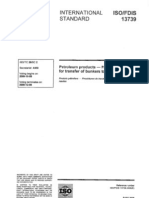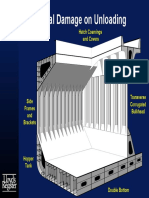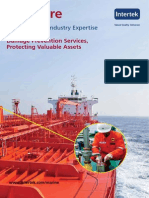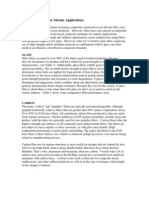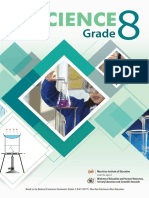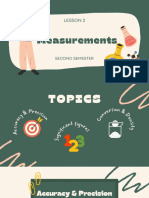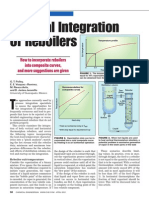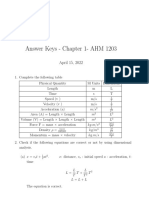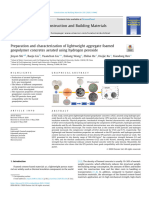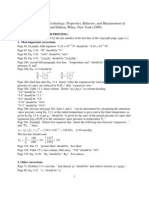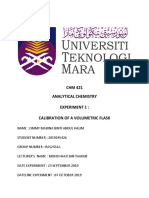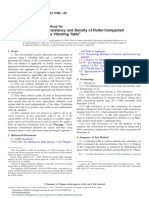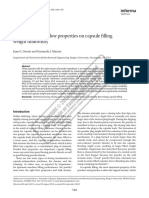Académique Documents
Professionnel Documents
Culture Documents
SurveyorMates Manual
Transféré par
josecarlos180177Copyright
Formats disponibles
Partager ce document
Partager ou intégrer le document
Avez-vous trouvé ce document utile ?
Ce contenu est-il inapproprié ?
Signaler ce documentDroits d'auteur :
Formats disponibles
SurveyorMates Manual
Transféré par
josecarlos180177Droits d'auteur :
Formats disponibles
1
SurveyorMates
A Perfect Companion for Marine and Cargo Surveyors
About SurveyorMates
The SurveyorMates has created by the inspiration of SevenSurveyor.com the
Marine Surveyor Information blog. It has combined of 3 marine survey
calculation programs i.e.: Draft Survey, Bunker Survey and Oil Survey in one
application. It is designated for Marine Surveyor to do calculation on surveys
with minimum data input, expected to overcome the survey time issues and to
organize the survey back up files.
The software will bring the Surveyor to the next level with great features which
the Surveyor may like it and the format was modified accordance to the
Surveyors taste.
Hope this software could accommodate the Marine Surveyor needed to
complete their survey assignment, especially in calculation that required the
fast and accurate action.
Thank you for using this software. Enjoy your survey.
Sincerely,
SurveyorMates Team
Welcome Page
The First Page or Welcome Page consists of 5 buttons with button press
function as follows:
1. DraftSurvey >>> Access the Draft Survey Data Page.
2. BunkerCal >>> Access the Bunker Calculation Page.
3. OilCal >>> Access the Oil Calculation Page.
4. Tools >>> Access the Additional Tools Page.
5. Tools 2 >>> Access the Additional Tools 2 Page.
6. Exit >>> Close the SurveyorMates.
Figure 1. Front Page
Draft Survey
The Draft Survey consists of three pages i.e.:
A. Draft Survey Data
In this page the user should be inserted
- The particulars
Vessel particulars, such as LBP, dF Initial / Final, dM Initial / Final, dA
Initial / Final, MTC on Table (Per CM or M), LCF on Table (from Mid or
Aft PP), Survey Purpose (Loading or Discharging), Principal,
Port/Place, Arrival Date, Cargo Description, B/L Quantity, Sea
Condition Initial / Final, and Surveyor Name.
- Draft reading initial and final
Date and Time, Draft Fwd P/S, Draft Mid P/S, Draft Aft P/S, Density of
Sea Water and Keel Thickness Correction (if any).
- Deductible Data initial and final
Ballast Water, Fresh Water, Fuel, Diesel, Lub. Oil and Others.
- Hydrostatic Table data
This part has developed to be two ways calculation:
1. Manual Hydrostatic Table Input
To use it choose Manual Table. Inserting the Displacement, TPC,
LCF, MTC1 & MTC2 at intended draft meter as per reading draft
and Quartermean. Ignore the Red Values.
Figure 2. Draft Survey Page with Manual Hydrostatic Table input
Draft Survey (continued)
2. Automatic Hydrostatic Table Input
Inserting the data of Hydrostatic Table on each Meter for
Displacement, TPC, LCF, MTC.
For one time data inserted you could do entire draft survey for
this ship without inserting any hydrostatic data anymore.
This feature is the fastest way to get the draft survey but you will
find a bit discrepancy as mention on the accuracy of calculation
section.
To activated this feature, choosing Auto Table at Draft Survey
front page and insert the requested data.
Figure 3. Draft Survey with Automatic Hydrostatic Table input
Note: Info about MTC / LCF on Table (Per CM or M) - (from Mid or Aft PP) this
link: http://sevensurveyor.com/draft-survey-the-other-side/
B. Sounding Initial
The Sounding Initial is accommodate to calculate of the Ballast Water for
28 Tanks, Fresh Water for 6 Tanks, Fuel Oil for 12 Tanks, and Diesel Oil
for 10 Tanks.
Data required for Ballast Water and Fresh Water Initial:
- Tank Name
- Sounding / Ullage Meter
- Water Density
Data required for Fuel Oil and Diesel Oil Initial:
- Tank Name
- Sounding / Ullage Meter
- Observed Volume as shown on tank table
- Density at 15oC
- Temperature in Celsius.
Figure 4. Sounding Initial Page
Draft Survey (continued)
C. Sounding Final
The Sounding Final is accommodate to calculate of the Ballast Water for
28 Tanks, Fresh Water for 6 Tanks, Fuel Oil for 12 Tanks, and Diesel Oil
for 10 Tanks.
Data required for Ballast Water and Fresh Water Final:
- Tank Name (in initial page only)
- Sounding / Ullage Meter
- Water Density
Data required for Fuel Oil and Diesel Oil Final:
- Tank Name (in initial page only)
- Sounding / Ullage Meter
- Observed Volume as shown on tank table
- Density at 15oC
- Temperature in Celsius.
Figure 5. Sounding Final Page
Draft Survey (continued)
This software has automatically calculated based on the common vessels
draftmark position.
Common vessel Draftmark position means:
dF finds after Forward Perpendiculars.
dM finds after Midship.
dA finds infront of Aft Perpendiculars.
If you find like the above, just inserting all distance to perpendicular in
plus (+).
In the other case:
If dF and dM shown plus (+), inserting minus (-).
If dA shown minus (-), inserting minus (-).
Figure 6. Draftmark Position and Distance to PP
Draft Survey (continued)
Tricks for easy using the software and save your working time
Generally, you need to insert all the data to Hydrostatic Table. But when
doing initial survey and getting tight time, you only need to insert some
of hydrostatic data to complete the survey.
See the below example: if your reading Draftmark shows:
** Average Draft Forward : 6.6 m, Midship : 7.4 m, Afterward : 8.2 m.
You could do rough determination and obtain the average draft as per
show by Midship at 7.4 m.
So, you only need to fill the Hydrostatic Table data at 6.0 m, 7.0 m, 8.0 m
and 9.0 m, and then calculate it.
Ignored the other data and now the calculation is able to run
automatically.
Ensuring to complete the remaining Hydrostatic Table data after initial
survey to easily work on the final survey.
The different result with manual calculation:
Ensuring to read the hydrostatic table carefully. Highly recommended to
refer to the Hydrostatic Table, if finds any different result.
Different Draft Correction to Perpendicular >> check all distance to
perpendiculars inserted on Hydrostatic Table.
Different at QuarterMean (MMM) >> check the reading draft inserted.
Different at Displacement >> check Hydrostatic Table, Displacement
value that have inserted.
Different at TPC >> check Hydrostatic Table, TPC value that have
inserted.
Different at LCF >> check Hydrostatic Table, LCF value that have inserted.
Different at MTC >> check Hydrostatic Table, MTC value that have
inserted.
Different 1st Trim correction >> check the Trim, TPC and LCF manually.
Different 2nd Trim correction >> check the Trim and MTC manually.
The accuracy of calculation
There is no major issues find in this software, but using Automatic Hydrostatic
Table in some cases you will find the different result against manual
calculation. The variances will not more than 0.01% in plus or minus from total
calculated value.
BunkerCal - Bunker Calculation
The BunkerCal is designated for calculating the bunker quantity or remaining
on board both fuel oil and diesel oil. The calculation is refers to ASTM table
54B. This BunkerCal is designed to calculate the Fuel Oil for 12 Tanks and Diesel
Oil for 10 Tanks.
Data required for Bunker Calculation:
- Vessels Particulars, Date, Time, Surveyor Name, Draft Fwd and Aft.
- Tank Name
- Sounding / Ullage Meter
- Observed Volume as shown on tank table
- Density at 15oC
- Temperature in Celsius.
On/Off Hire Bunker Certificates are included. Input the particular data of
Charter Parties and print the Delivery or Redelivery Certificate.
Figure 7. Bunker Calculation Page
10
OilCail - Oil Calculation
The OilCal is designated for calculating the oil tanker survey to determine the
quantity of cargo loading and discharging on board the vessel. The software
calculation is correspondent with API and Density to input the data, and based
on ASTM table 6A, 6B, 54A, and 54B. The user is allowed to works with 28
cargo tanks in the survey.
Data required for Oil Calculation:
- Vessel Particulars includes Draft Fwd and Aft, and Vessel List.
- Choose Data Input between API and Density, to determine which method
you will use in this calculation. If you choose API, the TOV and Free Water
Vol should be inserted >> Barrels and Temp >> Fahrenheit. Once you
choose Density, the TOV and Free Water Vol should be inserted >> Cubic
Meter and Temp >> Celsius.
- Choose the table 54 and 6 between A and B.
- Survey Purpose: Before Loading, After Loading, Before Discharging and
After Discharging.
- Bottom Sediment and Water (BS&W) Factor.
- Tank Name, Sounding / Ullage, Total Observed Volume as shown on tank
table, Free Water Dip (Sounding), Free Water Volume as shown on tank
table, API at 60oF or Density at 15oC, its depends on your Data Input,
Temperature in Fahrenheit or Celsius depends on Data Input.
Figure 8. Oil Calculation Page
11
OilCail - Oil Calculation (continued)
Working with Density at 15oC in air:
- Observed Ullage - apply corrections - get Corrected Ullage
- Observed Interface - apply corrections - get Corrected Interface
- From Corrected Ullage, find Total Observed Volume TOV (in cubic meter)
- From Corrected Interface, find Volume of Water (in cubic meter)
- TOV - Water = Gross Observed Volume (GOV) of Cargo (in cubic meter)
- Use Density at 15C and Observed Temperature (oC) and find Volume
Correction Factor (VCF) from Table 54
- Gross Standard Volume (GSV) = GOV x VCF (cubic meter)
- Weight Correction Factor (WCF) = Density at 15C in vacuum - 0.0011 (or the
Density at 15C in air)
- Weight in Air (Metric Ton) = GSV x WCF (Density at 15C in air)
- Weight in Vacuum (Metric Ton) = GSV x Density at 15C in vacuum
Working with API Gravity at 60oF :
- Observed Ullage - apply corrections - get Corrected Ullage
- Observed Interface - apply corrections - get Corrected Interface
- From Corrected Ullage, find Gross Observed Volume (in US Barrels)
- From Corrected Interface, find Volume of Water (in US Barrels)
- GOV - Water = Observed Volume of Cargo (in US Barrels)
- Use API Gravity at 60F and Observed Temperature (oF) and find Volume
Correction Factor (VCF) from Table 6
- Gross Standard Volume (GSV) = Observed Cargo Volume (Barrels) x VCF (in
US Barrels)
- Find Weight Correction Factor (WCF) from Table 13
- Weight in Air (Metric Tons) = GSV x WCF
The term Weight in Air is that weight which a quantity of fluid appears to have
when weighed in air against standard commercials weights so that each will
have a mass (weight in vacuum) equal to the nominal mass associated with it.
The term Weight in Vacuum refers to the true mass of a fluid.
Vessel Experience Factor is Included.
12
What Is the Tools?
The Tools is additional program that attached to this software. The Tools will
give addition features for Surveyor to do extra calculation faster and accurate.
The Tools loaded with the following extra calculations:
1. Conversion Weight, Length, Volume and Capacity is refers to the ASTM
Table 1.
2. Interpolation (complex version). More information, check the video at:
>>>>> THIS LINK <<<<<<
3. Density Commingle (Density Mix).
Insert your calculation data on the Black Values only, because the result will
get in Red Values.
Figure 9 & 10. Tools Page
13
Function & Features
Here the explanation about SurveyorMates Function and Features:
1. Calculate
Calculate Button is provided to execute any calculations on page.
2. Preview & Print
When you press this button you will preview the intended survey form
with your work result to evaluate. Then you could do print the job as
well.
Figure 11. Preview & Print Page
Figure 12. Preview Draft Survey result and print it.
14
Function & Features (continued)
Figure 13 & 14. Preview Draft Survey Ballast FW, FO, DO results and print it
15
Function & Features (continued)
Figure 15 & 16. Preview Bunker Survey and Oil Survey results
16
Function & Features (continued)
3. Save This Form
This button is function to save the data on page. It is used in
intermediate save before you do Export.
4. Clean This Form
By pressing this button you will clean the data on page. If in the first
action it wont clean the data on page, you should press it twice.
5. Export
Export is the new feature in SurveyorMates, with this feature you could
save your data on your computer to retrieve it when you need later.
You need to press Export, give name to your file, choose your file
location as you wish and then press Save.
Figure 17. Export your data to save on computer.
17
Function & Features (continued)
6. Import
To support Export, the SurveyorMates provided with Import Button to
recall/retrieve the data that saved previously.
It will work by pressing the Import Button, find you data location and
choose the file name, then click Open.
Figure 18. Import to recall your saved data.
7. Exit
When you have finished with survey, you could press the Exit Button.
More Info
How to change / customize the header logo? Check the video here:
https://youtu.be/uPqFeO8ei4I
18
Contact Us
As well you could check some videos about this software at the page below:
>> SurveyorMates <<
For more information and suggestion about this software please contact us by
email support@sevensurveyor.com.
Your idea is valuable to develop and improve this software; we would be
pleasant to receive your email soon.
2015 SurveyorMates
Vous aimerez peut-être aussi
- The Subtle Art of Not Giving a F*ck: A Counterintuitive Approach to Living a Good LifeD'EverandThe Subtle Art of Not Giving a F*ck: A Counterintuitive Approach to Living a Good LifeÉvaluation : 4 sur 5 étoiles4/5 (5794)
- The Gifts of Imperfection: Let Go of Who You Think You're Supposed to Be and Embrace Who You AreD'EverandThe Gifts of Imperfection: Let Go of Who You Think You're Supposed to Be and Embrace Who You AreÉvaluation : 4 sur 5 étoiles4/5 (1090)
- Never Split the Difference: Negotiating As If Your Life Depended On ItD'EverandNever Split the Difference: Negotiating As If Your Life Depended On ItÉvaluation : 4.5 sur 5 étoiles4.5/5 (838)
- Hidden Figures: The American Dream and the Untold Story of the Black Women Mathematicians Who Helped Win the Space RaceD'EverandHidden Figures: The American Dream and the Untold Story of the Black Women Mathematicians Who Helped Win the Space RaceÉvaluation : 4 sur 5 étoiles4/5 (895)
- Grit: The Power of Passion and PerseveranceD'EverandGrit: The Power of Passion and PerseveranceÉvaluation : 4 sur 5 étoiles4/5 (588)
- Shoe Dog: A Memoir by the Creator of NikeD'EverandShoe Dog: A Memoir by the Creator of NikeÉvaluation : 4.5 sur 5 étoiles4.5/5 (537)
- The Hard Thing About Hard Things: Building a Business When There Are No Easy AnswersD'EverandThe Hard Thing About Hard Things: Building a Business When There Are No Easy AnswersÉvaluation : 4.5 sur 5 étoiles4.5/5 (344)
- Elon Musk: Tesla, SpaceX, and the Quest for a Fantastic FutureD'EverandElon Musk: Tesla, SpaceX, and the Quest for a Fantastic FutureÉvaluation : 4.5 sur 5 étoiles4.5/5 (474)
- Her Body and Other Parties: StoriesD'EverandHer Body and Other Parties: StoriesÉvaluation : 4 sur 5 étoiles4/5 (821)
- The Sympathizer: A Novel (Pulitzer Prize for Fiction)D'EverandThe Sympathizer: A Novel (Pulitzer Prize for Fiction)Évaluation : 4.5 sur 5 étoiles4.5/5 (121)
- The Emperor of All Maladies: A Biography of CancerD'EverandThe Emperor of All Maladies: A Biography of CancerÉvaluation : 4.5 sur 5 étoiles4.5/5 (271)
- The Little Book of Hygge: Danish Secrets to Happy LivingD'EverandThe Little Book of Hygge: Danish Secrets to Happy LivingÉvaluation : 3.5 sur 5 étoiles3.5/5 (400)
- The World Is Flat 3.0: A Brief History of the Twenty-first CenturyD'EverandThe World Is Flat 3.0: A Brief History of the Twenty-first CenturyÉvaluation : 3.5 sur 5 étoiles3.5/5 (2259)
- The Yellow House: A Memoir (2019 National Book Award Winner)D'EverandThe Yellow House: A Memoir (2019 National Book Award Winner)Évaluation : 4 sur 5 étoiles4/5 (98)
- Devil in the Grove: Thurgood Marshall, the Groveland Boys, and the Dawn of a New AmericaD'EverandDevil in the Grove: Thurgood Marshall, the Groveland Boys, and the Dawn of a New AmericaÉvaluation : 4.5 sur 5 étoiles4.5/5 (266)
- A Heartbreaking Work Of Staggering Genius: A Memoir Based on a True StoryD'EverandA Heartbreaking Work Of Staggering Genius: A Memoir Based on a True StoryÉvaluation : 3.5 sur 5 étoiles3.5/5 (231)
- Team of Rivals: The Political Genius of Abraham LincolnD'EverandTeam of Rivals: The Political Genius of Abraham LincolnÉvaluation : 4.5 sur 5 étoiles4.5/5 (234)
- On Fire: The (Burning) Case for a Green New DealD'EverandOn Fire: The (Burning) Case for a Green New DealÉvaluation : 4 sur 5 étoiles4/5 (73)
- The Unwinding: An Inner History of the New AmericaD'EverandThe Unwinding: An Inner History of the New AmericaÉvaluation : 4 sur 5 étoiles4/5 (45)
- ISO 13739 Procedures For Transfer of Bunkers To VesselsDocument45 pagesISO 13739 Procedures For Transfer of Bunkers To VesselsWilliam Smith100% (3)
- Wear Testing With A Pin-on-Disk Apparatus: Standard Test Method ForDocument6 pagesWear Testing With A Pin-on-Disk Apparatus: Standard Test Method ForGobinath VMPas encore d'évaluation
- Density Measurement Lab ReportDocument8 pagesDensity Measurement Lab ReportcrumsyPas encore d'évaluation
- Structural Damage On Unloading: Hatch Coamings and CoversDocument194 pagesStructural Damage On Unloading: Hatch Coamings and Coversjosecarlos180177100% (2)
- M.emir AKSOY - Bulk Carr... Vessels - VesselFinderDocument2 pagesM.emir AKSOY - Bulk Carr... Vessels - VesselFinderjosecarlos180177Pas encore d'évaluation
- ISM Code - Guidance To SurveyorsDocument34 pagesISM Code - Guidance To Surveyorsvsrameshrao100% (4)
- CargoMax USB Pro 2 ManualDocument23 pagesCargoMax USB Pro 2 Manualjosecarlos180177100% (1)
- ReadmeDocument28 pagesReadmejosecarlos180177Pas encore d'évaluation
- M.emir AKSOY - Bulk Carr... Ta - AIS Marine TrafficDocument3 pagesM.emir AKSOY - Bulk Carr... Ta - AIS Marine Trafficjosecarlos180177Pas encore d'évaluation
- Astm Tables ProgramDocument11 pagesAstm Tables Programjosecarlos180177Pas encore d'évaluation
- Astm D 1500Document5 pagesAstm D 1500Cristian Guerra100% (1)
- ShipCare Services 01 2014 SMALLDocument4 pagesShipCare Services 01 2014 SMALLjosecarlos180177Pas encore d'évaluation
- High Tech MaterialsDocument10 pagesHigh Tech Materialsjosecarlos180177Pas encore d'évaluation
- Certificate of Sails ConformityDocument1 pageCertificate of Sails Conformityjosecarlos180177Pas encore d'évaluation
- Manual Catia v5Document301 pagesManual Catia v5Javier RuedaPas encore d'évaluation
- FCE Express 95 Word TransformationsDocument4 pagesFCE Express 95 Word Transformationsjosecarlos180177Pas encore d'évaluation
- Agricultural by Products For Building Insulation - AcousticalDocument10 pagesAgricultural by Products For Building Insulation - AcousticalMezna AlshemeiliPas encore d'évaluation
- Lecture 03Document42 pagesLecture 03Fitri PuspasariPas encore d'évaluation
- Pressure and Fluid Statics: Solved ProblemsDocument12 pagesPressure and Fluid Statics: Solved ProblemsLuyanda NkambulePas encore d'évaluation
- LUMBRE, R.-Exercise #1 Determination of Specific GravityDocument8 pagesLUMBRE, R.-Exercise #1 Determination of Specific GravityLi RePas encore d'évaluation
- Science Grade 8 PDFDocument315 pagesScience Grade 8 PDFDrack David100% (1)
- 2 - MeasurementsDocument30 pages2 - MeasurementsJillian Danielle GalvezPas encore d'évaluation
- Hs DiagramDocument32 pagesHs DiagramsubratorajPas encore d'évaluation
- (CE-PHFH-008-2) - Sterilization Validation Report-1.0Document37 pages(CE-PHFH-008-2) - Sterilization Validation Report-1.0Viqar InamdarPas encore d'évaluation
- 1134 EURAMET CG 18 03 - NAWIDocument84 pages1134 EURAMET CG 18 03 - NAWIbelazouzboualemPas encore d'évaluation
- ARDC Model Atmosphere 1959Document155 pagesARDC Model Atmosphere 1959kharlow2014Pas encore d'évaluation
- Science8 - q1 - Mod4 - Effect of Temperature To The Speed of Sound - v4Document25 pagesScience8 - q1 - Mod4 - Effect of Temperature To The Speed of Sound - v4Hariette Denisse BarriosPas encore d'évaluation
- NCHRP RPT 441Document104 pagesNCHRP RPT 441Jean PajueloPas encore d'évaluation
- Geotechnical ReportDocument8 pagesGeotechnical Reportcollins unankaPas encore d'évaluation
- Lecture 2 INDEX PROPERTIES OF SOILDocument12 pagesLecture 2 INDEX PROPERTIES OF SOILMalik ZainPas encore d'évaluation
- Thermal Intgration ReboilerDocument3 pagesThermal Intgration ReboilerChem.EnggPas encore d'évaluation
- Answer Key Chapter 1 Aviation Physics PDFDocument5 pagesAnswer Key Chapter 1 Aviation Physics PDFh00502708Pas encore d'évaluation
- Topic 3 DensityDocument3 pagesTopic 3 DensitygoldphishPas encore d'évaluation
- Lecture 1Document30 pagesLecture 1zakumiPas encore d'évaluation
- Aac Using Hydrogen PeroxideDocument13 pagesAac Using Hydrogen PeroxideSriram Y AP20135050004Pas encore d'évaluation
- Geotechnical Engineering-I PDFDocument8 pagesGeotechnical Engineering-I PDFMopidevi Vijaya KishorePas encore d'évaluation
- Hinds Errata Text BookDocument9 pagesHinds Errata Text BookJorn DoePas encore d'évaluation
- Conversion of Standard Volumetric Flow Rates of Gas - NeutriumDocument4 pagesConversion of Standard Volumetric Flow Rates of Gas - NeutriumfarhanPas encore d'évaluation
- Introduction To CFX: Domains and Boundary ConditionsDocument39 pagesIntroduction To CFX: Domains and Boundary ConditionsJoonhong KimPas encore d'évaluation
- CHM 421 Analytical Chemistry Experiment 1: Calibration of A Volumetric FlaskDocument10 pagesCHM 421 Analytical Chemistry Experiment 1: Calibration of A Volumetric FlaskIntan SapuraPas encore d'évaluation
- Lab Mud Solid Content DeterminationDocument10 pagesLab Mud Solid Content DeterminationIngenieur Khairuddin Ngah33% (3)
- Elt 121 2Document9 pagesElt 121 2martinpellsPas encore d'évaluation
- Astm C1170-08Document5 pagesAstm C1170-08Ebi RahmaniPas encore d'évaluation
- Filling CapsulesDocument13 pagesFilling CapsulesSergio Alberto Bernal ChavezPas encore d'évaluation