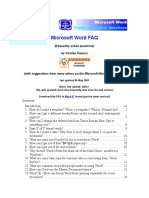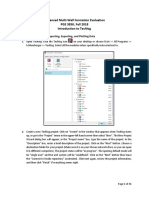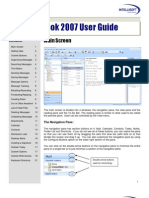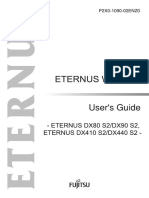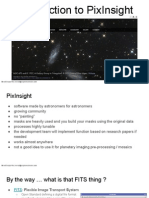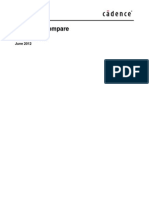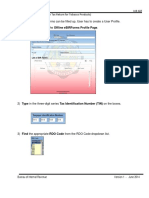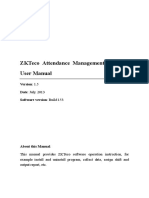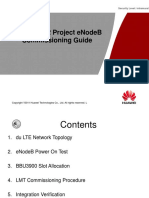Académique Documents
Professionnel Documents
Culture Documents
Seneca College StudentCentre User Guide
Transféré par
Jenn CampbellCopyright
Formats disponibles
Partager ce document
Partager ou intégrer le document
Avez-vous trouvé ce document utile ?
Ce contenu est-il inapproprié ?
Signaler ce documentDroits d'auteur :
Formats disponibles
Seneca College StudentCentre User Guide
Transféré par
Jenn CampbellDroits d'auteur :
Formats disponibles
The Student System
Student Centre User Guide
760BStudent Centre User Guide
Table of Contents
Table of Contents
Introduction ................................................................................................................................... 1
Navigation ..................................................................................................................................... 2
Student Academics ....................................................................................................................... 3
Weekly Schedule ....................................................................................................................... 3
Exam Schedule ...................................................................................................................... 4
Plan ........................................................................................................................................... 6
My Planner............................................................................................................................. 6
Shopping Cart ...................................................................................................................... 10
Search from My Planner ............................................................................................... 13
Course History ..................................................................................................................... 18
Enroll ....................................................................................................................................... 19
My Class Schedule .............................................................................................................. 20
Add ...................................................................................................................................... 22
Drop ..................................................................................................................................... 25
Swap .................................................................................................................................... 27
To swap a class from My Planner: ................................................................................... 29
Edit....................................................................................................................................... 29
Term Information ................................................................................................................. 31
View My Enrollment Dates ............................................................................................... 32
View My Grades ............................................................................................................... 33
My Academics ......................................................................................................................... 35
Academic Requirements ...................................................................................................... 36
View my advisement report .............................................................................................. 36
What-If Report ..................................................................................................................... 36
Create a what-if scenario ................................................................................................. 36
Advisors ............................................................................................................................... 39
View my advisors ............................................................................................................. 39
Course History ..................................................................................................................... 40
View my course history .................................................................................................... 40
Transcript ............................................................................................................................. 41
View my unofficial transcript ............................................................................................. 41
Request Official Transcript ............................................................................................... 42
To Pick Up .................................................................................................................... 43
Delivery ......................................................................................................................... 44
760BStudent Centre User Guide
Table of Contents
Payment ....................................................................................................................... 45
Pay ............................................................................................................................... 45
Moneris (Payment transaction) ..................................................................................... 46
My CE Program ....................................................................................................................... 47
Declare a CE Program ......................................................................................................... 47
To declare a new program: .............................................................................................. 47
Student Finances ........................................................................................................................ 48
My Account.............................................................................................................................. 48
Account Inquiry .................................................................................................................... 48
Activity .............................................................................................................................. 49
Charges Due .................................................................................................................... 50
Payments ......................................................................................................................... 51
Payment Profile ................................................................................................................... 52
Make a Payment .............................................................................................................. 52
Purchase Items ................................................................................................................ 53
Payment Profile ................................................................................................................ 55
Account Summary (.PDF) .................................................................................................... 56
Financial Aid ............................................................................................................................ 56
Apply for Financial Aid ......................................................................................................... 56
View My Student Awards ..................................................................................................... 59
Go to OSAP Website ........................................................................................................... 60
Tax Information ....................................................................................................................... 61
View T2202A ....................................................................................................................... 61
Personal Information ................................................................................................................... 62
Names ..................................................................................................................................... 62
Add a New Name ............................................................................................................. 63
Privacy Settings ....................................................................................................................... 63
Contact Information ................................................................................................................. 63
Addresses ............................................................................................................................ 64
Add ................................................................................................................................... 64
Edit ................................................................................................................................... 65
Phone Numbers ................................................................................................................... 65
Add ................................................................................................................................... 66
Update.............................................................................................................................. 66
Email Addresses .................................................................................................................. 67
Add ................................................................................................................................... 67
ii
760BStudent Centre User Guide
Table of Contents
Update.............................................................................................................................. 68
Admissions.................................................................................................................................. 69
Apply for Admission................................................................................................................. 69
Disable Alternate Program ...................................................................................................... 69
Information and Links.................................................................................................................. 70
Holds ....................................................................................................................................... 71
To Do List ................................................................................................................................ 71
Milestones ............................................................................................................................... 72
Enrollment Dates ..................................................................................................................... 74
Advisor .................................................................................................................................... 74
Admissions .............................................................................................................................. 74
Financial Aid ............................................................................................................................ 75
Seneca Links ........................................................................................................................... 75
iii
760BStudent Centre User Guide
Introduction
Introduction
Welcome to the Student Centre Reference Guide. The Student Centre is a self-service module
where you can view your student information and complete several types of tasks:
Full-Time students
Viewing your schedule, academic standing and account activity
Sending a message to your Adviser, requesting transcripts and swapping classes.
Part-Time Continuing Education (CE) students
Declaring a program
Viewing your grades, requesting transcripts and updating your personal information
Full-Time Students:
If you have questions about your program, or changing courses, please contact your Academic
Adviser.
Part-Time Continuing Education (CE) students:
If you have questions about your program please contact a Continuing Education Program
Coordinator.
If you require assistance accessing the Student Centre, please contact the Service Desk
(416) 491-5050 x22129
Page 1
30/03/2015
12:38
760BStudent Centre User Guide
Navigation
Navigation
The Student Centre home page displays all your important student information. From this page,
you can click on links to display other pages within the Student Centre.
There are four primary sections on the main page:
Student Academics
Student Finances
Personal Information
Admissions
There are eight information and links sections listed on the right side of the page:
Holds
To Do List
Milestones
Enrollment Dates
30/03/2015
12:38
Advisor
Admissions
Financial Aid
Seneca Links
Page 2
760BStudent Centre User Guide
Student Academics
Student Academics
The Student Academics section is located on the Student Centre home page. In this section
there are links to:
Plan
Enroll
My Academics
My CE Program
Select the other academic drop-down menu to display a list of all available academics
options.
Your weekly schedule is also displayed in this section.
Weekly Schedule
You weekly schedule is displayed in the Student Academics section, in a list format:
1. Click weekly schedule to display your weekly schedule in a calendar format.
Your weekly schedule is displayed:
Page 3
30/03/2015
12:38
760BStudent Centre User Guide
Student Academics
2.
3.
4.
5.
Scroll to the bottom of the page to modify your calendar view options.
Click to select or deselect calendar display options
Click refresh calendar to update the calendar
Click Seneca Printer Friendly Page to display your calendar in a format ready for
printing
6
6. Click My Weekly Schedule in the navigation links at the top of the page, to return to the
main Student Centre page.
Exam Schedule
You can view your exam schedule to confirm when and where your exams are scheduled.
1. Click the other academic drop-down menu.
30/03/2015
12:38
Page 4
760BStudent Centre User Guide
Student Academics
2. Select Exam Schedule.
3
3. Click the
button to go to the exam schedule.
Your exam schedule is displayed:
4. Click Weekly Calendar View to display your exam schedule in a calendar format.
Page 5
30/03/2015
12:38
760BStudent Centre User Guide
Student Academics
Plan
On the Plan page you can access sub tabs for My Planner, Shopping Cart and Course History.
From the Student Centre home page
1. Select Plan in the Academics section of the page.
The My Planner page is displayed:
My Planner
You can use My Planner to create a list of courses you may wish to enrol in for upcoming terms.
All required courses for your program are automatically added to your planner (information about
these are available in the Req column with an
icon).
Note: My Planner can be used to organize and track your courses for any future term. Placing a
course in your planner does not enrol you in that course. To save a course in the
upcoming term for enrolment purposes, use your shopping cart.
30/03/2015
12:38
Page 6
760BStudent Centre User Guide
Student Academics
4
2
2. Select DELETE ALL to delete all courses currently in your planner.
3. Select MOVE to change selected courses to a different term in your planner.
4. Select PLAN BY MY REQUIREMENTS to add courses to your planner based on your
requirements (proceed to step 5).
Page 7
30/03/2015
12:38
760BStudent Centre User Guide
Student Academics
The Plan By My Requirements page is displayed:
The Plan by My Requirements page is a list of all courses that you must take in each term to
satisfy the requirements of your program. All your required courses are listed, and the status is
shown for courses you have completed, need to complete or are planning to take.
Status
Description
Taken
Indicates that the course has been taken
In Progress
Indicates that the course is currently in progress
Planned
Indicates that the course is currently in your planner
5. Click the Description for a required course to see details and add it to your planner.
30/03/2015
12:38
Page 8
760BStudent Centre User Guide
Student Academics
The Course Detail page is displayed for your selected course:
6. Click Return to Plan by My Requirements to return to your planner without adding this
course, or after adding a course.
7. Click add to planner if you wish to include this course in your planner.
Page 9
30/03/2015
12:38
760BStudent Centre User Guide
Student Academics
The following message is displayed if the course has been successfully added to your planner:
Note: If a course has been added to your planner, the Status will now display
Shopping Cart
You can use the Shopping Cart to save courses for future registration.
Note: You can only put courses for the next term in your shopping cart. Placing a course in your
shopping cart does not enrol you in that course. To enrol in the desired course, you must
follow the enrol links from your shopping cart. CE students who wish to enrol in a course
must still do so through the FCET website.
30/03/2015
12:38
Page 10
760BStudent Centre User Guide
Student Academics
From the Student Centre home page
1. Select enrollment shopping cart in the Academics section of the page.
The Shopping Cart: Select Term page is displayed:
2
3
2. Click on the radio button beside the desired term.
3. Click CONTINUE to proceed to the Shopping Cart: Add Classes to Shopping Cart
page.
Page 11
30/03/2015
12:38
760BStudent Centre User Guide
Student Academics
The Shopping Cart: Add Classes to Shopping Cart page is displayed:
4. Click change term to view another term.
5. Click on the radio button beside My Requirements or My Planner.
6. Click search.
If you have existing classes in your shopping cart which you wish to edit, proceed to step 14.
30/03/2015
12:38
Page 12
760BStudent Centre User Guide
Student Academics
Search from My Planner
If you choose to search for classes from your planner you will see the following screen:
7
8
7. Click select beside the class you wish to add to your shopping cart
8. Click on the unassigned course description link to see more details about the course
Page 13
30/03/2015
12:38
760BStudent Centre User Guide
Student Academics
You will be forwarded to the Course Detail page.
9. Click select to add the course to your shopping cart.
30/03/2015
12:38
Page 14
760BStudent Centre User Guide
Student Academics
The following page is displayed:
10
11
10. Click CANCEL to exit the shopping cart process.
11. Click NEXT to add this class to your shopping cart from your planner.
Page 15
30/03/2015
12:38
760BStudent Centre User Guide
Student Academics
Note: If you are adding a class with multiple sections to your shopping cart, the following page is
displayed before returning to the shopping cart:
12
13
12. Select the radio button beside the class section you wish to add.
13. Click NEXT to add this class to your shopping cart from your planner.
30/03/2015
12:38
Page 16
760BStudent Centre User Guide
Student Academics
The following page is displayed:
14
15
16
17
14. Select the check box beside the class you wish to edit.
15. Click delete to remove this class from your shopping cart.
16. Click validate to see if there are any errors or conflicts regarding the desired class.
17. Click enroll to complete the enrolment process for the selected class. For more
information about the enrolment process see how to add a class.
Page 17
30/03/2015
12:38
760BStudent Centre User Guide
Student Academics
Course History
You can view the courses you have completed previously in Course History. You can also
display or hide courses that are currently in your planner.
From the Student Centre home page
1. Select Plan in the Academics section of the page.
2. Select the course history tab at the top of the page.
30/03/2015
12:38
Page 18
760BStudent Centre User Guide
Student Academics
The My Course History page is displayed:
3
5
4
To sort your Course History results:
3. Click on Sort results by, and Then by (optional).
4. Click on sort.
The display options include Course, Description, Grade, Status, Term and Units.
5. Click on the radio button beside Hide courses from My Planner to hide those courses.
Status
Description
Taken
Indicates that the course has been taken
Transferred
Indicates that the course credit has been transferred from another
institution or program
In Progress
Indicates that the course is currently in progress
Enroll
On the Enroll page you can access sub tabs for My Class Schedule, Add, Drop, Swap, Edit and
Term Information.
Page 19
30/03/2015
12:38
760BStudent Centre User Guide
Student Academics
Note: The adding and dropping of classes is subject to time restrictions. The Enrollment Dates
section on the Student Centre home page will provide you with these deadlines. If you
have missed an enrolment date, speak with your advisor.
Note: Continuing Education (CE) students are not able to enrol in courses through the Student
Centre. CE students must complete enrolment on the FCET website.
From the Student Centre home page
1. Select Enroll in the Academics section of the page.
My Class Schedule
This page displays a list of classes which are available to you for viewing.
2. Select the my class schedule tab at the top of the page.
30/03/2015
12:38
Page 20
760BStudent Centre User Guide
Student Academics
The My Class Schedule page is displayed:
3. Click on the radio button beside the term you want to display.
4. Click CONTINUE to proceed to the class schedule for that term.
Your class schedule will be displayed:
5
6
7
8
5. Click the radio button beside Weekly Calendar View to display your schedule in
calendar format.
6. Click change term to view another term.
7. Click on Show Enrolled Classes, Show Dropped Classes or Show Waitlisted
Classes
and
Page 21
30/03/2015
12:38
760BStudent Centre User Guide
Student Academics
8. Click Filter to display or hide those classes.
Add
This page allows you to complete the enrolment process for your desired class(es).
Note: Every effort is made to avoid scheduling conflicts for elective courses. If you do encounter
such a conflict, speak to your advisor.
From the Student Centre home page
1. Select Enroll in the Academics section of the page.
The Select Term page is displayed:
2. Click the radio button beside the term to which you wish to add classes
3. Click CONTINUE to proceed to the Add Classes page.
30/03/2015
12:38
Page 22
760BStudent Centre User Guide
Student Academics
4. Click change term to view another term.
5. Click on My Requirements or My Planner to search for courses in those areas. For
more information about these processes see how to Search from My Requirements or
Search from My Planner.
6. Select PROCEED TO STEP 2 OF 3 to confirm the classes you wish to add.
The Confirm classes page is displayed:
Page 23
30/03/2015
12:38
760BStudent Centre User Guide
Student Academics
8
9
7. Click CANCEL to exit the class-adding process.
8. Click PREVIOUS to return to the previous screen without saving updated data.
9. Click FINISH ENROLLING to complete the enrolment process for the selected class.
The following page is displayed:
11
10
12
10. Click MAKE A PAYMENT to pay for the desired class. For more information see how to
Make a Payment.
11. Click MY CLASS SCHEDULE to return to your class schedule.
12. Click ADD ANOTHER CLASS to enrol in another course.
30/03/2015
12:38
Page 24
760BStudent Centre User Guide
Student Academics
Drop
This page displays a list of terms from which you can drop classes.
From the Student Centre home page
1. Select Enroll in the Academics section of the page.
2. Select the drop tab at the top of the page.
The following page is displayed:
3. Click on the radio button beside the term from which you wish to drop classes
4. Click CONTINUE to proceed to the Drop Classes page.
Page 25
30/03/2015
12:38
760BStudent Centre User Guide
Student Academics
The following page is displayed:
5. Click change term to view another term.
6. Click on the check box beside the Class you want to drop from your current schedule.
7. Click DROP SELECTED CLASSES to proceed to the confirmation page.
The following page is displayed:
9
8
10
8. Click CANCEL to exit the drop class process.
9. Click PREVIOUS to return to the previous page.
10. Click FINISH DROPPING to confirm your drop class request.
30/03/2015
12:38
Page 26
760BStudent Centre User Guide
Student Academics
The following page is displayed:
11
12
11. Click MAKE A PAYMENT to proceed to the payment page. For more information about the
payment process see how to make a payment.
12. Click MY CLASS SCHEDULE to return to your class schedule.
Swap
This page displays a list of terms in which you can swap classes. Swapping classes is helpful if
you wish to switch from one section of a course to another section. If you wish to switch from
one course to another, use the add class or drop class features.
From the Student Centre home page
1. Select Enroll in the Academics section of the page.
Page 27
30/03/2015
12:38
760BStudent Centre User Guide
Student Academics
2. Select the swap tab at the top of the page.
The following page is displayed:
3. Click in the radio button beside the term in which you wish to swap classes.
4. Click CONTINUE to proceed to the Swap a Class page.
The Swap a Class page is displayed:
5
6
7
5. Select a class that you wish to swap, from your schedule drop-down menu.
6. Select My Planner in the Search for Class drop-down menu
or
Select My Requirements in the Search for Class drop-down menu.
7. Click search.
30/03/2015
12:38
Page 28
760BStudent Centre User Guide
Student Academics
To swap a class from My Planner:
The Search from My Planner page is displayed:
8. Click select beside the chosen class to return to the Swap a Class page.
Edit
This tab displays a list of terms in which you can edit class enrolment options.
From the Student Centre home page
1. Select Enroll in the Academics section of the page.
2. Select the edit tab at the top of the page.
Page 29
30/03/2015
12:38
760BStudent Centre User Guide
Student Academics
The Edit Class Enrollment Options: Select Term page is displayed:
3. Click on the radio button beside the term you want to display
4. Click CONTINUE to proceed to the edit class enrollment options page.
The Edit Class Enrollment Options: Select a class to edit page is displayed:
5. Click PROCEED TO STEP 2 OF 3
30/03/2015
12:38
Page 30
760BStudent Centre User Guide
Student Academics
The Edit Class Enrollment Options page is displayed:
Term Information
This tab displays links for viewing Enrolment Dates and Grades.
From the Student Centre home page
1. Select Enroll in the Academics section of the page.
Page 31
30/03/2015
12:38
760BStudent Centre User Guide
Student Academics
2. Select the term information tab at the top of the page.
The following page is displayed:
View My Enrollment Dates
The View My Enrollment Dates page lists available appointments and enrolment dates for an
upcoming term. This information can be used in conjunction with your shopping cart to plan for
the next term.
From the Term Information page
3. Select View my enrollment dates.
The following page is displayed:
4. Click on the radio button beside the term you want to display.
5. Click CONTINUE to display all appointment and enrolment dates for that term.
30/03/2015
12:38
Page 32
760BStudent Centre User Guide
Student Academics
The Enrollment Dates page is displayed:
6. Click on the change term button to display another term.
7. Click on SHOPPING CART to find classes to add to your shopping cart. For more
information see Shopping Cart under the Plan tab.
8. Click on ADD CLASSES to find classes to add to your current schedule. For more
information see Add under the Enroll tab.
View My Grades
The View My Grades page displays the class grades and term statistics for your selected term.
From the Term Information page
1. Select View my grades.
Page 33
30/03/2015
12:38
760BStudent Centre User Guide
Student Academics
2. Click on the radio button beside the desired term.
3. Click CONTINUE to proceed to the View My Grades page
The Class Grades section is displayed at the top of the View My Grades page. This section
indicates the official final grades for your completed courses:
Column
Description
Class
Displays the Class course code
Description
Displays the class Description.
Units
Displays the number of Units the course is worth
Grading
Displays whether the class has been graded or not
Displays your alphanumeric Grade for the completed course (for more
information see the Seneca Grading policy)
Grade
Grade Points
Displays the Grade Point weight for the course (for more information see the
Seneca GPA Calculation)
4. Click change term to display your grades from a different term.
30/03/2015
12:38
Page 34
760BStudent Centre User Guide
Student Academics
The Term Statistics section displays at the bottom of the View My Grades page. This section
displays the units you have taken during the selected term, as well as cumulatively throughout
your academic career. It also provides you with an accurate GPA Calculation.
My Academics
On the My Academics page you can access sub tabs for Academic Requirements, What-If
Report, Advisors, Course History, and Transcript.
CE students who Declare a Program will be able to take advantage of these features.
From the Student Centre home page
1. Select My Academics in the Academics section of the page.
Page 35
30/03/2015
12:38
760BStudent Centre User Guide
Student Academics
The My Academics page is displayed:
Academic Requirements
View my advisement report
Advisement reports are tools that show you all the courses that you have taken or are enroled
in, as well as those courses needed in order for you to graduate.
From the Student Centre home page
1. Click My Academics in the Academics section of the page.
2. Click View my advisement report to view this report in a printable pdf format.
What-If Report
Create a what-if scenario
If you are considering switching programs, the What-If Report will assist you in seeing what
course credits can be transferred to a potential new program and which additional courses you
will need to complete.
From the Student Centre home page
1. Click My Academics in the Academics section of the page.
2. Click the Create a what-if scenario link.
30/03/2015
12:38
Page 36
760BStudent Centre User Guide
Student Academics
The What-If Report page is displayed:
3. Click Create New Report to create a new what-if report (proceed to step 4)
or
Click on the link beside a saved report if any exist (Proceed to step 9).
The Create What-If Scenario page is displayed:
4.
5.
6.
7.
8.
Select a Career scenario to change.
Select an Academic Program.
Select an Area of Study.
Select a Concentration (if this option is not relevant, n/a will be displayed).
Click SUBMIT REQUEST.
Page 37
30/03/2015
12:38
760BStudent Centre User Guide
Student Academics
Your What-If Report is displayed:
10
9
9. Click collapse all or expand all to hide or display all of the available fields.
10. Click view report as pdf to view this report in a printable pdf format.
When viewing a report the program requirements, course descriptions and grade/status updates
are indicated for each of your terms. If you wish to know more information about a program or
course, links are available from this page
Column
Course
Description
Displays the applicable Course Code
Description Displays the applicable course Description
Units
Displays the number of Units weighted for the applicable course
When
Displays the semesters in which the applicable course is offered
Grade
Displays the final Grade received by the student if the course has been taken
Displays the current Status of the course:
Indicates that the course has been taken
Taken
In Progress Indicates that the course is currently in progress
Planned
Status
What-if
30/03/2015
12:38
Indicates that the course is currently planned for future
enrolment
Indicates that the course is currently on the report only for
information purposes, and no enrolment or prerequisite
standing is official
Page 38
760BStudent Centre User Guide
Student Academics
Advisors
View my advisors
CE students: If you have declared a program, this and other features will be available to you. All
other CE students should contact their Program Coordinator.
The My Advisors page shows the advisors available to you, and allows you to send
notifications to all or some of them.
Note: Click on the advisors name link only if you are using a computer on which you have email
configured.
From the Student Centre home page
1. Click My Academics in the Academics section of the page.
2. Click the View my advisors link.
The My Advisors page is displayed:
3
4
3. Click on the check box beside an advisors name
4. Click NOTIFY SELECTED ADVISORS to send a message to only the selected advisors
or
Click NOTIFY ALL ADVISORS to send a message to all your advisors.
Page 39
30/03/2015
12:38
760BStudent Centre User Guide
Student Academics
The Send Notification page is displayed:
5. Enter the message text
6. Click SEND NOTIFICATION.
Note: To save a copy of this notification for yourself, you must add your email address to the CC
or BCC fields.
Course History
View my course history
From the Student Centre home page
1. Click My Academics in the Academics section of the page.
2. Click the View my course history link.
30/03/2015
12:38
Page 40
760BStudent Centre User Guide
Student Academics
The My Course History page is displayed:
For more information about this process, see Course History.
Transcript
Within the Student Centre, you can print an unofficial transcript, or request and pay for an official
transcript from Seneca College.
View my unofficial transcript
From the Student Centre home page
1. Click My Academics in the Academics section of the page.
2. Click the View my unofficial transcript link.
Page 41
30/03/2015
12:38
760BStudent Centre User Guide
Student Academics
The View Unofficial Transcript page is displayed:
5
4
3. Click on the Report Type drop-down.
4. Select Unofficial Transcript.
5. Select View Report.
Your unofficial transcript will display in a new window:
Request Official Transcript
From the Student Centre home page
1. Click My Academics in the Academics section of the page.
30/03/2015
12:38
Page 42
760BStudent Centre User Guide
Student Academics
2. Click the Request official transcript link.
The Request Official Transcript page is displayed:
3
4
5
3. Select Immediate Processing from the Select Option drop-down menu.
4. Insert the number of transcripts you wish to receive in the Quantity field. Note that there
is a fee for each transcript requested.
5. Click the radio button beside Pick up at the following Campus to pick up your
transcript yourself.
or
click the radio button beside Send to/Attention of Specified on Request to have your
transcript sent to a mailing address.
To Pick Up
If you wish to pick up your Official Transcript at one of the main Seneca campuses:
6
8
7
6.
7.
8.
9.
Select a campus from the Pick up at the following Campus drop-down menu.
Click CLEAR to clear all completed fields.
Click REVIEW/PAY FOR TRANSCRIPT(S) to continue to payment.
Click ADD ANOTHER REQUEST to request additional official transcripts (optional).
Page 43
30/03/2015
12:38
760BStudent Centre User Guide
Student Academics
Delivery
If you wish to have the Official Transcript mailed to you or someone else:
10
11
12
13
14
17
18
19
10. Select the check box beside Send To My Address to send to the address on your file
or
Unselect the check box beside Send To My Address to send to a new address.
11. Select your Address Type from the drop-down menu (this is available only if Send To
My Address is checked).
12. Enter the name of the desired recipient in the Send To field.
13. The Address field is pre-populated (this is available only if Send To My Address has
been checked and Address Type has been chosen).
14. Click Edit Address to enter a new address or change the pre-populated delivery
address. The Edit Address window will display:
15
16
15. Enter the address information.
16. Click OK to return to the Request Official Transcript page.
17. Click CLEAR to clear all completed fields.
18. Click REVIEW/PAY FOR TRANSCRIPT(S) to continue to payment.
19. Click ADD ANOTHER REQUEST to request additional official transcripts (optional).
30/03/2015
12:38
Page 44
760BStudent Centre User Guide
Student Academics
Payment
The Official Transcript Request Review and Status page is displayed:
21
20
22
22
20. Click ADD ANOTHER REQUEST to request additional official transcripts (optional).
21. Click the Delete Request icon
22. Click the Edit Request icon
to delete the Official Transcript Request (optional).
to update the Official Transcript Request (optional).
23. Click PAY FOR THE TRANSCRIPT REQUEST(S) to confirm and pay for your order.
Pay
The Confirm Order page is displayed:
24
24. Click NEXT to confirm the order.
Page 45
30/03/2015
12:38
760BStudent Centre User Guide
Student Academics
The Confirm Payment page is displayed:
25
26
27
25. Click CANCEL to exit the payment process.
26. Click PREVIOUS to return to the previous screen without saving data.
27. Click CONTINUE TO MAKE PAYMENT to be forwarded to the secure third-party payment
provider system.
Moneris (Payment transaction)
Payment transactions at Seneca are handled through Moneris, a third party provider. Any pages
that require payment will ask you to confirm the payment before being forwarded to the Moneris
website.
You should see the following page when you are forwarded to the Moneris website.
30/03/2015
12:38
Page 46
760BStudent Centre User Guide
Student Academics
My CE Program
Declare a CE Program
This feature is only for Continuing Education (CE) students who choose to declare a program.
When you successfully complete the program requirements, a graduation request is
automatically submitted. CE students who wish to enrol in a course must still do so through the
FCET website. If you have already declared any CE programs, they will be displayed on this
page.
From the Student Centre home page
1. Select My CE Program in the Academics section of the page.
The following screen is displayed:
To declare a new program:
2. Select a Program Choice from the drop-down menu.
3. Click DECLARE.
Page 47
30/03/2015
12:38
760BStudent Centre User Guide
Student Finances
Student Finances
The Student Finances section is located on the Student Centre home page. In this section
there are links to:
Account Inquiry
Payment Profile
Account Summary (.PDF)
Apply for Financial Aid
View My Student Awards
Go to OSAP website
View T2202A
Select the other financial drop-down menu to display a list of all available personal
information options.
My Account
Account Inquiry
From the Student Centre home page:
1. Click account inquiry in the Finances section of the page.
30/03/2015
12:38
Page 48
760BStudent Centre User Guide
Student Finances
The following page is displayed:
2
3
2. Click on Charges Due to display detailed information about your account.
3. Click on the click here link to view and print your account information.
4. Click MAKE A PAYMENT to process a payment.
Activity
The Account Activity page displays all your account transactions. It is possible to filter this
activity by date range and term. It is also possible to sort the results by posted date, item, term,
charge, payment or refund status
From the Student Centre home page:
1. Click account inquiry in the Finances section of the page.
2. Click the activity tab.
Page 49
30/03/2015
12:38
760BStudent Centre User Guide
Student Finances
The Account Activity page is displayed:
3. Click on the Calendar icons
beside the From and To fields to adjust the date
range of activities displayed on the page.
4. Click on the term drop-down menu to select which term(s) you wish to display on the
page.
5. Click on the page navigation arrows
to view more transactions, if
any exist.
6. Select MAKE A PAYMENT to be forwarded to the payment page.
Charges Due
The Charges Due page displays all current charges that you owe. It is possible to view details of
the charges by Due Date, Charge and Invoices Due.
From the Student Centre home page:
1. Click account inquiry in the Finances section of the page.
2. Click the charges due tab.
30/03/2015
12:38
Page 50
760BStudent Centre User Guide
Student Finances
The Charges Due page is displayed:
3. Select MAKE A PAYMENT to be forwarded to the payment page.
Payments
The Payment History page displays a list of all your previous payments, which can be filtered
by date range.
From the Student Centre home page:
1. Click account inquiry in the Finances section of the page.
2. Click the payments tab.
Page 51
30/03/2015
12:38
760BStudent Centre User Guide
Student Finances
The Payment History page is displayed:
1. Click on the page navigation arrows
to view more transactions, if
any exist.
Payment Profile
From the Student Centre home page:
1. Click Payment Profile in the Finances section of the page.
The Payment Profile page is displayed:
Make a Payment
The Make a Payment page displays a list of items which can be paid for online.
From the Student Centre home page:
1. Click Payment Profile in the Finances section of the page.
30/03/2015
12:38
Page 52
760BStudent Centre User Guide
Student Finances
2. Click the make a payment page.
The Make a Payment page is displayed:
3. Enter your desired amount(s) into the appropriate Payment Amount field(s).
4. Click pay charges to auto-fill all outstanding Payment Amount fields.
5. Click zero out amounts to clear all outstanding Payment Amount fields.
6. Click calculate grand total to update the total of all Payment Amount fields.
7. Click CANCEL to exit the payment process.
8. Click NEXT to be forwarded to the Confirm Payment page. For more information about
this process see Confirm Payment.
9. Click CONTINUE TO MAKE PAYMENT to be forwarded to a secure third party payment
page. For more information about this process see Moneris (Payment transaction).
Purchase Items
From the Student Centre home page:
1. Click Payment Profile in the Finances section of the page.
2. Click the purchase items page.
Page 53
30/03/2015
12:38
760BStudent Centre User Guide
Student Finances
The Purchase Items page is displayed:
4
5
3. Enter desired amount(s) into the appropriate Quantity field(s).
4. Click calculate total to update the total payment amounts for all Quantity fields.
5. Click CANCEL to exit the payment process.
6. Click NEXT to be forwarded to the Confirm Order page. For more information about this
process see Confirm Order.
7. Click NEXT to be forwarded to the Confirm Payment page. For more information about
this process see Confirm Payment.
8. Click CONTINUE TO MAKE PAYMENT to be forwarded to a secure third party payment
page. For more information about this process see Moneris (Payment transaction).
30/03/2015
12:38
Page 54
760BStudent Centre User Guide
Student Finances
Payment Profile
The Payment Profile page displays a summary of your existing payment profile record(s). You
can view, edit or delete details of these profiles
From the Student Centre home page:
1. Click Payment Profile in the Finances section of the page.
The Payment Profile Summary page is displayed:
2. Click ADD A PROFILE to display the Add a Payment Profile page.
3. Enter all relevant details into the appropriate fields.
4. Click the Preferred Account check box if you wish this profile to be preferred.
5. Click SAVE PAYMENT PROFILE to save the information and return to the Payment Profile
Summary page.
Page 55
30/03/2015
12:38
760BStudent Centre User Guide
Student Finances
Account Summary (.PDF)
From the Student Centre home page:
1. Click Account Summary (.PDF) in the Finances section of the page.
The Account Summary (.PDF) page is displayed:
2
4
2.
3.
4.
5.
Select the desired Term(s)
Select to Include Course Details or to Include Remittance Portion
Select the Account View
Click view statement
A new window will display your account summary in printable PDF format.
Financial Aid
Apply for Financial Aid
From the Student Centre home page:
Click Apply for Financial Aid in the Finances section of the page.
The following page is displayed:
1. Select an academic year from the look up lens.
30/03/2015
12:38
Page 56
760BStudent Centre User Guide
Student Finances
The Financial Aid Application page is displayed:
2. Enter all required information into the appropriate fields.
3. Read all important application information at the bottom of the page.
4. Click SUBMIT to continue the application for the desired academic year.
Page 57
30/03/2015
12:38
760BStudent Centre User Guide
Student Finances
A list of Eligible Awards is displayed at the bottom of the page:
5. Click the check box(es) of any award for which you would like to apply.
6. Click SUBMIT to forward the application for the desired academic year.
A new window will display that your application has been received:
7. Click OK to close the message window.
30/03/2015
12:38
Page 58
760BStudent Centre User Guide
Student Finances
View My Student Awards
From the Student Centre home page:
Click View My Student Awards in the Finances section of the page.
The following page is displayed:
1. Select an academic year from the look up lens.
The Academic Award page is displayed:
Note: The View My Student Awards page is available only if a Financial Aid application has
been completed. If there are no applications available, the following message will display:
Page 59
30/03/2015
12:38
760BStudent Centre User Guide
Student Finances
Go to OSAP Website
From the Student Centre home page:
1. Click Go to OSAP website in the Finances section of the page.
A new browser window will open displaying the OSAP website:
30/03/2015
12:38
Page 60
760BStudent Centre User Guide
Student Finances
Tax Information
View T2202A
From the Student Centre home page:
1. Click View T2202A in the Finances section of the page.
The following page is displayed:
1. Read the important tax receipt information on the page, and follow the link if you wish to
know more about the fee breakdown.
2. Select a tax year from the look up lens.
3. Click VIEW/PRINT T2202A TAX SLIP to download a printable .PDF file.
Page 61
30/03/2015
12:38
760BStudent Centre User Guide
Personal Information
Personal Information
The Personal Information section is located on the Student Centre home page. In this section
there are links to:
Names
Privacy Settings
Home
Mailing
Primary
Student Email
Select the other personal drop-down menu to display a list of all available personal
information options.
Names
From the Student Centre home page:
1. Click Names in the Personal Information section of the page.
The Names page is displayed:
2. Click ADD A NEW NAME to enter a new name.
Note: The name for a diploma can be edited on this page, however to make an official name
change for registration purposes, a separate form must be completed and submitted to
the Registrars Office. A link is provided on this page to retrieve the form.
30/03/2015
12:38
Page 62
760BStudent Centre User Guide
Personal Information
Add a New Name
3. Enter all required information into the appropriate fields.
4. Click SAVE.
Privacy Settings
From the Student Centre home page:
1. Click Privacy Settings in the Personal Information section of the page.
The Seneca Privacy Notice page is displayed in a new browser window or tab.
Contact Information
The Contact Information section is located in the Personal Information section of the Student
Centre home page. This section provides the ability to update all contact information, including
home address, mailing address, primary phone and student email.
Page 63
30/03/2015
12:38
760BStudent Centre User Guide
Personal Information
Addresses
From the Student Centre home page:
1. Click Home or Mailing in the Contact Information section of the page.
The Addresses page is displayed:
2. Select ADD A NEW ADDRESS to add a new address.
3. Select edit to update an existing address.
Add
1. Enter all applicable information.
2. Click OK to add the new address.
3. Click Cancel to exit the adding address process.
30/03/2015
12:38
Page 64
760BStudent Centre User Guide
Personal Information
Edit
1. Enter all applicable information.
2. Click OK to update the existing address.
3. Click Cancel to exit the editing address process.
Phone Numbers
From the Student Centre home page:
1. Click Primary in the Contact Information section of the page.
The Phone Numbers page is displayed:
1. Click ADD A PHONE NUMBER to display a new row in which to enter a number.
2. Click SAVE to update all records on your list.
3. Click delete beside any number you wish to remove from your list.
Page 65
30/03/2015
12:38
760BStudent Centre User Guide
Personal Information
Add
5
2
1.
2.
3.
4.
5.
Select a Phone Type.
Enter the Telephone number.
Enter Ext if applicable.
Enter Country if applicable.
Select the Preferred check box to designate a primary contact number (if multiple
numbers are recorded).
6. Click SAVE.
Update
1. Edit the information in any field.
2. Click SAVE.
30/03/2015
12:38
Page 66
760BStudent Centre User Guide
Personal Information
Email Addresses
From the Student Centre home page:
Click Student Email in the Contact Information section of the page.
The Email Addresses page is displayed:
1
2
1. Click ADD AN EMAIL ADDRESS to display a new row in which to enter an email address.
2. Click SAVE to update all existing records on your list.
3. Click delete to remove an email address from your list.
Note: Your Seneca email address is displayed on this page. This address cannot be edited or
deleted, and is used for all official correspondence from the college.
Add
1
2
1. Enter all required information on the new address row.
2. Click SAVE.
Page 67
30/03/2015
12:38
760BStudent Centre User Guide
Personal Information
Update
1
2
1. Edit existing address information.
2. Click SAVE.
30/03/2015
12:38
Page 68
760BStudent Centre User Guide
Admissions
Admissions
The Admissions section is located on the Student Centre home page. In this section there are
links to:
Apply for Admission
Disable Alternate Program
Apply for Admission
From the Student Centre home page:
1. Click Apply for Admission in the Admissions section of the page.
A new browser window will open displaying the OCAS website:
Selecting the Apply for Admission link will open a new browser window at the OCAS website.
From here you may complete your application for admission.
Disable Alternate Program
From the Student Centre home page:
1. Click Disable Alternate Program in the Admissions section of the page.
The following screen is displayed:
Page 69
30/03/2015
12:38
760BStudent Centre User Guide
Information and Links
Information and Links
Information and Links are located on the right side of the Student Centre home page. In this
section there are links to:
Holds
To Do List
Milestones
Enrollment Dates
Advisor
Admissions
Financial Aid
Seneca Links
30/03/2015
12:38
Page 70
760BStudent Centre User Guide
Information and Links
Holds
The Holds section displays all holds which have been placed on a student account. A hold
indicates that there is some corrective action that you must take with respect to your record. A
hold may be placed on an account for a number of reasons, including for financial account or
registration concerns.
From the Student Centre home page:
1. Click on an item link in the Holds section of the page to display additional details.
To Do List
The To Do List section is a checklist of items and tasks that you need to remember for future
reference.
From the Student Centre home page:
1. Click an item link in the To Do List section of the page.
Page 71
30/03/2015
12:38
760BStudent Centre User Guide
Information and Links
The following page of selected item details is displayed:
2. Click Return to return to the Student Centre home page.
3. Click more in the To Do List section of the page.
The following screen of all To Do List items is displayed:
4. Click an item link in the To Do List to display additional details (return to step 2).
Milestones
30/03/2015
12:38
Page 72
760BStudent Centre User Guide
Information and Links
The Milestones section is a list of items and tasks that you must complete in order to fulfil your
graduation requirements. You will not be able to graduate from your program until you address
each of these milestones.
From the Student Centre home page:
1. Click details in the Milestones section of the page.
The following page of selected item details is displayed:
2. Click on an item in the Milestone List to display additional details.
The following screen of Milestone List Details will display:
3. Click OK or Cancel to return to the Milestone List.
Page 73
30/03/2015
12:38
760BStudent Centre User Guide
Information and Links
Enrollment Dates
From the Student Centre home page:
1. Click details in the Enrollment Dates section of the page. For more information about
how to proceed from this page see View My Enrollment Dates.
Note: Continuing Education students are not able to view enrolment dates or enrol in classes
through the Student Centre. CE students may view classes and enrol only through the
CE website.
Advisor
From the Student Centre home page:
1. Click details in the Advisor section of the page. For information about how to proceed
from this page see View my advisors.
CE Advisors are the Program Coordinators who can be found on the program pages of the CE
Website under Contacts.
Admissions
30/03/2015
12:38
Page 74
760BStudent Centre User Guide
Information and Links
From the Student Centre home page:
1. Click on an item link in the Admissions section of the page to open a new browser
window or tab that displays additional details.
Note: Clicking the OntarioColleges.ca link will open at the OCAS website. For more
information about how to proceed from this page, see Apply for Admission.
Financial Aid
From the Student Centre home page:
1. Click the link in the Financial Aid section of the page. A new window will open at the
OSAP website. For more information about how to proceed from this page, see Go to
OSAP website.
Seneca Links
From the Student Centre home page:
1. Click on the desired link in the Seneca Links section of the page. Each link will open a
new browser window at the desired page.
Page 75
30/03/2015
12:38
Vous aimerez peut-être aussi
- A Heartbreaking Work Of Staggering Genius: A Memoir Based on a True StoryD'EverandA Heartbreaking Work Of Staggering Genius: A Memoir Based on a True StoryÉvaluation : 3.5 sur 5 étoiles3.5/5 (231)
- The Sympathizer: A Novel (Pulitzer Prize for Fiction)D'EverandThe Sympathizer: A Novel (Pulitzer Prize for Fiction)Évaluation : 4.5 sur 5 étoiles4.5/5 (120)
- Grit: The Power of Passion and PerseveranceD'EverandGrit: The Power of Passion and PerseveranceÉvaluation : 4 sur 5 étoiles4/5 (588)
- Devil in the Grove: Thurgood Marshall, the Groveland Boys, and the Dawn of a New AmericaD'EverandDevil in the Grove: Thurgood Marshall, the Groveland Boys, and the Dawn of a New AmericaÉvaluation : 4.5 sur 5 étoiles4.5/5 (266)
- The Little Book of Hygge: Danish Secrets to Happy LivingD'EverandThe Little Book of Hygge: Danish Secrets to Happy LivingÉvaluation : 3.5 sur 5 étoiles3.5/5 (399)
- Never Split the Difference: Negotiating As If Your Life Depended On ItD'EverandNever Split the Difference: Negotiating As If Your Life Depended On ItÉvaluation : 4.5 sur 5 étoiles4.5/5 (838)
- Shoe Dog: A Memoir by the Creator of NikeD'EverandShoe Dog: A Memoir by the Creator of NikeÉvaluation : 4.5 sur 5 étoiles4.5/5 (537)
- The Emperor of All Maladies: A Biography of CancerD'EverandThe Emperor of All Maladies: A Biography of CancerÉvaluation : 4.5 sur 5 étoiles4.5/5 (271)
- The Subtle Art of Not Giving a F*ck: A Counterintuitive Approach to Living a Good LifeD'EverandThe Subtle Art of Not Giving a F*ck: A Counterintuitive Approach to Living a Good LifeÉvaluation : 4 sur 5 étoiles4/5 (5794)
- The World Is Flat 3.0: A Brief History of the Twenty-first CenturyD'EverandThe World Is Flat 3.0: A Brief History of the Twenty-first CenturyÉvaluation : 3.5 sur 5 étoiles3.5/5 (2259)
- The Hard Thing About Hard Things: Building a Business When There Are No Easy AnswersD'EverandThe Hard Thing About Hard Things: Building a Business When There Are No Easy AnswersÉvaluation : 4.5 sur 5 étoiles4.5/5 (344)
- Team of Rivals: The Political Genius of Abraham LincolnD'EverandTeam of Rivals: The Political Genius of Abraham LincolnÉvaluation : 4.5 sur 5 étoiles4.5/5 (234)
- The Gifts of Imperfection: Let Go of Who You Think You're Supposed to Be and Embrace Who You AreD'EverandThe Gifts of Imperfection: Let Go of Who You Think You're Supposed to Be and Embrace Who You AreÉvaluation : 4 sur 5 étoiles4/5 (1090)
- Microsoft Word FAQ: (Frequently Asked Questions) by Charles KenyonDocument52 pagesMicrosoft Word FAQ: (Frequently Asked Questions) by Charles KenyonSahithi KatakamPas encore d'évaluation
- Hidden Figures: The American Dream and the Untold Story of the Black Women Mathematicians Who Helped Win the Space RaceD'EverandHidden Figures: The American Dream and the Untold Story of the Black Women Mathematicians Who Helped Win the Space RaceÉvaluation : 4 sur 5 étoiles4/5 (895)
- Her Body and Other Parties: StoriesD'EverandHer Body and Other Parties: StoriesÉvaluation : 4 sur 5 étoiles4/5 (821)
- Elon Musk: Tesla, SpaceX, and the Quest for a Fantastic FutureD'EverandElon Musk: Tesla, SpaceX, and the Quest for a Fantastic FutureÉvaluation : 4.5 sur 5 étoiles4.5/5 (474)
- The Unwinding: An Inner History of the New AmericaD'EverandThe Unwinding: An Inner History of the New AmericaÉvaluation : 4 sur 5 étoiles4/5 (45)
- The Yellow House: A Memoir (2019 National Book Award Winner)D'EverandThe Yellow House: A Memoir (2019 National Book Award Winner)Évaluation : 4 sur 5 étoiles4/5 (98)
- Making and Using Variograms in PetrelDocument3 pagesMaking and Using Variograms in PetrelEugene Théõpháñy Ôthñîél ÛróróPas encore d'évaluation
- On Fire: The (Burning) Case for a Green New DealD'EverandOn Fire: The (Burning) Case for a Green New DealÉvaluation : 4 sur 5 étoiles4/5 (73)
- PCadvisMarch2016 p2pDocument148 pagesPCadvisMarch2016 p2pohmyscribderPas encore d'évaluation
- Oracle Apps Forms Personalization - (Demonstrated Example - (Shipping and Transaction Form) - Using Zooming, Global Variables, Local Variables, Passing Parameters Etc.,)Document23 pagesOracle Apps Forms Personalization - (Demonstrated Example - (Shipping and Transaction Form) - Using Zooming, Global Variables, Local Variables, Passing Parameters Etc.,)Balamurugan Packirisamy100% (75)
- DCOM Configuration Guide - OPCHDAIntDocument53 pagesDCOM Configuration Guide - OPCHDAIntAmin Hasan AminPas encore d'évaluation
- Matlab For EconomistsDocument169 pagesMatlab For Economistsİpek KavasoğluPas encore d'évaluation
- MonacoTrainingGuide - 3 .20Document860 pagesMonacoTrainingGuide - 3 .20gudeksha100% (7)
- 8J3225 CARESTREAM PACS System Administration Guide 11 1 PDFDocument370 pages8J3225 CARESTREAM PACS System Administration Guide 11 1 PDFbimarsalPas encore d'évaluation
- Techlog Workshop Introduction 2018 FallDocument15 pagesTechlog Workshop Introduction 2018 Fallplplqo100% (1)
- TEMS Discovery BasicsDocument167 pagesTEMS Discovery BasicsTanvir AsifPas encore d'évaluation
- Assignment - 4 Step 1: Create A Warehouse Custom AppDocument14 pagesAssignment - 4 Step 1: Create A Warehouse Custom AppDeepu ReddyPas encore d'évaluation
- Outlook 2007 User Guide: Main ScreenDocument22 pagesOutlook 2007 User Guide: Main Screenaditya0burnPas encore d'évaluation
- Nero Cover DesignerDocument82 pagesNero Cover DesignerJenny AbramsPas encore d'évaluation
- Eternus Web Gui User's GuideDocument635 pagesEternus Web Gui User's GuideMahmoud AhmedPas encore d'évaluation
- Session 1 - PixInsight BasicsDocument40 pagesSession 1 - PixInsight BasicsMehdi BozzoReyPas encore d'évaluation
- Inst Iec617 Doc18Document14 pagesInst Iec617 Doc18Chris AntoniouPas encore d'évaluation
- CADENCE Sim Compare User MANUAL AND TCL COMMANDSDocument78 pagesCADENCE Sim Compare User MANUAL AND TCL COMMANDSSakthi VelanPas encore d'évaluation
- Job Aid How To Fill Up 2200-T v2013Document77 pagesJob Aid How To Fill Up 2200-T v2013Camelle Grace GarayPas encore d'évaluation
- Pupilpath WorkshopDocument13 pagesPupilpath Workshopapi-384084449Pas encore d'évaluation
- Pmp3870c User Manual en LastDocument51 pagesPmp3870c User Manual en LastkishkpPas encore d'évaluation
- AnonymousDocument27 pagesAnonymousPardeep SainiPas encore d'évaluation
- DocuNet Viewer IOSDocument52 pagesDocuNet Viewer IOSIlluga Ta Phrom100% (1)
- Windows7 UX GuidelinesDocument595 pagesWindows7 UX Guidelinesjpaigej1Pas encore d'évaluation
- User's Guide To Mini6410 Linux - 041611Document265 pagesUser's Guide To Mini6410 Linux - 041611Cristina Glez. LoboPas encore d'évaluation
- WD1024 HSI3000 Report Writer ManualDocument18 pagesWD1024 HSI3000 Report Writer ManualIsabel HGPas encore d'évaluation
- What To Do If Microsoft Edge Is HijackedDocument18 pagesWhat To Do If Microsoft Edge Is HijackedJcarl TaboradaPas encore d'évaluation
- SSL 5.1 AdminGuide SAFIPSDocument754 pagesSSL 5.1 AdminGuide SAFIPSArvind KumarPas encore d'évaluation
- Manual Finger ZK Attendance EN V1.5 PDFDocument238 pagesManual Finger ZK Attendance EN V1.5 PDFsanycancerPas encore d'évaluation
- S.Balamurugan: Asst - Prof (SR.G) Departement of Mechanical Engineering SRM UniversityDocument38 pagesS.Balamurugan: Asst - Prof (SR.G) Departement of Mechanical Engineering SRM UniversityPradeepvenugopalPas encore d'évaluation
- 2012 LTE Training-CommisioningDocument38 pages2012 LTE Training-CommisioningJason MendozaPas encore d'évaluation