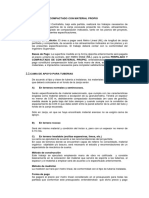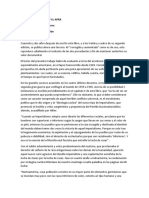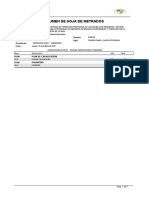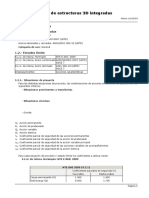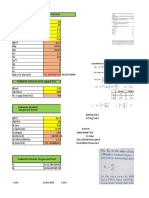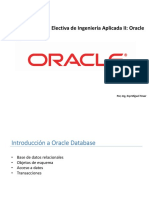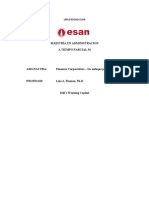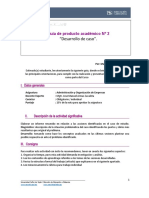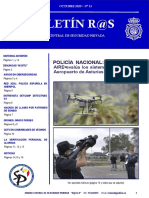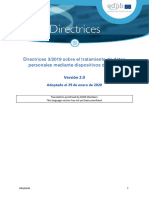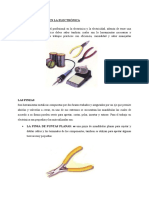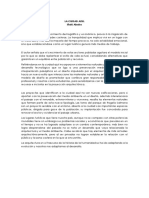Académique Documents
Professionnel Documents
Culture Documents
Sesión 1 CAD UCV
Transféré par
Richard JaimesTitre original
Copyright
Formats disponibles
Partager ce document
Partager ou intégrer le document
Avez-vous trouvé ce document utile ?
Ce contenu est-il inapproprié ?
Signaler ce documentDroits d'auteur :
Formats disponibles
Sesión 1 CAD UCV
Transféré par
Richard JaimesDroits d'auteur :
Formats disponibles
AutoCAD I
pepevillanueva@hotmail.com
Profesor Jos Villanueva
AutoCAD 1
Descripcin del entorno
Pantalla De AutoCAD
Figura 1.
Esta es la pantalla inicial de AutoCAD
Botn de AutoCAD
Contiene los comandos que manejan archivos tales como: Abrir, Cerrar, Nuevo,
Guardar, etc.
Pgina 1
AutoCAD I
pepevillanueva@hotmail.com
Barra de Acceso Rpido
Figura 2
Conformada por el Espacio de trabajo y por un grupo de botones, que pueden
desactivarse (el orden en que se presentan podra ser otro), de preferencia debera
contener los comandos que est usando.
El Espacio de trabajo que debe presentarse por defecto es Drafting & Annotation
(dibujo y anotacin). Si desea cambiarlo abra la lista y elija el Espacio de trabajo que
desee.
Figura 3.
Al designar otro espacio de trabajo, la pantalla inicial de AutoCAD cambiara casi
totalmente. Por ejemplo elija: AutoCAD Classic y observe los cambios.
Siempre puede regresar a la pantalla inicial, solo deber abrir la lista y escoger
Drafting & Annotation
Las FICHAS
Figura 4
Como los sistemas actuales, AutoCAD contiene esta barra, se encuentra a un lado
del botn de AutoCAD, las fichas contienen los diferentes comandos con los que
Pgina 2
AutoCAD I
pepevillanueva@hotmail.com
cuenta el sistema, Las fichas son: Home, Insert, Annotate, Layout, Parametric, View,
etc.
La cinta de Opciones
Figura 5
Es la barra que contiene los botones con los comandos de AutoCAD, al igual que en
otros programas, estos comandos estn agrupados, cada grupo recibe un nombre
Draw (Dibujar) Modify (Modificar), Layers (Capas), etc.
Si hace clic en la flecha que est a la derecha del nombre se desplegaran ms
botones con comandos, en algunos grupos la flecha aparece ms a la derecha,
estos abren un cuadro de dialogo.
Cada ficha tiene su propia cinta de opciones. Al hacer doble clic sobre una ficha
puede ocultar la cinta de opciones.
Espacio de Dibujo
Es la zona central ms amplia, aqu se ira insertando los objetos que vayamos
dibujando. Podra mostrar el fondo con puntos o con una cuadricula, se le conoce
como el GRID (la rejilla) que algunos utilizan para realizar sus dibujos. Se activa o
desactiva presionado la tecla F7.
La Lnea de Comandos
Figura 6
Se encuentra debajo del espacio de dibujo, permite ingresar los comandos, es un
medio de interface entre el usuario y el AutoCAD. Aqu ingresaremos algunos
comandos.
Pgina 3
AutoCAD I
pepevillanueva@hotmail.com
Barra de Estado
Se encuentra al final, primero muestra las coordenadas, que seala el puntero o
cursor, al costado se ven botones que permiten situarse en los modos de dibujos,
como Ortogonal (ORTHO), Rejilla (GRID) forzamiento de avance (SNAP) Etc.
Podemos mostrar estos botones como texto o como iconos, como se muestra
debajo.
Figura 7 Como iconos
Para cambiarlo haga clic derecho sobre cualquiera de estos botones Y en el men
contextual, si la opcin Use Icons tiene su check los contenidos de los botones se
mostrarn como iconos, si le da clic a la opcin Use Icons lo desactiva entonces los
contenidos se mostrarn como textos.
Figura 8
Los botones con fondo celeste estn activados, los grises desactivados, para
empezar nuestro trabajo, dejaremos activados solamente OSNAP y GRID aunque
este ltimo no lo usaremos.
Pgina 4
AutoCAD I
pepevillanueva@hotmail.com
Comandos
Los comandos se pueden ejecutar, dando clic sobre el botn que lo representa en la
cinta de opciones, escribiendo en la lnea de comandos, el nombre del comando o
escribiendo su alias.
Comando ZOOM
El formato de papel que tiene AutoCAD definido por defecto es el A3 (420*297).
Cuando iniciamos los dibujos, AutoCAD podra mostrar nuestros trazos demasiado
pequeos y sobre todo si trabajamos con coordenadas, lo ms probable es que el
dibujo se encuentre cerca al origen de coordenadas, pero AutoCAD, este ubicado en
un lugar muy alejado del origen (parte superior derecha del formato), esto se debe a
que tiene activado un ZOOM (acercamiento) que casi siempre no es apropiado, por
tal razn lo primero que debe hacer es definir su acercamiento propio (ZOOM
personalizado) con la prctica aprender a trabajar el zoom con la rueda del mouse
y usara la rueda (presionando sin soltar y arrastrando) para posicionar la pantalla
adecuadamente , por ahora recomiendo ejecutar:
1. Z y ENTER
2. E y ENTER
O MEJOR AUN
1. Z Y Enter
2. W Y Enter
3. Ingresamos las coordenadas 0,0 Y Enter
4. Escribimos 200,200 Y Enter
Nota
Los valores 200,200 no son algo especial, podra usar nmeros similares.
REGENERAR VISUALIZACION COMANDO REGEN
Al realizarse un acercamiento (aplicar ZOOM) algunos dibujos como los crculos y
las tangencias suelen distorsionarse, entonces debemos escribir en la lnea de
comandos REGEN y dar ENTER. Con esto AutoCAD volver a hacer el trazo y se
podr apreciar correctamente.
Pgina 5
AutoCAD I
pepevillanueva@hotmail.com
PAN
El manejo del zoom (acercamiento) se realiza con la rueda del mouse, girando la
rueda, uno logra un acercamiento o un alejamiento de la pantalla, cuando al hacer
esto el dibujo parece perderse en la pantalla, debe presionar la rueda del mouse con
lo que se mostrara una mano sobre la pantalla, sin soltar la rueda arrastre el mouse
para que la pantalla se desplace y pueda ubicar su dibujo.
Si la rueda falla puede utilizar la letra P es el alias de este comando, en dicho caso
para mover la pantalla deber hacer clic y arrastrar, para salir del comando presione
esc o de enter.
SELECCIONAR
WINDOWS: SELECCIONA LO QUE CUBRE EN SU TOTALIDAD
1.
2.
3.
4.
Ubique el cursor
Clic y arrastre hacia abajo y hacia la derecha
Suelte el mouse y
Haga Clic.
CROSSING: SELECCIONA LO QUE TOCA
1.
2.
3.
4.
Ubique el puntero
Clic y arrastre de abajo hacia arriba y de der a izq
Suelte el mouse y
Haga Clic.
Pgina 6
AutoCAD I
pepevillanueva@hotmail.com
Coordenadas Rectangulares (absolutas y relativas)
En las coordenadas rectangulares X, Y. El valor X es la distancia al eje de
ordenadas, mientras que el valor Y viene a ser la distancia al eje de abscisas.
Se les denomina absolutas pues hacen referencia al origen de coordenadas, existen
las Coordenadas Rectangulares Relativas @X,Y estas ya no hacen referencia al
origen de coordenadas, ms bien hacen referencia al punto anterior.
En la Figura 9 el punto A tiene como COORDENADAS RECTANGULARES
ABSOLUTAS los valores:
20,20
Figura 9
El punto B tiene como COORDENADAS RECTANGULARES ABSOLUTAS los
valores siguientes:
40,50
Para dicho punto las COORDENADAS RECTANGULARES RELATIVAS SON:
@20,30
Pgina 7
AutoCAD I
pepevillanueva@hotmail.com
Coordenadas Polares (absolutas y relativas)
De la misma forma que con las coordenadas rectangulares, las coordenadas polares
tambin tienen COORDENADAS POLARES ABSOLUTAS y COORDENADAS
POLARES RELATIVAS, las primeras hacen referencia al origen de coordenadas las
segundas al punto anterior y deben llevar el smbolo arroba delante para que
AutoCAD sepa a lo que se refiere.
Figura 10
En la figura 10 las coordenadas polares absolutas para P sern
50<45
Y para Q sern:
99.14<53
Las coordenadas polares relativas para Q sern:
@50<60
Ojo:
El smbolo < significa ngulo
Pgina 8
AutoCAD I
pepevillanueva@hotmail.com
COMANDOS EN AUTOCAD
LNEA: LINE (L)
UTILIZANDO COORDENADAS RECTANGULARES ABSOLUTAS
EJEMPLO 1
DIBUJE UNA LINEA QUE VAYA DEL PUNTO. 10,10 HASTA EL PUNTO 70,50
1. L Y Enter
AutoCAD mostrara en la lnea de comandos lo siguiente:
LINE SPECIFY FIRST POINT:
2. Escriba las coordenadas del primer punto, para el ejemplo escriba 10,10 y Enter
AutoCAD mostrara el siguiente mensaje en la lnea de comandos
SPECIFY NEXT POINT:
3. Escriba las coordenadas del siguiente punto, para este ejemplo escriba 70,50 y
Enter.
4. Para dejar de usar el comando Lnea deber pulsar Enter o Esc.
5.
Figura 11
Pgina 9
AutoCAD I
pepevillanueva@hotmail.com
EJEMPLO 2:
Figura 12
EJEMPLO 3
DIBUJE LAS LNEAS QUE UNAN LOS PUNTOS SIGUIENTES:
220,10
280,10
300,60
270,90
320,140
Pgina 10
AutoCAD I
pepevillanueva@hotmail.com
Figura 13
EJEMPLO 4
DIBUJE EL PENTGONO
UTILICE COORDENADAS RECTANGULARES ABSOLUTAS.
Figura 14
Pgina 11
AutoCAD I
pepevillanueva@hotmail.com
GUARDAR UN ARCHIVO
Para guardar un archivo ejecute:
1.
Haga clic en el botn Logo de AutoCAD
2.
Elija Save o Save As. Aparece entonces el siguiente cuadro de dialogo
Figura 15
3. Ponga nombre al archivo y
4. En el recuadro Files of type, elija la version en la cual desea guardar el
archivo
5. Clic en el botn Save
CERRAR UN ARCHIVO
Para cerrar el archivo ejecute:
1. Clic en el boton Logo de AutoCAD y luego
2. Clic en Close.
Pgina 12
AutoCAD I
pepevillanueva@hotmail.com
ABRIR UN ARCHIVO NUEVO
1. Haga clic en el boton New, de la barra de acceso rapido. Aparece entonces
Figura 16
2. Seleccione el formato acadiso, trabaja sistema internacional.
3. Clic en Open.
No olvide aplicar el ZOOM mencionado anteriormente.
Pgina 13
AutoCAD I
Ejemplo 5
Utilice coordenadas absolutas
Figura 17
Ejercicio
Figura 18
Pgina 14
pepevillanueva@hotmail.com
AutoCAD I
pepevillanueva@hotmail.com
COORDENADAS POLARES ABSOLUTAS
Ejemplo 8: el rectngulo tiene catetos 20 y 15 y diapositiva 25
Figura 21
Repita el dibujo anterior usando coordenadas polares relativas
COORDENADAS POLARES RELATIVAS
EJEMPLO 9:
DIBUJE UNA LINEA DESDE EL
Lo que se
obtiene,
cuando se usan
coordenadas
absolutas
PUNTO 70, 20.
MIDA 90 UNIDADES Y TENGA
UN ANGULO DE 45 GRADOS
Figura 22
Escriba LINE y enter
Lo que se
obtiene,
cuando se usan
coordenadas
relativas
Escriba 70, 20 y enter
Escriba @90<45 y enter
Otro enter para salir del comando
Figura 23
Pgina 15
AutoCAD I
Ejemplo 10
Figura 24
Ejemplo 11
Figura 25
Pgina 16
pepevillanueva@hotmail.com
AutoCAD I
Ejemplo 12
Figura 26
Ejercicio
Figura 27
Pgina 17
pepevillanueva@hotmail.com
AutoCAD I
EJEMPLO 13 MODO ORTOGONAL
Figura 28
Ejercicios
Figura 29
Pgina 18
pepevillanueva@hotmail.com
AutoCAD I
pepevillanueva@hotmail.com
Figura 30
Definir los lmites del dibujo
1. Escriba LIMITS y enter
Autocad mostrara lo siguiente
2. Ingrese las coordenadas de la esquina inferior izquierda. Escriba 0 , 0 y enter
Ahora aparecer
3. Escriba las coordenadas de la esquina superior derecha. 210 , 297 y enter
Se puede crear un marco para el formato establecido
Crear un marco (ejemplo para un formato A4)
Para completar la definicin de los lmites del dibujo y tener ms facilidad de dibujar,
si se es principiante, dibuje un marco usando el comando REC
1. Escriba REC y Enter
2. Ingrese la esquina inferior izquierda 10, 10 y Enter
Pgina 19
AutoCAD I
pepevillanueva@hotmail.com
3. Ingrese la esquina superior derecha 200 , 287 y Enter
Entonces se formara un marco dentro de los lmites del dibujo.
Ms ejercicios: dibujar las vistas del ejercicio Proyectos 1
Pgina 20
Vous aimerez peut-être aussi
- Informe UltimoDocument4 pagesInforme UltimoRichard JaimesPas encore d'évaluation
- Lista BienesDocument2 pagesLista BienesRichard JaimesPas encore d'évaluation
- Subsanacion de ObservacionesDocument2 pagesSubsanacion de ObservacionesRichard JaimesPas encore d'évaluation
- Metrado AceroDocument2 pagesMetrado AceroRichard JaimesPas encore d'évaluation
- ETDocument6 pagesETRichard JaimesPas encore d'évaluation
- Haya Antiimperialismo ApraDocument18 pagesHaya Antiimperialismo ApraRichard JaimesPas encore d'évaluation
- Metrados AceroDocument7 pagesMetrados AceroRichard JaimesPas encore d'évaluation
- Metrados AceroDocument7 pagesMetrados AceroRichard JaimesPas encore d'évaluation
- Caratulas y LomoDocument2 pagesCaratulas y LomoRichard JaimesPas encore d'évaluation
- 01.01. Resumen de Metrados CapacitaciónDocument1 page01.01. Resumen de Metrados CapacitaciónRichard JaimesPas encore d'évaluation
- Listado de Estructuras 3D integradasACIDocument9 pagesListado de Estructuras 3D integradasACIRichard JaimesPas encore d'évaluation
- Listado de Estructuras 3D integradasACIDocument9 pagesListado de Estructuras 3D integradasACIRichard JaimesPas encore d'évaluation
- Metrado Ei CMC - ModifDocument34 pagesMetrado Ei CMC - ModifRichard JaimesPas encore d'évaluation
- GuiaDocument4 pagesGuiaRichard JaimesPas encore d'évaluation
- Modulos de Elasticidad 123Document2 pagesModulos de Elasticidad 123Richard JaimesPas encore d'évaluation
- Iteraciones N 20Document85 pagesIteraciones N 20Richard JaimesPas encore d'évaluation
- Costos Acaabdos AlcanforesDocument1 pageCostos Acaabdos AlcanforesRichard JaimesPas encore d'évaluation
- Canal de Concreto en SRW7Document112 pagesCanal de Concreto en SRW7jluis fenco literalmentePas encore d'évaluation
- Medidor LAser Leica - Disto - d810 PDFDocument7 pagesMedidor LAser Leica - Disto - d810 PDFMAEBPas encore d'évaluation
- Replanteo 2do PisoDocument1 pageReplanteo 2do PisoRichard JaimesPas encore d'évaluation
- Recur SosDocument3 pagesRecur SosRichard JaimesPas encore d'évaluation
- Replanteo FinalDocument2 pagesReplanteo FinalRichard JaimesPas encore d'évaluation
- Plano ReplanteoDocument1 pagePlano ReplanteoRichard JaimesPas encore d'évaluation
- Guia 3 Estructuras de AceroDocument68 pagesGuia 3 Estructuras de AceroALEX FRANCISCO ALBUJA ESPINOSA100% (1)
- A6Document1 pageA6Richard JaimesPas encore d'évaluation
- ListadosDocument2 pagesListadosRichard JaimesPas encore d'évaluation
- Grafico Avance de ObraDocument1 pageGrafico Avance de ObraRichard JaimesPas encore d'évaluation
- Puntos CadDocument1 pagePuntos CadRichard JaimesPas encore d'évaluation
- Estrategia Concepto de Redes Oct15Document28 pagesEstrategia Concepto de Redes Oct15Luz FnaPas encore d'évaluation
- Oracle Unidad IIDocument27 pagesOracle Unidad IIesteban aPas encore d'évaluation
- Contrato transporte EXPRESO BOLIVARIANODocument1 pageContrato transporte EXPRESO BOLIVARIANOmike steven MartinezPas encore d'évaluation
- Flujo multifásico en tuberías: propiedades y tiposDocument26 pagesFlujo multifásico en tuberías: propiedades y tiposAlejandro Jiménez AlcocerPas encore d'évaluation
- P1 - TAREA 4 - Simbología Hidráulica Utilizada en Diagramas de La Aeronave PDFDocument2 pagesP1 - TAREA 4 - Simbología Hidráulica Utilizada en Diagramas de La Aeronave PDFMaría Espinoza0% (1)
- Git y GithubDocument4 pagesGit y GithubKaledorn El GrandePas encore d'évaluation
- Trabajo Investigación Final TOPOGRAFIADocument40 pagesTrabajo Investigación Final TOPOGRAFIACamilo Valentin Barrionuevo CastilloPas encore d'évaluation
- Caso4Working CapitalDocument5 pagesCaso4Working Capitalroberto carlosPas encore d'évaluation
- Videoconferencia - Semana 1 - Módulo Introductorio 2023-1 ArDocument43 pagesVideoconferencia - Semana 1 - Módulo Introductorio 2023-1 ArFabiana RamosPas encore d'évaluation
- Guia Producto Acreditable 01Document3 pagesGuia Producto Acreditable 01Eugenia BarreraPas encore d'évaluation
- ProgramaPrevenciónAdiccionesDocument10 pagesProgramaPrevenciónAdiccionesItzelHernandezParedesPas encore d'évaluation
- Hoja de Vida Pedro Florez CortesDocument13 pagesHoja de Vida Pedro Florez CortesBrian FlorezPas encore d'évaluation
- PlanosAngulosFotografiaDocument25 pagesPlanosAngulosFotografiaLUZ MARY VALENCIA BENITEZPas encore d'évaluation
- ISP Enciso Peña Isaac JavierDocument64 pagesISP Enciso Peña Isaac Javieralexander millaPas encore d'évaluation
- Practica 4 - Condicionantes MIENTRASDocument1 pagePractica 4 - Condicionantes MIENTRASMARCELO MIGUEL NINAYA SALAZARPas encore d'évaluation
- Boletín R@S 13Document16 pagesBoletín R@S 13ManuelCobaledaLaraPas encore d'évaluation
- Cuadro ComparativoDocument2 pagesCuadro Comparativoben CHAVEZPas encore d'évaluation
- Cómo Comenzar Un Negocio de Suministros de BellezaDocument2 pagesCómo Comenzar Un Negocio de Suministros de BellezaRubi CalderonPas encore d'évaluation
- Edpb Guidelines 201903 Video Devices EsDocument37 pagesEdpb Guidelines 201903 Video Devices EsErika Denise Mendez RiosPas encore d'évaluation
- El As 2 Map A Mental Veronica MartinezDocument3 pagesEl As 2 Map A Mental Veronica MartinezVeronica Martínez de la CruzPas encore d'évaluation
- Laboratorio AND U OR (Final)Document8 pagesLaboratorio AND U OR (Final)Yhonatan Stiven Serna PerezPas encore d'évaluation
- Software Centro Veterinario Huellitas SanasDocument14 pagesSoftware Centro Veterinario Huellitas Sanasleonardo vasquezPas encore d'évaluation
- AVLA - Métodos - de - Pago 2021Document17 pagesAVLA - Métodos - de - Pago 2021Renato Quispe IporraPas encore d'évaluation
- LAS HERRAMIENTAS EN LA ELECTRÓNICA OctavoDocument12 pagesLAS HERRAMIENTAS EN LA ELECTRÓNICA OctavoAnonymous 28jRu2jPas encore d'évaluation
- Ejemplo de Clases en C++Document10 pagesEjemplo de Clases en C++ruperana100% (12)
- Estanteria Metalica-PlanosDocument1 pageEstanteria Metalica-PlanosCristian DamianPas encore d'évaluation
- El Aprendizaje Afectivo y La Gamificación en Escenarios de Educación VirtualDocument12 pagesEl Aprendizaje Afectivo y La Gamificación en Escenarios de Educación VirtualConsultora Tecnica En Ingenieria CivilPas encore d'évaluation
- Ciudad AzulDocument1 pageCiudad AzulGabriela ChacónPas encore d'évaluation
- Diseño y Adaptacion de Elementos de Maquinas - (Trabajo - 01)Document13 pagesDiseño y Adaptacion de Elementos de Maquinas - (Trabajo - 01)Jose Alexander Campos ColunchePas encore d'évaluation
- Análisis de experimentos y diseños con intervalos de confianzaDocument6 pagesAnálisis de experimentos y diseños con intervalos de confianzajuanpamaestrePas encore d'évaluation