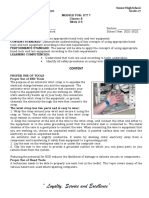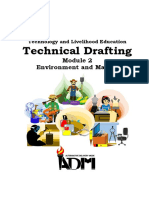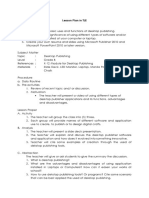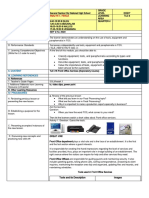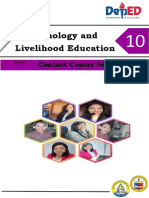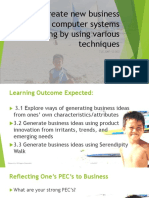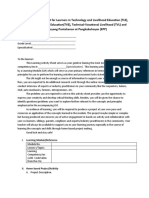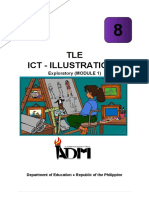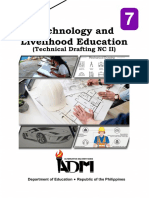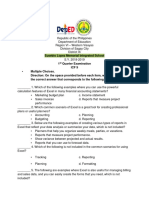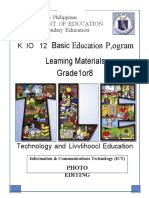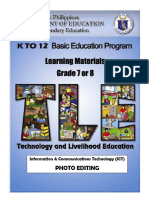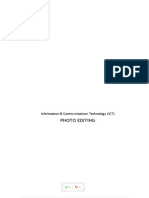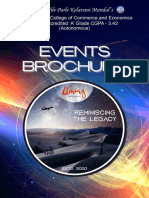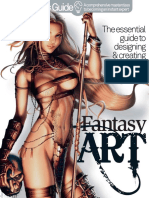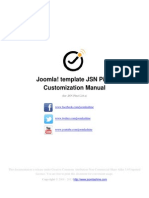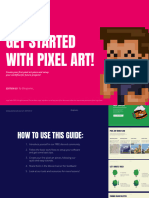Académique Documents
Professionnel Documents
Culture Documents
TLE 8 Worktext ICT-Photo Editing FINAL
Transféré par
crystalDescription originale:
Copyright
Formats disponibles
Partager ce document
Partager ou intégrer le document
Avez-vous trouvé ce document utile ?
Ce contenu est-il inapproprié ?
Signaler ce documentDroits d'auteur :
Formats disponibles
TLE 8 Worktext ICT-Photo Editing FINAL
Transféré par
crystalDroits d'auteur :
Formats disponibles
Kids Camp Innovative Learning Academy
K to 12 Technology and Livelihood Education 8
ICT-PHOTO EDITING Information Sheet
INTRODUCTION
Technology and Livelihood Education (TLE) is one of the nomenclatures in the
implementation of the K to 12 Basic Education Program (BEP) consisting of four
components, namely: Agri-Fishery Arts (AFA), Home Economics (HE), Industrial Arts
(IA)-0 and Information and Communication Technology (ICT). In this module, the
focus is on an ICT mini-course PHOTO EDITING.
Now that the workforce lags behind in increasing the number of available jobs,
the Department of Education is revitalizing its resources to prepare the young minds
by honing their skills as graphic designers or the like to gain a competitive edge.
Thus, this module aims to provide students with the knowledge, skills, and motivation
in the field of photo editing.
In this course, you will be introduced to different learning activities preparing
you to be skillful before you take the plunge into the world of work as a photo editor
and to feel more confident while providing support where needed.
This module is specifically crafted to focus on Process and Delivery enriched
with hands-on activities. Learning procedures are divided into different sections such
as: What to Know, What to Process, What to Reflect and Understand and What to
Transfer. Examine and perform the suggested tasks to practice developing a
sustainable program, prioritizing needs and building vision.
So, explore and experience the K to 12 TLE modules and be a step closer to
being a photo editor.
Information and Communication Technology PHOTO EDITING
Kids Camp Innovative Learning Academy
K to 12 Technology and Livelihood Education 8
ICT-PHOTO EDITING Information Sheet
Objectives
At the end of this module, you are expected to:
formulate your learning goals and targets
explore and examine the basic concepts and underlying principles of photo
editing specifically using the Adobe Photoshop
apply the concepts and skills learned in photo editing
produce a marketable product or service in photo editing
appreciate the relevance of learning the basic concepts and skills of photo
editing
PRE ASSESSMENT
"Assessment is today's means of modifying tomorrow's instruction."
-Carole Tomlinson
Information and Communication Technology PHOTO EDITING
Kids Camp Innovative Learning Academy
K to 12 Technology and Livelihood Education 8
ICT-PHOTO EDITING Information Sheet
Activity.
How Much Do You Know?
A. Answer the questions based on your current photo editing ability (in any photo
editing program). Use the 4-point Likert Scale below.
1 Not at all
2 Maybe, with some help
3 Yes, independently
4 So well that I could help others
Indicators
1. I can use the zoom tool to zoom in and out on a photo.
2. I can define what a pixel is.
3. I can resize a photo.
4. I can rotate/flip a photo.
5. I can crop a photo.
6. I can turn a photo to black and white and/or sepia.
7. I can use selection tools to select part of a photo.
8. I can add special effects to a photo.
9. I can add text to a photo.
10. I can put a decorative frame and/or mask around a
photo.
11. I can use the stamp or clone tool.
12. I can use drawing tools on a photo.
13. I have used photo editing before.
14. If you have answered yes in question number 13, please describe how you have
used photo editing and through whom.
B. Accomplish the following activities to test your understanding on Photo Editing.
1. Imagine that you are a graphic artist expert in photo editing. You want to
make use of your learned skills to put up a Graphics and Design business. Cite
possible services you could offer to your clientele.
2. In connection with the above question, what possible marketing strategies
could you do to sell your services to your target customers?
3. What computer application/software are you going to use?
Information and Communication Technology PHOTO EDITING
Kids Camp Innovative Learning Academy
K to 12 Technology and Livelihood Education 8
ICT-PHOTO EDITING Information Sheet
C. Below are two activities that you need to accomplish. Read the given situations
carefully.
Activity 1
1. Examine the picture on the right. Can you
make changes on the picture?
2. In three ways, what changes can you make
using an image editing application?
3. What photo editing software can you use?
Name at least two.
Activity 2
Conduct a survey to determine the number of internet shops/cafes in your
community and the services they offer. Ask the owner why they venture into such
business.
Information and Communication Technology PHOTO EDITING
Kids Camp Innovative Learning Academy
K to 12 Technology and Livelihood Education 8
ICT-PHOTO EDITING Information Sheet
Learning Goals and
Targets
Directions: In studying this module, you need to set your own
learning goals and targets. Follow the illustrations below
and write your answers in your activity notebook.
My goals at the end of this module are:
4
3
2
1
My targets are:
Target 1
Target 2
Target 3
Information and Communication Technology PHOTO EDITING
Kids Camp Innovative Learning Academy
K to 12 Technology and Livelihood Education 8
ICT-PHOTO EDITING Information Sheet
Process and
Study the pictures below showing services and products processed in Photo Editing.
1. Do you notice the changes?
2. What do you think was done to the pictures?
3. What are the effects of the changes? Were they done for advertising, for
entertainment, for emphasis, or for other effects?
4. Do you think you can create those changes? How?
5. Do you want to be a good photo editor? Why?
Information and Communication Technology PHOTO EDITING
Kids Camp Innovative Learning Academy
K to 12 Technology and Livelihood Education 8
ICT-PHOTO EDITING Information Sheet
Lesson
Know
Basics of Image Editing
Images
they
are
incredibly versatile, come in a
variety of formats, and deliver
context,
information
and
emotions that words alone
struggle to convey. Having a
clean and balanced image is of
great value.
Editing
Concepts
Image editing is the processes of altering
images, whether they are digital photographs,
traditional analog photographs, or illustrations.
Traditional analog image editing is known as
photo retouching, using tools such as an
airbrush to modify photographs, or editing
illustrations with
any traditional art medium.
Graphic software programs, which can be
broadly grouped into vector graphics editors,
raster graphics editors and 3D modelers, are
the primary tools with which a user may
manipulate, enhance and transform images.
Many image editing programs are also used to
Newspapers have always
render or create computer art from scratch.
used dramatic images to sell
their stories. An image is the
hook that draws the readers eye to read the words. It breaks up the text, brightens
the page and sets the mood for the article. Websites use photos in the same way, to
catch the readers before they navigate away from a page, to draw them on to
reading the content.
You do not have to be a professional photographer to produce good enough
images. It does help to shoot a good clear image in the first place, but simple
snapshots can be improved a lot in an image editing program.
Whether you use a free image editing program like GIMP or Picasa, or
purchase software such as Adobe Photoshop, learning just a few basic image editing
techniques can turn a photo from dull waste of space to effective hook for your
website.
As a beginner in photo editing, you are expected to learn the basics of image
editing which are presented below.
1. Cropping
Cropping an image effectively can already make a huge difference to its
impact. When you cut out distracting background, or a clutter of irrelevant objects
around, the subject of your photo stands out better. You can correct the placing of the
subject if it is awkwardly placed by trimming one side, focus more attention on a
persons face by cropping a wide shot into a portrait format and much more.
When cropping, keep in mind a basic rule of composition: the rule of thirds.
This golden rule of photography divides the image into thirds, horizontally and
vertically and then aligns the subject with one of the intersecting lines. The horizon in
a landscape shot, usually works best placed on one of these lines too. Read more
about composition and then you can apply it with your cropping tool.
2. Resizing and Compression
When you have cropped and edited your image, so you have it looking just
the way you like, the next stage is to resize and compress it to the optimum size for
the use you intend it for. You may want to save a copy of your edited image before
you resize it, so that you can use it at a different size later.
Information and Communication Technology PHOTO EDITING
Kids Camp Innovative Learning Academy
K to 12 Technology and Livelihood Education 8
ICT-PHOTO EDITING Information Sheet
When editing and preparing images for display it is important to consider the
medium over which your images will be transmitted. Are your images for print? Will it
be used on a web page? Or maybe they are for a PowerPoint presentation. Each of
these media requires that you adjust the size and resolution of your image
appropriately.
You know size refers to the actually height and width that your image will be
displayed as, but resolution is just as important. Resolution refers to the number of
dots per inch (dpi) that appear in your images final form. For print these really may
just be dots. On screen, however, these dots are referred to as pixels. An image with
high resolution (one produced for print, for example) will look very smooth and will
show virtually no pixilation. An image with low resolution (one produced for the
screenparticularly the web) may look far more pixelated.
For print you want high resolution because your printers can handle it and
your pictures will look best. For the screen you must rely on layout resolutions simply
because monitors can only handle so much.
2.1. Resizing image from digital camera
As the quality of digital cameras goes up, so does the volume of pixels they
can capture. These days, shooting in your cameras highest quality mode can yield
an image bigger than your printer can actually print. While most image editing
programs can resize your photo in their respective print dialog boxes, knowing how to
do it yourself gives you more control.
3. Correcting
One of the first decisions you must make after downloading the files from your
camera is whether they all need generalized correction. This might be because the
light that was used to make the photographs was not consistent with the white
balance setting on the camera. For example, the camera might have been set for
bright sun, but perhaps there was a small amount of haze, or photographing on the
north side of a building may have created a color bias in the image. If all the images
in a single group were photographed under these conditions, you would need to
correct all of them. Further, the entire image would need to be corrected to change
the color rendition because of the inconsistency between the light and the white
balance.
4. Sharpening or Softening
Sharpening or softening is the last of the global corrections that are often
applied to digital images. This may be needed because of the way digital sensors are
made and how this affects the look of the captured image. In many digital sensors
there is a diffusion material that slightly blurs the captured image to eliminate
unwanted effects such as moir pattern. Both pixel sharpening and edge sharpening
correct these effects. Pixel sharpening is applied to the pixels with processes such as
unsharp masking. Edge sharpening is applied only to the pixels that the software can
identify as being on an edge.
To your eyes, particularly as you look at a rasterized image on a computer
screen, the image sharpness will always seem like it can be improved. However, this
control should be used very sparingly to avoid over sharpening the image. Over
sharpening increases the contrast and often distorts color relationships and is the
opposite of softening. Sharpening may be applied in all steps of the imaging process:
capture, processing and printing. It should therefore not be applied in the camera
because it can be corrected in processing and printing.
Raster Image
Information and Communication Technology PHOTO EDITING
Kids Camp Innovative Learning Academy
K to 12 Technology and Livelihood Education 8
ICT-PHOTO EDITING Information Sheet
Raster images are stored in a computer in the form of a grid of picture
elements, or pixels. These pixels contain the images color and brightness
information. Image editors can change the pixels to improve the image in many
ways. The pixels can be changed as a group, or individually, by the refined
algorithms within the image editors.
The domain of this article primarily refers to bitmap graphics editors, which
are often used to alter photographs and other raster graphics.
Vector graphics software, such as Adobe Illustrator, Corel DRAW, Xara
Designer Pro or Inkscape, are used to create and modify vector images, which
are stored as descriptions of lines, Bzier splines and text instead of pixels.
It is easier to rasterize a vector image than to vectorize a raster image; how to
go about vectorizing a raster image is the focus of much research in the field
of computer vision.
Vector images can be modified
more
easily,
because
they
contain descriptions of the
shapes for easy rearrangement.
They are also scalable, being
rasterizable at any resolution.
Automatic Image Enhancement
Camera or computer image
editing programs often offer
basic automatic image improvement features that correct color hue and
brightness imbalances as well as other image editing features, such as red
eye removal, sharpness adjustments, zoom features and automatic cropping.
These are called automatic because generally they happen without user
interaction or are offered with one click of a button or mouse button or by
selecting an option from a menu.
Some automatic editing features offer a combination of editing actions with
little or no user interaction.
Digital Data Compression
Many image file formats use data compression to reduce file size and save
storage space.
Digital compression of images may take place in the camera, or can be done
in the computer with the image editor.
When images are stored in Joint Photograhic Experts Group (JPEG) format,
compression has already taken place.
Both cameras and computer programs allow the user to set the level of
compression.
Some compression processes such as those used in Portable Network
Graphics (PNG) file format, are lossless, which means no information is lost when the
file is saved. By contrast, the JPEG file format uses a lossy compression algorithm by
which the greater the compression, the more information is lost, ultimately reducing
Information and Communication Technology PHOTO EDITING
Kids Camp Innovative Learning Academy
K to 12 Technology and Livelihood Education 8
ICT-PHOTO EDITING Information Sheet
image quality or detail that cannot be restored. JPEG uses knowledge of the way the
human brain and eyes perceive color to make this loss of detail less noticeable.
Key Terms and Definitions
Photoshop Document (.psd). A .psd file is the file format in which Photoshop saves
documents by default. It is a multi-layer document that retains its full editing options
when saved. In many cases, you will export web graphics from a .psd document file
format.
Layers. Photoshop documents are composed of layers, which can basically be
described as single transparent sheets which hold particular pieces of an image.
These layers can contain images, text and vector graphics. They can be rearranged
and grouped according to user needs. Layers are controlled with the use of the
Layers pane.
Selections. Selections refer to regions in an image that will be affected by the
various tools. A selection in Photoshop is similar to a selection that you highlight in a
word processing application. Once you have selected an area, you can apply a tool to
it, such as paintbrush, or perform an operation such as copy or crop. Selections can
be any shape and size; the shape depends on which selection tool you are working
with. Your selection will apply only to the current layer. If that layer is empty in the
region selected, an error message will appear. When this happens, go to the Layers
pane and select the correct layer.
Resolution. Resolution refers to the number of pixels in a full size image. An image
with high resolution contains more information than an image with low resolution and
therefore, one can always convert a high resolution (hi-res) image to a low
resolutions (lo-res) image. However, because information is lost in the conversion,
the reverse is not true. If you were to increase the resolution of a lo-res image, the
result would be fuzzy.
Image Size. Resolution should not be confused with image size, which is also
expressed in pixels. Image size deals with the actual number of pixels tall and wide
an image is. For an idea of how the two differ, go to Image Size in the Image menu,
and plug in different numbers for image size and resolution.
Color mode. Color mode refers to the types of colors you will be using in your
image. CMYK and RGB are the most important of these modes to be familiar with.
CMYK is the setting for images that will be printed to paper. The letters refer
to the four channels of color used to create every color available: cyan,
magenta, yellow and black.
RGB refers to the three channel color mode suitable for images to be viewed
on the web: red, green and blue.
Process
Let us see if you understood what you have read.
Direction: Complete the web below by enumerating the basics of photo editing.
Give brief description of each.
Activity.
Complete the Web
Information and Communication Technology
Image
PHOTO
EditingEDITING
Kids Camp Innovative Learning Academy
K to 12 Technology and Livelihood Education 8
ICT-PHOTO EDITING Information Sheet
Information and Communication Technology PHOTO EDITING
Kids Camp Innovative Learning Academy
K to 12 Technology and Livelihood Education 8
ICT-PHOTO EDITING Information Sheet
Reflect
and
You have learned that image editing is an enjoyable activity but it entails a lot
of patience and creativity. As a photo editor, you must have an eye for art. Bear in
mind that the pictures you will come up with support the idea that you wish to
convey.
A photo is worth a thousand words, they say. It depends on the photo and on
the words of course. However, just by learning the basic image editing techniques,
you can make sure that your photos put across the message you want and get your
views to read your words, too.
Below are other features of photo editing that you need to learn. Read and
understand them carefully.
Screen Resolution
Screen resolution is close to 72 pixels per inch. If you are working with
graphics to be viewed only on screen, 72 should be fine. Depending on the printer
you are using, you may increase this above 72 for graphics. The preferred resolution
for images is 300 while the standard resolution for printing is 150. A typical monitor
is set to display somewhere around 800x600 pixels. This means that a 1x1, 600dpi
(dots per inch) image would fill up most of the screen. It is becoming more and more
common that monitors are set to display at higher resolutionsomewhere around
1024x768 pixels.
For this reason you must design screen graphics at a lower resolution: 72dpi is
the standard for the world wide web (www). Due to screen resolution limitations, you
should measure the dimensions of images using pixels. To be safe, never publish an
image for the web that is more than 800 pixels wide or 600 pixels high. Unless the
screen image you are using came from the web, it is likely that you will have to edit
the image so that it is an appropriate resolution and size for display. To do so, rely on
Photoshops tools for cropping and resizing images.
As a basic rule for a medium web-site image, reduce the longest side of your
image to around 450pixels. Make sure that it is set at the 72dpi standard resolution
for web use. Adjust the quality further if necessary, so that your final image ends up
at about 30-50kb in size. Small thumbnail images can be even smaller at 200 pixels
wide and10-15kb in size.
Layering
Often times, when you find yourself frustrated with Photoshop, it is because
you are trying to perform operations on a layer that is not currently selected. Simply
click on the name of a layer in order to designate it as the current layer. Whenever
you add text to an image in Photoshop, the text appears on a new layer. You can
"merge down" layers to consolidate them, and "flatten image" to force the entire
contents of the image onto one layer.
Information and Communication Technology PHOTO EDITING
Kids Camp Innovative Learning Academy
K to 12 Technology and Livelihood Education 8
ICT-PHOTO EDITING Information Sheet
Transfer
Learners like you are very creative. It is now time for you to transfer your
learning on photo editing into another way. This is one way to tap your multiple
intelligences.
Directions: Below are two activities that you will accomplish in groups. Share your
outputs in class.
1. Conduct research on the basics of image editing that are not included in the
module. You can read books, magazines, or surf the net. Summarize it and share
it to class.
2. Based on your research make a four line rhyme/jingle about the meaning and
basics of photo editing and perform it in class.
Lesson
Know
Overview of Adobe Photoshop
Adobe Photoshop is a seriously powerful photo and image editing application.
Let us have a quick look at what Photoshop is, and what it is not. Remember that
Photoshop is not a drawing program.
The real power of
Photoshop is in
This is a very common source of confusion and
frustration. Although it is possible to use Photoshop to
working with existing
design and construct original graphics, you will find that
images. Typical tasks
it is difficult and limited. The reason is that Photoshop is
include treating and
not intended to be used for this type of work. Photoshop
manipulation,
is an image editing tool, not a design tool. To create
compositing,
converting to different
Information and Communication Technology PHOTO EDITING
formats, printing, etc.
Kids Camp Innovative Learning Academy
K to 12 Technology and Livelihood Education 8
ICT-PHOTO EDITING Information Sheet
original images, Adobe provides other specialist programs such as Adobe Illustrator
and Adobe Image Ready.
Compatibility
Photoshop tends to work well with other applications. As well as integrating
seamlessly with other Adobe products (such as Premiere, Illustrator, etc),
PS
Photoshop formats are also widely recognized and able to be imported into
programs such as Macromedia Fireworks, Corel Draw, etc.
Trivia
Elements of the Interface
Perhaps the most important element of the Photoshop interface is
the toolbar. It contains a bunch of icons that represent the different tools
Photoshop offers to alter and create images. These include tools for
selecting specific areas of images, changing the colors of the image,
stretching, transforming, and erasing parts of an image, and many more.
To get an idea of what some of these tools can do, mouse over the icons
and you will get an explanatory tool tip.
PS Reminder
Fig. 1. The Photoshop Toolbar
Photoshop is so feature-rich that it does take a
while to learn all the ins and outs. Don't expect
to become proficient overnight. However, the
A. Panes
Panes are also important features of the Photoshop
interface. All sorts of information are displayed in these
panes. They display location information, tool options, and
history, among other things. If you ever lose track of a
specific pane (they tend to stack up), go to the windows
menu and select that pane to view it.
B. Menu Bar
Menus are probably the most familiar interface
elements to a new Photoshop user. They contain all sorts of
options, but since these are not as visible as panes or the
toolbar, they are often only partially explored. Below are the
Fig. 2. Various Photoshop
features on the menu bar.
Panes
1. File Menu contains all of the stuff you expect. It lets
you open and close documents with a few extras including import, which
deals with scanning, and save for web, which allows you to export a webready image from your Photoshop file.
2. Edit Menu is another familiar menu. In Photoshop, edit houses all of the
expected options as well as fill and stroke, and other image-altering functions.
3. Items on the image menu affect a whole image for the most part. Here you
will find color adjustments, size adjustments, and any other changes you need
to make globally when working with a Photoshop file.
4. The layer menu is similar to the image menu. It allows you to make changes
to an image without altering your original image data. It contains options that
affect only current or selected layers. Just understand that an image in
Photoshop consists of stacked transparent layers. Options in the Layer menu
affect these pieces of the image rather than the complete image.
5. The select menu deals with selections you make. Selecting the specific parts
of an image you would like to change is a difficult part when working with
Photoshop. This menu gives you some options regarding selections, including
the ability to save selections, reverse them, or add to them. Learning the
options on the selection menu can really save you some time.
Information and Communication Technology PHOTO EDITING
Kids Camp Innovative Learning Academy
K to 12 Technology and Livelihood Education 8
ICT-PHOTO EDITING Information Sheet
6. The filter menu is probably what most people think when they work with
Photoshop. The filter menu allows you to apply filters to any part of your
image. These filters include ways to change the texture of the image, with
some potentially radical results.
7. The view menu is where you change the view settings. You can use this to
show and display guidelines on the image and to zoom in and out, among
other things.
8. The window menu allows you to toggle back and forth between hide and show
for each interface element. This is the first place you should go if you lose
track of a particular window while you are working.
9. Last and least is the help menu. The help documentation is not so helpful, but
for some reasons, this menu contains two nice features: resize image and
export transparent image.
C. Options Bar
The options bar which is located directly underneath the menus is a useful
tool when working with the different Photoshop tools.
As you can see right now, when the selection tool is in use, the options bar
reflects the changes that can be made to how that specific tool operates. Here, you
have selection options and style options which include the ability to make the
selection tool a specific size in pixels. When you switch tools, to the paintbrush tool
for instance, these options change. When a tool in Photoshop is not behaving as you
expect it to, the options bar should be the first place you look to fix it.
Fig. 3. The options bar
Parts of the Options Bar
Zoom In/Zoom Out tools: You can choose Zoom In or Zoom Out as separate
tools to avoid using the Alt key to toggle between the two.
Zoom percentage: This figure shows you the current zoom level as a
percentage. You can edit the text by typing values between 5 and 3200.
Zoom slider: Click the down-pointing arrow to open a slider bar. Drag the
slider left to zoom out or right to zoom in.
Resize Windows to Fit: Select this check box to resize the window along with
the image zoom. Deselect the box to zoom in and out of an image while the
image window remains at a fixed size.
Zoom All Windows: If you have multiple images open and select this check
box, zooming with the zoom tool zooms all open documents simultaneously.
1:1: Click this button to zoom the current window to a 1-to-1 ratio, showing
the zoom level at which the file will be printed.
Fit Screen: Click to fit the image within the image window.
Fill Screen: Click to zoom the current window to fill the screen.
Print Size: Click to zoom the image to the size of the print file. Often, this
option shows you the same size as 1:1.
Information and Communication Technology PHOTO EDITING
Kids Camp Innovative Learning Academy
K to 12 Technology and Livelihood Education 8
ICT-PHOTO EDITING Information Sheet
Information and Communication Technology PHOTO EDITING
Kids Camp Innovative Learning Academy
K to 12 Technology and Livelihood Education 8
ICT-PHOTO EDITING Information Sheet
Creating Graphics in Photoshop
An advantage of Photoshop over basic photo editing software is the ability it
gives you to create your own graphics. There are numerous tools in Photoshop.
Most of the functions these tools perform are based on
your selection in an image. The effect or tool only operates
within a selection.
Make a small selection and select the paintbrush tool.
Move the mouse over your selection holding down the mouse
button. You'll see that the image is only altered within the
selection.
Foreground/Background Colors
The foreground color, which will be applied by tools like the paintbrush, is
represented by the top square in the middle of the toolbar.
Colors and Graphics
To change this color, double click
the square. This reveals the color picker,
where you can pick a color with several
different
methods,
including
RGB
values, hexadecimal codes and by
simply selection. If you are making an
image for the web, it is best to check
the "only web colors" box to ensure that
no dithering (reductions in color quality)
will take place. Once you have picked
your color, click ok, and you are ready to
go.
Fig. 4. The Color Picker
Stroke and Fill
The most basic ways to apply colors to an image are to use Fill and Stroke,
both available on the edit menu. Make a selection, and choose fill from the edit
menu. A dialog will appear asking you to make some decisions about colors and
transparency. Make your selections, and press OK to fill the selection with the chosen
color. Stroke operates in much the same manner, though you are given the chance to
determine the weight of the lines you create.
Paintbrush tool
Make a selection and choose the tool from the toolbar. You can change the
size of the brush in the options bar, as well as the behaviors of the paint. The best
way to learn what these options do (and some of it is pretty surprising) is to
experiment. Remember, you have multiple undos and layers so do not worry about
ruining your image.
Pencil Tool
The Pencil tool works much like the Paintbrush, but draws a distinct line
rather than a feathery painted one. Click and hold the paintbrush icon to reveal the
pencil.
Eraser Tool
The eraser tool works much like the Paintbrush and Pencil, but rather than fill
the selected region with a color, it actually removes whatever is in the selection and
reveals the background. This is a very useful tool for cleaning up images with rough
edges.
Information and Communication Technology PHOTO EDITING
Kids Camp Innovative Learning Academy
K to 12 Technology and Livelihood Education 8
ICT-PHOTO EDITING Information Sheet
Proces
Little by little, you are gaining knowledge about the different features and
s
working with Photoshop application. To learn more, open your personal
skills in
computer or laptop installed with Adobe Photoshop and do the following:
Activity 1.
Do It Right
1. Launching the Photoshop Application
Click the start button on the Windows taskbar. Point to All Programs on the
start menu. Point to Adobe and then click Adobe Photoshop.
Once you have opened the application (after a few moments of loading time),
the Photoshop interface will appear as shown on the next page.
Fig. 5. Photoshop Interface
2. Opening a Photoshop Document
To open or create a new document in Photoshop, follow these steps:
Click File on the menu bar, and then select New.
You will see a New dialog box like this.
Use the New dialog box to create a new, blank document. Then, select the
attributes for the new file.
Type a name for your new document and select a preset size from a drop
down list. Then set the resolution and background of your new Photoshop
document. You can choose a colored, white, or transparent background.
The resolution which tells how much information is contained in your image,
how clear it is, how big the file is and what it looks like in the format you want
to output it in. Do not get confused.
Information and Communication Technology PHOTO EDITING
Kids Camp Innovative Learning Academy
K to 12 Technology and Livelihood Education 8
ICT-PHOTO EDITING Information Sheet
As a beginner, just use the default resolution of 72.
setting is:
The recommended
Web Resolution = 72dpi
Print resolution = 150 or 300dpi
Film Resolution = 600dpi
3. Saving a Photoshop Document
To save your file after working on your new Photoshop document, follow the steps
below:
1. Click the file menu.
2. Click Save as.
3. Choose the file format (e.g. in PSD) you wish to save the file .
Application Bar
Menu Bar
Canvass
Options Bar
Image
Photoshop Document
Fig. 6. Workspace
4. Closing a Photoshop Document
After saving your Photoshop document, follow the steps below to close it:
1. Click the file menu.
2. Click the Close button, or simply press Ctrl+w.
Congratulations for doing it right! You
are now leveling up on your photo
editing skills. Keep on learning more.
need to
Other activities are given below for you to accomplish. All you
do is apply the learning you derived from the lesson.
Information and Communication Technology PHOTO EDITING
Kids Camp Innovative Learning Academy
K to 12 Technology and Livelihood Education 8
ICT-PHOTO EDITING Information Sheet
Activity 2.
Memory Enhancer
Direction: Label the Parts of the Photoshop Window below.
Fig. 7. Parts of a Photoshop Window
Activity 3. Show Me the Way
Direction: Demonstrate the following skills:
1. Launch the Adobe Photoshop software.
2. Open a .psd file.
3. Save a .psd file.
4. Close the Adobe Photoshop application properly.
Activity 4. Tell My Name
Provide each learner with a name based on the different parts of the
workspace switcher, Photoshop toolbars, various Photoshop panes, options bar and
the key terms and definitions. Each has to describe the word given to them for their
classmates to identify.
Reflect and Understand
You have explored some of the features of Adobe Photoshop. Now, try to surf
the net and look for other photo editing software. Then, compare and contrast their
features with Photoshop.
Visit
the
http://www.pcmag.com/article2/0,2817,2369237,00.asp
website:
Transfer
Open an Adobe Photoshop Interface and explore the different menus. Share
with your classmates whatever you will discover as well as the problems that you will
encounter.
Information and Communication Technology PHOTO EDITING
Kids Camp Innovative Learning Academy
K to 12 Technology and Livelihood Education 8
ICT-PHOTO EDITING Information Sheet
Lesson 3
The Photoshop Toolbars
Know
In the previous lesson, you have learned the steps in launching the Adobe
Photoshop application including the steps on opening, creating, saving and closing a
document. Similarly, you have gained knowledge on the elements of the interface,
particularly the distinguishing features of the panes, menu bars and the options bar.
Now it is time to learn how to use some of the tools in the Photoshop toolbar.
In working with any photo editing software such as Adobe Photoshop, you
need to learn the different tools on when and how to use them. For you to become a
good photo editor, using the different tools as shown in the illustration below will help
you come up with an appealing and quality output.
Selection Tools
Alteration Tools
Drawing and Selection Tools
Assisting Tools
Color Boxes and Models
Fig. 8. Toolbars and Shortcuts
1. Selection Tools
Information and Communication Technology PHOTO EDITING
Kids Camp Innovative Learning Academy
K to 12 Technology and Livelihood Education 8
ICT-PHOTO EDITING Information Sheet
The selection tools are used to facilitate the process of making selections of
shapes, colors and objects inside Photoshop, and positioning them in the working
image area. With tools like the magnetic lasso and magic wand, Photoshop packs a
powerful array of selection gadgets!
In Photoshop, selections that you learned in Lesson 1 are used to work in a
specified area, while not altering any of the area around it. In many regards, a
selection is a lot like a stencil. You are basically enabling yourself to only paint in one
area while the rest of your canvass is left unaffected.
There are variety of tools to help you draw out specific sizes and shapes of
selections in Photoshop.
A. Cropping
One of the benefits of cropping a photo with Adobe Photoshop is the speed
with which you can perform the task. Unlike some of Photoshop's more complex
selection tools, choosing an area to crop in Photoshop is as quick as drawing a square
around a segment of the picture and pressing the Enter key. Cropping works best
when you want to reduce the size or change the shape of a picture.
Read more:
How to Crop a Photo in Adobe Photoshop |
eHow.com http://www.ehow.com/how_2044098_crop-photo-adobephotoshop.html#ixzz2DTQ8eBhk
B. Lasso Tools
The Lasso Selection Tools allow you to make selections of
irregular shapes. Using the ordinary lasso tool, simply click and
drag a freehand selection with your mouse. With the Polygonal
Lasso Tool, click to make various points which will define a
selection and finish your selection by clicking the starting point.
Lasso tool allows you to draw a selection by dragging the cursor
freehand. The selection will automatically close itself.
Lasso tools are similar to the marquee tools, except that
the lasso tools give you ultimate freedom in terms of the shape
of your selection. There are different lasso tools.
PS
A note about lasso tool
Reminder
options: When extracting
part of an image from its
background, the result will
be choppy and rough
around the edges unless
you adjust the feather value
in the options bar. This fades
the edges you create and
can smooth the region into
its new background.
Magnetic Polygon Lasso tool works a little like a combination
of the other two lasso tools. As you drag, the selection maps to natural borders in the
image. This is a useful tool when dealing with well-defined and high-contrast images.
Polygonal Lasso tool helps you create a selection composed of straight lines that
can be as short as one pixel. The selection grows with each additional click. This tool
is especially useful for cutting out objects in an image to place on new backgrounds.
C. Marquee Selection Tools
The following tools allow you to select regions in your image to alter, copy,
move and apply filters.
Rectangular marquee tool is the default selection setting. You can make a
selection of any rectangular size and shape.
Elliptical marquee tool is available when you click and hold down on the selection
tool region of the tool bar, selects elliptical spaces. To select a round area, hold the
shift key while clicking and dragging.
Single row is a tool that will select a 1pixel region that is as wide as your image.
This is very useful for trimming edges and making straight lines.
Information and Communication Technology PHOTO EDITING
Kids Camp Innovative Learning Academy
K to 12 Technology and Livelihood Education 8
ICT-PHOTO EDITING Information Sheet
Single column is a tool that will select a 1pixel region that is as tall as your image.
Similar to single row tool, this is also very useful for trimming edges and making
straight lines.
Information and Communication Technology PHOTO EDITING
Kids Camp Innovative Learning Academy
K to 12 Technology and Livelihood Education 8
ICT-PHOTO EDITING Information Sheet
Move Tool allows you to move an entire layer at a time. When you have selected
this tool, click on a layer in the layer pane, and then click and drag on the image. The
current layer will move all at once. You can even move it outside of the current image
size. Do not worry, though, parts of an image that move outside the borders still
exist, they are just hidden. They will only be cropped out if you flatten the image.
Magic Wand Tool is similar to the magnetic polygon lasso tool except that rather
than dragging to make a selection, you click in a region and a selection appears
around similar colored pixels. You can control how similar pixels must be to be
included in the selection by altering the tolerance value. This tool is useful for
selecting monochromatic regions or pieces of high-contrast images.
Crop Tool works similarly to the Rectangular Marquee tool. The difference is when
you press the [Enter/Return] key it crops your image to the size of the box. Any
information that was on the outside of the box will be gone. However, it is not
permanent, you can still undo.
Slice Tool is used mostly for building websites, or splitting up one image into smaller
ones when saving out. It is a kind of advanced tool, and since you are studying the
basics, you will skip it for the meantime.
D. Exposure
Exposure in digital photography is best
visualized in a statistical graph called a
"histogram," which
plots
the
amount of
information in the tonal values ranging from pure
black, to middle grey, to pure white. For most
images, perfect exposure is represented by the
typical "bell curve".
The levels tool is a powerful way to
redefine the tonal values of an image. It displays a
histogram of those tonal levels. The levels tool can
be
found
under
the
menu-Image/
Adjustments/Levels. Be cautious never use "Auto
Levels"!!!
E. Cloning
Fig. 9. Level Tools
Cloning is a great way to remove blemishes and unwanted objects to bring out
the best in your pictures.
Photoshop's clone stamp tool allows you to duplicate part of an image. The
process involves setting a sampling point in the image which will be used as a
reference to create a new cloned area.
2. Alteration Tools
You will learn more of this as you go on with the module.
Alteration tools are also indispensable tools that you need to be familiar of.
Each tool under it is described below.
A. Healing Brush
This is a really useful but mildly advanced tool. You can use this tool to repair
scratches and blemishes. It works like the brush tool. Choose your cursor size, then
holding the [Alt] key, you can select a nice or clean area of your image. Let go of the
Information and Communication Technology PHOTO EDITING
Kids Camp Innovative Learning Academy
K to 12 Technology and Livelihood Education 8
ICT-PHOTO EDITING Information Sheet
[Alt] key and paint over the bad area. It basically copies the info from the first area to
the second, in the form of the brush tool. Only, at the end, it averages the
information, so it blends.
B. Brush Tool
This is one of the first tools ever. It is what Photoshop is based on. It paints
your image in whatever color and size you have selected. You can use it to draw lines
of different thickness and colors.
C. Clone Stamp
This is very similar to the Healing Brush Tool. You use it the exact same way,
except this tool does not blend at the end. It is a direct copy of the information from
the first selected area to the second. When you learn to use both of these tools
together in perfect harmony, you will be a Photoshop master.
D. Art History Brush
This tool works just like the Brush Tool. It is used to paint over an image using
the source data from a specified history state or snap shot.
E. Erase Tool
This is the anti-brush tool. It works like an eraser and removes whatever path
or stroke you wish to erase. If you are on a Layer, it erases the information with
transparent color. If you are on the background layer, it erases with whatever
secondary color you have selected. You can use the Erase tool on paths, but not on
text.
F. Paint Bucket Tool
This tool is used to fill an image or a selection with any color of your choice.
G. Gradient Tool
You can use this to make a gradiation of colors. Gradiation does not appear to
be a word, but it makes sense anyway. It creates a blending of your foreground color
and background color when you click and drag it like a gradient.
H. Blur Tool
The Blur tool blurs the sharp edges of an image. Click and drag the brush
along the edges. The
I.
Dodge Tool
This tool is not as crappy as the car brand. It is actually used to lighten
whatever area you use it on as long as it is not an absolute black. Absolute black
cannot be lightened.
3. Drawing and Selection Tools
A. Path Selection Tool
Information and Communication Technology PHOTO EDITING
Kids Camp Innovative Learning Academy
K to 12 Technology and Livelihood Education 8
ICT-PHOTO EDITING Information Sheet
.
It is related to the Pen Tool. You use this tool when working with paths.
B. Text Tool or Horizontal Type Tool
You can click a single point, and start typing right away. Otherwise, you can
click and drag to make a bounding box of where your text/type goes. There are many
options for the Type Tool that you can choose from. Just play around, it is fairly
straight-forward.
Information and Communication Technology PHOTO EDITING
Kids Camp Innovative Learning Academy
K to 12 Technology and Livelihood Education 8
ICT-PHOTO EDITING Information Sheet
C. Pen Tool
It is used for drawing smooth-edged paths, selected in the Path Selection Tool.
Paths can be used in a few different ways, mostly to create clipping paths, or to
create selections. Click and drag the anchor points to modify the path. This will allow
you to bend and shape the path for accurate selections.
D. Rectangular Tool or Shape Tool
By default it draws a Shape Layer in the form of a rectangle. It fills the
rectangle with whatever foreground color you have selected. It is somewhat
complicated but as you increase your skill level in working with Photoshop, you will
learn it perfectly.
4. Assisting Tools
A. Notes Tool
This tool serves as a comment feature usually used for electronic text edits but
digital just like post-it notes. You can use this tool to add small note boxes to your
image. These are useful if you are very forgetful, or if you are sharing your Photoshop
file with someone else. It only works with .psd files.
B. Eyedropper Tool
This tool takes color samples from colors on the page and displays them in the Color
Boxes. It works by changing your foreground color to whatever color you click on.
Holding the [Alt] key will change your background color.
C. Hand Tool
This tool allows you to move around within the image. It is used for moving your
entire image within a window. Just click and drag. You can get to this tool at any time
while using other tools by pressing and holding the [Spacebar].
D. Zoom Tool
This tool magnifies or reduces the display of any area in your image window. It allows
you to zoom into your image. Hold the [Alt] key to zoom out. Holding the [Shift] key
will zoom all of the windows you have opened at the same time. Double-click on the
Zoom Tool in the palette to go back to 100% view.
5. Color Boxes and Models
These tools consist of the foreground color,
background color, quick mask, screen size,
standard and image ready. To reverse the foreground and
background colors, click the Switch Colors icon (the arrow)
in the toolbox.
A Note on Selection Modes (in the options bar):
Fig. 10. Selection Mode
Information and Communication Technology PHOTO EDITING
Kids Camp Innovative Learning Academy
K to 12 Technology and Livelihood Education 8
ICT-PHOTO EDITING Information Sheet
Normal mode allows you to drag the cursor to create the selection size you
want.
Constrained aspect ratio allows you to choose a scalable rectangle, say with a
width to height ratio of 1 to 2. The selection will grow when you drag, but will
remain the same shape.
Fixed Size/Fixed Aspect Ratio allows you to predetermine the size, in pixels or
a ratio, of the selection you will make. When you click with fixed size selected, a
selection box of the exact size you specified will automatically appear. With fixed
aspect ratio, you can make different-sized selections of the same shape. This is a
particularly helpful tool when cropping images to a certain size or drawing
identical boxes.
Proce
Now that you have learned the components of the Photoshop toolbar, you are
ready to apply your new learning to the different activities below. But before doing
so, practice first on cropping images to revisit the skill you learned in previous
lessons.
Steps in cropping an image
1. Open Adobe Photoshop. Select the "File" menu. Select the "Open" option.
Click on a photo file name.
2. Click the "View" menu and select "Fit on Screen" so you can see the entire
image.
3. Click the "Crop" tool, which looks like two crossed right angles and is the fifth
icon from the top of the "Tools" column. The cursor changes to the crop icon.
4. Draw a dotted rectangle or square around the part of the photo that you want
to keep. A nine-square grid with blinking dotted lines appears over the image
and the to-be-cropped area turns dark.
5. Press the Enter key on the keyboard to crop the photo. Go to "File" then click
"Save" to save the crop to the original picture, or select "Save As" to create a
new picture from the cropped image.
Activity 1.
Have Fun Clicking Around
Directions: You are given three tasks to do. Open your computer and perform the
activity.
1. You want to erase an area. Find the Eraser Tool. What other tools are on the fly
out menu?
2. You want to select an area. Find the Magnetic Polygon Lasso Tool. What other
tools are on the fly out menu?
3. You want to draw a shape. Find the Ellipse Tool. What other tools are on the fly
out menu?
Activity 2. You can Do Magic
Directions:
Choose pictures of nature from the files saved in your computer.
Produce a photo collage by applying the skills you learned on Adobe
Photoshop. Save your Photoshop document as You Can Do Magic.psd.
Print your work for the classroom photo exhibit.
Information and Communication Technology PHOTO EDITING
Kids Camp Innovative Learning Academy
K to 12 Technology and Livelihood Education 8
ICT-PHOTO EDITING Information Sheet
a. Cropping
b. Resizing
c. Correcting
d. Sharpening/Softening
Reflect and
Did you enjoy doing the previous activities? If yes, you are now on the right
track towards attaining your goals of becoming a good photo editor. You now possess
the skills, knowledge and attitude needed by a successful entrepreneur. Just keep on
improving your skills. Remember, constant and correct practice makes a person
perfect.
However, if you find difficulty in doing the given tasks, you have nothing to
worry about because more activities are provided in the next lessons. Just have that
positive mental attitude. If you believe in yourself, you can do it! Always be guided
by the competencies of a successful entrepreneur.
Transfer
Now that you have gained the confidence and determination to pursue your
goals, it is time for you to apply what you have learned.
In your Personal Computer (PC), open Adobe Photoshop and do a nature
drawing with the following elements. Save your file as PS Toolbar apps.psd.
a. Sky
use a gradient tool
b. Clouds
use a soft brush and use the smudge tool
c. Mountains
use paint brush
d. Grass
use the grass brush
e. Tree
use the paint brush to draw the trunks
f.
use leaf brush
Leaves
The Image Menu
Know
Image Menu option is very important for photo editing in the Adobe Photoshop. It is
used for adjusting and modifying color mode, brightness, deepness etc. The details of
the image menu are discussed below.
Information and Communication Technology PHOTO EDITING
Kids Camp Innovative Learning Academy
K to 12 Technology and Livelihood Education 8
ICT-PHOTO EDITING Information Sheet
1. Mode
The first item on the Image menu is
Mode. This is what you use to change the color
mode and appearance on the entire image. You
have some other choices here, including
grayscale
and
duotone.
Some
modes
Fig. 11. The Image and Mode menus
Fig. 12. The Brightness/Contrast dialog
availability depends on the preexisting color mode.
2. Adjustment
You can see that the adjust
option on the Image menu gives
you a lot of different tools for
adjusting your image. The most
basic types of adjustments you can
make with Photoshop involve colors and brightness.
The most simple is the contrast/brightness adjustment. When you select
contrast/brightness, you are confronted with a dialog box with a slider for both
brightness and contrast. Moving the sliders to the left makes the picture murkier or
darker, and moving the sliders to the right brightens and increases the contrast
between the dark and light colors in the image. You can play around with both sliders
until you get a suitable mix; the change is previewed in the image. This tool is helpful
for brightening pictures that were taken in low light.
The other adjustments you can make with the options on the adjustments
menu are a little more complex, and the best way to learn about them is just to
experiment. Because Photoshop allows you to preview your adjustments, you can get
a good feel for the adjustments without hurting your image.
3. Image size
Another
common
basic
feature of Photoshop that lives on the
Image menu is image size. You use
this function to resize an image.
When you select image size from the
Image menu, a dialog box appears
with some numbers corresponding to
the current size.
You will notice that there are
two sets of sizes, Pixel Dimensions
and Document Size. Pixel Dimensions
refers to the image's size on screen,
and Document Size refers to the size
at which the document will print. You
Fig. 13. The Image Size dialog
will observe that all the numbers
change when you change one of them. This default setting preserves the original
height and width ratio of your image when you make changes to its size. If you want
to change only one dimension of the image, uncheck the "constrain proportions"
checkbox at the bottom of the dialog.
Notice that in the Documents size settings, you have the option to change the
resolution (remember, images will always be approximately 72 pixels/inch on screen).
You can use this to change the resolution of your image but, if you do not want the
quality to decrease, you should only go from hi-res to low-res.
Information and Communication Technology PHOTO EDITING
Kids Camp Innovative Learning Academy
K to 12 Technology and Livelihood Education 8
ICT-PHOTO EDITING Information Sheet
4. Canvas Size
Canvas Size is similar to
Image Size, but changes to an
image's canvas size can provide
more working area for your image.
In case you want to annotate it,
copy more images into it, or
perform any number of other
graphic variations.
Fig. 14. Canvas Size dialog
Information and Communication Technology PHOTO EDITING
Kids Camp Innovative Learning Academy
K to 12 Technology and Livelihood Education 8
ICT-PHOTO EDITING Information Sheet
5. Crop
The Crop function in the image menu is fairly straightforward. Make a
selection, go to Image and select crop. Then, everything outside your selection
disappears. The image size reflects the change.
Proce
Now that you are familiar with the image menu feature of Adobe
Photoshop, your photo editing skills is gradually increasing. However, doing it once or
twice is not enough. To master its features, open your computer, explore the image
menu and learn more about its functions.
For your next activity, open your output in Lesson 3 with the filename You Can
Do Magic.psd. Then, apply the following features of the image menu:
a. Mode
b. Adjustment
c. Image size
d. Canvass size
e. Crop
Save it with the filename Image Menu Output.psd.
Good luck!
Reflect and
In as much that you are done learning the Image Menu feature of the Adobe
Photoshop, learn more about it by watching the video uploaded in the YouTube
entitled Photoshop Tutorial Image Menu.
Directions: Open the URL given below. Download the video and save it in a CD or in
your flash disk. Watch the video and make a list of the learning you can
gain from it. Share it before the class for discussion.
www.youtube.com/watch?v=E8DmvSO-QL0
Transfer
You have learned much about image menu through classroom discussions,
demonstration and tutorial video presentations. The next activity will test your
familiarity with the tools and terms discussed. Take note that these are terms worth
learning, remembering and applying. You are now a few steps away for becoming a
good photo editor.
Directions: Choose the image menu being described in the following statements.
Write only the letter of the correct answer.
1. This is where you change the current documents color mode and bit depth.
2. From here, you can change the colors and overall tonal quality of your image.
3. This option lets you change your images resolution and dimensions.
Information and Communication Technology PHOTO EDITING
Kids Camp Innovative Learning Academy
K to 12 Technology and Livelihood Education 8
ICT-PHOTO EDITING Information Sheet
4. Choose this option to change your documents dimensions without changing its
file size or resolution. Use this command if you need more space in your
document but do not want to resize the elements that are already there. This
command saves the area you have selected and deletes everything else, leaving
you with an image that is only as big as the selected area.
a. Crop
b. Mode
c. Image size
d. Adjust
e. Canvas size
f. Layer
g. Tools
Layer Management
Know
The most difficult aspect of working in Photoshop is how to work in a
document on multiple layers. Creating multiple layers lets you easily control how
your artwork is displayed, edited and printed.
Layers Pane
The layers pane is one of the panes that is best to keep visible at all times. If
you do not see it when you open Photoshop, go to window> show layers and it will be
restored.
Layer Blending
Mode
Layer Locking
Option
Layer Visibility
Opacity
Fill
Layer Lock
Layer
Style
Layer
Create a new set New Fill or
Mask
Information
and Communication Technology PHOTO
Adjustment
EDITINGLayer
Delete Layer
New Layer
Kids Camp Innovative Learning Academy
K to 12 Technology and Livelihood Education 8
ICT-PHOTO EDITING Information Sheet
Fig. 15. The Layers Pane
Shop
Reminder
Adding New Layers
You can think of the layers as clear
pages overlaying each other.
The layers pane provides a good
visualization of this concept because the
layers appear in the layers pane as they are
organized in the document. To demonstrate
this, add a new layer and type a little on it.
Go to Layer> and Select New Layer.
Type a name for the layer in the dialog
box that appears and click enter.
It should now appear in the layers pane
(but since it is currently empty, there will
be no sign of it in the image).
Select the text tool from the tool bar, click
and drag somewhere on the image
(making sure the new layer is still
highlighted in blue).
A note on working with jpeg file copied
from other applications:
If you have pasted in a jpg image,
you will notice that there is only one
layer.
If you open a jpeg image, this layer
will be called "background" and will
have a lock icon demonstrating that it
is locked. In order to unlock it, double
click on the layer name in the layer
pane and change the name.
The layer is now unlocked.
Depending on how you plan to alter
this image, it may be a good idea to
leave this layer alone, and do your
Selecting Layers
1.
Select the Type tool and type a title or
Filename. On the top text layer, click the
eye icon.
2. Click on the paintbrush next to it.
3. Click on the name of the layer below.
4. You see that the paintbrush now
shows on the new active layer.
5. Click on the empty paintbrush box to
lock and unlock layers to avoid unwanted
changes.
6. The squiggle means it is locked.
Arranging Layers
Fig. 16. The Layer Pane
Arranging layers can be done manually. To do it, follow these steps.
1. Click and drag your text layer underneath the original image layer. You will
see that the text no longer appears. That is because it is now located behind
the opaque image layer.
However, there is a quicker and easier way.
Information and Communication Technology PHOTO EDITING
Kids Camp Innovative Learning Academy
K to 12 Technology and Livelihood Education 8
ICT-PHOTO EDITING Information Sheet
2. Just click on the do geared page icon at
bottom of the layers pane.
3. You can double click on this
name to change it.
4. If you want to delete a layer, you
either drag it to the trash icon at the
of the layers pane or select
the layer and click the trash
icon.
the
layer's
can
bottom
Sometimes you want to combine the
contents of two layers onto one layer. To do it,
follow the following steps:
Fig. 17. Merging Layers
1. Select the layer you want to be on top of
the new
merged layer, make sure the other layer you would like to
merge is
directly beneath it, and select Merge Down from the Layer
menu.
2. The two layers are now one. If you want to merge
down an entire file of layers, select "Flatten image" from the layers menu and
then all layers will be squashed into one.
3. When you merge or flatten layers that contain text layers, you will be asked
whether you would like to rasterize that text (that is, convert it to an image
and lose the ability to edit it). It is a good idea to copy any layer and hide
them before you rasterize and merge.
4. It saves you the work of completely recreating layers if you decide to change
text.
Proce
You are getting better as you go on studying this module. You have learned
about layering, but, there are still other actions that can be applied on layers. You
can also make use of the following:
A. Duplicate Layer
Open the image in Photoshop, and select the layer that you want to duplicate.
Click and hold the Photoshop layer and drag it to the bottom section of the layers
palette on to the new layer button.
Now you will have two versions of the same layer, you can rename the layers
so you know which is which, or just turn off the visibility of the safe layer as shown by
clicking on the eye symbol box and delete the layer that you do not want.
B. Rasterize and Flatten Layers
If you apply layer style effects to text or shapes and then rasterize the layer,
only the text or shape content is rasterized. The layer effects stay separate and
editable. Usually, this is a good thing, but if you then apply a filter, it only gets
applied to the text or shape and not the effects. To rasterize and flatten the entire
layer contents, create a new, empty layer below the layer with your effects and
merge down (Ctrl+E on Windows).
C. Copy and Paste Layer Style
Copying and pasting styles is an easy way to apply the same effects on
multiple layers. From the Layers panel, click on the layer with the style you want to
copy, Then, go to Layer > Layer Style > Copy Layer Style. Select the destination
layer from the panel, choose Layer > Layer Style > Paste Layer Style. This will
replace any existing styles on the target layer. You can even copy a style from one
document and paste it into another.
D. Clear/Remove Layer Style
Information and Communication Technology PHOTO EDITING
Kids Camp Innovative Learning Academy
K to 12 Technology and Livelihood Education 8
ICT-PHOTO EDITING Information Sheet
There are two ways to remove a style from a layer using the Styles panel.
1. The first style in the Styles panel is named Default Style (None). Clicking on
it will remove all style effects from the current layer, whether they were
presets or not.
2. The second way is by clicking on the Clear Style button at the bottom of the
Styles panel. Both of these methods have the same effect as dragging the
layer's Effects bar to the trashcan icon in the Layers panel.
Now, as you add layers to an image, it is helpful to give them names that
reflect their content. Descriptive names make layers easy to identify in the panel.
Activity.
Renaming a Layer or Group
Directions: Below is a hands-on activity that you will perform in renaming a layer or
a group. Follow the given instruction in each task carefully.
Double-click the layer name or group name in the Layers panel, and enter a
new name.
Press Alt (Windows) and double-click the layer (not its name or thumbnail) in
the Layers panel. Enter a new name in the Name text box and click OK.
Select a layer or group, and choose Layer Properties or Group Properties from
the Layers menu or the Layers panel menu. Enter a new name in the Name
text box and click OK.
Reflect and
Directions: Read the following selection on layer management. Write
your reflection on it.
Understanding Layers
To visualize the layers concept, imagine the following: You have a color photo
that you wish to change. You place the photo on a tabletop to use as a work surface.
One of the changes you want is to darken the main subject's jacket with a black
marker. However, you do not want to darken the photo directly in case you do not like
the results or change your mind later. Therefore, you take a sheet of clear
transparency and lay it on top of the photo. With the marker you draw on the
transparency to darken the jacket. Lifting the transparency away leaves the
unchanged photo.
In the above scenario, you created two layers. The photo was the first layer,
and the second layer was the transparency to which the changes were applied. In the
same manner you could have layered additional sheets of transparency to isolate
various changes onto unique layers; on the next layer you could have drawn a
mustache, on the one after that glued a bow tie, and so on.
Digital photo editing software uses the same concept of layers as described
above, except that it is done electronically. If you are still not clear on the concept of
layers, please keep reading. You may also conduct an interview with a photo editor
on how they do this.
Information and Communication Technology PHOTO EDITING
Kids Camp Innovative Learning Academy
K to 12 Technology and Livelihood Education 8
ICT-PHOTO EDITING Information Sheet
Transf
Have
you
mastered
working on layers in Adobe Photoshop? Whether yes or no,
the fact remains that it is somewhat tedious and
confusing. The best thing for you to do is to work on it
repetitively. Explore the layer panes until you master layer
management skills.
Activity.
Exploring Layers
Direction: Explore the layer panes and perform the tasks
given below.
PS
Reminder
If you dont see the
desired results when
using a tool or applying
a command, you may
not have the correct
layer selected. Check
the Layers panel to
make sure that youre
working on the correct
Select one or more layers. Then, explore and work on them. For some
activities, such as painting or making color and tonal adjustments, you can work on
one layer at a time. A single selected layer is called the active layer. The name of the
active layer appears in the title bar of the document window.
For other activities, such as moving, aligning, transforming, or applying styles
from the Styles panel, you can select and work on multiple layers at a time. You can
select layers in the Layers panel or with the Move tool.
Lesson 6
Working with Text
Know
The tools that Photoshop provides for manipulating text are probably its most
straightforward features.
In the previous lesson, you had encountered this tool under the Photoshop
toolbar. This is the tool you need in working with text in your Photoshop document.
Just select the
text/type tool, click and drag, and you are now ready to
type your desired text. Use the options bar to change the style of highlighted text.
Information and Communication Technology PHOTO EDITING
Kids Camp Innovative Learning Academy
K to 12 Technology and Livelihood Education 8
ICT-PHOTO EDITING Information Sheet
When you engage the type tool,
what you type automatically becomes
its own layer and is given what is typed
as a layer name. This is a very helpful feature when dealing with multiple text layers.
Double click the T to easily edit the text.
Fig. 18. Text styles in the options
bar
If you want to merge a text layer with an image layer, the text layer must be
rasterized, or converted to an image first. Once this is done, you can no longer edit
the text. Unless you are using text in an illustration or altering letters, this may not
even be necessary.
The Type Tool
Whenever you want to add any sort of text to a document, use Photoshops
Type Tool which is found in the Tools panel along the left side of the screen. It is the
icon that looks like a capital letter T. You can also select the Type Tool by pressing the
letter T on your keyboard:
Fig. 19. Selecting the Type Tool
from the Tools Panel
With the Type Tool selected, your mouse cursor will change into whats
commonly referred to as an "I-beam". It is enlarged a bit here to make it easier to
see.
Information and Communication Technology PHOTO EDITING
Kids Camp Innovative Learning Academy
K to 12 Technology and Livelihood Education 8
ICT-PHOTO EDITING Information Sheet
Fig. 20. The Type Tools I-beam Mouse
Cursor
Choosing a Font
As soon as you select the Type Tool, the Options Bar along the top of the
screen updates to show us options related to the Type Tool, including options for
choosing a font, a font style and the font size:
Fig. 21. From left to right the font, font style and font size options
To view the complete list of fonts that are available to you, click on the small
down-pointing triangle to the right of the font selection box:
Fig. 22. Clicking the triangle to the right of the font selection box
This opens a list of all the fonts you can choose from. The exact fonts you will
see in your list will depend on which fonts are currently installed on your system.
Changing the Size of the Font Preview
If you are using Photoshop CS2 or higher, Photoshop lists not only the name of
each font but also a handy preview of what the font looks like (using the word
Sample to the right of the fonts name):
Fig. 23. List of all fonts installed on your computer
You can change the size of the font preview by going to Photoshops
Preferences settings. On a PC, go up to the Edit menu in the Menu Bar along the top
of the screen, choose Preferences, and then choose Type. On a Mac, go to the
Photoshop menu, choose Preferences, then, choose Type. This opens Photoshops
Preferences dialog box set to the Type options.
Fig. 24. Preview of the font beside the name
Information and Communication Technology PHOTO EDITING
Kids Camp Innovative Learning Academy
K to 12 Technology and Livelihood Education 8
ICT-PHOTO EDITING Information Sheet
The last option in the list is Font Preview Size. By default, it is set to Medium.
You can click on the word Medium and choose a different size from the list. Extra
Large size is shown below:
Fig. 25. Font Preview Size Option
Click OK to close out of the Preferences dialog box, and if you go back up to
the Options Bar and bring up the list of fonts again, you see that the font previews
now appears much larger. The larger size makes the previews easier to see but they
are also taking up more space. Stick with the default Medium although it is
completely up to you. You can go back to the Preferences and change the preview
size at any time.
Fig. 26. Larger font previews
Choosing a Font Style
Once you have chosen a font, choose the font style by clicking on the triangle
to the right of the Style selection box:
Fig. 27. Choosing a font style
Select the style you need (Regular, Bold, Italic, etc.) from the list that appears.
The style choices youre given will depend on the font you have chosen since some
fonts have more styles available than others.
Fig. 28. Choosing a style for the
font from the list
Information and Communication Technology PHOTO EDITING
Kids Camp Innovative Learning Academy
K to 12 Technology and Livelihood Education 8
ICT-PHOTO EDITING Information Sheet
Setting the Font Size
Choose a size for your font by clicking on the triangle to the right of the Size
selection box:
Fig. 29. Setting the font size from preset choices
This will open a list of commonly-used
preset sizes that you can choose from,
ranging from 6 pt up to 72 pt.
If none of these sizes suit your needs,
you can manually enter any value you want
into the Size box. Simply click and drag over
the existing size to highlight it, type in the
new size, then press Enter (Win) / Return
(Mac) on your keyboard to accept it. For
example, change the size to 120 pt (do not
worry about adding the "pt" at the end of the
number
because
Photoshop
will
automatically add it when you press Enter /
Return):
Fig. 30. Several preset font sizes
Fig. 31. Typing directly into the size box if none of the preset sizes
will do.
Choosing the Text Color
The Options Bar is also where you choose a color for your text. A color swatch
appears near the far right of the options. By default, the color is set to black. To
change the color, click on the swatch:
Fig. 32. Click on the color swatch to change the color of the text
Information and Communication Technology PHOTO EDITING
Kids Camp Innovative Learning Academy
K to 12 Technology and Livelihood Education 8
ICT-PHOTO EDITING Information Sheet
Photoshop will pop
open the Color Picker where
you can choose a different
color for the text. For now,
leave your set to black, so
simply click the Cancel button
to cancel out of the Color
Picker. If you do select a new
text color, click OK when you
are done to close out of the
Color Picker:
Fig. 33. Using the color picker
Adding Type to the Document
There are two different types of type that
you can add to a document in Photoshop. You can
add point type (also known as character type),
and you can add area type (also known as
paragraph type). The difference between them is
that point type is mainly used for adding small
amounts of text to a document (a single letter or
word, a heading, etc.) while area type is used for
adding larger amounts of text inside a preselected area. The one you are looking at here is
point type because it is the more straightforward
of the two and the one you will use most often.
To add point type, simply click with the
Type Tool in the spot where you want your text to
begin. A blinking insertion marker will appear
Fig. 34. Adding type to the
letting you know that Photoshop is ready for you
Photoshop document
to start typing. However, as soon as you click,
before you even begin typing, Photoshop will add
a special kind of layer known as a Type layer to your document, which you can see in
the Layers panel. It is easy to spot Type layers because they have a capital letter T in
their thumbnail. Any time you add text to a document, it is placed on a Type layer.
Photoshop will initially give the new Type layer a generic name like "Layer 1," but the
name will actually change once you have added your text.
Information and Communication Technology PHOTO EDITING
Kids Camp Innovative Learning Academy
K to 12 Technology and Livelihood Education 8
ICT-PHOTO EDITING Information Sheet
Proce
You can add text and shapes of different colors, styles and effects to an
image. Use the Horizontal Type and Vertical Type tools to create and edit text. You
can create single-line text or paragraph text, too. Adding text to your image makes it
more attractive and appealing.
Activity. Blazing Text
Directions: Below are the steps in adding text to an image. Perform the indicated
steps and explore. Save your output with the filename Adding Text.psd.
From the toolbar, select the Horizontal Type tool or the Vertical Type tool. Do one
of the following:
1. To create a single line of blazing text, click in the image to set an insertion
point for the type.
2. To create paragraph text, drag a rectangle to create a textbox for the type.
3. The small line through the I beam marks the position of the type baseline.
For horizontal type, the baseline marks the line on which the type rests; for
vertical type, the baseline marks the center axis of the type characters.
4. (Optional) Select type options, such as font, style, size and color in the Tool
Options bar.
5. Type the characters you want. If you did not create a textbox, press Enter to
create a new line.
6. The text appears in its own layer. To view the layers in the Expert mode, press
F11.
Commit the text layer by doing one of the following:
1.
2.
3.
4.
Click the Commit button.
Press the Enter key on the numeric keypad.
Click in the image outside the textbox.
Select a different tool in the toolbox.
Reflect and
Understand
Learning about
using the text tool in Adobe Photoshop is an
important part of the image editing process. Watch this video to learn more.
Video: Using the Text Tool in Photoshop | eHow.com
http://www.ehow.com/video_4442157_using-text-toolphotoshop.html#ixzz28mwdnNcJ
Transfer
The Disaster Risk Reduction Management Council (DRRMC)
encourages us to help them in their advocacy to prevent the occurrence of disasters.
Your school is in full support to this purposeful endeavor. As a student, you play a
vital role in this. How could you apply your photo editing skills to advocate this
endeavor? Yes, do some advocacy campaigns.
Activity.
Advocacy Campaign
Information and Communication Technology PHOTO EDITING
Kids Camp Innovative Learning Academy
K to 12 Technology and Livelihood Education 8
ICT-PHOTO EDITING Information Sheet
Direction: Perform the activity given below.
1.
2.
3.
4.
Create a new file in Photoshop.
Choose a photo about a disaster/hazard.
Insert a slogan to inform every one of your advocacy campaign.
Print it in a legal size bond paper.
The Department of Education (DepEd) likewise campaigns for various
programs and thrusts for your own advantage on Solid Waste Management (SWM)
such as War on Waste (WOW), SIGA (School in a Garden), and the like. Make an
advocacy campaign for this purpose. Follow these steps.
1. Form a group of five. Select your leader.
2. Brainstorm and assign each group to work on a program or thrust of your
school that you want everyone to be aware of and observed.
3. Create a legal sized poster of the program or thrust assigned to you by
applying your honed skills in photo editing.
4. Do group critiquing before printing the final poster.
5. Submit it to your teacher for rating and post it in conspicuous places in
your campus.
Lesson 7
Image Editing
Know
Images do not always come exactly as you wish to use them. You may need
to do some cropping, adjust their colors or luminosity (brightness), change their size
(resolution), or modify their content. You could also try GIMP, PhotoPlus, Paint.NET,
Corel PaintShop Photo Pro, or other image editors for personal computers. In fact,
there are many programs available, and one is sometimes included with the
purchase of any scanner or digital camera.
The directions provided here will apply to Photoshop Elements under
Windows. For other software, you will have to make some minor adjustments, but the
basic functions are the same. You should always think more about what you are
trying to accomplish than which button to press.
You will be producing final images in Joint Photographic Experts Group (JPG) or
Portable Network Graphics (PNG) format as these are best for compressed photos
with many colors and smooth transitions. Photoshop's own format Photoshop
Document (PSD) is the best for working copies to avoid losing quality over multiple
saves, but PSD files are quite large and do not work on the web. JPGs compress very
well, but the compression is "lossy" - some image quality is lost with each save though at the highest quality setting, very little is lost. You should not use
compression until all of your editing is done and your final version of the photo is
ready. Then compress the final copy that will go online. It is also a good idea to
Information and Communication Technology PHOTO EDITING
Kids Camp Innovative Learning Academy
K to 12 Technology and Livelihood Education 8
ICT-PHOTO EDITING Information Sheet
always work on a copy, so you can go back to your original backup copy if something
goes wrong.
Always use your image editor to adjust image size. Never adjust image size of
a large photo in your web page editor. Though it is possible to do this, it is very
inefficient and tends to result in poor image quality.
Information and Communication Technology PHOTO EDITING
Kids Camp Innovative Learning Academy
K to 12 Technology and Livelihood Education 8
ICT-PHOTO EDITING Information Sheet
Cropping
You have learned how to crop images in the previous lessons. This time, you
are given another opportunity to enhance your learned skills.
1. Create a folder called "photos" or "Photoshop practice" or " project 1" in a place
where you will be sure to find it, possibly in your My Documents, or My Images
folder, or on your Desktop.
2. Download the photo of the church, "ph-church.jpg" into your "photos" folder
(right-click on the image and save the image, taking care to navigate to the
correct folder).
3.
Open the image in
Photoshop or other
image editor.
4.
Either look for your
image
from
the
Photoshop
File/Open
menu, or drag your
image
onto
the
Photoshop icon, or into
the program window.
5. Crop the image to get rid of the car, the pigeon and the empty sky. Then make
the final image smaller to fit your needs.
Fig. 35. Photo
theph-church.jpg
church
6. of
Once
has been opened in your image editor, check to make sure
that it is being displayed at 100% of its full size so you know exactly what you are
looking at (Photoshop will sometimes initially display images at smaller
resolutions to make them fit on your screen).
Fig. 36. Showing that the photo is displayed at 100%
7. Look at the title bar of the ph-church.jpg
window within Photoshop. It should say
100% or 1:1. If not, you can use the Zoom
tool to change the way the image is
displayed.
8. Hold the Alt key down and click to reduce the
image display size (zooming in and out).
9. Click on the Marquee tool button to select a
rectangular area of the image.
10. When an area of the image is selected,
effects (in other words anything you do) will
apply only to that area. To select the area,
PS
Reminder
Tools like the Zoom tool or the Marquee tool
that we will soon be using, can be found in
the Tools Window that is probably visible
on your screen (if not, you can make it
visible using the Window menu).
When the zoom tool is selected, clicking on
the image will increase its apparent display
size. This does not really change the actual
or real size of the image, just its
appearance on the screen.
Don't confuse zooming with changing the
actual image size.
The key idea here is that unless you are at
100%, what you see is NOT what you get.
Information and Communication Technology PHOTOSometimes
EDITING it is useful to zoom in or blow
up an image while working on it, but always
make sure you are aware of the zoom
Kids Camp Innovative Learning Academy
K to 12 Technology and Livelihood Education 8
ICT-PHOTO EDITING Information Sheet
look at the image and imagine the rectangle within it that you wish to save as
your final image.
11. Point your cursor at one corner of your imagined rectangle.
12. Click and hold with the marquee tool on that corner, then drag the cursor to the
opposite corner to select the area that you want.
13. When you are satisfied with the selection, choose the Image/Crop menu item to
finish cropping the photo.
14. Save your work, and remember to save it often.
PS
Reminder
For
serious
work
in
Photoshop with no loss of
image
quality
during
complicated edits, or to
save photos with multiple
layers or masks or other
special Photoshop tools,
you
should
use
Photoshop's native format
(PSD) for your working
copies (saving as JPG only
as the last step).
Fig. 37. Selecting the cropping menu
Resizing an Image
1. Choose the menu item Image/Resize/Image Size to reduce
the size of the image.
2. Make sure that the constrain proportions box is checked so
the proportions of the photo will be respected (This is the
default setting).
3. If the current resolution of the photo is 72, you can reduce
the width and height by half (making the image 1/4 its
current size or area) by changing the resolution to 36.
Another option that can
help avoid loss of quality
may be to use JPG but at
the highest quality setting
for working copies, then
use more compression for
your final version.
PNG has also become a
popular image format for
4. Change either the width or the height by a percentage or by specifying the target
size as a number of pixels.
5. If you are not satisfied with the results of
the change and need to modify the image
size more than once, use the Edit/Undo
menu item to restore the original image
before making the new change. You may
also use the History tab (or Undo History)
to undo multiple edits.
6. Save your work and close the ph-church.jpg
image, but not the Photoshop program.
Cutting out pieces
Using pixels instead of percent can allow you to
make all of a group of images the same exact height
or width, so they line up nicely on your web page, or
so that they present a consistent impression of size
as an element of your web page style.
To alter the image size in this way in Photoshop
Elements, you may need to check the resample
image box if it is not already set.
To preserve image quality, avoid making repeated
changes.
PS Trivia
1. Open the ph-diet.jpg image to cut a sign out for use in a new file.
Download and open the photo.
Information and Communication Technology PHOTO EDITING
Kids Camp Innovative Learning Academy
K to 12 Technology and Livelihood Education 8
ICT-PHOTO EDITING Information Sheet
2. Click on the Lasso tool button to select the outline
of something in an image.
3. Begin with the green sign that says
"cocolmeca para quemar la grasa."
4. Point the lasso tool on one corner of
the sign. Hold down on the left mouse button while
you drag along the sign around the other three corners.
Fig. 38. The ph-diet.jpg
image
When doing careful work with small parts of images requiring good small
muscle coordination, it is far easier to first zoom in on the part of the image you
are working with. The more you zoom in, the easier it is to lasso just the piece
5. Point to the first corner again, but this time hold the ALT key down at all
times. Click on the corner and release the mouse clicker (however, keep
holding down the ALT key).
6. Click the mouse pointer on the next corner, forming a
dotted line between the first point and the next point
along the edge of the sign. Click on the next corner,
still holding down the ALT key.
You can continue
clicking around the edges until you get back to your first
point.
When you release the ALT key, the sign will be selected. (You might also want to play with
the Magnetic Lasso tool or the Polygon Lasso tool. Double-clicking ends the selection process for
these.)
7. To make a new image containing just the sign, first copy the
selected image to the clipboard: choose the menu item Edit/Copy or
press Ctrl-C.
8. Next create a new image window by choosing the File/New menu item. Select
New Image from Clipboard.
9. You might want to straighten the sign using various options in the
Image/Rotate menu.
PS Trivia
10. Try saving your new image as GIF
file (for simple images with few
colors, the GIF format sometimes
makes smaller files than JPG).
11. Finally, choose File/Save As change
the file type to GIF, and rename the
In some programs, you may first need to change
the mode from RGB Color (with millions of
possible colors for each pixel) to Indexed Color
(with no more than 256 possible colors for each
pixel) using the Image/Mode menu item.
If your image has more than one layer, this will
flatten layers (as will the Layers / Flatten
Layers menu), leaving everything in just one
layer. Layers can be very useful (for instance to
paste the sign into another picture).
In someEDITING
programs that use layers, you might
Information and Communication Technology PHOTO
need to flatten layers before changing the image
mode.
Kids Camp Innovative Learning Academy
K to 12 Technology and Livelihood Education 8
ICT-PHOTO EDITING Information Sheet
file before you save it. Some programs might use a File/Export feature to do
the same thing.
Adjusting Exposure
Sometimes an image may be too light or too dark for your needs. Ideally a
photo should make use of the entire range of luminosity or brightness from black to
white.
This is also true in conventional
photography.
If an area of a photo is too light or too dark,
it means that part of the contrast range is
squeezed into too narrow a band. There
are several ways to illustrate this and to
modify the way the image output will
appear.
Try to lighten the sidewalk in the phdoor.jpg image.
Fig. 39. The ph-door.jpg image
1. Save a local copy and load it into Photoshop.
2. Choose the menu item Enhance/Adjust Lighting/Levels in Photoshop Elements
to work with the histogram for the image.
A
histogram
is
a
graphical representation of the
distribution of colors by order of
brightness
from
black
to
white. The dark part of the
image is mostly in the leftmost
peak on the graph.
The input levels are the
values that will be displayed as
black (0 - the black triangle),
white (255 - the white triangle),
and the midpoint between them
(1.00 - the gray triangle).
Fig. 40. Options on brightening and darkening images
3. To change these values,
slide the triangles by
dragging them with the
mouse.
Grab the black
triangle and slide it to
the right, lining it up
with the beginning of
the
leftmost
peak,
changing the input level from 0 to 16.
Fig. 41. A histogram representing the distribution of colors
Notice that this makes the dark section look worse; you actually want to
stretch out the colors in that range instead of compressing them, so move it back to
the edge (back to 0).
Information and Communication Technology PHOTO EDITING
Kids Camp Innovative Learning Academy
K to 12 Technology and Livelihood Education 8
ICT-PHOTO EDITING Information Sheet
4. Next, try moving the white triangle to the left
just a bit to lighten up the highlights (moving
it too far creates a washed out effect).
5. Grab the gray triangle and slide it to the left
until the midpoint input level more evenly
balances the light and dark areas.
6. Save the image with a new name (ph-door1.jpg).
Using the Magic Wand
Fig. 42. Lightened image of figure 39
You will make your selection using the Magic Wand
tool instead.
1. Click on the magic wand and look for the Tolerance option at the top of the
window.
2. Set the tolerance to around 32 or 40. Why 32? Because the tolerance adjusts the
sensitivity of the selection. This is something that you may have to experiment
with for each different magic wand selection, depending on the area of the image
that you are selecting.
3. Modify the size of the selection using Alt to subtract an area from the selection or
Shift to add an area to the selection.
4. Use the menu item Enhance/Adjust Lighting/Levels or even Enhance/Auto Levels
or Auto Smart Fix to make adjustments only to the selected area.
5. Save your work under a new name.
Many other adjustments found under Image, Filter, and Enhance can be quite
useful.
If your manipulations make an image that begins to appear faded, you can
enhance the Contrast.
If the colors are washed out, you can enhance the Saturation. If the colors
look odd, the Auto Color Correction function might help.
Explore the adjustment options and, if you do not like your changes, use
Undo.
Cloning
Sometimes there are things in a photo that you wish were not there. The ads
in the picture below attract attention away from the two women who are the real
subject.
You can edit a photo in many ways. Simply erasing the ads would look odd
because it leaves a solid, unnatural color. To make it look natural, you will change
the image by cloning from other parts of the photo using the Clone or Rubber Stamp
tool. Cloning in photographs is not illegal. There are several steps to using this
Information and Communication Technology PHOTO EDITING
Kids Camp Innovative Learning Academy
K to 12 Technology and Livelihood Education 8
ICT-PHOTO EDITING Information Sheet
tool. First decide what you want to remove or create and which part of the image
you can copy over the part you
do not want. In this case you
will take the white part of the
wall as your point of origin to
cover the ads.
1. Use the Zoom tool to zoom
in on the area where you
will be working. If it looks ok
up close, it will look great
when you zoom out.
2. Select the Clone or Rubber
Stamp tool.
3. Point to a white area that
you want to clone, hold the
ALT key and click once. This
sets the origin from which
you will duplicate.
Look at
the
clone brushes. Pick one that is not too big nor too little, preferably
Fig. 43. Original image
for
cloning
a "fuzzy" brush where you wish to avoid sharp lines. Make sure that the Rubber
Stamp Opacity Options are set to 100% so the new image will completely hide the
old image.
Now slowly cover the ads with white from the wall. You will have to reset the
point of origin several times as you do this to cover a large enough area. As you
move your brush, the origin point moves as well. Avoid covering over anything that
you do not have to. The more original material you leave, the better the finished
product will look. Think about shadows - is there really just one white? The farther
the point of origin is from the cloning area, the harder it will be to see repeated
patterns. (That is the psychology of perception.)
4. If you make mistakes, use the Edit/Undo menu item to undo them or use your
History window.
You might even
get fancy and try to copy
the brick wall, but watch
out for those lines and
the
perspective. To
match up lines, you can
use the preview feature.
Fig. 44. Cloned image
5. Click the double rectangle icon to check the Show Overlay box to preview the
image to be cloned.
You might also try the Clipped feature to see the preview only in the brush
area or the Auto Hide feature for a cleaner view while you are cloning.
Information and Communication Technology PHOTO EDITING
Kids Camp Innovative Learning Academy
K to 12 Technology and Livelihood Education 8
ICT-PHOTO EDITING Information Sheet
Fig. 45. Show overlay, clipped and auto hide buttons
If you end
looking transitions
new material, the
help you smooth
area.
up with
between
smudge
over the
any bad
old and
tool can
problem
6. Do not forget to save your work.
Fig. 46. The smudge tool
Putting it all together
Can you use all of the techniques
to fix this image?
Crop it to get rid of the boy in the
red pants on the left, the elbow on the
right, and some of the ground in front.
Put the woman wearing a purple
dress in a new image by herself. Select,
copy, File/New, paste.
Use the rubber stamp to remove the little boy in the shadows to the right, the
woman in purple dress, and the shadow on the ground in front of the children.
Finally, adjust the exposure as you see fit.
Set Photoshop Print Options and Print
1. Choose File > Print
A.
B.
C.
D.
E.
F.
Preview print
Set printer and print job options
Set paper orientation
Position and scale image
Specify prepress output options
Specify color management and proofing options
Fig. 47. The Print tool
box
Information and Communication Technology PHOTO EDITING
Kids Camp Innovative Learning Academy
K to 12 Technology and Livelihood Education 8
ICT-PHOTO EDITING Information Sheet
2. Select the printer, number of copies and paper orientation.
3. Adjust the position and scale of the image in relation to the selected paper size
and orientation.
4. Set Color Management and Output options, which you access from the pop-up
menu in the upper-right corner.
Do one of the following:
To print the image, click Print.
To close the dialog box without saving the options, click Cancel.
To preserve the options and
close the dialog box, then click Done.
Set Printer Options
1. In the Print dialog box, click Print
Settings.
2. Set paper size, source and page
orientation as desired.
The available options depend on your
printer, printer drivers and operating system.
Note
If you get a warning that your
image is larger than the printable
area of the paper, click Cancel,
choose File > Print, and select the
Scale to Fit Media box. To make
changes to your paper size and
layout, click Print Settings, and
PS
Reminder
The more you know about Photoshop, the more you improve? However, it is a big
and complex program, so do not try to learn too much too quickly. Play around with
various tools. Use web searches to find tutorials about how other people have done
what you are trying to do. Change colors, remove red-eye, get rid of that tourist
who walked into your photo just as you snapped the picture. So, just keep on
Proce
ss
Did you enjoy editing and printing pictures?
Work on each task given below:
access to a computer with Adobe Photoshop
open a photo in Photoshop
do simple photo-editing tasks (cropping, resizing, rotating)
Get arty
Information and Communication Technology PHOTO EDITING
Kids Camp Innovative Learning Academy
K to 12 Technology and Livelihood Education 8
ICT-PHOTO EDITING Information Sheet
You have decided to enter an artistic photo competition. Choose a photo and
get creative with some of the Photoshop tools and see what you can come up with.
The more creative the better!
Crazy Crosslinks
Set up a Photoshop document 5 x 7 or 7 x 5 with a resolution of 72 dpi,
RGB. Save your image with your name Integrate 1 into your own work folder.
Selections will be made from multiple images and put into this file. Canvas size can
be enlarged or cropped to meet the needs of the image.
Students will create a hybrid image using a wide variety of selection tools and
layer management skills. Write down the steps of activities completed.
Combine the Images
Bring two photos together in a single file. You can do this in two ways, so be
sure to demonstrate both options:
Use the selection tools to select an area of one photo, including the person,
then cut and paste it into the other file. Be sure to show both the free-form
and the rectangular selection tools.
Use the cloning tool to copy an area of one photo, pixel by pixel, into the
other.
Create a Scrapbook
Open Photoshop and create a letter size document with CMYK color.
Study the layers in the document.
Place a picture into the document and study the layers again.
Resize, rotate, warp, and move the picture.
Place picture from the Filter Pictures Folder onto the scrapbook page.
Select a layer to make edits to the picture.
Adjust a layer to make stacking order.
Add text to the scrapbook page.
Use the tools on the Option Bar to format the orientation, font, size,
alignment, color and shape.
Resize, rotate, and move text.
Save the document in a Scrapbook folder as Page 1.
Reflect and
Understand
Information and Communication Technology PHOTO EDITING
Kids Camp Innovative Learning Academy
K to 12 Technology and Livelihood Education 8
ICT-PHOTO EDITING Information Sheet
Want to learn more and enhance your photo editing skills like a professional
one? Then download and watch Adobe Photoshop tutorial videos in the Internet.
Watch this video (Photoshop Tutorial Professional Edit)
(http://www.youtube.com/watch?v=j9xjYx_Nh9s)
After watching the video, answer the following questions:
1. What is the most common photo editing tool used?
2. What are the concepts being applied during the editing process?
3. What are the advantages and disadvantages of editing pictures/images?
Play the video again to check your answers.
Activity.
Graphic Designer worth Imitating
Direction: Interview or conduct research on professionals who use photo editing
software in their work.
Ask the following questions:
1. How important is photo/image editing in your work?
2. How did you become a good photo editor?
3. What do you think are the Personal Entrepreneurial Characteristics (PECs) you
possess?
4. What photo editing applications are you using and why?
5. Is Graphic and Design business worth venturing into?
6. What tips can you give me and other aspiring graphic designers out there so you
could also be successful in this business?
Make a journal about your interview or research.
Transfer
Well, after learning the basics of photo
editing using Adobe Photoshop, it is now time
for you to showcase your learning.
Show your
Photo Editing
skills!!!
Create a banner or tarpaulin about
Mother Nature using photo editing tools. Be creative!
The banner shall have the following technical specifications: 300 DPI, 8X13
inches, Orientation: Portrait.
Submit in soft and hard copy.
Apply
the Principles of Design so that you can have the best banner.
Balance
Proportion
Rhythm
Information and Communication Technology PHOTO EDITING
Kids Camp Innovative Learning Academy
K to 12 Technology and Livelihood Education 8
ICT-PHOTO EDITING Information Sheet
Emphasis
Unity
Assessment Criteria
Creativity
Use of photo editing tools
Harmony and balance
Relevance to the theme
TOTAL
30%
50%
10%
10%
100%
Summa
This module enables you to learn the process and delivery
involved in photo editing. Moreover, you were able to learn the basic features of
Adobe Photoshop as one of the most commonly used photo editing application
software.
Now that you have learned the basic concepts, skills, techniques and ethical
standards of photo editing, you are now equipped with a wealth of information. Your
new learning will consequently help you become a good photo editor in your
community which you might capitalize on later as a source of income. Moreover, you
are now capable of enhancing your own photos and creating a compilation of posters
that support different government thrusts and advocacies on environmental
awareness. In addition, you can now create a banner or tarpaulin promoting your
schools programs, projects, and achievements.
You Filipinos love to take pleasure in capturing memories through
photographs. Now, we need not fear that good moments will be ruined or faded
through the years. Photo editing services will surely save the day.
Whether you are photo editing for business, or just for fun, there is a bright
future ahead of you.
Glossary
acetate
A transparent sheet that you write or print something on.
aperture The small hole at the front of a camera, which can be made larger or
smaller to let more or less light in when you take a photograph.
attributes Characteristics of a person, thing, or group.
career path
Understanding what knowledge, skills, personal characteristics and
experience are required for a person to progress.
Information and Communication Technology PHOTO EDITING
Kids Camp Innovative Learning Academy
K to 12 Technology and Livelihood Education 8
ICT-PHOTO EDITING Information Sheet
choppy Rough, coarse, or irregular.
color depth Referred to as bits per pixel (bpp).
entrepreneur
A person who organizes and operates a business or businesses
taking on financial risk to do so.
entrepreneurship Starting a new business.
environmental scanning A process of gathering, analyzing and dispensing
information for tactical or strategic purposes.
fish eye Wide angle.
futuristic Advanced, progressive, and forward thinking.
fuzzy Indistinct; unclear, or distorted
histogram Statistical graphical representation showing the relative numbers of a
variable or part of a range of variables e.g. population of pixels with a certain value.
The taller the column at a certain value the more pixels have that value, the width of
the column representing the range of values being counted. Usually arranged so the
left is the shadow end (low light) and highlight is to the right.
.jpeg A file format which means Joint Photographic Experts Group.
lossy
it.
A form of image compression when saving the image that discards data from
murky Gloomy or dark.
myriad Indefinite number; innumerable.
photo editing
Changing or improving graphic images. It typically refers to
bitmapped images rather than vector graphic drawings. Using an image editor,
images can be modified by an artist using pen, brush, airbrush, and other "painting"
tools. Filters can be applied, which are algorithms that automatically change the
appearance to a selected area of the image.
photo editor An image editing application that is specialized for managing photos
from digital cameras. It is used to crop and touch up photos, as well as organize them
into albums and slide shows. It also refers to somebody who edits photos.
pixels Any of a number of very small picture elements that make up a picture.
.png
A file format and shortcut for Portable Network Graphics.
.psd Shortcut for Photoshop document. A .psd file is the file format in which
Photoshop saves documents by default.
raster image
A form of graphics in which closely spaced rows of dots form an
image on a computer screen.
resolution The number of pixels that form an image or a photograph.
rectilinear Relating to a straight line or lines.
silhouetting Projecting on a screen.
skewed Turned or placed at an angle.
tactical Actions carefully planned to gain immediate end.
vector image
An image that is composed of individual elements e.g. arc, line,
polygon, that have their own attributes.
Information and Communication Technology PHOTO EDITING
Kids Camp Innovative Learning Academy
K to 12 Technology and Livelihood Education 8
ICT-PHOTO EDITING Information Sheet
Reference
Adobe Photoshop Elements Techniques
Photoshop Tutorials / Tips & Tricks
http://www.thephotoargus.com/tips/3-signs-of-bad-photo-editing-and-how-to-avoid-thecommon-pitfalls/
http://EzineArticles.com/163162
http://www.dslrfanclub.com/resources/tips-and-sharing/129-why-photo-editing-isimportant.html
http://www.sooperarticles.com/art-entertainment-articles/photography
articles/importance-professional-photo-editing-services-884472.html
http://www.axzopress.co
www.youtube.com/watch?v=E8DmvSO-QL0 m/downloads/pdf/1426019181pv.pdf
http://www.mediacollege.com/adobe/photoshop/intro.html
http://lanoie.com/classes/Photoshop/Layers/lectures/lecture.html
http://web.cortland.edu/flteach/mm-cyourse/photoshop.html
http://www.picturecorrect.com/tips/introductory-photoshop-lessons-and-tips/
http://encyclopedia2.thefreedictionary.com/Photo+editing
http://www.pcmag.com/encyclopedia_term/0,1237,t=image+editing&i=44789,00.asp
http://help.adobe.com/en_US/photoshop/cs/using/WSfd1234e1c4b69f30ea53e41001031a
b64-78d2a.html
http://www.nscb.gov.ph/ncs/10thNCS/papers/invited%20papers/ips-06/ips06-02.pdf
HTTP://TINAAVALON.K12.MO.US/ASSIGN_FINAL_WEBSITE/MULTI-MEDIA/PS_L1/PHOTOSHOP_LESSON_1.HTML
http://pc.net/glossary/definition/jpeg
http://helpx.adobe.com/photoshop/using/tools.html
http://www.pcmag.com/encyclopedia_term/0,1237,t=PSD&i=62981,00.asp
http://www.tutorial9.net/tutorials/photoshop-tutorials/the-selection-tools/
http://www.ehow.com/how_2044098_crop-photo-adobe-photoshop.html
http://www.bairarteditions.com/pages/tutorials/photoshop/exposure.html
http://www.bairarteditions.com/pages/tutorials/photoshop/exlevels.html
http://video.about.com/graphicssoft/Using-the-clone-tool-in-photos.htm
http://www.technologytutorials.org/photoshop_basics/photoshop_toolbar_explanation_tuto
rial.html
http://www.insidegraphics.com/photoshop/photoshop_selection_tips.asp
http://www.google.com.ph/imgres?
start=111&um=1&hl=en&sa=N&tbo=d&noj=1&tbm=isch&tbnid=rizPrcZ4XAD6M:&imgre
furl=http://www.alibony.com/pse/20090519text.htm&docid=w9KQvg6L4dfEM&imgurl=http://www.alibony.com/pse/images/2009
051909textoptions.jpg&w=600&h=500&ei=aBC2ULzkIKWSiAeevoGQCw&zoom=1&iact=h
c&vpx=955&vpy=72&dur=5953&hovh=205&hovw=246&tx=118&ty=111&sig=1025644
90138504599628&page=5&tbnh=111&tbnw=133&ndsp=25&ved=1t:429,r:22,s:100,i:70
&biw=1366&bih=667
http://www.google.com.ph/imgres?
um=1&hl=en&sa=N&tbo=d&noj=1&tbm=isch&tbnid=4YYOUR7xeZxq_hM:&imgrefurl=ht
tp://dandumitrache.com/working-layers-photoshop-part-1/&docid=YgNiuebeo5EiM&imgurl=http://dandumitrache.com/wpcontent/uploads/2012/09/layer_panel_options.jpg&w=600&h=400&ei=NRO2UPHfKauhiAe
Information and Communication Technology PHOTO EDITING
Kids Camp Innovative Learning Academy
K to 12 Technology and Livelihood Education 8
ICT-PHOTO EDITING Information Sheet
sn4Ao&zoom=1&iact=rc&dur=1&sig=102564490138504599628&page=1&tbnh=128&tb
nw=198&start=0&ndsp=17&ved=1t:429,r:16,s:0,i:132&tx=1173&ty=441&biw=1366&bi
h=615
http://www.kougarmedia.com/resources/PS_FUN.pdf
http://www.technologytutorials.org/photoshop_basics/photoshop_toolbar_explanation_tuto
rial.html
http://www.photoshoplab.com/photoshop-tool-basics.html
http://www.mediacollege.com/adobe/photoshop/tool/clone.html
https://www.elance.com/q/blog/2010/07/image-editing-basics-five-techniques-you-needto-know.html
http://www.uvsc.edu/disted/tetc/docs/workshops/basic_image_editing_photoshop.pdf
http://www.macworld.com/article/1157702/imagesize.html
http://www.graphics.com/modules.php?name=Sections&op=viewarticle&artid=954
http://graphicssoft.about.com/od/pselements/ig/documents.--70/Saving-Images.--7D.htm
http://www.ischool.utexas.edu/technology/tutorials/graphics/photoshop7/index.html
http://www.dummies.com/how-to/content/options-bar-in-photoshop-elements-10organizer.html
http://news.cnet.com/8301-17939_109-10170333-2.html
http://www.ehow.com/how_5822567_create-new-file-photoshop.html
http://www.psyag.com/photoshop-basic/creating-a-new-document-in-photoshop/
http://www.photoshopbrushes.com/tutorials/duplicating-layers.htm
http://simplephotoshop.com/elementsplus/en_US/rasterize-layer.htm
http://graphicssoft.about.com/cs/photoshop/qt/flatlayereffect.htm
http://lanoie.com/classes/Photoshop/Layers/lectures/lecture7.html
The Importance of Professional Photo Editing Services
http://www.sooperarticles.com/art-entertainment-articles/photographyarticles/importance-professional-photo-editing-services-884472.html#ixzz28fyXbH7l
Video: Using the Text Tool in Photoshop | eHow.com
http://www.ehow.com/video_4442157_using-text-tool-photoshop.html#ixzz28mwdnNcJ
Information and Communication Technology PHOTO EDITING
Kids Camp Innovative Learning Academy
K to 12 Technology and Livelihood Education 8
ICT-PHOTO EDITING Information Sheet
RUBRIC for BANNER
CRITERIA
PERFORMANCE INDICATOR
A. CREATIVITY
(30%)
30
Ingenuity/
Innovation
(30%)
All of the objects were
used to form/signify meaning
or individuality.
24
18
Four (4) to five (5) of
the objects were used to
form/signify meaning or
individuality.
50% of the objects
were used to form/signify
meaning or individuality.
12
25% or less of the
objects were used to
form/signify meaning or
individuality.
B. USE OF PHOTO
EDITING
TOOLS
(50%)
50
Utilization of Tools
and Features
(50%)
C. HARMONY AND
BALANCE
(10%)
D. RELEVANCE TO
THE PURPOSE
(10%)
All tools and features
were applied in the
development of design
40
10
30
Four (4) to five (5)
tools and features were
applied in the development of
design
8
Four (4) to five (5) of
the objects and choice of
color were based in the
elements and principles of
design.
10
The design clearly
reflected the concept/purpose.
8
The design reflected
some major key points of the
theme.
All of the objects and
choice of color were based in
the elements and principles of
design.
Total : 100%
Information and Communication Technology PHOTO EDITING
60
Two (2) to three (3)
tools and features were
applied in the development of
design
6
20
Only one (1) tool and
feature was applied in the
development of design
4
Two (2) to three (3) of
the objects and choice of color
were based in the elements
and principles of design.
Only one (1) of the objects
and one (1) choice of color
was based in the elements
and principles of design.
6
The design reflected
minor key points to its
purpose.
4
No relevance to its
purpose.
Vous aimerez peut-être aussi
- TG in Entrep-Based Photo EditingDocument10 pagesTG in Entrep-Based Photo EditingTimoy CajesPas encore d'évaluation
- K To 12 Entrep-Based Photo Editing Learning ModuleDocument74 pagesK To 12 Entrep-Based Photo Editing Learning ModuleLeeyan DerPas encore d'évaluation
- Self-Learning Module: Technology and Livelihood Education Quarter 1 - Module 1Document15 pagesSelf-Learning Module: Technology and Livelihood Education Quarter 1 - Module 1Yne AhuninPas encore d'évaluation
- Activity Sheet Week3 7Document2 pagesActivity Sheet Week3 7William Vincent SoriaPas encore d'évaluation
- PECS Animation PDFDocument9 pagesPECS Animation PDFEdward GelacioPas encore d'évaluation
- MOdule GRADE 7 ICT Week 3-4Document5 pagesMOdule GRADE 7 ICT Week 3-4Christian CabadonggaPas encore d'évaluation
- Tech Graft 2Document20 pagesTech Graft 2Mhecy SagandilanPas encore d'évaluation
- CG Creative TechnologiesDocument36 pagesCG Creative TechnologiesFlory Fe Ylanan PepitoPas encore d'évaluation
- PC Operations NC IIDocument61 pagesPC Operations NC IIzninoromeo100% (2)
- Computer Hardware Servicing CGDocument18 pagesComputer Hardware Servicing CGmykel_aaron100% (1)
- EmTech Reader v6 111816Document104 pagesEmTech Reader v6 111816Ichigo Kurusaki0% (1)
- Grade 8 Tle Module Computer HardwareDocument2 pagesGrade 8 Tle Module Computer HardwareRehum Waban50% (4)
- ICF Course StructureDocument2 pagesICF Course StructureRomeo Opena JrPas encore d'évaluation
- LAS 1 Computer BasicDocument10 pagesLAS 1 Computer Basicarlyn villanuevaPas encore d'évaluation
- Lesson Plan in TLE LEODocument2 pagesLesson Plan in TLE LEOLeopoldo Reuteras Morte IIPas encore d'évaluation
- 1st Quarter - Technical DraftingDocument9 pages1st Quarter - Technical DraftingGabrielle PortillasPas encore d'évaluation
- DLL-Gr8-TLE-ICT 3rd QuarterDocument2 pagesDLL-Gr8-TLE-ICT 3rd QuarterRichard GarciaPas encore d'évaluation
- Technical Drafting: Personal Entrepreneurial CompetenciesDocument23 pagesTechnical Drafting: Personal Entrepreneurial CompetenciesKobe BryPas encore d'évaluation
- Grade 9 CHS LM ModuleDocument270 pagesGrade 9 CHS LM ModuleJermyn Paned50% (4)
- TLE ICT Technical Drafting Grade 10 TG PDFDocument42 pagesTLE ICT Technical Drafting Grade 10 TG PDFRayPas encore d'évaluation
- QUARTER 1 FBS LHT 2 Align One's PECs With Those of A Practitioner EntrepreneurDocument7 pagesQUARTER 1 FBS LHT 2 Align One's PECs With Those of A Practitioner EntrepreneurLORNA NELLASPas encore d'évaluation
- Edited - Q4 - Adm Module - 1 10 Illustration 9 1Document33 pagesEdited - Q4 - Adm Module - 1 10 Illustration 9 1oliver naragPas encore d'évaluation
- TVL CSS8 Q3 M1Document17 pagesTVL CSS8 Q3 M1Ellen SantinellerPas encore d'évaluation
- Sample GRASPS in ICTDocument2 pagesSample GRASPS in ICTJoel Puruganan Saladino100% (1)
- Activity SheetDocument1 pageActivity SheetKèlǐsītǎnKǎPángPas encore d'évaluation
- Q4 4TH Quarter G78 Animation LasDocument31 pagesQ4 4TH Quarter G78 Animation LasLawrenceAducaPas encore d'évaluation
- Curriculum Mapping Grade 9: Computer HardwareDocument6 pagesCurriculum Mapping Grade 9: Computer HardwareAndrew C. BrazaPas encore d'évaluation
- Comp8 - Quarter 3 Module 1Document5 pagesComp8 - Quarter 3 Module 1John Mark PrestozaPas encore d'évaluation
- Subject Orientation: Empowerment TechnologiesDocument10 pagesSubject Orientation: Empowerment TechnologiesJessa GuerraPas encore d'évaluation
- Ict Illustration 9 Week 1 To 6Document83 pagesIct Illustration 9 Week 1 To 6PoRo RawrPas encore d'évaluation
- Empowerment Technologies: Quarter 1 - Module 6: Advanced Techniques Using Microsoft PowerpointDocument22 pagesEmpowerment Technologies: Quarter 1 - Module 6: Advanced Techniques Using Microsoft PowerpointReign MayangPas encore d'évaluation
- Grade 11 Lesson Examplar Biñan City Senior High School - San Antonio Campus Grade 11 Mr. Mardocheo C. Esleta August 24 - 28, 2020 First QuarterDocument4 pagesGrade 11 Lesson Examplar Biñan City Senior High School - San Antonio Campus Grade 11 Mr. Mardocheo C. Esleta August 24 - 28, 2020 First QuarterMarlowe MarquezPas encore d'évaluation
- Weekly Home Learning Plan (Tle 7-Ict CSS) : Modular Distance Learning I 1 September 13-17, 20-24, 2021 7-ADocument13 pagesWeekly Home Learning Plan (Tle 7-Ict CSS) : Modular Distance Learning I 1 September 13-17, 20-24, 2021 7-ABayoyong Nhs100% (1)
- 1st Quarter - AnimationDocument10 pages1st Quarter - AnimationGabrielle PortillasPas encore d'évaluation
- Creative Tech Q1 W7Document10 pagesCreative Tech Q1 W7Juniel BarriosPas encore d'évaluation
- Technology and Livelihood Education: Quarter 3 - Module 1Document41 pagesTechnology and Livelihood Education: Quarter 3 - Module 1Melodious Alure Ruz100% (2)
- L3c Performance Task - Social Media GFXDocument19 pagesL3c Performance Task - Social Media GFXChad de la PeñaPas encore d'évaluation
- FOS Week-1 DLPDocument4 pagesFOS Week-1 DLPIvy Jean Ybera-PapasinPas encore d'évaluation
- G10q1module 1 Intro IllustrationDocument21 pagesG10q1module 1 Intro IllustrationWHITE PUDDLES100% (1)
- WHLP-Week 1 TLE ICT G9Document2 pagesWHLP-Week 1 TLE ICT G9MaraJoselle100% (1)
- Tle-Contact Center Services 10-Q1-M6Document13 pagesTle-Contact Center Services 10-Q1-M6MERCADER, ERICKA JPas encore d'évaluation
- History of Microsoft ExcelDocument32 pagesHistory of Microsoft ExcelKevinology Beletology100% (3)
- LO 3. Create New Business Ideas in Computer Systems Servicing by Using Various TechniquesDocument14 pagesLO 3. Create New Business Ideas in Computer Systems Servicing by Using Various TechniquesHarlet Grace BasiaoPas encore d'évaluation
- Q2 Animation10 Module2Document27 pagesQ2 Animation10 Module2Rochella M.Pas encore d'évaluation
- Tle - Programming: Quarter 1: Week 1Document11 pagesTle - Programming: Quarter 1: Week 1Boiztupidoh Oof D'WestPas encore d'évaluation
- Learning Activity Sheet For Learners in Technology and Livelihood EducationDocument2 pagesLearning Activity Sheet For Learners in Technology and Livelihood EducationHarlet Grace Basiao67% (3)
- Contextualized LCD Tle 9Document5 pagesContextualized LCD Tle 9R-Yel Labrador BaguioPas encore d'évaluation
- TLE ICT Computer Hardware Servicing Grade 9Document263 pagesTLE ICT Computer Hardware Servicing Grade 9Mean Nah100% (1)
- TLE-ICT-Contact Center Services LMDocument289 pagesTLE-ICT-Contact Center Services LMFran Ces Therese100% (3)
- ICT ILLUSTRATION 8 MODULE 1 Lesson 1Document16 pagesICT ILLUSTRATION 8 MODULE 1 Lesson 1JENIFER PATAGOC100% (2)
- Tle7 Ict TD M2 V3Document28 pagesTle7 Ict TD M2 V3Rowemar Corpuz100% (1)
- Exam Icf 9 1STDocument3 pagesExam Icf 9 1STJe Lly AnnPas encore d'évaluation
- K To 12 PC Hardware Servicing Teacher's GuideDocument16 pagesK To 12 PC Hardware Servicing Teacher's GuideJonas Miranda Cabusbusan83% (6)
- To Feel More Confident While Providing Support Where NeededDocument60 pagesTo Feel More Confident While Providing Support Where NeededKean CardenasPas encore d'évaluation
- LM - Photo EditingDocument72 pagesLM - Photo EditingRyan Rojas Ricablanca50% (2)
- K To 12 Entrep-Based Photo Editing Learning ModuleDocument74 pagesK To 12 Entrep-Based Photo Editing Learning ModuleRhayan Dela Cruz DaquizPas encore d'évaluation
- LM Photo EditingDocument60 pagesLM Photo EditingwhosbowiePas encore d'évaluation
- Photo Editing ModuleDocument73 pagesPhoto Editing ModuleAndrew ZafraPas encore d'évaluation
- Photo Editing Grade 9 ICTDocument73 pagesPhoto Editing Grade 9 ICTZhi ZhiPas encore d'évaluation
- Module 13 Teaching Common Competencies in ICTDocument16 pagesModule 13 Teaching Common Competencies in ICTJosh WhatPas encore d'évaluation
- Events Brochure CompressedDocument77 pagesEvents Brochure CompressedMadhav KhuranaPas encore d'évaluation
- P9 Kendall BarrettDocument21 pagesP9 Kendall BarrettKendall BatemanPas encore d'évaluation
- Digital Painting TutorialDocument5 pagesDigital Painting TutorialRollo Mirfino75% (4)
- 12th CS-Eng Imp QueDocument11 pages12th CS-Eng Imp QueSANj KUmPas encore d'évaluation
- Brooke Zarubin Creative - Easy 3-Step Logo Design Development ProcessDocument2 pagesBrooke Zarubin Creative - Easy 3-Step Logo Design Development ProcessBrooke ZarubinPas encore d'évaluation
- EmpTech - Q1 - Mod8 - Design Principles and ElementsDocument12 pagesEmpTech - Q1 - Mod8 - Design Principles and Elementsjecelyn mae Baluro100% (1)
- Panels For Adobe Photoshop Windows Installation Guide: Panel - ExeDocument1 pagePanels For Adobe Photoshop Windows Installation Guide: Panel - ExeMilin Anik'sPas encore d'évaluation
- The Essential Guide To Designing & Creating Stunning Fantasy ArtDocument196 pagesThe Essential Guide To Designing & Creating Stunning Fantasy ArtCarlos Roque50% (2)
- JSN Pixel Customization ManualDocument33 pagesJSN Pixel Customization ManualPéricles Machado KramerPas encore d'évaluation
- Gaurav Internship ReportDocument13 pagesGaurav Internship ReportRewa MongiaPas encore d'évaluation
- Game MapDocument23 pagesGame MapluiskrodPas encore d'évaluation
- My Modern Met Creative Resources E-BookDocument13 pagesMy Modern Met Creative Resources E-BookLorena ZentiPas encore d'évaluation
- 2019 What Is A Folio PDFDocument63 pages2019 What Is A Folio PDFLucas GauciPas encore d'évaluation
- NV-GS11GN NV-GS15GN: Operating InstructionsDocument64 pagesNV-GS11GN NV-GS15GN: Operating InstructionsAmit KalePas encore d'évaluation
- Anime Studio Pro 8 Users ManualDocument510 pagesAnime Studio Pro 8 Users ManualWolmyrPas encore d'évaluation
- Presentation On Adobe Photoshop® ToolsDocument13 pagesPresentation On Adobe Photoshop® Toolsmayonaissedelight smoothiePas encore d'évaluation
- After Effects MaskingDocument10 pagesAfter Effects MaskingShaik SadiqPas encore d'évaluation
- ZGM ARMA 2 Map Making Tutorial PART 1&2Document27 pagesZGM ARMA 2 Map Making Tutorial PART 1&2James ChambersPas encore d'évaluation
- Digital Illustration and Compositing SyllabusDocument8 pagesDigital Illustration and Compositing Syllabusrajatesh1Pas encore d'évaluation
- Beginners Guide To Digital Painting in PhotoshopDocument30 pagesBeginners Guide To Digital Painting in Photoshopsordelio0% (10)
- Why Do We Use ComputersDocument2 pagesWhy Do We Use Computersapi-567996062Pas encore d'évaluation
- AJA Style GuideDocument31 pagesAJA Style GuideHolt ParkerPas encore d'évaluation
- SH - Module 10 Lesson 8-LayersDocument52 pagesSH - Module 10 Lesson 8-LayersMine Cuevas Dela CruzPas encore d'évaluation
- Calligram Creator ManualDocument58 pagesCalligram Creator ManualfarhoodPas encore d'évaluation
- Illumination Editor TutorialDocument4 pagesIllumination Editor TutorialAbriel HaqqaniPas encore d'évaluation
- Portfolio: Nathalia Soares AvilaDocument21 pagesPortfolio: Nathalia Soares AvilaNathalia_123Pas encore d'évaluation
- Create A Paranormal Activity Movie Camera Effect by Shaik Bilal AhmedDocument13 pagesCreate A Paranormal Activity Movie Camera Effect by Shaik Bilal AhmedShaik Bilal AhmedPas encore d'évaluation
- Final Project Digital ImagingDocument5 pagesFinal Project Digital ImagingAlya InsyirahPas encore d'évaluation
- pscs2 FaqDocument6 pagespscs2 FaqRio Ranjit WaynePas encore d'évaluation
- Get Started Wiht Pixel Art!Document21 pagesGet Started Wiht Pixel Art!Si GebleckPas encore d'évaluation