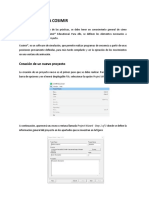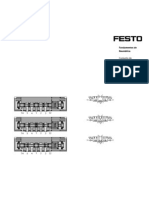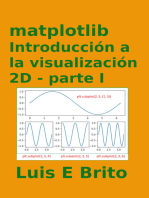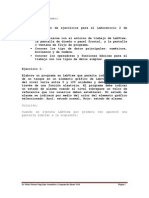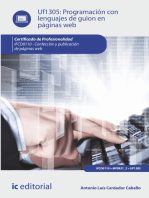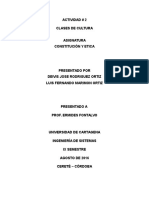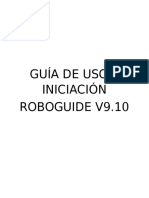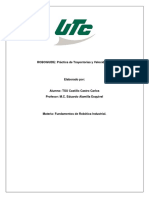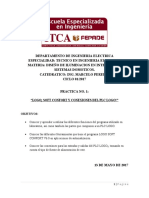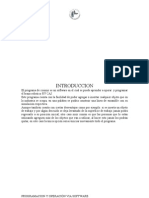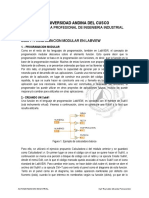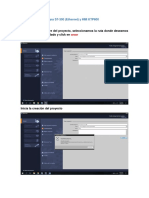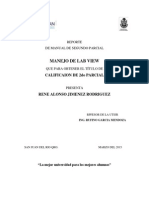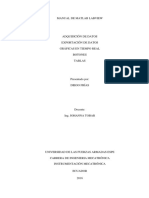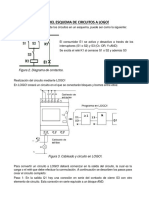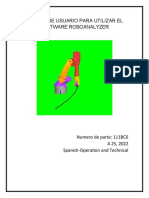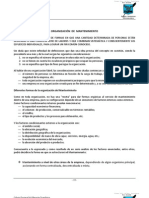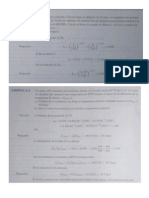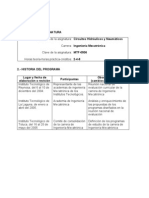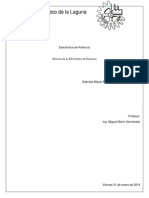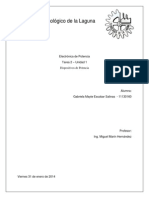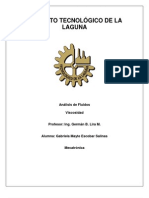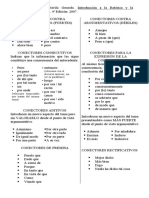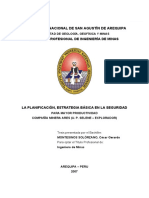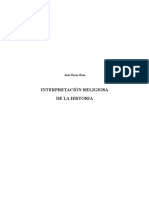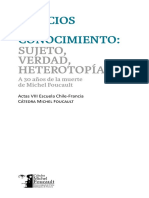Académique Documents
Professionnel Documents
Culture Documents
Ayuda Hobbyrobot R Es
Transféré par
Gaby EscCopyright
Formats disponibles
Partager ce document
Partager ou intégrer le document
Avez-vous trouvé ce document utile ?
Ce contenu est-il inapproprié ?
Signaler ce documentDroits d'auteur :
Formats disponibles
Ayuda Hobbyrobot R Es
Transféré par
Gaby EscDroits d'auteur :
Formats disponibles
PGINA
1
Manual de Ayuda a la programacin Hobbyrobot
Programa 1
Utilizando el icono
aadimos un movimiento a por cada lnea de programa.
Podremos usar 8 posibles lneas de programa (Base, Hombro, Codo, Mueca,
Pinza, Salida 1, Salida 2 y lnea en blanco).
De esta forma podemos ir realizando el programa siguiente:
Este programa mueve cada motor de forma independiente, y cuando termina
una lnea pasa a la siguiente.
Si lo que deseamos es mover simultneamente varios motores el proceso
sera:
Con el icono
aadimos uno de los movimientos que deseamos hacer.
Una vez creada la lnea , la seleccionamos con el ratn y aadimos nuevos
movimientos con el icono .
El resultado final sera el mismo movimiento que el programa anterior, pero
moviendo los tres motores simultneamente.
Para modificar una lnea ya creada utilizaremos el mismo icono
y si lo que
deseamos es borrar una lnea completa o un movimiento de esa lnea,
debemos seleccionarla con el ratn y utilizar el icono .
PGINA
2
Manual de Ayuda a la programacin Hobbyrobot
Programa 2
Utilizando el icono
podemos hacer un bucle de repeticin. Introducimos
el nmero de veces que deseamos que se repita en la ventana que aparece.
Y aadimos dos lneas de programa, (REPETIR) y (FIN REPETIR).
A continuacin seleccionamos la ltima lnea, en nuestro caso la nmero 020, y
aadimos nuevas lneas entre los nmeros 010 y 020. Por ejemplo:
El programa realizado abrir y cerrar tres veces la PINZA, con un intervalo de
1 segundo. Cuando termine de realizar tres veces el bucle el programa termina
o continuara por la lnea 070.
PGINA
3
Manual de Ayuda a la programacin Hobbyrobot
Para incluir el tiempo de espera seleccionamos el icono
e introducimos en
la ventana mostrada, cuantos segundos deseamos que espere.
Si deseamos mover alguna lnea hacia arriba o hacia abajo, debemos
seleccionarla con el ratn y utilizar el icono
para desplazarlas.
PGINA
4
Manual de Ayuda a la programacin Hobbyrobot
Programa 3
Si deseamos realizar un bucle de repeticin continua, es decir que no se repita
slo tres veces como hemos visto el ejemplo anterior, sino que sea continuo.
Para este fin debemos definir primero una etiqueta con el icono
y luego
realizar un salto a la etiqueta deseada con el icono
.
Primero definimos el nombre de la etiqueta con la ventana
Podemos llamar a la etiqueta con el nombre que deseemos, en maysculas o
minsculas, e incluso utilizar nmeros. Siempre con un mximo de 8
caracteres.
Luego aadimos nuevas lneas . Por ejemplo:
Para terminar el bucle utilizamos el salto a etiqueta con la ventana.
Debemos introducir el nombre de la etiqueta a la que deseamos saltar,
indicando exactamente el mismo nombre (en maysculas o minsculas segn
se defini anteriormente).
PGINA
5
Manual de Ayuda a la programacin Hobbyrobot
El programa quedara de la siguiente forma:
Cuando termine de ejecutar la lnea 030, saltamos de nuevo a la lnea 010 y
volvemos a ejecutar el mismo programa de forma indefinida. Este programa no
tiene mucha lgica, ya que de forma repetitiva bajar el codo girar la mueca
y abrir la pinza.
IMPORTANTE: Para parar el programa debemos pulsar el botn de
STOP
PGINA
6
Manual de Ayuda a la programacin Hobbyrobot
Programa 4
Por ltimo slo nos queda utilizar las entradas digitales para condicionar los
movimientos en funcin de si tenemos una entrada activada o desactivada.
En cualquier parte de un programa podemos incluir un condicional segn la
entrada est activa o no.
Por ejemplo aadimos un condicional con el icono
, despus de definir una
etiqueta INICIO. A continuacin se nos abrir una ventana
Seleccionamos por ejemplo la entrada 2, y su estado <Desactivada>.
Esta accin nos incorpora dos lneas de programa, la nmero 020 y 040. Entre
estas dos lneas incluimos lo que deseamos hacer mientras la entrada 2 est
desactivada.
En este caso mientras que la entrada 2 siga desactivada el programa volver a
comenzar en INICIO. Slo cuando la entrada 2 se active desaparece la
condicin y el programa continua o se acaba.
PGINA
7
Manual de Ayuda a la programacin Hobbyrobot
Ahora vamos a editar dos programas que hacen lo mismo, de dos formas
distintas:
Ejemplo1:
Cuando se activa la entrada 2 el programa contina por la lnea 040, 050 y
060.
Ejemplo 2:
Aadimos la condicin <SINO> con el icono
y a continuacin un nuevo
salto a etiqueta PROG1. El resultado final es el mismo en los dos ejemplos,
pero en ocasiones nos puede interesar dar un salto mayor e ir a otra etiqueta
ms alejada en el programa.
PGINA
8
Manual de Ayuda a la programacin Hobbyrobot
Programa 5
Como ya sabemos trabajar con todos los posibles comandos de programacin,
vamos a realizar un programa muy simple que me permita avanzar siempre
que encuentre la entrada activada, y detenerse cuando est desactivada la
entrada prevista.
El programa comprueba la entradas (de la entrada 1 a la entrada 5). Si la
entrada 1 no est activa el programa vuelve a INICIO, aunque activemos
cualquier otra entrada, slo al activar la entrada 1 saltamos a la etiqueta ENT2,
y hacemos el mismo proceso. Si la entrada 2 est desactivada volver a la
etiqueta ENT2, no importando el estado de las otras entradas, incluso de la
primera. De esta forma el programa continuara viendo la 3, 4 y 5.
PGINA
9
Manual de Ayuda a la programacin Hobbyrobot
INTRODUCCIN A LOS DIAGRAMAS DE FLUJO
Por qu necesitamos el diagrama de flujo?.
Mucha gente puede pensar que es una perdida de tiempo, y escribe programas
sin diagrama de flujo. En efecto, podemos realizar programas directamente sin
diagrama de flujo, pero los profesionales realizan este paso previo al programa.
Veamos la importancia de estos grficos.
Un diagrama de flujo es un mapa del modo de proceder cuando escribimos un
programa. El diagrama de flujo nos ayuda a encontrar errores y corregirlo
fcilmente.
Con el uso del diagrama de flujo podemos visualizar y organizar nuestra idea.
Existen unos smbolos que describen los procedimientos en un diagrama de
flujo.
Los ejercicios propuestos a continuacin plantean un diagrama de flujo y luego
su conversin a lneas de programa
De esta forma, si dibujamos un diagrama de flujo antes de programar, podemos
ver de una forma rpida todo el programa. Si seguimos el mapa de
procedimientos, podemos detectar fcilmente los errores.
A un error en un programa se le llama virus, y eliminar un virus se le llama
depuracin. Deberamos hacer programas con operaciones correctas y sin
errores o virus. Si dibujamos un diagrama de flujo, desde un principio podremos
detectar y encontrar los virus y depurarlos rpidamente.
Se entiende ahora porqu el diagrama de flujo es necesario realizarlo antes
de la programacin?
Ventajas de dibujar un diagrama de flujo:
1.
Podemos entender el proceso de forma clara.
2.
Podemos ver el programa en general.
3.
Podemos seguir el programa fcilmente, y corregir los errores.
PGINA
10
Manual de Ayuda a la programacin Hobbyrobot
Programa 6
Realizar un programa que el robot se mueva a coger una pieza cuando la
entrada 1 se active y que espere mientras no se active. Al terminar el
movimiento el programa se acaba, quedando el robot en esa posicin.
Pasando el diagrama de flujo a lneas de programa quedara de la siguiente
forma:
PGINA
11
Manual de Ayuda a la programacin Hobbyrobot
Programa 7
Realizar un programa que el robot se mueva a coger la PIEZA 1 cuando la
entrada 1 se active y la PIEZA 2 cuando se active la entrada 2, mientras no se
active ninguna de las dos entradas que siga preguntando. En el momento que
una se active , el robot coge la pieza correspondiente y el programa se acaba
saltando a la etiqueta PARADA, quedando el robot en esa posicin.
PGINA
12
Manual de Ayuda a la programacin Hobbyrobot
Pasando el diagrama de flujo a lneas de programa quedara de la siguiente
forma:
PGINA
13
Manual de Ayuda a la programacin Hobbyrobot
Programa 8
Realizar un programa que el robot se mueva a coger la PIEZA 1 cuando la
entrada 1 se active. Realizar todo el movimiento hasta agarrar la pieza, luego
la deber dejar en otro lugar y volver a su posicin de inicio.
Partimos el programa de la posicin de inicio del robot.
PGINA
14
Manual de Ayuda a la programacin Hobbyrobot
Pasando el diagrama de flujo a lneas de programa quedara de la siguiente
forma:
PGINA
15
Manual de Ayuda a la programacin Hobbyrobot
Programa 9
Realizar un programa igual al anterior pero que se repita siempre que detecte
pieza en la entrada 1.
Partimos el programa de la posicin de inicio del robot.
PGINA
16
Manual de Ayuda a la programacin Hobbyrobot
Pasando el diagrama de flujo a lneas de programa quedara de la siguiente
forma:
PGINA
17
Manual de Ayuda a la programacin Hobbyrobot
INTRODUCCIN A LA NUBE DE PUNTOS
Si movemos el brazo robot con la intencin de coger un objeto, nos damos
cuenta que al programar un movimiento, podemos pasarnos de donde est el
objeto, o lo contrario, quedarnos algo cortos. De esta forma nos complica la
programacin y nos cuesta llegar a tener precisin.
La Nube de Puntos, nos resuelve este problema. Utilizaremos los botones en
un modo interactivo, de forma que podemos mover el brazo robot y llevarlo
exactamente a la posicin deseada.
Cuando tenemos el robot en la posicin deseada, pulsamos Aadir y
generamos el movimiento Parcial, luego con el botn en forma de tringulo
creamos la Nube de Puntos.
PGINA
18
Manual de Ayuda a la programacin Hobbyrobot
Para entender mejor como funciona, imaginemos el movimiento siguiente:
Tenemos un objeto en el punto A, lo cogemos y levantamos el objeto
hasta el punto B, luego giramos hasta llegar al punto C. Para terminar
bajamos para dejarlo en el punto D.
Si hacemos todo el movimiento con los botones de la Nube de Puntos y
generamos la lnea de programa el resultado final sera muy distinto.
El Robot slo ha grabado los puntos de inicio A y final D. Deberamos haber
generado tres lneas con la Nube d Puntos.
Lnea de programa de A hasta B
Lnea de programa de B hasta C
Lnea de programa de C hasta D
De esta forma el robot repetir la Nube de Puntos deseada. En definitiva
cuantos ms puntos grabemos, mejor ser la repeticin del movimiento.
PGINA
19
Manual de Ayuda a la programacin Hobbyrobot
Una vez hemos generado las lneas deseadas con la Nube de Puntos,
utilizando el botn Generar PROGRAMA, insertamos estas lneas en el
programa que estamos editando.
Vous aimerez peut-être aussi
- Retoque Fotográfico con Photoshop (Parte 1)D'EverandRetoque Fotográfico con Photoshop (Parte 1)Évaluation : 4 sur 5 étoiles4/5 (7)
- ¿Qué es un diagrama de Gantt?: Comprender y utilizar con eficacia el software libre "Gantt Project" para la gestión de proyectos educativosD'Everand¿Qué es un diagrama de Gantt?: Comprender y utilizar con eficacia el software libre "Gantt Project" para la gestión de proyectos educativosÉvaluation : 1 sur 5 étoiles1/5 (1)
- Los Viajes de Mi Yo PDFDocument94 pagesLos Viajes de Mi Yo PDFCeska ChaskaPas encore d'évaluation
- Alegatos Reducciòn Alimentos - Luz Ruiz Delgado.Document3 pagesAlegatos Reducciòn Alimentos - Luz Ruiz Delgado.Garcia'n David86% (7)
- Aprender Adobe After Effects CS5.5 con 100 ejercicios prácticosD'EverandAprender Adobe After Effects CS5.5 con 100 ejercicios prácticosPas encore d'évaluation
- Manual de CosimirDocument17 pagesManual de CosimirERICK MORALES100% (2)
- Festo - Fundamentos de NeumaticaDocument109 pagesFesto - Fundamentos de NeumaticaSaratoga100% (11)
- Módulo de cinemática DMU de Catia V5D'EverandMódulo de cinemática DMU de Catia V5Évaluation : 5 sur 5 étoiles5/5 (1)
- Guía Solución Lab .2 LabView 8.5Document36 pagesGuía Solución Lab .2 LabView 8.5Erwil Gonzalez100% (1)
- Sombra y ParejaDocument30 pagesSombra y ParejaDereckFez100% (2)
- Practica CosimirDocument12 pagesPractica Cosimiranon_855917201100% (1)
- Control de Dispositivos Por USBDocument55 pagesControl de Dispositivos Por USBEnrico Mega100% (2)
- Los 7 Hábitos de Las Personas Altamente EfectivasDocument17 pagesLos 7 Hábitos de Las Personas Altamente Efectivasoyarzun.caro2743100% (1)
- Aprender Maya 2012 con 100 ejercicios prácticosD'EverandAprender Maya 2012 con 100 ejercicios prácticosÉvaluation : 4 sur 5 étoiles4/5 (1)
- Programación con lenguajes de guión en páginas web. IFCD0110D'EverandProgramación con lenguajes de guión en páginas web. IFCD0110Pas encore d'évaluation
- Tipos de CulturasDocument9 pagesTipos de CulturasdeivisjoroPas encore d'évaluation
- Tutorial ROBOGUIDE FanucDocument95 pagesTutorial ROBOGUIDE FanucGeraldo MaurícioPas encore d'évaluation
- COSIMIR Practica 1 Uso de MVS MVR MVCDocument32 pagesCOSIMIR Practica 1 Uso de MVS MVR MVCVICTOR JULIO ROSAS PARRA0% (1)
- Practica 1 ScorbotDocument18 pagesPractica 1 ScorbotDanielPas encore d'évaluation
- Roboguide Ejercicios BásicosDocument26 pagesRoboguide Ejercicios BásicosAlfonso Lopez toroPas encore d'évaluation
- Manual de Ayuda Del Scribbler en CastellanoDocument23 pagesManual de Ayuda Del Scribbler en CastellanoCarlos RamirezPas encore d'évaluation
- Practica 1 PLCDocument30 pagesPractica 1 PLCJonathan VázquezPas encore d'évaluation
- Práctica LOGODocument17 pagesPráctica LOGOAlejandro GomezPas encore d'évaluation
- Introducción al software Cosimir para simulación de brazo robotico RV-2AJDocument35 pagesIntroducción al software Cosimir para simulación de brazo robotico RV-2AJJose Armando Ascencio Olvera100% (1)
- Introduccion A La ProgramacionDocument31 pagesIntroduccion A La ProgramacionJacobo CuerdoPas encore d'évaluation
- El Debugger ABAPDocument4 pagesEl Debugger ABAPLeonardo FicticioPas encore d'évaluation
- Control de Puertos de ATMEGA Con LabviewDocument24 pagesControl de Puertos de ATMEGA Con Labviewherktor100% (2)
- Manual de Usuario KukaDocument13 pagesManual de Usuario KukascribdotreblackPas encore d'évaluation
- Practica Unidad 4Document44 pagesPractica Unidad 4Edy HeadbangerPas encore d'évaluation
- Practica No 1Document12 pagesPractica No 1Noe DubonPas encore d'évaluation
- Manual de CosimirDocument37 pagesManual de CosimirGabriel Balderas75% (4)
- Programación de un brazo robótico para mover objetosDocument11 pagesProgramación de un brazo robótico para mover objetosCARLOS HERNAN LEYVA ELIASPas encore d'évaluation
- Generando señales LabVIEWDocument22 pagesGenerando señales LabVIEWYuna Nishi ShimaPas encore d'évaluation
- Resumen de CosimirDocument7 pagesResumen de Cosimiryarethzy.barreratv21354Pas encore d'évaluation
- Reporte Instrumentacion VirtualDocument22 pagesReporte Instrumentacion Virtualrodrigo rodriguezPas encore d'évaluation
- Guia 7 LabView 1 2018 1Document3 pagesGuia 7 LabView 1 2018 1dhiuhfsdofPas encore d'évaluation
- Creando tu primer programa en Raptor - Simbolos y conceptos básicosDocument5 pagesCreando tu primer programa en Raptor - Simbolos y conceptos básicosKarla LunaPas encore d'évaluation
- Diagrama GandDocument17 pagesDiagrama GandPercy CubaPas encore d'évaluation
- Practica PLC 5Document19 pagesPractica PLC 5Agustin GalettoPas encore d'évaluation
- Paso 3 - Construcción IndividualDocument20 pagesPaso 3 - Construcción IndividualEdgar PerezPas encore d'évaluation
- Simulación en MPLAB PDFDocument3 pagesSimulación en MPLAB PDFJuan Manuel LaisecaPas encore d'évaluation
- Tutorial Sobre Calculadora Gráfica de GeogebraDocument4 pagesTutorial Sobre Calculadora Gráfica de GeogebraAppEmy EPas encore d'évaluation
- S7 Con TIA POrtalDocument29 pagesS7 Con TIA POrtalHenry Rios100% (1)
- Práctica 2 - Mover el robot en modo manipuladorDocument24 pagesPráctica 2 - Mover el robot en modo manipuladorAdrianPas encore d'évaluation
- Micro: bit laberintoDocument6 pagesMicro: bit laberintolauPas encore d'évaluation
- Modulo 5 Sobre Programacion Matlab GuideDocument19 pagesModulo 5 Sobre Programacion Matlab GuidemiltonuserPas encore d'évaluation
- 1-Marcha-Paro de Un MotorDocument17 pages1-Marcha-Paro de Un MotorSalvaPas encore d'évaluation
- Introduccion A La Programacion Con RaptorDocument12 pagesIntroduccion A La Programacion Con RaptorÑawpak Manuel Guaman0% (1)
- Manejo Simulador S7-300 y HMI KTP 600 Con TIAPORTAL V13Document40 pagesManejo Simulador S7-300 y HMI KTP 600 Con TIAPORTAL V13milena petrelPas encore d'évaluation
- Copia de Copia de Practica Cuadrado y TrianguloDocument33 pagesCopia de Copia de Practica Cuadrado y TrianguloJUAN JOSE LOPEZ SIFUENTESPas encore d'évaluation
- Manual de Prácticas - Robótica - ERB-58-67Document10 pagesManual de Prácticas - Robótica - ERB-58-67Axel BelloPas encore d'évaluation
- Ejemplos de LabViewDocument14 pagesEjemplos de LabViewRene Alonso Jimenez RodriguezPas encore d'évaluation
- Introducción a Logo, lenguaje de programación educativoDocument6 pagesIntroducción a Logo, lenguaje de programación educativoJhon DiazPas encore d'évaluation
- Practica 22Document19 pagesPractica 22Alan MontesPas encore d'évaluation
- MovimientosPTP-LIN-CIRCDocument8 pagesMovimientosPTP-LIN-CIRCFrankoPas encore d'évaluation
- MANUAL DE MATLAB Y LABVIEW PARA ADQUISICIÓN Y ANÁLISIS DE DATOSDocument22 pagesMANUAL DE MATLAB Y LABVIEW PARA ADQUISICIÓN Y ANÁLISIS DE DATOSDiego Frias ParedesPas encore d'évaluation
- Tutorial Proyecto en Tia PortalDocument16 pagesTutorial Proyecto en Tia PortalManuel Garcia Suarez100% (1)
- ManualDocument21 pagesManualLuis RaquecPas encore d'évaluation
- Calculadora en App InventorDocument6 pagesCalculadora en App InventorJosé Antonio Ramón OlveraPas encore d'évaluation
- Debugging in SAPDocument4 pagesDebugging in SAPAntPas encore d'évaluation
- Guia 2 SeptimoDocument29 pagesGuia 2 SeptimoDaniel AlarcónPas encore d'évaluation
- LabVIEW prácticas generación señalesDocument21 pagesLabVIEW prácticas generación señalesJesse JuarezPas encore d'évaluation
- Manual de Usuario para Utilizar El Software RoboanalyzerDocument11 pagesManual de Usuario para Utilizar El Software Roboanalyzerraziel sanchezPas encore d'évaluation
- CAPITULO 3 - Organizacion de MantenimientoDocument6 pagesCAPITULO 3 - Organizacion de MantenimientonfrontaPas encore d'évaluation
- Problemas de DiseñoDocument4 pagesProblemas de DiseñoGaby EscPas encore d'évaluation
- Equivalencias PDFDocument2 pagesEquivalencias PDFGaby EscPas encore d'évaluation
- Equipo 1 - Unidad 1 - Reporte de ExposiciónDocument7 pagesEquipo 1 - Unidad 1 - Reporte de ExposiciónGaby EscPas encore d'évaluation
- Programa de InstrumentacionDocument7 pagesPrograma de InstrumentacionGaby EscPas encore d'évaluation
- Practica 1 MantenimientoDocument23 pagesPractica 1 MantenimientoGaby EscPas encore d'évaluation
- Guia Topicos de ManufacturaDocument3 pagesGuia Topicos de ManufacturaGaby EscPas encore d'évaluation
- Embarazo Adolescente Reisgos y ConsecuenciasDocument3 pagesEmbarazo Adolescente Reisgos y ConsecuenciasGaby EscPas encore d'évaluation
- ControlDocument10 pagesControlMartín VázquezPas encore d'évaluation
- La Madre Esa de CienciasDocument6 pagesLa Madre Esa de CienciasGaby EscPas encore d'évaluation
- Circuitos Hidráulicos y NeumáticosDocument7 pagesCircuitos Hidráulicos y NeumáticosfragosotecPas encore d'évaluation
- DMF1402 Topicos Diseño RevJJPGDocument5 pagesDMF1402 Topicos Diseño RevJJPGGaby EscPas encore d'évaluation
- Especialidades IMCT 2013Document6 pagesEspecialidades IMCT 2013Gaby EscPas encore d'évaluation
- BluetoothDocument4 pagesBluetoothGaby EscPas encore d'évaluation
- Configuraciones de ChopperDocument4 pagesConfiguraciones de ChopperGaby EscPas encore d'évaluation
- Historia de La Electrónica de PotenciaDocument11 pagesHistoria de La Electrónica de PotenciaGaby EscPas encore d'évaluation
- Graficas de Desplazamiento y Velocidad - UrquizoDocument5 pagesGraficas de Desplazamiento y Velocidad - UrquizoGaby EscPas encore d'évaluation
- Dis Positivo SDocument9 pagesDis Positivo SGaby EscPas encore d'évaluation
- Simbología Normas Unidades ISA-S5Document23 pagesSimbología Normas Unidades ISA-S5Gaby EscPas encore d'évaluation
- Tarea 1Document3 pagesTarea 1Gaby EscPas encore d'évaluation
- Circuitos Hidráulicos y NeumáticosDocument7 pagesCircuitos Hidráulicos y NeumáticosfragosotecPas encore d'évaluation
- Acondicionadores de Señal para Sensores GeneradoresDocument29 pagesAcondicionadores de Señal para Sensores GeneradoresGaby Esc0% (1)
- Diagrama Con SimbologiaDocument6 pagesDiagrama Con SimbologiaGaby EscPas encore d'évaluation
- Acondicionamiento de SeñalDocument11 pagesAcondicionamiento de SeñalGaby EscPas encore d'évaluation
- Diagrama Con SimbologiaDocument6 pagesDiagrama Con SimbologiaGaby EscPas encore d'évaluation
- Flujo de FluidosDocument5 pagesFlujo de FluidosGaby EscPas encore d'évaluation
- ViscosidadDocument6 pagesViscosidadGaby EscPas encore d'évaluation
- ViscosidadDocument6 pagesViscosidadGaby EscPas encore d'évaluation
- CapexDocument16 pagesCapexmcaritocPas encore d'évaluation
- Corte Constitucional Sentencia C-284/15 Declara Exequible Expresión Derecho NaturalDocument1 pageCorte Constitucional Sentencia C-284/15 Declara Exequible Expresión Derecho NaturalKaren InsuastiPas encore d'évaluation
- 1 Tecnologia Textil I G Disen ModaDocument10 pages1 Tecnologia Textil I G Disen ModapuertomolPas encore d'évaluation
- Conectores de Lenguaje 2Document2 pagesConectores de Lenguaje 2ismaelPas encore d'évaluation
- Planificación Seguridad Minería SubterráneaDocument175 pagesPlanificación Seguridad Minería SubterráneaKarina Salas VargasPas encore d'évaluation
- Metodología contable: métodos deductivo, inductivo y pragmáticoDocument25 pagesMetodología contable: métodos deductivo, inductivo y pragmáticoJulio LopezPas encore d'évaluation
- Interpretacion Religiosa de La Historia - J. M. RosaDocument93 pagesInterpretacion Religiosa de La Historia - J. M. RosaRamón Rodolfo CopaPas encore d'évaluation
- Guerrero Omar - Principios de Administracion PublicaDocument73 pagesGuerrero Omar - Principios de Administracion PublicaOlha SharhorodskaPas encore d'évaluation
- Testamento Con Usufructo EcuadorDocument21 pagesTestamento Con Usufructo EcuadorSlαѕнPas encore d'évaluation
- Observación educación infantil 4to GradoDocument11 pagesObservación educación infantil 4to GradoYadhira FuentesPas encore d'évaluation
- Espacios Del Conocimiento Sujeto VerdadDocument264 pagesEspacios Del Conocimiento Sujeto VerdadLaura Gallardo FríasPas encore d'évaluation
- Primer BimestreDocument333 pagesPrimer BimestreWiliam Calderon FloresPas encore d'évaluation
- Las Relaciones Interpersonales, en Función de Posibilidades y Limitaciones Del HombreDocument6 pagesLas Relaciones Interpersonales, en Función de Posibilidades y Limitaciones Del HombreAnibal MartinPas encore d'évaluation
- Parcial Domiciliario Institucional+Document6 pagesParcial Domiciliario Institucional+Fede PontoPas encore d'évaluation
- Introduccion Al Derecho UFPSDocument61 pagesIntroduccion Al Derecho UFPSDanielaRoblesPas encore d'évaluation
- ABC de Las Competencias Y Habilidades de Un GerenteDocument23 pagesABC de Las Competencias Y Habilidades de Un GerenteJose Manuel Hernandez QuirozPas encore d'évaluation
- Evaluación Exposición Orales Filosofía Cuarto MedioDocument2 pagesEvaluación Exposición Orales Filosofía Cuarto MedioFabio BernalPas encore d'évaluation
- Pensando la crisis y la necesidad de afirmar otro mundo posibleDocument47 pagesPensando la crisis y la necesidad de afirmar otro mundo posibleYebrailRamírezChavesPas encore d'évaluation
- Libro Taller Montame Una Escena 4 LiterautasDocument472 pagesLibro Taller Montame Una Escena 4 LiterautasLuis DuquePas encore d'évaluation
- Ejercicios 2 Ley de NewtonDocument7 pagesEjercicios 2 Ley de NewtonLuz marina Mendoza lealPas encore d'évaluation
- 003 Practica N 01. Difraccion e Interferencia PDFDocument5 pages003 Practica N 01. Difraccion e Interferencia PDFJonathan Torres FernandezPas encore d'évaluation
- Potencial EléctricoDocument32 pagesPotencial EléctricoDanielPas encore d'évaluation
- Parcial Psicología SocialDocument3 pagesParcial Psicología SocialJhon DiaZzPas encore d'évaluation
- TA 1 Qué Es La FilosofíaDocument7 pagesTA 1 Qué Es La FilosofíaGonzalo Huaman CarhuasPas encore d'évaluation
- La educación como proceso de formación integral del ser humanoDocument2 pagesLa educación como proceso de formación integral del ser humanoMARIA TERESA FRUET CARDOZOPas encore d'évaluation