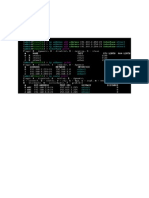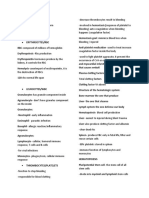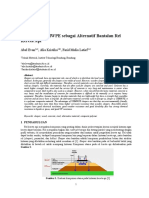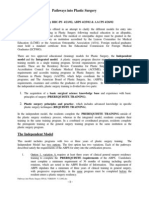Académique Documents
Professionnel Documents
Culture Documents
Chapter 6 Modul DSS
Transféré par
muklisuyeCopyright
Formats disponibles
Partager ce document
Partager ou intégrer le document
Avez-vous trouvé ce document utile ?
Ce contenu est-il inapproprié ?
Signaler ce documentDroits d'auteur :
Formats disponibles
Chapter 6 Modul DSS
Transféré par
muklisuyeDroits d'auteur :
Formats disponibles
Chapter 6
Pivot Tables
Chapter Overview
6.1
Introduction
6.2
Pivot Tables
6.3
6.2.1
Terminology
6.2.2
Creating a Pivot Table
Further Modifications
6.3.1
Pivot Table Toolbar and Options
6.3.2
Grouping
6.3.3
Calculated Fields and Items
6.3.4
GETPIVOTDATA Function
6.4
Pivot Charts
6.5
Summary
6.6
Exercises
Chapter 6: Pivot Tables
6.1
Introduction
This chapter instructs the reader on how to create pivot tables and pivot charts. We have
found that even experienced Excel users are not familiar with the benefits of using these
tools. Pivot tables and pivot charts are a great tool for organizing large amounts of data
in a format which is clearer for the user to understand. They can be useful tools for
displaying large amounts of output to a user in a DSS application. For example, in Part
III of this book, we describe a Supply Chain Management DSS in which we use several
pivot tables and pivot charts to present the output of the application to the user. We will
also discuss how to create pivot tables and pivot charts using VBA in Chapter 21.
6.2 Pivot Tables
Pivot tables are used to transform large amounts of data from a table or database into
an organized summary report. The word pivot refers to the ability to rotate and
reorganize the row and column headings from an original database into a new table. We
will now explain the parts of a pivot table and show you how to create one.
The table in Figure 6.1 contains the Costs for varying Maximum Weights and the
number of Days to Arrive for two different Shipping Companies. Suppose that an
employee is assigned the task of comparing the performance of these shipping
companies and presenting the results to his manager. The employee wants to
summarize this data so that a clear comparison can be made between the Cost values
of each company. We can observe in this table that there are three common values of
Max Weight (5, 20 and 20+) and four common values for Days to Arrive (1, 2, 4 and
8); therefore, the Cost values can be compared for each of these common Max
Weight and Days to Arrive values. That is, in reorganizing the table by these common
values, the manager can see what the Costs of the varying companies are for a given
combination of Max Weight and Days to Arrive.
Hanna, Ahuja, Winston
Chapter 6: Pivot Tables
Figure 6.1 The above data can be used in a comparative experiment, but would be
better organized with a pivot table.
Figure 6.2 displays the final reorganized table, a pivot table. Observe that the common
values for Max Weight are only shown once and the Days to Arrive values are only
repeated for each of the Max Weight values. This arrangement allows for a higher level
of organization than the repetitive nature of the original table. The costs of the two
companies are shown comparatively for each combination of Max Weight and Days to
Arrive. The Minimum Cost for each row of data is also revealed. So, the minimum
cost of the two companies for each combination of Max Weight and Days to Arrive
can be found in the Minimum Cost column.
Hanna, Ahuja, Winston
Chapter 6: Pivot Tables
Figure 6.2
compared.
The final pivot table reorganizes the data so that costs can be easily
6.1.1 Terminology
In this table, Max Weight and Days to Arrive are referred to as Row Fields; each
value in the fields from Figure 6.1 is shown as a row in the pivot table (Figure 6.2).
Shipping Companies is a Column Field, since its values serve as column headings in
the pivot table. The Cost values that appear in cells C6:E21 compose the Data Field
that is used to create the pivot table. The Page Field, a larger category that can group
all of the data in the table, would be seen at the top of the worksheet. While we have not
selected a page field for this table, an example like Shipping Regions would work well.
The Minimum Cost column is an example of the Grand Totals feature of pivot tables,
which we will discuss in more detail in a later section. Since the minimum costs are
computed for each row, this is a Row Grand Total; there are also Column Grand
Totals. The title of the table, Min of Costs, indicates that any Grand Totals would
calculate minimums of the data in the Data Field. The Field Settings of the Data Field
determine these data relations. Field Settings can also be applied to Row or Column
Fields to create Subtotals; we will also discuss Subtotals in more detail in a later
section.
There is a drop-down arrow next to each field on the pivot table that gives a list of all
values, called Items, in the corresponding field. For example, if we click on the dropdown arrow next to Max Weight, we see a list with the values 5, 20, and 20+ (see
Figure 6.3a). Using this drop-down list, we can select or deselect the values that we
want to display in the pivot table. If we deselect 20+ from the drop-down list of Max
Weight and press OK at the bottom of the list, the pivot table no longer displays any
data associated with a Max Weight of 20+ (see Figure 6.3b). This is a great tool for
filtering or searching for particular data.
Hanna, Ahuja, Winston
Chapter 6: Pivot Tables
(a)
Figure 6.3
Summary
(b)
The fields have drop-down lists of their corresponding values that can be
selected or deselected to change the pivot table. (a) Deselecting the value
20+ from the Max Weight field. (b) The updated pivot table no longer
displays data for the 20+ value of Max Weight.
Row Field
Column Field
Page Field
Data Field
Grand Totals
Subtotals
Field Setting
Items
Each value, or item, in this field is shown as a row.
Values are shown as column headings.
A larger category that can group all data in the table.
The main area of the table where comparative values are
shown.
Calculations applied to rows or columns of data in the Data
Field.
Hanna,
Ahuja, Winston
Calculations applied to Row or Column
Fields.
Specified calculations for Grand Totals and Subtotals.
Values within a field.
Chapter 6: Pivot Tables
6.1.2 Creating a Pivot Table
Now we will explain how to create a pivot table. First, we select Data > Pivot Table and
Pivot Chart Report from the menu. The window in Figure 6.4 thenappears. We need to
follow three simple steps in order to create a pivot table. These are: specify the data
location, specify the data, and create the table.
STEP 1: Data Location
This step, as represented in Figure 6.4, asks us to identify the location of the data that
we want to analyze and the kind of report that we want to create. Excel lists four main
data location options: Microsoft Excel list or database, External data source, Multiple
consolidation ranges, or Another pivot table or pivot chart. The most common data
location is a Microsoft Excel list or database. As in the example above, our original table
is in an Excel worksheet. In the case of an External data source, the data is stored in
another file or database, for example, if we are using a different program, such as
Microsoft Access, to collect large amounts of data. We will discuss the use of external
data in Chapter 10. The Multiple consolidation ranges option refers to data that comes
from a variety of non-adjacent ranges or worksheets. The final option, Another pivot
table or pivot chart, takes data from an existing pivot table, or pivot chart, and uses it to
create a new one. When using pivot tables, any changes we make to the original data
source will not be updated automatically in the pivot table. We have to update the pivot
table manually or specify an option to update the pivot table when the workbook is
opened in order to reflect the correct changes in the data.
The second question in this first step offers two options: Pivot Table or Pivot Chart(with
Pivot Table). The second option, Pivot Chart, creates a chart with filtering tools similar to
those found in pivot tables. We will discuss pivot charts in more detail in a later section.
For now, we will choose Microsoft Excel list or database and Pivot Table so that we can
recreate the pivot table from the above example. We click Next to go to Step 2.
Hanna, Ahuja, Winston
Chapter 6: Pivot Tables
Figure 6.4
Step 1: Specifying the location of the data and the type of report to create.
STEP 2: Data Source
In the second step, we select the data to be used in the pivot table (see Figure 6.5). If
we had chosen an External data source or Another pivot table or pivot chart in Step 1,
we would use the Browse button to select our data. Again, we will discuss this in detail in
Chapter 10. Because we have a Microsoft Excel list or database in this example, we can
highlight the data from our worksheet that we want to use in the pivot table. From the
table shown in Figure 6.1, we highlight cells B3:E27, the data cells and the column
headings. The first row of the highlighted data must contain column headings. In Figure
6.5, we enter the Range as follows, where Data-Shipping is the name of our
worksheet:
Data-Shipping!$B$3$E$27
Now, we press Next to continue to Step 3.
Figure 6.5 Step 2: Selecting the actual data by highlighting a range of cells or
choosing a file with the Browse option.
STEP 3: Creating the Pivot Table
Hanna, Ahuja, Winston
Chapter 6: Pivot Tables
The third and most important step, shown in Figure 6.6, has three sub-steps. These
steps allow us to specify exactly how we want to reorganize our data in the new table.
The first sub-step, in the middle of the screen in Figure 6.6, designates the location of
the new pivot table. This option allows us to place the pivot table in a new worksheet or
in a particular area of the current worksheet. For this example, we have chosen to put
our pivot table in a new worksheet.
Figure 6.6 Step 3: Specifying the location of the pivot table and working with Layout
and Options features.
The next sub-step, activated by pressing the Layout button, allows us to select our
layout. The Layout sub-step, detailed in Figure 6.7(a), allows us to organize our data by
determining which column heading from the original data we want to become a Row,
Column, Data, or Page Field. We select one of our field names from the right-hand side
of the window and drag it to one of the layout areas corresponding to the different field
types. Because we want Max Weight to be a Row Field, we click and drag it to the Row
layout area. We click on Days to Arrive and drag it to the same layout area since we
also want it to be a Row Field. We then click on Shipping Companies and drag it to the
Column layout area so that it becomes a Column Field. Lastly, we click and drag Costs
to the Data area since this is the main data that we want to summarize and it will serve
as the Data Field of the pivot table (see Figure 6.7b).
Hanna, Ahuja, Winston
Chapter 6: Pivot Tables
(a)
(b)
Figure 6.7 Layout sub-step: Click and dragging field names to the layout area shown
in the center of the window, which will determine which fields become Row Fields,
Column Fields, and the Data Area. It is also possible to specify a Page Field.
To return to the window shown in Figure 6.6, we press OK. Note that we do not have to
specify the layout during the Layout sub-step. In fact, we could skip this sub-step
completely and then use the Pivot Table Fields List, a window that lists all the fields in
the pivot table, to create fields in the spreadsheet. We will provide an example of this
Hanna, Ahuja, Winston
Chapter 6: Pivot Tables
10
technique in a later section. The third sub-step, Options, which we explore in a later
section, allows us to manipulate various features of the pivot table. Now, we click the
Finish button to display the completed pivot table, presented in Figure 6.8.
Figure 6.8
The final pivot table after specifying the source data and layout.
Now that we have created the pivot table, we can use the drop-down buttons to search
for specific data. We will discuss further data searching and manipulation in the next
section.
6.2 Further Modifications
The next example should further demonstrate the efficacy of pivot tables as we explore
ways to modify or add to an already created table. The table in Figure 6.9 displays the
Units Produced given various combinations of Number of Operators, Machine
Number, and Shift. To create a pivot table for this data, we choose Data > Pivot Table
and Pivot Chart Report from the menu bar. For Step 1 and Step 2, we indicate that our
data is in an Excel worksheet and then highlight the entire table shown in the figure.
Hanna, Ahuja, Winston
Chapter 6: Pivot Tables
11
Figure 6.9 This table records Units Produced for various combinations of
operators, machines, and shifts.
In Step 3, we determine a layout for the pivot table. This time, however, instead of using
the Layout option in the Wizard, we use the Pivot Table Fields list to set the pivot table
fields in the spreadsheet (see Figure 6.10). We set Number of Operators and Machine
Number as Row Fields and Shift as a Column Field. We then set Units Produced as
our Data Field, since we are most interested in this value. Figure 6.11 reveals the
completed pivot table.
Hanna, Ahuja, Winston
Chapter 6: Pivot Tables
12
Figure 6.10 Setting the Row Fields, Column Fields, and Data Field in the spreadsheet
using the Pivot Table Field List.
Figure 6.11 The completed pivot table.
The pivot table analyzes the set of data included in the Data Field and the Field Setting
for the table manipulates the presentation of this data. In the table created in the above
example, the default Field Setting applied to the Units Produced data field is Sum,
which can be noted by the Sum of Units Produced title automatically given to the table
(see Figure 6.11). Any Grand Totals or Sub Totals calculated would show sums of the
Units Produced values in relative row fields or column fields. We can use the Options
setting of the pivot table to show or hide these Grand Totals.
For example, in Figure 6.12, the Grand Totals option has been included for both rows
and columns. In this figure, a new column to the right of the table features the row sums
of the Units Produced while a new row below the table contains the column sums. That
is, we can observe the total amount of Units Produced for each combination of
Number of Operators, Machine Number, and Shift in the Grand Total column on
the right, and the total number of Units Produced during each Shift in the Grand
Total row below the table.
Hanna, Ahuja, Winston
Chapter 6: Pivot Tables
13
Figure 6.12 Row and column Grand Totals show the sums of Units Produced.
There are other Field Setting options aside from Sum (as we saw in the first example
with shipping data when showing Minimum Costs). To look at these, we double-click on
the Sum of Units Produced title, or we can select a cell in the Data Field and use the
Pivot Table Toolbar, which we will discuss later. The dialog box shown in Figure 6.13
then appears.
Figure 6.13 Field Settings for the Units Produced Data Field.
We can select any of the preset calculations in the Summarize by window. For example,
we can choose Max to better analyze the combination of operators, machines, and shifts
that produces the most units (see Figure 6.14). With Max, we can clearly see the
combination of Number of Operators and Machine Number that produces the most
units during any Shift. Any Grand Totals or Subtotals now display the maximum values
of Units Produced. The Name value should automatically update depending on the
summary chosen; this name can also be changed manually. Clicking on the Number
formatting button displays the same dialog box used to format cells. We can use this
option to make values appear as currency, dates, etc.
Hanna, Ahuja, Winston
Chapter 6: Pivot Tables
14
Figure 6.14 The Field Setting on the Units Produced Data Field has now been
changed to Max. All Grand Totals have been updated.
We can use the Options button to modify the data further after the main summarizing
has been completed. For example, we can choose to show the data as a percentage of
a given set of field values (see Figure 6.15).
Figure 6.15 The Options button allows a user to further modify data from a selected
field.
Subtotals are Field Settings applied to Row or Column Fields. Because totals for Column
Fields can be calculated using Column Grand Totals, we will only focus on Subtotals of
Hanna, Ahuja, Winston
Chapter 6: Pivot Tables
15
Row Fields. For example, to perceive the total number of Units Produced for each
Number of Operators or for each Machine Number, we add Subtotals to either of
these fields. To do so, we simply click in one of these fields and then select the Field
Settings option, either by right-clicking in the field or from the Pivot Table Toolbar, which
we will discuss later. The window in Figure 6.16 then appears. This window resembles
Figure 6.13, which allows users to modify Field Settings for Data Fields. Again, we can
choose from the list of preset summarizing, or subtotaling, options in the central window.
Figure 6.16 Using Field Settings for Row Fields to create Subtotals.
In this PivotTable Field dialog box, we have selected the Max subtotal option to add
Subtotals for the Number of Operators Row Field. The Pivot Table then summarizes
the maximum number of Units Produced for each Number of Operators value in
separate rows (see Figure 6.17). This option also adds Max Subtotals for the Machine
Number Row Field, which are summarized at the bottom of the table. Calculating these
Subtotals allows us to easily find which shift had the most units produced for any number
of operators or on any machine.
Hanna, Ahuja, Winston
Chapter 6: Pivot Tables
16
Figure 6.17 Adding Subtotals for the Number of Operators and Machine Number
Row Fields to the pivot table.
6.2.1 Pivot Table Toolbar and Options
With the Pivot Table Toolbar, we can easily modify the pivot table after it has been
created. This toolbar features icons (see Figure 6.18) as well as a drop-down list of
options (see Figure 6.19). We can also access several of these options by right-clicking
in any field of the pivot table. Note that we must select a cell in the pivot table in order to
activate the Pivot Table Toolbar.
Figure 6.18 The Pivot Table Toolbar.
Hanna, Ahuja, Winston
Chapter 6: Pivot Tables
17
Figure 6.19 The list of drop-down options available from the Pivot Table Toolbar.
We will discuss eleven of the main Toolbar Options, giving a brief description of each in
the following order: Format Report, Pivot Chart, Hide/Show Details, Refresh, Field
Settings, Pivot Table Fields List, Wizard (and Layout), Grouping, Formulas (or
Calculated Fields and Items), and Table Options. The order of these options correlates
with their location on the toolbar.
Icons can be added to or removed from the toolbar at any time by using the Add
Remove Buttons arrow found on the right-end of the toolbar (see Figure 6.20).
Hanna, Ahuja, Winston
Chapter 6: Pivot Tables
18
Figure 6.20 Adding more options to the Pivot Table Toolbar.
, Format Report, changes the format of a
The first icon on the pivot table toolbar is
pivot table. When we click this icon, we see the window shown in Figure 6.21. We can
scroll down the list to choose a report style. In Figure 6.22, the pivot table is
automatically adjusting to the new style.
Hanna, Ahuja, Winston
Chapter 6: Pivot Tables
19
Figure 6.21 The first icon on the pivot table toolbar, Format Report, allows a user to
select a report style for a table.
Figure 6.22 The pivot table reflects the updated report style.
Hanna, Ahuja, Winston
Chapter 6: Pivot Tables
20
The next item is Pivot Charts. We will actually discuss this icon in a later section, but, for
now, note that we can create a Pivot Chart directly from the Pivot Table with the toolbar
or by right-clicking on the table.
The next two icons on the Pivot Table Toolbar, Hide Detail and Show Detail, are simply
visual preferences that allow us to hide or view all related values for a selected item. We
can also double-click on any item in a field to hide or view related data.
The next icon is the Refresh option,
, which updates the data shown in our pivot table
if we change our source data. For example, if we update the Units Produced data for 2
operators on all machines in Shift 1 in the original table, clicking the refresh icon reflects
this change in the pivot table (see Figure 6.23). In the figure, the data values are
updated and any Grand Totals or Subtotals are recalculated.
(a)
Hanna, Ahuja, Winston
Chapter 6: Pivot Tables
21
(b)
Figure 6.23 (a) The data in the original table is changed. (b) The refresh button
reflects these changes in the pivot table.
We have already described the next icon, which is used to modify Field Settings, in the
previous section.
The subsequent icon shows the Pivot Table Fields List, which creates the layout of the
pivot table if Step 3s Layout sub-step of the Wizard is not used. We simply select a field
name from the list and drag it to the table. To remove a field from the table, we click on
the field title in the table and drag it outside of the table. It is also helpful to observe all
fields available from the original data if some fields are hidden in the pivot table. If we do
not wish to modify the layout using the Pivot Table Fields List, we can choose the
icon (or Wizard from the list of Pivot Table drop-down options) to return to Step 3 of the
Pivot Table Wizard. We choose the Layout button and again see the layout sub-step
window, enabling us to change our Row Fields. When we click OK in the layout window
and Finish in the Step 3 window, our pivot table is updated (see Figure 6.24).
Hanna, Ahuja, Winston
Chapter 6: Pivot Tables
22
Figure 6.24 The pivot table is updated to reflect the new layout. We have switched the
Machine Number and Shift fields.
The next two items to discuss are Grouping and Formulas, both of which can be found in
the Pivot Table drop-down list in the toolbar. We discuss Grouping in the following
section and Formulas, or Calculated Fields and Items, in the section after.
To work with pivot table options, we choose Table Options from the Pivot Table dropdown list in the toolbar. The window in Figure 6.25 then appears. We can also access
the Options window by right-clicking on the pivot table, if it has already been created,
and choosing Table options from the drop-down list. Remember that this is also a substep of Step 3 of the Wizard. This table provides a variety of options, beginning with the
option to enter a name for the pivot table in the text area next to Name at the top of the
window. Besides Name, this table contains two main categories: Format options and
Data options.
Under Format options, we can edit some of the details of the table. The first two options
allow us to display Grand Totals for our columns or rows. Another formatting option,
Page layout, features a drop-down list that allows us to alter our data display. In Figure
6.25, we have selected the default option of Down, then Over. Below that option, we can
specify how many fields should appear in a column; the default value is zero. Next, we
can choose to replace empty or erroneous cells with specific text or symbols. These
features are easy to experiment with.
Data options allow us to work with our data source. First, we can choose whether to
save the data in our table by checking Save data with table layout. Then we can select
or deselect Enable drilldown to view the contributing cells of our data. The drill down
option shows all the data created in a field. We can also double-click on a cell to drill
down. The Refresh on open option updates our pivot table if any changes have been
made in our data source. These options helps us to further organize the display of our
information.
Hanna, Ahuja, Winston
Chapter 6: Pivot Tables
23
Figure 6.25 Options Step: Select Format and Data options to fine-tune a final pivot
tables appearance and features.
6.2.2 Grouping
Grouping items in a Row or Column Field allows us to further manipulate how we view
or search for data in a pivot table. To group field values, we select the field and choose
Group and Show Detail from the Pivot Table drop-down options; or, we can right-click on
the table. For example, suppose we want a more general analysis of how the Number
of Operators affects production. We can form two intervals of values for this field: 2 to 5
and 6 to 10. To do so, we first select a cell in the Number of Operators Row Field and
choose the Group and Show Detail and Group Data options (see Figure 6.26).
Hanna, Ahuja, Winston
Chapter 6: Pivot Tables
24
Figure 6.26 Applying grouping to the values of the Number of Operators Row Field.
The Grouping window in Figure 6.27 then appears. In this window, we specify the
intervals that we want to create. Here, we designate 2 and 10 as our starting and ending
values, and set an interval of 4 operators. The updated pivot table is shown in Figure
6.28.
Figure 6.27 Specifying intervals in the Grouping window.
Hanna, Ahuja, Winston
Chapter 6: Pivot Tables
25
Figure 6.28 The updated pivot table now shows the values for Number of Operators
as intervals.
We can ungroup any field by selecting Group and Show Detail and Ungroup Data.
6.2.3 Calculated Fields and Items
To create a Calculated Field or Calculated Item, we click on Pivot Table > Formulas >
Calculated Field (or Calculated Item) in the toolbar drop-down options. The window in
Figure 6.29 then appears. Here, we can name and define a formula associated with the
creation of a new field or item. This formula is stored with the pivot table. Unlike Grand
Totals or Subtotals, we can enter any formula to be applied to the values in the selected
field, and a new field will then be created.
For example, say we want to determine the variable cost in every combination of
operators, machines, and shifts. The variable cost is defined in terms of the number of
units produced, our Data Field. So, we select the Data Field and choose Pivot Table >
Formulas > Calculated Field from the toolbar options. In the window shown in Figure
6.29, we create a name for the new field, Variable Cost, and enter the formula in terms
of the Data Field listed in the Fields list. We assume here that the cost per unit is $12.00.
Hanna, Ahuja, Winston
Chapter 6: Pivot Tables
26
Figure 6.29 Entering a formula to create a new calculated field.
A new data field called Variable Cost has been added to the pivot table in Figure 6.30.
Also note that there is now a drop-down arrow for Data at the top of the table; it allows
us to select a set of data fields to show. That is, we could now hide Max of Units
Produced and show Variable Cost only.
Figure 6.30 Adding a new Calculated Field to the pivot table.
Calculated Items create a single row rather than an entire new column of data. First we
select a Row Field, and then we go to Pivot Table > Formulas > Calculated Item from
Pivot Table Toolbar.
Calculated Field or
Calculated Item
User-defined field or item that uses formulas.
Summary
Hanna, Ahuja, Winston
Chapter 6: Pivot Tables
27
6.2.4 GETPIVOTDATA Function
The GETPIVOTDATA function extracts a particular set of data-based values specified
for each Row and Column Field. The format of this function is:
=GETPIVOTDATA(desired_field, range_of_desired_data, field1, item1, )
The desired_field is the field that contains the value we are searching for. The
range_of_desired_data is the range in the pivot table that contains this field. The
remaining field and item values allow us to refine our search if desired. The field and
item values can be listed in any order, regardless of the pivot table layout.
For example, suppose we want to find the number of units produced during Shift 2 on
Machine 2 when 8 operators are working. We type the following in a cell on the
worksheet:
=GETPIVOTDATA(Units Produced, C5:E19, Shift, 2, Machine Number, 2,
Number of Operators, 8)
The value for this search is 59 units produced (see Figure 6.31). GETPIVOTDATA can
be a very useful function when pivot tables are involved in a large spreadsheet with
other applications. That is, this function can be used on a Report sheet that refers to
information searched from a pivot table. It can also be useful when a user interface is
created, as we will see in applying VBA.
Figure 6.31 The GETPIVOTDATA function can search for a particular field in a pivot
table based on other field value criteria.
Hanna, Ahuja, Winston
Chapter 6: Pivot Tables
28
6.3 Pivot Charts
We can additionally create a chart that shows the data we have selected in our pivot
table. To do so, we click on the second icon in the pivot table toolbar, choose from the
Pivot Tables drop-down options, or right-click on the table. This automatically creates a
new worksheet with a chart of our pivot table (see Figure 6.32). We call this chart, which
is created from a pivot table instead of directly from the original source data, a Pivot
Chart. Remember, we can also create a Pivot Chart by highlighting the source data,
choosing Data > Pivot Table and Pivot Chart Report from the menu and selecting Pivot
Chart from the options in Step 1.
We can see the different times for each layout in a bar above the corresponding job type
and run number. Note the field names Number of Operators and Machine Number at
the bottom of the chart. We can select these fields to vary the items displayed. Assume
we only want to view the Units Produced on Machine 3. We select the field Machine
Number and unclick the numbers 1 and 2 (see Figure 6.33). Any change in viewing field
items made to the chart is reflected in the pivot table, and likewise, any changes to the
viewing field items in the pivot table are reflected in the chart. These options are useful
when presenting or analyzing data.
Figure 6.32 Clicking the chart icon on the pivot table toolbar automatically creates a
chart. The data here shown is here relative to the layout options selected in creating the
pivot table.
Hanna, Ahuja, Winston
Chapter 6: Pivot Tables
29
Figure 6.33 The chart is updated to show the units produced on Machine 3 only.
If we do not like the Pivot Chart format created by Excel, we can modify the Chart Type
using the same techniques described in Chapter 5. That is, we can right-click on the
chart and select Chart Type from the list of options (see Figure 6.34). With this list of
drop-down options, we can also modify other chart details, such as formatting. To do so,
we have to make sure that we link the Source Data to the pivot table so we can transfer
the filtering capabilities to the pivot chart.
Figure 6.34 Changing the chart type from a Bar Graph to a Pie Chart. The data is still
filtered for Machine 3.
Hanna, Ahuja, Winston
Chapter 6: Pivot Tables
Pivot Chart
30
A chart created from a pivot table or directly from the
source data using the same layout features and other
options as a pivot table.
Summary
6.4 Summary
Pivot tables transform large amounts of data from a table or database into an
organized summary report.
The three steps to create a pivot table are: Specify Location, Select Data, and
Create Table Layout with specified options.
From categories in your original table, select Row and Column Fields to group
your data. You also choose a Data Area of comparative values. A Page Field can
be created to organize your entire table by different overall categories.
Toolbar options include: Format Report, Pivot Chart, Hide/Show Details, Refresh,
Field Settings, Pivot Table Fields List, Wizard (and Layout), Grouping, Formulas
(or Calculated Fields and Items), and Table Options.
Use Grouping to create intervals in field values.
You can create Calculated Fields or Calculated Items to further analyze the data
in your table. Some common formulas already constructed by Excel include
SUM, MIN, and MAX. Grand Totals and Subtotals use the SUM formula to
display these calculations of your row or column data.
GETPIVOTDATA searches for data in a pivot table using field value criteria.
Pivot Charts use pivot tables as their Source Data so that filtering options are
transferred to the chart as well.
6.5
Exercises
6.5.1 Review Questions
1.
2.
3.
4.
5.
6.
7.
8.
9.
10.
11.
12.
13.
14.
15.
What are pivot tables and how are they used?
What are the parts of a pivot table into which items from the original database
can be placed?
What do the Grand Totals and Subtotals features of a pivot table do?
How do you begin to create a pivot table?
What are the three main steps in creating a pivot table?
What pivot table option will allow automatic updates of a pivot table when
changes have been made to its data source?
How do you add a calculated field or item to a pivot table?
List four of the common pivot table fields that Excel makes available
automatically.
What purpose do the drop-down arrows on a pivot table serve?
How can you apply an existing report style to a pivot table?
How does a pivot chart differ from a pivot table?
How can you create a pivot chart from the source data?
How do you group data?
Can Subtotals be created for Data Fields? How are Subtotals for Column Fields
created?
What are the parameters of the GETPIVOTDATA function?
Hanna, Ahuja, Winston
Chapter 6: Pivot Tables
31
6.5.2 Hands-On Exercises
1. The Store Chain example on the included CD displays the location, size category,
owner, and quarterly sales for each store owned by a particular store chain.
Organize this data into a pivot table. Show quarterly results using the city as the first
criteria, the size second, and the owner third. Do you notice any trends in this
method?
2. A furniture manufacturer has distribution centers in different regions of the country
that supply retailers with goods to sell. The Supply Chain spreadsheet on the
included CD is used to track the quantity of products from each product collection
being shipped from a distribution center to a retailer. Create a pivot table that allows
any member of the supply chain to determine the following factors in the given order
quickly: the distribution center supplying furniture, the retail chain receiving the
furniture, the location of the retailer, the product collection of the furniture, and the
total quantity of furniture shipped. Format your table using an existing report style.
3. A student traveling home for the holidays is comparing flights in an effort to find a
cheap flight with few connections at a desirable time. The student wishes to travel
from the state of Florida to the city of Pittsburgh. There are numerous combinations
of flights available to travel this route. Using the data provided in the Fly Home
spreadsheet on the included CD, create a pivot table that will allow the student to
quickly pull up flights between various cities to determine which flight or combination
of flights is the most desirable. The table should also highlight the least expensive
flight departing each city. Format your table using an existing report style.
4. Refer to the soft drink bottling plant introduced in Chapter 4, Problem 6. In an effort
to reduce the number of nonconforming bottles, the plant manager has decided to
reallocate the products it offers to the bottling lines that package those products.
Before doing this, the manager must be able to compare the current costs of bottling
each product. Using the data provided in the Soft Drink spreadsheet on the
included CD, create a pivot table that will enable the manager to perform this cost
comparison based on the drink type, number of fluid ounces, and material of each
bottle. Format your table using an existing report style.
5. Use your solution to the previous problem to create a pivot chart that compares the
costs of bottling each product. What are the characteristics of the most expensive
product to bottle?
6. The following table displays postal service rates for shipping packages. Packages
can be shipped via Express, First Class, Priority, or Standard mail. Express and First
Class mail may also be certified, which means that the sender can receive
verification upon delivery. The postal service charges one rate for the first ounce that
a package weighs and another rate for each additional ounce. Enter this table into an
Excel spreadsheet.
Hanna, Ahuja, Winston
Chapter 6: Pivot Tables
Shipment Type
Express
Express
First Class
First Class
Priority
Standard
32
Certification
Yes
No
Yes
No
Yes
Yes
First Ounce Rate
$1.24
$1.52
$0.83
$1.52
$0.65
$0.37
Rate After
First
$0.89
$0.89
$0.67
$0.67
$0.42
$0.23
A business frequently sends out packages that weigh approximately 10 ounces.
Calculate the cost of mailing a 10-oz package via each of the means shown in the
table. Create a pivot table that displays the minimum cost of sending a 10-oz
package via each of the shipment types. The table should also display the overall
minimum cost of mailing a 10-oz package. Finally, format your table using a report
style of your own creation.
7. The owner of a campus textbook store has noticed that the stores customers must
wait in particularly long lines during the first few weeks of classes. Concerned about
losing business to stores with speedier lines, the owner wants to analyze the length
of the stores queues for comparison with queues at competing stores. To do so, she
measures the following values at five random times throughout the day, every day for
a week: the length of the queue, the number of cashiers attending customers, and
the number of idle cashiers. The Queue spreadsheet on the included CD contains a
table of her results. Create a pivot table of the information she collected that
averages the stores queue lengths for different times of the day and week and for
different numbers of busy and idle cashiers. Apply formatting to complete your table.
8. Use the pivot table you created in the previous problem to determine which hour of
the day has the highest average queue lengths. Then create a pivot chart to display
the average queue lengths for that hour of the day on each different day of the week.
9. A do-it-yourself retail center sells home care products in various categories, including
cleaning, gardening, and hardware. The Home Care spreadsheet on the included
CD is used to forecast the demand of products in each of the product categories for
the next four months for each of the centers regions. Create a pivot table that totals
the demand for each type and category of product for each region.
10. A swarm of locusts is infesting the Mid-Atlantic region, so the projected insecticide
demand has increased. The forecasted demand (in thousands of units) is now 85 for
January, 89 for February, 87 for March, and 82 for April. Record these changes in
the data table on the Home Care spreadsheet. Then refresh the data on the pivot
table to reflect these changes.
11. Sammy owns a lemonade stand and is doing some market research in an attempt to
better understand his neighborhood customers. For a random sample of customers,
he is given the income, gender, and number of days per week they pass by his
stand. Use this information to determine how gender and income influence the
frequency with which a customer buys his lemonade. Use the data given below to
create a pivot table.
Hanna, Ahuja, Winston
Chapter 6: Pivot Tables
33
12. Students at a local community college either apply to study Business or
Mathematics. Determine if the college discriminates against women in admitting
students to the school of their choice. Use the information given below to create a
pivot table.
13. Jessie is a manager at a company that specializes in at-home sales. She is given
transactions for various salespersons for various products sold for the month of
March. Use the data given below to create a pivot table that shows the number of
sales transactions for each salesperson.
Hanna, Ahuja, Winston
Chapter 6: Pivot Tables
34
14. Using the data from problem 13, create a pivot table that displays the total revenue
by product for each salesperson. Use the GETPIVOTDATA function to find Dannys
vacuum sales.
15. Using the data from problem 13, create a pivot table that displays the total revenue
by salesperson for each week. (Hint: Use grouping.)
Hanna, Ahuja, Winston
Vous aimerez peut-être aussi
- Boolean Algebra 2Document17 pagesBoolean Algebra 2muklisuyePas encore d'évaluation
- This Is List of Wallpapershd123Document8 pagesThis Is List of Wallpapershd123muklisuyePas encore d'évaluation
- Chelsea Family DentalDocument53 pagesChelsea Family DentalmuklisuyePas encore d'évaluation
- Image ContohDocument1 pageImage ContohmuklisuyePas encore d'évaluation
- Internet Connections Through Led Bulbs + Light-Waves (Lifi)Document1 pageInternet Connections Through Led Bulbs + Light-Waves (Lifi)muklisuyePas encore d'évaluation
- The Subtle Art of Not Giving a F*ck: A Counterintuitive Approach to Living a Good LifeD'EverandThe Subtle Art of Not Giving a F*ck: A Counterintuitive Approach to Living a Good LifeÉvaluation : 4 sur 5 étoiles4/5 (5784)
- The Yellow House: A Memoir (2019 National Book Award Winner)D'EverandThe Yellow House: A Memoir (2019 National Book Award Winner)Évaluation : 4 sur 5 étoiles4/5 (98)
- Never Split the Difference: Negotiating As If Your Life Depended On ItD'EverandNever Split the Difference: Negotiating As If Your Life Depended On ItÉvaluation : 4.5 sur 5 étoiles4.5/5 (838)
- Shoe Dog: A Memoir by the Creator of NikeD'EverandShoe Dog: A Memoir by the Creator of NikeÉvaluation : 4.5 sur 5 étoiles4.5/5 (537)
- The Emperor of All Maladies: A Biography of CancerD'EverandThe Emperor of All Maladies: A Biography of CancerÉvaluation : 4.5 sur 5 étoiles4.5/5 (271)
- Hidden Figures: The American Dream and the Untold Story of the Black Women Mathematicians Who Helped Win the Space RaceD'EverandHidden Figures: The American Dream and the Untold Story of the Black Women Mathematicians Who Helped Win the Space RaceÉvaluation : 4 sur 5 étoiles4/5 (890)
- The Little Book of Hygge: Danish Secrets to Happy LivingD'EverandThe Little Book of Hygge: Danish Secrets to Happy LivingÉvaluation : 3.5 sur 5 étoiles3.5/5 (399)
- Team of Rivals: The Political Genius of Abraham LincolnD'EverandTeam of Rivals: The Political Genius of Abraham LincolnÉvaluation : 4.5 sur 5 étoiles4.5/5 (234)
- Grit: The Power of Passion and PerseveranceD'EverandGrit: The Power of Passion and PerseveranceÉvaluation : 4 sur 5 étoiles4/5 (587)
- Devil in the Grove: Thurgood Marshall, the Groveland Boys, and the Dawn of a New AmericaD'EverandDevil in the Grove: Thurgood Marshall, the Groveland Boys, and the Dawn of a New AmericaÉvaluation : 4.5 sur 5 étoiles4.5/5 (265)
- A Heartbreaking Work Of Staggering Genius: A Memoir Based on a True StoryD'EverandA Heartbreaking Work Of Staggering Genius: A Memoir Based on a True StoryÉvaluation : 3.5 sur 5 étoiles3.5/5 (231)
- On Fire: The (Burning) Case for a Green New DealD'EverandOn Fire: The (Burning) Case for a Green New DealÉvaluation : 4 sur 5 étoiles4/5 (72)
- Elon Musk: Tesla, SpaceX, and the Quest for a Fantastic FutureD'EverandElon Musk: Tesla, SpaceX, and the Quest for a Fantastic FutureÉvaluation : 4.5 sur 5 étoiles4.5/5 (474)
- The Hard Thing About Hard Things: Building a Business When There Are No Easy AnswersD'EverandThe Hard Thing About Hard Things: Building a Business When There Are No Easy AnswersÉvaluation : 4.5 sur 5 étoiles4.5/5 (344)
- The Unwinding: An Inner History of the New AmericaD'EverandThe Unwinding: An Inner History of the New AmericaÉvaluation : 4 sur 5 étoiles4/5 (45)
- The World Is Flat 3.0: A Brief History of the Twenty-first CenturyD'EverandThe World Is Flat 3.0: A Brief History of the Twenty-first CenturyÉvaluation : 3.5 sur 5 étoiles3.5/5 (2219)
- The Gifts of Imperfection: Let Go of Who You Think You're Supposed to Be and Embrace Who You AreD'EverandThe Gifts of Imperfection: Let Go of Who You Think You're Supposed to Be and Embrace Who You AreÉvaluation : 4 sur 5 étoiles4/5 (1090)
- The Sympathizer: A Novel (Pulitzer Prize for Fiction)D'EverandThe Sympathizer: A Novel (Pulitzer Prize for Fiction)Évaluation : 4.5 sur 5 étoiles4.5/5 (119)
- Her Body and Other Parties: StoriesD'EverandHer Body and Other Parties: StoriesÉvaluation : 4 sur 5 étoiles4/5 (821)
- Adapting Cognitive Behavioral Techniques To Address Anxiety and Depression in Cognitively Able Emerging Adults On The Autism SpectrumDocument3 pagesAdapting Cognitive Behavioral Techniques To Address Anxiety and Depression in Cognitively Able Emerging Adults On The Autism SpectrumVini PezzinPas encore d'évaluation
- Laser Engrave Co2 System BJ-1390Document5 pagesLaser Engrave Co2 System BJ-1390Sasa TodorovicPas encore d'évaluation
- Cat IQ TestDocument3 pagesCat IQ TestBrendan Bowen100% (1)
- Sustaining The Metropolis: LRT and Streetcars For Super Cities, Presented by The Transportation Research Board of The National Academies (Circular E-C177)Document408 pagesSustaining The Metropolis: LRT and Streetcars For Super Cities, Presented by The Transportation Research Board of The National Academies (Circular E-C177)Randall WestPas encore d'évaluation
- (Nima Naghibi) Rethinking Global Sisterhood Weste PDFDocument220 pages(Nima Naghibi) Rethinking Global Sisterhood Weste PDFEdson Neves Jr.100% (1)
- Philosophy of Disciple Making PaperDocument5 pagesPhilosophy of Disciple Making Paperapi-665038631Pas encore d'évaluation
- Resp Part 4Document95 pagesResp Part 4Kristian CadaPas encore d'évaluation
- Benedict - Ethnic Stereotypes and Colonized Peoples at World's Fairs - Fair RepresentationsDocument16 pagesBenedict - Ethnic Stereotypes and Colonized Peoples at World's Fairs - Fair RepresentationsVeronica UribePas encore d'évaluation
- Cls A310 Operations ManualDocument23 pagesCls A310 Operations ManualAntonio Ahijado Mendieta100% (2)
- Haier's Performance Management in Other CulturesDocument8 pagesHaier's Performance Management in Other CulturesSubhransu SahooPas encore d'évaluation
- Cost and Benefit Analysis of Outsourcing From The Perspective of Datapath LTDDocument59 pagesCost and Benefit Analysis of Outsourcing From The Perspective of Datapath LTDranzlorenzoo100% (1)
- Catalogue MinicenterDocument36 pagesCatalogue Minicentermohamed mahdiPas encore d'évaluation
- Case Briefing and Case SynthesisDocument3 pagesCase Briefing and Case SynthesisKai RaguindinPas encore d'évaluation
- Educational Leadership Platform PaperDocument4 pagesEducational Leadership Platform Paperapi-273087939Pas encore d'évaluation
- Differentiation SS2Document88 pagesDifferentiation SS2merezemenike272Pas encore d'évaluation
- Nelson Sanchez GE Module October 2020Document92 pagesNelson Sanchez GE Module October 2020Nneg Gray0% (1)
- Carmina GadelicaDocument37 pagesCarmina GadelicaoniricsPas encore d'évaluation
- Homer BiographyDocument3 pagesHomer BiographyKennethPosadasPas encore d'évaluation
- 8483724Document24 pages8483724ejkiranPas encore d'évaluation
- Hematology NotesDocument3 pagesHematology NotesFarisa Jane BanggoPas encore d'évaluation
- Community Development A Critical Approach PDFDocument2 pagesCommunity Development A Critical Approach PDFNatasha50% (2)
- Vernacular Architecture: Bhunga Houses, GujaratDocument12 pagesVernacular Architecture: Bhunga Houses, GujaratArjun GuptaPas encore d'évaluation
- Komposit UHMWPE Sebagai Alternatif Bantalan Rel Kereta Api: Abel Evan, Alia Kristika, Farid Mulia LatiefDocument11 pagesKomposit UHMWPE Sebagai Alternatif Bantalan Rel Kereta Api: Abel Evan, Alia Kristika, Farid Mulia LatiefAlia KristikaPas encore d'évaluation
- ES1 Work Panel DatasheetDocument3 pagesES1 Work Panel DatasheetGerardo Alberto Navarro LopezPas encore d'évaluation
- 1 CAT O&M Manual G3500 Engine 0Document126 pages1 CAT O&M Manual G3500 Engine 0Hassan100% (1)
- 360 PathwaysDocument4 pages360 PathwaysAlberto StrusbergPas encore d'évaluation
- Topographic Map of Blooming GroveDocument1 pageTopographic Map of Blooming GroveHistoricalMapsPas encore d'évaluation
- ENVPEP1412003Document5 pagesENVPEP1412003south adventurePas encore d'évaluation
- Tos IcuDocument1 pageTos IcuMary Cris RombaoaPas encore d'évaluation
- Seismic Design Guide (2010)Document102 pagesSeismic Design Guide (2010)ingcarlosgonzalezPas encore d'évaluation