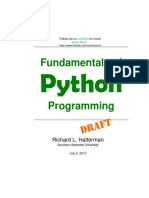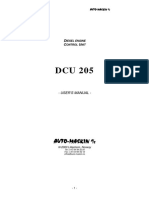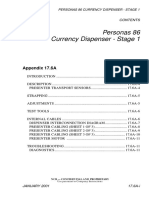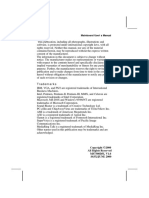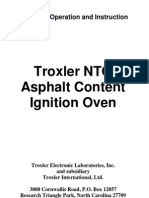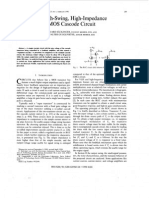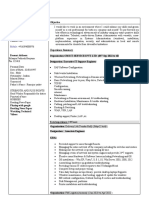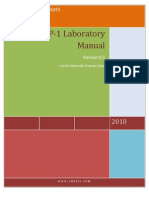Académique Documents
Professionnel Documents
Culture Documents
Step by Step Windows 7 Installation v1 0
Transféré par
kiran_blore2437Description originale:
Copyright
Formats disponibles
Partager ce document
Partager ou intégrer le document
Avez-vous trouvé ce document utile ?
Ce contenu est-il inapproprié ?
Signaler ce documentDroits d'auteur :
Formats disponibles
Step by Step Windows 7 Installation v1 0
Transféré par
kiran_blore2437Droits d'auteur :
Formats disponibles
Global Open Versity, Vancouver Canada Step-by-Step Windows 7 Installation v1.
Global Open Versity
Systems Integration Hands-on Labs Training Manual
Step-by-Step Windows 7 Installation
Kefa Rabah
Global Open Versity, Vancouver Canada
krabah@globalopenversity.org
www.globalopenversity.org
Table of Contents Page No.
STEP-BY-STEP WINDOWS 7 INSTALLATION 2
Part 1: Install & Configure Windows 7 2
Step 1: Install Windows 7 2
1
© January 2008, Kefa Rabah, Global Open Versity, Vancouver Canada
www.globalopenversity.com A GOV Open Knowledge Access License Technical Publication
Global Open Versity, Vancouver Canada Step-by-Step Windows 7 Installation v1.0
Global Open Versity
Systems Integration Hands-on Labs Training Manual
Step-by-Step Windows 7 Installation
By Kefa Rabah, krabah@globalopenversity.org Dec 19, 2009 SerengetiSys.com
Introduction
Windows 7 is stable, smooth, and highly polished, introducing new graphical features, a new taskbar that
can compete handily with the Mac OS X dock, and device management and security enhancements that
make it both easier to use and safer. Importantly, it won't require the hardware upgrades that Vista
demanded, partially because the hardware has caught up, and partially because Microsoft has gone to
great lengths to make Windows 7 accessible to as many people as possible.
It's important to note that the public testing process for Windows 7 involved one limited-availability beta
and one release candidate, and constituted what some have called the largest shareware trial period ever.
As buggy and irritating as Vista was, Windows 7 isn't. Windows 7 is a beast of an operating system. It can
run on old hardware wonderfully well, unlike its predecessor Windows Vista which required major
hardware upgrades for several organizations which were till then using relatively old hardware to give
them optimum performance. In this respect, you can look at Windows 7, as the successor to Windows XP
that Microsoft wishes Vista had been, and finally places it on competitive footing with other major
operating systems like Mac OS X and Linux.
Microsoft is offering six versions of Windows 7: Starter, Home Premium, Professional, Ultimate, OEM, and
Enterprise. The three versions that Redmond will be promoting most heavily are Home Premium,
Professional, and Ultimate, although Starter will also be available to consumers.
Windows 7 will support both 32-bit and 64-bit systems. The bare minimum requirements for the 32-bit
include a 1GHz processor, 1GB RAM, 16GB available hard-disk space, and a DirectX 9 graphics device
with WDDM 1.0 or higher driver. 64-bit systems will require at least a 1 GHz processor, 2GB RAM, 20GB
of free space on your hard drive, and a DirectX 9 graphics device with WDDM 1.0 or higher driver. A
touch-screen monitor is required to take advantage of the native touch features. Do note that some users
have claimed to have limited success running the Windows 7 beta with less than 1GB of RAM, but that's
not recommended.
In this Hands-on Systems Integration Training Lab, we’re going undertake a step-by-step installation,
configuration of Windows 7.
This project was demonstrated entirely using VMware; however, once you perfect the setup and
configuration steps, you can migrate to physical servers to take advantage of the power of Windows 7.
Part 1: Install & Configure Windows 7
Step 1: Install Windows 7
To install Windows 7, perform the following procedure:
1. Grab your Windows 7 DVD and insert into your CD/DVD drive
2
© January 2008, Kefa Rabah, Global Open Versity, Vancouver Canada
www.globalopenversity.com A GOV Open Knowledge Access License Technical Publication
Global Open Versity, Vancouver Canada Step-by-Step Windows 7 Installation v1.0
Restart your computer if installing on a physical machine or perform the pre-install configuration if
installing on a Virtual PC or VMware. In this step-by-step guide, we’re using VMware
Note: the installer for Windows 7 looks uncannily like Windows Vista’s, and therefore if you had
installed Windows Vista before you’ll find the going easy.
2. Figure 1 shows the first installation screen, wait for the Windows loading files... to complete.
Fig. 1: Initial Install screen
3. Figure 2 shows the second installation screen, wait for the Starting Windows to complete.
Fig. 2: the second Installation screen
3
© January 2008, Kefa Rabah, Global Open Versity, Vancouver Canada
www.globalopenversity.com A GOV Open Knowledge Access License Technical Publication
Global Open Versity, Vancouver Canada Step-by-Step Windows 7 Installation v1.0
4. Figure 3 shows the fourth installation screen, accept the default or change as desired, and click Next.
Fig. 3
5. On Fig. 4, click the Install now button to start installing Windows 7 (Win7)
Fig. 4
4
© January 2008, Kefa Rabah, Global Open Versity, Vancouver Canada
www.globalopenversity.com A GOV Open Knowledge Access License Technical Publication
Global Open Versity, Vancouver Canada Step-by-Step Windows 7 Installation v1.0
6. On Fig. 5, "Select the operating system you want to install", and then click Next.
Fig. 5
7. On Fig. 6, "Please read the license terms", and checkmark to accept, and then click Next.
Fig. 6
5
© January 2008, Kefa Rabah, Global Open Versity, Vancouver Canada
www.globalopenversity.com A GOV Open Knowledge Access License Technical Publication
Global Open Versity, Vancouver Canada Step-by-Step Windows 7 Installation v1.0
8. On Fig. 7, "Which type of installation do you want", click Custom (Advance).
Fig. 7
9. On Fig. 8, "Where do you want to install Windows", click "Disk 0 Unallocated Space",
and then click Next.
Fig. 8
6
© January 2008, Kefa Rabah, Global Open Versity, Vancouver Canada
www.globalopenversity.com A GOV Open Knowledge Access License Technical Publication
Global Open Versity, Vancouver Canada Step-by-Step Windows 7 Installation v1.0
10. On Fig. 9, "Installing Windows", grab a cup of coffee & relax, it will take several minutes.
Fig. 9
11. After completing the "Setup is updating registry setting" process, the computer will
restart and you should see the information display, as shown in Fig. 10, again just relax as it
completes the process & restarts the computer.
Fig. 10
7
© January 2008, Kefa Rabah, Global Open Versity, Vancouver Canada
www.globalopenversity.com A GOV Open Knowledge Access License Technical Publication
Global Open Versity, Vancouver Canada Step-by-Step Windows 7 Installation v1.0
12. From Fig. 11, the Setup is starting service page will be displayed.
Fig. 11
13. On Fig. 12, "Installing Windows", we’re now in the final stage i.e., "Completing Install
ion..." again it will take several minutes. Once done the computer will restart to complete the
installation process.
Fig. 12: Completing installation … page.
8
© January 2008, Kefa Rabah, Global Open Versity, Vancouver Canada
www.globalopenversity.com A GOV Open Knowledge Access License Technical Publication
Global Open Versity, Vancouver Canada Step-by-Step Windows 7 Installation v1.0
14. From Fig. 13, Type a user name "krabah", and Type a computer name "computer01", change
as desired, and then click Next.
Fig. 13
15. From Fig. 14, Set a password for your account and hint, and click Next.
Fig. 14
9
© January 2008, Kefa Rabah, Global Open Versity, Vancouver Canada
www.globalopenversity.com A GOV Open Knowledge Access License Technical Publication
Global Open Versity, Vancouver Canada Step-by-Step Windows 7 Installation v1.0
16. From Fig. 15, Help protect your and improve Windows automatically, check as desired.
Fig. 15
17. From Fig. 16, Review your time and setting, and then click Next.
Fig. 16
10
© January 2008, Kefa Rabah, Global Open Versity, Vancouver Canada
www.globalopenversity.com A GOV Open Knowledge Access License Technical Publication
Global Open Versity, Vancouver Canada Step-by-Step Windows 7 Installation v1.0
18. From Fig. 17, Select your computer’s current location, select as desired.
Fig. 17
19. From Fig. 18, Select your computer’s current location; wait for connection to be completed.
Fig. 18
11
© January 2008, Kefa Rabah, Global Open Versity, Vancouver Canada
www.globalopenversity.com A GOV Open Knowledge Access License Technical Publication
Global Open Versity, Vancouver Canada Step-by-Step Windows 7 Installation v1.0
20. From Fig. 19, Windows is finalizing your settings; wait for process to be completed, and the
computer will restart.
Fig. 19
21. Once the installation is successfully completed, the computer will restart, and you should be able to
see the message shown on Fig. 20. Enter you password, and the Arrow icon to login.
Fig. 20
12
© January 2008, Kefa Rabah, Global Open Versity, Vancouver Canada
www.globalopenversity.com A GOV Open Knowledge Access License Technical Publication
Global Open Versity, Vancouver Canada Step-by-Step Windows 7 Installation v1.0
22. Figure 21, shows your newly minted Windows 7 Desktop.
Fig. 21: Windows 7 Desktop
You have now successfully installed Windows 7 Ultimate Edition. Go ahead and explore the vast
possibilities you can perform with Windows 7 to enhance you home office or enterprise network.
This guide will up-dated whenever there is new information, therefore, stay tuned – and keep checking.
Enjoy working with Windows 7 Ultimate Edition.
-----------------------
Kefa Rabah is the Founder and CIO, of Serengeti Systems Group Inc. Kefa is knowledgeable in
several fields of Science & Technology, IT Security Compliance and Project Management, and
Renewable Energy Systems. He is also the founder of Global Open Versity, an e-Learning place to
enhance you career and educational goals.
13
© January 2008, Kefa Rabah, Global Open Versity, Vancouver Canada
www.globalopenversity.com A GOV Open Knowledge Access License Technical Publication
Vous aimerez peut-être aussi
- The Sympathizer: A Novel (Pulitzer Prize for Fiction)D'EverandThe Sympathizer: A Novel (Pulitzer Prize for Fiction)Évaluation : 4.5 sur 5 étoiles4.5/5 (121)
- A Heartbreaking Work Of Staggering Genius: A Memoir Based on a True StoryD'EverandA Heartbreaking Work Of Staggering Genius: A Memoir Based on a True StoryÉvaluation : 3.5 sur 5 étoiles3.5/5 (231)
- Grit: The Power of Passion and PerseveranceD'EverandGrit: The Power of Passion and PerseveranceÉvaluation : 4 sur 5 étoiles4/5 (588)
- Devil in the Grove: Thurgood Marshall, the Groveland Boys, and the Dawn of a New AmericaD'EverandDevil in the Grove: Thurgood Marshall, the Groveland Boys, and the Dawn of a New AmericaÉvaluation : 4.5 sur 5 étoiles4.5/5 (266)
- Never Split the Difference: Negotiating As If Your Life Depended On ItD'EverandNever Split the Difference: Negotiating As If Your Life Depended On ItÉvaluation : 4.5 sur 5 étoiles4.5/5 (838)
- The Emperor of All Maladies: A Biography of CancerD'EverandThe Emperor of All Maladies: A Biography of CancerÉvaluation : 4.5 sur 5 étoiles4.5/5 (271)
- The Little Book of Hygge: Danish Secrets to Happy LivingD'EverandThe Little Book of Hygge: Danish Secrets to Happy LivingÉvaluation : 3.5 sur 5 étoiles3.5/5 (400)
- The Subtle Art of Not Giving a F*ck: A Counterintuitive Approach to Living a Good LifeD'EverandThe Subtle Art of Not Giving a F*ck: A Counterintuitive Approach to Living a Good LifeÉvaluation : 4 sur 5 étoiles4/5 (5794)
- The World Is Flat 3.0: A Brief History of the Twenty-first CenturyD'EverandThe World Is Flat 3.0: A Brief History of the Twenty-first CenturyÉvaluation : 3.5 sur 5 étoiles3.5/5 (2259)
- Shoe Dog: A Memoir by the Creator of NikeD'EverandShoe Dog: A Memoir by the Creator of NikeÉvaluation : 4.5 sur 5 étoiles4.5/5 (537)
- The Gifts of Imperfection: Let Go of Who You Think You're Supposed to Be and Embrace Who You AreD'EverandThe Gifts of Imperfection: Let Go of Who You Think You're Supposed to Be and Embrace Who You AreÉvaluation : 4 sur 5 étoiles4/5 (1090)
- The Hard Thing About Hard Things: Building a Business When There Are No Easy AnswersD'EverandThe Hard Thing About Hard Things: Building a Business When There Are No Easy AnswersÉvaluation : 4.5 sur 5 étoiles4.5/5 (344)
- Team of Rivals: The Political Genius of Abraham LincolnD'EverandTeam of Rivals: The Political Genius of Abraham LincolnÉvaluation : 4.5 sur 5 étoiles4.5/5 (234)
- Her Body and Other Parties: StoriesD'EverandHer Body and Other Parties: StoriesÉvaluation : 4 sur 5 étoiles4/5 (821)
- Hidden Figures: The American Dream and the Untold Story of the Black Women Mathematicians Who Helped Win the Space RaceD'EverandHidden Figures: The American Dream and the Untold Story of the Black Women Mathematicians Who Helped Win the Space RaceÉvaluation : 4 sur 5 étoiles4/5 (895)
- The Unwinding: An Inner History of the New AmericaD'EverandThe Unwinding: An Inner History of the New AmericaÉvaluation : 4 sur 5 étoiles4/5 (45)
- Elon Musk: Tesla, SpaceX, and the Quest for a Fantastic FutureD'EverandElon Musk: Tesla, SpaceX, and the Quest for a Fantastic FutureÉvaluation : 4.5 sur 5 étoiles4.5/5 (474)
- On Fire: The (Burning) Case for a Green New DealD'EverandOn Fire: The (Burning) Case for a Green New DealÉvaluation : 4 sur 5 étoiles4/5 (74)
- The Yellow House: A Memoir (2019 National Book Award Winner)D'EverandThe Yellow House: A Memoir (2019 National Book Award Winner)Évaluation : 4 sur 5 étoiles4/5 (98)
- DR ZXDocument192 pagesDR ZXcherif100% (7)
- Python ProgrammingDocument243 pagesPython ProgrammingVikoPas encore d'évaluation
- Castlet LTD Technical Catalogue: July 2011Document23 pagesCastlet LTD Technical Catalogue: July 2011Mohamed Osama RagaaPas encore d'évaluation
- GSM BTS Over IP Deployment Troubleshooting GuideDocument27 pagesGSM BTS Over IP Deployment Troubleshooting GuideKeartichai Chomtaku100% (1)
- Campbell-Walsh Urology, 10th Edition 2012Document1 pageCampbell-Walsh Urology, 10th Edition 2012Annisa Chaerani BurhanuddinPas encore d'évaluation
- Instrument Transformers 3 Slide Per PageDocument17 pagesInstrument Transformers 3 Slide Per PagengocanhvyPas encore d'évaluation
- Delta 2000Document144 pagesDelta 2000ovais_aijazPas encore d'évaluation
- Diesel Engine Control UnitDocument19 pagesDiesel Engine Control UnitĐông NguyễnPas encore d'évaluation
- BC847BW BC847CW: Small Signal NPN TransistorsDocument5 pagesBC847BW BC847CW: Small Signal NPN Transistorsjovide12Pas encore d'évaluation
- Personas 86 Currency Dispenser - Stage 1: Appendix 17.6ADocument14 pagesPersonas 86 Currency Dispenser - Stage 1: Appendix 17.6AMichael BuanPas encore d'évaluation
- Trademarks: Mainboard User's ManualDocument39 pagesTrademarks: Mainboard User's Manualhenry barbozaPas encore d'évaluation
- Manual Horno Troxler NTO Oven Operation ManualDocument154 pagesManual Horno Troxler NTO Oven Operation ManualgonchowPas encore d'évaluation
- A High-Swing, High-Impedance MOS Cascode CircuitDocument10 pagesA High-Swing, High-Impedance MOS Cascode CircuitayvidleogPas encore d'évaluation
- CCNA ExamDocument17 pagesCCNA ExamPhuong PhamPas encore d'évaluation
- Cisco UBR7200 Series Software Configuration GuideDocument324 pagesCisco UBR7200 Series Software Configuration GuideMiki RubirozaPas encore d'évaluation
- DSE52xx DSE53xx PC Software ManualDocument106 pagesDSE52xx DSE53xx PC Software ManualGustavo Adolfo Alviarez LabradorPas encore d'évaluation
- Deepak KumarDocument3 pagesDeepak KumarDeepa YadavPas encore d'évaluation
- GICS Sector Definitions-Sep 2016Document1 pageGICS Sector Definitions-Sep 2016ธรรม จักษ์Pas encore d'évaluation
- Elbert V2 V9Document31 pagesElbert V2 V9RolandoPas encore d'évaluation
- Railway Reservation System: Software Requirements SpecificationDocument19 pagesRailway Reservation System: Software Requirements SpecificationsarthakPas encore d'évaluation
- Ur26 To 80s - Ieee Ansi - EnglishDocument12 pagesUr26 To 80s - Ieee Ansi - Englishvoltus88Pas encore d'évaluation
- 2014 Led LG 32lb56 - T - Chassis Lb43bDocument84 pages2014 Led LG 32lb56 - T - Chassis Lb43bdanielradu2775% (4)
- HEP-1 Laboratory Manual: Coreel TechnologiesDocument17 pagesHEP-1 Laboratory Manual: Coreel TechnologiesGaurav PatelPas encore d'évaluation
- Asm and Zfs Comparison PresentationDocument19 pagesAsm and Zfs Comparison PresentationNerone2013Pas encore d'évaluation
- TETRAPOL TPH700 Handportable RadioDocument4 pagesTETRAPOL TPH700 Handportable RadioFavre Alvarez VillagranPas encore d'évaluation
- Bioscrypt V-Station DatasheetDocument2 pagesBioscrypt V-Station DatasheetSachin DarnePas encore d'évaluation
- Video LabDocument82 pagesVideo LabKiageng'Agung'JimboenPas encore d'évaluation
- IRB 660 Product Specifications 3HAC023932-001 - ReDocument48 pagesIRB 660 Product Specifications 3HAC023932-001 - ReAsim PedicPas encore d'évaluation
- Fall Back SwitchDocument16 pagesFall Back SwitchMalaiyarasan GanesanPas encore d'évaluation
- Corei7-3960x-Ee Technicaldatasheet PreliminaryDocument120 pagesCorei7-3960x-Ee Technicaldatasheet Preliminaryapi-110057856Pas encore d'évaluation