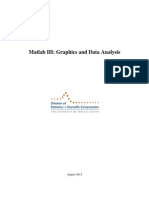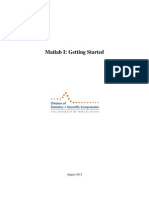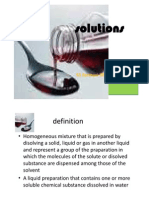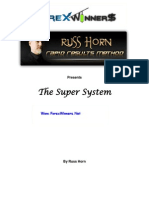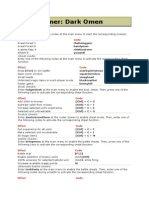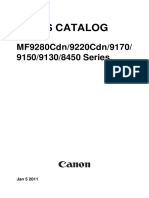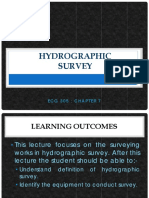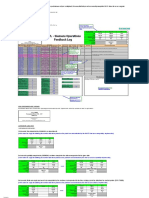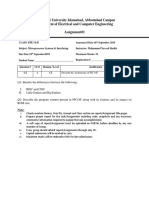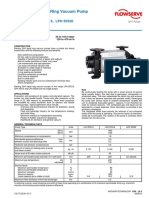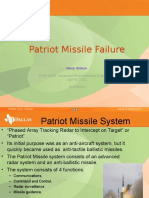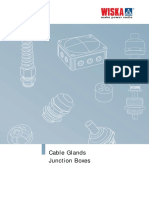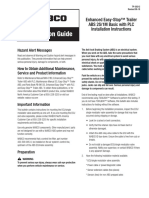Académique Documents
Professionnel Documents
Culture Documents
Matlab Part 4 Modeling and Simulation
Transféré par
reza rahmadCopyright
Formats disponibles
Partager ce document
Partager ou intégrer le document
Avez-vous trouvé ce document utile ?
Ce contenu est-il inapproprié ?
Signaler ce documentDroits d'auteur :
Formats disponibles
Matlab Part 4 Modeling and Simulation
Transféré par
reza rahmadDroits d'auteur :
Formats disponibles
Matlab IV: Modeling and Simulation
August 2012
Matlab IV: Modeling and Simulation
Table of Contents
Section 9: Modeling and Simulation ........................................................................................3
System Identification...............................................................................................................3
Using the Control System Toolbox ..........................................................................................3
Optimization Toolbox .............................................................................................................6
Using Simulink .......................................................................................................................9
Simulink Library Browser ..................................................................................................... 10
Construction/ Simulation of Dynamical Systems ................................................................... 16
Simulink Subsystems ............................................................................................................ 29
Simulink S-Functions ............................................................................................................ 32
2
The Division of Statistics + Scientific Computation, The University of Texas at Austin
Matlab IV: Modeling and Simulation
**See Matlab I: Getting Started for more information about this tutorial series including its
organization and for more information about the Matlab software. Before proceeding with
Matlab IV: Modeling and Simulation, you may want to download Part_4_Modeling_
and_Simulation.zip from http://ssc.utexas.edu/software/software-tutorials#matlab. This zip file
contains the example files needed for this portion of the tutorial.**
Section 9: Modeling and Simulation
Matlab has several auxiliary Toolboxes distributed by MathWorks, Inc. which are useful in
constructing models and simulating dynamical systems. These include the System Identification
Toolbox, the Optimization Toolbox, and the Control System Toolbox. These toolboxes are
collections of m-files that have been developed for specialized applications. There is also a
specialized application, Simulink, which is useful in modular construction and real time
simulation of dynamical systems.
System Identification
The System Identification Toolbox contains many features for processing experimental data and
is used for testing the appropriateness of various models by optimizing values of model
parameters. It is particularly useful in working with dynamical systems data and time series
analyses. This toolbox is included in the Matlab installations on the ITS time sharing servers.
The identification process is a bit complex, but a guided tour through a simple example can be
accessed with the iddemo command at a Command Window prompt.
Using the Control System Toolbox
The Control System Toolbox contains routines for the design, manipulation and optimization of
LTI (linear time invariant) systems of the form
dx
Ax Bu
dt
y Cx Du
where matrices A, B ,C, and D time invariant are constants. These routines can be used
individually or as post-processing tools for a system created with Simulink. The Control System
Toolbox also supports two auxiliary applications, the LTI Viewer and the SISO Design Tool.
The LTI Viewer is basically used to plot graphs of the system response due to various inputs and
the SISO Design Tool is used to design single input-single output systems, i.e., systems for
which the input and output vectors have dimensions 1 by 1. Information about the LTI Viewer is
3
The Division of Statistics + Scientific Computation, The University of Texas at Austin
Matlab IV: Modeling and Simulation
available from Help > Product Help > Control System Toolbox > Getting Started > Analyzing
Models > LTI Viewer and a viewer window can be launched from the Command window with
>> ltiview
We dont comment on the SISO design tool since that would require knowledge of control
theory, but we give an example of the use of LTI Viewer. Consider the system
[
[ ]
To import the system to the LTI Viewer, we create a system object using the ss command which
generates a state space (ss).
>>
>>
>>
>>
>>
A=[0 1;-1 -1];
B=[0 1]';
C=[1 0];
D=0;
s1=ss(A,B,C,D)
a =
x1
x2
x1
0
-1
x1
x2
u1
0
1
y1
x1
1
y1
u1
0
x2
1
-1
b =
c =
x2
0
d =
4
The Division of Statistics + Scientific Computation, The University of Texas at Austin
Matlab IV: Modeling and Simulation
Continuous-time model.
Then from File > Import on the LTI Viewer window select s1 and click on the OK button. The
s1 system will then appear in the viewer.
Next, right click on that figure and select Plot Types > Impulse to get the following figure, which
is a plot of the response of the system to a unit impulse at time zero.
5
The Division of Statistics + Scientific Computation, The University of Texas at Austin
Matlab IV: Modeling and Simulation
Optimization Toolbox
The Optimization Toolbox offers a rich variety of routines used for the minimization and
maximization of functions under constraints. We will describe only two simple and commonly
used examples. The first one is fminbnd, which determines the location within a given interval
of its argument values that a function attains its minimum functional value. Note that the
maximum of a function f (x) is equal to the negative of the minimum of f (x) ; hence we can
use fminbnd to compute locations of maxima of functions also. Suppose now that we want to
2
compute the minimum and maximum values of f ( x) x e x in the interval [1,1] for the
argument x.
6
The Division of Statistics + Scientific Computation, The University of Texas at Austin
Matlab IV: Modeling and Simulation
From visual inspection of the graphic we can see that there is a minimum functional value for an
argument near -0.7 and maximum functional value for an argument near +0.7. Furthermore for
this simple case we can determine from calculus that the first derivative is zero for arguments of
x=
1
2
, such that f(x) =
1
2
1
e 2
. Thus we know the correct analytic answer, but we can also
determine the solution numerically with Matlab's fminbnd optimization function.
At the command line we type:
>> x = fminbnd('x*exp(-x^2)',-1,1)
x =
-0.7071
>> x*exp(-x^2)
ans =
-0.4289
7
The Division of Statistics + Scientific Computation, The University of Texas at Austin
Matlab IV: Modeling and Simulation
>> x=fminbnd('-x*exp(-x^2)',-1,1)
x =
0.7071
>> -(-x*exp(-x^2))
ans =
0.4289
Thus, the minimum and maximum values of f ( x) x e x are -0.4289 and 0.4289 and are
2
attained when x is equal to -0.7071 and 0.7071 respectively.
Next, consider the problem of linear optimization, which is frequently encountered in operations
research and mathematical economics. The objective is to find n real numbers that minimize the
linear expression
c1 x1 c2 x2 ... cn xn
subject to the constraints:
a11 x1 a12 x 2 ... a1n x n b1
a 21 x1 a 22 x 2 ... a 2 n x n b2
a m1 x1 a m 2 x 2 ... a mn x n bm
or, in matrix form, minimize c x such that Ax b .
The problem can be solved via the function linprog. As an example consider the following 2-D
linear optimization problem:
Minimize 2 x1 3x2 , so that the constraints
3x1 4 x2 0 , 3x1 x2 15 , x1 2 x2 5 , 2 x1 x2 0 hold.
To solve it we type:
8
The Division of Statistics + Scientific Computation, The University of Texas at Austin
Matlab IV: Modeling and Simulation
>> c=[2 3];
>> A=[-3 4; 3 1; 1 -2; -2 -1];
>> b=[0 15 5 0]';
>> linprog(c,A,b)
>>ans =
1.0000
-2.0000
Next we give a geometrical interpretation of this solution. It can be shown that the pair (x1,x2)
that solves the problem, is one of the vertices of the quadrilateral in the following figure:
The edges of the trapezoid correspond to the optimization constraints and the points in its interior
satisfy all of them, hence the solution must be attained in the trapezoid or on its boundary. Due to
a theorem in linear optimization, the solution is attained at one of the trapezoids vertices, in this
case at the point (1,-2).
Using Simulink
Simulink is a simulation tools library for use in modeling dynamical systems in modular block
form. Most deterministic transformative systems in nature can roughly be thought of as a black
9
The Division of Statistics + Scientific Computation, The University of Texas at Austin
Matlab IV: Modeling and Simulation
box receiving an input vector of information u and eliciting a unique output vector of
information y. In the case that both u and y vary with time we are talking about dynamic systems.
Associated with a system is the so-called state vector which loosely speaking contains the
required information at time t 0 that together with knowledge of the input for time greater than t 0 ,
uniquely determines the output for t t 0 . A general continuous dynamical system can be
modeled by using the following set of ordinary differential and algebraic equations:
dx
f (t , x, u )
dt
y g (t , x, u )
for
t t 0 and x(t 0 ) x0 , where f , g are general (possibly non-linear functions). In the
following we will consider only linear systems of the form:
dx
Ax Bu
dt
y Cx Du
(1)
where A, B, C, D are matrices and x, u, y the state, input and output vectors respectively.
Of course the dimensions of A, B, C, and D are such that the matrix manipulations on the right
hand side of (1) are well defined.
Simulink Library Browser
Simulink can be launched by typing
>> simulink
10
The Division of Statistics + Scientific Computation, The University of Texas at Austin
Matlab IV: Modeling and Simulation
in the Command window of the default Matlab desktop, by clicking on the Simulink icon on
Matlab's icon toolbar
, or from the Start button with Start > Simulink > Library Browser.
A Simulink library browser is brought up in a floating window. In the left panel there are
various categories of libraries, some of which can be expanded or collapsed. Clicking on any
item in that panel will fill a right side panel with icons for simulation blocks of that particular
category. These block icons have appearances similar to standard icons used in engineering
diagrams, and can be imported into a window where a model is being constructed. The model
elements all need to be connected to the system as a whole in one way or another, so each block
element will have at least one input or output position, but can also have multiple positions of
both types. Each block has a default name in the library, with which it is initially labeled when
exported. However, once inserted into a diagram the default name of the block can be altered to
be something more descriptive of what will be its actual function.
11
The Division of Statistics + Scientific Computation, The University of Texas at Austin
Matlab IV: Modeling and Simulation
12
The Division of Statistics + Scientific Computation, The University of Texas at Austin
Matlab IV: Modeling and Simulation
The librarys functionalities are divided into several groups (click on any of the category icons
for both the UNIX or Windows versions). For example the categories Sources and Sinks contain
various kinds of inputs and ways to handle or display the output respectively. Also, it contains
the group Continuous that will be used later when dealing with dynamical systems.
13
The Division of Statistics + Scientific Computation, The University of Texas at Austin
Matlab IV: Modeling and Simulation
14
The Division of Statistics + Scientific Computation, The University of Texas at Austin
Matlab IV: Modeling and Simulation
15
The Division of Statistics + Scientific Computation, The University of Texas at Austin
Matlab IV: Modeling and Simulation
Construction/ Simulation of Dynamical Systems
In the following, we consider a simple physical example to illustrate the usage of Simulink. One
of the simplest systems introduced in mechanics classes is the vibrating spring,
16
The Division of Statistics + Scientific Computation, The University of Texas at Austin
Matlab IV: Modeling and Simulation
which can be modeled by the ordinary differential equation
my k1 y k 2 y u
(2)
Here m is the mass of the body supported by the spring; k1 and k 2 are the viscous and spring
friction coefficients respectively, and u is the force applied to the body. The unknown function
y is the distance of the body from the equilibrium position. Our first observation is that the
differential equation describing the motion of the body is of second order (in other words the
highest differentiation order of the equation is 2). To reduce it to a system of differential
equations of first order (so that we can use Simulink) we make the following substitution:
x1 y
x2 y
Then (1) becomes:
dx1
x2
dt
dx 2
k
k
1
2 x1 1 x 2 u
dt
m
m
m
or in matrix form:
dx1 / dt 0
dx / dt k 2
2
m
1 x 0
k 1 1 u (3)
1 x2
m
m
Here x1 and x 2 are the state variables and u the input to the system. The output can be selected
in various ways depending on what characteristics of the system are desired to be measured; it
17
The Division of Statistics + Scientific Computation, The University of Texas at Austin
Matlab IV: Modeling and Simulation
could be x1 (that is displacement), x 2 (velocity) or a linear combination of x1 , x 2 , and u . For
our purposes we simply define the output to be x1 . That is,
[ ]
(4)
in matrix form.
Equations (3) and (4) constitute the representation of the system in the form (1), with
[ ]
0 1
0
Furthermore, we take m k1 k 2 1 , that is A
, B . Our initial conditions are
1 1
1
x1 (0) 2 , x2 (0) 0 ; that is at time t 0 the body is located at a distance of 2 units from the
equilibrium position and its velocity is 0. The next step is to build the system using Simulink.
Clicking on the Create a new model button on the upper left corner of the Simulink library
browser launches an untitled new model window. Next double click on the Continuous button in
the Simulink Library Browser window, select the State-Space icon and drag it into the new
model window.
After double clicking on the dragged State-Space icon, the Function Block Parameters window
appears in which we specify the matrices A, B, C and D as well as the initial condition vector.
Note that the matrices are entered in the one row format described in section 3, but for large
18
The Division of Statistics + Scientific Computation, The University of Texas at Austin
Matlab IV: Modeling and Simulation
matrices it is more convenient to define A, B, C , D in the command line (possibly with other
names) and simply enter their names in the block parameters window. We can also label the
state variable as 'position':
To assure that the changes are saved, click on the Apply button and then the OK button.
In the following we double click the Sources icon to select an input for the system. Let's choose
the input Constant and drag it into the new model window. Again, by double clicking on the
dragged Constant icon we specify the value of the constant input. For our example we take u 1 .
19
The Division of Statistics + Scientific Computation, The University of Texas at Austin
Matlab IV: Modeling and Simulation
The output is selected by clicking on the Sinks button. Choose for example the Scope icon and
drag it into the model window (Scope provides a graph of the systems output).
Next, connect the system blocks with arrows. For example, to connect the constant and statespace blocks, click on the right arrow of the constant block and move the cursor to the left arrow
of the state-space block while holding the left mouse key down. Another method is to select the
arrow origin block then click on the arrow destination block while holding down the control key.
We can also add text on the model window by double clicking at any point of it and inserting the
desired information.
20
The Division of Statistics + Scientific Computation, The University of Texas at Austin
Matlab IV: Modeling and Simulation
Then, from the model window toolbar, select Simulation > Configuration Parameters to specify
the simulation parameters (the simulation initial and final time and the ODE solver to be used for
example). In this example we choose t final 10 .
Now that the system has been built up, we are ready to run the simulation, in other words
numerically solve the system of ODEs to obtain the output y . Simply, press the Start simulation
21
The Division of Statistics + Scientific Computation, The University of Texas at Austin
Matlab IV: Modeling and Simulation
button on the Simulation toolbar menu () and then double click on the Scope icon to obtain a
plot of the output.
To get automatic scaling in the plot, click on the binoculars icon in the Scope's toolbar.
22
The Division of Statistics + Scientific Computation, The University of Texas at Austin
Matlab IV: Modeling and Simulation
We observe that after time t is approximately equal to 9, the displacement asymptotically
approaches a constant value. Next we change the systems input to a ramp by following the
previous procedure. We specify the ramp input parameters by double-clicking on the Ramp icon
from Sources and after double clicking on that icon choosing slope=1, start time=0 and initial
output=0. In the following figures we present the modified system and its response.
As expected, since the force acting on the body is increasing in magnitude and doesnt change
direction, the distance from the rest point increases. Also, we consider the case of a step input,
i.e., a force spontaneously changing its magnitude at some time t 0 . Again the step function
23
The Division of Statistics + Scientific Computation, The University of Texas at Austin
Matlab IV: Modeling and Simulation
parameters, are specified by double-clicking on the Step icon after it is dragged in from Sources
and then choosing parameters: step time = 1, initial value = 0, and final value = 1.
In the sequel, let's consider the case of zero force acting on the body, i.e., we have a constant
input equal to zero. We expect that the body will eventually return to the rest position x1 0 and
indeed this is what our model predicts.
24
The Division of Statistics + Scientific Computation, The University of Texas at Austin
Matlab IV: Modeling and Simulation
In all previous cases except the ramp inputs case, the systems output eventually approaches a
constant value. Lets examine the case where viscous friction is negligible, that is k1 0 and
again the input force is the constant 0 (double click on State-Space icon and adjust A to [0 1; -1
0]). Again click on the Apply button and the OK button. We expect that the body will be moving
internally, since no force exists to counterbalance the springs force acting on it. Indeed, the
prediction of our model is consistent with the physical intuition. As we can see in the Scope
window after running the simulation again the output of the system (displacement of the body)
oscillates between the extreme values 2 and 2.
25
The Division of Statistics + Scientific Computation, The University of Texas at Austin
Matlab IV: Modeling and Simulation
In our last example we try to correct this behavior and actually make the systems output
approach the value 0 (that is to make the body return to the equilibrium position) by introducing
a so-called feedback control law. More precisely we define a new input to the system which is
not user supported as in the previous examples, but depends on the systems output. In other
words, the systems output simultaneously defines its input. Indeed, we define:
x
u K 1 , where K [0 1] . The selection of the feedback gain matrix K is of course not
x2
arbitrary but we will not comment on its derivation. In fact K can be selected in many different
ways and it is the task of the control engineer to determine the best one, depending on design
requirements and limitations.
Then our system becomes:
(
)
[ ]
but using Simulink we actually develop the equivalent formulation
(
26
The Division of Statistics + Scientific Computation, The University of Texas at Austin
Matlab IV: Modeling and Simulation
In the next figures the feedback controlled system is presented along with its output. To construct
this model drag Gain blocks from the Math Operations in the Simulink library (and again double
click on them to specify the gain matrices). You will see that if you drag two blocks into your
model, the default name of the second one will be Gain1. Similarly, if your model required three
gain blocks, the third one dragged in would have the default name Gain2, and so forth. Also, in
order to rotate a Gain block for layout convenience simply right-click on it, choose the Format
option from the menu that appears select the options Rotate block or Flip block. Finally, note that
the body returns to its equilibrium position as it was desired.
The output from the State Space block feeding into the Gain blocks now needs to be a two
element vector and thus the C matrix needs expansion to [ 1 0; 0 1] and the D matrix needs
expansion to [0 0]'.
27
The Division of Statistics + Scientific Computation, The University of Texas at Austin
Matlab IV: Modeling and Simulation
Note that the K vector for the feedback gain is the one we used above, [0 -1]
28
The Division of Statistics + Scientific Computation, The University of Texas at Austin
Matlab IV: Modeling and Simulation
whereas the gain feeding the scope will need to have a K vector [1 0]. Output to the scope will
then be the just the displacement.
Simulink Subsystems
In Matlab programming, functions are used to encapsulate a computation so that it can be used
repeatedly without having to duplicate code wherever it is needed. In addition, a function can
insulate its calling script from having to worry about its implementation details. In Simulink,
subsystems play a similar role. Using subsystems in Simulink has these advantages:
29
The Division of Statistics + Scientific Computation, The University of Texas at Austin
Matlab IV: Modeling and Simulation
It helps reduce the number of blocks displayed in the model window.
Functionally related blocks can be kept together.
It permits the establishment of a hierarchical block diagram, wherein a Subsystem block
is on one layer and the blocks that make up that subsystem are on another.
In Simulink, a subsystem can be created in two ways:
One way is to add the blocks that make up the subsystem to the model, then group those
blocks into a subsystem.
The other way is to first add a Subsystem block to the model, then open that block and
install the component blocks of the Subsystem to the subsystem window.
Grouping existing blocks into a Subsystem
If a model already contains the blocks needed for a desired subsystem, you can create the
subsystem by grouping those blocks:
1. Enclose the blocks and connecting lines that you want to include in the subsystem within
a bounding box. For example, the figure below shows a model that does signal
processing. The Abs, Sine Wave Function and Add blocks that do the signal conversions
are selected within a bounding box. The box illustrated can be selected by clicking the
mouse at the upper left position, and then while depressing the right mouse button drag to
the lower right position
The components within the box will be selected when the mouse button is released.
2. Choose Create Subsystem from the Edit menu. Simulink replaces the selected blocks with
a Subsystem block. The figure below shows the model after the Create Subsystem
command has been chosen. If necessary, the Subsystem block can be resized so that the
port labels are readable).
30
The Division of Statistics + Scientific Computation, The University of Texas at Austin
Matlab IV: Modeling and Simulation
Creating a Subsystem by adding a Subsystem block
The process of creating a subsystem before adding its component blocks usually consists of three
major steps:
1 Copy the Subsystem block from the Ports & Subsystems library into your model.
2 Open the Subsystem block by double-clicking it. Simulink opens the subsystem in the current
or a new model window, depending on the model window reuse mode that you selected.
3 In the empty Subsystem window, create the subsystem. Use In blocks to represent input from
outside the subsystem and Out blocks to represent external output.
Here is an example which models an integrator system.
1. From the Simulink Library Browser, go to the Ports & Subsystems subdirectory.
Click-drag the Atomic Subsystem block into the Model window.
2. Open the subsystem block by double-clicking the subsystem block.
3. Delete the line connecting In1 block and Out1 block.
4. Insert blocks into this subsystem window as prescribed in the figure below and
then fix the block layout and connections between blocks.
5. Click on the Go to parent system button (up arrow on icon bar) or choose View > Go To
Parent from the navigation bar. This will send you back to the underlying Model window.
6. Go back to the Simulink Library Browser and add sine wave function and scope blocks
into the Model window as described below.
31
The Division of Statistics + Scientific Computation, The University of Texas at Austin
Matlab IV: Modeling and Simulation
7. Run the simulation by clicking the Start button on the toolbar or by selecting Simulation >
Start from the navigation bar. Results can be seen by double clicking on the scope block.
Simulink S-Functions
What Is An S-Function?
S-functions can be used to add your own custom blocks to a Simulink model. An S-function is a
computer language description of a Simulink block written in Matlab, C, C++, Fortran, or Ada.
The form of an S-function is very general and it can accommodate continuous, discrete, and
hybrid systems.
How S-Functions Work
Execution of a Simulink model proceeds in stages. An S-function is comprised of a set of
callback methods that perform tasks required at each simulation stage. During simulation of a
model, at each simulation stage, Simulink calls the appropriate methods for each S-Function
block in the model. Tasks performed by S-function methods include
Initialization. In this stage, Simulink initializes the S-function. Specifically, this
process includes initializing a simulation structure; setting the number and
dimensions of input and output ports; setting the block sample times; and allocating
storage areas and the sizes array.
Calculation of next sample hit. This stage calculates the time of the next sample hit if
a variable sample time block has been created,.
Calculation of outputs in the major time step. After this call has been completed, all
the output ports of the blocks are valid for the current time step.
Update of discrete states in the major time step. In this call, all blocks should perform
once-per-time-step procedures.
Integration. This call is applicable to models with continuous states and/or nonsampled zero crossings. If an S-function has continuous states, Simulink calls its
32
The Division of Statistics + Scientific Computation, The University of Texas at Austin
Matlab IV: Modeling and Simulation
output and derivative portions at minor time steps to compute the states for your Sfunction. If a MEX S-function written in C has non-sampled zero crossings, then
Simulink calls its output and zero-crossings portions at minor time steps to locate the
zero crossings.
Implementing S-Functions
An S-function can be implemented as either an m-file or a MEX file. Here we focus on m-file
implementations. An m-file S-function consists of a Matlab function having the following form:
[sys,x0,str,ts]=f(t,x,u,flag,p1,p2,...)
where f is the S-function's name, t is the current time, x is the state vector of the corresponding Sfunction block, u represents the block's inputs, flag indicates a task to be performed, and p1, p2,
... are parameters defining the block. During simulation of a model, Simulink repeatedly invokes
the S-function f, using flag value to indicate the task to be performed for a particular invocation.
Each time the S-function performs the task, it returns the result in a structure having the
[sys,x0,str,ts]=f(t,x,u,flag,p1,p2,...) format.
A template implementation of an m-file S-function, sfuntmpl.m, is present in the
toolbox>simulink>blocks location from the top level matlab installation directory or folder. The
template consists of a top-level function and a set of skeleton subfunctions, each of which
corresponds to a particular value of flag. The top-level function invokes the subfunction
indicated by flag. The subfunctions, which are called S-function callback methods, perform the
tasks required of the S-function during simulation. The code for an m-file S-function that
follows this standard format can be seen within the Matlab help files at Product Help> Simulink
> Overview of S-Functions > Implementing S-Functions from the Help navigation bar menu.
Clicking on the link to msfuntmpl_basic.m will display the code.
It is recommended that the structure and naming conventions of the template be followed when
creating m-file S-functions.
An example of an m-file S-Function is given below.
Structure of S-Function code m-files
The following is an example that creates a block which takes an input scalar signal and
multiplies it by three. The m-file code containing the S-function, shown below, is modeled on the
S-function template sfuntmp1.m and would have a file name timesthree.m.
33
The Division of Statistics + Scientific Computation, The University of Texas at Austin
Matlab IV: Modeling and Simulation
Here we deconstruct the S-function file to understand it.
1. The first line specifies the input and output arguments.
function [sys,x0,str,ts] = timesthree(t,x,u,flag)
2. After the first line, the S-function file is split into the different cases determined by flag. As
shown in the codes, it only considers case 1 and 3. For cases 1, 2, 4, and 9, it simply sets sys=[].
The last two lines of the timesthree function are to catch an exceptional case where a bug has
occurred during the Simulink run.
34
The Division of Statistics + Scientific Computation, The University of Texas at Austin
Matlab IV: Modeling and Simulation
3. For case 0 (initialization), the function mdlInitializeSizes invokes the simsizes command.
Without arguments, simsizes will create a structure variable which we can then fill with the
initial values.
sizes = simsizes;
sizes.NumContStates= 0;
sizes.NumDiscStates= 0;
sizes.NumOutputs=
1;
sizes.NumInputs=
1;
sizes.DirFeedthrough=1;
sizes.NumSampleTimes=1;
Using the command simsizes again with the structure variable as the argument actually translates
the values in the structure sizes into a row vector which then gets sent to Simulink via sys:
sys = simsizes(sizes);
It then initializes the states (x0), state ordering strings (str) and sample times (ts).
x0 = []; % No continuous states
str = []; % No state ordering
ts = [-1 0]; % Inherited sample time
4. For case 3 (output calculations), function mdlOutputs performs the calculations:
sys = 3*u;
To illustrate this function, consider a time vector
>> t = [1 2 3];
and a state vector
>> x = [1 1];
and an input argument
>> u = 4;
Then the initialization procedure is
35
The Division of Statistics + Scientific Computation, The University of Texas at Austin
Matlab IV: Modeling and Simulation
>> timesthree(t,x,u,0)
ans =
0
and the calculated output is
>> timesthree(t,x,u,3)
ans =
12
Insertion of an S-function into Simulink
In the Simulink Library browser, go to the [User-Define Functions] subdirectory. Then dragdrop the S-Function block. For this example, connect a Step signal to the input of an S-Function
block and connect the output of the S-Function block to a Scope. Then drag in a second Scope
block and connect as a branch from the Step block before input into the S-Function block.
Double-click on the Step block to confirm the default parameter values and edit if necessary.
36
The Division of Statistics + Scientific Computation, The University of Texas at Austin
Matlab IV: Modeling and Simulation
Now double-click on the S-function block to open its dialog box. In that dialog box, change the
Sfunction name to timesthree and leave the parameters empty.
37
The Division of Statistics + Scientific Computation, The University of Texas at Austin
Matlab IV: Modeling and Simulation
S-Function Test Example
The simulation can now be run and the input and output to the S-function checked from the
Scope1 and Scope displays respectively.
38
The Division of Statistics + Scientific Computation, The University of Texas at Austin
Vous aimerez peut-être aussi
- Matlab Part2 Computing and ProgrammingDocument46 pagesMatlab Part2 Computing and Programmingreza rahmadPas encore d'évaluation
- Asthma AlergyDocument7 pagesAsthma Alergyreza rahmadPas encore d'évaluation
- Matlab Part3 Graphics and DataanalysisDocument39 pagesMatlab Part3 Graphics and Dataanalysisreza rahmadPas encore d'évaluation
- BlackHat Europe 2009 Gassira Piccirillo Hijacking Mobile Data Connections WhitepaperDocument9 pagesBlackHat Europe 2009 Gassira Piccirillo Hijacking Mobile Data Connections Whitepaperreza rahmadPas encore d'évaluation
- Dokumen Mito GrupDocument3 pagesDokumen Mito Grupreza rahmadPas encore d'évaluation
- Matlab Part3 Graphics and DataanalysisDocument39 pagesMatlab Part3 Graphics and Dataanalysisreza rahmadPas encore d'évaluation
- Suspension Fardas S1 2013Document21 pagesSuspension Fardas S1 2013Arifin I. OputuPas encore d'évaluation
- Dokumen Mito GrupDocument3 pagesDokumen Mito Grupreza rahmadPas encore d'évaluation
- Matlab Part1 Getting StartedDocument28 pagesMatlab Part1 Getting Startedreza rahmadPas encore d'évaluation
- Sistem Pakar Diagnosa Penyakit Tanaman Padi Berbasis Web Dengan Forward Dan Backward ChainingDocument8 pagesSistem Pakar Diagnosa Penyakit Tanaman Padi Berbasis Web Dengan Forward Dan Backward ChainingArinie Haqqo0% (1)
- Prediksi Pasar Valuta AsingDocument4 pagesPrediksi Pasar Valuta Asingreza rahmadPas encore d'évaluation
- 3 Secret Method Unlocked Strategy ForexDocument13 pages3 Secret Method Unlocked Strategy Forexreza rahmad100% (4)
- ReadmeDocument1 pageReadmereza rahmadPas encore d'évaluation
- Confiq KampretDocument1 pageConfiq Kampretreza rahmadPas encore d'évaluation
- Solution S1 Fardas 2012Document21 pagesSolution S1 Fardas 2012Arifin I. OputuPas encore d'évaluation
- Ball Bounce TutorialDocument14 pagesBall Bounce Tutorialreza rahmadPas encore d'évaluation
- Talk To Me Part 1Document19 pagesTalk To Me Part 1Jahir BalbuenaPas encore d'évaluation
- Emulsion, Fardas S1 2013Document25 pagesEmulsion, Fardas S1 2013reza rahmadPas encore d'évaluation
- R4ndom Tutorial 1Document5 pagesR4ndom Tutorial 1tahirmfarooqPas encore d'évaluation
- Sistem Pakar Diagnosa Penyakit Tanaman Padi Berbasis Web Dengan Forward Dan Backward ChainingDocument8 pagesSistem Pakar Diagnosa Penyakit Tanaman Padi Berbasis Web Dengan Forward Dan Backward ChainingArinie Haqqo0% (1)
- SupersistemaDocument15 pagesSupersistemaLoco LocatisPas encore d'évaluation
- Dark Omen CheatDocument2 pagesDark Omen Cheatreza rahmadPas encore d'évaluation
- Syirik Penyebab Kerusakan Dan Bahaya BesarDocument6 pagesSyirik Penyebab Kerusakan Dan Bahaya Besarreza rahmadPas encore d'évaluation
- Suspension Fardas S1 2013Document21 pagesSuspension Fardas S1 2013reza rahmadPas encore d'évaluation
- Phrases and Clauses: (Expanding Simple Sentences Into Complex Sentences)Document19 pagesPhrases and Clauses: (Expanding Simple Sentences Into Complex Sentences)reza rahmadPas encore d'évaluation
- The Subtle Art of Not Giving a F*ck: A Counterintuitive Approach to Living a Good LifeD'EverandThe Subtle Art of Not Giving a F*ck: A Counterintuitive Approach to Living a Good LifeÉvaluation : 4 sur 5 étoiles4/5 (5794)
- Shoe Dog: A Memoir by the Creator of NikeD'EverandShoe Dog: A Memoir by the Creator of NikeÉvaluation : 4.5 sur 5 étoiles4.5/5 (537)
- The Yellow House: A Memoir (2019 National Book Award Winner)D'EverandThe Yellow House: A Memoir (2019 National Book Award Winner)Évaluation : 4 sur 5 étoiles4/5 (98)
- Hidden Figures: The American Dream and the Untold Story of the Black Women Mathematicians Who Helped Win the Space RaceD'EverandHidden Figures: The American Dream and the Untold Story of the Black Women Mathematicians Who Helped Win the Space RaceÉvaluation : 4 sur 5 étoiles4/5 (895)
- The Hard Thing About Hard Things: Building a Business When There Are No Easy AnswersD'EverandThe Hard Thing About Hard Things: Building a Business When There Are No Easy AnswersÉvaluation : 4.5 sur 5 étoiles4.5/5 (344)
- The Little Book of Hygge: Danish Secrets to Happy LivingD'EverandThe Little Book of Hygge: Danish Secrets to Happy LivingÉvaluation : 3.5 sur 5 étoiles3.5/5 (399)
- Grit: The Power of Passion and PerseveranceD'EverandGrit: The Power of Passion and PerseveranceÉvaluation : 4 sur 5 étoiles4/5 (588)
- The Emperor of All Maladies: A Biography of CancerD'EverandThe Emperor of All Maladies: A Biography of CancerÉvaluation : 4.5 sur 5 étoiles4.5/5 (271)
- Devil in the Grove: Thurgood Marshall, the Groveland Boys, and the Dawn of a New AmericaD'EverandDevil in the Grove: Thurgood Marshall, the Groveland Boys, and the Dawn of a New AmericaÉvaluation : 4.5 sur 5 étoiles4.5/5 (266)
- Never Split the Difference: Negotiating As If Your Life Depended On ItD'EverandNever Split the Difference: Negotiating As If Your Life Depended On ItÉvaluation : 4.5 sur 5 étoiles4.5/5 (838)
- A Heartbreaking Work Of Staggering Genius: A Memoir Based on a True StoryD'EverandA Heartbreaking Work Of Staggering Genius: A Memoir Based on a True StoryÉvaluation : 3.5 sur 5 étoiles3.5/5 (231)
- On Fire: The (Burning) Case for a Green New DealD'EverandOn Fire: The (Burning) Case for a Green New DealÉvaluation : 4 sur 5 étoiles4/5 (73)
- Elon Musk: Tesla, SpaceX, and the Quest for a Fantastic FutureD'EverandElon Musk: Tesla, SpaceX, and the Quest for a Fantastic FutureÉvaluation : 4.5 sur 5 étoiles4.5/5 (474)
- Team of Rivals: The Political Genius of Abraham LincolnD'EverandTeam of Rivals: The Political Genius of Abraham LincolnÉvaluation : 4.5 sur 5 étoiles4.5/5 (234)
- The World Is Flat 3.0: A Brief History of the Twenty-first CenturyD'EverandThe World Is Flat 3.0: A Brief History of the Twenty-first CenturyÉvaluation : 3.5 sur 5 étoiles3.5/5 (2259)
- The Unwinding: An Inner History of the New AmericaD'EverandThe Unwinding: An Inner History of the New AmericaÉvaluation : 4 sur 5 étoiles4/5 (45)
- The Gifts of Imperfection: Let Go of Who You Think You're Supposed to Be and Embrace Who You AreD'EverandThe Gifts of Imperfection: Let Go of Who You Think You're Supposed to Be and Embrace Who You AreÉvaluation : 4 sur 5 étoiles4/5 (1090)
- The Sympathizer: A Novel (Pulitzer Prize for Fiction)D'EverandThe Sympathizer: A Novel (Pulitzer Prize for Fiction)Évaluation : 4.5 sur 5 étoiles4.5/5 (120)
- Her Body and Other Parties: StoriesD'EverandHer Body and Other Parties: StoriesÉvaluation : 4 sur 5 étoiles4/5 (821)
- Ferroelectric RAM FRAM Seminar Report1Document20 pagesFerroelectric RAM FRAM Seminar Report1Gaurav ReddyPas encore d'évaluation
- Ba 88aDocument77 pagesBa 88aAnonymous GhWU5YK8Pas encore d'évaluation
- Vacuum Distillation (Ok)Document112 pagesVacuum Distillation (Ok)Ahmed Mohamed Khalil100% (1)
- Parts Catalog: MF9280Cdn/9220Cdn/9170/ 9150/9130/8450 SeriesDocument94 pagesParts Catalog: MF9280Cdn/9220Cdn/9170/ 9150/9130/8450 SeriesAdorjan Sandor ZoltanPas encore d'évaluation
- Atv71 Controller Inside en v3Document25 pagesAtv71 Controller Inside en v3Juan Rodriguez ArevaloPas encore d'évaluation
- Optical Character Recognition Using MATLAB: J.Sashank Varma, G.V.N.S.Varma, K.Vikranth ReddyDocument5 pagesOptical Character Recognition Using MATLAB: J.Sashank Varma, G.V.N.S.Varma, K.Vikranth Reddyvikky23791Pas encore d'évaluation
- Hydrographic Survey: Ecg 305: Chapter 7Document24 pagesHydrographic Survey: Ecg 305: Chapter 7Ahmad ZahirPas encore d'évaluation
- 08aa301 Engineering Mathematics - IIIDocument2 pages08aa301 Engineering Mathematics - IIIVIGNESH L R60% (5)
- CPP ReportDocument5 pagesCPP ReportSujay Hazra100% (1)
- Computer Graphics - Lesson PlanDocument15 pagesComputer Graphics - Lesson PlansoniadrallPas encore d'évaluation
- RSAFRAMEDocument2 pagesRSAFRAMETIOCA01Pas encore d'évaluation
- Silo Culture at SonyDocument2 pagesSilo Culture at Sonydasarup24123Pas encore d'évaluation
- Design CalculationDocument13 pagesDesign CalculationSunil KumarPas encore d'évaluation
- Chapter3-Alkenes and CycloalkenesDocument73 pagesChapter3-Alkenes and CycloalkenesIain Choong WKPas encore d'évaluation
- MAX32xx, Serial To TTLDocument17 pagesMAX32xx, Serial To TTLDecker JamesPas encore d'évaluation
- Man D28Document44 pagesMan D28Jorge Barradas Osorno100% (1)
- 2016 GME Steel ProductsDocument16 pages2016 GME Steel ProductsMarco Dos Santos NevesPas encore d'évaluation
- 7-Strengthening Mechanisms - SlidesDocument74 pages7-Strengthening Mechanisms - SlidesRyan TorresPas encore d'évaluation
- Agri Brochure PDFDocument20 pagesAgri Brochure PDFMichaelPas encore d'évaluation
- COMSATS University Islamabad, Abbottabad Campus Department of Electrical and Computer Engineering Assignment#1Document1 pageCOMSATS University Islamabad, Abbottabad Campus Department of Electrical and Computer Engineering Assignment#1Aurang ZaibPas encore d'évaluation
- L6B TFT-LCD TV Service ManualDocument35 pagesL6B TFT-LCD TV Service ManualFrank PacePas encore d'évaluation
- Crane Operator Rigger TrainingDocument55 pagesCrane Operator Rigger TrainingAli Jalil80% (5)
- Liquid Ring Vacuum Pump: LPH 55312, LPH 55316, LPH 55320Document12 pagesLiquid Ring Vacuum Pump: LPH 55312, LPH 55316, LPH 55320Edu CordonPas encore d'évaluation
- Patriot MissileDocument19 pagesPatriot MissileBogdan Claudiu HututuiPas encore d'évaluation
- AC 43.13-1B Section 5 Penetrant InspectionDocument8 pagesAC 43.13-1B Section 5 Penetrant Inspection320338100% (1)
- WISKA Cable Glands and Junction Boxes English PDFDocument216 pagesWISKA Cable Glands and Junction Boxes English PDFtony6868Pas encore d'évaluation
- ANtenna PropagationDocument63 pagesANtenna PropagationPrasanna PandeyPas encore d'évaluation
- Gasket ParametersDocument9 pagesGasket Parametersttr_1947Pas encore d'évaluation
- Wabco GuideDocument16 pagesWabco GuideMohd FairusPas encore d'évaluation