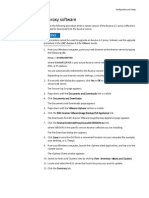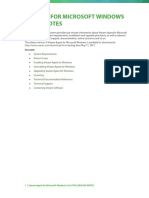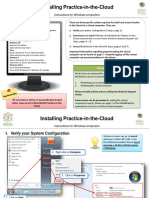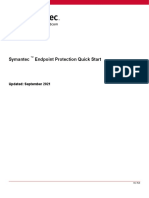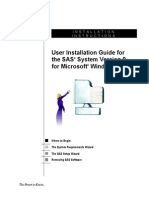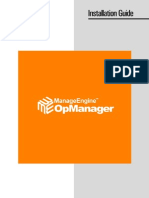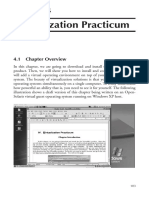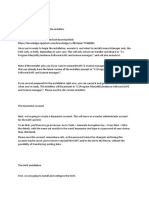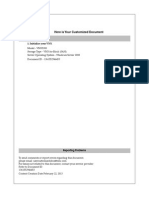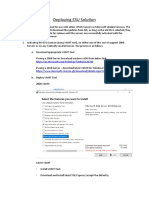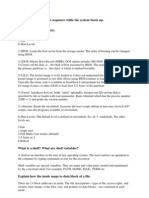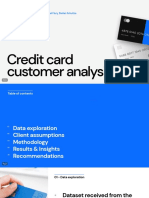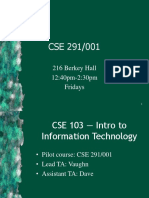Académique Documents
Professionnel Documents
Culture Documents
Windows Clients - Installation Guide
Transféré par
gurureddygDescription originale:
Copyright
Formats disponibles
Partager ce document
Partager ou intégrer le document
Avez-vous trouvé ce document utile ?
Ce contenu est-il inapproprié ?
Signaler ce documentDroits d'auteur :
Formats disponibles
Windows Clients - Installation Guide
Transféré par
gurureddygDroits d'auteur :
Formats disponibles
Installing the Avamar Client for Windows
This procedure should be used to install Avamar Client for Windows software on all supported versions of
Microsoft Windows except Server 2008 Core Installations.
For Windows clusters, you must install the Avamar Client for Windows on all nodes of the cluster. Also, you
must install the client to the same directories on all cluster nodes.
Windows Server 2008 and 2008 R2 with User Account Control
In Windows Server 2008, Microsoft added the User Account Control (UAC) feature. UAC is designed to
provide additional operating system security by preventing software from being installed with
administrator privileges, unless an administrator authorizes the elevated privileges.
If you start the Avamar Client for Windows installer with normal account privileges, then the software does
not install correctly on a computer with a default implementation of UAC. Instead, run the installer using
Run as Administrator.
Microsoft .NET Framework 4 required
The Avamar 6.1 for Windows VSS plug-in requires Microsoft .NET Framework4. You can download and
install Microsoft .NET Framework 4 from the Microsoft Download Center,
http://www.microsoft.com/download/en/details.aspx?displaylang=en&id=17851.
Download and install the Avamar Client for Windows
Log in to the computer where the software will be installed.
Open a web browser and type the following URL:
o https://backup01.netgroup.dk
Click the Documents and Downloads hyperlink.
The Documents and Downloads page appears.
Locate the link for the correct operating system for the client computer:
1. Windows for x86 (32 bit)
2. Windows for x86 (64 bit)
Click the corresponding AvamarClient-windows-x86-VERSION.msi or AvamarClient-windowsx86_64-VERSION.msi install package.
Start the installer using one of the following methods, depending on the computer:
Non-UAC computer Open the file in place on the server, or download the file to a temporary
directory on the computer and then open it.
UAC computer Download the file to a temporary directory, and do not open it place. Perform
the following steps instead:
1. In Windows, right-click the command prompt icon, or the .msi file, and select Run as
administrator.
2. In the command prompt window, change the working directory to the location of the
installation package:
cd path
where path is the full path of the temporary directory that contains the installation
package.
3. On a single line, type the following command to launch the installer:
msiexec /i AvamarClient-windows-x86_64-VERSION.msi
where VERSION is the version number of the install package.
The installation wizard appears.
Follow the instructions in the wizard.
After you accept the End User Licensing Agreement, the Backup for Windows Setup page appears.
If you are installing on a desktop or laptop machine, select Desktop/Laptop Support and click Next.
Otherwise, if you are installing Avamar Client for Windows software on a server, simply click Next.
The Ready to install Backup for Windows page appears.
Click Install to begin the installation procedure.
When prompted, click Finish to complete the installation procedure. The installation wizard closes, and the
Avamar icon appears in the system tray.
Registering the Avamar Client for Windows
Before you can back up or restore files on this client computer, you must register it with the Avamar server.
To register the Avamar Client for Windows:
Right-click the Avamar system tray icon, and then select Manage.
A menu appears.
On the submenu that appears, select Activate Client.
The Activate Client Setup dialog box appears.
In the Administrator Server Address box, type backup01.netgroup.dk.
In the Client Domain box, type the Avamar domain for this client. In this case
/NGC/Customerdomain/
Click OK.
Vous aimerez peut-être aussi
- Promoting Change Through Paradoxical Therapy - Gerald Weeks PDFDocument575 pagesPromoting Change Through Paradoxical Therapy - Gerald Weeks PDFmarina_apsi100% (2)
- SAP Front End Installation Using SCCM 2012 GuideDocument20 pagesSAP Front End Installation Using SCCM 2012 GuideGeferson Pillaca GonzalesPas encore d'évaluation
- SCCM Basic TroubleshootingDocument11 pagesSCCM Basic Troubleshootingsinghdeepak87100% (1)
- VMWare To Azure Enhanced Hands On LabsDocument19 pagesVMWare To Azure Enhanced Hands On LabsprincechennaiPas encore d'évaluation
- Computerized Transcript Management SystemDocument32 pagesComputerized Transcript Management SystemSolomon olorunlekePas encore d'évaluation
- Cisco TCL IvrDocument256 pagesCisco TCL IvrKarol HermickiPas encore d'évaluation
- End PointDocument3 pagesEnd PointShibu VarghesePas encore d'évaluation
- Upgrading Avamar Proxy SoftwareDocument4 pagesUpgrading Avamar Proxy Softwarejatin1710Pas encore d'évaluation
- Veeam Agent For Microsoft Windows 2.0 Release Notes: See NextDocument7 pagesVeeam Agent For Microsoft Windows 2.0 Release Notes: See NextZoran MPas encore d'évaluation
- Doc1 - Installing Avamar Administrator PDFDocument10 pagesDoc1 - Installing Avamar Administrator PDFRaj Kale100% (2)
- Commvault Release 8 0 0 BookDocument24 pagesCommvault Release 8 0 0 BookMarco Figueirêdo Jr.Pas encore d'évaluation
- InstallShield AdminStudio ConfiguringRepackage PHRDocument3 pagesInstallShield AdminStudio ConfiguringRepackage PHRrgolfnut1Pas encore d'évaluation
- Network Licensing Installation GuideDocument11 pagesNetwork Licensing Installation GuideKishore SakhilePas encore d'évaluation
- LLDocument7 pagesLLJesse AdelmanPas encore d'évaluation
- AS - GuideDocument24 pagesAS - GuideTilsmary AbrilPas encore d'évaluation
- CS8711 - Cloud Computing RecordDocument89 pagesCS8711 - Cloud Computing RecordMathioli SenthilPas encore d'évaluation
- Symantec Endpoint Protection - QuickstartDocument9 pagesSymantec Endpoint Protection - QuickstartY.FPas encore d'évaluation
- Veeam Agent Windows 4 0 1 Release NotesDocument11 pagesVeeam Agent Windows 4 0 1 Release NotesciphardPas encore d'évaluation
- Sage X3Document10 pagesSage X3Gachuru AloisPas encore d'évaluation
- Aashtoware Darwin ® Pavement Design and Analysis SystemDocument5 pagesAashtoware Darwin ® Pavement Design and Analysis SystemMarcelinoPas encore d'évaluation
- Symantec Endpoint Protection Quick Start: Updated: September 2021Document8 pagesSymantec Endpoint Protection Quick Start: Updated: September 2021ydorenexPas encore d'évaluation
- Installing Workstation On A Windows HostDocument4 pagesInstalling Workstation On A Windows HostZubair ChacharPas encore d'évaluation
- Rzbiconda Arerdusite Bayuitopek 239z382133e-1a110 - 15Document15 pagesRzbiconda Arerdusite Bayuitopek 239z382133e-1a110 - 15rpal2014Pas encore d'évaluation
- Exp 7Document8 pagesExp 7zthgbj7vxfPas encore d'évaluation
- VMware Workstation in Windows 10Document19 pagesVMware Workstation in Windows 10Saif AliPas encore d'évaluation
- User Installation GuideDocument15 pagesUser Installation Guidedeepak1133Pas encore d'évaluation
- Wizcon For Windows & Internet 9.0 Quick GuideDocument100 pagesWizcon For Windows & Internet 9.0 Quick GuideWilliam Rodrigues0% (1)
- Upgrade ESET Remote Administrator 6.x To The Latest 6.x VersionDocument8 pagesUpgrade ESET Remote Administrator 6.x To The Latest 6.x VersionJody JiangPas encore d'évaluation
- Windows Installation Instructions (Authorized User License) : IBM SPSS StatisticsDocument10 pagesWindows Installation Instructions (Authorized User License) : IBM SPSS StatisticsRaúl Alberto Gómez MedinaPas encore d'évaluation
- AAA Network InstallationDocument13 pagesAAA Network InstallationewiontkoPas encore d'évaluation
- Authorized User License Installation InstructionsDocument10 pagesAuthorized User License Installation InstructionssomescribdPas encore d'évaluation
- Pedestrian Dynamics Installation GuideDocument12 pagesPedestrian Dynamics Installation GuideMohamed El AmeliPas encore d'évaluation
- Installation GuideDocument11 pagesInstallation GuideJuan Pablo Ortuvia GonzalezPas encore d'évaluation
- Installation Instructions For WIS EPC Nov 2011Document23 pagesInstallation Instructions For WIS EPC Nov 2011Francisco AraújoPas encore d'évaluation
- FAQ EN Licensing Service Is Not Running PDFDocument3 pagesFAQ EN Licensing Service Is Not Running PDFgrufPas encore d'évaluation
- Installing Enterprise Management V12Document9 pagesInstalling Enterprise Management V12fsussanPas encore d'évaluation
- Cloud Computing Lab Manual-NewDocument150 pagesCloud Computing Lab Manual-NewAlka SinghPas encore d'évaluation
- License Server Installation GuideDocument17 pagesLicense Server Installation GuideJosePas encore d'évaluation
- Unity Loader ManualDocument10 pagesUnity Loader ManualJuan Flores CórdovaPas encore d'évaluation
- Wa1684 Websphere Portal V6.1 Administration and DeploymentDocument35 pagesWa1684 Websphere Portal V6.1 Administration and DeploymentdharmareddyrPas encore d'évaluation
- Chapter 4 - Virtualization Practicum - PDF Version 1Document26 pagesChapter 4 - Virtualization Practicum - PDF Version 1Muhammad Rɘʜʌŋ BakhshPas encore d'évaluation
- 1st Readme 1st Ensc351Document9 pages1st Readme 1st Ensc351a bPas encore d'évaluation
- Symantec Endpoint Protection Quick Start: Updated: December 2020Document9 pagesSymantec Endpoint Protection Quick Start: Updated: December 2020khPas encore d'évaluation
- LM and SAFE Installation GuideDocument4 pagesLM and SAFE Installation GuideSaksham RawatPas encore d'évaluation
- Symantec Backup Exec 12.5 For Windows Servers Quick Installation GuideDocument14 pagesSymantec Backup Exec 12.5 For Windows Servers Quick Installation GuidejfbbuPas encore d'évaluation
- Overview To Migrating To A New Server ComputerDocument4 pagesOverview To Migrating To A New Server ComputermgarozPas encore d'évaluation
- 1a Tutorial For Downloading and Installation of Primavera P6Document14 pages1a Tutorial For Downloading and Installation of Primavera P6Abdrakhman MursalimovPas encore d'évaluation
- Install & Activation Autodesk 2015 v1.0Document22 pagesInstall & Activation Autodesk 2015 v1.0sarvanPas encore d'évaluation
- HSM USB Serial Driver Getting Started Guide PDFDocument2 pagesHSM USB Serial Driver Getting Started Guide PDFLs LuisPas encore d'évaluation
- Abaqus SE 2018 InstallationGuideDocument14 pagesAbaqus SE 2018 InstallationGuideAnonymous I8nZsDqlmhPas encore d'évaluation
- SIMULIA Abaqus 6.14 6.14-1 .6142SE Install InstructionsDocument12 pagesSIMULIA Abaqus 6.14 6.14-1 .6142SE Install InstructionsBogdan Constantin AlbuPas encore d'évaluation
- InstallationDocument35 pagesInstallationRodrigo Antonio Silva MuñozPas encore d'évaluation
- Installing The Client Applications: © Auvesy GMBHDocument13 pagesInstalling The Client Applications: © Auvesy GMBHTrần Nhật VươngPas encore d'évaluation
- How To Create Compute Grid Test ServerDocument10 pagesHow To Create Compute Grid Test ServerCanrakerta SuherlanPas encore d'évaluation
- Microsoft Visual Studio - Team Foundation Server 2013 PDFDocument16 pagesMicrosoft Visual Studio - Team Foundation Server 2013 PDFMarcos Paulo da SilvaPas encore d'évaluation
- KMSnano DocumentationDocument7 pagesKMSnano DocumentationKonrad JimenezPas encore d'évaluation
- Windows Installation Guide: 1. Check For UpdatesDocument5 pagesWindows Installation Guide: 1. Check For UpdatesJhon Chamba AlbercaPas encore d'évaluation
- Dyn Pub Doc 1361552946453Document8 pagesDyn Pub Doc 1361552946453cymryshenPas encore d'évaluation
- PSIM v11 Installation Guide Customer Hosted Softkey NetworkDocument8 pagesPSIM v11 Installation Guide Customer Hosted Softkey NetworkHer OliveiraPas encore d'évaluation
- 2008server ExtendedlicenceDocument8 pages2008server Extendedlicenceapi-506897438Pas encore d'évaluation
- How to Install WordPress on Your Windows Computer Using WampD'EverandHow to Install WordPress on Your Windows Computer Using WampPas encore d'évaluation
- Evaluation of Some Android Emulators and Installation of Android OS on Virtualbox and VMwareD'EverandEvaluation of Some Android Emulators and Installation of Android OS on Virtualbox and VMwarePas encore d'évaluation
- Netapp Storage Network AdministrationDocument17 pagesNetapp Storage Network AdministrationgurureddygPas encore d'évaluation
- ESRS HTTPS Listener Service SSL CertificateDocument13 pagesESRS HTTPS Listener Service SSL CertificategurureddygPas encore d'évaluation
- h8531 Vnxe Vms Hyper V t10Document1 pageh8531 Vnxe Vms Hyper V t10gurureddygPas encore d'évaluation
- Linux Iw2Document19 pagesLinux Iw2gurureddygPas encore d'évaluation
- Describe Initial Process Sequence While The System Boots UpDocument30 pagesDescribe Initial Process Sequence While The System Boots UpgurureddygPas encore d'évaluation
- MLDocument8 pagesMLankitPas encore d'évaluation
- Cca IvgDocument40 pagesCca IvgKhan MohhammadPas encore d'évaluation
- xr602t Receiver ManualDocument7 pagesxr602t Receiver Manualrizky tantyoPas encore d'évaluation
- Visual ModelingDocument6 pagesVisual ModelingAlinordinPas encore d'évaluation
- Short Biographical Sketch: Fundamental Considerations in Language Testing. Oxford University Press, 1990Document7 pagesShort Biographical Sketch: Fundamental Considerations in Language Testing. Oxford University Press, 1990Douglas SpadottoPas encore d'évaluation
- Final Prospectus JSSS-2019!20!1Document56 pagesFinal Prospectus JSSS-2019!20!1zishanPas encore d'évaluation
- Template CVDocument2 pagesTemplate CVadera32Pas encore d'évaluation
- 3.5 Standard Operations Research Models: Mathematical Modify ModelDocument2 pages3.5 Standard Operations Research Models: Mathematical Modify ModelAnonymous IjhB0kuFPas encore d'évaluation
- Practice CompletaDocument3 pagesPractice CompletaEmanuel G.Pas encore d'évaluation
- Chapter 4 Genes Evolution and BehaviourDocument13 pagesChapter 4 Genes Evolution and BehaviourAlex LiPas encore d'évaluation
- NCP Risk For InfectionDocument2 pagesNCP Risk For InfectionI Am SmilingPas encore d'évaluation
- Credit Card Customer AnalysisDocument18 pagesCredit Card Customer AnalysisBetka AbPas encore d'évaluation
- Bojan ResumeDocument2 pagesBojan ResumebokiPas encore d'évaluation
- IELTS Speaking Study Planner For September-December - 2023Document2 pagesIELTS Speaking Study Planner For September-December - 2023Althea Zhenya Antonio Claud100% (1)
- MASTERY TEST IN SCIENCE 10 Module 3 Week 4Document3 pagesMASTERY TEST IN SCIENCE 10 Module 3 Week 4christine ann sta. mariaPas encore d'évaluation
- Manual ROHDE - SCHWARZ - EB200Document232 pagesManual ROHDE - SCHWARZ - EB200Leonardo Arroyave100% (1)
- The Enduring Context of IhrmDocument23 pagesThe Enduring Context of Ihrmhurricane2010Pas encore d'évaluation
- Exam IDocument7 pagesExam IJoshMatthewsPas encore d'évaluation
- Micro Lab Act 2Document3 pagesMicro Lab Act 2RHINROMEPas encore d'évaluation
- Cri AssignmentDocument23 pagesCri AssignmentNyx JawadPas encore d'évaluation
- Conceptual Study of Migraine in Ayurveda (Ardhavbhedaka)Document5 pagesConceptual Study of Migraine in Ayurveda (Ardhavbhedaka)Editor IJTSRDPas encore d'évaluation
- Cse 102 Day 25Document15 pagesCse 102 Day 25Lizabeth HoehnPas encore d'évaluation
- Probset 1 PDFDocument2 pagesProbset 1 PDFDharavathu AnudeepnayakPas encore d'évaluation
- Unit 5 Short Test 2B: GrammarDocument1 pageUnit 5 Short Test 2B: Grammarleonormmap100% (1)
- தசம பின்னம் ஆண்டு 4Document22 pagesதசம பின்னம் ஆண்டு 4Jessica BarnesPas encore d'évaluation
- Research Paper Two ColumnsDocument5 pagesResearch Paper Two Columnskgtyigvkg100% (1)
- A320Document41 pagesA320Varun Kapoor75% (4)