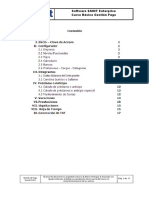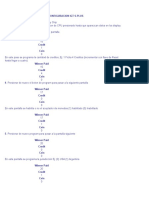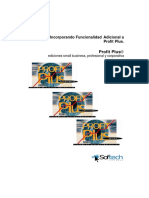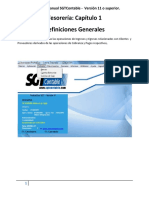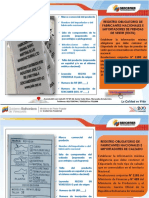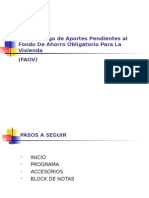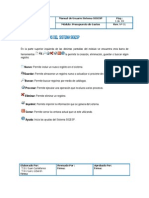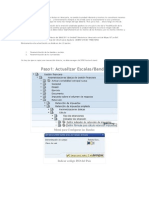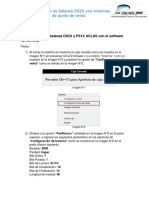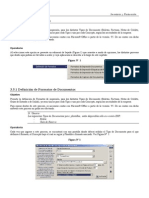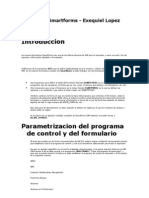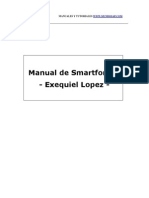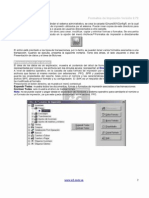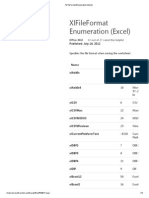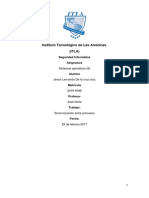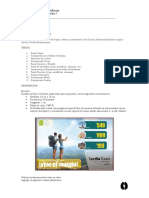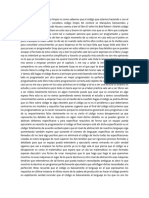Académique Documents
Professionnel Documents
Culture Documents
Manual Formatos de Impresión A2 - Administrativo PDF
Transféré par
tonyjosueTitre original
Copyright
Formats disponibles
Partager ce document
Partager ou intégrer le document
Avez-vous trouvé ce document utile ?
Ce contenu est-il inapproprié ?
Signaler ce documentDroits d'auteur :
Formats disponibles
Manual Formatos de Impresión A2 - Administrativo PDF
Transféré par
tonyjosueDroits d'auteur :
Formats disponibles
Formatos de Impresin Versin 2.
72
Manual Formatos de Impresin
a2 Herramienta Administrativa
Configurable
a2 Softway C.A.
www.a2.com.ve
Formatos de Impresin Versin 2.72
Cuando se instala de manera estndar el sistema administrativo, se crea la carpeta \Empre001\ConfigR, en la cual
se almacenan todos los formatos de impresin utilizados por el sistema. Puede crear copias de este directorio para
personalizar formatos por usuarios o grupos de usuarios direccionados a otra carpeta.
El Editor de Formatos de Impresin sirve para crear, modificar, copiar y eliminar formas o formatos. Se encuentra
en el mdulo de Sistema, se ejecuta en la opcin del men Archivos4Formatos de Impresin o directamente
presionando el botn.
El editor est orientado a los tipos de transacciones, por lo tanto, se pueden tener varios formatos asociados a una
transaccin. Cuando se ejecuta, presenta la siguiente ventana. Tiene dos reas, el lado izquierdo o rea de
Presentacin de datos y el rea de Botones:
Presentacin de datos:
El rea de los datos es un explorador, muestra el contenido del rbol de formatos, donde las carpetas estn
representadas por iconos y los archivos son los crculos azules; representan al Directorio Configr.
A nivel de sistema operativo, en la carpeta de cada formato de impresin por cada formato existen dos o tres
archivos que tienen el mismo nombre con extensiones: .PFG, .SPR y posiblemente el .BAK. El archivo .PFG
guarda las propiedades del reporte, tales como el nombre y las caractersticas de impresin, mientras que el
archivo SPR, almacena el formato y su configuracin. El .BAK es un respaldo del mismo y solo se crea cuando se
ha modificado el formato.
Presionando el botn derecho, se muestra el men contextual:
Expandir Todas: muestra todos los documentos, formas o formatos de impresin asociadas a las transacciones.
Contraer Todas: solo muestra el rbol de transacciones.
Nota: no se puede copiar y pegar desde el explorador de Windows o sistema operativo para cambiarle el nombre a
un formato de impresin, ya que este queda almacenado en el archivo .PFG.
www.a2.com.ve
Formatos de Impresin Versin 2.72
Botones de comandos:
El rea de botones contiene los botones Crear nuevo, Editar Formato, Borrar Formato, Propiedades y Salir, los
cuales se activan segn lo seleccionado en el rea de datos.
Para crear un formato. Primero muestra las Propiedades del formato de impresin para
modificarlas, aunque tambin se pueden modificar presionando el botn Propiedades del
formato de impresin seleccionado. Una vez completado todos estos requisitos, abre la ventana
del Editor.
Sirve para cambiar las caractersticas de un formato de impresin existente. Abre la ventana
de Editor de Formas (ventana del editor de formas).
Elimina un formato de impresin. No se puede deshacer la accin.
Sirve para modificar las caractersticas de impresin del formato.
Sirve para duplicar un formato de impresin. Tiene exactamente todas las caractersticas del
anterior.
Nota: No debe copiar formatos va sistema operativo, ya que internamente el formato
continuar llamndose igual al archivo de origen.
Para abandonar la ventana del editor de formas de impresin.
Propiedades de un formato:
De acuerdo a la transaccin, se presenta un cuadro de dilogo parecido al siguiente:
www.a2.com.ve
Formatos de Impresin Versin 2.72
Las propiedades que se pueden modificar en los reportes son:
Ttulo Reporte: se escribe el nombre del reporte que est creando.
Impresora: para seleccionar la impresora donde se imprimir el documento. Si no est activa la casilla "Utilizar
impresora predeterminada", se puede buscar otra impresora.
Nmero de copias: la cantidad de formatos que desea imprimir automticamente cuando se genere la
transaccin. Si el nmero de copias es cero (0), no se imprime nada, como si no existiera formato de impresin. En
la reimpresin, solo se imprime una copia, no importa cuntas estn declaradas en este campo, excepto el cero
copias.
Nota: Cuando el nmero de copias es cero y existe ms de un formato de impresin, automticamente se
selecciona como formato de impresin el siguiente formato en la lista.
Mximo nmero de tems: para declarar la cantidad mxima de lneas de inventario que imprime una pgina. Se
debe verificar cuntas lneas caben exactamente en la pgina, luego escribir en este campo ese nmero menos
uno. Ejemplo: si en una factura caben 28 productos o lneas, escriba en este campo el nmero 27.
Mscara numrica (ocultar): sirve para enmascarar o disfrazar una cantidad numrica. Ejemplo, la palabra
OGALEICRUM (MURCIELAGO al revs), representa los nmeros del 0 al 9, O=0, G=1, A=2,... M=9. Si el campo
numrico es 5467, se muestra IECR. Tiene que emplear el comando de impresin &.
Es un formato principal: cuando usted desee que el formato se imprima inmediatamente despus de otro
documento, debe desactivar esta propiedad. El documento generado siempre se imprimir luego de un formato
principal.
Nota: debe existir al menos un formato principal. No se puede asociar un documento secundario a un formato
principal.
Cuando tenga ms de un formato principal creado, en las transacciones de Ventas y Compras, debe ir a las
polticas de cada uno de los usuarios direccionados a la carpeta actual de impresin y asignarles un formato de
impresin por defecto. Si no realiza este paso, se imprimirn todos los formatos principales luego todos los
secundarios.
Al crear ms de un formato para las transacciones de CXC, CXP, inventario (cargos, descargos, traslados) y
bancos, debe activar la propiedad Confirmar impresin a cada uno de los formatos, para poder seleccionar el
formato deseado. En el caso de los bancos, recuerde que el formato se asigna en la ficha de bancos.
Formato de impresin activo: esta casilla de verificacin permite activar o desactivar el formato seleccionado, ya
que se puede tener ms de una forma de impresin por cada transaccin. Al desactivarlo, no se puede utilizar por
ningn usuario.
Utilizar impresora predeterminada: si est activo, imprime el documento en la impresora predeterminada por
Windows.
Confirmar impresin: permite cancelar la impresin, adems, el usuario puede cambiar de impresora (cuando
est desactivada "Utilizar impresora predeterminada") y controlar el nmero de copias al momento de imprimir el
documento. Nota: el nmero de copias lo lee del campo Nmero de copias.
Hacer una pausa antes de imprimir el documento: active esta casilla si es necesario hacer una pausa antes de
imprimir el documento, por ejemplo, para ajustar el papel en la impresora.
La impresora soporta mltiples copias: para modelos de impresoras antiguas donde el manejador de Windows
no permite mltiples copias. Cuando usted especifique ms de una copia y no se respetan, desmarque esta casilla.
Permitir reimprimir este documento: permiso para volver a imprimir el archivo. En el mdulo administrativo, en la
transaccin cuando usted presiona el botn Reimpresin, imprime el documento.
Dirigir la impresin hacia un archivo: direcciona el formato a un archivo .doc. El archivo se crea en el directorio
de reportes /Empre001/Reports. El nombre del archivo est formado por el nombre del formato nmero de la
operacin.doc. Ejemplo: el formato de factura se llama Fact y es la operacin nmero 000051, el archivo se llama
Fact000051.doc. Siempre lo enva a un archivo aunque tenga activa la propiedad "Confirmar impresin".
www.a2.com.ve
Formatos de Impresin Versin 2.72
Imprimir los formatos siempre en moneda nacional: su funcionalidad depende de la forma como est
configurado el sistema, ya que cuando la modalidad de multimoneda est activa, si "Imprimir los formatos siempre
en moneda nacional" est activa, los formatos siempre se imprimirn en moneda nacional, cuando est inactiva se
imprimen en su moneda original. Por ejemplo, con esto se pueden crear dos formatos activos de compras o ventas
(uno principal y el otro secundario) e imprimirse en dos impresoras distintas, una para el cliente o proveedor que se
imprime en moneda nacional y otra para el control interno en moneda extranjera (dlar) que se puede imprimir en
una localizacin no visible al cliente o proveedor.
Incluir la descripcin detallada como detalle del tem: para adicionar siempre la descripcin detallada de la
ficha del producto como parte del detalle en el mdulo de ventas (botn Detalle tem). Debera incluir el campo
2.02-Descripcin detallada del tem.
Etiquetas por lnea: solo en los formatos de etiquetas. Para especificar el nmero de columnas que se van a
imprimir, luego generar en el formato esa cantidad de columnas. Si el formato no es exactamente una etiqueta,
sino un listado, coloque 1.
En el formato de Etiquetas de Clientes, observar el botn
Permite las siguientes acciones en el mdulo administrativo:
www.a2.com.ve
Formatos de Impresin Versin 2.72
Descripcin del Editor de Formatos de Impresin
Al presionar el botn Editar formato o cuando se crea una nueva forma de impresin, luego de establecer las
propiedades, se ejecuta el Editor de formas, el cual presenta la siguiente ventana con el nombre "Editor de Formas
de: nombre del formato:
El icono de control y los botones de control tienen las mismas acciones que cualquier ventana estndar de
Windows. El editor tiene la paleta de variables, la barra de mens, la barra de herramienta, la barra de fuentes,
lnea de estatus, la regla y el rea de datos del editor.
La paleta de variables es flotante en la pantalla y se puede ocultar. Para visualizarla de nuevo, vaya al men
Ver4Variables disponibles. Para su mayor comodidad puede moverse sobre el formato, para que la seleccin de
las variables sea ms fcil. Adems las variables disponibles estn numeradas para su mejor identificacin.
Barra de mens: Estn las opciones: Archivo, Editar, Ver y Reporte.
Men Archivo: Contiene las siguientes opciones: Guardar, Preliminar, Imprimir, Configurar y Salir.
Guardar: almacena el formato.
Preliminar: muestra en pantalla la forma (en tiempo de desarrollo), tal cual como va a ser impreso, con la
impresora predeterminada de Windows o la especificada en la opcin Configurar impresoras.
Imprimir: imprime la forma en la impresora seleccionada en las propiedades o en la opcin Configurar impresoras.
Configurar impresoras: permite escoger una impresora y cambiar las caractersticas de la impresora, tales como
las propiedades de la impresora, el intervalo de impresin y el nmero de copias.
Salir: abandonar el Editor de Formas.
Men Editar: Tiene las opciones: Deshacer, Cortar, Copiar, Pegar, Alinear, Centrar elementos, Centrar elementos
sobre la banda, Igualar espacios, Enviar atrs y Traer al frente.
Deshacer: desvanece o borra los ltimos cambios realizados.
Cortar: quitar la informacin de la ubicacin original para ser colocada en su nueva ubicacin
Copiar: para seleccionar un objeto que se desee repetir en el formato.
Nota: No puede copiar y pegar Variables, ya que se convierten en Etiquetas.
Pegar: cuando se corta o copia un elemento, para colocarlo en su nueva ubicacin.
Borrar: eliminar la seleccin.
Alinear: colocar los elementos seleccionados en una misma horizontal o vertical. Se puede alinear hacia arriba,
abajo, izquierda o derecha.
www.a2.com.ve
Formatos de Impresin Versin 2.72
Centrar elementos: colocar la seleccin en su eje central, Horizontal o Verticalmente.
Centrar sobre la banda: colocar los elementos en el centro de la banda, Horizontal o Verticalmente.
Igualar espacios: colocar todos los elementos a una distancia equidistante uno de otro, en el eje horizontal o
vertical.
Enviar atrs: cuando se solapan dos o ms elementos, se puede seleccionar alguno y se enva detrs del
siguiente elemento.
Traer al frente: para visualizar un elemento cuando se ha colocado uno sobre otro y se desea ver el que est
detrs.
Para la seleccin de varios objetos: Se arrastra el Mouse desde un extremo fuera del margen de la banda y los
elementos quedarn seleccionados cuando entran en el recuadro de lneas punteadas o se mantiene presionada la
tecla shift (mayscula) mientras se hace clic con el Mouse en cada uno de los elementos.
Nota: Solo se pueden seleccionar mltiples elementos de una misma banda.
Men Ver: Contiene: Barra de herramientas, Barra de fuentes, Lnea de status, Zoom, Rotar bandas, Opciones y
Variables disponibles.
Barra de herramientas: cuando tiene el carcter de verificacin, se visualizan las barras de herramientas.
Barra de fuentes: muestra o no la barra de fuentes o letras.
Lnea de status: visualiza o no la barra de estado.
Zoom: ajusta el tamao de la ventana donde se elabora el formato en la pantalla. Tiene tres alternativas: Tamao
defecto, Aumentar y Disminuir.
Rotar bandas: para mover las bandas por comodidad en tiempo de diseo, pero no altera el orden de impresin
en tiempo de ejecucin.
Opciones: para cambiar la configuracin del formato.
Variables Disponibles: muestra la paleta de variables.
Men Reporte: Contiene a Opciones.
Opciones: Configuracin del tamao de la forma y mrgenes.
Barras de Herramientas:
Tiene los botones Guardar, Preliminar, Cortar, Copiar, Pegar, Enviar elemento hacia atrs, Traer elemento al
frente, Alinear esquina izquierda, Centrar elementos horizontalmente, Igualar espacios horizontalmente, Alinear
esquina derecha, Alinear centros verticalmente, Centrar verticalmente, Igualar espacios verticalmente y Alinear
borde inferior. Adems el botn Salir del editor.
Barra de Fuentes:
Tiene los botones: Seleccionar y mover objetos, Agregar Etiqueta, Agregar Memo o Comentario, Agregar Figura o
forma, Agregar imagen, Agregar campo del sistema, Agregar Texto, Agregar campo en forma de cdigo de barras
e insertar banda. Estos botones no existen en el men. Adems de los botones de formatos: Tipo de fuente o letra,
Tamao, Negrita, Itlica, Subrayada, Color de la fuente, los botones de alineacin y borde o marco del objeto.
www.a2.com.ve
Formatos de Impresin Versin 2.72
Paleta de variables:
En la paleta se encuentran las variables: generales, operacin, detalle operacin, archivos asociados al tipo de
forma que se est elaborando y frmulas. Dependiendo de la transaccin, el editor permite incluir las variables y
frmulas correspondientes a la misma. El botn ocultar sirve para desaparecer la paleta de variables. Para
visualizarla de nuevo, vaya a la opcin del men Ver4Variables disponibles.
Elaboracin de una forma de impresin:
Los pasos que debe seguir para elaborar una forma de impresin:
1. Seleccionar tipo de operacin donde desea realizar el formato
2. Presionar el botn Crear Nuevo.
3. Asignar las propiedades del archivo.
4. Insertar las bandas necesarias.
5. Incluir los objetos, que pueden ser Variables, Etiquetas, Memo o Comentario, Figura o Forma, Imagen,
Campo sistema, Texto y Campos en formato de cdigo de barras. Estos objetos se incluyen nicamente al
hacer clic con el Mouse en la barra y luego en el rea de datos del formato.
Comandos de Impresin:
@ : Transformar campos numricos a letras, incluyendo fechas. Muy prctico en el caso de las facturas, en donde
se expresa en letras el monto total de la factura.
# : Tiene dos funciones:
1. Para colocar asteriscos al inicio de una cantidad numrica. Especialmente para los formatos de
cheques, evita que se pueda agregar un nmero al monto del mismo. Si quiere agregar asteriscos al final
de la cantidad, incluya una etiqueta de asteriscos, alineando a la derecha la cantidad numrica y a la
izquierda, los asteriscos.
2. Agregar asteriscos a las cantidades en letras.
! : permite expresar los montos calculados en moneda extranjera cambiados a moneda nacional. Por ejemplo, en
la facturacin en dlares el monto del impuesto puede ser expresado en bolvares.
/ : Permite mostrar solo la parte entera de los montos numricos (no imprime los decimales).
& : Permite aplicar mscara numrica.
Se pueden combinar los comandos de impresin. Los comandos /@ a una cantidad, por ejemplo, 84,51 muestra:
ochenta y cuatro.
Pasos para incluir comandos en las Etiquetas:
1. Presione el botn derecho sobre la etiqueta y seleccione Editar.
2. En el campo de la etiqueta coloque el comando al inicio del nombre de la etiqueta.
3. Presione el botn Aceptar.
En el caso de agregar asteriscos a las cantidades en letras, debe seguir las siguientes instrucciones:
1. Presione el botn derecho sobre la etiqueta y seleccione Opciones.
2. En el campo de la Etiqueta o Comentario coloque el comando #.
3. Presione el botn Aceptar.
www.a2.com.ve
Formatos de Impresin Versin 2.72
Consideraciones sobre Formatos principales y secundarios:
Los formatos de impresin principales se pueden seleccionar al momento de imprimir o por medio de polticas,
pero todos los formatos secundarios se imprimen despus del formato principal seleccionado. Si se deben imprimir
formatos secundarios distintos por usuarios, se pueden crear carpetas de Formatos de Impresin por grupos de
usuarios. Para ello debe seguir los siguientes pasos:
1. Cree una carpeta y grabe en ella el contenido de la carpeta Configr (o puede copiar la carpeta ConfigR a
otra ubicacin).
2. Direccione la carpeta de "Directorio de Formatos de Impresin" del usuario a la carpeta creada por usted
(Configuracin de Usuarios, paleta Directorios).
3. Copie o cree los formatos de impresin para el grupo de usuarios.
Cuando est creado ms de un formato principal, debe ir a las polticas de los usuarios y seleccionar uno
por defecto, ya que si no lo hace, al momento de imprimir se ejecutarn todos los formatos, adems de los
secundarios.
Bandas de Impresin:
Una Banda de Impresin es una seccin lgica o rea especial para insertar los campos del formato y establece un
orden de impresin. El editor cuenta con cinco tipos de bandas.
Un documento contiene las siguientes partes lgicas:
Tipos de Bandas de Impresin:
Encabezado pgina: en esta banda se suele repetir la informacin que muestra la banda Ttulo o mostrar la
informacin referente a la empresa u otros datos que se repiten en el Encabezado del Documento cuando tiene
una longitud mayor a una pgina. El nombre de la banda es Ttulo pgina. Si no existe, las bandas subdetalles se
empezarn a imprimir desde el margen superior.
Ttulo (Encabezado): en esta banda se muestra la informacin referente a la empresa y otros datos en el
encabezado del documento cuando este tiene una longitud mxima de una pgina. La banda se llama Ttulo.
Nota: Encabezado pgina y Ttulo se corresponden con el Encabezado del Documento.
Subdetalle: imprime las lneas y dependiendo de la transaccin en este tipo de banda se encuentran las bandas
tems de inventario, Seriales, Partes de compuesto, Cuentas y Consolidar tems. Los seriales se muestran si los
productos tienen seriales asociados a ellos y Partes de compuesto si existen productos con compuestos y se
muestra nicamente en los formatos de Venta. Cuentas aparece solamente en los formatos bancarios. La banda
Consolidar tems sirve para consolidar en todos los procesos, productos costo promedio o tallas y colores con
www.a2.com.ve
Formatos de Impresin Versin 2.72
caractersticas homogneas.
Nota: Estas bandas forman el Cuerpo del Documento.
Sumario: banda que totaliza los tems y muestra la informacin final al final del documento. Si el formato tiene
una longitud mayor de una pgina, se imprime en la ltima pgina. En este tipo se banda se encuentra la banda
Total.
Pie pgina: al igual que la anterior, permite subtotal izar tems y coloca la informacin final de la pgina cuando el
formato tiene una longitud mayor a una pgina. La banda que contiene es Pie pgina.
Nota: Sumario y Pie pgina se corresponden con el Pie del Documento.
Efecto de las Bandas cuando se imprime un documento:
Si el documento ocupa una pgina, se imprimen las bandas: Ttulo, las Subdetalle y Total.
Si el documento ocupa dos pginas, se imprimen: en la primera pgina, las bandas Ttulo, Subdetalles y Pie
pgina; en la segunda pgina, las bandas Encabezado pgina, Subdetalles y Total
Si el documento tiene una longitud mayor a dos pginas, en la primera pgina se muestran las bandas de
Ttulo, Subdetalles y Pie pgina, en las subsiguientes, las bandas de Encabezado pgina, Subdetalles y Pie
pgina; y en la ltima pgina, las bandas de Encabezado pgina, Subdetalles y Total.
Ntese que Ttulo solo se imprime en la primera pgina y Total en la ltima pgina impresa.
Las bandas Ttulo y Ttulo pgina se imprimen desde el margen superior hacia abajo y las bandas Total y Pie
pgina, se imprimen desde el margen inferior hacia arriba. El espacio entre estas bandas superiores e inferiores es
el ocupado por las bandas Subdetalle.
Nota: Si se deshabilita Numerar al final de la pgina a la banda Total, se imprimir inmediatamente al
finalizar las bandas subdetalles.
Cuando se imprime un documento (por ejemplo, una factura) que ocupa slo una pgina, se imprimen las
siguientes bandas:
Cuando el formato tiene una longitud mayor de dos pginas, por ejemplo, una factura impresa en dos hojas, se
imprimen las bandas en el siguiente orden:
www.a2.com.ve
10
Formatos de Impresin Versin 2.72
Esta es la manera como se imprime un formato cuando la informacin produce ms de tres pginas impresas.
Ejemplo, en una factura de tres pginas se imprimen las bandas en el siguiente orden:
Insertar una banda de impresin:
Se selecciona el nombre en la casilla de los nombres de las bandas, luego se hace clic con el Mouse en el rea del
formato. Si se desea eliminar una banda, se selecciona la banda haciendo clic en ella, luego en el teclado
presionar el botn Supr (Delete) o la opcin Borrar del men Editar. Para cambiar la altura de la banda se arrastra
el Mouse en el borde de la banda cuando el puntero cambia a doble flecha o en las opciones de la banda, cambiar
el campo Alto.
Nota: para Editar o ver las Opciones de un objeto (variable, banda, etc.) seleccione el objeto y presione el
botn derecho del Mouse. Los mens contextuales Editar y Opciones no existen en el men principal del
Editor de formatos ni en los botones de las barras.
www.a2.com.ve
11
Formatos de Impresin Versin 2.72
La banda Consolidar tems
Posibilidad de consolidar en todos los procesos
caractersticas homogneas.
productos de costo promedio y tipo tallas y colores con
Ejemplo:
Salida de Formato sin consolidar:
Cdigo Descripcin
000001 Camisa L/ Roja
000001 Camisa M/ Negra
Cant.
1
Salida de Formato consolidado:
Cdigo Descripcin
000001 Camisa
L/Roja: 1, M/Negra: 1
Cant.
2
Precio
1.000,00
1.000,00
Precio
1.000,00
Inserte la banda consolidar tem.
En la banda anterior incluya la variable de detalle de operacin 2.35 Consolidar tem iguales.
Caractersticas de los Elementos que se pueden incluir en un formato
Variables de Impresin
Las variables que aparecen en el reporte dependen de la transaccin seleccionada. Estn almacenadas en
archivos PFG, que se encuentran ubicados en el directorio Configr. Los archivos PFG se pueden abrir con
cualquier editor de texto y modificar sus nombres para cambiar la etiqueta correspondiente dentro del formato de
impresin. Tenga cuidado de modificar estos archivos, ya que despus del nombre de la variable, tiene un nmero
que representa el tipo de dato:
0: es un string,
1: representa un campo memo,
2: es un campo numrico, y
3: un campo fecha.
Los archivos .PGF son: VIMP_GENERAL, VIMP_VENTAS, VIMP_COMPRAS, VIMP_BANCOS,
VIMP_INVENTARIO,
VIMP_SERIALIZACION,
VIMP_CUENTASCXC,
VIMP_CUENTASCXP,
VIMP_ETIQUETASCLIE, VIMP_ETIQUETASINV, VIMP_VENTASI, VIMP_COMPRAS, VIMP_INVENTARIO y
VIMP_SERIALIZACION. Existen tambin los archivos .PFG cuyos nombres terminan en F, los cuales guardan las
frmulas. La nica manera de eliminar una frmula es abrir el archivo correspondiente y borrarla.
Adems, de incluir las variables particulares para cada tipo de archivo: Clientes, Autorizados, Inventario, Bancos.
Estas variables no estn almacenadas en ningn archivo .PFG. Se toman directamente de la forma del usuario con
el cual entr al mdulo de sistema. Por ejemplo, supngase que usted tiene una forma vaca de Clientes para un
usuario en particular; al entrar al mdulo del sistema con la clave de ese usuario y modificar un formato de Ventas,
usted no podr visualizar las variables de Clientes para incluirlas en los formatos. Igualmente, si usted agrega
campos nuevos a la base de datos, si no los agrega a alguna de las formas de los usuarios (mens) no podr
visualizarla como variable en los formatos.
Variables generales o globales
El archivo que las incluye es el VIMP_GENERAL. Imprimen los datos del dueo del sistema (Datos de la
personalizacin del sistema administrativo). Se pueden ingresar en las Bandas Ttulo, Ttulo Pgina y Total.
0.00-Nombre de la empresa: Obligatoriamente debe estar en el formato, sino, deshabilita la capacidad de
impresin del sistema administrativo.
0.01-Siglas de la empresa
0.02-Direccin de la empresa
0.03-Direccin postal
0.04-N.I.T
0.05-R.I.F
0.06-Nmeros de Telfonos
0.07-Nmero de Fax
0.08-Correo Electrnico (Email)
12
www.a2.com.ve
Formatos de Impresin Versin 2.72
0.09-Direccin Internet (Website)
0.10-Fecha del sistema
0.11-Usuario activo: Nombre del usuario
0.12-Porcentaje Impuesto1 (IVA)
0.13-Porcentaje Impuesto2
0.14-Fecha Inicio perodo
0.15-Fecha Final perodo
0.16-Descripcin perodo
0.17-Moneda local
0.18-Smbolo moneda local
0.19-Fecha Actual da
0.20-Mes Actual: nombre del mes
0.21-Ao Actual
0.22-Da de la Semana
0.23-Original/Copia/Reimpresin
0.24-Cambio del Dlar: Imprime el factor de cambio global de la aplicacin.
0.25-Mes Actual (Nmero): nmero del mes.
Variables de Operacin
Dependen del tipo de Operacin. Se pueden ingresar en las Bandas Ttulo, Ttulo Pgina y Total. VIMP_VENTAS,
VIMP_COMPRAS, VIMP_BANCOS, VIMP_INVENTARIO, VIMP_SERIALIZACION. Las variables de las CXC y
CXP, se pueden incluir nicamente en la banda Ttulo. Estn en los archivos VIMP_CUENTASCXC y
VIMP_CUENTASCXP.
Excepciones: En los formatos de Etiquetas de Inventario y Clientes, las variables de Operacin
VIMP_ETIQUETASCLIE, VIMP_ETIQUETASINV se deben colocar en las bandas de Subdetalle (tems de
Inventario o tems de Etiquetas). En las Variables de Operacin de Bancos, tambin se encuentran las variables de
Detalle de la operacin, para el manejo de los conceptos de las cuentas (Haberes y Deberes).
La mayora de estas variables se toman de la ventana Totalizar de la transaccin.
Las variables marcadas con * son de tipo Subtotal.
VIMP_VENTAS (Factura, Apartado, Pedido, Presupuesto, Nota de Entrega a Clientes y Devoluciones de Ventas):
1.00-Nmero Documento: Correlativo de la operacin
1.01-Documento origen: Si el documento se origin a partir de otro documento. Por ejemplo, una factura
proveniente de un presupuesto o de un pedido de un cliente. Automticamente se toma cuando se cargan
documentos en las transacciones.
1.02-Fecha Emisin Operacin
1.03-Fecha Vencimiento operacin
1.04-Das de Vencimiento
1.05-Moneda Operacin: moneda en la cual se realiz la transaccin.
1.06-Factor cambio operacin: Imprime el factor de cambio particular de la operacin. Inicialmente toma el valor del
factor de cambio global de la aplicacin.
1.07-Depsito Origen: Depsito general de la transaccin.
1.08-Cliente descripcin: nombre del cliente mostrado en la ventana totalizar de la transaccin.
1.09-Cliente R.I.F: RIF del cliente tomado de la ventana totalizar.
1.10-Cliente N.I.T: NIT del cliente tomado de la ventana totalizar.
1.11-Cliente telfono contacto
1.12-Cliente Direccin despacho: Tomada del campo "Direccin Despacho" la cual es a su vez tomada del campo
"Direccin de Envo" de la ficha del cliente.
1.13-Autorizado: Nombre o descripcin del autorizado
1.14-Vendedor asignado: Vendedor de la transaccin. No confunda su uso con la variable "2.22-Vendedor
asignado" del Detalle Operacin.
1.15-Condiciones de pago: Si la operacin es a Contado o Crdito.
1.16-Precio Asignado: Tipo de precio asignado a la operacin.
1.17-*Total Renglones (No. tems)
1.18-Detalle o Comentarios: Las observaciones escritas en la ventana Totalizar en el campo Detalle o Comentario.
1.19-Clasificacin: clasificacin de la operacin.
1.20-*Total Bruto
1.21-Descuento 1 Monto
13
www.a2.com.ve
Formatos de Impresin Versin 2.72
1.22-Descuento 1 Porcentaje
1.23-Descuento 2 Monto
1.24-Descuento 2 Porcentaje
1.25-*Total Descuentos parciales
1.26-Descuento Final
1.27-Flete del documento
1.28-*Base Imponible Impuesto 1
1.29-*Monto Exento Impuesto 1
1.30-*Base Imponible Impuesto 2
1.31-*Monto Exento Impuesto 2
1.32-*Impuesto 1 Monto
1.33-*Impuesto 2 Monto
1.34-Total Neto (Bruto-Dsctos + Fletes)
1.35-Total Operacin (Total + impuestos)
1.36-*Total Productos sin Impuesto: discriminacin del total a pagar solamente en productos sin impuesto incluido.
1.37-*Total Productos con Impuesto: discriminacin del total solamente en productos con impuesto incluido.
1.38-*Total Servicios sin Impuesto: discriminacin del total solamente en Servicios sin impuesto incluido.
1.39-*Total Servicios con Impuesto: discriminacin del total solamente en Servicios con impuesto incluido.
1.40-Total cancelado: Total cancelado, en todas las formas de pago.
1.41-Vuelto: vuelto de la operacin
1.42-Saldo operacin: el saldo que pasa a cuentas por pagar, cuando la operacin es a crdito o parcialmente
cancelada.
1.43-Cancelado efectivo: cantidad pagada en efectivo.
1.44-Cancelado Cheques: cantidad pagada en cheque.
1.45-Detalle cheques: nombre del banco y nmero del cheque.
1.46-Cancelado Tarjeta: cantidad pagada en tarjetas de crdito.
1.47-Detalle Tarjetas: nombre del banco y nmero de la tarjeta.
1.48-Cancelado Tarjeta Debito: cantidad pagada en tarjetas de dbito.
1.49-Detalle Tarjeta Debito: nombre del banco y nmero de la tarjeta.
1.50-Monto Retencin: monto total retenido en la forma de pago.
1.51-Porcentaje Retencin: porcentaje de la retencin.
1.52-Adelantos aplicados: pagos adelantados aplicados a la factura.
1.53-Apartados aplicados: apartados aplicados a la factura.
1.54-Cancelado giros
1.55-Nmero de giros
1.56-Moneda para cancelacin
1.57-Costo Operacin
1.58-Utilidad Operacin
1.59-Nmero Relacin facturas lote
1.60-Serie de Factura activa
1.61-*Total peso de la Operacin
1.62-Total Cancelado - Total Apartados - Total Adelantos
1.63-No. Recibo de Caja
1.64-Saldo Actual Moneda Nacional
1.65-Saldo Actual Moneda Extranjera
1.66-Saldo Adelantos Moneda Nacional
1.67-Saldo Adelantos Moneda Extranjera
1.68-Total en Abonos Apartados Nacional
1.69-Total en Abonos Apartados Extranjera
1.70-Centro de Costo
1.71-Nmero de Control del documento
VIMP_COMPRAS (Compras, rdenes de Compras, rdenes de Servicios, Nota de Entrega de Proveedores y
Devoluciones de Compras):
1.00-Nmero Documento
1.01-Documento origen
1.02-Fecha Emisin Operacin
1.03-Fecha Vencimiento operacin
1.04-Das de Vencimiento
www.a2.com.ve
14
Formatos de Impresin Versin 2.72
1.05-Moneda Operacin
1.06-Factor cambio operacin
1.07-Depsito Origen
1.08-Persona contacto
1.09-Telfono contacto
1.10-Direccin despacho
1.11-Condiciones de pago
1.12-*Total Renglones (No. tems)
1.13-Detalle o Comentarios
1.14-Clasificacin
1.15-*Total Bruto
1.16-Descuento 1 Monto
1.17-Descuento 1 Porcentaje
1.18-Descuento 2 Monto
1.19-Descuento 2 Porcentaje
1.20-Flete del documento
1.21-*Base Imponible Impuesto 1
1.22-*Monto Exento Impuesto 1
1.23-*Base Imponible Impuesto 2
1.24-*Monto Exento Impuesto 2
1.25-*Impuesto 1 Monto
1.26-*Impuesto 2 Monto
1.27-Total Neto (Bruto-Dsctos + Flete)
1.28-Total Operacin (Total + Impuesto)
1.29-Total cancelado
1.30-Saldo operacin
1.31-Cancelado efectivo
1.32-Cancelado Cheques
1.33-Detalle cheques
1.34-Cancelado Tarjeta crdito
1.35-Detalle Tarjetas crdito
1.36-Cancelado Tarjeta Dbito
1.37-Detalle Tarjeta Dbito
1.38-Monto Retencin
1.39-Porcentaje Retencin
1.40-Adelantos aplicados
1.41-Cancelado giros
1.42-Nmero de giros
1.43-Moneda para cancelacin
1.44-Proveedor R.I.F
1.45-Proveedor N.I.T
1.46-Saldo Actual Moneda Nacional
1.47-Saldo Actual Moneda Extranjera
1.48-Saldo Adelantos Moneda Nacional
1.49-Saldo Adelantos Moneda Extranjera
1.50-Centro de Costo
1.51-Nmero de Control del documento
VIMP_BANCOS:
1.00-Nmero de Cheque
1.01-Nmero de Comprobante
1.02-Fecha Operacin
1.03-Fecha Liberacin documento
1.04-Das de liberacin
1.05-Monto de la transaccin
1.06-Monto Dbito bancario
1.07-Beneficiario o Banco Destino
1.08-Tipo de Endoso
1.09-Concepto operacin
www.a2.com.ve
15
Formatos de Impresin Versin 2.72
1.10-Total dbitos
1.11-Total Crditos
1.12-Monto en Letras del documento: para los cheques
1.13-Monto en Letras del documento (Lnea 2): para los cheques
1.14-Cdigo del concepto
1.15-Descripcin del concepto
1.16-Monto del concepto (dbito)
1.17-Monto del concepto (crdito)
1.18-Monto del concepto (con signo)
1.19-Factor de Cambio
1.20-Monto Efectivo (Depsitos)
1.21-Monto Cheque (Depsitos)
1.22-Monto T. Debito (Depsitos)
1.23-Monto T. Crdito (Depsitos)
1.24-Tercero de la transaccin
1.25-Centro de Costo asociado
1.26-Monto base de la operacin
1.27-Monto Efectivo de la operacin
1.28-Descripcin detallada del movimiento
VIMP_INVENTARIO:
1.00-Nmero Documento
1.01-Fecha Emisin Operacin
1.02-*Monto total de la operacin
1.03-Depsito Origen
1.04-Depsito Destino (Transferencias)
1.05-Responsable
1.06-Autorizado por
1.07-Propsito
1.08-Clasificacin
1.09-Detalle
1.10-*Total Renglones
1.11-Centro de Costo
VIMP_SERIALIZACION:
1.00-Nmero Documento
1.01-Fecha Emisin Operacin
1.02-*Monto total de la operacin
1.03-Depsito Origen
1.04-Cliente/Proveedor/Responsable
1.05-Clasificacin
1.06-Detalle o Comentarios
1.07-*Total Renglones
Variables de Detalle Operacin:
Tambin dependen del tipo de operacin y son las que varan en los formatos de impresin, ya que son los datos
de los tems. Se deben ingresar en las Bandas Subdetalles. En el caso de Inventario, Serializacin, Compras y
Ventas, de acuerdo a la variable, se incluyen en la Banda tems de Inventario, Seriales, Partes del Compuesto y
Consolidacin. En Bancos, se incluye en la banda Subdetalle llamada Detalle de Cuentas.
Adems de incluir las variables particulares para cada tipo de archivo: Clientes, Autorizados, Inventario, Bancos.
Estas variables no estn almacenadas en ningn archivo .PFG. Se toman directamente de la forma del usuario con
el cual entr al mdulo de sistema. Por ejemplo, supngase que usted tiene una forma vaca de Clientes para un
usuario en particular, por ejemplo un Scuser045.sys en 0kb; al entrar al mdulo del sistema con la clave de ese
usuario y modificar un formato de Ventas, usted no podr visualizar las variables de Clientes para incluirlas en los
formatos. Igualmente, si usted agrega campos nuevos a la base de datos, si no los agrega a alguna de las formas
de los usuarios (mens) no podr visualizarla como variable en los formatos.
VIMP_VENTAS: (Factura, Apartado, Pedido, Presupuesto, Nota de Entrega a Clientes y Devoluciones de Ventas):
www.a2.com.ve
16
Formatos de Impresin Versin 2.72
2.00-Cdigo del tem
2.01-Descripcin del tem
2.02-Descripcin detallada del tem
2.03-Lote o Detalle de Matriz
2.04-Cantidad del tem
2.05-Cantidad unidades que descarga
2.06-Cantidad x Unidades de descarga
2.07-Cantidad original (Presupuestos/Pedidos)
2.08-Nmero de rengln
2.09-Precio Bruto del tem
2.10-Descuento del tem
2.11-Descuento del tem Porcentaje
2.12-Precio - Descuento
2.13-Monto Impuesto 1 tem
2.14-Impuesto 1 porcentaje
2.15-Monto Impuesto 2 tem
2.16-Impuesto 2 porcentaje
2.17-Precio + Impuestos
2.18-Cantidad x Precio (Sin Impuestos)
2.19-Cantidad x Precio (Con Impuestos)
2.20-Costo tem
2.21-Costo x Cantidad tem
2.22-Vendedor asignado
2.23-Depsito Origen
2.24-Puesto Depsito origen
2.25-Existencia Depsito Origen
2.26-Existencia Detallada Depsito origen
2.27-Existencia Total tem
2.28-Monto comisin tem
2.29-seriales del tem
2.30-Cdigo parte (Compuestos)
2.31-Descripcin parte (Compuestos)
2.32-Cantidad parte (Compuestos)
2.33-Descripcin de la Oferta o Presentacin
2.34-Total peso del rengln
2.35-Consolidar tems iguales
2.36-Centro de Costo
2.37-Precio 1 sin Impuesto
2.38-Precio 2 sin Impuesto
2.39-Precio 3 sin Impuesto
2.40-Precio 4 sin Impuesto
2.41-Precio 5 sin Impuesto
2.42-Precio 6 sin Impuesto
2.43-Precio 1 con Impuesto
2.44-Precio 2 con Impuesto
2.45-Precio 3 con Impuesto
2.46-Precio 4 con Impuesto
2.47-Precio 5 con Impuesto
2.48-Precio 6 con Impuesto
VIMP_COMPRAS: (Compras, rdenes de Compras, rdenes de Servicios, Nota de Entrega de Proveedores y
Devoluciones de Compras):
2.00-Cdigo del tem
2.01-Descripcin del tem
2.02-Descripcin detallada del tem
2.03-Lote o Detalle de Matriz
2.04-Cantidad del tem
2.05-Cantidad original (Orden Compra/N. Entrega)
2.06-Nmero de rengln
www.a2.com.ve
17
Formatos de Impresin Versin 2.72
2.07-Costo del tem
2.08-Monto Impuesto 1 tem
2.09-Impuesto 1 porcentaje
2.10-Monto Impuesto 2 tem
2.11-Impuesto 2 porcentaje
2.12-Costo + Impuestos
2.13-Cantidad x Costo (Sin Impuestos)
2.14-Cantidad x Costo (Con Impuestos)
2.15-Depsito Origen
2.16-Puesto Depsito origen
2.17-Existencia Depsito Origen
2.18-Existencia Detallada Depsito origen
2.19-Existencia Total tem
2.20-Seriales del tem
2.21-Precio 1 sin Impuesto
2.22-Precio 2 sin Impuesto
2.23-Precio 3 sin Impuesto
2.24-Precio 4 sin Impuesto
2.25-Precio 5 sin Impuesto
2.26-Precio 6 sin Impuesto
2.27-Precio 1 con Impuesto
2.28-Precio 2 con Impuesto
2.29-Precio 3 con Impuesto
2.30-Precio 4 con Impuesto
2.31-Precio 5 con Impuesto
2.32-Precio 6 con Impuesto
2.33-Consolidar tems iguales
2.34-Centro de Costo
VIMP_INVENTARIO:
2.00-Cdigo del tem
2.01-Descripcin del tem
2.02-Lote o Detalle de Matriz
2.03-Cantidad del tem
2.04-Nmero de rengln
2.05-Costo del tem
2.06-Costo x Cantidad del tem
2.07-Existencia Depsito Origen
2.08-Existencia Detallada Depsito origen
2.09-Puesto Depsito origen
2.10-Descripcin depsito origen
2.11-Existencia Depsito Destino
2.12-Existencia Detallada Depsito destino
2.13-Puesto depsito destino
2.14-Descripcin depsito destino
2.15-Existencia Total
2.16-Existencia Real (Ajustes)
2.17-Existencia Real Detallada (Ajustes)
2.18-Diferencia Unidades (Ajustes)
2.19-Diferencia Detallada (Ajustes)
2.20-Existencia Mnima (Ajustes Mx.)
2.21-Existencia Mxima (Ajustes Min)
2.22-Seriales del tem
2.23-Precio 1 sin Impuesto
2.24-Precio 2 sin Impuesto
2.25-Precio 3 sin Impuesto
2.26-Precio 4 sin Impuesto
2.27-Precio 5 sin Impuesto
2.28-Precio 6 sin Impuesto
www.a2.com.ve
18
Formatos de Impresin Versin 2.72
2.29-Precio 1 con Impuesto
2.30-Precio 2 con Impuesto
2.31-Precio 3 con Impuesto
2.32-Precio 4 con Impuesto
2.33-Precio 5 con Impuesto
2.34-Precio 6 con Impuesto
2.35-Consolidar tems iguales
2.36-Centro de Costo
VIMP_SERIALIZACION:
2.00-Cdigo del tem
2.01-Descripcin del tem
2.02-Descripcin detallada del tem
2.03-Lote o Detalle de Matriz
2.04-Cantidad del tem
2.05-Nmero de rengln
2.06-Monto del tem
2.07-Monto del tem x Cantidad
2.08-Monto del tem + Impuesto
2.09-Monto del tem * Cantidad
2.10-Depsito Origen
2.11-Puesto Depsito origen
2.12-Existencia Depsito Origen
2.13-Existencia Detallada Depsito origen
2.14-Existencia Total tem
2.15-Seriales del tem
El men Ver:
En el men Ver cuando se selecciona Opciones... se muestra el siguiente cuadro:
Tiene los siguientes componentes:
Mostrar regleta: muestra o elimina la rejilla o cuadriculado y se puede visualizar en milmetros (MM), pulgadas y
caracteres.
Nota: para impresoras de matriz de puntos se recomienda colocarla en milmetros y en las propiedades de la
impresora (Panel de Control Configuracin de Impresoras) seleccionar como papel por defecto un formato en
milmetros (papel personal), es decir, si en las propiedades de la impresora tiene seleccionado un tamao de papel
en milmetros, debe colocar la rejilla en milmetros.
Mostrar ttulo de banda: permite visualizar el nombre de la banda en tiempo de formato
El botn Fuentes: para cambiar las caractersticas de las letras o fuentes del nombre de la banda.
www.a2.com.ve
19
Formatos de Impresin Versin 2.72
Mostrar marco del componente en tiempo de diseo: permite delimitar el campo en tiempo de diseo,
colocando un recuadro alrededor del mismo, no se imprime.
Con el botn Color, los recuadros alrededor de los objetos se insertan con el color escogido.
En el recuadro Lnea se puede seleccionar entre tres opciones, Slido, Rayado o Punteado, el tipo de lnea del
recuadro del campo. Recuerde que no se imprimen.
El Men Reporte:
Contiene a Opciones, el cual muestra el cuadro de Configuracin de Formato. Tambin se activa presionando el
botn derecho en un rea libre del editor de formas. Tiene dos opciones, Pgina y Formato.
En Pgina, se puede cambiar el tamao del papel, establecer mrgenes y orientacin del papel para el formato
actual.
En la opcin Formato, se establece el Ttulo, el cual se puede incluir en el reporte, adems de la Descripcin, lo
cual es una breve descripcin de la forma de impresin.
Caractersticas de los objetos que se pueden incluir en el formato:
Campo Etiqueta
Muestra el siguiente cuadro:
Tiene los siguientes elementos:
El recuadro en blanco: para escribir el texto o nombre que desea visualizar.
Rotacin: para seleccionar los grados de inclinacin de la etiqueta. 90 grados lo coloca de abajo hacia arriba; 270
grados de arriba hacia abajo; 180 grados lo muestra al revs y de izquierda a derecha.
En el botn Fuentes se cambia el tipo de letra y sus caractersticas.
En Color se cambia el color de fondo de la etiqueta.
Alineacin: para cambiar la forma de alinear la etiqueta.
Alineacin automtica.
Transparente: si est activo, cuando este campo se coloca sobre otro elemento, se puede observar ambos
elementos. Si no est activo, el rectngulo imaginario alrededor de este campo, no permite visualizar el elemento
sobre el cual est colocado.
Ajustar a lo ancho: si est activo, imprime el texto y el campo completamente, pero si est inactivo, imprime los
elementos truncados hasta el tamao asignado por el usuario.
Ajustar a lo alto: si est activo, imprime el texto y el campo completamente en varias lneas con el ancho
asignado por el usuario, pero si est inactivo, imprime los elementos truncados hasta el tamao asignado por el
usuario.
Campo memo o comentario
Sirve para insertar un texto de hasta 250 caracteres, con el siguiente cuadro de dilogo:
Tiene los elementos:
Alineacin: para alinear el campo.
Botn Fuente: caractersticas de la letra.
www.a2.com.ve
20
Formatos de Impresin Versin 2.72
Botn Color: color de fondo del comentario.
Alineacin automtica.
Ajustar a lo ancho: si est activo, imprime el texto y el campo completamente, pero si est inactivo, imprime los
elementos truncados hasta el tamao asignado por el usuario.
Ajustar a lo alto: si est activo, imprime el texto y el campo completamente en varias lneas con el ancho asignado
por el usuario, pero si est inactivo, imprime los elementos truncados hasta el tamao asignado por el usuario.
Campo figura o forma
Elementos:
Tipo: se puede seleccionar entre lneas horizontales, verticales, crculos, rectngulos, dos lneas horizontales
(inicio/final lneas) y dos lneas verticales (izquierda/derecha lneas).
En el recuadro Pintar, en la lista desplegable Estilo se selecciona la trama de relleno de la figura y en el botn
Color, el color de relleno de acuerdo a la trama.
En el recuadro Lpiz, se selecciona en Ancho el grosor de la lnea de borde de la figura.
Estilo cambia el tipo lnea de borde de la figura.
Modo es la forma como se desea que se visualice la figura.
Campo Imagen
Inserta una imagen y muestra el siguiente cuadro:
En archivo, se busca la imagen en los directorios o discos presionando el botn .
El campo Sistema
Muestra el siguiente cuadro de dilogo:
Texto: ttulo de la etiqueta para el campo que se inserta.
Tipo: es una lista desplegable donde se puede escoger entre los siguientes tipos de campos del sistema:
Fecha: imprime la fecha del da que se imprime la forma.
Hora: inserta la hora de impresin del formato.
Fecha y hora: inserta la fecha y la hora de impresin.
Detalle tem: muestra el conteo del detalle.
Detalle nmero: muestra el nmero de lnea.
Nmero de pgina: inserta el nmero de pgina.
Ttulo del formato: inserta el ttulo que se asign en el men Reporte Opciones... Ttulo
Ajustar a lo ancho: si esta casilla est activa, imprime el texto y el campo completamente, pero si est inactiva,
imprime los elementos truncados hasta el tamao asignado por el usuario.
Transparente: si est activo, cuando este campo se coloca sobre otro elemento, se puede observar ambos
elementos. Si no est activo, el rectngulo imaginario alrededor de este campo, no permite visualizar el elemento
sobre el cual est colocado.
Alineacin: para alinear el campo.
Botn Fuentes: para cambiar las caractersticas de la letra.
Botn Color: para cambiar el color de fondo del campo.
El campo Texto
Inserta un texto en formato RTF (Riched Text Format), el cual tambin puede ser almacenado en una unidad de
disco. Se puede utilizar para crear un contrato, por ejemplo. Muestra la siguiente ventana:
Contiene:
La barra de ttulo, el cual es "Texto Enriquecido"
La barra de men, con las opciones Archivo y Editar.
Archivo tiene las acciones:
Nuevo
Abrir
Guardar
Guardar como
Imprimir
Salir.
Editar contiene:
www.a2.com.ve
21
Formatos de Impresin Versin 2.72
Deshacer
Cortar
Copiar
Pegar
Suprimir lnea vaca
Fuente, para cambiar las caractersticas de la letra.
La barra de herramientas contiene en el siguiente orden los botones: abrir archivos, guardar, imprimir, deshacer,
cortar, copiar, pegar, cambiar el tipo de fuente, tamao de fuente, negrita, itlica o inclinada, subrayada, alineacin
izquierda, alineacin centrada, alineacin a la derecha, crear vietas y suprimir lneas en blanco.
La regla: para modificar el margen y la sangra del prrafo, moviendo las flechas que estn a sus extremos.
El rea de escritura: rea de color blanco para escribir el texto.
El botn Color: cambia el color de fondo del campo en el formato de impresin, pero solo en tiempo de edicin.
Auto ajustar a lo alto: si est activo, imprime el texto y el campo completamente en varias lneas con el ancho
asignado por el usuario, pero si est inactivo, imprime los elementos truncados hasta el tamao asignado por el
usuario.
Cuando el texto ya ha sido insertado en la forma de impresin, haciendo clic en el texto se modifica el texto. Si
desea editar el texto, debe hacer clic en una esquina en el cuadro negro, luego doble clic en el texto o en el men
contextual, seleccionar Editar.
Campos en formato de cdigo de barras:
El cdigo de barras es una tecnologa de identificacin automtica muy avanzada, aplicable a los objetos para el
procesamiento automtico comercial de productos para consumo masivo. El sistema consta de series de lneas y
espacios de distintos anchos que almacenan informacin con distintos ordenamientos que se denominan
simbologas.
El cdigo de barras situado muy visible en la superficie del producto, indica, el pas de origen del producto, el ramo
al que pertenece, el fabricante y otros datos de inters. Su ventaja radica en que, a diferencia de la escritura
convencional, las mquinas lo pueden leer con un altsimo grado de fiabilidad.
Se puede seleccionar entre un amplio nmero de tipos de cdigo de barras, y se puede cambiar el color de las
barras.
Tipo de variable: de acuerdo a la transaccin, puede insertarse variables generales, variables de operacin y
variables de detalle de operacin.
Variable: muestra las variables segn el tipo de variable seleccionado, para escoger la que se desee insertar como
cdigo de barras.
Tipo de Cdigo de Barras: se puede escoger entre varios formatos cdigos de barras, a saber:
CODE 128: es un cdigo de barra alfanumrico de alta densidad. El smbolo puede ser tan largo como sea
necesario en codificar data. Est diseado para en codificar todos los 128 caracteres ASCII, y utilizar la menor
cantidad de espacio para datos de 6 caracteres o ms. Cada carcter de data est conformado por 11 mdulos
negros o blancos. Con los caracteres de control se llega hasta 13 mdulos. 3 barras y 3 espacios forman estos 11
mdulos. Las barras y espacios pueden variar entre 1 a 4 mdulos. Tiene 106 diferentes patrones de cdigos de
barra.
CODE 39: es una simbologa de cdigo de barras con un conjunto de caracteres alfanumricos completos: un
nico carcter inicial/final y siete caracteres especiales. El nombre 39 deriva de su estructura del cdigo que son
TRES elementos anchos de un total de NUEVE elementos. Los nueve elementos consisten en cinco barras y
cuatro espacios cada uno.
EAN: codificacin para uso comercial, en punto de venta (POS) en todo el mundo con excepcin de Estados
Unidos y Canad que utilizan la codificacin UPC.
EAN 128: es un tipo de Code 128, que contiene siempre un carcter especial conocido como FNC 1, que est
despus del carcter de comienzo del cdigo de barras. Este permite al escner y el software auto discriminar
entre UCC/EAN-128 y otras simbologas de cdigos de barra, y consecuentemente solo procesa data relevante.
UCC/EAN128 al principio se utilizaban para aplicaciones de distribucin.
www.a2.com.ve
22
Formatos de Impresin Versin 2.72
INCLUIR FRMULAS
Pasos para elaborar una Frmula:
1.- Abra el formato deseado.
2.- Entre las opciones de las variables disponibles seleccione la variable frmulas.
3.- Presione el botn incluir.
4.- Especifique el nombre de la frmula.
5.- Para incluir una variable disponible de los formatos de impresin seleccione la misma en el
visor de variable y con doble clic se insertar en la frmula para luego estructurarla matemticamente.
Mens Contextuales (botn derecho del Mouse)
Los mens contextuales se activan al presionar el botn secundario (derecho) del Mouse.
Todos los objetos tienen el mismo men contextual (presionar el botn derecho sobre el objeto seleccionado), el
cual tiene las alternativas:
Activo: si est activo, se imprime, sino, se visualiza en el editor de formas pero no se imprime.
Editar: para entrar en el cuadro de dilogo de cada objeto.
Traer al frente.
Enviar al fondo.
Opciones: para modificar caractersticas de los objetos.
Las ms importantes son: Editar y Opciones. En el caso de los campos insertados, Editar muestra la misma
pantalla de insertar campos, excepto en Bandas, que segn la banda muestra:
Marco: genera las lneas alrededor de la banda segn el color, ancho y tipo de lnea seleccionado. Para ello debe
activar las lneas que desea imprimir.
www.a2.com.ve
23
Formatos de Impresin Versin 2.72
En el rea Impresin las nicas opciones que funcionan segn el tipo de banda son:
Ttulo pgina:
"numerar al final de la pgina": imprime la banda al final de la pgina
Banda Total:
"numerar al final de la pgina". Por defecto est activa y su efecto es imprimir la banda desde el margen inferior
hacia arriba. Cuando se desactiva, la banda se imprime inmediatamente despus de las bandas subdetalles.
"forzar nueva pgina": agrega una hoja nueva e imprime el encabezado y la banda total
Banda de Subdetalles (tems de inventario, por ejemplo):
"Al final de la pgina": imprime los tems en la parte final de la hoja
"Al final de la pagina": imprime dos tems, un tem al inicio y el otro al final, del rea destinada a los tems.
"Forzar nueva pgina": imprime los tems a partir de la segunda pgina y slo uno por pgina al inicio del rea de
impresin de los tems.
"Forzar nueva columna": imprime los tems slo uno por pgina al inicio del rea de impresin de los tems.
Opciones muestra la siguiente pantalla:
Nombre: Si el campo est en blanco, es un campo insertado de los tipos de campos del editor. Si se ha
seleccionado una variable, muestra un valor parecido a este: _label1834967696_0_0_0 y no puede ser modificado.
Al inicio, podr tener:
_Memo: lo que significa que es una variable tipo memo.
_Label: es una variable tipo alfanumrica.
_Nmero: es una variable numrica.
_EAN: etiqueta de cdigo de barras.
Adems, puede identificar el tipo de variable con los dgitos que estn entre el segundo y cuarto guin,
_labelXXXXX_y_y_X. El primero de los dgitos, indica el tipo de variable:
0: Variables Generales.
www.a2.com.ve
24
Formatos de Impresin Versin 2.72
1: Variables de Operacin.
2: Variables de Detalle Operacin
3: Variables de la tabla Inventario
4: Variables de la tabla Clientes
5: Variables de la tabla Proveedores
6: Variables de la tabla Bancos
7: Variables de la tabla Beneficiarios
8: Variables de la tabla Conceptos
9: Variables de la tabla Autorizados
El segundo dgito identifica el nmero de la variable dentro de la lista de variables.
Etiqueta o Comentario:
Si tiene un valor, en tiempo de edicin, muestra el comentario cuando el puntero del Mouse se coloca sobre el
objeto.
Cuando se crean Etiquetas de inventario o de clientes es necesario colocar el nmero de la columna si se
crean varias columnas de etiquetas. Es imprescindible indicarle al formato un nmero para cada variable.
El comando de impresin #. Para colocar asteriscos al inicio y final de una cantidades numricas expresadas en
letras.
Totalizacin de Frmulas. Incluir una etiqueta, ir a las opciones y buscar la frmula previamente incluida.
Para configurar la variable Detalle de la Transaccin, incluir la variable "Detalle o Comentarios" de las Variables de
Operacin en donde lo desee. Luego en este campo escriba el nmero de la lnea que desea incluir en el reporte.
Si no tiene valor, se imprime todo el contenido de la variable.
Para configurar la variable "Descripcin detallada del tem" de las Variables Detalle Operacin incluya la variable
en la banda tem de inventario. Luego en este campo escriba el nmero de la lnea que desea incluir en el reporte.
Si no tiene valor, se imprime todo el contenido de la variable.
Recuadro Acciones:
No cambiar: en los campos sistema, no permite cambiar de tipo de campo, por ejemplo de hora a fecha cuando se
edita el campo.
No editar: no permite ejecutar la edicin del objeto.
No mover: no permite cambiar la posicin del objeto.
No redimensionar: no permite cambiar el tamao del campo.
No borrar: no se puede eliminar el campo.
Recuadro Posicin:
Izquierda: posicin del campo con respecto al margen izquierdo de la banda.
Arriba: posicin del campo con respecto al margen superior de la banda.
Ancho: ancho total del campo.
Alto: altura total del campo o de la banda.
Conservar posicin relativa debajo de la banda:
Auto ajustar el alto con respecto a la banda: acomoda la banda segn la altura de un campo memo.
www.a2.com.ve
25
Formatos de Impresin Versin 2.72
FORMULAS:
Pasos para elaborar una Frmula:
1.- Abra el formato deseado.
2.- Entre las opciones de las variables disponibles seleccione la variable frmulas.
3.- Presione el botn incluir.
4.- Especifique el nombre de la frmula.
5.- Para incluir una variable disponible de los formatos de impresin seleccione la misma en el
visor de variable y con doble clic se insertar en la frmula para luego estructurarla
matemticamente.
Totalizacin de Frmulas. Incluir una etiqueta en las bandas Titulo pgina, Total o Pie pgina, ir a las
opciones de dicha etiqueta y buscar y asignar una frmula previamente incluida.
www.a2.com.ve
26
Formatos de Impresin Versin 2.72
Configuraciones de las Variables Detalle o Comentario y Descripcin
Detallada del tem:
Para el Campo Memo o Detalle de la Transaccin en transacciones de Ventas:
1. Incluir la variable 1.18 "Detalle o Comentarios" de las Variables de Operacin en donde lo desee (que no
sea una banda tipo Subdetalle).
2. Vaya a las opciones del campo (presione el botn derecho sobre el campo y seleccione Opciones)
3. En Etiqueta o Comentario escriba el nmero de la lnea que desea incluir en el reporte. Si no tiene valor,
se imprime todo el contenido de la variable.
Para el Campo Memo o Detalle de la Transaccin en transacciones de Compras:
1. Incluir la variable 1.13 "Detalle o Comentarios" de las Variables de Operacin en donde lo desee (que no
sea una banda tipo Subdetalle).
2. Vaya a las opciones del campo (presione el botn derecho sobre el campo y seleccione Opciones)
3. En Etiqueta o Comentario escriba el nmero de la lnea que desea incluir en el reporte. Si no tiene valor,
se imprime todo el contenido de la variable.
Para el botn Detalle del tem de la Transaccin en transacciones de Ventas y Compras:
1. Incluir la variable 2.02 "Descripcin detallada del tem" de las Variables Detalle Operacin. En la banda
tems de inventario.
2. Vaya a las opciones del campo (presione el botn derecho sobre el campo y seleccione Opciones)
3. En Etiqueta o Comentario escriba el nmero de la lnea que desea incluir en el reporte. Si no tiene valor,
se imprime todo el contenido de la variable.
Para agregar el Detalle del tem en los formatos (facturas) sin dejar lneas en
blanco en los tems sin detalles, debe seguir los siguientes pasos:
1. Ample la banda Subdetalle "tems de Inventario".
2. Inserte la variable 1.13 "Detalle o Comentarios" de las Variables de Operacin debajo de la etiqueta
"Descripcin del tem". Modifquelo al ancho deseado y de alto, UNA LINEA.
3. Presione el botn derecho sobre el campo y seleccione Editar.
4. Posicione el cursor al inicio del texto en el cuadro de texto y presione el botn "Suprimir lnea vaca".
5. Active "Ajustar a lo alto" y desactive "Ajustar a lo ancho" si desea que el tamao de la lnea sea del
tamao del ancho del campo.
6. Presione el botn Aceptar.
7. Disminuya la banda al tamao del alto de una lnea, solapando la etiqueta que acaba de agregar.
www.a2.com.ve
27
Formatos de Impresin Versin 2.72
Tamao Media Carta en Windows XP, 2000:
1. Crear el formulario o papel en sistema mtrico, en el Servidor de Impresin de Windows. Para ello,
vaya a la Configuracin de Impresoras, men Archivo, opcin Propiedades del Servidor.
2. Colocar el formato como formulario por defecto de la impresora (preferencias de impresin).
3. En el mdulo de sistema de a2, en formatos de impresin, tamao de papel, seleccione Tamao por
Defecto.
www.a2.com.ve
28
Formatos de Impresin Versin 2.72
Algunos Ejemplos de Facturas de diferentes tamaos:
Factura Ticket:
Factura Ticket:
www.a2.com.ve
29
Formatos de Impresin Versin 2.72
Ticket DOBLE
Factura Carta
www.a2.com.ve
30
Formatos de Impresin Versin 2.72
Factura Media Carta
Factura DOBLE (Carta)
www.a2.com.ve
31
Vous aimerez peut-être aussi
- Guia Practica para Configuración Del IGTF en A2softway Con La Comparativa de Flags para IGTF Impresoras TFHKA para Uso Con A2softwayDocument8 pagesGuia Practica para Configuración Del IGTF en A2softway Con La Comparativa de Flags para IGTF Impresoras TFHKA para Uso Con A2softwayDicksonCrespoPas encore d'évaluation
- Profit 2K8 Administrativo Manual de Usuario - Usuario - Admi PDFDocument19 pagesProfit 2K8 Administrativo Manual de Usuario - Usuario - Admi PDFHenyer Sequera100% (1)
- Librería de Enlace Dinámico para Impresora FiscalDocument17 pagesLibrería de Enlace Dinámico para Impresora FiscalclrdunoPas encore d'évaluation
- Configuración de Niveles y Tipos de NóminaDocument17 pagesConfiguración de Niveles y Tipos de NóminaANTONIA DIDIKPas encore d'évaluation
- Funcionalidad Adicional 2k8Document31 pagesFuncionalidad Adicional 2k8kevin Juvenal75% (4)
- Manual de Usuario DefinitivoDocument147 pagesManual de Usuario Definitivotania velasquez100% (2)
- Lista de Flags HKA80Document6 pagesLista de Flags HKA80Veneprox Bio100% (2)
- Manual de Valery®Document81 pagesManual de Valery®Gregorio Castillo40% (15)
- Unoee PDFDocument1 717 pagesUnoee PDFJulian VictoriaPas encore d'évaluation
- Manual Formatos de Impresión A2 - Administrativo PDFDocument31 pagesManual Formatos de Impresión A2 - Administrativo PDFtonyjosue100% (2)
- Crea - Mod - Noti - Cierr - Ad. Docum - Ot Correctiva (Iw31 - Iw32 - Iw41)Document28 pagesCrea - Mod - Noti - Cierr - Ad. Docum - Ot Correctiva (Iw31 - Iw32 - Iw41)Alex RamirezPas encore d'évaluation
- Configuración IGT S-Plus en 13 pasosDocument3 pagesConfiguración IGT S-Plus en 13 pasoscucho_666Pas encore d'évaluation
- Ejercicios Packet Tracer Resueltos Ccna 2Document4 pagesEjercicios Packet Tracer Resueltos Ccna 2David PerezPas encore d'évaluation
- Editor de FormatosDocument18 pagesEditor de FormatosSirJokerSpiritPas encore d'évaluation
- Consejos y Trucos A2Document11 pagesConsejos y Trucos A2JoseAn RivasPas encore d'évaluation
- (SRP350 - VE) Lista de Flags v03Document5 pages(SRP350 - VE) Lista de Flags v03Ing RojasPas encore d'évaluation
- Profit Plus AdministrativoDocument31 pagesProfit Plus AdministrativodiurkaPas encore d'évaluation
- Epson PF200 - Manual de Protocolo y ComandosDocument48 pagesEpson PF200 - Manual de Protocolo y ComandosEduardo Bettencourt100% (1)
- Guia Paso A Paso ReconversionDocument22 pagesGuia Paso A Paso ReconversiondouglarePas encore d'évaluation
- Guia de Programacin ER-350IIDocument14 pagesGuia de Programacin ER-350IIJosé Miguel Tojil GentoPas encore d'évaluation
- Lista de Flag SRP 812V-2.2Document7 pagesLista de Flag SRP 812V-2.2Nathalie Heidecke Cabrera100% (1)
- Lista de Precios Asociado 2kdoce 8.7 Usd 01 de Enero 2021 v.2Document5 pagesLista de Precios Asociado 2kdoce 8.7 Usd 01 de Enero 2021 v.2Jose ToroPas encore d'évaluation
- Guia Técnica Valery® Julio-2001Document11 pagesGuia Técnica Valery® Julio-2001Nelson RodriguezPas encore d'évaluation
- Comandos Profit Plus 2k8Document33 pagesComandos Profit Plus 2k8RomerSimancasPas encore d'évaluation
- Modulo A2 Food POSDocument46 pagesModulo A2 Food POSAlberto AvilaPas encore d'évaluation
- 06 Tesorería - Capítulo1Document7 pages06 Tesorería - Capítulo1Carlos AndazolPas encore d'évaluation
- Tutorial Crea Tu Sistema Contable en ExcelDocument10 pagesTutorial Crea Tu Sistema Contable en ExcelGriselda Carrillo M100% (1)
- Manual Valery (R) AdDocument117 pagesManual Valery (R) AdJose RagaPas encore d'évaluation
- a2 Boletín Mayo 2022: Mejoras y correcciones a productos a2Document5 pagesa2 Boletín Mayo 2022: Mejoras y correcciones a productos a2Ottman MayzPas encore d'évaluation
- Manual de Usuario Sistema SIGESP - Contabilidad Presupuestaria de GastoDocument18 pagesManual de Usuario Sistema SIGESP - Contabilidad Presupuestaria de Gastofatima fernandezPas encore d'évaluation
- Cambio de Representante Legal Ante El SeniatDocument2 pagesCambio de Representante Legal Ante El Seniatedinson delgadoPas encore d'évaluation
- Manual de Reportes - Punto de Venta 2.0Document34 pagesManual de Reportes - Punto de Venta 2.0Juan Carlos Lara GodoyPas encore d'évaluation
- Etiquetado ropa textil VenezuelaDocument2 pagesEtiquetado ropa textil Venezuelakike rocaPas encore d'évaluation
- GestiónTributaria - Capítulo 1Document31 pagesGestiónTributaria - Capítulo 1ASESORES TRIBUATRIOS Y ADUANEROSPas encore d'évaluation
- ESTRUCTURA ARCHIVO TXT Nomina Fiscalizacion FAOVDocument6 pagesESTRUCTURA ARCHIVO TXT Nomina Fiscalizacion FAOVLuis González VivasPas encore d'évaluation
- Tesorería Capítulo2Document23 pagesTesorería Capítulo2Anonymous m6E14LELpPas encore d'évaluation
- Usuario ValeryDocument13 pagesUsuario ValeryMaryuri GarciaPas encore d'évaluation
- Manual de Usuario Profit Plus Administrativo 2kdoce - CXP Caja y BancoDocument174 pagesManual de Usuario Profit Plus Administrativo 2kdoce - CXP Caja y BancopedroPas encore d'évaluation
- Profit Plus AdministrativoDocument46 pagesProfit Plus AdministrativoRicardo Jimenez100% (1)
- Actualización de Precios en Valery Desde Una Lista de Precios de Un ProveedorDocument4 pagesActualización de Precios en Valery Desde Una Lista de Precios de Un Proveedorcharliebrown_vePas encore d'évaluation
- Manual Sistema de Presupuesto de GastosDocument69 pagesManual Sistema de Presupuesto de GastosWilian WylCellPas encore d'évaluation
- Pasos proceso reconversión monetaria SGTDocument5 pagesPasos proceso reconversión monetaria SGTFernando E. Mota Quintero100% (1)
- Cambio de Unidad Tributaria - SAPDocument7 pagesCambio de Unidad Tributaria - SAPltwill5Pas encore d'évaluation
- Manual de Instalación Profit EstacionesDocument1 pageManual de Instalación Profit EstacionesDaniel GabrielePas encore d'évaluation
- Manual A2serverDocument13 pagesManual A2serverCristian Uribe100% (1)
- Crea Tu Sistema ContableDocument23 pagesCrea Tu Sistema ContableFelix Gallegos Choque100% (2)
- Curso Profit Plus Administrativo AvanzadoDocument1 pageCurso Profit Plus Administrativo AvanzadoAndres AlfonzoPas encore d'évaluation
- DIAGRAMA de Procesos SIGESPDocument19 pagesDIAGRAMA de Procesos SIGESPcarmen rodriguez mierezPas encore d'évaluation
- Instalación en Redes y Componentes de ValeryDocument7 pagesInstalación en Redes y Componentes de ValeryMcCren100% (1)
- Manual Full Profit - CDocument409 pagesManual Full Profit - CYELITZA MORILLOPas encore d'évaluation
- Valery Instructivo Iva 16Document9 pagesValery Instructivo Iva 16jpaezunermbPas encore d'évaluation
- Configuración de Balanza OS2X ACLAS Con El Software A2 SoftwayDocument2 pagesConfiguración de Balanza OS2X ACLAS Con El Software A2 Softwaygf0rc360% (5)
- Instructivo para Importar o Migrar Datos A SGTContableDocument22 pagesInstructivo para Importar o Migrar Datos A SGTContableRaùl Garcìa UrreaPas encore d'évaluation
- Manual Formatos de ImpresiónDocument31 pagesManual Formatos de ImpresiónCristian UribePas encore d'évaluation
- Formularios en AccessDocument12 pagesFormularios en Accessrodger puac jorgePas encore d'évaluation
- Inv-Fact - Formato DocumentosDocument6 pagesInv-Fact - Formato DocumentosJaime OrtizPas encore d'évaluation
- Ventana de Access y Sus PartesDocument20 pagesVentana de Access y Sus Partesnicole marroquinPas encore d'évaluation
- PM - Conceptos Básicos de SAPDocument11 pagesPM - Conceptos Básicos de SAPFederico Di LucaPas encore d'évaluation
- Manual Visor de Reportes Pu 2009Document88 pagesManual Visor de Reportes Pu 2009Euclides GmPas encore d'évaluation
- SD001 - Introducción SAP V1.0Document32 pagesSD001 - Introducción SAP V1.0Ricardo León SánchezPas encore d'évaluation
- Manual Visor de Reportes 2009Document88 pagesManual Visor de Reportes 2009kobixienthaas100% (1)
- Configuración de SmartFormsDocument13 pagesConfiguración de SmartFormscarruidoPas encore d'évaluation
- Trucos AccessDocument10 pagesTrucos AccessRonald OsorioPas encore d'évaluation
- Manual de Smart FormsDocument15 pagesManual de Smart Formsmonica_solergPas encore d'évaluation
- Manual Formatos de Impresión A2 - Administrativo 2 PDFDocument30 pagesManual Formatos de Impresión A2 - Administrativo 2 PDFtonyjosuePas encore d'évaluation
- Números de Formato en Excel (XlFileFormat Enumeration)Document4 pagesNúmeros de Formato en Excel (XlFileFormat Enumeration)tonyjosuePas encore d'évaluation
- Guía Metodológica PisamDocument0 pageGuía Metodológica PisamLe DobermannPas encore d'évaluation
- Competisoft It 1Document110 pagesCompetisoft It 1tonyjosuePas encore d'évaluation
- OMRON NS DESIGNER Manual de FuncionamientoDocument284 pagesOMRON NS DESIGNER Manual de FuncionamientoJuancho AstudilloPas encore d'évaluation
- Manual Didactico Word 2010Document23 pagesManual Didactico Word 2010Aldo Castillo100% (1)
- Asignacion #2 1-2021-2022Document3 pagesAsignacion #2 1-2021-2022Raimy Bisono GarciaPas encore d'évaluation
- Reacción edificación movimiento sueloDocument30 pagesReacción edificación movimiento suelofrancoisPas encore d'évaluation
- Matriz de Procesos Vs Areas de ConocimientosDocument3 pagesMatriz de Procesos Vs Areas de ConocimientosAnghelo Beraun BarredoPas encore d'évaluation
- Funcion Buscarh en ExcelDocument8 pagesFuncion Buscarh en ExcelJohn JuradoPas encore d'évaluation
- Curso GAS Aula en La NubeDocument20 pagesCurso GAS Aula en La NubeDiego RodriguezPas encore d'évaluation
- Testing Con PLUnitDocument2 pagesTesting Con PLUnitAgustin BerPas encore d'évaluation
- Etapas o Creación de Un Programa 15 de SeptiembreDocument3 pagesEtapas o Creación de Un Programa 15 de SeptiembreJuanPas encore d'évaluation
- Tipos de ControlDocument2 pagesTipos de ControlIVANA VIVASPas encore d'évaluation
- Modulo II. Gestion Documental y Sistema SenecaDocument15 pagesModulo II. Gestion Documental y Sistema SenecaPaquiPas encore d'évaluation
- Excel Macros ElegidoDocument240 pagesExcel Macros Elegidolizard19850% (1)
- Normas ISO 25 y 27Document5 pagesNormas ISO 25 y 27JAIR ANDRES ESCOBAR AILLONPas encore d'évaluation
- Caso - Metodo Pert CPMDocument8 pagesCaso - Metodo Pert CPMMax Raul Gonzales ArmasPas encore d'évaluation
- Red PresentacionDocument77 pagesRed PresentacionricardoPas encore d'évaluation
- Funciones de Las Teclas f1 A La f12Document7 pagesFunciones de Las Teclas f1 A La f12Liss BarretoPas encore d'évaluation
- Detección de errores en comunicaciones de datosDocument8 pagesDetección de errores en comunicaciones de datosIván Vega Hernández100% (1)
- Tarea 2 Individual v2Document9 pagesTarea 2 Individual v2Asalia ZavalaPas encore d'évaluation
- Sincronizacion Entre ProcesosDocument17 pagesSincronizacion Entre ProcesosMai FrensPas encore d'évaluation
- Rúbica 03Document3 pagesRúbica 03Carlos Pumachara CasasPas encore d'évaluation
- Novedades en Excel 2016Document4 pagesNovedades en Excel 2016Aroldo RochaPas encore d'évaluation
- Codigo LimpioDocument8 pagesCodigo LimpioMelaniePas encore d'évaluation
- Seguridad en Mainframe - Introducción Al RACFDocument5 pagesSeguridad en Mainframe - Introducción Al RACFMauricio Ponce GomezPas encore d'évaluation
- Instructivo Cargue Informaci N Exogena Reportantes - 561Document12 pagesInstructivo Cargue Informaci N Exogena Reportantes - 561Samantha Marquin100% (1)
- Descargar vídeos y audio de Youtube fácilmente añadiendo 'ss' a la URLDocument4 pagesDescargar vídeos y audio de Youtube fácilmente añadiendo 'ss' a la URLCarlos RebazaPas encore d'évaluation
- La Cultura Tributaria en El SalvadorDocument9 pagesLa Cultura Tributaria en El SalvadorAugusto MolinaPas encore d'évaluation
- Propuesta de Software de CertificacionDocument3 pagesPropuesta de Software de CertificacionRamon FredyPas encore d'évaluation