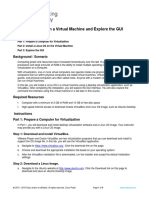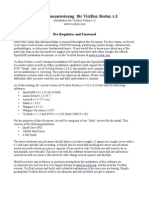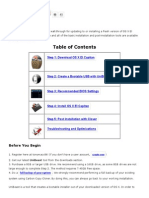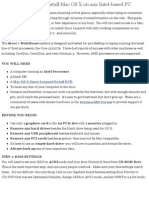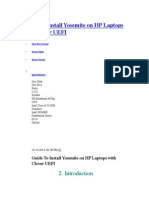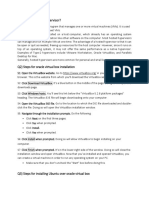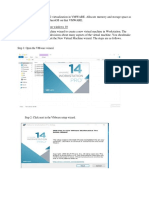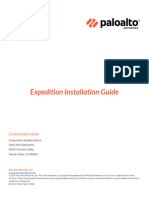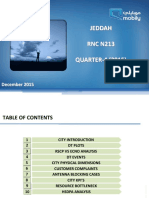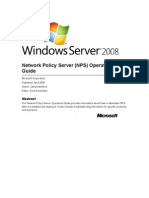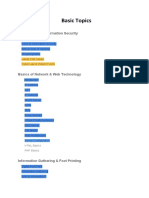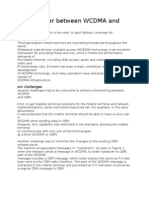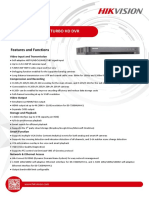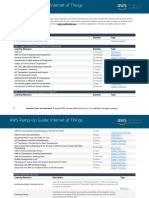Académique Documents
Professionnel Documents
Culture Documents
Content Filtering With DansGuardian
Transféré par
dev-nulDescription originale:
Copyright
Formats disponibles
Partager ce document
Partager ou intégrer le document
Avez-vous trouvé ce document utile ?
Ce contenu est-il inapproprié ?
Signaler ce documentDroits d'auteur :
Formats disponibles
Content Filtering With DansGuardian
Transféré par
dev-nulDroits d'auteur :
Formats disponibles
Content Filtering with DansGuardian
Created May 14, 2005
by Bruce A. Westbrook
Last Revision: June 12, 2005 - BAW
Introduction
This document describes the step-by-step process of installing and configuring DansGuardian
content filtering on a SUSE Professional v9.2 box or Red Hat Fedora Core 3, using Squid as a
proxy server on the same box.
This will work by building a Linux box that will run the three necessary services: Squid Proxy,
DansGuardian and Apache. Apache is needed simply to serve up a couple of graphics
Installing / Configuring Linux
√ Description
Install SUSE You can use whatever version of Linux you want, but this document will
Linux assume either SUSE Professional v9.2 or Red Hat Fedora Core 3.
1. Boot with a SUSE Pro v9.2 boot CD
a. You can create the CD from an iso image located at:
ftp://ftp.suse.com/pub/suse/i386/current/iso/SUSE-
Linux-9.2-mini-installation.iso
2. At the boot menu screen use the arrow keys to select
Installation and then type:
install=ftp://140.221.37.133/pub/suse/i386/9.2
a. Other ftp sites can be found at:
http://www.novell.com/products/linuxprofessional/downl
oads/ftp/int_mirrors.html (be sure to use the IP address
though, not the name)
3. Press ENTER to begin initializing the installation
4. After a few minutes (it takes a minute to load the CD image into
RAM disk – you can press ESC and watch it load) you will be at
the “Welcome to YaST2” screen.
a. Interesting installation information –
hit [CTRL]+[ALT]+[F5] to open a root prompt. You can
then use the [ALT]+[F]unction keys to look at things
like:
i. [ALT] + [F1] = Boot screen
ii. [ALT] + [F2] = root prompt
iii. [ALT] + [F3] = hardware device info
iv. [ALT] + [F4] = kernel messages
v. [ALT] + [F5] = root prompt
vi. [ALT] + [F6] = root prompt
vii. [ALT] + [F7] = switches you back to GUI
viii. [ALT] + [F8] = more hardware info
ix. [ALT] + [F9] = root prompt
x. [ALT] + [F10] = IP information
5. Select your language (English-US) and click Accept
6. On the Installation Settings screen, verify that the
Software section does NOT have an error. If it states that
For Internal Use Only
“Cannot read package data from Installation media…” good
luck resolving that ☺
7. Now click the Partitioning section
8. SUSE will have automatically determined the partitioning. You
can accept it the way it is, which is probably just two partitions
– a swap that equals your RAM and a root with the rest of the
drive space.
A smarter way is to create a separate var partition. This will
allow you to still boot the box if the log files ever fill up the
partition. Do this as follows:
a. Select Create custom partition setup and
click Next
b. Select Custom partitioning – for experts
and click Next
c. Now delete all the partitions on the drive (if this is
server hardware there is probably a utility partition.
You don’t want to delete the utility partition)
d. Create partitions as follows:
i. Click Create.
ii. Select Primary partition and click OK
iii. Under Format, File System, choose Swap.
iv. Calculate the amount of RAM in the system
times 1.5 (if the machine has 1GB of RAM,
you’ll want a swap partition that is approx.
1.5GB)
v. Under Size, End, enter your calculation in the
following syntax: +#GB, where # is 1.5 times
your RAM (for instance, for a swap partition of
1.5GB, enter +1.5GB)
vi. Click OK
vii. Now Create another Primary partition
viii. Under Format, File System, leave the
default (Reiser)
ix. Under Size, End, enter +4GB for the partition
size.
x. Under Mount Point select /var and click OK
xi. Now Create another Primary partition
xii. Under Format, File System, leave the
default (Reiser)
xiii. Under Size, End, you can leave the defaults
which will use the rest of the drive for this
partition.
xiv. Under Mount Point select / and click OK
xv. Click Finish to return to the Installation
Settings screen
9. Now let’s configure our software:
a. Click the Software section
b. Click the Detailed Selection button
c. Under Simple Webserver with Apache2, select
the following:
i. apache2
ii. apache2-doc
iii. apache2-mod_php4
iv. apache2-prefork
v. gd
For Internal Use Only
d. Under Network/Server, select the following:
i. ethereal
ii. perl-libwww-perl
iii. squid
e. Under Experienced User, select the following:
i. findutils-locate
ii. MozillaFirefox
iii. nmap
iv. xpdf
f. Click Accept
g. You will be prompted with an Automatic Changes
screen that details packages changes that were made
to resolve conflicts. Click Continue
10. Back at the Installation Settings screen let’s configure
the time
a. Click the Time Zone section
b. Configure the time zone appropriately
c. Change the date and/or time if necessary
d. Under the Hardware clock set to pulldown,
select local time
e. Click Accept
11. At the Installation Settings screen we need to
configure SUSE to startup in non-GUI mode
a. Click the Default Runlevel section
b. At the pulldown select 3: Full multiuser with
network and click OK
12. At the Installation Settings screen go ahead and click
Accept and let’s get this install moving! Click through the
license agreement and then confirm the installation. The
installer will begin formatting, downloading files from the FTP
server and installing. We’re looking at 30 minutes plus
depending on the machine speed and Internet connectivity.
For Internal Use Only
Post-SuSE Once the installation is complete the system will reboot automagically.
Linux Install You can remove the CD at this point, but if you miss the opportunity
Configuration don’t worry – the system will boot from your newly installed SUSE linux
installation after the CD boot doesn’t receive any input.
1. After the reboot, proceed through any popups regarding
hardware detection
2. Enter the appropriate Root Password – click Next
3. Make the following changes on the Network
Configuration screen:
a. Click Firewall
i. Select Enable Firewall – click Next
ii. The external interface should be your one and
only configured interface and internal interface
should be blank – click Next
iii. For Services, select:
1. HTTP
2. HTTPS
3. SSH
iv. Click Expert
v. Under TCP, type in 8080 – click OK
vi. Click Next
vii. For Features, only Allow Traceroute
should be selected – click Next
viii. For Logging, only the Standard options
should be selected – click Finish
b. Click Network Interfaces
i. For your Already Configured Devices,
click Change
ii. Select your network card and click Edit
iii. Set the static IP address and mask
iv. Click the Host name and name server
button– set the host name, domain and name
servers (DNS) – click OK
v. Click the Routing button – set the default
gateway – click OK
vi. Click Next, then Finish
c. Click Next
4. On the Test Internet connection screen, select Yes and
click Next
a. After the result comes back as Success, click Next
b. At the Online Updates Available popup, select
Yes and click OK
c. Accept the defaults on the YaST Online Update
(YOU) screen and click Next
d. After a moment you will be presented with the update
screen – note the color scheme of patches:
i. Red = Security
ii. Blue = Recommended
iii. Black = Optional
e. Accept the defaults and click Accept
f. If presented with a Kernel patch popup, click Skip
Patch – we’ll patch it after the installation is completed
g. Sit back and wait for updates to be downloaded and
installed
For Internal Use Only
h. Once completed, you can click the Remove Sources
Packages after Update to save disk space – Click
Finish
i. The process will then write system configuration data
5. At the User Authentication Method screen, set to Local
– click Next
6. At the Add a New Local User screen, add the Console
account with the appropriate password and deselect Auto
Login – click Next
7. At the Release Notes screen read the entire screen and take
notes as there will be a test at the end – click Next
8. At the Hardware Configuration screen, make the
following changes:
a. ?????? – need to complete this section, my test box
“blackscreened” and I had to reboot, which brought it
straight into the GUI login.
For Internal Use Only
Install Red Hat Ok, so you want to use Red Hat Fedora instead (good idea!). Here we
Fedora Core 3 go then…
1. Boot with CD 1 of Fedora
a. You can download the Fedora ISO images from:
http://fedora.redhat.com/download/
2. You can skip the CD-ROM test
3. Welcome to Fedora – click Next
4. Select your language – click Next
5. Select your keyboard – click Next
6. For Installation type select Custom – click Next
7. For Disk Partitioning select Manually Partition
with Disk Druid – click Next
8. Setup partitions as follows:
a. Select your hard-drive (typically /dev/hda) and click
Delete – this will delete all partitions on the drive. If
this is server hardware, you’ll want to delete any
partitions individually and leave the utility partition.
b. Now click the New button
c. Calculate the amount of RAM in the system times 1.5
(if the machine has 1024MB of RAM, you’ll want a
swap partition that is approx. 1536MB)
d. For File System Type select Swap
e. For Size (MB) enter the size of the swap partition
(RAM times 1.5) in megabytes
f. Click OK
g. Click New
h. For Mount Point, pulldown and select /var
i. For File System Type leave as ext3
j. For Size (MB) enter 4096
k. Click OK
l. Click New
m. For Mount Point, pulldown and select /
n. For File System Type leave as ext3
o. For Size (MB) enter 4096
p. Click the checkbox for Force to be a primary
partition
q. Click OK
r. Click Next
9. For Boot Loader Configuration click Next
10. For the Network Devices screen, set your static IP, your FQDD
hostname, gateway and DNS servers.
11. Click Next
12. For Firewall Configuration, select to Enable the
firewall and then allow the following services:
a. Remote Login (SSH)
b. Web Server (HTTP, HTTPS)
13. Leave the Enable SELinux as Active
14. Click Next
15. For Additional Languages – click Next
16. For Time Zone, set your time zone. Do not enable the system
clock to use UTC – click Next
17. Set your root password and click Next
18. Now make the following software changes at the Package
Group Selection screen:
For Internal Use Only
a. Under Applications select the following:
i. Editors (defaults)
ii. Office / Productivity (defaults)
1. xpdf
b. Under Servers select the following:
i. Server Configuration Tools (defaults)
ii. Web Server (defaults – includes squid)
c. Under Development select the following:
i. Development Tools (defaults)
d. Under System select the following:
i. Administration Tools (defaults)
ii. System Tools (defaults)
1. ethereal-gnome
2. nmap-frontend
iii. Deselect Printing Support
19. Click Next, Next and Continue to begin loading the system
20. When the installation is complete, you will be prompted as
such. Click the Reboot button
For Internal Use Only
Post-Red Hat After the installation and the initial reboot you will be walked through a
Linux Install post-installation wizard.
Configuration
1. At the Welcome screen – Next
2. Accept the license agreement – Next
3. Set the date/time – Next
4. Set your display as appropriate – Next
5. Create a user account – Next
6. Test your audio device – Next
7. For Additional CDs, just click Next
8. Finish – Next
Now let’s login as root and update the system using yum.
1. First, we need to replace the configuration file with a current
one for the list of mirror servers:
wget http://www.fedorafaq.org/samples/yum.conf
2. Copy this file to /etc/yum.conf (overwrite your existing file)
3. Install GPG keys for package checking (taken from
http://www.fedorafaq.org/#gpgsig)
Red Hat:
rpm --import /usr/share/doc/fedora-release-
3/RPM-GPG-KEY*
Extras:
rpm --import
http://download.fedora.redhat.com/pub/fedora/l
inux/extras/RPM-GPG-KEY-Fedora-Extras
rpm.livonia.org:
rpm --import http://rpm.livna.org/RPM-LIVNA-
GPG-KEY
FreshRPMS:
rpm --import
http://freshrpms.net/packages/RPM-GPG-KEY.txt
DAG:
rpm --import
http://dag.wieers.com/packages/RPM-GPG-
KEY.dag.txt
ATrpms:
rpm --import http://atrpms.net/RPM-GPG-
KEY.atrpms
NewRPMS:
rpm --import http://newrpms.sunsite.dk/gpg-
pubkey-newrpms.txt
Dries:
rpm --import http://apt.sw.be/dries/RPM-GPG-
KEY.dries.txt
JPackage:
rpm --import
http://www.jpackage.org/jpackage.asc
For Internal Use Only
kde-redhat:
rpm --import http://kde-
redhat.sourceforge.net/gpg-pubkey-ff6382fa-
3e1ab2ca
4. Now update your packages by running:
yum –y update
5. You can also run yum in various ways:
a. To see a list of what’s available:
yum list available
b. To install a software package:
yum install packagename
c. To update a software package:
yum update packagename
d. To see what updates are available:
yum check-update
e. To search for a package:
yum search
6. When yum is completed it will tell you.
Once you’ve updated the system, let’ configure Red Hat to boot up into
text mode, not GUI. No reason to boot into the GUI by default on this
server. To do this, simply vi /etc/inittab and change the line
id:5:initdefault
to
id:3:initdefault
Finally, let’s open port 8080 in the firewall so the proxy will work.
1. Application > System Settings > Security Level
2. In the Other Ports dialog box, type 8080:tcp
3. Click OK
Now reboot the system which will probably boot into a new kernel that
was installed with yum and you’ll end up at a text prompt. Yeah!
For Internal Use Only
Content Filtering Installation & Configuration
√ Description
Configure To configure squid to listen on the network we need to add three simple
Squid lines to the configuration.
1. vi /etc/squid/squid.conf
2. Locate the line http_access allow our_networks
3. Add the following two lines immediately after the above line,
substituting your own network schema as appropriate:
acl localnet src 192.168.1.0/255.255.255.0
http_access allow localnet
4. Save and exit the file
5. Set squid to start automagically at boot
a. chkconfig squid on
b. chkconfig --list squid
6. Start Squid
a. service squid start
DansGuardian Download the DansGuardian .rpm:
wget http://usmirror.dansguardian.org/downloads/2/
Stable/FedoraCore3/dansguardian-2.8.0.4-1.fc3.i386
.rpm
Other download mirrors can be found at:
http://dansguardian.org/?page=download
1. Install DansGuardian
rpm dansguardian-2.8.0.4-1.fc3.i386.rpm –Uvh
2. Configure DansGuardian as follows:
a. vi /etc/dansguardian/dansguardian.conf
b. Set reportinglevel = 3 (use HTML template file)
c. Set loglevel = 2 (all requests)
d. Set logfileformat = 3 (Squid Log File format)
e. Save and exit the file
3. Blacklists – If you want to use blacklists in addition to content
filtering, perform the following. Note that this initial download of
the blacklist is free. After your first download you must pay to
continue to update it. But even if you don’t update the list it’s a
great list to add in.
a. wget “http://urlblacklist.com/cgi-
bin/commercialdownload.pl?type=download
&file=bigblacklist” -O blacklist.tar.gz –
download a DansGuardian compatible blacklists (I
used the one from http://urlblacklist.com/ but it is a paid
service to keep updated)
b. tar –zxvf blacklist.tar.gz –C
/etc/dansguardian – unzip the file to
/etc/dansguardian so it will create the blacklist directory
and populate it.
c. Now you need to turn on the blacklist functionality by
configuring the various banned lists as you desire. To
do this you edit the
For Internal Use Only
/etc/dansguardian/bannedurllist and the
/etc/dansguardian/bannedsitelist.
Uncomment the files you want to use. Note that if you
configure to use a file that doesn’t exist DansGuardian
will fail to start.
4. Customize the denied page – the default page that users see
when they are denied access is located in
/etc/dansguardian/language/ukenglish/template.
html. You can leave this as is or customize it to your desire.
If you want to use my customized version you can download
the files from:
wget http://www.thewestbrooks.com/downloads/
dansguardian/template.tar.gz.
Then replace the original template.html with the customized
version and place the stop.gif file in /var/www/html/ to
be served up. Finally you will also need to edit the
template.html file to set your web server’s IP address for the
location of the stop.gif file, your company/organization name
and your IT contact. Look for these three keywords to replace:
a. SERVER_IP
b. COMPANY_NAME_HERE
c. IT_CONTACT_HERE
5. Unfilter the webserver – let’s add the server IP address to an
exception list that will not filter the server when it comes to
sarg. vi /etc/dansguardian/exceptioniplist and then add the
IP address of the server to the list.
6. Now set DansGuardian and Apache to startup automagically at
boot:
a. chkconfig dansguardian on
b. chkconfig --list dansguardian
c. chkconfig httpd on
d. chkconfig --list httpd
7. Start the services
a. service httpd start
b. service dansguardian start
Block ALL If the client wants to be able to block ALL Internet sites with the
Sites Except… exception of specific sites, this can be done by enabling what’s called
Blanket Block. To do this edit the /etc/dansguardian/bannedsitelist and
uncomment both ** and *ip.
Then edit the /etc/dansguardian/exceptionsitelist or
/etc/dansguardian/greysitelist (depends on whether you want content
still filtered or not) and type in the sites the client wants access to.
For Internal Use Only
Clients Now to force the clients to go through DansGuardian for content
filtering you simply set all of the client’s browser’s to proxy through the
IP address of DansGuardian using port 8080 (by default, DansGuardian
uses port 8080 while Squid uses port 3128).
NOTE: If you turn on the Blanket Block or Blanket IP Block in the
bannedsitelist file, be sure to add an Exception for the local network, or
at least the content filtering server that’s running Apache so that the
stop.gif will show up in the blocked page template.
To mitigate someone circumventing the proxy, setup the Internet border
firewall or NAT device to ONLY allow traffic outbound from the Squid
proxy IP address. To further define this you can configure Squid to only
allow access from the DansGuardian IP address. This way outbound
traffic must go first to DansGuardian, be passed to Squid and then go
through the firewall.
If you don’t take these measures a user can simply turn off proxying on
the browser. Or, if you only setup the firewall to allow outbound traffic
from Squid, a smart user might try to change their proxy port to 3128
which would allow them to bypass DansGuardian and only go through
the proxy which would let them out to the Internet.
For Internal Use Only
Enforce What good is a content filter if users can simply bypass it? Not much!
Access So be sure to setup your firewall with egress rules that allow web
through browsing ONLY from the proxy box – and maybe your administrator
DansGuardian box. ☺
For a pix this means adding an access-level that has port 80 allowed
from the IP address of the proxy, NOT from “any” – for instance:
access-level outbound permit tcp host 192.168.0.1
255.255.255.255 any eq 80
Log Analyzer If you want to see where your users are going and what sites are being
denied, the SARG log analyzer works great with DansGuardian when
its set to log as a Squid logfile.
1. Download SARG RPM:
wget http://mack.ro/linux/sarg/sarg-2.0.7-
1.fc3.mack.i386.rpm
(the main SARG page is http://sarg.sourceforge.net/sarg.php)
2. Install the rpm – rpm sarg-2.0.7-1.fc3.mack.i386.rpm
–Uvh
3. Edit the sarg configuration file – vi /etc/sarg/sarg.conf
– locate these sections and adjust as follows:
a. Set access_log
/var/log/dansguardian/access.log
(DansGuardian’s log file)
b. Set title “DansGuardian Web Filtering
Reports” (or whatever you prefer the title to be)
c. Set denied_report_limit 0 (to report on ALL
denied sites)
4. Edit the apache sarg configuration file –
vi /etc/httpd/conf.d/sarg.conf – to allow any remote
workstations that you want to be able to access the sarg logs.
Examples:
a. Allow from all – will allow access from all IP
addresses
b. Allow from xxx.xxx.xxx.xxx – will allow only the
specific IP address
5. Restart the apache service – service httpd restart
6. Run sarg for the first time – sarg
7. Now bring up the logs in a browser – http://SERVER/sarg
8. Tada!
For Internal Use Only
Secure Log You don’t want everyone being able to see the log results? Ok, let’s
Analyzer lock it down with a username/password.
Website
1. Create a .htaccess file to control access
vi /var/www/sarg/.htaccess
2. Input the following information into the file
AuthType Basic
AuthName “Sarg”
AuthUserFile /var/www/.htpasswd
require valid-user
3. Create the user/password for the site by issuing the following
command. If you want more then one user, do not use the “-c”
(which creates the file) after the first user.
/usr/bin/htpasswd –c /var/www/.htpassword sarg
> New password: (enter a password to use)
4. Now we need to configure Apache to allow use of the .htaccess
file:
vi /etc/httpd/conf/httpd.conf
5. Find the line <Directory />. Right after this is the line
AllowOverride None. Change the None to All, as follows:
AllowOverride All
6. Save and exit the file
7. Restart Apache
service httpd restart
8. Test the site with your new password
9. Tada!
For Internal Use Only
Log Rotation If you think you want to keep all your logfiles, then the first choice is the
best. It is a script that will zip and date-stamp each day’s logfile for you.
If you only want to keep a certain number of logfiles, say the most
recent 31 days worth, then use the second choice. It is a script that
ships with DansGuardian and will number each logfile for X number of
days, based on your settings.
First Choice – Keep ‘em All
1. vi /etc/dansguardian/logrotate.sh – then input the
following script:
#!/bin/sh
# DansGuardian logrotation script for version 2.8.x
# Concept by Don Vosburg
# Modified by NexGen Systems, Inc. to use
# more specific date and time stamp
## Stop the DG service
/etc/rc.d/init.d/dansguardian stop
## If the access.log file exists...
if [ -f /var/log/dansguardian/access.log ]; then
## ...zip it...
gzip /var/log/dansguardian/access.log
## ...check if the archive directory exists and if
## note, create it...
[ -d /var/log/dansguardian/archive || <line wrap>
mkdir /var/log/dansguardian/archive
## ...then move the zipped up access.log file to the
## archive directory and rename it with yesterday’s
## date (the day of the file contents...)
mv /var/log/dansguardian/access.log.gz <line wrap>
/var/log/dansguardian/arvhive/$(date <line wrap>
--date “1 day ago” +%Y-%m-%d).gz
fi
## Pause for a few seconds before restarting DG
sleep 10
## Start the DG service again
/etc/rc.d/init.d/dansguardian start
2. crontab –e – set a cron job to run at 5am in order to zip the
data AFTER Sarg runs it’s daily cronjob @ 4:02am every day
(default time in RedHat):
00 05 * * * /etc/dansguardian/logrotate.sh
3. OR if you prefer you can edit the time that ALL daily cron jobs
run and then run the logrotate file after your new time – I leave
the specifics up to you, but to change the default times you
need to edit the /etc/crontab file.
Second Choice – Just Keep Some
1. vi /etc/dansguardian/logrotation – Verify the
LOG DIR is correct, then set the NUM LOGS to however many
For Internal Use Only
you’d like to keep
2. crontab –e – set a cron job to run at 5am in order to zip the
data AFTER Sarg runs it’s daily cronjob @ 4:02am every day
(default time in RedHat):
00 05 * * * /etc/dansguardian/logrotation
For Internal Use Only
Filter Tweaking There are several files affiliated with how the content filtering works.
The next section shows all the files and many of the configuration
options.
The biggest issue will probably be unblocking sites or parts of sites, or
blocking other sites that are making it past the filtering. The files that
are concerned with these issues are all in /etc/dansguardian.
There are two types of lists that will bypass filtering; exception lists and
grey lists. Both will bypass the URL filtering. The difference is the
exception lists will bypass all filtering while the grey lists will still perform
content filtering.
Within these two types there are two sub-types; site lists and url lists.
Site lists refer to an entire site (e.g. playboy.com) while url lists refer to
allowing specific portions of a site while still filtering other parts (e.g.
playboy.com/quiz/health).
• exceptionsitelist - Unblock ALL of a site
• exceptionurllist - Unblock PART of a site
• greysitelist - Unblock ALL of a site but still filter on content
• greyurllist - Unblock PART of a site but still filter on content
Here’s some typical examples of how to use these files:
Q1. My user is blocked from a site that should be allowed.
A1. Edit the /etc/dansguardian/exceptionsitelist and add the domain
Q2. My user is blocked from a page that they need to see but I still
want the rest of the domain blocked
A2. Edit the /etc/dansguardian/exceptionurllist and add the URL
Q3. There is a site that I want unblocked as a banned URL but still
filtered for content.
A3. Edit the /etc/dansguardian/greysitelist and add the
doman
Q4. There is a page(s) I want my users to see but I don’t want
them to access any other parts of that site.
A4. Edit the /etc/dansguardian/greyurllist and add the URL
For Internal Use Only
DansGuardian Configuration Information:
The following files make up the overall configuration of DansGuardian:
exceptioniplist This file contains a list of client IP addresses that you wish to allow unrestricted
access (no filtering).
exceptionphraselist This file contains a list of phrases that, if they appear in a web page, will bypass
filtering. You may want to use the weightedphraselist instead, as this can result in a lot
of pages not being blocked.
exceptionsitelist This file contains a list of domain endings that if found in the requested URL, will not
be filtered.
exceptionurllist This file contains a list of URL parts for sites where filtering should be turned off.
exceptionuserlist This file contains a list of usernames that will not be filtered (you must use basic
authentication or ident must be enabled for this to work).
bannedextensionlist This file contains a list of file extensions that will be banned. This can be used to
restrict users from downloading screen savers, executable files, viruses, and so forth.
bannediplist This file contains a list of client IP addresses that will not get web access at all.
bannedmimetypelist This file contains a list of MIME-types that will be banned. If a URL request returns a
MIME-type in this list, DansGuardian will block it. This can be used to block movies,
but shouldn't be used to graphic image files or text/html, etc.
bannedphraselist This file contains a list of phrases that will result in banning a page. Each phrase must
be enclosed between < and > characters, and they may contain spaces. You can also
use a combination of phrases that, if all are found in a page, will result in it being
blocked.
bannedregexpurllist This file contains a list of regular expression URLs that will be banned. that will be
banned. This can be used to restrict users from downloading screen savers,
executable files, viruses, and so forth.
bannedsitelist This file contains a list of sites that are to be banned. You can use IP addreses here
as well as domain names, and can even include stock SquidGuard blacklists as well.
bannedurllist This file contains a list of URL parts to block, which allows you to block parts of a site
rather than the entire site. You can also use SquidGuard lists here as well.
banneduserlist This file contains a list of usernames to whom, if basic proxy authentication is enabled,
access will be denied automatically.
weightedphraselist This file contains a list of phrases with a corresponding positive or negative value. As
phrases are encountered in a page, the total "value" of the page will be calculated
based on these values; good phrases will have negative values and bad phrases will
have positive values. One the Naughtyness Limit has been reached (defined in
dansguardian.conf, the page will be blocked.
pics This file contains a number of PICS sections that allow you to fine-tune your PICS
filtering. The defaults for DansGuardian are for young children (mild profanity, artistic
nudity, etc.).
Each of these configuration files are very straightforward and are basically one item per line (ie. a URL or
IP address, etc.).
The dansguardian.conf file is the primary configuration file for DansGuardian. It is here that you will
configure things like logging, where to redirect users when attempting to access a denied page, and so
forth. The file is heavily commented and fairly straightforward.
This is a fairly standard configuration one might have; you can even use it verbatim provided you change
IP addreses and port settings to match your own system.
The reportinglevel setting tells DansGuardian to fully report why access was denied (ie. give the denied
phrase). You may choose to use a level of 1 instead, or 3 to use the HTML template file. If you use the
HTML template file, then the htmltemplate file needs to be set to the full path and filename of the
template file you wish to use. If you use a setting of 0 through 2 you will need to set the
accessdeniedaddress keyword. In this case, it's pointing to the internal IP address of our firewall
(10.0.5.1), and the port it listens to (in this case port 8444). It also contains the full path to the
dansguardian.pl CGI script.
For Internal Use Only
The loglevel keyword is to determine what gets logged to the /var/log/dansguardian/access.log logfile.
The filterip determines what IP address that DansGuardian will listen on. If left blank, all IPs will be
listened on. The filterport keyword is the port that DansGuardian will bind to. The proxyip is the IP
address of the proxy; usually the localhost. The proxyport is the port to use to connect to the proxy (in
this case, 3128, which is the port that Squid is listening on).
The keywords following are all related to the various configuration files discussed earlier, and simply
include them to be a part of the configuration.
The weightedphrasemode determines how weighted phrases are used. A setting of 1 is for normal
operation. The naughtynesslimit keyword sets the limit over which a page will be blocked. This is
based on the values of the weightedphraselist file and each "hit" on a page will modify the naughtyness of
the page. The higher the rating, the "naughtier" the page. As a general rule of thumb, with the default
settings, a limit of 50 is suitable for young children, 100 for older children, and 160 for young adults.
The showweightedfound keyword determines whether the phrases found that made up the total that
exceeds the naughtyness limit will be logged, and if reportinglevel is set to 2, reported.
The reverseaddresslookups keyword determines whether or not DansGuardian will look up the
forward DNS for an IP URL address and search for both the banned site and URL lists. This is useful for
preventing a user from simply entering the IP address for a banned site. It can also have an impact on the
searching speed, however.
The createlistcachefiles keyword determines whether or not the bannedsitelist and bannedurl files
will be cached. Fast computers do not need this, but on slower computers this could result in a significant
process start speed increase.
The maxuploadsize keyword is used for POST protection on web upload forms. A setting of -1
disables, a setting of 0 blocks completely, and any other value sets the file upload size in kilobytes (after
MIME encoding and headers).
The forward_for keyword, if enabled, will add an X-Forwarded-For to the HTTP request header. This
may be required for some sites that need to know the source IP.
The maxchildren keyword sets the maximum number of processes to spawn to handle incoming
connections. This can be used to prevent DoS attacks from killing the server by maxing out spawned
processes.
The log_connection_handling_errors keyword is used to determine if DansGuardian will log
debug info to syslog.
Extracted from: http://linsec.ca/bin/view/Main/DansGuardian
For Internal Use Only
Vous aimerez peut-être aussi
- Tribal Chicken For Kali Linux 1.0.5Document22 pagesTribal Chicken For Kali Linux 1.0.5Evaldo WolkersPas encore d'évaluation
- Windows 7 / Mac OS X 10.7 Lion Dual - Boot Install GuideDocument9 pagesWindows 7 / Mac OS X 10.7 Lion Dual - Boot Install GuideNaveen KumarPas encore d'évaluation
- Assignment 6.1 Install Linux in A Virtual Machine and Explore The GUIDocument4 pagesAssignment 6.1 Install Linux in A Virtual Machine and Explore The GUIqkmvbautistaPas encore d'évaluation
- 9.1.2.5 Lab - Install Linux in A Virtual Machine and Explore The GUIDocument5 pages9.1.2.5 Lab - Install Linux in A Virtual Machine and Explore The GUIKasih LepasPas encore d'évaluation
- 9.1.2.5 Lab - Install Linux in A Virtual Machine and Explore The GUIDocument4 pages9.1.2.5 Lab - Install Linux in A Virtual Machine and Explore The GUIWalid OsPas encore d'évaluation
- Dual Booting Fedora 19Document6 pagesDual Booting Fedora 19Wayne WilliamPas encore d'évaluation
- Install Guide: Asus 1201N - (USB-10.6.x)Document6 pagesInstall Guide: Asus 1201N - (USB-10.6.x)jrabalPas encore d'évaluation
- Running Junos Under VmwareDocument8 pagesRunning Junos Under VmwareLuc TranPas encore d'évaluation
- ViciBox Redux V3-InstallDocument4 pagesViciBox Redux V3-InstallVinith JalanPas encore d'évaluation
- Name: Cebanico, Sofia A. Date: July 07, 2019 Course/Section: CPE507/CPE52FC1 Instructor: Engr. Ariel IsidroDocument10 pagesName: Cebanico, Sofia A. Date: July 07, 2019 Course/Section: CPE507/CPE52FC1 Instructor: Engr. Ariel IsidroSofia CebanicoPas encore d'évaluation
- UniBeast: Install OS X Mountain Lion On Any Supported Intel-Based PCDocument8 pagesUniBeast: Install OS X Mountain Lion On Any Supported Intel-Based PCAionesei VasilePas encore d'évaluation
- Using NAS4Free As Network Attached Storage For Vmware Over ISCSIDocument4 pagesUsing NAS4Free As Network Attached Storage For Vmware Over ISCSIRicktiPas encore d'évaluation
- 1.5 - Centos 7 Installation Ver3 - VMwareDocument28 pages1.5 - Centos 7 Installation Ver3 - VMwarezaimdigimaxPas encore d'évaluation
- Windows 10 IoT Core VM Version 1.2Document5 pagesWindows 10 IoT Core VM Version 1.2Sair Puello RuizPas encore d'évaluation
- Lab Report: 2. Aims and ObjectivesDocument14 pagesLab Report: 2. Aims and ObjectivesMonsta IVPas encore d'évaluation
- Installing Ubuntu and Compl XDocument2 pagesInstalling Ubuntu and Compl XbumberboyPas encore d'évaluation
- Fedora VBox InstallationDocument22 pagesFedora VBox InstallationAlex J ChurchPas encore d'évaluation
- How To Install Windows 7 On Toughbook CF-18 Mk2 With Touchscreen or Digitizer, With Drivers v3Document10 pagesHow To Install Windows 7 On Toughbook CF-18 Mk2 With Touchscreen or Digitizer, With Drivers v3ramaseanPas encore d'évaluation
- AsteriskNow Manual InstallationDocument14 pagesAsteriskNow Manual InstallationRufino Victor SaballaPas encore d'évaluation
- How Make Mac Bootable Pen DriveDocument8 pagesHow Make Mac Bootable Pen DriveJatinder Kumar ChauhanPas encore d'évaluation
- Avaya ONE-X Mobile Server 5.2 InstallationDocument15 pagesAvaya ONE-X Mobile Server 5.2 InstallationjitendracpPas encore d'évaluation
- Virtual Machine Setup InstructionsDocument4 pagesVirtual Machine Setup InstructionsallaboutgiePas encore d'évaluation
- Iboot + Multibeast: Install Mac Os X On Any Intel-Based PCDocument8 pagesIboot + Multibeast: Install Mac Os X On Any Intel-Based PCJulijan JenkoPas encore d'évaluation
- Solaris Faq MNCDocument18 pagesSolaris Faq MNCshapankaj20034551Pas encore d'évaluation
- Leopard On EeePCDocument3 pagesLeopard On EeePCjashsayani100% (6)
- Install and Configure SUSE Linux and SAP NetWeaverDocument49 pagesInstall and Configure SUSE Linux and SAP NetWeaverrajesh98765Pas encore d'évaluation
- Dell Latitude: Inspiron: Precision: Vostro: XPS - Clover Guide - Dell - OSXLatitude ForumDocument26 pagesDell Latitude: Inspiron: Precision: Vostro: XPS - Clover Guide - Dell - OSXLatitude ForumGheorghe ClaudiuPas encore d'évaluation
- Prj4ServerV1 1Document5 pagesPrj4ServerV1 1touseef kalyarPas encore d'évaluation
- Building A MM Boot Stick and PCDocument3 pagesBuilding A MM Boot Stick and PCveliPas encore d'évaluation
- Tonymacx86 Blog: Iboot + MultiBeast: Install Mac OS X On Any Intel-Based PCDocument8 pagesTonymacx86 Blog: Iboot + MultiBeast: Install Mac OS X On Any Intel-Based PCAionesei VasilePas encore d'évaluation
- Install Windows Over Network With PXEDocument16 pagesInstall Windows Over Network With PXEmukesh_2009Pas encore d'évaluation
- Guide Yosemite HP Laptops Clover UEFIDocument26 pagesGuide Yosemite HP Laptops Clover UEFIManuel VrhovacPas encore d'évaluation
- Guide To Install Mavericks With Clover BootloaderDocument10 pagesGuide To Install Mavericks With Clover BootloaderAionesei VasilePas encore d'évaluation
- HBA IT Mode InstructionsDocument3 pagesHBA IT Mode InstructionsThomas BeringerPas encore d'évaluation
- Hackintosh GuideDocument15 pagesHackintosh GuideZaffry IkramPas encore d'évaluation
- Dell Inspiron 1525 10.7.3 Installation TutorialDocument5 pagesDell Inspiron 1525 10.7.3 Installation TutorialAionesei VasilePas encore d'évaluation
- Converting ASUS WLDocument6 pagesConverting ASUS WLEdler CasamaPas encore d'évaluation
- Centos Server Configuration A-Z PDFDocument70 pagesCentos Server Configuration A-Z PDFMarina Derrude100% (1)
- Guide UnibeastDocument13 pagesGuide UnibeastGheorghe Claudiu0% (1)
- Step-by-Step Guide to Flash DD-WRT onto a RouterDocument8 pagesStep-by-Step Guide to Flash DD-WRT onto a RouterEdgar PulgarinPas encore d'évaluation
- Prac4 C002 IccDocument16 pagesPrac4 C002 IccchintuPas encore d'évaluation
- Install BOSS GNU/Linux in Under 40 StepsDocument14 pagesInstall BOSS GNU/Linux in Under 40 StepsvigneshwarPas encore d'évaluation
- Installing W7 On A StickDocument5 pagesInstalling W7 On A StickCosmin-Nicolae StoleruPas encore d'évaluation
- Experiment 1 Creating Guest OS On VMwareDocument17 pagesExperiment 1 Creating Guest OS On VMwareHarsh AryanPas encore d'évaluation
- Expedition Installation GuideDocument26 pagesExpedition Installation GuideGabin TALLAPas encore d'évaluation
- Xerox 550 560 EFI Installation InstructionsDocument9 pagesXerox 550 560 EFI Installation InstructionsBrankoPas encore d'évaluation
- DaphileInstallation PDFDocument10 pagesDaphileInstallation PDFAdriano DiasPas encore d'évaluation
- Changes .) : SsignmentDocument3 pagesChanges .) : Ssignmentempty yemanPas encore d'évaluation
- Nagios Fan For Hyper-VDocument28 pagesNagios Fan For Hyper-Vnia8aprihansahPas encore d'évaluation
- How To Dual Boot and Install Windows Server 2016 On Windows 10 PC Using Boot To VHD Step-By-Step - ITProGuru BlogDocument9 pagesHow To Dual Boot and Install Windows Server 2016 On Windows 10 PC Using Boot To VHD Step-By-Step - ITProGuru BlogMandar Bahadarpurkar100% (1)
- Install SNG7 Official PBX DistroDocument5 pagesInstall SNG7 Official PBX DistroNeury Antonio MartinezPas encore d'évaluation
- KickStart 19Document2 pagesKickStart 19Venu GopalPas encore d'évaluation
- How To Install VMware Workstation and Create A Virtual Machine On Your PCDocument19 pagesHow To Install VMware Workstation and Create A Virtual Machine On Your PCKhizar HayatPas encore d'évaluation
- Quarter 2: Week 1-2 Module 1-2: Common CompetenciesDocument14 pagesQuarter 2: Week 1-2 Module 1-2: Common CompetenciesLiezel Cruz100% (1)
- MCTS 70-680 Exam Questions: Microsoft Windows 7, ConfiguringD'EverandMCTS 70-680 Exam Questions: Microsoft Windows 7, ConfiguringÉvaluation : 3.5 sur 5 étoiles3.5/5 (2)
- Windows Vista Sp2 Install Guide English EditionD'EverandWindows Vista Sp2 Install Guide English EditionPas encore d'évaluation
- 2G & 3G Sample Report-1Document125 pages2G & 3G Sample Report-1ahmedskeifkePas encore d'évaluation
- DS-7200HTHI-K2 SERIES Turbo HD DVR: Key FeatureDocument4 pagesDS-7200HTHI-K2 SERIES Turbo HD DVR: Key FeatureAlexPas encore d'évaluation
- 3900 Series & 5900 Series Base V100R015C10SPC080 GNodeBFunction Performance Counter ReferenceDocument887 pages3900 Series & 5900 Series Base V100R015C10SPC080 GNodeBFunction Performance Counter ReferenceDhananjay Shrivastav100% (1)
- Cloud Computing BenefitsDocument7 pagesCloud Computing BenefitsNanga MadhuriPas encore d'évaluation
- I Use An External Squid Transparent Proxy For My ClientsDocument4 pagesI Use An External Squid Transparent Proxy For My Clientspxph8u5xPas encore d'évaluation
- M.2 SATA SSD Qualified Vendor ListDocument1 pageM.2 SATA SSD Qualified Vendor ListDan CooperPas encore d'évaluation
- Technology Management Mini ProjectDocument35 pagesTechnology Management Mini ProjectAnjani Raja ManuriPas encore d'évaluation
- Differences Between Connection Oriented and Connectionless ServicesDocument4 pagesDifferences Between Connection Oriented and Connectionless ServicesSomnath SinhaPas encore d'évaluation
- Network Policy Server (NPS) Operations GuideDocument57 pagesNetwork Policy Server (NPS) Operations GuidesadcomPas encore d'évaluation
- Isr4331 k9 DatasheetDocument6 pagesIsr4331 k9 DatasheetLopang WesthuizenPas encore d'évaluation
- Skipped: Practice Exam 2 - ResultsDocument42 pagesSkipped: Practice Exam 2 - ResultsAkash PaulPas encore d'évaluation
- Basic Topics: Introduction To Information SecurityDocument4 pagesBasic Topics: Introduction To Information SecurityTanujSoodPas encore d'évaluation
- STEP Authentication GuideDocument67 pagesSTEP Authentication GuidevigneshPas encore d'évaluation
- HSDPA CM ActivationDocument19 pagesHSDPA CM ActivationMohammed AwaisPas encore d'évaluation
- 9.1.3 Packet Tracer - Identify MAC and IP AddressesDocument4 pages9.1.3 Packet Tracer - Identify MAC and IP AddressesThoriq oshamaPas encore d'évaluation
- Service Assured Vcpe: Helping Csps Deliver Software-Centric Value Added Services (Vas)Document19 pagesService Assured Vcpe: Helping Csps Deliver Software-Centric Value Added Services (Vas)Jhovanny EmanuelPas encore d'évaluation
- Huawei HW Overview For Planners 2019-07-04 V4.3.2Document58 pagesHuawei HW Overview For Planners 2019-07-04 V4.3.2di.phorn100% (1)
- Configure guest WLAN on wireless controllerDocument9 pagesConfigure guest WLAN on wireless controllerMariel Madera RodriguezPas encore d'évaluation
- ForteJetOVDocument38 pagesForteJetOVJulio Cesar Lugo Ruiz100% (3)
- Nginx and Let's Encrypt With Docker in Less Than 5 MinutesDocument3 pagesNginx and Let's Encrypt With Docker in Less Than 5 Minutesmalliwi100% (1)
- GSM & WCDMA HandoverDocument3 pagesGSM & WCDMA HandoverCh. Ali GhafoorPas encore d'évaluation
- Hikvision - DS 7208huhi K1Document3 pagesHikvision - DS 7208huhi K1Fernando SanchezPas encore d'évaluation
- Testing of Network Security Systems Through Dos, SQL Injection, Reverse TCP and Social Engineering AttacksDocument15 pagesTesting of Network Security Systems Through Dos, SQL Injection, Reverse TCP and Social Engineering AttacksHoàng DũngPas encore d'évaluation
- Dahua Sd6c230tn HNDocument5 pagesDahua Sd6c230tn HNGustavo SotoPas encore d'évaluation
- Operating Systems Midterm ExamDocument5 pagesOperating Systems Midterm Examxianchao801Pas encore d'évaluation
- 4.4.2.8 Lab - Using Wireshark To Examine Ethernet FramesDocument7 pages4.4.2.8 Lab - Using Wireshark To Examine Ethernet FramesAmirudinPas encore d'évaluation
- Networker Interview: ACL Interview Questions and AnswersDocument2 pagesNetworker Interview: ACL Interview Questions and AnswersNarendra PattanayakPas encore d'évaluation
- Ramp-Up Guide IoTDocument3 pagesRamp-Up Guide IoTSim UNDAPas encore d'évaluation
- Command: INSTALASI OHS 12.2.1.3 Check Version Os For Install OS Package Cat /etc/ ReleaseDocument17 pagesCommand: INSTALASI OHS 12.2.1.3 Check Version Os For Install OS Package Cat /etc/ ReleaseMas NangPas encore d'évaluation