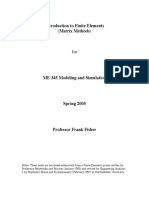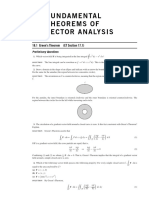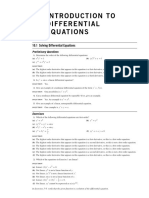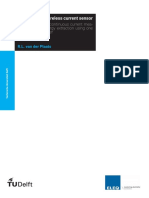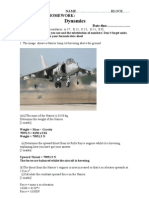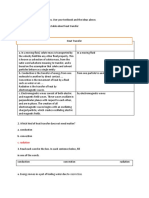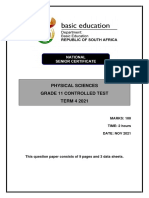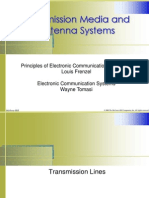Académique Documents
Professionnel Documents
Culture Documents
Basic Heat Transferencia Model Library Manual Comsol 4.3
Transféré par
Paulo FidelisTitre original
Copyright
Formats disponibles
Partager ce document
Partager ou intégrer le document
Avez-vous trouvé ce document utile ?
Ce contenu est-il inapproprié ?
Signaler ce documentDroits d'auteur :
Formats disponibles
Basic Heat Transferencia Model Library Manual Comsol 4.3
Transféré par
Paulo FidelisDroits d'auteur :
Formats disponibles
Heat Transfer Module
Model Library Manual
VERSION 4.3b
Heat Transfer Module Model Library Manual
19982013 COMSOL
Protected by U.S. Patents 7,519,518; 7,596,474; and 7,623,991. Patents pending.
This Documentation and the Programs described herein are furnished under the COMSOL Software License
Agreement (www.comsol.com/sla) and may be used or copied only under the terms of the license
agreement.
COMSOL, COMSOL Multiphysics, Capture the Concept, COMSOL Desktop, and LiveLink are either
registered trademarks or trademarks of COMSOL AB. All other trademarks are the property of their
respective owners, and COMSOL AB and its subsidiaries and products are not affiliated with, endorsed by,
sponsored by, or supported by those trademark owners. For a list of such trademark owners, see
www.comsol.com/tm.
Version:
May 2013
COMSOL 4.3b
Contact Information
Visit the Contact Us page at www.comsol.com/contact to submit general inquiries,
contact Technical Support, or search for an address and phone number. You can also visit
the Worldwide Sales Offices page at www.comsol.com/contact/offices for address and
contact information.
If you need to contact Support, an online request form is located at the COMSOL Access
page at www.comsol.com/support/case.
Other useful links include:
Support Center: www.comsol.com/support
Download COMSOL: www.comsol.com/support/download
Product Updates: www.comsol.com/support/updates
COMSOL Community: www.comsol.com/community
Events: www.comsol.com/events
COMSOL Video Center: www.comsol.com/video
Support Knowledge Base: www.comsol.com/support/knowledgebase
Part number: CM020802
Solved with COMSOL Multiphysics 4.3b
R a di a t i v e H e a t Tran sfer i n a U t i l i t y
Boiler
Introduction
In recent years, many studies have been conducted in the field of performance
optimization of large power plant boilers. The main aims have been to extend the
lifetime, increase the thermal efficiency, and reduce the pollutant emissions of the
boilers. A good furnace design is the most important part in the energy conversion
process in the boilers. A furnace is where the fuel is burnt and the chemical energy is
converted into heat to be transferred into the water walls of steam boilers. The
temperatures in fuel furnaces are high enough that the radiation becomes the most
important mechanism in heat transfer. Due to complexity of the radiation mechanism
and its dependence on the enclosure's geometry, there is no analytical solution except
for very simple problems. This fact along with expensive experimental modeling leads
researchers to develop numerical models for analyzing these enclosures. Three of the
most attractive methods, as far as accuracy and computational requirement are
concerned, are the discrete transfer, the discrete ordinates and the finite-volume
methods.
Note: Solving this model requires approximately 22 GB of memory.
Model Definition
Of practical relevance is the radiative heat transfer in furnaces containing obstacles,
such as protrusions and obstructions. In some applications, the thickness of the
obstacles is very small as it occurs in utility boilers, where panels are often hanged in
the radiation chamber.
In order to reduce the mesh (and then the computational cost), these obstructions are
modeled as baffles (zero thickness). This study handles zero thickness obstacles
containing an emitting-absorbing medium.
2013 COMSOL
1 |
R A D I A T I V E H E A T TR A N S F E R I N A U T I L I T Y B O I L E R
Solved with COMSOL Multiphysics 4.3b
A three-dimensional enclosure resembling the combustion chamber of a utility boiler
is modeled. The enclosure contains five baffles, as shown in Figure 1, which simulates
the panels of superheaters suspended at the top of the combustion chamber.
Figure 1: Utility Boiler with obstructions
In this example, the S8 discrete ordinate method was employed for predicting the heat
flux on the side walls of enclosures and incident radiation distribution within the
furnace. It results in a set of 80 discrete directions to represent radiative intensity
transport.
The main assumption is using an existing uniform temperature and properties within
the volume and surface zones, as proposed in Ref. 1. The temperature and emissivity
of the boundaries, including the surface of the baffles, are taken as 800 K and 0.65,
respectively, except at x = 10 m and for 22 z 30 m, where the temperature was set
2 |
R A D I A T I V E H E A T TR A N S F E R I N A U T I L I T Y B O I L E R
2013 COMSOL
Solved with COMSOL Multiphysics 4.3b
equal to 1200 K and a black-body surface is assumed. An emitting-absorbing medium
is assumed, with the following distribution of temperature and absorption coefficient:
TABLE 1: DISTRIBUTION OF TEMPERATURE AND ADSORPTION COEFFICIENT
COORDINATE [M]
ABSORPTION
COEFFICIENT[1/M]
TEMPERATURE [K]
z 5
0.20
1600
5 < z 10
0.25
2000
10 < z 20
0.20
1600
20 < z 30
0.18
1200
THERMAL ANALYSIS
The discrete-ordinates method (DOM) relies on the discrete representation of the
directional dependence of the radiation intensity. The radiative transfer equation
(RTE) is solved for a set of directions which span he total solid angle range of 4
around a point in space.
The RTE for this type of configuration can be written as:
s
I s = I b T I s + -----4
where
I is the radiative intensity at a given position s, following direction
T is the temperature
, , s are absorption, extinction, and scattering coefficients, respectively
IbT is the blackbody radiative intensity
1a10 and 0. ( is the cosine of the scattering angle).
The boundary intensities in the furnace walls are given physically by the effective
emitted intensity plus reflected incident intensities into a respective direction.
d
I bnd = w I b T + ------ q out
for all such that n 0
where
w is the surface emissivity, which is in the range [0, 1]
d1w is the diffusive reflectivity
n is the outward normal vector
2013 COMSOL
3 |
R A D I A T I V E H E A T TR A N S F E R I N A U T I L I T Y B O I L E R
Solved with COMSOL Multiphysics 4.3b
qout is the heat flux striking the wall:
q out =
n I s
n j 0
The above equations can be discretized in Cartesian coordinates for monochromatic
or gray radiation as:
s
i I i = I b T I i + -----4
The Sn approximation of the RTE in the m direction can be expressed as:
s
i I i = I b T I i + -----4
w j I j j i
j=1
For a discrete direction, i, the values of i,1, i,2, and i,3 define the direction
cosines of i obeying the condition i,12 + i,22 + i,321. The j index in the above
equation denotes the direction of incoming radiation contributing to the direction i.
For a diffuse reflecting surface on a wall boundary, the boundary condition equation
is transformed as:
d
I i bnd = w I b T + -----
wj Ij n j
for all i such that n i 0
n j 0
Results and Discussion
Figure 2 and Figure 3 show the predicted incident radiation surface plots. The
maximum incident radiation occurs at the level where the temperature and absorbing
coefficient of the medium are the highest (that is, at the boilers burner level).
4 |
R A D I A T I V E H E A T TR A N S F E R I N A U T I L I T Y B O I L E R
2013 COMSOL
Solved with COMSOL Multiphysics 4.3b
Figure 2: Incident radiation.
Figure 3: Incident radiation on the front of the boiler (W/m2).
2013 COMSOL
5 |
R A D I A T I V E H E A T TR A N S F E R I N A U T I L I T Y B O I L E R
Solved with COMSOL Multiphysics 4.3b
Predicted outgoing heat flux is shown on and in good agreement with published data
(Ref. 1).
Figure 4: Outgoing heat flux on walls of the boiler (W/m2)
Reference
1. P.J. Coelho, J.M. Goncalves, and M.G. Carvalho, Modelling of Radiative Heat
Transfer in Enclosures with Obstacles, International Journal of Heat and Mass
Transfer, vol. 41, no. 45, pp. 745756, 1998.
Model Library path: Heat_Transfer_Module/Thermal_Radiation/boiler
Modeling Instructions
MODEL WIZARD
1 Go to the Model Wizard window.
2 Click Next.
6 |
R A D I A T I V E H E A T TR A N S F E R I N A U T I L I T Y B O I L E R
2013 COMSOL
Solved with COMSOL Multiphysics 4.3b
3 In the Add physics tree, select Heat Transfer>Radiation>Radiation in Participating
Media (rpm).
4 Click Add Selected.
By default, the Discrete ordinates method setting is S4, which corresponds to
24 discrete angular directions. To obtain the maximum resolution of 80 directions,
select S8 from the list. Note, however, that this requires approximately 20 GB of
memory.
5 Click Next.
6 Find the Studies subsection. In the tree, select Preset Studies>Stationary.
7 Click Finish.
GLOBAL DEFINITIONS
Parameters
1 In the Model Builder window, right-click Global Definitions and choose Parameters.
2 In the Parameters settings window, locate the Parameters section.
3 In the table, enter the following settings:
Name
Expression
Description
Thot
1200[K]
Temperature, hot surface zone
Tlow
800[K]
Temperature, cool surfaces
em
0.65
Emissivity, cool surfaces
scattC
0[1/m]
Scattering coefficient
Piecewise 1
1 Right-click Global Definitions and choose Functions>Piecewise.
2 In the Piecewise settings window, locate the Function Name section.
3 In the Function name edit field, type T.
4 Locate the Definition section. In the Argument edit field, type z.
5 Find the Intervals subsection. In the table, enter the following settings:
Start
End
1600
10
2000
10
20
1600
20
30
1200
2013 COMSOL
Function
7 |
R A D I A T I V E H E A T TR A N S F E R I N A U T I L I T Y B O I L E R
Solved with COMSOL Multiphysics 4.3b
6 Locate the Units section. In the Arguments edit field, type m.
7 In the Function edit field, type K.
Piecewise 2
1 Right-click Global Definitions and choose Functions>Piecewise.
2 In the Piecewise settings window, locate the Function Name section.
3 In the Function name edit field, type absC.
4 Locate the Definition section. In the Argument edit field, type z.
5 Find the Intervals subsection. In the table, enter the following settings:
Start
End
Function
0.20
10
0.25
10
20
0.20
20
30
0.18
6 Locate the Units section. In the Arguments edit field, type m.
7 In the Function edit field, type 1/m.
GEOMETRY 1
Work Plane 1
1 In the Model Builder window, under Model 1 right-click Geometry 1 and choose Work
Plane.
2 In the Work Plane settings window, locate the Plane Definition section.
3 From the Plane list, choose xz-plane.
Bzier Polygon 1
1 In the Model Builder window, under Model 1>Geometry 1>Work Plane 1 right-click
Plane Geometry and choose Bzier Polygon.
2 In the Bzier Polygon settings window, locate the Polygon Segments section.
3 Find the Added segments subsection. Click the Add Linear button.
4 Find the Control points subsection. In row 1, set yw to 4.
5 In row 2, set yw to 30.
6 Find the Added segments subsection. Click the Add Linear button.
7 Find the Control points subsection. In row 2, set xw to 10.
8 Find the Added segments subsection. Click the Add Linear button.
8 |
R A D I A T I V E H E A T TR A N S F E R I N A U T I L I T Y B O I L E R
2013 COMSOL
Solved with COMSOL Multiphysics 4.3b
9 Find the Control points subsection. In row 2, set yw to 22.
10 Find the Added segments subsection. Click the Add Linear button.
11 Find the Control points subsection. In row 2, set xw to 8.
12 In row 2, set yw to 20.
13 Find the Added segments subsection. Click the Add Linear button.
14 Find the Control points subsection. In row 2, set xw to 10.
15 In row 2, set yw to 18.
16 Find the Added segments subsection. Click the Add Linear button.
17 Find the Control points subsection. In row 2, set yw to 4.
18 Find the Added segments subsection. Click the Add Linear button.
19 Find the Control points subsection. In row 2, set xw to 6.
20 In row 2, set yw to 0.
21 Find the Added segments subsection. Click the Add Linear button.
22 Find the Control points subsection. In row 2, set xw to 4.
23 Find the Added segments subsection. Click the Add Linear button.
24 Find the Control points subsection. Click the Close Curve button.
Rectangle 1
1 Right-click Plane Geometry and choose Rectangle.
2 In the Rectangle settings window, locate the Size section.
3 In the Width edit field, type 4.
4 In the Height edit field, type 10.
5 Locate the Position section. In the yw edit field, type 20.
Extrude 1
1 In the Model Builder window, right-click Geometry 1 and choose Extrude.
2 In the Extrude settings window, locate the Distances from Plane section.
3 In the table, enter the following settings:
Distances (m)
2
4
6
8
2013 COMSOL
9 |
R A D I A T I V E H E A T TR A N S F E R I N A U T I L I T Y B O I L E R
Solved with COMSOL Multiphysics 4.3b
Distances (m)
10
12
MATERIALS
Add a material to specify the absorption and scattering coefficients inside the boiler.
Material 1
1 In the Model Builder window, under Model 1 right-click Materials and choose Material.
2 Right-click Material 1 and choose Rename.
3 Go to the Rename Material dialog box and type Chamber in the New name edit field.
4 Click OK.
5 In the Material settings window, locate the Material Contents section.
6 In the table, enter the following settings:
Property
Name
Value
Absorption coefficient
kappaR
absC(z)
Scattering coefficient
sigmaS
scattC
Analogously, specify the emissivity of the boiler walls using a material.
Material 2
1 In the Model Builder window, right-click Materials and choose Material.
2 Right-click Material 2 and choose Rename.
3 Go to the Rename Material dialog box and type Walls in the New name edit field.
4 Click OK.
5 In the Material settings window, locate the Geometric Entity Selection section.
6 From the Geometric entity level list, choose Boundary.
7 From the Selection list, choose All boundaries.
8 Locate the Material Contents section. In the table, enter the following settings:
Property
Name
Value
Surface emissivity
epsilon_rad
em
RADIATION IN PARTICIPATING MEDIA
1 In the Radiation in Participating Media settings window, locate the Participating Media
Settings section.
10 |
R A D I A T I V E H E A T TR A N S F E R I N A U T I L I T Y B O I L E R
2013 COMSOL
Solved with COMSOL Multiphysics 4.3b
2 From the Pindex list, choose 1.
Radiation in Participating Media 1
1 In the Model Builder window, under Model 1>Radiation in Participating Media click
Radiation in Participating Media 1.
2 In the Radiation in Participating Media settings window, locate the Model Inputs
section.
3 In the T edit field, type T(z).
Opaque Surface 1
1 In the Model Builder window, under Model 1>Radiation in Participating Media
right-click Opaque Surface 1 and choose Rename.
2 Go to the Rename Opaque Surface dialog box and type Low Temp in the New name
edit field.
3 Click OK.
4 In the Opaque Surface settings window, locate the Model Inputs section.
5 In the T edit field, type Tlow.
Opaque Surface 2
1 In the Model Builder window, right-click Radiation in Participating Media and choose
Opaque Surface.
2 Right-click Opaque Surface 2 and choose Rename.
3 Go to the Rename Opaque Surface dialog box and type Hot Temp in the New name
edit field.
4 Click OK.
5 In the Opaque Surface settings window, locate the Model Inputs section.
6 In the T edit field, type Thot.
7 Locate the Wall Settings section. From the Wall type list, choose Black wall.
8 Select Boundaries 82, 84, 86, 88, 90, and 92 only.
MESH 1
Mapped 1
1 In the Model Builder window, under Model 1 right-click Mesh 1 and choose More
Operations>Mapped.
2 Select Boundary 5 only.
2013 COMSOL
11 |
R A D I A T I V E H E A T TR A N S F E R I N A U T I L I T Y B O I L E R
Solved with COMSOL Multiphysics 4.3b
Free Quad 1
1 In the Model Builder window, right-click Mesh 1 and choose More Operations>Free
Quad.
2 Select Boundary 2 only.
3 Right-click Mesh 1 and choose Swept.
Size
1 In the Model Builder window, under Model 1>Mesh 1 click Size.
2 In the Size settings window, locate the Element Size section.
3 From the Predefined list, choose Extra fine.
4 In the Model Builder window, right-click Mesh 1 and choose Build All.
STUDY 1
1 In the Model Builder window, right-click Study 1 and choose Compute.
The default plot groups show the Incident Radiation slice plot and the Net Radiative
Heat Flux surface plot.
Follow instructions below to replace the slice plot for Incident Radiation by a contour
plot.
RESULTS
Incident Radiation (rpm)
1 In the Model Builder window, expand the Results>Incident Radiation (rpm) node.
2 Right-click Slice 1.1 and choose Delete.
Click Yes to confirm.
3 Right-click Incident Radiation (rpm) and choose Contour.
4 In the Contour settings window, locate the Levels section.
5 From the Entry method list, choose Levels.
6 In the Levels edit field, type range(0e5,1e5,21e5).
7 Locate the Coloring and Style section. From the Contour type list, choose Filled.
8 Click to expand the Quality section. From the Smoothing list, choose None.
9 Click the Plot button.
Rescale the zoom to get results shown in Figure 2.
10 Click the Zoom Extents button on the Graphics toolbar.
Switch the yz perspective to display results from Figure 3.
12 |
R A D I A T I V E H E A T TR A N S F E R I N A U T I L I T Y B O I L E R
2013 COMSOL
Solved with COMSOL Multiphysics 4.3b
11 Click the Go to YZ View button on the Graphics toolbar.
Net Radiative Heat Flux (rpm)
Now, replace the Net Radiative Heat Flux by the Outgoing Radiative Heat Flux in the
second graph.
1 In the Model Builder window, under Results right-click Net Radiative Heat Flux (rpm)
and choose Rename.
2 Go to the Rename 3D Plot Group dialog box and type Outgoing Radiative Heat
Flux (rpm) in the New name edit field.
3 Click OK.
Outgoing Radiative Heat Flux (rpm)
1 In the Model Builder window, expand the Outgoing Radiative Heat Flux (rpm) node.
2 Right-click Surface 1.1 and choose Delete.
Click Yes to confirm.
3 Right-click Outgoing Radiative Heat Flux (rpm) and choose Contour.
4 In the Contour settings window, click Replace Expression in the upper-right corner of
the Expression section. From the menu, choose Radiation in Participating
Media>Boundary fluxes>Outgoing radiative heat flux (rpm.qout).
5 Locate the Coloring and Style section. From the Contour type list, choose Filled.
6 Locate the Quality section. From the Smoothing list, choose None.
Go to Default 3D View to obtain Figure 4.
7 Click the Go to Default 3D View button on the Graphics toolbar.
2013 COMSOL
13 |
R A D I A T I V E H E A T TR A N S F E R I N A U T I L I T Y B O I L E R
Solved with COMSOL Multiphysics 4.3b
14 |
R A D I A T I V E H E A T TR A N S F E R I N A U T I L I T Y B O I L E R
2013 COMSOL
Solved with COMSOL Multiphysics 4.3b
Heat Generation in a Disc Brake
Introduction
This example models the heat generation and dissipation in a disc brake of an ordinary
car during panic braking and the following release period. As the brakes slow the car,
they transform kinetic energy into thermal energy, resulting in intense heating of the
brake discs. If the discs overheat, the brake pads stop working and, in a worst-case
scenario, can melt. Braking power starts to fade already at temperatures above 600 K.
In the model, the car (1800 kg) initially travels at 25 m/s (90 km/h) when the driver
brakes hard for 2 s, causing the vehicles eight brake pads to slow the car down at a rate
of 10 m/s2. The wheels are assumed not to skid against the road surface. After this
period of time, the driver releases the brake and the car travels at 5 m/s for an
additional 8 s without any braking. The questions to analyze with the model are:
How hot do the brake discs and pads become during the braking stage?
How much do they cool down during the subsequent rest?
Model Definition
Model the brake disc as a 3D solid with shape and dimensions as in Figure 1. The disc
has a radius of 0.14 m and a thickness of 0.013 m.
Figure 1: Model geometry, including disc and pad.
2013 COMSOL
1 |
HEAT GENERATION IN A DISC BRAKE
Solved with COMSOL Multiphysics 4.3b
Neglecting drag and other losses outside the brakes, the brakes retardation power is
given by the negative of the time derivative of the cars kinetic energy:
2
dv
mv
2
P = d ----------- = m v ------ = m R t
dt
dt 2
Here m is the cars mass, v denotes its speed, R equals the wheel radius (0.25 m), is
the angular velocity, and is the angular acceleration. The acceleration is constant in
this case, so (t)0t.
By definition, the retardation power equals the negative of the work per unit time done
by the friction forces on the discs at the interfaces between the pads and the discs for
the eight brakes. You can calculate this work as eight times an integral over the contact
surface of a single brake pad. The friction force per unit area, ff, is approximately
constant over the surface and is directed opposite the disc velocity vector, vdvde,
where e denotes a unit vector in the azimuthal (angular) direction and the magnitude
of vd at the distance r from the center equals vd( r, t )(t) r. Thus, writing fdffe
gives the following result for the retardation power:
P = 8
ff dA vd
= 8 ff t t
r dA
You can approximate the last integral with the pads area, A (0.0035 m2), multiplied
by the distance from the center of the disc to the pads center of mass, rm (0.1143 m).
Combining the two expressions for P gives the following result for the magnitude of
the friction force, ff:
2
mR
f f = ----------------8r m A
(Note that is negative during retardation.)
Under the previously stated idealization that retardation is due entirely to friction in
the brakes, the heat power generated per unit contact area at time t and the distance r
from the center becomes
2
mR
q r t = f f v d r t = ----------------- r 0 + t
8r m A
The disc and pad dissipate the heat produced at the boundary between the brake pad
and the disc by convection and radiation. This example models the rotation as
convection in the disc. The local disc velocity vector is
2 |
HEAT GENERATION IN A DISC BRAKE
2013 COMSOL
Solved with COMSOL Multiphysics 4.3b
v d = t ( y, x)
The model also includes heat conduction in the disc and the pad through the transient
heat transfer equation
T
C p ------- + kT = Q C P u T
t
where k represents the thermal conductivity (W/(mK)), Cp is the specific heat
capacity (J/(kgK)), and Q is the heating power per unit volume (W/m3), which in
this case is set to zero.
At the boundary between the disc and the pad, the brake produces heat according to
the expression for q given earlier. The heat dissipation from the disc and pad surfaces
to the surrounding air is described by both convection and radiation
4
q diss = h T T ref T T ref
In this equation, h equals the convective film coefficient (W/(m2K)), is the
materials emissivity, and is the Stefan-Boltzmann constant (5.67108 W/(m2K4)).
To calculate the convective film coefficient as a function of the vehicle speed, v, use the
following formula (Ref. 1):
0.037k l v 0.8 C p 0.33
0.037k 0.8 0.33
h = ------------------ Re Pr
= ------------------ ---------- -----------
k
l
l
Here l is the discs diameter. The material propertiesthe thermal conductivity, k, the
density, , the viscosity, , and the specific heat capacity, Cpare those for air.
Table 1 summarizes the thermal properties, which come from (Ref. 1). You calculate
the density of air at a reference temperature of 300 K using the ideal gas law.
TABLE 1: MATERIAL PROPERTIES
PROPERTY
DISC
PAD
AIR
(kg/m )
7870
2000
1.170
Cp (J/(kgK))
449
935
1100
k (W/(mK))
82
8.7
0.026
0.28
0.8
(Pas)
1.810-5
2013 COMSOL
3 |
HEAT GENERATION IN A DISC BRAKE
Solved with COMSOL Multiphysics 4.3b
Results and Discussion
The surface temperatures of the disc and the pad vary with both time and position. At
the contact surface between the pad and the disc the temperature increases when the
brake is engaged and then decreases again as the brake is released. You can best see
these results in COMSOL Multiphysics by generating an animation. Figure 2 displays
the surface temperatures just before the end of the braking. A hot spot is visible at
the contact between the brake pad and disc, just at the pads edgethis is where the
temperature could become critical during braking. The figure also shows the
temperature decreasing along the rotational trace after the pad. During the rest, the
temperature becomes significantly lower and more uniform in the disc and the pad.
Figure 2: Surface temperature of the brake disc and pad just before releasing the brake
(t = 1.8 s).
To investigate the position of the hot spot and the time of the temperature maximum,
it is helpful to plot temperature versus time along the line from the center to the pads
edge depicted in Figure 3. The result is displayed in Figure 4. You can see that the
maximum temperature is approximately 415 K. The hot spot is positioned close to the
radially outer edge of the pad. The highest temperature occurs approximately 1 s after
engaging the brake.
4 |
HEAT GENERATION IN A DISC BRAKE
2013 COMSOL
Solved with COMSOL Multiphysics 4.3b
Figure 3: The radial line probed in the temperature vs. time plot in Figure 4.
t
r (m)
Figure 4: Temperature profile along the line indicated in Figure 3 at the disc surface
(z = 0.013 m) as a function of time.
2013 COMSOL
5 |
HEAT GENERATION IN A DISC BRAKE
Solved with COMSOL Multiphysics 4.3b
To investigate how much of the generated heat is dissipated to the air, study the surface
integrals of the produced heat and the dissipated heat. These integrals give the total
heat flux (J/s) for heat production, Qprod, and heat dissipation, Qdiss, as functions of
time for the brake disc. The time integrals of these two quantities, Wprod and Wdiss,
give the total heat (J) produced and dissipated, respectively, in the brake disc. Figure 5
shows a plot of the total produced heat and dissipated heat versus time. You can see
that 8 s after disengagement the brake has dissipated only a fraction of the produced
heat. The plot indicates that the resting time must be extended significantly to dissipate
all the generated heat.
Figure 5: Comparison of total heat produced (solid line) and dissipated (dashed).
The results of this model can help engineers investigate how much abuse, in terms of
specific braking sequences, a certain brake-disc design can tolerate before overheating.
It is also possible to vary the parameters affecting the heat dissipation and investigate
their influence.
Reference
1. J.M. Coulson and J.F. Richardson, Chemical Engineering, vol. 1, eq. 9.88;
material properties from appendix A2.
6 |
HEAT GENERATION IN A DISC BRAKE
2013 COMSOL
Solved with COMSOL Multiphysics 4.3b
Model Library path: Heat_Transfer_Module/
Thermal_Contact_and_Friction/brake_disc
Modeling Instructions
MODEL WIZARD
1 Go to the Model Wizard window.
2 Click Next.
3 In the Add physics tree, select Heat Transfer>Heat Transfer in Solids (ht).
4 Click Next.
5 Find the Studies subsection. In the tree, select Preset Studies>Time Dependent.
6 Click Finish.
GLOBAL DEFINITIONS
Parameters
1 In the Model Builder window, right-click Global Definitions and choose Parameters.
Define the global parameters by loading the corresponding text file provided.
2 In the Parameters settings window, locate the Parameters section.
3 Click Load from File.
4 Browse to the models Model Library folder and double-click the file
brake_disc_parameters.txt.
GEOMETRY 1
Cylinder 1
1 In the Model Builder window, under Model 1 right-click Geometry 1 and choose
Cylinder.
2 In the Cylinder settings window, locate the Size and Shape section.
3 In the Radius edit field, type 0.14.
4 In the Height edit field, type 0.013.
5 Click the Build Selected button.
2013 COMSOL
7 |
HEAT GENERATION IN A DISC BRAKE
Solved with COMSOL Multiphysics 4.3b
Cylinder 2
1 In the Model Builder window, right-click Geometry 1 and choose Cylinder.
2 In the Cylinder settings window, locate the Size and Shape section.
3 In the Radius edit field, type 0.08.
4 In the Height edit field, type 0.01.
5 Locate the Position section. In the z edit field, type 0.013.
6 Click the Build Selected button.
Work Plane 1
1 Right-click Geometry 1 and choose Work Plane.
2 In the Work Plane settings window, locate the Plane Definition section.
3 In the z-coordinate edit field, type 0.013.
4 Click the Show Work Plane button.
Bzier Polygon 1
1 In the Model Builder window, under Model 1>Geometry 1>Work Plane 1 right-click
Plane Geometry and choose Bzier Polygon.
2 In the Bzier Polygon settings window, locate the Polygon Segments section.
3 Find the Added segments subsection. Click the Add Cubic button.
4 Find the Control points subsection. In row 1, set yw to 0.135.
5 In row 2, set xw to 0.02.
6 In row 2, set yw to 0.135.
7 In row 3, set xw to 0.05.
8 In row 3, set yw to 0.13.
9 In row 4, set xw to 0.04.
10 In row 4, set yw to 0.105.
11 Find the Added segments subsection. Click the Add Cubic button.
12 Find the Control points subsection. In row 2, set xw to 0.03.
13 In row 2, set yw to 0.08.
14 In row 3, set xw to 0.035.
15 In row 3, set yw to 0.09.
16 In row 4, set xw to 0.
17 In row 4, set yw to 0.09.
8 |
HEAT GENERATION IN A DISC BRAKE
2013 COMSOL
Solved with COMSOL Multiphysics 4.3b
18 Find the Added segments subsection. Click the Add Cubic button.
19 Find the Control points subsection. In row 2, set xw to -0.035.
20 In row 2, set yw to 0.09.
21 In row 3, set xw to -0.03.
22 In row 3, set yw to 0.08.
23 In row 4, set xw to -0.04.
24 In row 4, set yw to 0.105.
25 Find the Added segments subsection. Click the Add Cubic button.
26 Find the Control points subsection. In row 2, set xw to -0.05.
27 In row 2, set yw to 0.13.
28 In row 3, set xw to -0.02.
29 In row 3, set yw to 0.135.
30 Click the Close Curve button.
To complete the pad cross section, you must make the top-left and top-right corners
sharper. Do so by changing the weights of the Bzier curves.
31 Find the Added segments subsection. In the Added segments list, select Segment 1
(cubic).
32 Find the Weights subsection. In the 3 edit field, type 2.5.
33 Find the Added segments subsection. In the Added segments list, select Segment 4
(cubic).
34 Find the Weights subsection. In the 2 edit field, type 2.5.
35 Click the Build Selected button.
Extrude 1
1 In the Model Builder window, under Model 1>Geometry 1 right-click Work Plane 1 and
choose Extrude.
2 In the Extrude settings window, locate the Distances from Plane section.
3 In the table, enter the following settings:
Distances (m)
0.0065
4 Click the Build Selected button.
The model geometry is now complete.
2013 COMSOL
9 |
HEAT GENERATION IN A DISC BRAKE
Solved with COMSOL Multiphysics 4.3b
Next, define some selections of certain boundaries. You will use them when defining
the settings for model couplings, boundary conditions, and so on.
DEFINITIONS
Explicit 1
1 In the Model Builder window, under Model 1 right-click Definitions and choose
Selections>Explicit.
2 Right-click Explicit 1 and choose Rename.
3 Go to the Rename Explicit dialog box and type Disc faces in the New name edit
field.
4 Click OK.
5 In the Explicit settings window, locate the Input Entities section.
6 From the Geometric entity level list, choose Boundary.
7 Select Boundaries 1, 2, 46, 8, 1315, and 18 only.
Explicit 2
1 In the Model Builder window, right-click Definitions and choose Selections>Explicit.
2 Right-click Explicit 2 and choose Rename.
3 Go to the Rename Explicit dialog box and type Pad faces in the New name edit field.
4 Click OK.
5 In the Explicit settings window, locate the Input Entities section.
6 From the Geometric entity level list, choose Boundary.
7 Select Boundaries 9, 10, 12, 16, and 17 only.
Explicit 3
1 In the Model Builder window, right-click Definitions and choose Selections>Explicit.
2 Right-click Explicit 3 and choose Rename.
3 Go to the Rename Explicit dialog box and type Contact surface in the New name
edit field.
4 Click OK.
5 In the Explicit settings window, locate the Input Entities section.
6 From the Geometric entity level list, choose Boundary.
To select the contact surface boundary, it is convenient to temporarily switch to
wireframe rendering.
10 |
HEAT GENERATION IN A DISC BRAKE
2013 COMSOL
Solved with COMSOL Multiphysics 4.3b
7 Click the Wireframe Rendering button on the Graphics toolbar.
8 Select Boundary 11 only.
To select this boundary, you typically need to click twice before right-clicking; the
first click highlights the pad's top surface.
9 Click the Wireframe Rendering button on the Graphics toolbar.
Integration 1
1 In the Model Builder window, right-click Definitions and choose Model
Couplings>Integration.
2 In the Integration settings window, locate the Source Selection section.
3 From the Geometric entity level list, choose Boundary.
4 Select Boundary 11 only.
Integration 2
1 Right-click Definitions and choose Model Couplings>Integration.
2 In the Integration settings window, locate the Source Selection section.
3 From the Geometric entity level list, choose Boundary.
4 From the Selection list, choose Disc faces.
Integration 3
1 Right-click Definitions and choose Model Couplings>Integration.
2 In the Integration settings window, locate the Source Selection section.
3 From the Geometric entity level list, choose Boundary.
4 From the Selection list, choose Pad faces.
Define a step function for use in variables.
Step 1
1 Right-click Definitions and choose Functions>Step.
2 In the Step settings window, click to expand the Smoothing section.
3 In the Size of transition zone edit field, type 2*0.01.
2013 COMSOL
11 |
HEAT GENERATION IN A DISC BRAKE
Solved with COMSOL Multiphysics 4.3b
4 Click the Plot button.
Define some variables by loading the corresponding text file provided.
Variables 1
1 Right-click Definitions and choose Variables.
2 In the Variables settings window, locate the Variables section.
3 Click Load from File.
4 Browse to the models Model Library folder and double-click the file
brake_disc_variables.txt.
In the table, add variables for the produced heating power and dissipated heating
power defined in terms of these variables and the integration operators you defined
previously:
5 In the table, enter the following settings:
12 |
Name
Expression
Description
Q_prod
intop1(q_prod)
Produced heating power
Q_diss
intop2(-q_d_disc)+intop3(
-q_d_pad)
Total dissipated heating
power
HEAT GENERATION IN A DISC BRAKE
2013 COMSOL
Solved with COMSOL Multiphysics 4.3b
MATERIALS
Material 1
1 In the Model Builder window, under Model 1 right-click Materials and choose Material.
2 In the Material settings window, locate the Material Contents section.
3 In the table, enter the following settings:
Property
Name
Value
Thermal conductivity
k_disc
Density
rho
rho_disc
Heat capacity at constant pressure
Cp
C_disc
Material 2
1 In the Model Builder window, right-click Materials and choose Material.
2 Select Domain 3 only.
3 In the Material settings window, locate the Material Contents section.
4 In the table, enter the following settings:
Property
Name
Value
Thermal conductivity
k_pad
Density
rho
rho_pad
Heat capacity at constant pressure
Cp
C_pad
H E A T TR A N S F E R I N S O L I D S
Heat Transfer in Solids 1
In the Model Builder window, expand the Model 1>Heat Transfer in Solids node.
Translational Motion 1
1 Right-click Heat Transfer in Solids 1 and choose Translational Motion.
2 Select Domains 1 and 2 only.
3 In the Translational Motion settings window, locate the Translational Motion section.
4 In the utrans table, enter the following settings:
-y*omega
x*omega
2013 COMSOL
13 |
HEAT GENERATION IN A DISC BRAKE
Solved with COMSOL Multiphysics 4.3b
Symmetry 1
1 In the Model Builder window, right-click Heat Transfer in Solids and choose Symmetry.
2 Select Boundary 3 only.
Heat Flux 1
1 Right-click Heat Transfer in Solids and choose Heat Flux.
2 In the Heat Flux settings window, locate the Boundary Selection section.
3 From the Selection list, choose Disc faces.
4 Locate the Heat Flux section. Click the Inward heat flux button.
5 In the h edit field, type h_air.
6 In the Text edit field, type T_air.
Heat Flux 2
1 Right-click Heat Transfer in Solids and choose Heat Flux.
2 In the Heat Flux settings window, locate the Boundary Selection section.
3 From the Selection list, choose Pad faces.
4 Locate the Heat Flux section. Click the Inward heat flux button.
5 In the h edit field, type h_air.
6 In the Text edit field, type T_air.
Boundary Heat Source 1
1 Right-click Heat Transfer in Solids and choose Boundary Heat Source.
2 In the Boundary Heat Source settings window, locate the Boundary Selection section.
3 From the Selection list, choose Contact surface.
4 Locate the Boundary Heat Source section. In the Qb edit field, type q_prod.
Initial Values 1
1 In the Model Builder window, under Model 1>Heat Transfer in Solids click Initial Values
1.
2 In the Initial Values settings window, locate the Initial Values section.
3 In the T edit field, type T_air.
Surface-to-Ambient Radiation 1
1 In the Model Builder window, right-click Heat Transfer in Solids and choose
Surface-to-Ambient Radiation.
2 In the Surface-to-Ambient Radiation settings window, locate the Boundary Selection
section.
14 |
HEAT GENERATION IN A DISC BRAKE
2013 COMSOL
Solved with COMSOL Multiphysics 4.3b
3 From the Selection list, choose Disc faces.
4 Locate the Surface-to-Ambient Radiation section. From the list, choose User defined.
In the associated edit field, type e_disc.
5 In the Tamb edit field, type T_air.
Surface-to-Ambient Radiation 2
1 Right-click Heat Transfer in Solids and choose Surface-to-Ambient Radiation.
2 In the Surface-to-Ambient Radiation settings window, locate the Boundary Selection
section.
3 From the Selection list, choose Pad faces.
4 Locate the Surface-to-Ambient Radiation section. From the list, choose User defined.
In the associated edit field, type e_pad.
5 In the Tamb edit field, type T_air.
To compute the heat produced and the heat dissipated, integrate the corresponding
heating-power variables, Q_prod and Q_diss, over time. For this purpose, define
two ODEs using a Global Equations node.
6 In the Model Builder windows toolbar, click the Show button and select Advanced
Physics Options in the menu.
Global Equations 1
1 Right-click Heat Transfer in Solids and choose Global>Global Equations.
2 In the Global Equations settings window, locate the Global Equations section.
3 In the table, enter the following settings:
Name
f(u,ut,utt,t)
Initial value
(u_0)
Initial value
(u_t0)
Description
W_prod
W_prodt-Q_prod
Produced heat
W_diss
W_disst-Q_diss
Dissipated heat
Here, W_prodt (W_disst) is COMSOL Multiphysics syntax for the time derivative
of W_prod (W_diss). The table thus defines the two uncoupled initial value
problems
W prod/diss t = Q prod/diss t
W prod/diss 0 = 0
To obtain the first-order ODEs, take the time derivative of the integrals
2013 COMSOL
15 |
HEAT GENERATION IN A DISC BRAKE
Solved with COMSOL Multiphysics 4.3b
W prod/diss t =
Qprod/diss t' dt'
0
The initial values follow from setting t0.
MESH 1
Free Triangular 1
1 In the Model Builder window, under Model 1 right-click Mesh 1 and choose More
Operations>Free Triangular.
2 Click the Transparency button on the Graphics toolbar.
3 Select Boundaries 4, 7, and 11 only.
4 Click the Transparency button on the Graphics toolbar again to return to the original
state.
Size
1 In the Model Builder window, under Model 1>Mesh 1 click Size.
2 In the Size settings window, locate the Element Size section.
3 From the Predefined list, choose Extra fine.
Swept 1
In the Model Builder window, right-click Mesh 1 and choose Swept.
Distribution 1
1 In the Model Builder window, under Model 1>Mesh 1 right-click Swept 1 and choose
Distribution.
2 In the Distribution settings window, locate the Distribution section.
3 In the Number of elements edit field, type 2.
16 |
HEAT GENERATION IN A DISC BRAKE
2013 COMSOL
Solved with COMSOL Multiphysics 4.3b
4 In the Model Builder window, right-click Mesh 1 and choose Build All.
The complete mesh consists of roughly 5700 elements.
STUDY 1
Step 1: Time Dependent
1 In the Model Builder window, expand the Study 1 node, then click Step 1: Time
Dependent.
2 In the Time Dependent settings window, locate the Study Settings section.
3 In the Times edit field, type range(0,0.05,1) range(1.2,0.2,3) range(4,10).
4 In the Model Builder window, right-click Study 1 and choose Show Default Solver.
5 Expand the Study 1>Solver Configurations node.
Solver 1
1 In the Model Builder window, expand the Study 1>Solver Configurations>Solver 1
node, then click Time-Dependent Solver 1.
2 In the Time-Dependent Solver settings window, click to expand the Absolute Tolerance
section.
3 In the Tolerance edit field, type 1e-4.
2013 COMSOL
17 |
HEAT GENERATION IN A DISC BRAKE
Solved with COMSOL Multiphysics 4.3b
4 Locate the Time Stepping section. From the Steps taken by solver list, choose
Intermediate.
This setting forces the solver to take at least one step in each specified interval.
5 In the Model Builder window, right-click Study 1 and choose Compute.
RESULTS
The first of the two default plots displays the surface temperature of the brake disc and
pad at the end of the simulation interval. Modify this plot to show the time just before
releasing the brake.
Temperature (ht)
1 In the Model Builder window, under Results click Temperature (ht).
2 In the 3D Plot Group settings window, locate the Data section.
3 From the Time list, choose 1.8.
4 Click the Plot button.
5 Click the Zoom Extents button on the Graphics toolbar.
Compare the result to the plot shown in Figure 2.
To compare the total heat produced and the heat dissipated, as done in Figure 5,
follow the steps given below.
1D Plot Group 3
1 In the Model Builder window, right-click Results and choose 1D Plot Group.
2 In the 1D Plot Group settings window, click to expand the Title section.
3 From the Title type list, choose None.
4 Click to collapse the Title section. Locate the Plot Settings section. Select the x-axis
label check box.
5 In the associated edit field, type Time (s).
6 Right-click Results>1D Plot Group 3 and choose Point Graph.
7 Select Point 1 only.
8 In the Point Graph settings window, locate the y-Axis Data section.
9 In the Expression edit field, type log10(W_prod+1).
10 Click to expand the Coloring and Style section. Find the Line style subsection. From
the Color list, choose Blue.
11 Click to expand the Legends section. Select the Show legends check box.
12 From the Legends list, choose Manual.
18 |
HEAT GENERATION IN A DISC BRAKE
2013 COMSOL
Solved with COMSOL Multiphysics 4.3b
13 In the table, enter the following settings:
Legends
log10(W_prod+1), heat produced
14 Right-click Results>1D Plot Group 3>Point Graph 1 and choose Duplicate.
15 In the Point Graph settings window, locate the y-Axis Data section.
16 In the Expression edit field, type log10(W_diss+1).
17 Locate the Coloring and Style section. Find the Line style subsection. From the Line
list, choose Dashed.
18 Locate the Legends section. In the table, enter the following settings:
Legends
log10(W_diss+1), heat dissipated
19 Click the Plot button.
20 In the Model Builder window, right-click 1D Plot Group 3 and choose Rename.
21 Go to the Rename 1D Plot Group dialog box and type Dissipated and produced
heat in the New name edit field.
22 Click OK.
Finally, follow the steps below to reproduce the plot in Figure 3.
Data Sets
1 In the Model Builder window, under Results right-click Data Sets and choose Cut Line
3D.
2 In the Cut Line 3D settings window, locate the Line Data section.
3 In row Point 1, set z to 0.013.
4 In row Point 2, set x to -0.047.
5 In row Point 2, set y to 0.1316.
6 In row Point 2, set z to 0.013.
2013 COMSOL
19 |
HEAT GENERATION IN A DISC BRAKE
Solved with COMSOL Multiphysics 4.3b
7 Click the Plot button.
8 In the Model Builder window, right-click Data Sets and choose More Data
Sets>Parametric Extrusion 1D.
9 In the Parametric Extrusion 1D settings window, locate the Data section.
10 Click and Shift-click in the list to select all time steps from 0 through 3 s.
2D Plot Group 4
1 In the Model Builder window, right-click Results and choose 2D Plot Group.
2 Right-click 2D Plot Group 4 and choose Surface.
3 In the Surface settings window, locate the Coloring and Style section.
4 From the Color table list, choose ThermalLight.
5 Right-click Results>2D Plot Group 4>Surface 1 and choose Height Expression.
6 Right-click 2D Plot Group 4 and choose Rename.
7 Go to the Rename 2D Plot Group dialog box and type Temperature profile vs
time in the New name edit field.
8 Click OK.
20 |
HEAT GENERATION IN A DISC BRAKE
2013 COMSOL
Solved with COMSOL Multiphysics 4.3b
Buoyancy Flow in Water
Introduction
This example studies the stationary state of free convection in a cavity filled with water
and bounded by two vertical plates. To generate the buoyancy flow, the plates are
heated at different temperatures, bringing the regime close to the transition between
laminar and turbulent.
An important step in setting up a convection model is to assess whether the flow stays
laminar or becomes turbulent. It is also important to approximate how fine should be
the mesh needed to resolve velocity and temperature gradients. Both of these
approximations rely on the velocity scale of the model. This makes the set-up of natural
convection problems challenging since the resulting velocity is part of the non-linear
solution. There are however tools to approximate scales for natural convection
problems. These tools are demonstrated in this model using simple 2D and 3D
geometries.
A first 2D model representing a square cavity (see Figure 1) focuses on the convective
flow.
Thermal insulation
Pressure point
constraint (0 Pa)
Hot temperature (20C)
on the right plate
Water
Cold temperature (10C)
on the left plate
Square side length (10 cm)
Thermal insulation
Figure 1: Domain geometry and boundary conditions for the 2D model (square cavity).
2013 COMSOL
1 |
B UOY A N C Y FL O W I N WA T E R
Solved with COMSOL Multiphysics 4.3b
The 3D model (see Figure 2) extends the geometry to a cube. Compared to the 2D
model, the front and back sides are additional boundaries that may influence the fluid
behavior.
Pressure point
constraint (0 Pa)
Cold temperature (10C)
on the left plate
Water
Hot temperature (20C)
on the right plate
Cube side length (10 cm)
Figure 2: Domain geometry and boundary conditions for the 3D model (cubic cavity).
Both models calculate and compare the velocity field and the temperature field. The
predefined Non-Isothermal Flow interface available in the Heat Transfer Module
provides appropriate tools to fully couple the heat transfer and the fluid dynamics.
Model Definition
2D MODEL
Figure 1 illustrates the 2D model geometry. The fluid fills a square cavity with
impermeable walls, so the fluid flows freely within the cavity but cannot leak out. The
right and left edges of the cavity are maintained at high and low temperatures,
respectively. The upper and lower boundaries are insulated. The temperature
differential produces the density variation that drives the buoyant flow.
The compressible Navier-Stokes equation contains a buoyancy term on the right-hand
side to account for the lifting force due to thermal expansion that causes the density
variations:
T
2
u u = p + u + u --- u + g
3
2 |
B U OY A N C Y F L OW I N WA T E R
2013 COMSOL
Solved with COMSOL Multiphysics 4.3b
In this expression, the dependent variables for flow are the fluid velocity vector, u, and
the pressure, p. The constant g denotes the gravitational acceleration, gives the
temperature-dependent density, and is the temperature-dependent dynamic
viscosity.
Because the model only contains information about the pressure gradient, it estimates
the pressure field up to a constant. To define this constant, you arbitrarily fix the
pressure at a point. No-slip boundary conditions apply on all boundaries. The no-slip
condition results in zero velocity at the wall but does not set any constraint on p.
At steady-state, the heat balance for a fluid reduces to the following equation:
C p u T k T = 0
Here T represents the temperature, k denotes the thermal conductivity, and Cp is the
specific heat capacity of the fluid.
The boundary conditions for the heat transfer interface are the fixed high and low
temperatures on the vertical walls with insulation conditions elsewhere, as shown in
Figure 1.
3D MODEL
Figure 2 shows the geometry and boundary conditions of the 3D model. The cavity is
now a cube with high and low temperatures applied respectively at the right and left
surfaces. The remaining boundaries (top, bottom, front and back) are thermally
insulated.
MODEL ANALYSIS
Before starting the simulations, it is recommended to estimate the flow regime. To this
end, four indicators are presented: the Reynolds, Grashof, Rayleigh, and Prandtl
numbers. They are calculated using the thermophysical properties of water listed in
Table 1. The thermophysical properties are given at 290 K which is in the range of the
temperatures observed in the model.
TABLE 1: THERMOPHYSICAL PROPERTIES FOR WATER AT 290 K
PARAMETER
DESCRIPTION
VALUE
Density
999 kg/m3
Dynamic viscosity
1.0810-3 Ns/m2
Thermal conductivity
0.60 W/(mK)
Cp
Heat capacity
4.18 kJ/(kgK)
Thermal expansion coefficient
0.1710-3 K-1
2013 COMSOL
3 |
B UOY A N C Y FL O W I N WA T E R
Solved with COMSOL Multiphysics 4.3b
Prantdl Number
Definition The Prandtl number is the ratio of fluid viscosity to thermal diffusivity. It is
defined by:
C p
Pr = ---------k
For air at 300 K, Pr0.71 (see, for example, A.4 in Ref. 1) and for water at 300 K,
Pr5.8 (see, for example, A.6 in Ref. 1).
Boundary Layers The Prandtl number also indicates the relative thickness of the outer
boundary layer, , and the thermal boundary layer, T. In the present case, it is
reasonable to estimate the ratio T by the relation (7.32 in Ref. 2)
----=
T
Pr
(1)
The outer boundary layer is the distance from the wall to the region where the fluid
stabilizes. It is different from the momentum boundary layer, M, which measures the
distance from the wall to the velocity peak.
Application in This Model With the values given in Table 1, the Prandtl number for
water at 290 K, is found to be of the order 1 or 10. According to Equation 1, and
T should then be of same order of magnitude.
Reynolds Number
Definition The Reynolds number estimates the ratio of inertial forces to viscous forces.
It is defined by the formula
UL
Re = -----------
where U denotes the typical velocity and L the typical length.
At atmospheric pressure and at 300 K, air and water have the following properties (A.4
and A.6 in Ref. 1).
TABLE 2: THERMOPHYSICAL PROPERTIES OF AIR AND WATER AT 300 K AND ATMOSPHERIC PRESSURE
4 |
PARAMETER
AIR
WATER
1.16 kg/m3
997 kg/m3
1.8510-5 N.s.m-2
8.5510-4 N.s.m-2
B U OY A N C Y F L OW I N WA T E R
2013 COMSOL
Solved with COMSOL Multiphysics 4.3b
You can thus approximate the Reynolds number by:
4
Reair 6 10 UL
Re water 10 UL
In these relations, U has to be in meters per second and L in meters.
The Reynolds number can be rewritten as the velocity ratio
U
Re = ------------------ L
which compares U to L. The latter quantity is homogeneous to a velocity and can
be seen as the typical velocity due to viscous forces.
Flow Regime The value of the Reynolds number is used to predict the flow regime.
Generally, low values of Re correspond to laminar flow and high values to turbulent
flow, with a critical value for the transition regime that depends on the geometry.
As an indication, Reynolds experiments concerning the flow along a straight and
smooth pipe showed that the transition regime in this case occurs when Re is between
2000 and 104 (see chapter 1.3 in Ref. 3).
Momentum Boundary Layer The momentum boundary layer thickness can be
evaluated, using the Reynolds number, by (5.36 in Ref. 2)
L
M ----------Re
(2)
Application in This Model The typical length L of the model is equal to 10 cm so the
Reynolds number is evaluated as
5
Re 10 U
where U is still unknown. Estimates of this typical velocity will be provided later.
Grashof Number
Definition The Grashof number gives the ratio of buoyant to viscous forces. It is
defined by
2
3
gTL
Gr = -----------2
2013 COMSOL
5 |
B UOY A N C Y FL O W I N WA T E R
Solved with COMSOL Multiphysics 4.3b
where g is the gravity acceleration (equal to 9.81 m.s-2) and T is the typical
temperature difference.
At atmospheric pressure and at 300 K, air and water have the following properties (A.4
and A.6 in Ref. 1).
TABLE 3: THERMOPHYSICAL PROPERTIES OF AIR AND WATER AT 300 K AND ATMOSPHERIC PRESSURE
PARAMETER
AIR
WATER
1.16 kg/m
1.8510
-5
3.3410-3 K-1
N.s.m
997 kg/m3
-2
8.5510-4 N.s.m-2
2.7610-4 K-1
The value of for air was here obtained by the following formula, considering the ideal
gas approximation:
1
= ---T
You can then approximate the Grashof number by:
8
Grair 10 TL
Grwater 4 10 TL
In these relations, T is given in kelvin and L in meters.
The Grashof number can also be expressed as the velocity ratio
2
U0
Gr = --------------------------2 L
where U0 is defined by
U0 =
gTL
(3)
This quantity can be considered as the typical velocity due to buoyancy forces.
Flow Regime When buoyancy forces are large compared to viscous forces, the regime
is turbulent; otherwise it is laminar. The transition between these two regimes is
indicated by the critical order of the Grashof number which is 109 (see Figure 7.7 in
Ref. 2).
Application in This Model In this model, T is equal to 10 K so the Grashof number
7
is about 10 which indicates that a laminar regime is expected.
6 |
B U OY A N C Y F L OW I N WA T E R
2013 COMSOL
Solved with COMSOL Multiphysics 4.3b
Table 4 provides the values of the quantities necessary to calculate U0. This velocity is
here of order 10 mm/s.
TABLE 4: THERMOPHYSICAL PROPERTIES OF WATER AT 290 K USED IN THE GRASHOF NUMBER
PARAMETER
DESCRIPTION
VALUE
Gravitational acceleration
9.81 m/s2
Thermal expansion coefficient
0.1710-3 K-1
Rayleigh Number
Definition The Rayleigh number is another indicator of the regime. It is defined by
2
gC p
3
Ra = -------------------- TL
k
so it is similar to the Grashof number except that it accounts for the thermal diffusivity,
k, given by
k
= ---------C p
Note: The Rayleigh number can be expressed in terms of the Prandtl and the Grashof
numbers through the relation Ra = Pr Gr.
At atmospheric pressure and at 300 K, you can use the approximations of Ra below
for air and water (A.4 in Ref. 1)
8
Ra air 10 TL
10
Ra water 2 10 TL
In these relations, T is given in kelvin and L in meters.
Using Equation 3, the Rayleigh number can be rewritten as the velocity ratio
2
U0
Ra = ------------------------------- L L
where the ratio L can be seen as a typical velocity due to thermal diffusion.
Flow Regime Like the Grashof number, a critical Rayleigh value indicates the
transition between laminar and turbulent flow. For vertical plates, this limit is about
2013 COMSOL
7 |
B UOY A N C Y FL O W I N WA T E R
Solved with COMSOL Multiphysics 4.3b
109 (9.23 in Ref. 1).
Typical Velocity Because the viscous forces limit the effects of buoyancy, U0 may give
an overestimated typical velocity. Another approach (see 7.25 in Ref. 2) is to use U1
instead, defined by
U 1 = ---- Ra
L
that is
k
U 1 = --------------- Ra
C p L
(4)
or
U0
U 1 = ---------Pr
This should be a more accurate estimate of U because the fluids thermal diffusivity
and viscosity are used in the calculations. From now on, U1 will therefore be the
preferred estimate of U.
Thermal Boundary Layer The Rayleigh number can be used to estimate the thermal
boundary layer thickness, T. When Pr is of order 1 or greater, it is approximated by
the formula (7.25c in Ref. 2)
L
T -----------4 Ra
(5)
8
Application in This Model Here, Ra is of order 10 . The laminar regime is confirmed
but the Rayleigh number found is near the transition zone. The thermal boundary
layer thickness is then found to be of order 1 mm and U1 of order 10 mm/s.
Synthesis
To prepare the simulation, it is very useful to follow the steps below that give
indications of what results to expect. It is important to remember that the quantities
computed here are only order of magnitude estimates, which should not be considered
with more than one significant digit.
First evaluate the Grashof and Rayleigh numbers. If they are significantly below the
critical order of 109, the regime is laminar. In this case, Equation 3 or Equation 4
8 |
B U OY A N C Y F L OW I N WA T E R
2013 COMSOL
Solved with COMSOL Multiphysics 4.3b
provide estimates of the typical velocity U that you can use to validate the model after
performing the simulation.
According to Equation 1, the Prandtl number determines the relative thickness of the
thermal boundary layer and the outer layer. Equation 2 and Equation 5 then provide
orders of magnitude of the thicknesses. When defining the mesh, refinements have to
be done at the boundary layers by, for instance, inserting three to five elements across
the estimated thicknesses.
Here, Gr and Ra are 107 and 108, respectively, and thus below the critical value of 109
for vertical plates. A laminar regime is therefore expected but because these values are
not significantly below 109, convergence is not straightforward. In this regime, the
estimates U0 and U1 of the typical velocity are both of the order 10 mm/s.
For water at 290 K, Pr is about 10 so and T are of same orders of magnitude. Here,
T is of the order 1 mm.
The Reynolds number calculated with U1 is about 103, which confirms that the model
is close to the transition regime. Using U1 and Equation 2, the momentum boundary
layer thickness M is found to be about 1 mm.
2013 COMSOL
9 |
B UOY A N C Y FL O W I N WA T E R
Solved with COMSOL Multiphysics 4.3b
Results and Discussion
2D MODEL
Figure 3 shows the velocity distribution in the square cavity.
Figure 3: Velocity magnitude for the 2D model.
The regions with faster velocities are located at the lateral boundaries. The maximum
velocity is 4.20 mm/s which is in agreement with the estimated typical velocity U1 of
the order 10 mm/s. According to Figure 4, the momentum boundary layer thickness
10 |
BUOYANCY FLOW IN WATER
2013 COMSOL
Solved with COMSOL Multiphysics 4.3b
is of order 1 mm, as calculated before.
Figure 4: Velocity profile at the left boundary.
2013 COMSOL
11 |
B UOY A N C Y FL O W I N WA T E R
Solved with COMSOL Multiphysics 4.3b
Figure 5 shows the temperature field (surface) and velocity field (arrows) of the 2D
model.
Figure 5: Temperature field (surface plot) and velocity (arrows) for the 2D model.
A large convective cell occupies the whole square. The fluid flow follows the
boundaries. As seen in Figure 3, it is faster at the vertical plates where the highest
variations of temperature are located. The thermal boundary layer is of the order 1 mm
according to Figure 6, which is in agreement with the estimate provided by
12 |
BUOYANCY FLOW IN WATER
2013 COMSOL
Solved with COMSOL Multiphysics 4.3b
Equation 5. The outer layer is slightly thicker than the boundary layer.
Figure 6: Temperature profile at the left boundary.
2013 COMSOL
13 |
B UOY A N C Y FL O W I N WA T E R
Solved with COMSOL Multiphysics 4.3b
Figure 7 shows the correlation between density and temperature.
Figure 7: Water density for the 2D model.
As expected, has the same profile as the temperature field. High variations are located
at the boundaries, especially at lateral walls, and are responsible for the free convection.
The variations are smoother at the center.
14 |
BUOYANCY FLOW IN WATER
2013 COMSOL
Solved with COMSOL Multiphysics 4.3b
3D MODEL
Figure 8 illustrates the velocity plot parallel to the heated plates.
Figure 8: Velocity magnitude field for the 3D model, slices parallel to the heated plates.
2013 COMSOL
15 |
B UOY A N C Y FL O W I N WA T E R
Solved with COMSOL Multiphysics 4.3b
A second velocity magnitude field is shown in Figure 9. The plot is close to what was
obtained in 2D in Figure 3.
Figure 9: Velocity magnitude field for the 3D model, slices perpendicular to the heated
plates.
16 |
BUOYANCY FLOW IN WATER
2013 COMSOL
Solved with COMSOL Multiphysics 4.3b
In Figure 10, velocity arrows are plotted on temperature surface at the middle vertical
plane parallel to the plates.
Figure 10: Temperature (surface plot) and velocity (arrows) fields in the cubic cavity, for
a temperature difference of 10 K between the vertical plates.
New small convective cells appear on the vertical planes perpendicular to the plates at
the four corners. They are more visible at lower Gr values, that is, far from the
transition regime. In Figure 11, the temperature difference between the vertical plates
is reduced to 1 K and 0.1 K to decrease the Grashof number to 105 and 106.
2013 COMSOL
17 |
B UOY A N C Y FL O W I N WA T E R
Solved with COMSOL Multiphysics 4.3b
Observe the bigger cells at the four corners of the plane.
Figure 11: Temperature (surface plot) and velocity (arrows) fields in the cubic cavity,
with, for a temperature difference of 1 K (top) and 0.1 K (bottom) between the vertical
plates.
18 |
BUOYANCY FLOW IN WATER
2013 COMSOL
Solved with COMSOL Multiphysics 4.3b
Notes About the COMSOL Implementation
The material properties for water are available in the Material Library. The density and
dynamic viscosity are functions of the temperature.
At high Gr values, using a good initial condition becomes important in order to
achieve convergence. Moreover, a well-tuned mesh is needed to capture the solution,
especially the temperature and velocity changes near the walls. Use the Stationary
study steps continuation option with T as the continuation parameter to get a solver
sequence that uses previous solutions to estimate the initial condition. For this model,
it is appropriate to ramp up T from 102 K to 101 K, which corresponds to a Grashof
number range of 104107. At Gr104, the model is easy to solve. The regime is
dominated by conduction and viscous effects. At Gr107, the model becomes more
difficult to solve. The regime is greatly influenced by convection and buoyancy.
To get a well-tuned mesh when Gr reaches 107, the element size near the prescribed
temperature boundaries has to be smaller than the momentum and thermal boundary
layer thicknesses, which are of order 1 mm according to Equation 2 and Equation 5.
It is recommended to have three to five elements across the layers when using
P1 elements (the default setting for fluid flows).
References
1. F.P. Incropera, D.P. DeWitt, T.L. Bergman, and A.S. Lavine, Fundamentals of
Heat and Mass Transfer, 6th edition, John Wiley & Sons, 2006.
2. A. Bejan, Heat Transfer, John Wiley & Sons, 1985.
3. P. A. Davidson, Turbulence: An Introduction for Scientists and Engineers, Oxford
University Press, 2004.
Model Library path: Heat_Transfer_Module/
Tutorial_Models,_Forced_and_Natural_Convection/buoyancy_water
Modeling Instructions
MODEL WIZARD
1 Go to the Model Wizard window.
2013 COMSOL
19 |
B UOY A N C Y FL O W I N WA T E R
Solved with COMSOL Multiphysics 4.3b
2 Click the 2D button.
3 Click Next.
4 In the Add physics tree, select Fluid Flow>Non-Isothermal Flow>Laminar Flow (nitf).
5 Click Add Selected.
6 Click Next.
7 Find the Studies subsection. In the tree, select Preset Studies>Stationary.
8 Click Finish.
GLOBAL DEFINITIONS
Parameters
1 In the Model Builder window, right-click Global Definitions and choose Parameters.
2 In the Parameters settings window, locate the Parameters section.
20 |
BUOYANCY FLOW IN WATER
2013 COMSOL
Solved with COMSOL Multiphysics 4.3b
3 In the table, enter the following settings:
Name
Expression
Description
10[cm]
Square side length
DeltaT
10[K]
Temperature difference
Tc
283.15[K]
Low temperature
Th
Tc+DeltaT
High temperature
rho
999[kg/m^3]
Density
mu
1.08e-3[N*s/m^2]
Dynamic viscosity
0.60[W/(m*K)]
Thermal conductivity
Cp
4.18[kJ/(kg*K)]
Heat capacity
beta
0.17e-3[1/K]
Coefficient of thermal
expansion
U0
sqrt(g_const*beta*Delt
aT*L)
Typical velocity due to
buoyancy
U1
U0/sqrt(Pr)
Typical velocity estimation
Pr
mu*Cp/k
Prandtl number
Gr
(U0*rho*L/mu)^2
Grashof number
Ra
Pr*Gr
Rayleigh number
Re0
rho*U0*L/mu
Reynolds number
approximation with U0
Re1
rho*U1*L/mu
Reynolds number
approximation with U1
eps_t
L/(Ra)^0.25
Thermal boundary layer
thickness
eps_m
L/sqrt(Re1)
Momentum boundary layer
thickness
The Grashof and Rayleigh numbers should be less than 109, indicating that a
laminar regime is expected.
GEOMETRY 1
Square 1
1 In the Model Builder window, under Model 1 right-click Geometry 1 and choose
Square.
2 In the Square settings window, locate the Size section.
3 In the Side length edit field, type L.
4 Click the Build All button.
2013 COMSOL
21 |
B UOY A N C Y FL O W I N WA T E R
Solved with COMSOL Multiphysics 4.3b
MATERIALS
Material Browser
1 In the Model Builder window, under Model 1 right-click Materials and choose Open
Material Browser.
2 In the Material Browser settings window, In the tree, select Built-In>Water, liquid.
3 In the Material_browser window, click Add Material to Model.
NON-ISOTHERMAL FLOW
Define the initial temperature as the mean value between the high and low temperature
values.
Initial Values 1
1 In the Model Builder window, under Model 1>Non-Isothermal Flow click Initial Values
1.
2 In the Initial Values settings window, locate the Initial Values section.
3 In the T edit field, type (Tc+Th)/2.
4 In the p edit field, type rho*g_const*(L-y).
This setting gives an initial pressure field consistent with the volume force. The
initial pressure field must be also consistent with the pressure constraint (see the
section Pressure Point Constraint below).
Volume Force 1
1 In the Model Builder window, right-click Non-Isothermal Flow and choose the domain
setting Laminar Flow>Volume Force.
2 Select Domain 1 only.
3 In the Volume Force settings window, locate the Volume Force section.
4 In the F table, enter the following settings:
0
-nitf.rho*g_const
In this expression for the buoyancy flow, g_const is a predefined constant
corresponding to the gravity acceleration.
Pressure Point Constraint 1
1 Right-click Non-Isothermal Flow and choose Points>Pressure Point Constraint.
22 |
BUOYANCY FLOW IN WATER
2013 COMSOL
Solved with COMSOL Multiphysics 4.3b
2 Select Point 2 only.
Fixing the pressure at an arbitrary point is necessary to define a well-posed model.
Temperature 1
1 Right-click Non-Isothermal Flow and choose the boundary condition Heat
Transfer>Temperature.
2 Select Boundary 1 only.
3 In the Temperature settings window, locate the Temperature section.
4 In the T0 edit field, type Tc.
Temperature 2
1 Right-click Non-Isothermal Flow and choose the boundary condition Heat
Transfer>Temperature.
2 Select Boundary 4 only.
3 In the Temperature settings window, locate the Temperature section.
4 In the T0 edit field, type Th.
Now modify the default mesh size settings to ensure that the mesh satisfies the
criterion discussed in the Introduction section.
MESH 1
1 In the Model Builder window, under Model 1 click Mesh 1.
2 In the Mesh settings window, locate the Mesh Settings section.
3 From the Element size list, choose Extra fine.
4 Click the Build All button.
STUDY 1
Because the Grashof number is near the critical value of around 109, the model is
highly nonlinear. To achieve convergence, use continuation to ramp up the
temperature difference value from 0.01 K to 10 K, which corresponds to a Grashof
number from 104 to 107.
Step 1: Stationary
1 In the Model Builder window, under Study 1 click Step 1: Stationary.
2 In the Stationary settings window, locate the Study Extensions section.
3 Select the Continuation check box.
4 Click Add.
2013 COMSOL
23 |
B UOY A N C Y FL O W I N WA T E R
Solved with COMSOL Multiphysics 4.3b
5 In the table, enter the following settings:
Continuation parameter
Parameter value list
DeltaT
1e-2 1e-1 1 10
6 In the Model Builder windows toolbar, click the Show button and select Advanced
Physics Options in the menu.
The pseudo stepping time option is generally useful to help the convergence of a
stationary flow model. However, a continuation approach is already used here. In this
precise model, disabling the pseudo time stepping option improves the convergence.
Follow the instructions below to do so.
NON-ISOTHERMAL FLOW
1 In the Model Builder window, under Model 1 click Non-Isothermal Flow.
2 In the Non-Isothermal Flow settings window, click to expand the Advanced Settings
section.
3 Find the Pseudo time stepping subsection. Clear the Use pseudo time stepping for
stationary equation form check box.
STUDY 1
In the Model Builder window, right-click Study 1 and choose Compute.
RESULTS
Velocity (nitf)
The first default plot group shows the velocity magnitude as in Figure 3. Notice the
high velocities near the lateral walls due to buoyancy effects.
Temperature (nitf)
The second default plot shows the temperature distribution. Add arrows of the velocity
field to see the correlations between velocity and temperature, as in Figure 5.
1 In the Model Builder window, under Results right-click Temperature (nitf) and choose
Plot.
2 Right-click Results>Temperature (nitf) and choose Arrow Surface.
3 In the Arrow Surface settings window, locate the Coloring and Style section.
4 From the Color list, choose Black.
5 Click the Plot button.
To reproduce the plot of Figure 7, follow the steps below.
24 |
BUOYANCY FLOW IN WATER
2013 COMSOL
Solved with COMSOL Multiphysics 4.3b
2D Plot Group 3
1 In the Model Builder window, right-click Results and choose 2D Plot Group.
2 In the 2D Plot Group settings window, locate the Data section.
3 From the Data set list, choose Solution 1.
4 From the Parameter value (DeltaT) list, choose 10.
5 Right-click Results>2D Plot Group 3 and choose Surface.
6 In the Surface settings window, click Replace Expression in the upper-right corner of
the Expression section. From the menu, choose Non-Isothermal Flow (Laminar
Flow)>Density (nitf.rho).
7 In the Model Builder window, right-click 2D Plot Group 3 and choose Rename.
8 Go to the Rename 2D Plot Group dialog box and type Density in the New name edit
field.
9 Click OK.
10 Right-click 2D Plot Group 3 and choose Plot.
In the following steps, the temperature and velocity profiles are plotted near the left
boundary in order to estimate the boundary layer thicknesses of the solution.
Data Sets
1 In the Model Builder window, under Results right-click Data Sets and choose Cut Line
2D.
2 In the Cut Line 2D settings window, locate the Line Data section.
3 In row Point 1, set x to 0.
4 In row Point 1, set y to 5[cm].
5 In row Point 2, set x to 1[cm].
6 In row Point 2, set y to 5[cm].
7 Click the Plot button.
1D Plot Group 4
1 In the Model Builder window, right-click Results and choose 1D Plot Group.
2 In the 1D Plot Group settings window, locate the Data section.
3 From the Data set list, choose Cut Line 2D 1.
4 From the Parameter selection (DeltaT) list, choose Last.
5 Right-click Results>1D Plot Group 4 and choose Line Graph.
6 Right-click Results>1D Plot Group 4>Line Graph 1 and choose Plot.
2013 COMSOL
25 |
B UOY A N C Y FL O W I N WA T E R
Solved with COMSOL Multiphysics 4.3b
7 Right-click 1D Plot Group 4 and choose Rename.
8 Go to the Rename 1D Plot Group dialog box and type Temperature at boundary
layer in the New name edit field.
9 Click OK.
The thermal boundary layer is around 3 mm.
1D Plot Group 5
1 Right-click Results and choose 1D Plot Group.
2 In the 1D Plot Group settings window, locate the Data section.
3 From the Data set list, choose Cut Line 2D 1.
4 From the Parameter selection (DeltaT) list, choose Last.
5 Right-click Results>1D Plot Group 5 and choose Line Graph.
6 In the Line Graph settings window, click Replace Expression in the upper-right corner
of the y-Axis Data section. From the menu, choose Non-Isothermal Flow (Laminar
Flow)>Velocity magnitude (nitf.U).
7 Click the Plot button.
8 In the Model Builder window, right-click 1D Plot Group 5 and choose Rename.
9 Go to the Rename 1D Plot Group dialog box and type Velocity at boundary
layer in the New name edit field.
10 Click OK.
The momentum boundary layer is around 1 mm and the outer layer between 5 mm
and 10 mm.
Now create the 3D version of the model.
ROOT
In the Model Builder window, right-click the root node and choose Add Model.
MODEL WIZARD
1 Go to the Model Wizard window.
2 Click Next.
3 In the Add physics tree, select Recently Used>Non-Isothermal Flow (nitf).
4 Click Add Selected.
5 Click Next.
6 Find the Studies subsection. In the tree, select Preset Studies for Selected
Physics>Stationary.
26 |
BUOYANCY FLOW IN WATER
2013 COMSOL
Solved with COMSOL Multiphysics 4.3b
7 Click Finish.
GEOMETRY 2
Block 1
1 In the Model Builder window, under Model 2 right-click Geometry 2 and choose Block.
2 In the Block settings window, locate the Size and Shape section.
3 In the Width edit field, type L.
4 In the Depth edit field, type L/2.
5 In the Height edit field, type L.
6 Click the Build All button.
MATERIALS
Material Browser
1 In the Model Builder window, under Model 2 right-click Materials and choose Open
Material Browser.
2 In the Material Browser settings window, In the tree, select Built-In>Water, liquid.
3 In the Material_browser window, click Add Material to Model.
NON-ISOTHERMAL FLOW 2
Initial Values 1
1 In the Model Builder window, under Model 2>Non-Isothermal Flow 2 click Initial Values
1.
2 In the Initial Values settings window, locate the Initial Values section.
3 In the T2 edit field, type (Tc+Th)/2.
4 In the p2 edit field, type rho*g_const*(L-z).
Volume Force 1
1 In the Model Builder window, right-click Non-Isothermal Flow 2 and choose the
domain setting Laminar Flow>Volume Force.
2 Select Domain 1 only.
3 In the Volume Force settings window, locate the Volume Force section.
2013 COMSOL
27 |
B UOY A N C Y FL O W I N WA T E R
Solved with COMSOL Multiphysics 4.3b
4 In the F table, enter the following settings:
0
-nitf2.rho*g_const
Pressure Point Constraint 1
1 Right-click Non-Isothermal Flow 2 and choose Points>Pressure Point Constraint.
2 Select Point 4 only.
Temperature 1
1 Right-click Non-Isothermal Flow 2 and choose the boundary condition Heat
Transfer>Temperature.
2 Select Boundary 1 only.
3 In the Temperature settings window, locate the Temperature section.
4 In the T0 edit field, type Tc.
Temperature 2
1 Right-click Non-Isothermal Flow 2 and choose the boundary condition Heat
Transfer>Temperature.
2 Select Boundary 6 only.
3 In the Temperature settings window, locate the Temperature section.
4 In the T0 edit field, type Th.
Symmetry, Heat 1
1 Right-click Non-Isothermal Flow 2 and choose the boundary condition Heat
Transfer>Symmetry, Heat.
2 Select Boundary 2 only.
Symmetry, Flow 2
1 Right-click Non-Isothermal Flow 2 and choose the boundary condition Laminar
Flow>Symmetry, Flow.
2 Select Boundary 2 only.
MESH 2
To obtain reliable results in a reasonable computational time, create a structured mesh
according to the steps below.
28 |
BUOYANCY FLOW IN WATER
2013 COMSOL
Solved with COMSOL Multiphysics 4.3b
Mapped 1
1 In the Model Builder window, under Model 2 right-click Mesh 2 and choose More
Operations>Mapped.
2 Select Boundary 2 only.
Distribution 1
1 Right-click Model 2>Mesh 2>Mapped 1 and choose Distribution.
2 Select Edges 1, 3, 5, and 9 only.
3 In the Distribution settings window, locate the Distribution section.
4 From the Distribution properties list, choose Predefined distribution type.
5 In the Number of elements edit field, type 16.
6 In the Element ratio edit field, type 3.
7 From the Distribution method list, choose Arithmetic sequence.
8 Select the Symmetric distribution check box.
9 Click the Build All button.
The front face mesh has smaller elements near the edges because large variations in velocity
and temperature are expected there.
Now extend the front mesh to the remaining structure.
2013 COMSOL
29 |
B UOY A N C Y FL O W I N WA T E R
Solved with COMSOL Multiphysics 4.3b
Swept 1
In the Model Builder window, right-click Mesh 2 and choose Swept.
Distribution 1
1 In the Model Builder window, under Model 2>Mesh 2 right-click Swept 1 and choose
Distribution.
2 In the Distribution settings window, locate the Distribution section.
3 From the Distribution properties list, choose Predefined distribution type.
4 In the Number of elements edit field, type 8.
5 In the Element ratio edit field, type 3.
6 From the Distribution method list, choose Arithmetic sequence.
7 Select the Reverse direction check box.
To resolve the boundary layers, use a Boundary Layers feature to generate smaller
mesh elements near the walls.
Boundary Layer Properties
1 In the Model Builder window, right-click Mesh 2 and choose Boundary Layers.
2 Select Boundaries 1 and 36 only.
3 In the Boundary Layer Properties settings window, locate the Boundary Layer
Properties section.
4 In the Number of boundary layers edit field, type 5.
5 From the Thickness of first layer list, choose Manual.
6 In the Thickness edit field, type eps_t/5.
7 Click the Build Selected button.
STUDY 2
Step 1: Stationary
1 In the Model Builder window, under Study 2 click Step 1: Stationary.
2 In the Stationary settings window, locate the Study Extensions section.
3 Select the Continuation check box.
4 Click Add.
5 In the table, enter the following settings:
30 |
Continuation parameter
Parameter value list
DeltaT
1e-2 1e-1 1 10
BUOYANCY FLOW IN WATER
2013 COMSOL
Solved with COMSOL Multiphysics 4.3b
6 In the table, enter the following settings:
Physics
Solve for
Non-Isothermal Flow
NON-ISOTHERMAL FLOW 2
1 In the Model Builder window, under Model 2 click Non-Isothermal Flow 2.
2 In the Non-Isothermal Flow settings window, click to expand the Advanced Settings
section.
3 Find the Pseudo time stepping subsection. Clear the Use pseudo time stepping for
stationary equation form check box.
STUDY 2
Solver 2
1 In the Model Builder window, right-click Study 2 and choose Show Default Solver.
2 Expand the Solver 2 node.
3 In the Model Builder window, expand the Study 2>Solver Configurations>Solver
2>Stationary Solver 1 node.
4 Right-click Direct and choose Enable.
5 In the Direct settings window, locate the General section.
6 From the Solver list, choose PARDISO.
7 In the Model Builder window, under Study 2>Solver Configurations>Solver
2>Stationary Solver 1 click Fully Coupled 1.
8 In the Fully Coupled settings window, click to expand the Method and Termination
section.
9 From the Nonlinear method list, choose Constant (Newton).
10 In the Model Builder window, right-click Study 2 and choose Compute.
RESULTS
Velocity (nitf2)
This default plot group shows the fluid velocity magnitude in only half of the cube. To
plot the other half, proceed as follows.
Data Sets
1 In the Model Builder window, expand the Results>Data Sets node.
2013 COMSOL
31 |
B UOY A N C Y FL O W I N WA T E R
Solved with COMSOL Multiphysics 4.3b
2 Right-click Data Sets and choose More Data Sets>Mirror 3D.
3 In the Mirror 3D settings window, locate the Plane Data section.
4 From the Plane list, choose zx-planes.
A new data set containing mirror values is now created. Return to the velocity plot to
use this data set.
Velocity (nitf2)
1 In the Model Builder window, under Results click Velocity (nitf2).
2 In the 3D Plot Group settings window, locate the Data section.
3 From the Data set list, choose Mirror 3D 1.
4 Click the Plot button.
Temperature (nitf2)
This default plot group shows the temperature distribution. The mirror data set
created previously can be reused here to plot the entire cube.
3D Plot Group 8
1 In the Model Builder window, right-click Results and choose 3D Plot Group.
2 In the 3D Plot Group settings window, locate the Data section.
3 From the Data set list, choose Mirror 3D 1.
4 From the Parameter value (DeltaT) list, choose 10.
5 Right-click Results>3D Plot Group 8 and choose Slice.
6 In the Slice settings window, click Replace Expression in the upper-right corner of the
Expression section. From the menu, choose Non-Isothermal Flow 2 (Laminar
Flow)>Velocity magnitude (nitf2.U).
7 Locate the Plane Data section. From the Plane list, choose zx-planes.
8 In the Model Builder window, right-click 3D Plot Group 8 and choose Rename.
9 Go to the Rename 3D Plot Group dialog box and type Velocity, front plane in
the New name edit field.
10 Click OK.
11 Right-click 3D Plot Group 8 and choose Plot.
This slice view shows the velocity magnitude in the same plane as in the 2D model
(Figure 9).
Next, plot arrows of the tangential velocity field in the vertical plane parallel to the
plates to reproduce Figure 10.
32 |
BUOYANCY FLOW IN WATER
2013 COMSOL
Solved with COMSOL Multiphysics 4.3b
3D Plot Group 9
1 Right-click Results and choose 3D Plot Group.
2 In the 3D Plot Group settings window, locate the Data section.
3 From the Data set list, choose Mirror 3D 1.
4 From the Parameter value (DeltaT) list, choose 10.
5 Right-click Results>3D Plot Group 9 and choose Slice.
6 In the Slice settings window, locate the Plane Data section.
7 In the Planes edit field, type 1.
8 Locate the Coloring and Style section. From the Color table list, choose ThermalLight.
9 Click the Plot button.
10 In the Model Builder window, right-click 3D Plot Group 9 and choose Arrow Volume.
11 In the Arrow Volume settings window, locate the Coloring and Style section.
12 From the Color list, choose Red.
13 Locate the Expression section. In the x component edit field, type 0.
14 In the y component edit field, type v2.
15 In the z component edit field, type w2.
16 Locate the Arrow Positioning section. Find the x grid points subsection. In the Points
edit field, type 1.
17 Find the y grid points subsection. In the Points edit field, type 60.
18 Find the z grid points subsection. In the Points edit field, type 60.
19 Locate the Coloring and Style section. From the Color list, choose Black.
20 Click the Plot button.
21 Right-click 3D Plot Group 9 and choose Rename.
22 Go to the Rename 3D Plot Group dialog box and type Temperature, dT of 10 K
in the New name edit field.
23 Click OK.
The arrows follow small convective cells at the four corners for a temperature
difference of 10 K. Follow the steps below to reproduce Figure 11 and to see these
cells when the temperature difference is reduced to 1 K and 0.1 K. They should be
more visible.
Temperature, dT of 10 K 1
1 Right-click 3D Plot Group 9 and choose Duplicate.
2013 COMSOL
33 |
B UOY A N C Y FL O W I N WA T E R
Solved with COMSOL Multiphysics 4.3b
2 In the 3D Plot Group settings window, locate the Data section.
3 From the Parameter value (DeltaT) list, choose 1.
4 Right-click Results>Temperature, dT of 10 K 1 and choose Rename.
5 Go to the Rename 3D Plot Group dialog box and type Temperature, dT of 1 K in
the New name edit field.
6 Click OK.
7 Right-click Results>Temperature, dT of 10 K 1 and choose Plot.
Temperature, dT of 1 K 1
1 Right-click Results>Temperature, dT of 10 K 1 and choose Duplicate.
2 In the 3D Plot Group settings window, locate the Data section.
3 From the Parameter value (DeltaT) list, choose 0.1.
4 Right-click Results>Temperature, dT of 1 K 1 and choose Rename.
5 Go to the Rename 3D Plot Group dialog box and type Temperature, dT of 0.1 K
in the New name edit field.
6 Click OK.
7 Right-click Results>Temperature, dT of 1 K 1 and choose Plot.
The convective cells at the corners should be larger when you reduce the
temperature difference between the plates.
34 |
BUOYANCY FLOW IN WATER
2013 COMSOL
Solved with COMSOL Multiphysics 4.3b
Cavity Radiation
Introduction
The following example shows how to build and solve a radiative heat transfer problem
using the Heat Transfer with Surface-to-Surface Radiation interface. This examples
simple geometry allows a comparison of results from COMSOL Multiphysics with a
theoretical solution.
Model DefinitionRadiation in a Cavity
The geometry consists of three rectangles with lengths 3 m, 4 m, and 5 m, and all have
a width of 1 m. The rectangles are situated such that they form a triangular cavity (see
Figure 1).
q3
q2
T1
Figure 1: Three domains form a triangular cavity to study heat radiation.
The rectangles are made of copper, which is a good thermal conductor, and they
transfer heat internally by conduction. Further, the three inner boundaries that form
the cavity can exchange heat only by means of surface-to-surface radiation. The surface
emissivities are 10.4 on the bottom boundary, 20.6 on the vertical boundary,
and 30.8 on the inclined boundary.
The system holds the temperature on the (outer) lower boundary at T1300 K.
Further, the system experiences an inward heat flux of q22000 W/m2 on the outer
2013 COMSOL
1 |
CAVITY RADIATION
Solved with COMSOL Multiphysics 4.3b
boundary of the vertical rectangle and q31000 W/m2 on the outer boundary of the
tilted one. All remaining outer boundaries are insulated.
This model examines the steady state of the cavitys interior boundaries. Specifically,
you know the value of the heat flux on the inclined and vertical boundaries, and you
want to find the temperature along these boundaries. Conversely, you know the
temperature of the bottom boundary and want to determine the heat flux that leaves
through it.
Results and Discussion
Figure 2 shows the temperature field resulting from a simulation. If you run the model
as described later in this section you can see from the color display that the
temperatures are fairly constant within the three rectangles. The theoretical results
predict that a heat flux Q111,000 leaves the cavity through the bottom boundary,
that the vertical boundary has a temperature of T2641 K, and that the inclined
boundary has a temperature of T3600 K. The results obtained are very close to these
theoretical values. The section Comparing Results with Theory provides more details
on the verification of these results.
Figure 2: Temperature as a function of position.
2 |
CAVITY RADIATION
2013 COMSOL
Solved with COMSOL Multiphysics 4.3b
Figure 3 details the temperature distribution along the inclined boundary of the cavity.
Note that while the temperature is not constant, it varies by only a few percent. The
lowest temperature appears on the bottom left, and the highest temperature is on the
right, which seems reasonable because that portion of the boundary is located adjacent
to the vertical boundary, which has the highest inward heat flux.
Figure 3: Temperature distribution along the inclined boundary of the cavity.
2013 COMSOL
3 |
CAVITY RADIATION
Solved with COMSOL Multiphysics 4.3b
Figure 4 plots the radiosity along the inclined boundary (in other words, the total heat
flux that leaves the boundary into the cavity). The radiosity is the sum of the heat flux
the boundary emits plus the heat flux it reflects.
Figure 4: Radiosity along the inclined boundary of the cavity.
Like temperature, the radiosity is fairly constant along the boundary. The small
variations have roughly the same distribution as the temperature in Figure 3.
4 |
CAVITY RADIATION
2013 COMSOL
Solved with COMSOL Multiphysics 4.3b
COMPARING RESULTS WITH THEORY
As mentioned at the start of this section, you can compare the results from this model
to theoretical values, which are based on the sketch in Figure 5 and whose theory
appears in the section Enclosures with More Than Two Surfaces in Ref. 1.
Q3
3
L3
Q2
L2
2
L1 1
T1
Figure 5: Problem sketch for theoretical analysis of radiation in a triangular cavity.
The theoretical model considers only the three boundaries that form the cavity. On
these boundaries, the model either holds the temperature at a constant value or
specifies a heat flux. Note that this approach differs somewhat from the model, which
sets temperatures and heat fluxes on the rectangles outer boundaries.
The COMSOL Multiphysics model shows that the temperatures and heat fluxes are
nearly equal on the inner and outer boundaries of the rectangles. Therefore, the
COMSOL Multiphysics and the theoretical model show good agreement.
Using the notation from Figure 5 with the same assumptions as for the model, you
obtain the following lengths and emissivities:
L14 m, 10.4
L23 m, 20.6
L35 m, 30.8
The boundary conditions define either the temperature or the heat flux on each
boundary. Now apply the same boundary conditions as in the problem where you set
values for T1, Q2, and Q3. You must, however, make a small adjustment for T1 because
the theoretical configuration sets it on the outer boundary and not on the cavity side.
T1 is therefore slightly higher than 300 K in the theoretical analysis:
2013 COMSOL
5 |
CAVITY RADIATION
Solved with COMSOL Multiphysics 4.3b
T 1 = 307 K
W
Q 2 = q 2 L 2 = 2000 ----- 3 m = 6000 W
m
W
Q 3 = q 3 L 3 = 1000 ----- 5 m = 5000 W
m
You describe the heat flux from a boundary with the following two equations:
i
4
Q i = L i ------------- T i J i
1 i
Qi = Li
Fik Ji Jk
k
For a triangular cavity, the following equation gives the view factor between surface i
and surface j:
Li + Lj Lk
F ij = -----------------------------2L i
Substituting this expression for the view factor into the second equation for the heat
fluxes results in a linear system of six equations. The six unknowns for this particular
problem are J1, J2, J3, Q1, T2, and T3, and you would like to compare the three last
to those from the solution. Solving the linear system yields the following values:
Q111,000 W/m, T2641 K, and T3600 K.
To compare these results with the model, you must find the total heat flux through the
cavitys bottom (horizontal) boundary and also calculate the average temperatures on
the other two boundaries.
The following table compares the results from COMSOL Multiphysics with the
theoretical values:
QUANTITY
COMSOL MULTIPHYSICS
THEORY
Q1
-10,980 W/m
-11,000 W/m
T2
645 K
641 K
T3
601 K
600 K
The differences are quite small. Also note that the theoretical model includes some
simplifications. For example, it assumes that heat fluxes and temperatures are constant
along each boundary. It also assumes a constant view factor for each pair of boundaries,
6 |
CAVITY RADIATION
2013 COMSOL
Solved with COMSOL Multiphysics 4.3b
whereas COMSOL Multiphysics computes a local view factor at each point of the
cavity.
Reference
1. A. Bejan, Heat Transfer, Wiley, 1993.
Model Library path: Heat_Transfer_Module/Verification_Models/
cavity_radiation
Modeling Instructions
MODEL WIZARD
1 Go to the Model Wizard window.
2 Click the 2D button.
3 Click Next.
4 In the Add physics tree, select Heat Transfer>Radiation>Heat Transfer with
Surface-to-Surface Radiation (ht).
5 Click Add Selected.
6 Click Next.
7 Find the Studies subsection. In the tree, select Preset Studies>Stationary.
8 Click Finish.
GEOMETRY 1
The geometry consists of three rectangles positioned such that they create a triangular
cavity.
Rectangle 1
1 In the Model Builder window, under Model 1 right-click Geometry 1 and choose
Rectangle.
2 In the Rectangle settings window, locate the Size section.
3 In the Width edit field, type 4.
4 Locate the Position section. In the y edit field, type -1.001.
2013 COMSOL
7 |
CAVITY RADIATION
Solved with COMSOL Multiphysics 4.3b
Rectangle 2
1 In the Model Builder window, right-click Geometry 1 and choose Rectangle.
2 In the Rectangle settings window, locate the Size section.
3 In the Height edit field, type 3.
4 Locate the Position section. In the x edit field, type 4.001.
Rectangle 3
1 Right-click Geometry 1 and choose Rectangle.
2 In the Rectangle settings window, locate the Size section.
3 In the Width edit field, type 5.
4 Locate the Position section. In the x edit field, type -0.001.
5 In the y edit field, type 0.001.
6 Locate the Rotation Angle section. In the Rotation edit field, type atan(3/4)[rad].
7 Click the Build All button.
8 Click the Zoom Extents button on the Graphics toolbar.
This completes the geometry modeling stage.
H E A T TR A N S F E R W I T H S U R F A C E - T O - S U R F A C E R A D I A T I O N
Heat Transfer in Solids 1
1 In the Model Builder window, under Model 1>Heat Transfer with Surface-to-Surface
Radiation click Heat Transfer in Solids 1.
2 In the Heat Transfer in Solids settings window, locate the Heat Conduction, Solid
section.
3 From the k list, choose User defined. In the associated edit field, type 400.
4 Locate the Thermodynamics, Solid section. From the Cp list, choose User defined. In
the associated edit field, type 385.
5 From the list, choose User defined. In the associated edit field, type 8700.
Initial Values 1
1 In the Model Builder window, under Model 1>Heat Transfer with Surface-to-Surface
Radiation click Initial Values 1.
2 In the Initial Values settings window, locate the Initial Values section.
3 In the T edit field, type 300.
Next define the boundary conditions.
8 |
CAVITY RADIATION
2013 COMSOL
Solved with COMSOL Multiphysics 4.3b
Heat Flux 1
1 In the Model Builder window, right-click Heat Transfer with Surface-to-Surface
Radiation and choose Heat Flux.
2 Select Boundary 2 only.
3 In the Heat Flux settings window, locate the Heat Flux section.
4 In the q0 edit field, type 1000.
Heat Flux 2
1 Right-click Heat Transfer with Surface-to-Surface Radiation and choose Heat Flux.
2 Select Boundary 12 only.
3 In the Heat Flux settings window, locate the Heat Flux section.
4 In the q0 edit field, type 2000.
Temperature 1
1 Right-click Heat Transfer with Surface-to-Surface Radiation and choose Temperature.
2 Select Boundary 5 only.
3 In the Temperature settings window, locate the Temperature section.
4 In the T0 edit field, type 300.
Surface-to-Surface Radiation 1
1 Right-click Heat Transfer with Surface-to-Surface Radiation and choose
Surface-to-Surface Radiation>Surface-to-Surface Radiation.
2 Select Boundary 3 only.
3 In the Surface-to-Surface Radiation settings window, locate the Ambient section.
4 In the Tamb edit field, type 300.
5 Locate the Surface Emissivity section. From the list, choose User defined. In the
associated edit field, type 0.8.
By default the radiation direction is controlled by the opacity of the domains. The
solid parts are automatically defined as opaque. You can change this setting by
adding or modifying Opaque subnodes under the Heat Transfer in Solids node.
Surface-to-Surface Radiation 2
1 Right-click Heat Transfer with Surface-to-Surface Radiation and choose
Surface-to-Surface Radiation>Surface-to-Surface Radiation.
2 Select Boundary 6 only.
3 In the Surface-to-Surface Radiation settings window, locate the Ambient section.
2013 COMSOL
9 |
CAVITY RADIATION
Solved with COMSOL Multiphysics 4.3b
4 In the Tamb edit field, type 300.
5 Locate the Surface Emissivity section. From the list, choose User defined. In the
associated edit field, type 0.4.
Surface-to-Surface Radiation 3
1 Right-click Heat Transfer with Surface-to-Surface Radiation and choose
Surface-to-Surface Radiation>Surface-to-Surface Radiation.
2 Select Boundary 9 only.
3 In the Surface-to-Surface Radiation settings window, locate the Ambient section.
4 In the Tamb edit field, type 300.
5 Locate the Surface Emissivity section. From the list, choose User defined. In the
associated edit field, type 0.6.
MESH 1
Edge 1
1 In the Model Builder window, under Model 1 right-click Mesh 1 and choose More
Operations>Edge.
2 In the Edge settings window, locate the Boundary Selection section.
3 From the Geometric entity level list, choose Entire geometry.
Size 1
1 Right-click Model 1>Mesh 1>Edge 1 and choose Size.
2 In the Size settings window, locate the Geometric Entity Selection section.
3 From the Geometric entity level list, choose Boundary.
4 Select Boundaries 3, 6, and 9 only.
5 Locate the Element Size section. Click the Custom button.
6 Locate the Element Size Parameters section. Select the Maximum element size check
box.
7 In the associated edit field, type 0.05.
Size 2
1 Right-click Edge 1 and choose Size.
2 In the Size settings window, locate the Geometric Entity Selection section.
3 From the Geometric entity level list, choose Point.
4 Select Points 2, 4, 6, and 810 only.
10 |
CAVITY RADIATION
2013 COMSOL
Solved with COMSOL Multiphysics 4.3b
5 Locate the Element Size section. Click the Custom button.
6 Locate the Element Size Parameters section. Select the Maximum element size check
box.
7 In the associated edit field, type 0.01.
Free Triangular 1
1 In the Model Builder window, right-click Mesh 1 and choose Free Triangular.
2 In the Free Triangular settings window, click to expand the Triangulation section.
3 From the Method list, choose Advancing front.
4 Right-click Mesh 1 and choose Build All.
The complete mesh consists of roughly 2700 elements.
STUDY 1
1 In the Model Builder window, right-click Study 1 and choose Compute.
The computation takes around 10 seconds.
RESULTS
Temperature (ht)
1 Click the Zoom Extents button on the Graphics toolbar.
The first default plot shows the temperature field; compare with Figure 2.
The two additional default plots visualize the temperature field, the total heat flux and
the radiosity on the boundaries.
Add a 1D plot for the temperature field on the inclined boundary (Figure 3).
1D Plot Group 4
1 In the Model Builder window, right-click Results and choose 1D Plot Group.
2 Right-click 1D Plot Group 4 and choose Line Graph.
3 Select Boundary 3 only.
4 Click the Plot button.
5 In the Model Builder window, right-click 1D Plot Group 4 and choose Rename.
6 Go to the Rename 1D Plot Group dialog box and type Temperature profile vs
Arc length in the New name edit field.
7 Click OK.
Add another 1D plot showing the radiosity on the inclined boundary (Figure 4).
2013 COMSOL
11 |
CAVITY RADIATION
Solved with COMSOL Multiphysics 4.3b
Temperature profile vs Arc length 1
In the Model Builder window, under Results right-click Temperature profile vs Arc length
and choose Duplicate.
8 In the Model Builder window, expand the Temperature profile vs Arc length 1 node,
then click Line Graph 1.
9 In the Line Graph settings window, click Replace Expression in the upper-right corner
of the y-Axis Data section. From the menu, choose Heat Transfer with
Surface-to-Surface Radiation>Radiation>Surface radiosity>Surface radiosity (ht.J).
10 Click the Plot button.
11 In the Model Builder window, right-click Temperature profile vs Arc length 1 and
choose Rename.
12 Go to the Rename 1D Plot Group dialog box and type Surface radiosity profile
vs Arc length in the New name edit field.
13 Click OK.
Derived Values
Determine the conductive heat flux through the cavity's bottom boundary as follows.
1 In the Model Builder window, under Results right-click Derived Values and choose
Integration>Line Integration.
2 Select Boundary 6 only.
3 In the Line Integration settings window, click Replace Expression in the upper-right
corner of the Expression section. From the menu, choose Heat Transfer with
Surface-to-Surface Radiation>Boundary fluxes>Normal conductive heat flux, accurate
(ht.ndflux_acc).
4 Click the Evaluate button.
The result displayed in the Table window should be approximately 11,000 W/m.
Next, find the mean temperature on the vertical boundary of the cavity.
5 In the Model Builder window, right-click Derived Values and choose Integration>Line
Integration.
6 Select Boundary 9 only.
7 In the Line Integration settings window, locate the Expression section.
8 In the Expression edit field, type T/3.
12 |
CAVITY RADIATION
2013 COMSOL
Solved with COMSOL Multiphysics 4.3b
9 Click the Evaluate button.
The resulting temperature, read from the table, should be approximately 641 K.
Finally, evaluate the mean temperature on inclined boundary of the cavity.
10 Right-click Derived Values and choose Integration>Line Integration.
11 Select Boundary 3 only.
12 In the Line Integration settings window, locate the Expression section.
13 In the Expression edit field, type T/5.
14 Click the Evaluate button.
The resulting temperature, read from the table, should be approximately 600 K.
2013 COMSOL
13 |
CAVITY RADIATION
Solved with COMSOL Multiphysics 4.3b
14 |
CAVITY RADIATION
2013 COMSOL
Solved with COMSOL Multiphysics 4.3b
Composite Thermal Barrier
Introduction
This example shows how to set up multiple sandwiched thin layers with different
thermal conductivities in two different ways.
First, the composite is modeled as a 3D object. In the second approach the Thin
thermally resistive layer boundary condition is used to avoid resolving the thin
domains.
The technique is useful when modeling heat transfer through thermal barriers like
multilayer coatings.
Model Definition
This tutorial model uses a simple geometry as shown in Figure 1. The cylinder has a
radius of 2 cm and a height of 4cm.
hot surface
Thin thermally
resistive layer
cold surface
Figure 1: Geometry
2013 COMSOL
1 |
COMPOSITE THERMAL BARRIER
Solved with COMSOL Multiphysics 4.3b
The composite consists of two layers with different thermal conductivities. The first
approach resolves each layer as a 3D Domain. The height of the layers is about three
orders of magnitude smaller than the bulk height which often leads to difficulties in
meshing.
COMSOL provides a special boundary condition which is available from the Heat
Transfer module. The second approach uses the Thin thermally resistive layer
boundary condition which simplifies the geometry and thus the mesh. In complex
geometries the use of this boundary condition can reduce the amount of memory and
time required for the simulation significantly.
The underlying equation assumes the heat flux through the layer proportional to the
temperature difference between upper and lower bulk. It is based on the assumption
that the bulk on each side is well stirred so that all resistance against heat transfer is
within a thin layer near the wall. Due to the additivity of resistance the flux over the
composite can be lumped to
k tot
n d k d T d = --------- T u T d
d tot
k tot
n u k u T u = --------- T d T u
d tot
where the overall thermal conductivity ktot can be calculated as
dn
n
k tot = ------------dn
-----kn
MATERIAL PROPERTIES
The cylinder is made of steel. The composite consist of two layers of different ceramics.
TABLE 0-1: CERAMICS MATERIAL PROPERTIES
2 |
PROPERTY
CERAMIC 1
CERAMIC 2
Conductivity
1 W/(mK)
0.5 W/(mK)
Density
6000 kg/m3
5800 kg/m3
Heat Capacity
320 J/(kgK)
280 J/(kgK)
COMPOSITE THERMAL BARRIER
2013 COMSOL
Solved with COMSOL Multiphysics 4.3b
BOUNDARY CONDITIONS
The temperature at the bottom is fixed to 20 C whereas one half of the top boundary
is held at 1220 C. All other outer boundaries are perfectly insulated.
Results and Discussion
Figure 2 shows the temperature distribution in the cylinder. The composite acts as a
thermal barrier resulting in a jump of the temperature over the layer.
Figure 2: Temperature Distribution 3D.
The interesting question is if the Thin thermally resistive layer boundary condition
produces reliable results compared to resolving the thin layers in 3D. This can be done
with a comparative line graph as in Figure 3. It shows that the 2D approach produces
2013 COMSOL
3 |
COMPOSITE THERMAL BARRIER
Solved with COMSOL Multiphysics 4.3b
accurate results for the bulk temperatures.
Figure 3: Temperature profile for 3D and 2D approach
Another important question for simulating is the influence of this feature on the mesh
size and so on the required RAM.
With the default tetrahedral mesh the number of mesh elements is about 130,000
elements and the meshing algorithm gives some warnings.
With the swept mesh feature you can significantly reduce the number of elements to
about 12,800 elements which is only 10 %. In complex geometries the swept mesh
algorithm is often not applicable. With the use of the thin thermally resistive layer
feature even in this simple geometry the number of mesh elements reduces from
12,800 to 9700 which is about 25 % less. You can see the number of mesh elements
used in the messages box on the bottom right window.
Notes About the COMSOL Implementation
To compare the results directly both approaches are handled within one mph-file.
4 |
COMPOSITE THERMAL BARRIER
2013 COMSOL
Solved with COMSOL Multiphysics 4.3b
Model Library path: Heat_Transfer_Module/
Tutorial_Models,_Thin_Structure/composite_thermal_barrier
Modeling Instructions
MODEL WIZARD
1 Go to the Model Wizard window.
2 Click Next.
3 In the Add physics tree, select Heat Transfer>Heat Transfer in Solids (ht).
4 Click Next.
5 Find the Studies subsection. In the tree, select Preset Studies>Stationary.
6 Click Finish.
GLOBAL DEFINITIONS
Parameters
1 In the Model Builder window, right-click Global Definitions and choose Parameters.
2 In the Parameters settings window, locate the Parameters section.
3 In the table, enter the following settings:
Name
Expression
Description
d_ceram1
50[um]
Thickness of layer 1
d_ceram2
75[um]
Thickness of layer 2
T_hot
1220[degC]
Temperature hot
GEOMETRY 1
1 In the Model Builder window, under Model 1 click Geometry 1.
2 In the Geometry settings window, locate the Units section.
3 From the Length unit list, choose cm.
Cylinder 1
1 Right-click Model 1>Geometry 1 and choose Cylinder.
2 In the Cylinder settings window, locate the Size and Shape section.
3 In the Radius edit field, type 2.
2013 COMSOL
5 |
COMPOSITE THERMAL BARRIER
Solved with COMSOL Multiphysics 4.3b
4 In the Height edit field, type 4.
Use a work plane to define the interface between the 2 steel cylinders and the ceramic
layers.
Work Plane 1
1 In the Model Builder window, right-click Geometry 1 and choose Work Plane.
2 In the Work Plane settings window, locate the Plane Definition section.
3 In the z-coordinate edit field, type 2-(d_ceram1+d_ceram2)/2.
Plane Geometry
Click the Zoom Extents button on the Graphics toolbar.
Circle 1
1 In the Model Builder window, under Model 1>Geometry 1>Work Plane 1 right-click
Plane Geometry and choose Circle.
2 In the Circle settings window, locate the Size and Shape section.
3 In the Radius edit field, type 2.
Extrude 1
1 In the Model Builder window, under Model 1>Geometry 1 right-click Work Plane 1 and
choose Extrude.
2 In the Extrude settings window, locate the Distances from Plane section.
3 In the table, enter the following settings:
Distances (cm)
d_ceram1
d_ceram1+d_ceram2
Work Plane 2
1 In the Model Builder window, right-click Geometry 1 and choose Work Plane.
2 In the Work Plane settings window, locate the Plane Definition section.
3 In the z-coordinate edit field, type 4.
Bzier Polygon 1
1 In the Model Builder window, under Model 1>Geometry 1>Work Plane 2 right-click
Plane Geometry and choose Bzier Polygon.
2 In the Bzier Polygon settings window, locate the Polygon Segments section.
3 Find the Added segments subsection. Click the Add Linear button.
6 |
COMPOSITE THERMAL BARRIER
2013 COMSOL
Solved with COMSOL Multiphysics 4.3b
4 Find the Control points subsection. In row 1, set yw to -2.
5 In row 2, set yw to 2.
6 In the Model Builder window, right-click Geometry 1 and choose Build All.
MATERIALS
Material Browser
1 In the Model Builder window, under Model 1 right-click Materials and choose Open
Material Browser.
2 In the Material Browser settings window, In the tree, select Built-In>Steel AISI 4340.
3 In the Material_browser window, click Add Material to Model.
Material 2
1 In the Model Builder window, right-click Materials and choose Material.
2 Right-click Material 2 and choose Rename.
3 Go to the Rename Material dialog box and type Ceramic 1 in the New name edit
field.
4 Click OK.
5 Select Domain 2 only.
6 In the Material settings window, locate the Material Contents section.
7 In the table, enter the following settings:
Property
Name
Value
Thermal conductivity
Density
rho
6000
Heat capacity at constant pressure
Cp
320
Material 3
1 In the Model Builder window, right-click Materials and choose Material.
2 Right-click Material 3 and choose Rename.
3 Go to the Rename Material dialog box and type Ceramic 2 in the New name edit
field.
4 Click OK.
5 Select Domain 3 only.
6 In the Material settings window, locate the Material Contents section.
2013 COMSOL
7 |
COMPOSITE THERMAL BARRIER
Solved with COMSOL Multiphysics 4.3b
7 In the table, enter the following settings:
Property
Name
Value
Thermal conductivity
0.5
Density
rho
5800
Heat capacity at constant pressure
Cp
280
H E A T TR A N S F E R I N S O L I D S
Temperature 1
1 In the Model Builder window, under Model 1 right-click Heat Transfer in Solids and
choose Temperature.
2 Select Boundary 3 only.
Temperature 2
1 In the Model Builder window, right-click Heat Transfer in Solids and choose
Temperature.
2 In the Temperature settings window, locate the Temperature section.
3 In the T0 edit field, type T_hot.
4 Select Boundary 13 only.
MESH 1
First mesh the top surface with a free triangular mesh and then extrude it in layers
through the cylindrical geometry. With a Distribution node you can specify how many
mesh layers to create within the domain. Here, resolve the composite layers with two
elements in thickness.
Free Triangular 1
1 In the Model Builder window, under Model 1 right-click Mesh 1 and choose More
Operations>Free Triangular.
2 Select Boundaries 13 and 18 only.
Swept 1
In the Model Builder window, right-click Mesh 1 and choose Swept.
Distribution 1
1 In the Model Builder window, under Model 1>Mesh 1 right-click Swept 1 and choose
Distribution.
2 Select Domains 2 and 3 only.
8 |
COMPOSITE THERMAL BARRIER
2013 COMSOL
Solved with COMSOL Multiphysics 4.3b
3 In the Distribution settings window, locate the Distribution section.
4 In the Number of elements edit field, type 2.
5 Click the Build All button.
STUDY 1
In the Model Builder window, right-click Study 1 and choose Compute.
RESULTS
Temperature (ht)
The following plots are produced per default: The Temperature on the surface as in
Figure 2 and an isothermal contour plot.
1 In the Model Builder window, expand the Temperature (ht) node, then click Surface.
2 In the Surface settings window, locate the Expression section.
3 From the Unit list, choose degC.
4 Click the Plot button.
Next, create a temperature profile along the height of the cylinder. You will later
compare the graph with the results of the 2D approach.
1D Plot Group 3
1 In the Model Builder window, right-click Results and choose 1D Plot Group.
2 Right-click 1D Plot Group 3 and choose Line Graph.
3 Select Edges 15, 17, 19, and 21 only.
4 In the Line Graph settings window, locate the y-Axis Data section.
5 From the Unit list, choose degC.
6 Locate the x-Axis Data section. From the Parameter list, choose Expression.
7 In the Expression edit field, type z.
8 Locate the Coloring and Style section. Find the Line style subsection. In the Width
edit field, type 2.
9 Click to expand the Legends section. Select the Show legends check box.
10 From the Legends list, choose Manual.
11 In the table, enter the following settings:
Legends
Temperature, 3D approach
2013 COMSOL
9 |
COMPOSITE THERMAL BARRIER
Solved with COMSOL Multiphysics 4.3b
12 In the Model Builder window, click 1D Plot Group 3.
13 In the 1D Plot Group settings window, locate the Plot Settings section.
14 Select the x-axis label check box.
15 In the associated edit field, type Height (cm).
16 Click to expand the Title section. From the Title type list, choose Manual.
17 In the Title text area, type Temperature Profile.
18 Click to expand the Legend section. From the Position list, choose Upper left.
19 Right-click 1D Plot Group 3 and choose Rename.
20 Go to the Rename 1D Plot Group dialog box and type Temperature Profile in the
New name edit field.
21 Click OK.
ROOT
In the Model Builder window, right-click the root node and choose Add Model.
MODEL WIZARD
1 Go to the Model Wizard window.
2 Click Next.
3 In the Add physics tree, select Heat Transfer>Heat Transfer in Solids (ht).
4 Click Next.
Add a second study solving for the second model only. This way you make sure to
keep all the results from the previous simulation which then can be compared to the
results of the second one.
5 Find the Selected physics subsection. In the table, enter the following settings:
Physics
Solve for
Heat Transfer in Solids (ht)
6 Find the Studies subsection. In the tree, select Preset Studies for Selected
Physics>Stationary.
7 Click Finish.
GEOMETRY 2
1 In the Model Builder window, under Model 2 click Geometry 2.
2 In the Geometry settings window, locate the Units section.
10 |
COMPOSITE THERMAL BARRIER
2013 COMSOL
Solved with COMSOL Multiphysics 4.3b
3 From the Length unit list, choose cm.
Cylinder 1
1 Right-click Model 2>Geometry 2 and choose Cylinder.
2 In the Cylinder settings window, locate the Size and Shape section.
3 In the Radius edit field, type 2.
4 In the Height edit field, type 4.
Work Plane 1
1 In the Model Builder window, right-click Geometry 2 and choose Work Plane.
2 In the Work Plane settings window, locate the Plane Definition section.
3 In the z-coordinate edit field, type 2.
Circle 1
1 In the Model Builder window, under Model 2>Geometry 2>Work Plane 1 right-click
Plane Geometry and choose Circle.
2 In the Circle settings window, locate the Size and Shape section.
3 In the Radius edit field, type 2.
Work Plane 2
1 In the Model Builder window, right-click Geometry 2 and choose Work Plane.
2 In the Work Plane settings window, locate the Plane Definition section.
3 In the z-coordinate edit field, type 4.
Bzier Polygon 1
1 In the Model Builder window, under Model 2>Geometry 2>Work Plane 2 right-click
Plane Geometry and choose Bzier Polygon.
2 In the Bzier Polygon settings window, locate the Polygon Segments section.
3 Find the Added segments subsection. Click the Add Linear button.
4 Find the Control points subsection. In row 1, set yw to -2.
5 In row 2, set yw to 2.
6 In the Model Builder window, right-click Geometry 2 and choose Build All.
7 Click the Transparency button on the Graphics toolbar.
2013 COMSOL
11 |
COMPOSITE THERMAL BARRIER
Solved with COMSOL Multiphysics 4.3b
MATERIALS
Material Browser
1 In the Model Builder window, under Model 2 right-click Materials and choose Open
Material Browser.
2 In the Material Browser settings window, In the tree, select Recent materials>Steel
AISI 4340.
3 In the Material_browser window, click Add Material to Model.
H E A T TR A N S F E R I N S O L I D S 2
Thin Thermally Resistive Layer 1
1 In the Model Builder window, under Model 2 right-click Heat Transfer in Solids 2 and
choose Thin Thermally Resistive Layer.
2 In the Thin Thermally Resistive Layer settings window, locate the Thin Thermally
Resistive Layer section.
3 Select the Multiple layers check box.
4 From the Number of layers list, choose 2.
5 Select Boundary 6 only.
6 From the Solid material 1 list, choose Ceramic 1.
7 In the ds1 edit field, type d_ceram1.
8 From the Solid material 2 list, choose Ceramic 2.
9 In the ds2 edit field, type d_ceram2.
Temperature 1
1 In the Model Builder window, right-click Heat Transfer in Solids 2 and choose
Temperature.
2 Select Boundary 3 only.
Temperature 2
1 Right-click Heat Transfer in Solids 2 and choose Temperature.
2 Select Boundary 7 only.
3 In the Temperature settings window, locate the Temperature section.
4 In the T0 edit field, type T_hot.
12 |
COMPOSITE THERMAL BARRIER
2013 COMSOL
Solved with COMSOL Multiphysics 4.3b
MESH 2
Free Triangular 1
1 In the Model Builder window, under Model 2 right-click Mesh 2 and choose More
Operations>Free Triangular.
2 Select Boundaries 7 and 10 only.
Swept 1
1 In the Model Builder window, right-click Mesh 2 and choose Swept.
2 Right-click Mesh 2 and choose Build All.
STUDY 2
In the Model Builder window, right-click Study 2 and choose Compute.
RESULTS
Temperature (ht2)
1 In the Model Builder window, expand the Temperature (ht2) node, then click Surface.
2 In the Surface settings window, locate the Expression section.
3 From the Unit list, choose degC.
4 Click the Transparency button on the Graphics toolbar.
Temperature Profile
1 In the Model Builder window, under Results right-click Temperature Profile and
choose Line Graph.
2 In the Line Graph settings window, locate the Data section.
3 From the Data set list, choose Solution 3.
4 Select Edges 9 and 11 only.
5 Locate the y-Axis Data section. In the Expression edit field, type T2.
6 From the Unit list, choose degC.
7 Locate the x-Axis Data section. From the Parameter list, choose Expression.
8 In the Expression edit field, type z.
9 Click to expand the Coloring and Style section. Find the Line style subsection. From
the Line list, choose None.
10 From the Color list, choose Magenta.
11 Find the Line markers subsection. From the Marker list, choose Cycle.
12 In the Number edit field, type 15.
2013 COMSOL
13 |
COMPOSITE THERMAL BARRIER
Solved with COMSOL Multiphysics 4.3b
13 Locate the Legends section. Select the Show legends check box.
14 From the Legends list, choose Manual.
15 In the table, enter the following settings:
Legends
Temperature, 2D approach
16 Click the Plot button.
The plot should look like that in Figure 3.
14 |
COMPOSITE THERMAL BARRIER
2013 COMSOL
Solved with COMSOL Multiphysics 4.3b
Continuous Casting
Introduction
This example simulates the process of continuous casting of a metal rod from a melted
state (Figure 1). To optimize the casting process in terms of casting rate and cooling,
it is helpful to model the thermal and fluid dynamic aspects of the process. To get
accurate results, you must model the melt flow field in combination with the heat
transfer and phase change. The model includes the phase transition from melt to solid,
both in terms of latent heat and the varying physical properties.
Modeled geometry
air exposure
mold
die
Figure 1: Continuous metal-casting process with an exploded view of the modeled section.
The model simplifies the rods 3D geometry in Figure 1 to an axisymmetric 2D model
in the rz-plane. Figure 2 shows the dimensions of the 2D geometry.
2013 COMSOL
1 |
CONTINUOUS CASTING
Solved with COMSOL Multiphysics 4.3b
mold
air exposure
die
brake ring
inlet
Figure 2: 2D axisymmetric model of the casting process.
As the melt cools down in the mold it solidifies. The phase transition releases latent
heat, which the model includes. Furthermore, for metal alloys, the transition is often
spread out over a temperature range. As the material solidifies, the material properties
change considerably. Finally, the model also includes the mushy zonea mixture of
solid and melted material that occurs due to the rather broad transition temperature of
the alloy and the solidification kinetics.
This example models the casting process as being stationary using the Non-Isothermal
Flow multiphysics interface, which combines heat transfer and fluid flow.
Model Definition
The process operates at steady state, because it is a continuous process. The heat
transport is described by the equation:
kT = Q C p u T
2 |
CONTINUOUS CASTING
2013 COMSOL
Solved with COMSOL Multiphysics 4.3b
where k, Cp, and Q denote thermal conductivity, specific heat, and heating power per
unit volume (heat source term), respectively.
As the melt cools down in the mold, it solidifies. During the phase transition, a
significant amount of latent heat is released. The total amount of heat released per unit
mass of alloy during the transition is given by the change in enthalpy, H. In addition,
the specific heat capacity, Cp, also changes considerably during the transition. The
difference in specific heat before and after transition can be approximated by
H
C p = --------T
As opposed to pure metals, an alloy generally undergoes a broad temperature
transition zone, over several kelvin, in which a mixture of both solid and molten
material co-exist in a mushy zone. To account for the latent heat related to the phase
transition, the Apparent Heat capacity method is used through the Heat Transfer with
Phase Change interface. The half-width of the transition interval, T, is set to 10 K in
this case, and represents half the transition temperature span.
This example models the laminar flow using the Non-Isothermal Flow interface, which
describes the fluid velocity, u, and the pressure, p, according to the equations
u
2
T
+ u u = pI + u + u ------- u I + F
3
+ u = 0
t
where is the density (in this case constant), is the viscosity, and is the dilatational
viscosity (here assumed to be zero). Here, the role of the source term, F, is to dampen
the velocity at the phase-change interface so that it becomes that of the solidified phase
after the transition. The source term follows from the equation (see Ref. 1)
2
1
A mush u u cast
F = -------------------3
+
where can be seen as the volume fraction of the liquid phase; Amush and represent
arbitrary constants (Amush should be large and small to produce a proper damping);
and ucast is the velocity of the cast rod.
2013 COMSOL
3 |
CONTINUOUS CASTING
Solved with COMSOL Multiphysics 4.3b
Table 1 reviews the material properties in this model.
TABLE 1: MATERIAL PROPERTIES
PROPERTY
MELT
SOLID
(kg/m3)
8500
8500
Cp (J/(kgK))
530
380
k (W/(mK))
200
200
0.0434
(Ns/m )
Furthermore, the melting temperature, Tm, and enthalpy, H, are set to 1356 K and
205 kJ/kg, respectively.
The model uses the parametric solver in combination with adaptive meshing to solve
the problem efficiently. In particular, using an adaptive mesh makes it possible to
resolve the steep gradients in the mushy zone at a comparatively low computational
cost.
Results and Discussion
The plots in Figure 3 display the temperature and phase distributions, showing that the
melt cools down and solidifies in the mold region. Interestingly, the transition zone
stretches out towards the center of the rod because of poorer cooling in that area.
4 |
CONTINUOUS CASTING
2013 COMSOL
Solved with COMSOL Multiphysics 4.3b
Figure 3: Temperature distribution (top) and fraction of liquid phase (bottom) in the
lower part of the cast at a casting rate of 1.6 mm/s.
2013 COMSOL
5 |
CONTINUOUS CASTING
Solved with COMSOL Multiphysics 4.3b
With the modeled casting rate, the rod is fully solidified before leaving the mold (the
first section after the die). This means that the process engineers can increase the
casting rate without running into problems, thus increasing the production rate.
The phase transition occurs in a very narrow zone although the model uses a transition
half width, T, of 10 K. In reality it would be even more distinct if a pure metal were
being cast but somewhat broader if the cast material were an alloy with a wider T.
It is interesting to study in detail the flow field in the melt as it exits the die.
Figure 4: Velocity field with streamlines in the lower part of the process.
In Figure 4, notice the disturbance in the streamlines close to the die wall resulting in
a vortex. This eddy flow could create problems with nonuniform surface quality in a
real process. Process engineers can thus use the model to avoid these problems and find
an optimal die shape.
To help determine how to optimize process cooling, Figure 5 plots the conductive
heat flux. It shows that the conductive heat flux is very large in the mold zone. This is
a consequence of the heat released during the phase transition, which is cooled by the
water-cooling jacket of the mold. An interesting phenomenon of the process is the
peak of conductive heat flux appearing in the center of the flow at the transition zone.
6 |
CONTINUOUS CASTING
2013 COMSOL
Solved with COMSOL Multiphysics 4.3b
Figure 5: The cooling viewed as conductive heat flux in the domains (top), and through
the outer boundary (the cooling zones) after the die (bottom).
2013 COMSOL
7 |
CONTINUOUS CASTING
Solved with COMSOL Multiphysics 4.3b
Furthermore, by plotting the conductive heat flux at the outer boundary for the
process as in the lower plot in Figure 5, you can see that a majority of the process
cooling occurs in the mold. More interestingly, the heat flux varies along the mold wall
length. This information can help in optimizing the cooling of the mold (that is, the
cooling rate and choice of cooling method).
You solve the model using a built-in adaptive meshing technique. This is necessary
because the transition zonethat is, the region where the phase change occurs
requires a fine discretization. Figure 6 depicts the final mesh of the model. Notice that
the majority of the elements are concentrated to the transition zone.
Figure 6: Close-up of the final computational mesh, resulting from the built-in adaptive
technique.
The adaptive meshing technique allows for fast and accurate calculations even if the
transition width is brought down to a low value, such as for pure metals.
Reference
1. V.R. Voller and C. Prakash, Int.J.Heat Mass Transfer, vol. 30, pp. 17091719,
1987.
8 |
CONTINUOUS CASTING
2013 COMSOL
Solved with COMSOL Multiphysics 4.3b
Model Library path: Heat_Transfer_Module/Thermal_Processing/
continuous_casting
Modeling Instructions
MODEL WIZARD
1 Go to the Model Wizard window.
2 Click the 2D axisymmetric button.
3 Click Next.
4 In the Add physics tree, select Heat Transfer>Heat Transfer in Fluids (ht).
5 Click Add Selected.
6 In the Add physics tree, select Fluid Flow>Single-Phase Flow>Laminar Flow (spf).
7 Click Add Selected.
8 Click Next.
9 Find the Studies subsection. In the tree, select Preset Studies for Selected
Physics>Stationary.
10 Click Finish.
GLOBAL DEFINITIONS
Parameters
1 In the Model Builder window, right-click Global Definitions and choose Parameters.
2 In the Parameters settings window, locate the Parameters section.
3 Click Load from File.
4 Browse to the models Model Library folder and double-click the file
continuous_casting_parameters.txt.
Note, in particular, the value of the parameter dT, which represents the parameter
T in the Model Definition section. It will apply when you solve with adaptive mesh
refinement because that solution stage does not use the parametric. It is then crucial
that the value of dT matches that of the final parameter step for the parametric
solution that is used as the initial solution
2013 COMSOL
9 |
CONTINUOUS CASTING
Solved with COMSOL Multiphysics 4.3b
DEFINITIONS
Variables 1
1 In the Model Builder window, under Model 1 right-click Definitions and choose
Variables.
2 In the Variables settings window, locate the Geometric Entity Selection section.
3 From the Geometric entity level list, choose Domain.
4 From the Selection list, choose All domains.
Define the variables by loading the corresponding text file provided.
5 Locate the Variables section. Click Load from File.
6 Browse to the models Model Library folder and double-click the file
continuous_casting_variables.txt.
GEOMETRY 1
Rectangle 1
1 In the Model Builder window, under Model 1 right-click Geometry 1 and choose
Rectangle.
2 In the Rectangle settings window, locate the Size section.
3 In the Width edit field, type 0.065.
4 In the Height edit field, type 0.1.
5 Click the Build Selected button.
Rectangle 2
1 In the Model Builder window, right-click Geometry 1 and choose Rectangle.
2 In the Rectangle settings window, locate the Size section.
3 In the Width edit field, type 0.0625.
4 In the Height edit field, type 0.025.
5 Locate the Position section. In the z edit field, type 0.1.
6 Click the Build Selected button.
Rectangle 3
1 Right-click Geometry 1 and choose Rectangle.
2 In the Rectangle settings window, locate the Size section.
3 In the Width edit field, type 0.11575.
4 In the Height edit field, type 0.04.
10 |
CONTINUOUS CASTING
2013 COMSOL
Solved with COMSOL Multiphysics 4.3b
5 Locate the Position section. In the z edit field, type 0.165.
6 Click the Build Selected button.
Rectangle 4
1 Right-click Geometry 1 and choose Rectangle.
2 In the Rectangle settings window, locate the Size section.
3 In the Width edit field, type 0.11575.
4 In the Height edit field, type 0.3675.
5 Locate the Position section. In the z edit field, type 0.205.
6 Click the Build Selected button.
Rectangle 5
1 Right-click Geometry 1 and choose Rectangle.
2 In the Rectangle settings window, locate the Size section.
3 In the Width edit field, type 0.11575.
4 In the Height edit field, type 0.4.
5 Locate the Position section. In the z edit field, type 0.5725.
6 Click the Build Selected button.
Rectangle 6
1 Right-click Geometry 1 and choose Rectangle.
2 In the Rectangle settings window, locate the Size section.
3 In the Width edit field, type 0.11575.
4 In the Height edit field, type 0.6.
5 Locate the Position section. In the z edit field, type 0.9725.
6 Click the Build Selected button.
7 Click the Zoom Extents button on the Graphics toolbar.
Bzier Polygon 1
1 Use the Zoom Box button in the Graphics toolbar to zoom in on the gap between
two rectangles in the geometry.
2 Click Geometry 1. Then, using the Draw Line toolbar button, close the gap with a
solid polygon. Note that you need to right-click at the end to close the polygon.
This completes the geometry modeling stage.
2013 COMSOL
11 |
CONTINUOUS CASTING
Solved with COMSOL Multiphysics 4.3b
MATERIALS
Now, add the following two materials to the model. The Solid Metal Alloy material is
used in the Heat Transfer with Phase Change feature for the solid phase while the Liquid
Metal Alloy material is used for the liquid phase. The Liquid Metal Alloy also defines
fluid properties used in the Laminar Flow interface.
Material 1
1 In the Model Builder window, under Model 1 right-click Materials and choose Material.
2 In the Material settings window, locate the Material Contents section.
3 In the table, enter the following settings:
Property
Name
Value
Thermal conductivity
200
Density
rho
8500
Heat capacity at constant pressure
Cp
Cp1
Ratio of specific heats
gamma
Dynamic viscosity
mu
0.0434
4 Right-click Model 1>Materials>Material 1 and choose Rename.
5 Go to the Rename Material dialog box and type Solid Metal Alloy in the New
name edit field.
6 Click OK.
Material 2
1 Right-click Materials and choose Material.
2 In the Material settings window, locate the Geometric Entity Selection section.
3 From the Selection list, choose All domains.
4 Locate the Material Contents section. In the table, enter the following settings:
Property
Name
Value
Thermal conductivity
200
Density
rho
8500
Heat capacity at constant pressure
Cp
Cp2
Ratio of specific heats
gamma
Dynamic viscosity
mu
0.0434
5 Right-click Model 1>Materials>Material 2 and choose Rename.
12 |
CONTINUOUS CASTING
2013 COMSOL
Solved with COMSOL Multiphysics 4.3b
6 Go to the Rename Material dialog box and type Liquid Metal Alloy in the New
name edit field.
7 Click OK.
H E A T TR A N S F E R I N F L U I D S
Heat Transfer with Phase Change 1
1 In the Model Builder window, under Model 1 right-click Heat Transfer in Fluids and
choose Heat Transfer with Phase Change.
2 In the Heat Transfer with Phase Change settings window, locate the Domain Selection
section.
3 From the Selection list, choose All domains.
4 Locate the Model Inputs section. From the u list, choose Velocity field (spf/fp1).
5 Locate the Phase Change section. In the Tpc,12 edit field, type T_m.
6 In the T12 edit field, type 2*dT.
The parameter dT is multiplied by 2 because it is only the half width of the phase
change interval.
7 In the L12 edit field, type dH.
8 Locate the Phase 1 section. From the Material, phase 1 list, choose Solid Metal Alloy.
9 Locate the Phase 2 section. From the Material, phase 2 list, choose Liquid Metal Alloy.
Initial Values 1
1 In the Model Builder window, under Model 1>Heat Transfer in Fluids click Initial Values
1.
2 In the Initial Values settings window, locate the Initial Values section.
3 In the T edit field, type T_in.
Temperature 1
1 In the Model Builder window, right-click Heat Transfer in Fluids and choose
Temperature.
2 Select Boundary 2 only.
3 In the Temperature settings window, locate the Temperature section.
4 In the T0 edit field, type T_in.
Heat Flux 1
1 Right-click Heat Transfer in Fluids and choose Heat Flux.
2 Select Boundary 20 only.
2013 COMSOL
13 |
CONTINUOUS CASTING
Solved with COMSOL Multiphysics 4.3b
3 In the Heat Flux settings window, locate the Heat Flux section.
4 Click the Inward heat flux button.
5 In the h edit field, type h_br.
6 In the Text edit field, type T0.
Heat Flux 2
1 Right-click Heat Transfer in Fluids and choose Heat Flux.
2 Select Boundary 21 only.
3 In the Heat Flux settings window, locate the Heat Flux section.
4 Click the Inward heat flux button.
5 In the h edit field, type h_mold.
6 In the Text edit field, type T0.
Heat Flux 3
1 Right-click Heat Transfer in Fluids and choose Heat Flux.
2 Select Boundaries 22 and 23 only.
3 In the Heat Flux settings window, locate the Heat Flux section.
4 Click the Inward heat flux button.
5 In the h edit field, type h_air.
6 In the Text edit field, type T0.
Surface-to-Ambient Radiation 1
1 Right-click Heat Transfer in Fluids and choose Surface-to-Ambient Radiation.
2 Select Boundaries 22 and 23 only.
3 In the Surface-to-Ambient Radiation settings window, locate the Surface-to-Ambient
Radiation section.
4 From the list, choose User defined. In the associated edit field, type eps_s.
5 In the Tamb edit field, type T0.
Outflow 1
1 Right-click Heat Transfer in Fluids and choose Outflow.
2 Select Boundary 15 only.
LAMINAR FLOW
Fluid Properties 1
1 In the Model Builder window, under Model 1>Laminar Flow click Fluid Properties 1.
14 |
CONTINUOUS CASTING
2013 COMSOL
Solved with COMSOL Multiphysics 4.3b
2 In the Fluid Properties settings window, locate the Fluid Properties section.
3 From the list, choose User defined. In the associated edit field, type ht.rho.
The Heat Transfer interface provides ht.rho which is the mixture density between
solid and liquid phases. Using this variable as the fluid density in the flow interface
ensures that the continuity equation is verified. This should be done in all models
coupling the continuity equation and Heat Transfer with Phase Change. Note that in
this model both phases have the same density so this change would not affect the
results.
Initial Values 1
1 In the Model Builder window, under Model 1>Laminar Flow click Initial Values 1.
2 In the Initial Values settings window, locate the Initial Values section.
3 In the u table, enter the following settings:
0
v_cast
Volume Force 1
1 In the Model Builder window, right-click Laminar Flow and choose Volume Force.
2 In the Volume Force settings window, locate the Domain Selection section.
3 From the Selection list, choose All domains.
4 Locate the Volume Force section. In the F table, enter the following settings:
Fr
Fz
Inlet 1
1 Right-click Laminar Flow and choose Inlet.
2 Select Boundary 2 only.
3 In the Inlet settings window, locate the Boundary Condition section.
4 From the Boundary condition list, choose Pressure, no viscous stress.
Outlet 1
1 Right-click Laminar Flow and choose Outlet.
2 Select Boundaries 15 and 2123 only.
3 In the Outlet settings window, locate the Boundary Condition section.
4 From the Boundary condition list, choose Velocity.
2013 COMSOL
15 |
CONTINUOUS CASTING
Solved with COMSOL Multiphysics 4.3b
5 Click the Velocity field button.
6 In the u0 table, enter the following settings:
0
v_cast
7 In the Model Builder windows toolbar, click the Show button and select Advanced
Physics Options in the menu.
8 In the Model Builder window, click Laminar Flow.
9 In the Laminar Flow settings window, click to expand the Advanced Settings section.
10 Find the Pseudo time stepping subsection. Select the Use pseudo time stepping for
stationary equation form check box.
To improve convergence, the pseudo time stepping option is enabled.
MESH 1
1 In the Model Builder window, under Model 1 click Mesh 1.
2 In the Mesh settings window, locate the Mesh Settings section.
3 From the Sequence type list, choose Physics-controlled mesh.
4 From the Element size list, choose Finer.
Boundary Layers 1
1 Right-click Model 1>Mesh 1 and choose Edit Physics-Induced Sequence.
2 In the Model Builder window, under Model 1>Mesh 1 right-click Boundary Layers 1
and choose Delete.
Click Yes to confirm.
This is necessary to be able to use the adaptive mesh functionality.
Size 1
1 Select Boundaries 1621 only.
2 In the Size settings window, locate the Element Size section.
3 From the Predefined list, choose Fine.
4 In the Model Builder window, right-click Mesh 1 and choose Build All.
Calculate the solution using a three-step process. First, solve the problem using dT as
a continuation parameter with the parametric solver on the default mesh, gradually
decreasing the value of dT. Then, use the adaptive solver to adapt the mesh. Finally, use
the parametric solver again to decrease dT further down to a value of 10 K.
16 |
CONTINUOUS CASTING
2013 COMSOL
Solved with COMSOL Multiphysics 4.3b
STUDY 1
1 In the Model Builder window, click Study 1.
2 In the Study settings window, locate the Study Settings section.
3 Clear the Generate default plots check box.
Disable default plots from this study because they will be added from the last study.
Step 1: Stationary
1 In the Model Builder window, under Study 1 click Step 1: Stationary.
2 In the Stationary settings window, click to expand the Study Extensions section.
3 Select the Continuation check box.
4 Click Add.
5 In the table, enter the following settings:
Continuation parameter
Parameter value list
dT
300 100 50 30
Step 2: Stationary 2
1 In the Model Builder window, right-click Study 1 and choose Study Steps>Stationary.
2 In the Stationary settings window, click to expand the Values of Dependent Variables
section.
3 Select the Initial values of variables solved for check box.
4 From the Method list, choose Solution.
5 From the Study list, choose Study 1, Stationary.
6 Click to expand the Study Extensions section. Select the Adaptive mesh refinement
check box.
7 Right-click Study 1 and choose Compute.
Before proceeding with the final solution stage, inspect the adapted mesh. You find it
under the automatically created Meshes branch in the model tree.
MESH 2
1 In the Model Builder window, expand the Meshes node, then click Mesh 2.
2 Click the Zoom Box button on the Graphics toolbar and then use the mouse to zoom
in on the transition zone where the mesh is the densest.
The mesh should look like that in Figure 6.
Add a second study for the second parametric study step.
2013 COMSOL
17 |
CONTINUOUS CASTING
Solved with COMSOL Multiphysics 4.3b
ROOT
In the Model Builder window, right-click the root node and choose Add Study.
MODEL WIZARD
1 Go to the Model Wizard window.
2 Find the Studies subsection. In the tree, select Preset Studies for Selected
Physics>Stationary.
3 Click Finish.
STUDY 2
In order to get faster convergence, you use the previous solution as the initial value for
this study.
Step 1: Stationary
1 In the Model Builder window, under Study 2 click Step 1: Stationary.
2 In the Stationary settings window, click to expand the Values of Dependent Variables
section.
3 Select the Initial values of variables solved for check box.
4 From the Method list, choose Solution.
5 From the Study list, choose Study 1, Stationary 2.
6 Click to expand the Study Extensions section. Select the Continuation check box.
7 Click Add.
8 In the table, enter the following settings:
Continuation parameter
Parameter value list
dT
25 20 16 13 10
Notice that Mesh 2, the adapted mesh, is the default selection in the Mesh list. Keep
this setting.
In the parametric sweep of dT from 25 K to 10 K, the model becomes highly nonlinear.
You have to make sure that each solution converges enough since it is used as initial
condition for the next parametric sweep step. To do so, specify a lower error tolerance
than the default setting.
9 In the Model Builder window, right-click Study 2 and choose Show Default Solver.
10 Expand the Study 2>Solver Configurations node.
18 |
CONTINUOUS CASTING
2013 COMSOL
Solved with COMSOL Multiphysics 4.3b
Solver 4
1 In the Model Builder window, expand the Study 2>Solver Configurations>Solver 4
node, then click Stationary Solver 1.
2 In the Stationary Solver settings window, locate the General section.
3 In the Relative tolerance edit field, type 1e-6.
4 In the Model Builder window, right-click Study 2 and choose Compute.
RESULTS
Temperature, 3D (ht)
The first default plot shows the temperature in 3D obtained by a revolution of the 2D
axisymmetric data set.
Isothermal Contours (ht)
The second default plot shows the isothermal contours in the 2D slice.
Velocity (spf)
To reproduce the upper plot in Figure 4, plot the velocity field as a combined surface
and streamline plot.
1 In the Model Builder window, expand the Velocity (spf) node, then click Surface 1.
2 In the Surface settings window, locate the Expression section.
3 From the Unit list, choose mm/s.
4 Click the Plot button.
5 Again, use the mouse to zoom in on the transition zone.
6 Right-click Velocity (spf) and choose Streamline.
7 In the Streamline settings window, locate the Streamline Positioning section.
8 From the Positioning list, choose Magnitude controlled.
9 Click the Plot button.
Compare the plot in the Graphics window with that in Figure 4.
Pressure (spf)
This default plot shows the pressure profile in the 2D slice.
Velocity, 3D (spf)
This default plot shows the velocity magnitude in 3D obtained by a revolution of the
2D axisymmetric data set.
Proceed to reproduce the lower plot in Figure 3, showing the fraction of liquid phase.
2013 COMSOL
19 |
CONTINUOUS CASTING
Solved with COMSOL Multiphysics 4.3b
2D Plot Group 6
1 In the Model Builder window, right-click Results and choose 2D Plot Group.
2 In the 2D Plot Group settings window, locate the Data section.
3 From the Data set list, choose Solution 4.
4 Right-click Results>2D Plot Group 6 and choose Surface.
5 In the Surface settings window, click Replace Expression in the upper-right corner of
the Expression section. From the menu, choose Definitions>Fraction of liquid phase
(alpha).
6 Click the Plot button.
7 In the Model Builder window, right-click 2D Plot Group 6 and choose Rename.
8 Go to the Rename 2D Plot Group dialog box and type Fraction of liquid phase
in the New name edit field.
9 Click OK.
Notice, in particular, the narrow transition zone between the two phases.
To reproduce the upper plot in Figure 3, which visualizes the temperature and velocity
fields, proceed as follows.
2D Plot Group 7
1 Right-click Results and choose 2D Plot Group.
2 In the 2D Plot Group settings window, locate the Data section.
3 From the Data set list, choose Solution 4.
4 Right-click Results>2D Plot Group 7 and choose Surface.
5 In the Surface settings window, locate the Coloring and Style section.
6 From the Color table list, choose ThermalLight.
7 Click the Plot button.
8 In the Model Builder window, right-click 2D Plot Group 7 and choose Arrow Surface.
9 In the Arrow Surface settings window, locate the Arrow Positioning section.
10 Find the r grid points subsection. In the Points edit field, type 8.
11 Locate the Coloring and Style section. From the Color list, choose Black.
12 Click the Plot button.
13 Right-click 2D Plot Group 7 and choose Rename.
14 Go to the Rename 2D Plot Group dialog box and type Temperature in the New name
edit field.
20 |
CONTINUOUS CASTING
2013 COMSOL
Solved with COMSOL Multiphysics 4.3b
15 Click OK.
Proceed to reproduce the heat flux plots shown in Figure 5.
2D Plot Group 8
1 Right-click Results and choose 2D Plot Group.
2 In the 2D Plot Group settings window, locate the Data section.
3 From the Data set list, choose Solution 4.
4 Right-click Results>2D Plot Group 8 and choose Surface.
5 In the Surface settings window, click Replace Expression in the upper-right corner of
the Expression section. From the menu, choose Heat Transfer in Fluids>Domain
fluxes>Conductive heat flux magnitude (ht.dfluxMag).
6 Click the Plot button.
7 In the Model Builder window, right-click 2D Plot Group 8 and choose Arrow Surface.
8 In the Arrow Surface settings window, click Replace Expression in the upper-right
corner of the Expression section. From the menu, choose Heat Transfer in
Fluids>Domain fluxes>Conductive heat flux (ht.dfluxr,...,ht.dfluxz).
9 Locate the Arrow Positioning section. Find the r grid points subsection. In the Points
edit field, type 8.
10 Locate the Coloring and Style section. From the Color list, choose Black.
11 Click the Plot button.
12 Right-click 2D Plot Group 8 and choose Rename.
13 Go to the Rename 2D Plot Group dialog box and type Conductive heat flux in
the New name edit field.
14 Click OK.
Compare the result with the upper plot in Figure 5.
The following steps reproduce the lower plot in the same figure, showing the
conductive heat flux through the outer boundary after the die.
1D Plot Group 9
1 Right-click Results and choose 1D Plot Group.
2 In the 1D Plot Group settings window, locate the Data section.
3 From the Data set list, choose Solution 4.
4 From the Parameter selection (dT) list, choose Last.
5 Locate the Title section. From the Title type list, choose Manual.
2013 COMSOL
21 |
CONTINUOUS CASTING
Solved with COMSOL Multiphysics 4.3b
6 In the Title text area, type Conductive heat flux through outer boundary.
7 Locate the Plot Settings section. Select the x-axis label check box.
8 In the associated edit field, type z-coordinate (m).
9 Select the y-axis label check box.
10 In the associated edit field, type Normal conductive heat flux (W/m^2).
11 Right-click Results>1D Plot Group 9 and choose Line Graph.
12 Select Boundaries 2023 only.
13 In the Line Graph settings window, click Replace Expression in the upper-right corner
of the y-Axis Data section. From the menu, choose Heat Transfer in Fluids>Boundary
fluxes>Normal conductive heat flux, accurate (ht.ndflux_acc).
14 Click Replace Expression in the upper-right corner of the x-Axis Data section. From
the menu, choose Geometry>Coordinate>z-coordinate (z).
15 Click to expand the Legends section. Clear the Show legends check box.
16 Click to collapse the Legends section. Click to expand the Quality section. From the
Recover list, choose Within domains.
17 Click to collapse the Quality section. Click the Plot button.
18 In the Model Builder window, right-click 1D Plot Group 9 and choose Rename.
19 Go to the Rename 1D Plot Group dialog box and type Conductive heat flux
through outer boundary in the New name edit field.
20 Click OK.
Compare the result with the lower plot of Figure 5.
Finally, verify that the final mesh is sufficiently fine to resolve the latent heat's
temperature-dependence.
Data Sets
1 In the Model Builder window, under Results right-click Data Sets and choose Cut Line
2D.
2 In the Cut Line 2D settings window, locate the Line Data section.
3 In row Point 1, set r to 0.045.
4 In row Point 1, set z to 0.42.
5 In row Point 2, set r to 0.085.
22 |
CONTINUOUS CASTING
2013 COMSOL
Solved with COMSOL Multiphysics 4.3b
6 In row Point 2, set z to 0.43.
These values are chosen such that the two points are on opposite sides of and
approximately perpendicular to the transition zone.
Alternatively, you can select the two end points and create the Cut Line 2D data set
by first clicking the 2D Plot Group 2 node and then clicking in the Graphics window
after first selecting, in turn, Select First Point for Cut Line and Select Second Point for
Cut Line on the main toolbar.
7 Locate the Data section. From the Data set list, choose Solution 4.
1D Plot Group 10
1 In the Model Builder window, right-click Results and choose 1D Plot Group.
2 In the 1D Plot Group settings window, locate the Data section.
3 From the Data set list, choose Cut Line 2D 1.
4 Right-click Results>1D Plot Group 10 and choose Line Graph.
5 In the Line Graph settings window, click Replace Expression in the upper-right corner
of the y-Axis Data section. From the menu, choose Definitions>Temperature
dependence, latent heat (D).
6 Locate the Legends section. Select the Show legends check box.
7 In the Model Builder window, right-click 1D Plot Group 10 and choose Rename.
8 Go to the Rename 1D Plot Group dialog box and type Temperature dependence,
latent heat in the New name edit field.
2013 COMSOL
23 |
CONTINUOUS CASTING
Solved with COMSOL Multiphysics 4.3b
9 Click OK.
As you can see, the curves for the lower dT values, in particular dT10 K, are not
entirely smooth. Thus, if you were to reduce dT further to model the casting of some
pure metal, you would need to increase the mesh resolution.
24 |
CONTINUOUS CASTING
2013 COMSOL
Solved with COMSOL Multiphysics 4.3b
Condensation Detection in an
Electronic Device
Introduction
Many systems, for example electronic devices, risk being damaged if exposed to
condensation. Given an amount of moisture in the air, condensation occurs when the
temperature decreases to reach the dew point. Numerical simulations are useful for
obtaining knowledge relevant for preventing the formation of condensation.
Changes in air properties are the primary cause of condensation in some systems. This
example simulates the thermodynamical evolution of moist air in an electronic box
with the aim of detecting whether condensation occurs when the external environment
properties change. The model imports measured data for the air temperature, pressure,
and water vapor concentration and represents it by interpolation functions. The
property data corresponds to conditions observed during a stormy day when the
temperature dropped and humidity increased.
For the first part of the simulation, assume the water vapor concentration to be
homogeneous inside the box and equal to the external concentration. Neglect
diffusion but consider the external concentration changes during the simulation. For
the second part, add an additional physics to model moist air transport, thus taking
transport and diffusion of the water vapor into account.
Note: The second part of this model (water vapor transport) requires the Chemical
Reaction Engineering Module.
Model Definition
A box with square cross section of side 5 cm is placed in a moist air environment. It
contains a heated electronic component and two small slits (1 mm thick) located at the
left and right sides. The simulation is in a 2D cross section of the box which is supposed
2013 COMSOL
1 |
CONDENSATION DETECTION IN AN ELECTRONIC DEVICE
Solved with COMSOL Multiphysics 4.3b
to be long enough in the orthogonal direction. It is made of aluminum and the
electronic component is made of silicon. Figure 1 shows the model geometry.
Figure 1: Geometry of the model.
The box is placed in a changing environment. This means that during the simulation,
temperature, pressure and water vapor concentration change. The data provided
correspond to a storm with a fall of pressure. Figure 2 shows the temperature, pressure,
and water vapor concentration as functions of time.
In the first part of the simulation, assume the moist air concentration inside the box to
be equal to the external concentration.
Outside the box, apply a convective cooling condition with a heat transfer coefficient
h equal to 10 W/(m2K) and a time-dependent external temperature. The central
component produces a total power of 1 W during the simulation. At the slit
boundaries, set a condition of open boundary to let external moist air freely enter or
exit from the box.
2 |
CONDENSATION DETECTION IN AN ELECTRONIC DEVICE
2013 COMSOL
Solved with COMSOL Multiphysics 4.3b
The study computes a simulation over one day and the solution is stored every
30 minutes. The goal is to observe if some condensation appears.
Figure 2: Temperature, pressure, and water vapor concentration interpolation curves over
the course of a day.
In the second part of the simulation, add a Transport of Diluted Species interface to
study the water vapor transport. At the slit level, set an open boundary condition with
a specified time-dependent external concentration. Take the moist air diffusion
coefficient to be 2.5105 m2/s.
Results and Discussion
The first part of the study (neglecting transport and diffusion) leads to the temperature
and relative humidity profiles at the final time step shown in Figure 3.
2013 COMSOL
3 |
CONDENSATION DETECTION IN AN ELECTRONIC DEVICE
Solved with COMSOL Multiphysics 4.3b
Figure 3: Temperature and relative humidity profiles after 24 hours.
4 |
CONDENSATION DETECTION IN AN ELECTRONIC DEVICE
2013 COMSOL
Solved with COMSOL Multiphysics 4.3b
While the temperature gradient is not very large, the power dissipated from the
electronic component clearly influences the temperature field: it heats the surrounding
air and the walls. Cold air enters through the slits by convection. In addition, the air
inside the box is cooled by conduction through the walls. The relative humidity
depends on temperature, pressure, and moisture content. Moreover, the pressure fall
is small enough to consider the relative humidity to be primarily influenced by
temperature and concentration. The relative humidity maximum is located where the
temperature is the lowest, but also where the water vapor concentration is the highest.
Figure 4: Maximum relative humidity over time inside the box.
Figure 4 represents the evolution of the maximum relative humidity inside the box
over the simulation period. This curve reaches a maximum of 100 %, meaning that
condensation occurs. A boolean condensation indicator is inserted in order to
distinguish the exact condensation period. The condensation indicator is set to 1 when
condensation is detected (relative humidity equals 1) and to 0 otherwise.
The second part of the simulation includes water vapor transport. Figure 5 collects the
results by adding the maximum relative humidity for this second study to the previous
plot. The blue curve represents the maximum relative humidity without transport; the
red curve corresponds to the maximum relative humidity with varying moisture
2013 COMSOL
5 |
CONDENSATION DETECTION IN AN ELECTRONIC DEVICE
Solved with COMSOL Multiphysics 4.3b
content and transport study; and the related condensation indicators are represented
in green and cyan, respectively.
Figure 5: Maximum relative humidity of the two studies over time.
This example shows how to use the moist air functionality and how to import data to
a model. It also demonstrates how to couple conjugate heat transfer with the Transport
of Diluted Species physics. This functionality can easily simulate the condensation limit
and the thermodynamical properties of moist air depending on the moisture content.
Model Library path: Heat_Transfer_Module/
Power_Electronics_and_Electronic_Cooling/
condensation_electronic_device
Modeling Instructions
MODEL WIZARD
1 Go to the Model Wizard window.
6 |
CONDENSATION DETECTION IN AN ELECTRONIC DEVICE
2013 COMSOL
Solved with COMSOL Multiphysics 4.3b
2 Click the 2D button.
3 Click Next.
4 In the Add physics tree, select Heat Transfer>Conjugate Heat Transfer>Laminar Flow
(nitf).
5 Click Next.
6 Find the Studies subsection. In the tree, select Preset Studies>Time Dependent.
7 Click Finish.
GEOMETRY 1
Import 1
1 In the Model Builder window, under Model 1 right-click Geometry 1 and choose
Import.
2 In the Import settings window, locate the Import section.
3 Click the Browse button.
4 Browse to the models Model Library folder and double-click the file
condensation_electronic_device.mphbin.
5 Click the Import button.
The imported geometry is represented in Figure 1.
MATERIALS
A material is only needed on the solid part as the fluid part is going to be defined at
the feature level through the moist air functionality.
Material Browser
1 In the Model Builder window, under Model 1 right-click Materials and choose Open
Material Browser.
2 In the Material Browser settings window, In the tree, select Built-In>Aluminum.
3 In the Material_browser window, click Add Material to Model.
Aluminum
1 In the Model Builder window, under Model 1>Materials click Aluminum.
2 Select Domains 1 and 3 only.
3 In the Material Browser settings window, In the tree, select Built-In>Silica glass.
4 In the Material_browser window, click Add Material to Model.
2013 COMSOL
7 |
CONDENSATION DETECTION IN AN ELECTRONIC DEVICE
Solved with COMSOL Multiphysics 4.3b
Silica glass
1 In the Model Builder window, under Model 1>Materials click Silica glass.
2 Select Domain 4 only.
DEFINITIONS
This part is dedicated to define the interpolation function of external temperature,
pressure and water vapor concentration. The use of piecewise cubic interpolation
smooths the curves between measurement points.
1 In the Model Builder window, expand the Model 1>Definitions node.
Interpolation 1
1 Right-click Definitions and choose Functions>Interpolation.
2 In the Interpolation settings window, locate the Definition section.
3 From the Data source list, choose File.
4 Click the Browse button.
5 Browse to the models Model Library folder and double-click the file
condensation_electronic_device_temperature_data.txt.
6 Click the Import button.
7 In the Function name edit field, type T_ext.
8 Locate the Interpolation and Extrapolation section. From the Interpolation list,
choose Piecewise cubic.
9 Locate the Units section. In the Arguments edit field, type s.
10 In the Function edit field, type K.
11 Click the Plot button.
This figure should look like the left curve of Figure 2.
Interpolation 2
1 Right-click Definitions and choose Functions>Interpolation.
2 In the Interpolation settings window, locate the Definition section.
3 From the Data source list, choose File.
4 Click the Browse button.
5 Browse to the models Model Library folder and double-click the file
condensation_electronic_device_pressure_data.txt.
6 Click the Import button.
7 In the Function name edit field, type p_ext.
8 |
CONDENSATION DETECTION IN AN ELECTRONIC DEVICE
2013 COMSOL
Solved with COMSOL Multiphysics 4.3b
8 Locate the Interpolation and Extrapolation section. From the Interpolation list,
choose Piecewise cubic.
9 Locate the Units section. In the Arguments edit field, type s.
10 In the Function edit field, type Pa.
11 Click the Plot button.
This figure should look like the bottom graph in Figure 2.
Next, define probes for the maximum relative humidity and the condensation indicator
at the solver time steps.
Interpolation 3
1 Right-click Definitions and choose Functions>Interpolation.
2 In the Interpolation settings window, locate the Definition section.
3 From the Data source list, choose File.
4 Click the Browse button.
5 Browse to the models Model Library folder and double-click the file
condensation_electronic_device_concentration_data.txt.
6 Click the Import button.
7 In the Function name edit field, type c_ext.
8 Locate the Interpolation and Extrapolation section. From the Interpolation list,
choose Piecewise cubic.
9 Locate the Units section. In the Arguments edit field, type s.
10 In the Function edit field, type mol/m^3.
11 Click the Plot button.
This figure should look like the bottom curve of Figure 2.
Then, two probes are defined in order to get the maximum relative humidity and
the condensation indicator at the solver time steps.
12 Right-click Definitions and choose Probes>Domain Probe.
13 In the Domain Probe settings window, locate the Source Selection section.
14 Click Clear Selection.
15 Select Domain 2 only.
16 In the Domain Probe settings window, locate the Probe Settings section.
17 From the Type list, choose Maximum.
2013 COMSOL
9 |
CONDENSATION DETECTION IN AN ELECTRONIC DEVICE
Solved with COMSOL Multiphysics 4.3b
18 Click Replace Expression in the upper-right corner of the Expression section. Locate
the Expression section. In the Expression edit field, type nitf.phi.
19 Right-click Definitions and choose Probes>Domain Probe.
20 In the Domain Probe settings window, locate the Source Selection section.
21 Click Clear Selection.
22 Select Domain 2 only.
23 In the Domain Probe settings window, locate the Probe Settings section.
24 From the Type list, choose Maximum.
25 Click Replace Expression in the upper-right corner of the Expression section. Locate
the Expression section. In the Expression edit field, type nitf.condInd.
C O N J U G A T E H E A T TR A N S F E R
Fluid 1
1 In the Model Builder window, under Model 1>Conjugate Heat Transfer click Fluid 1.
2 Select Domain 2 only.
3 In the Fluid settings window, locate the Model Inputs section.
4 Clear the Reference pressure check box.
5 Locate the Thermodynamics section. From the Fluid type list, choose Moist air.
6 From the Input quantity list, choose Concentration.
7 Locate the Model Inputs section. In the c edit field, type c_ext(t).
Initial Values 1
1 In the Model Builder window, under Model 1>Conjugate Heat Transfer click Initial
Values 1.
2 In the Initial Values settings window, locate the Initial Values section.
3 In the p edit field, type p_ext(0).
4 In the T edit field, type T_ext(0).
Convective Heat Flux 1
1 In the Model Builder window, right-click Conjugate Heat Transfer and choose the
boundary condition Heat Transfer>Convective Heat Flux.
2 Select Boundaries 1, 2, 5, 7, 21, and 23 only.
3 In the Convective Heat Flux settings window, locate the Heat Flux section.
4 In the h edit field, type 10.
10 |
CONDENSATION DETECTION IN AN ELECTRONIC DEVICE
2013 COMSOL
Solved with COMSOL Multiphysics 4.3b
5 In the Text edit field, type T_ext(t).
Heat Source 1
1 Right-click Conjugate Heat Transfer and choose the domain setting Heat
Transfer>Heat Source.
2 Select Domain 4 only.
3 In the Heat Source settings window, locate the Heat Source section.
4 Click the Total power button.
5 In the Ptot edit field, type 1.
Open Boundary 1
1 Right-click Conjugate Heat Transfer and choose Open Boundary.
2 Select Boundaries 3 and 22 only.
3 In the Open Boundary settings window, locate the Boundary Condition section.
4 In the f0 edit field, type p_ext(t).
5 Locate the Exterior Temperature section. In the T0 edit field, type T_ext(t).
STUDY 1
Step 1: Time Dependent
1 In the Model Builder window, under Study 1 click Step 1: Time Dependent.
2 In the Time Dependent settings window, locate the Study Settings section.
3 In the Times edit field, type range(0,30[min],24[h]).
Solver 1
1 In the Model Builder window, right-click Study 1 and choose Show Default Solver.
2 Expand the Solver 1 node.
3 In the Model Builder window, expand the Study 1>Solver Configurations>Solver
1>Time-Dependent Solver 1 node, then click Fully Coupled 1.
4 In the Fully Coupled settings window, click to expand the Method and Termination
section.
5 From the Jacobian update list, choose On every iteration.
Because the problem is nonlinear, updating the jacobian at every iteration yields
faster resolution.
6 In the Model Builder window, under Study 1>Solver Configurations>Solver 1 click
Time-Dependent Solver 1.
2013 COMSOL
11 |
CONDENSATION DETECTION IN AN ELECTRONIC DEVICE
Solved with COMSOL Multiphysics 4.3b
7 In the Time-Dependent Solver settings window, click to expand the Time Stepping
section.
8 Select the Maximum step check box.
9 In the associated edit field, type 1e3.
Because, the temperature and pressure variations can be quick, imposing a reduced
time step helps to capture all curve variations.
10 In the Model Builder window, right-click Study 1 and choose Compute.
RESULTS
Velocity (nitf)
The first default plot represents the velocity profile at the last time step.
Temperature (nitf)
The second default plot represents the temperature profile at the last time step, as
shown in the top panel of Figure 3.
Relative humidity
1 In the Model Builder window, right-click Results and choose 2D Plot Group.
2 Right-click 2D Plot Group 4 and choose Surface.
3 In the Surface settings window, click Replace Expression in the upper-right corner of
the Expression section. From the menu, choose Conjugate Heat Transfer (Laminar
Flow)>Relative humidity (nitf.phi).
4 Click the Plot button.
Compare with the relative humidity profile in the bottom panel of Figure 3.
5 In the Model Builder window, right-click 2D Plot Group 4 and choose Rename.
6 Go to the Rename 2D Plot Group dialog box and type Relative humidity in the
New name edit field.
7 Click OK.
Probe 1D Plot Group 3
Follow the steps below to reproduce the relative humidity evolution shown in
Figure 4.
1 In the Model Builder window, under Results right-click Probe 1D Plot Group 3 and
choose Rename.
2 Go to the Rename 1D Plot Group dialog box and type Maximum relative humidity
in the New name edit field.
12 |
CONDENSATION DETECTION IN AN ELECTRONIC DEVICE
2013 COMSOL
Solved with COMSOL Multiphysics 4.3b
3 Click OK.
Maximum relative humidity
1 In the Table Graph settings window, locate the Legends section.
2 Select the Show legends check box.
3 From the Legends list, choose Manual.
4 In the table, enter the following settings:
Legends
Maximum relative humidity - Study 1
Condensation indicator - Study 1
MODEL 1
The second part of the simulation introduces the transport of the water vapor. For this
purpose, add another physics.
1 In the Model Builder window, right-click Model 1 and choose Add Physics.
MODEL WIZARD
1 Go to the Model Wizard window.
2 In the Add physics tree, select Chemical Species Transport>Transport of Diluted Species
(chds).
3 Click Add Selected.
4 Click Finish.
TR A N S P O R T O F D I L U T E D S P E C I E S
1 In the Model Builder window, under Model 1 click Transport of Diluted Species.
2 In the Transport of Diluted Species settings window, locate the Domain Selection
section.
3 Click Clear Selection.
4 Select Domain 2 only.
Convection and Diffusion 1
1 In the Model Builder window, under Model 1>Transport of Diluted Species click
Convection and Diffusion 1.
2 In the Convection and Diffusion settings window, locate the Diffusion section.
3 In the Dc edit field, type 2.5e-5[m^2/s].
2013 COMSOL
13 |
CONDENSATION DETECTION IN AN ELECTRONIC DEVICE
Solved with COMSOL Multiphysics 4.3b
4 Locate the Model Inputs section. From the u list, choose Velocity field (nitf/fluid1).
Initial Values 1
1 In the Model Builder window, under Model 1>Transport of Diluted Species click Initial
Values 1.
2 In the Initial Values settings window, locate the Initial Values section.
3 In the c edit field, type c_ext(0).
Open Boundary 1
1 In the Model Builder window, right-click Transport of Diluted Species and choose Open
Boundary.
2 Select Boundaries 3 and 22 only.
3 In the Open Boundary settings window, locate the Exterior Concentration section.
4 In the c0,c edit field, type c_ext(t).
C O N J U G A T E H E A T TR A N S F E R
Fluid 1
1 In the Model Builder window, under Model 1>Conjugate Heat Transfer click Fluid 1.
2 In the Fluid settings window, locate the Thermodynamics section.
3 From the Input quantity list, choose Concentration.
4 Locate the Model Inputs section. From the c list, choose Concentration (chds/cdm1).
In this second study, add probe curves to the first curves with the following steps.
DEFINITIONS
1 In the Model Builder window, under Model 1>Definitions click Domain Probe 1.
2 In the Domain Probe settings window, click to expand the Table and Window Settings
section.
3 From the Output table list, choose New table.
4 In the Model Builder window, under Model 1>Definitions click Domain Probe 2.
5 In the Domain Probe settings window, locate the Table and Window Settings section.
6 From the Output table list, choose New table.
STUDY 1
In the Model Builder window, right-click Study 1 and choose Compute.
14 |
CONDENSATION DETECTION IN AN ELECTRONIC DEVICE
2013 COMSOL
Solved with COMSOL Multiphysics 4.3b
RESULTS
Maximum relative humidity
To reproduce the plot in Figure 5, follow these steps:
1 In the Table Graph settings window, click to expand the Legends section.
2 Select the Show legends check box.
3 From the Legends list, choose Manual.
4 In the table, enter the following settings:
Legends
Condensation indicator - Study 2
5 In the Model Builder window, under Results>Maximum relative humidity click Probe
Table Graph 2.
6 In the Table Graph settings window, locate the Legends section.
7 Select the Show legends check box.
8 From the Legends list, choose Manual.
9 In the table, enter the following settings:
Legends
Maximum relative humidity - Study 2
10 In the Model Builder window, click Maximum relative humidity.
11 In the 1D Plot Group settings window, click to expand the Legend section.
12 From the Position list, choose Lower right.
2013 COMSOL
15 |
CONDENSATION DETECTION IN AN ELECTRONIC DEVICE
Solved with COMSOL Multiphysics 4.3b
16 |
CONDENSATION DETECTION IN AN ELECTRONIC DEVICE
2013 COMSOL
Solved with COMSOL Multiphysics 4.3b
Heat Conduction in a Cylinder
Introduction
The following example illustrates how to build and solve a conductive heat transfer
problem using the Heat Transfer interface. The model, taken from a NAFEMS
benchmark collection, shows an axisymmetric steady-state thermal analysis. As
opposed to the NAFEMS benchmark model, we use the temperature unit kelvin
instead of degrees Celsius for this model.
Model Definition
The modeling domain describes the cross section of a 3D solid as shown in Figure 1.
273.15 K
z = 1.4 m
Insulation
z = 0.1 m
5105 W/m2
273.15 K
z = 0.04 m
Insulation
273.15 K
r = 0.02 m
z=0m
r = 0.1 m
Figure 1: Model geometry and boundary conditions.
You set three types of boundary conditions:
Prescribed heat flux
Insulation/Symmetry
Prescribed temperature
The governing equation for this problem is the steady-state heat equation for
conduction with the volumetric heat source set to zero:
k T = 0
2013 COMSOL
1 |
HEAT CONDUCTION IN A CYLINDER
Solved with COMSOL Multiphysics 4.3b
The thermal conductivity k is 52 W/(mK).
Results
The plot in Figure 2 shows the temperature distribution.
Figure 2: Temperature distribution.
The benchmark result for the target location (r0.04 m and z0.04 m) is a
temperature of 59.82 C, or (59.82 + 273.15) K = 332.97 K. The COMSOL
Multiphysics model, using a default mesh with about 540 elements, gives a
temperature of 332.957 K at the same location.
Reference
1. A.D. Cameron, J.A. Casey, and G.B. Simpson, NAFEMS Benchmark Tests for
Thermal Analysis (Summary), NAFEMS Ltd., 1986.
Model Library path: Heat_Transfer_Module/Tutorial_Models,_Conduction/
cylinder_conduction
2 |
HEAT CONDUCTION IN A CYLINDER
2013 COMSOL
Solved with COMSOL Multiphysics 4.3b
Modeling Instructions
MODEL WIZARD
1 Go to the Model Wizard window.
2 Click the 2D axisymmetric button.
3 Click Next.
4 In the Add physics tree, select Heat Transfer>Heat Transfer in Solids (ht).
5 Click Add Selected.
6 Click Next.
7 Find the Studies subsection. In the tree, select Preset Studies>Stationary.
8 Click Finish.
GEOMETRY 1
Rectangle 1
1 In the Model Builder window, under Model 1 right-click Geometry 1 and choose
Rectangle.
2 In the Rectangle settings window, locate the Size section.
3 In the Width edit field, type 0.08.
4 In the Height edit field, type 0.14.
5 Locate the Position section. In the r edit field, type 0.02.
Point 1
1 In the Model Builder window, right-click Geometry 1 and choose Point.
2 In the Point settings window, locate the Point section.
3 In the r edit field, type 0.02.
4 In the z edit field, type 0.04.
Point 2
1 Right-click Geometry 1 and choose Point.
2 In the Point settings window, locate the Point section.
3 In the r edit field, type 0.02.
4 In the z edit field, type 0.1.
2013 COMSOL
3 |
HEAT CONDUCTION IN A CYLINDER
Solved with COMSOL Multiphysics 4.3b
Form Union
In the Model Builder window, under Model 1>Geometry 1 right-click Form Union and
choose Build Selected.
H E A T TR A N S F E R I N S O L I D S
Heat Transfer in Solids 1
1 In the Model Builder window, under Model 1>Heat Transfer in Solids click Heat
Transfer in Solids 1.
2 In the Heat Transfer in Solids settings window, locate the Heat Conduction, Solid
section.
3 From the k list, choose User defined. In the associated edit field, type 52.
4 Locate the Thermodynamics, Solid section. From the Cp list, choose User defined.
From the list, choose User defined.
Temperature 1
1 In the Model Builder window, right-click Heat Transfer in Solids and choose
Temperature.
2 In the Temperature settings window, locate the Temperature section.
3 In the T0 edit field, type 273.15[K].
4 Select Boundaries 2, 5, and 6 only.
Heat Flux 1
1 Right-click Heat Transfer in Solids and choose Heat Flux.
2 In the Heat Flux settings window, locate the Heat Flux section.
3 In the q0 edit field, type 5e5.
4 Select Boundary 3 only.
MESH 1
In the Model Builder window, under Model 1 right-click Mesh 1 and choose Build All.
STUDY 1
In the Model Builder window, right-click Study 1 and choose Compute.
RESULTS
Temperature, 3D (ht)
The first default plot is a revolved 3D plot visualizing the temperature field on the
surface; compare with Figure 2.
4 |
HEAT CONDUCTION IN A CYLINDER
2013 COMSOL
Solved with COMSOL Multiphysics 4.3b
1 Click the Zoom Extents button on the Graphics toolbar.
2 In the Model Builder window, expand the Results>Temperature, 3D (ht) node.
Isothermal Contours (ht)
1 In the Model Builder window, expand the Results>Isothermal Contours (ht) node.
2 Right-click Isothermal Contours (ht) and choose Plot.
3 Click the Zoom Extents button on the Graphics toolbar.
The second default plot is a combined contour and arrow plot of the temperature
field and the total heat flux.
To obtain the temperature value at any point, just click at that point in the Graphics
window; The result appears in the Table window at the bottom of the COMSOL
Desktop.
Alternatively, you can create a Cut Point data set and Point Evaluation feature as
follows.
Data Sets
1 In the Model Builder window, under Results right-click Data Sets and choose Cut Point
2D.
2 In the Cut Point 2D settings window, locate the Point Data section.
2013 COMSOL
5 |
HEAT CONDUCTION IN A CYLINDER
Solved with COMSOL Multiphysics 4.3b
3 In the r edit field, type 0.04.
4 In the z edit field, type 0.04.
Derived Values
1 In the Model Builder window, under Results right-click Derived Values and choose
Point Evaluation.
2 In the Point Evaluation settings window, locate the Data section.
3 From the Data set list, choose Cut Point 2D 1.
4 Click the Evaluate button.
The result is approximately 333 K.
6 |
HEAT CONDUCTION IN A CYLINDER
2013 COMSOL
Solved with COMSOL Multiphysics 4.3b
Radiative Heat Transfer in Finite
C y li ndr i c a l M e d i a
This model uses the discrete ordinates method (DOM) to solve a 3D radiative transfer
problem in an emitting, absorbing, and linearly anisotropic-scattering finite cylindrical
medium. Using the S6 quadrature of DOM leads to accurate results, which are needed
in combined modes of heat transfer. The calculated incident radiation and heat fluxes
agree well with published results obtained by transformed integral methods (see Ref.
1). In addition, the Heat Transfer Modules DOM formulation easily handles the
effects of boundary emission and reflection.
Introduction
There are numerous engineering applications of radiative transfer in absorbing,
emitting, and anisotropically scattering media with variable radiation properties.
Examples include, among others, coal-fired combustion systems, light-weight fibrous
insulations, and heat transfer systems containing small scattering particles.
Furthermore, the efficiency of radiative transfer depends on the boundary conditions,
for example, the temperature and the emissivity of the surrounding walls, and the
target where heat transfer is desired. Studies have shown that radiative transfer is highly
sensitive to the wall emissivity. In this study you build a validation model representing
a cylinder with homogeneous walls. Then you go on to consider walls with
space-dependent emissivity and investigate the effects of albedo and scattering.
Model Definition
In this model you validate the DOM formulation in COMSOL Multiphysics by
examining three benchmark cases. You investigate the methods efficiency through
parametric analyses by changing the single-scattering albedo, wall emissivity, and linear
function. In particular, in the final case, you approximate the scattering phase function
by a linear function reflecting highly backward, isotropic, and highly forward
scattering.
The model geometry, shown in Figure 1, is a cylinder of radius R0.5 m and height
L1 m.
2013 COMSOL
1 |
R A D I A T I V E H E A T TR A N S F E R I N F I N I T E C Y L I N D R I C A L M E D I A
Solved with COMSOL Multiphysics 4.3b
Surface3
Surface2
Surface1
Figure 1: Schematic diagram of the physical model.
These examples use the S6 discrete ordinate method for predicting the heat flux on the
enclosure side walls and the incident radiation distribution inside the domain.
VE R I F I C A T I O N C A S E
For the initial study, assume cold boundaries, that is, Ii0 where i = 1, 2, 3 refers to
the surface index in Figure 1. Furthermore, assume that the walls diffusively reflect
radiation, that is, i0.5 for i = 1, 2, 3. The medium is at a uniform temperature T
such that the blackbody radiation intensity in an arbitrary direction per unit area and
solid angle IbT T4 equals 1 W/(m2sr).
WA LL S WI TH VA RIA BL E EMI SSI VIT Y
Two cases are computed for comparison purposes. These 3D cases represent opaque
partial side wall diffuse emission and/or reflection. In both cases, the radiosity on the
side walls (Surface 3) varies with the angular coordinate along the full height of the
finite cylinder according to 31yR2. Both cases also have cold walls at the
cylinder top (Surface 1) and bottom (Surface 2).
2 |
R A D I A T I V E H E A T TR A N S F E R I N F I N I T E C Y L I N D R I C A L M E D I A
2013 COMSOL
Solved with COMSOL Multiphysics 4.3b
Case 1 has isotropic scattering function and compares results for different albedos.
Case 2 has constant albedo and compares results with highly forward, isotropic, and
highly backward scattering function parameterized by the Legendre coefficient a1.
TABLE 1: NONSTANDARD TEST CASES
CASE
MEDIUM PROPERTIES)
albedo0.1, 0.5, 0.9
a10
albedo0.5
a10.99, 0, 0.99
THERMAL ANALYSIS
The discrete ordinates method relies on the discrete representation of the directional
dependence of the radiation intensity. It involves solving the radiative equation for a
set of directions that span the full solid angle range of 4 around a point in space.
The radiation transport equation (RTE) for this type of configuration can be written as
s
I s = I b T I s + -----4
where
Is is the radiation intensity at a given position s in the direction
T is the temperature
, , and s are absorption, extinction, and scattering coefficients, respectively
IbT is the blackbody radiation intensity
1a10 where 0 is the cosine of the scattering angle.
The boundary intensities at the cylinder walls are given by the sum of the effective
emitted intensity and the reflected incident intensities in the given direction:
d
I bnd = w I b T + ------ q out
for all such that n 0
where
w is the surface emissivity, which is in the range [0, 1]
d1w is the diffusive reflectivity
n is the outward normal vector
2013 COMSOL
3 |
R A D I A T I V E H E A T TR A N S F E R I N F I N I T E C Y L I N D R I C A L M E D I A
Solved with COMSOL Multiphysics 4.3b
qout is the heat flux striking the wall:
q out =
n I s
n j 0
The above equations can be discretized in Cartesian coordinates for monochromatic
or gray radiation as
s
i I i = I b T I i + -----4
The Sn approximation of the RTE in the direction i can be expressed as
s
i I i = I b T I i + -----4
w j I j j i
j=1
For a discrete direction, i, the values of i,1, i,2, and i,3 define the direction
cosines of i obeying the condition i,12i,22i,321. The index j in the above
equation denotes the direction of incoming radiation contributing to the direction i.
For a diffuse reflecting surface on a wall boundary, the boundary condition equation
is transformed as
d
I i bnd = w I b T + -----
wj Ij n j
for all i such that n i 0
n j 0
Results and Discussion
The results demonstrate that the DOM procedure for the prediction of radiation is an
elegant and accurate method for modeling multidimensional radiative heat transfer in
cylindrical geometries.
VE R I F I C A T I O N C A S E
This case treats the effects of the scattering albedo on the incident radiation and heat
fluxes. Figure 2 shows the distribution of the net heat flux qnetR0z versus axial
optical thickness. There is good overall agreement of the present work with published
literature results (Ref. 2, Ref. 3, and Ref. 4).
4 |
R A D I A T I V E H E A T TR A N S F E R I N F I N I T E C Y L I N D R I C A L M E D I A
2013 COMSOL
Solved with COMSOL Multiphysics 4.3b
Figure 2: The effects of the scattering albedo on the radial heat flux qnetR0z; for a hot
cylindrical medium enclosed by cold walls, 123=0.5.
The effects of albedo on the distribution of centerline incident radiation in axial
direction are shown in Figure 3. The incident radiation is symmetric with respect to
2013 COMSOL
5 |
R A D I A T I V E H E A T TR A N S F E R I N F I N I T E C Y L I N D R I C A L M E D I A
Solved with COMSOL Multiphysics 4.3b
zL2 plane and decrease with increasing scattering albedo. Furthermore, results
become more uniform with larger scattering albedo.
Figure 3: The effects of the scattering albedo on the distribution of centerline incident
radiation G00, z for a hot cylindrical medium enclosed by cold walls,
1230.5.
Figure 4 displays the distributions of the incident radiation across the mid-plan radius
Gx0L2 with respect to normalized optical thickness xR.
6 |
R A D I A T I V E H E A T TR A N S F E R I N F I N I T E C Y L I N D R I C A L M E D I A
2013 COMSOL
Solved with COMSOL Multiphysics 4.3b
Figure 4: The effects of the scattering albedo on the distributions of the incident radiation
Gx, 0, L2 with respect to normalized optical thickness xR for a hot cylindrical medium
enclosed by cold walls, 1230.5.
WAL LS W IT H VARI ABL E E M IS SI VI TY
The incident radiation at the mid-plane zL/2 at the radial position R2 is shown in
Figure 5. At the side surface R2 distance from the cylinder axis, GR0L2 changes
with the azimuthal angle. The changes in scattering albedo are also illustrated. The
smallest albedo makes the biggest change around the azimuthal angle.
2013 COMSOL
7 |
R A D I A T I V E H E A T TR A N S F E R I N F I N I T E C Y L I N D R I C A L M E D I A
Solved with COMSOL Multiphysics 4.3b
Figure 5: The effects of scattering albedo on the distribution of incident radiation at
mid-plane z = L2 at R2 distance from the cylinder axis with respect to an azimuthal
coordinate for Case 1.
8 |
R A D I A T I V E H E A T TR A N S F E R I N F I N I T E C Y L I N D R I C A L M E D I A
2013 COMSOL
Solved with COMSOL Multiphysics 4.3b
Figure 6 shows the effect of a nonzero linear anisotropic scattering coefficient a1. As
expected, the differences between isotropic scattering, forward scattering, and
backward scattering are most accentuated far from the boundary.
Figure 6: The effects of linear anisotropic scattering coefficient a1 on the distribution of
incident radiation G0, y, L2 with respect to normalized optical thickness yR for
Case 2.
References
1. X.L. Chen and W.H. Sutton, Radiative Transfer in Finite Cylindrical Media Using
Transformed Integral Equations, Journal of Quantitative Spectroscopy and
Radiative Transfer, vol. 77, pp. 233271, 2003.
2. X. Chen, Transformed Integral Equations of Radiative Transfer and Combined
Convection-radiation Heat Transfer Enhancement with Porous Insert, Doctoral
Thesis, University of Oklahoma, 2003.
3. S. T. Thynell and M. N. Ozisik, Radiation Transfer in Absorbing, Emitting,
Isotropically Scattering, Homogeneous Cylindrical Media, J. Quant. Spectrosc.
Radiat. Transfer, vol. 38, no. 6, pp. 413426, 1987.
2013 COMSOL
9 |
R A D I A T I V E H E A T TR A N S F E R I N F I N I T E C Y L I N D R I C A L M E D I A
Solved with COMSOL Multiphysics 4.3b
4. H. Y. Li, M. N. Ozisik, and J. R. Tsai, Two-dimensional radiation in a cylinder with
spatially varying albedo, Journal of Thermophysics and Heat Transfer, vol. 6, no. 1,
pp. 180182, 1992.
Model Library path: Heat_Transfer_Module/Verification_Models/
cylinder_participating_media
Modeling InstructionsValidation Case
MODEL WIZARD
1 Go to the Model Wizard window.
2 Click Next.
3 In the Add physics tree, select Heat Transfer>Radiation>Radiation in Participating
Media (rpm).
4 Click Add Selected.
5 Click Next.
6 Find the Studies subsection. In the tree, select Preset Studies>Stationary.
7 Click Finish.
GLOBAL DEFINITIONS
Parameters
1 In the Model Builder window, right-click Global Definitions and choose Parameters.
2 In the Parameters settings window, locate the Parameters section.
3 In the table, enter the following settings:
10 |
Name
Expression
Description
T0
(1[W/m^2]*pi/
sigma_const)^(1/4)
Body temperature
Tw
0[K]
Wall temperature
ew
0.5
Wall emissivity
omega
0.9
Single-scattering albedo
sigma_s
omega
Scattering coefficient
kappa
sigma_s*(1/omega-1)
Absorption coefficient
R A D I A T I V E H E A T TR A N S F E R I N F I N I T E C Y L I N D R I C A L M E D I A
2013 COMSOL
Solved with COMSOL Multiphysics 4.3b
Name
Expression
Description
0.5[m]
Cylinder radius
1[m]
Cylinder length
GEOMETRY 1
Cylinder 1
1 In the Model Builder window, under Model 1 right-click Geometry 1 and choose
Cylinder.
2 In the Cylinder settings window, locate the Size and Shape section.
3 In the Radius edit field, type R.
4 In the Height edit field, type L.
5 Click the Build All button.
MATERIALS
Add a material to specify the absorption and scattering coefficients inside the cylinder.
Material 1
1 In the Model Builder window, under Model 1 right-click Materials and choose Material.
2 Right-click Material 1 and choose Rename.
3 Go to the Rename Material dialog box and type Domain in the New name edit field.
4 Click OK.
5 In the Material settings window, locate the Material Contents section.
6 In the table, enter the following settings:
Property
Name
Value
Absorption coefficient
kappaR
kappa
Scattering coefficient
sigmaS
sigma_s
Analogously, specify the emissivity of the walls using a material.
Material 2
1 In the Model Builder window, right-click Materials and choose Material.
2 Right-click Material 2 and choose Rename.
3 Go to the Rename Material dialog box and type Walls in the New name edit field.
4 Click OK.
5 In the Material settings window, locate the Geometric Entity Selection section.
2013 COMSOL
11 |
R A D I A T I V E H E A T TR A N S F E R I N F I N I T E C Y L I N D R I C A L M E D I A
Solved with COMSOL Multiphysics 4.3b
6 From the Geometric entity level list, choose Boundary.
7 From the Selection list, choose All boundaries.
8 Locate the Material Contents section. In the table, enter the following settings:
Property
Name
Value
Surface emissivity
epsilon_rad
ew
RADIATION IN PARTICIPATING MEDIA
1 In the Radiation in Participating Media settings window, locate the Participating Media
Settings section.
2 From the Pindex list, choose 0.3.
With this performance index value, solving the model requires roughly 2 GB of
RAM. If your computer has less available memory than that, try a value in the range
0.51.
3 From the Discrete ordinates method list, choose S6.
Radiation in Participating Media 1
1 In the Model Builder window, expand the Radiation in Participating Media node, then
click Radiation in Participating Media 1.
2 In the Radiation in Participating Media settings window, locate the Model Inputs
section.
3 In the T edit field, type T0.
Opaque Surface 1
1 In the Model Builder window, under Model 1>Radiation in Participating Media click
Opaque Surface 1.
2 In the Opaque Surface settings window, locate the Model Inputs section.
3 In the T edit field, type Tw.
MESH 1
1 In the Model Builder window, under Model 1 click Mesh 1.
2 In the Mesh settings window, locate the Mesh Settings section.
3 From the Element size list, choose Coarse.
Free Triangular 1
1 Right-click Model 1>Mesh 1 and choose Free Triangular.
2 Select Boundary 4 only.
12 |
R A D I A T I V E H E A T TR A N S F E R I N F I N I T E C Y L I N D R I C A L M E D I A
2013 COMSOL
Solved with COMSOL Multiphysics 4.3b
Swept 1
1 In the Model Builder window, right-click Mesh 1 and choose Swept.
2 In the Settings window, click Build All.
STUDY 1
Parametric Sweep
1 In the Model Builder window, right-click Study 1 and choose Parametric Sweep.
2 In the Parametric Sweep settings window, locate the Study Settings section.
3 Click Add.
4 In the table, enter the following settings:
Parameter names
Parameter value list
omega
0.1 0.5 0.9
Before solving, switch to an iterative solver to reduce memory consumption.
5 Right-click Study 1 and choose Show Default Solver.
6 In the Model Builder window, expand the Study 1>Solver Configurations node.
Solver 1
1 In the Model Builder window, expand the Study 1>Solver Configurations>Solver 1
node.
2 Right-click Stationary Solver 1 and choose Iterative.
3 Right-click Study 1>Solver Configurations>Solver 1>Stationary Solver 1>Iterative 1
and choose Enable.
4 Right-click Study 1 and choose Compute.
2013 COMSOL
13 |
R A D I A T I V E H E A T TR A N S F E R I N F I N I T E C Y L I N D R I C A L M E D I A
Solved with COMSOL Multiphysics 4.3b
RESULTS
The first default plot shows the incident radiation distribution in 3D and the second
default plot represents the net radiative heat flux distribution in 3D, see figure below.
Add a new 1D Plot to represent the net radiative heat flux along the z-coordinate and
compare with Figure 2.
1D Plot Group 3
1 In the Model Builder window, right-click Results and choose 1D Plot Group.
2 Right-click 1D Plot Group 3 and choose Line Graph.
3 Click the Transparency button on the Graphics toolbar.
4 Select Edge 12 only.
5 Click the Transparency button on the Graphics toolbar again to return to the original
state.
6 In the Line Graph settings window, click Replace Expression in the upper-right corner
of the y-Axis Data section. From the menu, choose Radiation in Participating
Media>Boundary fluxes>Net radiative heat flux (rpm.qw).
7 Click Replace Expression in the upper-right corner of the x-Axis Data section. From
the menu, choose Geometry>Coordinate>z-coordinate (z).
14 |
R A D I A T I V E H E A T TR A N S F E R I N F I N I T E C Y L I N D R I C A L M E D I A
2013 COMSOL
Solved with COMSOL Multiphysics 4.3b
8 Click to expand the Legends section. Select the Show legends check box.
Finish the plot by adjusting the title and axis labels.
9 In the Model Builder window, click 1D Plot Group 3.
10 In the 1D Plot Group settings window, click to expand the Title section.
11 From the Title type list, choose None.
12 Locate the Plot Settings section. Select the x-axis label check box.
13 In the associated edit field, type z-coordinate (m).
14 Select the y-axis label check box.
15 In the associated edit field, type Net radiative heat flux (W/m<sup>2</sup>).
16 Click the Plot button.
17 Right-click 1D Plot Group 3 and choose Rename.
18 Go to the Rename 1D Plot Group dialog box and type Net Radiative Heat flux
vs z, 1D in the New name edit field.
19 Click OK.
Data Sets
1 In the Model Builder window, under Results right-click Data Sets and choose Cut Line
3D.
2 In the Cut Line 3D settings window, locate the Line Data section.
3 In row Point 2, set x to 0.
4 In row Point 2, set z to L.
2013 COMSOL
15 |
R A D I A T I V E H E A T TR A N S F E R I N F I N I T E C Y L I N D R I C A L M E D I A
Solved with COMSOL Multiphysics 4.3b
5 Click the Plot button.
The Graphics window shows the location of the line in the model geometry.
Add a new 1D Plot to represent the incident radiation along the z-coordinate and
compare with Figure 3.
1D Plot Group 4
1 In the Model Builder window, right-click Results and choose 1D Plot Group.
2 In the 1D Plot Group settings window, locate the Data section.
3 From the Data set list, choose Cut Line 3D 1.
4 Right-click Results>1D Plot Group 4 and choose Line Graph.
5 In the Line Graph settings window, click Replace Expression in the upper-right corner
of the x-Axis Data section. From the menu, choose
Geometry>Coordinate>z-coordinate (z).
6 Locate the Legends section. Select the Show legends check box.
7 In the Model Builder window, click 1D Plot Group 4.
8 In the 1D Plot Group settings window, locate the Title section.
9 From the Title type list, choose None.
10 Locate the Plot Settings section. Select the x-axis label check box.
11 In the associated edit field, type z-coordinate (m).
12 Select the y-axis label check box.
16 |
R A D I A T I V E H E A T TR A N S F E R I N F I N I T E C Y L I N D R I C A L M E D I A
2013 COMSOL
Solved with COMSOL Multiphysics 4.3b
13 In the associated edit field, type Incident radiation (W/m<sup>2</sup>).
14 Click the Plot button.
15 Right-click 1D Plot Group 4 and choose Rename.
16 Go to the Rename 1D Plot Group dialog box and type Incident radiation vs z,
1D in the New name edit field.
17 Click OK.
Data Sets
1 In the Model Builder window, under Results right-click Data Sets and choose Cut Line
3D.
2 In the Cut Line 3D settings window, locate the Line Data section.
3 In row Point 1, set z to L/2.
4 In row Point 2, set x to R.
5 In row Point 2, set z to L/2.
6 Click the Plot button.
Add a new 1D Plot to represent the incident radiation along the x-coordinate and
compare with Figure 4.
Incident radiation vs z, 1D 1
1 In the Model Builder window, under Results right-click Incident radiation vs z, 1D and
choose Duplicate.
2013 COMSOL
17 |
R A D I A T I V E H E A T TR A N S F E R I N F I N I T E C Y L I N D R I C A L M E D I A
Solved with COMSOL Multiphysics 4.3b
2 In the 1D Plot Group settings window, locate the Data section.
3 From the Data set list, choose Cut Line 3D 2.
4 Locate the Plot Settings section. In the x-axis label edit field, type x-coordinate
(m).
5 In the Model Builder window, expand the Incident radiation vs z, 1D 1 node, then click
Line Graph 1.
6 In the Line Graph settings window, click Replace Expression in the upper-right corner
of the x-Axis Data section. From the menu, choose
Geometry>Coordinate>x-coordinate (x).
7 Click the Plot button.
8 In the Model Builder window, right-click Incident radiation vs z, 1D 1 and choose
Rename.
9 Go to the Rename 1D Plot Group dialog box and type Incident radiation vs x,
1D in the New name edit field.
10 Click OK.
Modeling InstructionsCase 1
RADIATION IN PARTICIPATING MEDIA
Opaque Surface 2
1 In the Model Builder window, under Model 1 right-click Radiation in Participating
Media and choose Opaque Surface.
2 In the Opaque Surface settings window, locate the Model Inputs section.
3 In the T edit field, type Tw.
4 Select Boundaries 1, 2, 5, and 6 only.
These are the vertical wall boundaries. To be able to reach them all you can rotate
the geometry or click either the Transparency button or the Wireframe Rendering
button on the Graphics toolbar.
5 Locate the Wall Settings section. From the list, choose User defined. In the
associated edit field, type ew*(1-y/R).
ROOT
In the Model Builder window, right-click the root node and choose Add Study.
18 |
R A D I A T I V E H E A T TR A N S F E R I N F I N I T E C Y L I N D R I C A L M E D I A
2013 COMSOL
Solved with COMSOL Multiphysics 4.3b
MODEL WIZARD
1 Go to the Model Wizard window.
2 Find the Studies subsection. In the tree, select Preset Studies>Stationary.
3 Click Finish.
STUDY 2
Parametric Sweep
1 In the Model Builder window, right-click Study 2 and choose Parametric Sweep.
2 In the Parametric Sweep settings window, locate the Study Settings section.
3 Click Add.
4 In the table, enter the following settings:
Parameter names
Parameter value list
omega
0.1 0.5 0.9
5 Right-click Study 2 and choose Show Default Solver.
6 In the Model Builder window, expand the Study 2>Solver Configurations node.
Solver 2
1 In the Model Builder window, expand the Study 2>Solver Configurations>Solver 2
node, then click Dependent Variables 1.
2 In the Dependent Variables settings window, locate the General section.
3 From the Defined by study step list, choose User defined.
4 Locate the Initial Values of Variables Solved For section. From the Method list, choose
Solution.
5 From the Solution list, choose Solver 1.
6 In the Model Builder window, under Study 2>Solver Configurations>Solver 2
right-click Stationary Solver 1 and choose Iterative.
7 Right-click Study 2>Solver Configurations>Solver 2>Stationary Solver 1>Iterative 1
and choose Enable.
8 Right-click Study 2 and choose Compute.
2013 COMSOL
19 |
R A D I A T I V E H E A T TR A N S F E R I N F I N I T E C Y L I N D R I C A L M E D I A
Solved with COMSOL Multiphysics 4.3b
RESULTS
Incident Radiation (rpm) 1
The first default plot shows the incident radiation distribution in 3D and the second
default plot represents the net radiative heat flux distribution in 3D, see figure below.
Data Sets
1 In the Model Builder window, under Results right-click Data Sets and choose More
Data Sets>Parameterized Curve 3D.
2 In the Parameterized Curve 3D settings window, locate the Data section.
3 From the Data set list, choose Solution 2.
4 Locate the Parameter section. In the Name edit field, type phi.
5 In the Maximum edit field, type 2*pi.
6 Locate the Expressions section. In the x edit field, type R*cos(phi)/2.
7 In the y edit field, type R*sin(phi)/2.
8 In the z edit field, type L/2.
9 In the Model Builder window, under Results>Data Sets click Parameterized Curve 3D 1.
20 |
R A D I A T I V E H E A T TR A N S F E R I N F I N I T E C Y L I N D R I C A L M E D I A
2013 COMSOL
Solved with COMSOL Multiphysics 4.3b
10 In the Settings window, click Plot.
Add a new 1D Plot to represent the incident radiation in function of the azimuthal
angle and compare with Figure 5.
1D Plot Group 8
1 In the Model Builder window, right-click Results and choose 1D Plot Group.
2 In the 1D Plot Group settings window, locate the Data section.
3 From the Data set list, choose Parameterized Curve 3D 1.
4 Right-click Results>1D Plot Group 8 and choose Line Graph.
5 In the Line Graph settings window, click to expand the Legends section.
6 Select the Show legends check box.
7 In the Model Builder window, click 1D Plot Group 8.
8 In the 1D Plot Group settings window, locate the Title section.
9 From the Title type list, choose None.
10 Locate the Plot Settings section. Select the x-axis label check box.
11 In the associated edit field, type Azimuthal angle (rad).
12 Select the y-axis label check box.
13 In the associated edit field, type Incident radiation (W/m<sup>2</sup>).
14 Click the Plot button.
2013 COMSOL
21 |
R A D I A T I V E H E A T TR A N S F E R I N F I N I T E C Y L I N D R I C A L M E D I A
Solved with COMSOL Multiphysics 4.3b
15 Right-click 1D Plot Group 8 and choose Rename.
16 Go to the Rename 1D Plot Group dialog box and type Incident radiation vs
azimuthal angle, 1D in the New name edit field.
17 Click OK.
Modeling InstructionsCase 2
GLOBAL DEFINITIONS
Parameters
For Case 2, you need to modify the value of the single-scattering albedo that you
defined previously and add a parameter for the Legendre coefficient a1 in the
scattering phase function.
1 In the Model Builder window, under Global Definitions click Parameters.
2 In the Parameters settings window, locate the Parameters section.
3 In the table, enter the following settings:
Name
Expression
Description
omega
0.5
Single-scattering albedo
a1
0.99
Legendre coefficient
RADIATION IN PARTICIPATING MEDIA
Radiation in Participating Media 1
1 In the Model Builder window, under Model 1>Radiation in Participating Media click
Radiation in Participating Media 1.
2 In the Radiation in Participating Media settings window, locate the Scattering section.
3 From the Scattering type list, choose Linear anisotropic.
4 In the a1 edit field, type a1.
ROOT
In the Model Builder window, right-click the root node and choose Add Study.
MODEL WIZARD
1 Go to the Model Wizard window.
2 Find the Studies subsection. In the tree, select Preset Studies>Stationary.
3 Click Finish.
22 |
R A D I A T I V E H E A T TR A N S F E R I N F I N I T E C Y L I N D R I C A L M E D I A
2013 COMSOL
Solved with COMSOL Multiphysics 4.3b
STUDY 3
Parametric Sweep
1 In the Model Builder window, right-click Study 3 and choose Parametric Sweep.
2 In the Parametric Sweep settings window, locate the Study Settings section.
3 Click Add.
4 In the table, enter the following settings:
Parameter names
Parameter value list
a1
-0.99 0 0.99
Note that the value a1 0 gives the same solution as for omega 05 in Case 1.
5 Right-click Study 3 and choose Show Default Solver.
6 In the Model Builder window, expand the Study 3>Solver Configurations node.
Solver 3
1 In the Model Builder window, expand the Study 3>Solver Configurations>Solver 3
node, then click Dependent Variables 1.
2 In the Dependent Variables settings window, locate the General section.
3 From the Defined by study step list, choose User defined.
4 Locate the Initial Values of Variables Solved For section. From the Method list, choose
Solution.
5 From the Solution list, choose Solver 2.
6 In the Model Builder window, under Study 3>Solver Configurations>Solver 3
right-click Stationary Solver 1 and choose Iterative.
7 Right-click Study 3>Solver Configurations>Solver 3>Stationary Solver 1>Iterative 1
and choose Enable.
8 Right-click Study 3 and choose Compute.
2013 COMSOL
23 |
R A D I A T I V E H E A T TR A N S F E R I N F I N I T E C Y L I N D R I C A L M E D I A
Solved with COMSOL Multiphysics 4.3b
RESULTS
Incident Radiation (rpm) 2
The first default plot shows the incident radiation distribution in 3D and the second
default plot represents the net radiative heat flux distribution in 3D, see figure below.
Data Sets
1 In the Model Builder window, under Results right-click Data Sets and choose More
Data Sets>Parameterized Curve 3D.
2 In the Parameterized Curve 3D settings window, locate the Data section.
3 From the Data set list, choose Solution 3.
4 Locate the Parameter section. In the Maximum edit field, type 1.
5 Locate the Expressions section. In the y edit field, type -s*R.
6 In the z edit field, type L/2.
With the above definition, s = -y/R equals the optical thickness along the negative
y-axis for the given constant values of x and z.
24 |
R A D I A T I V E H E A T TR A N S F E R I N F I N I T E C Y L I N D R I C A L M E D I A
2013 COMSOL
Solved with COMSOL Multiphysics 4.3b
7 Click the Plot button.
Add a new 1D Plot to represent the incident radiation in function of the normalized
optical thickness and compare with Figure 6.
1D Plot Group 11
1 In the Model Builder window, right-click Results and choose 1D Plot Group.
2 In the 1D Plot Group settings window, locate the Data section.
3 From the Data set list, choose Parameterized Curve 3D 2.
4 Right-click Results>1D Plot Group 11 and choose Line Graph.
5 In the Line Graph settings window, locate the x-Axis Data section.
6 From the Parameter list, choose Expression.
7 In the Expression edit field, type s.
8 Locate the Legends section. Select the Show legends check box.
9 In the Model Builder window, click 1D Plot Group 11.
10 In the 1D Plot Group settings window, locate the Title section.
11 From the Title type list, choose None.
12 Locate the Plot Settings section. Select the x-axis label check box.
13 In the associated edit field, type Normalized optical thickness (y/R).
14 Select the y-axis label check box.
2013 COMSOL
25 |
R A D I A T I V E H E A T TR A N S F E R I N F I N I T E C Y L I N D R I C A L M E D I A
Solved with COMSOL Multiphysics 4.3b
15 In the associated edit field, type Incident radiation (W/m<sup>2</sup>).
16 Click the Plot button.
17 Right-click 1D Plot Group 11 and choose Rename.
18 Go to the Rename 1D Plot Group dialog box and type Incident radiation vs
normalized optical thickness, 1D in the New name edit field.
19 Click OK.
26 |
R A D I A T I V E H E A T TR A N S F E R I N F I N I T E C Y L I N D R I C A L M E D I A
2013 COMSOL
Solved with COMSOL Multiphysics 4.3b
Di s k - S ta c k H e a t Si n k
Introduction
This example studies the cooling effects of a disk-stack heat sink on an electronic
component. The heat sink shape (see Figure 1) shows several thin aluminum disks
piled up around a central hollow column. Such a configuration allows cooling of large
surfaces of aluminum fins by air at ambient temperature.
Figure 1: Steady-state surface temperature distribution of the electronic device.
To evaluate the efficiency of the heat sink, this model follows a typical preliminary
board-level thermal analysis. First, a simulation of the board with some Integrated
Circuits (ICs) is performed. Then, the disk-stack heat sink is added above the main hot
electronic component to observe cooling effects. The final part adds a copper layer to
the bottom of the board in order to obtain a more uniform temperature distribution
and see how it affects the heat transfer in the circuit board.
2013 COMSOL
1 |
DISK-STACK HEAT SINK
Solved with COMSOL Multiphysics 4.3b
This exercise highlights a number of important modeling techniques such as
combining 3D solids and shells and using thin layer boundary conditions when
replacing 3D thin geometries by 2D boundaries.
Model Definition
GEOMETRY
Figure 2 shows that the first studied geometry is made of a circuit board with several
ICs on it.
Figure 2: First geometry without heat sink.
This typical board-level thermal analysis determines the temperature profile in and
around a high-power chip. The printed-circuit board usually consists of multiple layers
of FR4 material (Flame Resistant 4) and copper traces along the board. Hence, the
thermal conductivity along the board is much higher than the conductivity through it.
It is possible to take several approaches for simulating such a board in COMSOL
Multiphysics. This example uses a macro-level approach and assumes a homogeneous
PC board with anisotropic thermal material properties. In this case, the heat diffusion
through the board and the one lost due to natural convection is insufficient to
2 |
DISK-STACK HEAT SINK
2013 COMSOL
Solved with COMSOL Multiphysics 4.3b
adequately cool the chip. Hence, a disk-stack heat sink is required to increase the
effective cooling area for the chip.
REGARDING MATERIALS
The IC packages and the PC board on which they are mounted must be defined. In
reality, these components have very detailed structures and are made of a variety of
materials. For a board-level analysis such as the present one, though, it is much simpler
to lump all these detailed structures into single homogeneous materials for each
component, instead of accounting for the thermal characteristics of a multi-layer PC
board, which typically consist of multiple layers of FR4 (insulator) interspersed with
layers of copper traces. The thermal result of this construction is that the thermal
conductivity along the board is considerably higher than through it. Physical property
values depend on the number of layers, how dense the lines are, and how many vias
(interconnections between layers) per unit area are present. The numbers in an
estimate for a highly layered board which are used to create a strong difference in
conductivity between the printed-circuit board plane (x, y) and the orthogonal
direction z. Those properties are presented in Table 1. The units are W/(mK) for
thermal conductivity, kg/m3 for density and J/(kgK) for heat capacity.
TABLE 1: MATERIALS PROPERTIES
MATERIALS
CONDUCTIVITY
DENSITY
HEAT CAPACITY
Copper
400
8700
385
FR-4
0.3
1900
1369
Aluminum
160
2700
900
IC Packages (Silica Glass)
1.38
2203
703
PC Board (x, y and z directions)
{80, 80, 0.3}
1900
1369
THERMAL CONFIGURATION
In this problem the large central chip dissipates 20 W, the array of smaller chips are 1 W
each, and the two elongated chips are 2 W each. The volumetric heat source is
calculated by dividing the heat power by the volume of the considered IC.
In this model, you assume that a fan cools the board, and specify a convective heat
transfer coefficient for the boundary heat flux. Here, you look for a preliminary sizing
calculation and simply assume a convective coefficient, h, of 20 W/(m2K). This
corresponds to a fan blowing air at approximately 1 m/s on a plate. The air
temperature will be set to T0 = 273.15 K during the whole modeling process.
2013 COMSOL
3 |
DISK-STACK HEAT SINK
Solved with COMSOL Multiphysics 4.3b
Without a heat sink, the temperature rise in the main chip is higher than the maximum
operating temperature. A stacked disk heat sink increases the effective area and
therefore cools the chip further. This heat sink consists of a series of thin disks
supported by a central hollow column that is mounted to the chip with an aluminum
base corresponding to the size of the chip. The heat sink is mounted dry and must
therefore account for contact resistance. Figure 3 shows the new geometry with the
main chip equipped with the heat sink.
Figure 3: Full geometry of the PC board equipped with the heat sink.
Thermal linkage between the IC and the added heat sink is made using the Thermal
Contact boundary condition. It provides a heat transfer coefficient at the two surfaces
in contact according to (1.9 in Ref. 1):
k gap
m P 0.95
h interface = h constriction + h gap = 1.25k s ----- -------
+ ----------------------Y + M gap
Hc
This expression involves two parameters related to the surface microscopic asperities:
, the average asperities height, and m, the average asperities slope. In this case, and
m are set to 1 m and 0.5, respectively. The microhardness of the softer material, Hc,
is here the hardness of aluminum, equal to 165 MPa. The contact pressure, P, is set to
4 |
DISK-STACK HEAT SINK
2013 COMSOL
Solved with COMSOL Multiphysics 4.3b
20 kPa. The thermal conductivity kgap is related to the material in the interstitial gap,
here assumed to be air at atmospheric pressure. It is equal to 0.025 W/(mK).
A design value of 1 mm is chosen for the thickness of the fins and the central hollow
column.
Finally, the last part explores the possibility of evening out the temperature distribution
across the PC board. For instance, add a 1 mm layer of copper across the board entire
bottom surface. The previous cross section does not suggest much success for this
approach. However, it is interesting to check such an analysis for the sake of
comparison. In COMSOL Multiphysics, this is easily done using the Highly Conductive
Layer boundary condition.
Results and Discussion
Figure 4 shows the stationary temperature field on the surfaces of the board and chips
in Kelvin: the central IC becomes rather hot (337 K) and needs extra cooling.
Figure 4: Temperature distribution of the PC board without the heat sink.
As Figure 5 shows, there is a steep thermal gradient between the IC and the heat sink
base which is caused by the contact resistance and the significant cooling by the heat
2013 COMSOL
5 |
DISK-STACK HEAT SINK
Solved with COMSOL Multiphysics 4.3b
sink fins. The maximum device temperature has now dropped to 310 K, which is 27 K
lower than without the heat sink.
Figure 5: Temperature distribution of the PC board with its heat sink.
Finally, Figure 6 shows that adding a layer of copper at the bottom of the Circuit Board
is ineffective. This phenomenon agrees with the fact that the Circuit Board material
6 |
DISK-STACK HEAT SINK
2013 COMSOL
Solved with COMSOL Multiphysics 4.3b
has a rather poor thermal conductivity along the vertical z axis (orthogonal to the PC
plane).
Figure 6: Temperature distribution of the PC board with its heat sink and a layer of copper
at bottom
Notes About the COMSOL Implementation
In this model, use the Heat Transfer in Thin Shells physics interface to model thermal
behavior of fins. The number of elements is significantly reduced because, instead of
creating a thin 3D geometry, only a 2D layer is meshed.
References
1. A. D. Kraus and A. Bejan, Heat Transfer Handbook, Wiley, 2003.
Model Library path: Heat_Transfer_Module/
Thermal_Contact_and_Friction/disk_stack_heat_sink
2013 COMSOL
7 |
DISK-STACK HEAT SINK
Solved with COMSOL Multiphysics 4.3b
Modeling Instructions
MODEL WIZARD
1 In the Model Builder window, click Untitled.mph.
2 Go to the Model Wizard window.
3 Click Next.
4 In the Add physics tree, select Heat Transfer>Heat Transfer in Solids (ht).
5 Click Next.
6 Find the Studies subsection. In the tree, select Preset Studies>Stationary.
7 Click Finish.
GLOBAL DEFINITIONS
Parameters
1 In the Model Builder window, right-click Global Definitions and choose Parameters.
2 In the Parameters settings window, locate the Parameters section.
3 Click Load from File.
4 Browse to the models Model Library folder and double-click the file
disk_stack_heat_sink_parameters.txt.
GEOMETRY 1
1 In the Model Builder window, under Model 1 click Geometry 1.
2 In the Geometry settings window, locate the Units section.
3 From the Length unit list, choose mm.
Block 1
1 Right-click Model 1>Geometry 1 and choose Block.
2 In the Block settings window, locate the Size and Shape section.
3 In the Width edit field, type CB_w.
4 In the Depth edit field, type CB_l.
5 In the Height edit field, type CB_t.
6 Locate the Position section. In the x edit field, type -CB_w/2.
7 In the y edit field, type -CB_l/2.
8 In the z edit field, type -CB_t.
9 Click the Build Selected button.
8 |
DISK-STACK HEAT SINK
2013 COMSOL
Solved with COMSOL Multiphysics 4.3b
Block 2
1 In the Model Builder window, right-click Geometry 1 and choose Block.
2 In the Block settings window, locate the Size and Shape section.
3 In the Width edit field, type IC_1_w.
4 In the Depth edit field, type IC_1_l.
5 In the Height edit field, type IC_1_t.
6 Locate the Position section. In the x edit field, type -CB_w/2+IC_1_w.
7 In the y edit field, type -CB_l/2+IC_1_l.
8 Click the Build Selected button.
Block 3
1 Right-click Geometry 1 and choose Block.
2 In the Block settings window, locate the Size and Shape section.
3 In the Width edit field, type IC_2_l.
4 In the Depth edit field, type IC_2_w.
5 In the Height edit field, type IC_2_t.
6 Locate the Position section. In the x edit field, type -60.
7 In the y edit field, type -60.
Array 1
1 Right-click Geometry 1 and choose Transforms>Array.
2 Select the object blk3 only.
3 In the Array settings window, locate the Size section.
4 From the Array type list, choose Linear.
5 In the Size edit field, type 5.
6 Locate the Displacement section. In the y edit field, type 25.
7 Click the Build Selected button.
Array 2
1 Right-click Geometry 1 and choose Transforms>Array.
2 Select the object arr1(1) only.
3 In the Array settings window, locate the Size section.
4 From the Array type list, choose Linear.
5 In the Size edit field, type 3.
2013 COMSOL
9 |
DISK-STACK HEAT SINK
Solved with COMSOL Multiphysics 4.3b
6 Locate the Displacement section. In the x edit field, type 30.
7 Click the Build Selected button.
Copy 1
1 Right-click Geometry 1 and choose Transforms>Copy.
2 Select the object arr2(1) only.
3 In the Copy settings window, locate the Displacement section.
4 In the x edit field, type 30.
5 In the y edit field, type 4*25.
6 Click the Build Selected button.
Block 4
1 Right-click Geometry 1 and choose Block.
2 In the Block settings window, locate the Size and Shape section.
3 In the Width edit field, type IC_3_w.
4 In the Depth edit field, type IC_3_l.
5 In the Height edit field, type IC_3_t.
6 Locate the Position section. In the x edit field, type 40.
7 In the y edit field, type -50.
8 Click the Build Selected button.
Block 5
1 Right-click Geometry 1 and choose Block.
2 In the Block settings window, locate the Size and Shape section.
3 In the Width edit field, type IC_3_w.
4 In the Depth edit field, type IC_3_l.
5 In the Height edit field, type IC_3_t.
6 Locate the Position section. In the x edit field, type 40.
7 Click the Build Selected button.
DEFINITIONS
Explicit 1
1 In the Model Builder window, under Model 1 right-click Definitions and choose
Selections>Explicit.
2 Right-click Explicit 1 and choose Rename.
10 |
DISK-STACK HEAT SINK
2013 COMSOL
Solved with COMSOL Multiphysics 4.3b
3 Go to the Rename Explicit dialog box and type IC Type 1 in the New name edit field.
4 Click OK.
5 Select Domain 9 only.
Explicit 2
1 In the Model Builder window, right-click Definitions and choose Selections>Explicit.
2 Right-click Explicit 2 and choose Rename.
3 Go to the Rename Explicit dialog box and type ICs Type 2 in the New name edit
field.
4 Click OK.
5 Select Domains 28 and 10 only.
Explicit 3
1 In the Model Builder window, right-click Definitions and choose Selections>Explicit.
2 Right-click Explicit 3 and choose Rename.
3 Go to the Rename Explicit dialog box and type ICs Type 3 in the New name edit
field.
4 Click OK.
5 Select Domains 11 and 12 only.
Union 1
1 In the Model Builder window, right-click Definitions and choose Selections>Union.
2 Right-click Union 1 and choose Rename.
3 Go to the Rename Union dialog box and type ICs in the New name edit field.
4 Click OK.
5 In the Union settings window, locate the Input Entities section.
6 Under Selections to add, click Add.
7 Go to the Add dialog box.
8 In the Selections to add list, select IC Type 1.
9 Click the OK button.
10 In the Union settings window, locate the Input Entities section.
11 Under Selections to add, click Add.
12 Go to the Add dialog box.
13 In the Selections to add list, select ICs Type 2.
2013 COMSOL
11 |
DISK-STACK HEAT SINK
Solved with COMSOL Multiphysics 4.3b
14 Click the OK button.
15 In the Union settings window, locate the Input Entities section.
16 Under Selections to add, click Add.
17 Go to the Add dialog box.
18 In the Selections to add list, select ICs Type 3.
19 Click the OK button.
MATERIALS
Material Browser
1 In the Model Builder window, under Model 1 right-click Materials and choose Open
Material Browser.
2 In the Material Browser settings window, In the tree, select Built-In>Silica glass.
3 Click Add Material to Model.
Silica glass
1 In the Model Builder window, under Model 1>Materials click Silica glass.
2 In the Material settings window, locate the Geometric Entity Selection section.
3 From the Selection list, choose ICs.
4 In the Model Builder window, click Materials.
5 In the Material Browser settings window, In the tree, select Built-In>FR4 (Circuit
Board).
6 Click Add Material to Model.
FR4 (Circuit Board)
1 In the Model Builder window, under Model 1>Materials click FR4 (Circuit Board).
2 Select Domain 1 only.
Here, the PC board needs to have an orthotropic thermal conductivity to account
for conduction induced by several copper tracks in the xy-planes of the board.
3 In the Material settings window, locate the Material Contents section.
4 In the table, enter the following settings:
12 |
Property
Name
Value
Thermal conductivity
{80,80,0.3}
DISK-STACK HEAT SINK
2013 COMSOL
Solved with COMSOL Multiphysics 4.3b
H E A T TR A N S F E R I N S O L I D S
Initial Values 1
1 In the Model Builder window, under Model 1>Heat Transfer in Solids click Initial Values
1.
2 In the Initial Values settings window, locate the Initial Values section.
3 In the T edit field, type T0.
Heat Source 1
1 In the Model Builder window, right-click Heat Transfer in Solids and choose Heat
Source.
2 In the Heat Source settings window, locate the Domain Selection section.
3 From the Selection list, choose IC Type 1.
4 Locate the Heat Source section. In the Q edit field, type q1.
Heat Source 2
1 Right-click Heat Transfer in Solids and choose Heat Source.
2 In the Heat Source settings window, locate the Domain Selection section.
3 From the Selection list, choose ICs Type 2.
4 Locate the Heat Source section. In the Q edit field, type q2.
Heat Source 3
1 Right-click Heat Transfer in Solids and choose Heat Source.
2 In the Heat Source settings window, locate the Domain Selection section.
3 From the Selection list, choose ICs Type 3.
4 Locate the Heat Source section. In the Q edit field, type q3.
Convective Cooling 1
1 Right-click Heat Transfer in Solids and choose Convective Cooling.
2 In the Convective Cooling settings window, locate the Heat Flux section.
3 In the h edit field, type h_coeff.
4 In the Text edit field, type T0.
In the followings, select boundaries 1 to 72. For more convenience, use the Paste
selection button.
5 Locate the Boundary Selection section. Click Paste Selection.
6 Go to the Paste Selection dialog box.
2013 COMSOL
13 |
DISK-STACK HEAT SINK
Solved with COMSOL Multiphysics 4.3b
7 In the Selection edit field, type 1-72.
8 Click the OK button.
STUDY 1
In the Model Builder window, right-click Study 1 and choose Compute.
RESULTS
Temperature (ht)
This is the first temperature distribution. It clearly outlines that the main chip needs
more efficient cooling. This is the aim of the next part in which a disk-stack heat sink
will be added on the top of the central chip.
GEOMETRY 1
Block 6
1 In the Model Builder window, under Model 1 right-click Geometry 1 and choose Block.
2 In the Block settings window, locate the Size and Shape section.
3 In the Width edit field, type IC_1_w.
4 In the Depth edit field, type IC_1_l.
5 In the Height edit field, type IC_1_t.
6 Locate the Position section. In the x edit field, type -CB_w/2+IC_1_w.
7 In the y edit field, type -CB_l/2+IC_1_l.
8 In the z edit field, type IC_1_t.
9 Click the Build Selected button.
Work Plane 1
1 In the Model Builder window, right-click Geometry 1 and choose Work Plane.
2 In the Work Plane settings window, locate the Plane Definition section.
3 From the Plane type list, choose Face parallel.
4 On the object blk6, select Boundary 4 only.
Circle 1
1 In the Model Builder window, under Model 1>Geometry 1>Work Plane 1 right-click
Plane Geometry and choose Circle.
2 In the Circle settings window, locate the Object Type section.
3 From the Type list, choose Curve.
14 |
DISK-STACK HEAT SINK
2013 COMSOL
Solved with COMSOL Multiphysics 4.3b
4 Locate the Size and Shape section. In the Radius edit field, type i_radius.
5 Click the Build Selected button.
Extrude 1
1 In the Model Builder window, right-click Geometry 1 and choose Extrude.
2 Right-click Extrude 1 and choose Build Selected.
3 In the Extrude settings window, locate the Distances from Plane section.
4 In the table, enter the following settings:
Distances (mm)
t_h
Work Plane 2
1 In the Model Builder window, right-click Geometry 1 and choose Work Plane.
2 In the Work Plane settings window, locate the Plane Definition section.
3 From the Plane type list, choose Face parallel.
4 On the object blk6, select Boundary 4 only.
5 In the Offset in local z direction edit field, type Air_sp.
Circle 1
1 In the Model Builder window, under Model 1>Geometry 1>Work Plane 2 right-click
Plane Geometry and choose Circle.
2 In the Circle settings window, locate the Size and Shape section.
3 In the Radius edit field, type i_radius.
4 Click the Build Selected button.
Circle 2
1 Right-click Plane Geometry and choose Circle.
2 In the Circle settings window, locate the Size and Shape section.
3 In the Radius edit field, type o_radius.
4 Click the Build Selected button.
Difference 1
1 Right-click Plane Geometry and choose Boolean Operations>Difference.
2 Select the object c2 only.
3 In the Difference settings window, locate the Difference section.
4 Under Objects to subtract, click Activate Selection.
2013 COMSOL
15 |
DISK-STACK HEAT SINK
Solved with COMSOL Multiphysics 4.3b
5 Select the object c1 only.
6 Click the Build Selected button.
Array 3
1 In the Model Builder window, right-click Geometry 1 and choose Transforms>Array.
2 Select the object wp2 only.
3 In the Array settings window, locate the Size section.
4 From the Array type list, choose Linear.
5 In the Size edit field, type 10.
6 Locate the Displacement section. In the z edit field, type Air_sp.
7 Click the Build All button.
MATERIALS
1 In the Model Builder window, under Model 1 click Materials.
2 In the Material Browser settings window, In the tree, select Built-In>Aluminum.
3 Click Add Material to Model.
Aluminum
1 In the Model Builder window, under Model 1>Materials click Aluminum.
2 Select Domain 10 only.
3 In the Model Builder window, click Materials.
4 In the Material Browser settings window, In the tree, select Built-In>Aluminum.
5 In the Material Browser settings window, In the tree, select Built-In>Aluminum.
6 Click Add Material to Model.
Aluminum (2)
1 In the Model Builder window, under Model 1>Materials click Aluminum (2).
2 In the Material settings window, locate the Geometric Entity Selection section.
3 From the Geometric entity level list, choose Boundary.
4 Click Copy Selection.
5 Click Paste Selection.
6 Go to the Paste Selection dialog box.
7 Clear the Selection edit field.
8 Go to the Paste Selection dialog box.
9 In the Selection edit field, type 53-62, 67-87, 93-112.
16 |
DISK-STACK HEAT SINK
2013 COMSOL
Solved with COMSOL Multiphysics 4.3b
10 Click the OK button.
11 In the Material settings window, locate the Geometric Entity Selection section.
12 Click Create Selection.
13 Go to the Create Selection dialog box.
14 In the Selection name edit field, type Fins.
15 Click the OK button.
It is necessary to add a second Aluminum material since the first one is used on a
different geometry entity level.
H E A T TR A N S F E R I N S O L I D S
Thermal Contact 1
1 In the Model Builder window, under Model 1 right-click Heat Transfer in Solids and
choose Thermal Contact.
2 In the Thermal Contact settings window, locate the Boundary Selection section.
3 Click Paste Selection.
4 Go to the Paste Selection dialog box.
5 In the Selection edit field, type 51.
6 Click the OK button.
7 In the Thermal Contact settings window, locate the Contact section.
8 From the Gap conductance correlation list, choose Parallel-plate gap gas conductance.
9 Locate the Contact Surface Properties section. In the p edit field, type 20[kPa].
10 In the Hc edit field, type 165[MPa].
11 Click to expand the Gap Properties section. From the kgap list, choose User defined.
MODEL 1
In the Model Builder window, right-click Model 1 and choose Add Physics.
MODEL WIZARD
1 Go to the Model Wizard window.
2 In the Add physics tree, select Heat Transfer>Heat Transfer in Thin Shells (htsh).
3 Click Add Selected.
2013 COMSOL
17 |
DISK-STACK HEAT SINK
Solved with COMSOL Multiphysics 4.3b
4 Find the Dependent variables subsection. In the Temperature edit field, type T.
A new physics interface is required here to take into account out-of-plane convective
cooling. In the physics interface selection, you have to use the same temperature
variable T to couple the two physics interfaces.
5 Click Finish.
H E A T TR A N S F E R I N T H I N S H E L L S
1 In the Model Builder window, under Model 1 click Heat Transfer in Thin Shells.
2 In the Heat Transfer in Thin Shells settings window, locate the Boundary Selection
section.
3 From the Selection list, choose Fins.
4 Locate the Shell Thickness section. In the ds edit field, type 0.001.
Initial Values 1
1 In the Model Builder window, under Model 1>Heat Transfer in Thin Shells click Initial
Values 1.
2 In the Initial Values settings window, locate the Initial Values section.
3 In the T edit field, type T0.
Out-of-Plane Convective Cooling 1
1 In the Model Builder window, right-click Heat Transfer in Thin Shells and choose
Out-of-Plane Convective Cooling.
2 In the Out-of-Plane Convective Cooling settings window, locate the Boundary Selection
section.
3 From the Selection list, choose Fins.
4 Locate the Upside Heat Flux section. In the hu edit field, type h_coeff.
5 In the Text,u edit field, type T0.
6 Locate the Downside Heat Flux section. In the hd edit field, type h_coeff.
7 In the Text,d edit field, type T0.
STUDY 1
1 In the Model Builder window, right-click Study 1 and choose Compute.
This is the temperature profile once the heat sink has been added. The heat sink
significantly reduces the average temperature of the main chip.
18 |
DISK-STACK HEAT SINK
2013 COMSOL
Solved with COMSOL Multiphysics 4.3b
RESULTS
Temperature (ht)
This new temperature profile clearly shows that adding the heat sink helps cooling the
main chip.
MATERIALS
Material Browser
1 In the Model Builder window, under Model 1 right-click Materials and choose Open
Material Browser.
2 In the Material Browser settings window, In the tree, select Built-In>Copper.
3 Click Add Material to Model.
Copper
1 In the Model Builder window, under Model 1>Materials click Copper.
2 Select Domain 1 only.
3 In the Material settings window, locate the Geometric Entity Selection section.
4 From the Geometric entity level list, choose Boundary.
5 Select Boundary 3 only.
H E A T TR A N S F E R I N S O L I D S
Highly Conductive Layer 1
1 In the Model Builder window, under Model 1 right-click Heat Transfer in Solids and
choose Highly Conductive Layer.
2 Select Boundary 3 only.
3 In the Highly Conductive Layer settings window, locate the Thermodynamics section.
4 In the ds edit field, type 0.001.
STUDY 1
In the Model Builder window, right-click Study 1 and choose Compute.
RESULTS
Temperature (ht)
This is the temperature profile once the copper layer has been added. No significant
effect due to the addition of the copper layer can be observed.
2013 COMSOL
19 |
DISK-STACK HEAT SINK
Solved with COMSOL Multiphysics 4.3b
20 |
DISK-STACK HEAT SINK
2013 COMSOL
Solved with COMSOL Multiphysics 4.3b
Heat Conduction in a Finite Slab
Introduction
This simple example covers the heat conduction in a finite slab, modeling how the
temperature varies with time. You first set up the problem in COMSOL Multiphysics
and then compare it to the analytical solution given in Ref. 1.
In addition, this example model also shows how to avoid oscillations due to a jump
between initial and boundary conditions by using a smoothed step function.
Model Definition
The model domain is defined between x = -b and x = b. The initial temperature is
constant, equal to T0, over the whole domain; see the figure below. At time t = 0, the
temperature at both boundaries is lowered to T1.
Tb0 T1
Tb0 T1
Figure 1: Modeling domain.
To compare the modeling results to the literature (Ref. 1), introduce new
dimensionless variables according to the following definitions:
T1 T
= ------------------T1 T0
t
= -----2b
x
= --b
The model equation then becomes
2
-----
= ---------2
with the associated initial condition
= 0
= 1
To model the temperature decrease at the boundaries use a smoothed step function of
time f().
2013 COMSOL
1 |
HEAT CONDUCTION IN A FINITE SLAB
Solved with COMSOL Multiphysics 4.3b
= 1
= f
This method is usually more realistic from a physical point of view than the sudden
change in the temperature, and it is also better from a numerical point of view.
Results and Discussion
Figure 2 shows the temperature as a function of position at the dimensionless times
0.01, 0.04, 0.1, 0.2, 0.4, and 0.6. In this plot, the slabs center is situated at x0
with its end faces located a x1 and x1. The temperature profiles shown in the
graph are identical to the analytical solution given in Carslaw and Jaeger (Ref. 1).
Figure 2: Temperature profiles.
Reference
1. H.S. Carslaw and J.C. Jaeger, Conduction of heat in Solids, 2nd ed., Oxford
University Press, p. 101, 1959.
2 |
HEAT CONDUCTION IN A FINITE SLAB
2013 COMSOL
Solved with COMSOL Multiphysics 4.3b
Model Library path: Heat_Transfer_Module/Tutorial_Models,_Conduction/
heat_conduction_in_slab
Modeling Instructions
MODEL WIZARD
1 Go to the Model Wizard window.
2 Click the 1D button.
3 Click Next.
4 In the Add physics tree, select Heat Transfer>Heat Transfer in Solids (ht).
5 Click Next.
6 Find the Studies subsection. In the tree, select Preset Studies>Time Dependent.
7 Click Finish.
The Heat Transfer in Solids interface can be used for solving the dimensionless
equations. You can switch off the dimensions using the following commands:
MODEL 1
1 In the Model Builder window, click Model 1.
2 In the Model settings window, locate the Model Settings section.
3 From the Unit system list, choose None.
GEOMETRY 1
Interval 1
1 In the Model Builder window, under Model 1 right-click Geometry 1 and choose
Interval.
2 In the Interval settings window, locate the Interval section.
3 In the Left endpoint edit field, type -1.
4 Click the Build All button.
5 Right-click Model 1>Geometry 1>Interval 1 and choose Rename.
6 Go to the Rename Interval dialog box and type Slab in the New name edit field.
7 Click OK.
2013 COMSOL
3 |
HEAT CONDUCTION IN A FINITE SLAB
Solved with COMSOL Multiphysics 4.3b
DEFINITIONS
Add a step function for use in the boundary conditions.
Step 1
1 In the Model Builder window, under Model 1 right-click Definitions and choose
Functions>Step.
2 In the Step settings window, locate the Parameters section.
3 In the Location edit field, type 5e-4.
4 In the From edit field, type 1.
5 In the To edit field, type 0.
6 Click to expand the Smoothing section. In the Size of transition zone edit field, type
1e3.
Optionally, you can inspect the shape of the step function.
7 Click the Plot button.
H E A T TR A N S F E R I N S O L I D S
Heat Transfer in Solids 1
1 In the Model Builder window, under Model 1>Heat Transfer in Solids click Heat
Transfer in Solids 1.
4 |
HEAT CONDUCTION IN A FINITE SLAB
2013 COMSOL
Solved with COMSOL Multiphysics 4.3b
2 In the Heat Transfer in Solids settings window, locate the Heat Conduction, Solid
section.
3 From the k list, choose User defined. In the associated edit field, type 1.
4 Locate the Thermodynamics, Solid section. From the list, choose User defined. In
the associated edit field, type 1.
5 From the Cp list, choose User defined. In the associated edit field, type 1.
Initial Values 1
1 In the Model Builder window, under Model 1>Heat Transfer in Solids click Initial Values
1.
2 In the Initial Values settings window, locate the Initial Values section.
3 In the T edit field, type 1.
Temperature 1
1 In the Model Builder window, right-click Heat Transfer in Solids and choose
Temperature.
2 Select Boundaries 1 and 2 only.
3 In the Temperature settings window, locate the Temperature section.
4 In the T0 edit field, type step1(t).
MESH 1
1 In the Model Builder window, under Model 1 click Mesh 1.
2 In the Mesh settings window, locate the Mesh Settings section.
3 From the Element size list, choose Finer.
4 Click the Build All button.
STUDY 1
Step 1: Time Dependent
1 In the Model Builder window, under Study 1 click Step 1: Time Dependent.
2 In the Time Dependent settings window, locate the Study Settings section.
3 In the Times edit field, type range(0,0.01,1).
To make sure that the transition of the boundary temperature from 1 to zero is
represented correctly by the transient solver, use the initial time step that is smaller than
the transition zone of the step function.
2013 COMSOL
5 |
HEAT CONDUCTION IN A FINITE SLAB
Solved with COMSOL Multiphysics 4.3b
Solver 1
1 In the Model Builder window, right-click Study 1 and choose Show Default Solver.
2 In the Model Builder window, expand the Solver 1 node, then click Time-Dependent
Solver 1.
3 In the Time-Dependent Solver settings window, click to expand the Time Stepping
section.
4 Select the Initial step check box.
5 In the associated edit field, type 0.00010.
6 In the Model Builder window, right-click Study 1 and choose Compute.
RESULTS
Temperature (ht)
The default plot shows the temperature distribution along the slab for all time steps.
You can compare the COMSOL Multiphysics solution to that of Ref. 1 by plotting the
temperature for a given set of output times, as in Figure 2.
1 In the 1D Plot Group settings window, locate the Data section.
2 From the Time selection list, choose From list.
3 In the Times list, choose 0.01, 0.04, 0.1, 0.2, 0.4, and 0.6.
4 Click the Plot button.
5 In the Model Builder window, expand the Temperature (ht) node, then click Line
graph.
6 In the Line Graph settings window, click to expand the Legends section.
7 Select the Show legends check box.
8 Click to expand the Coloring and Style section. Find the Line markers subsection.
From the Marker list, choose Cycle.
6 |
HEAT CONDUCTION IN A FINITE SLAB
2013 COMSOL
Solved with COMSOL Multiphysics 4.3b
Heat Sink
Introduction
This model is intended as a first introduction to simulations of fluid flow and conjugate
heat transfer. It shows the following important points:
How to draw an air box around a device in order to model convective cooling in
this box.
How to set a total heat flux on a boundary using automatic area computation.
How to display results in an efficient way using selections in data sets.
The model is also described in detail in the book Introduction to the Heat Transfer
Module. An extension of the model that takes surface-to-surface radiation into account
is also available; see Heat Sink with Surface-to-Surface Radiation.
Model Definition
The modeled system consists of an aluminum heat sink for cooling of components in
electronic circuits mounted inside a channel of rectangular cross section (see Figure 1).
Such a set-up is used to measure the cooling capacity of heat sinks. Air enters the
channel at the inlet and exits the channel at the outlet. The base surface of the heat
2013 COMSOL
1 |
HEAT SINK
Solved with COMSOL Multiphysics 4.3b
sink receives a 1 W heat flux from an external heat source. All other external faces are
thermally insulated.
inlet
outlet
base surface
Figure 1: The model set-up including channel and heat sink.
The cooling capacity of the heat sink can be determined by monitoring the
temperature of the base surface of the heat sink.
The model solves a thermal balance for the heat sink and the air flowing in the
rectangular channel. Thermal energy is transported through conduction in the
aluminum heat sink and through conduction and convection in the cooling air. The
temperature field is continuous across the internal surfaces between the heat sink and
the air in the channel. The temperature is set at the inlet of the channel. The base of
the heat sink receives a 1 W heat flux. The transport of thermal energy at the outlet is
dominated by convection.
The flow field is obtained by solving one momentum balance for each space coordinate
(x, y, and z) and a mass balance. The inlet velocity is defined by a parabolic velocity
profile for fully developed laminar flow. At the outlet, a constant pressure is combined
with the assumption that there are no viscous stresses in the direction perpendicular to
the outlet. At all solid surfaces, the velocity is set to zero in all three spatial directions.
2 |
HEAT SINK
2013 COMSOL
Solved with COMSOL Multiphysics 4.3b
The thermal conductivity of air, the heat capacity of air, and the air density are all
temperature-dependent material properties.
You can find all of the settings mentioned above in the physics interface for Conjugate
Heat Transfer in COMSOL Multiphysics. You also find the material properties,
including their temperature dependence, in the Material Browser.
Results
In Figure 2, the hot wake behind the heat sink visible in the plot is a sign of the
convective cooling effects. The maximum temperature, reached at the heat sink base,
is slightly more than 377 K.
Figure 2: The surface plot shows the temperature field on the channel walls and the heat
sink surface, while the arrow plot shows the flow velocity field around the heat sink.
Model Library path: Heat_Transfer_Module/
Tutorial_Models,_Forced_and_Natural_Convection/heat_sink
2013 COMSOL
3 |
HEAT SINK
Solved with COMSOL Multiphysics 4.3b
Modeling Instructions
MODEL WIZARD
1 Go to the Model Wizard window.
2 Click Next.
3 In the Add physics tree, select Heat Transfer>Conjugate Heat Transfer>Laminar Flow
(nitf).
4 Click Next.
5 Find the Studies subsection. In the tree, select Preset Studies>Stationary.
6 Click Finish.
GEOMETRY 1
The model geometry is available as a parameterized geometry sequence in a separate
MPH-file. If you want to build it from scratch, follow the instructions in the section
Appendix: Geometry Modeling Instructions. Otherwise load it from file with the
following steps.
1 In the Model Builder window, right-click Geometry 1 and choose Insert Sequence from
File.
2 Browse to the models Model Library folder and double-click the file
heat_sink_geom_sequence.mph.
The geometry sequence contains an imported binary file. Follow the steps below to
make sure that the import path is correct.
Import 1
1 In the Model Builder window, under Model 1>Geometry 1 click Import 1.
2 In the Import settings window, locate the Import section.
3 Click the Browse button.
4 Browse to the models Model Library folder and double-click the file
heat_sink.mphbin.
5 Click the Import button.
6 Click the Build All button.
7 Click the Go to Default 3D View button on the Graphics toolbar.
To facilitate face selection in the next steps, use the wireframe rendering option (skip
this step if you followed the instructions in the appendix):
4 |
HEAT SINK
2013 COMSOL
Solved with COMSOL Multiphysics 4.3b
8 Click the Wireframe Rendering button on the Graphics toolbar.
MATERIALS
Material Browser
1 In the Model Builder window, under Model 1 right-click Materials and choose Open
Material Browser.
2 In the Material Browser settings window, In the tree, select Built-In>Air.
3 In the Material_browser window, click Add Material to Model.
4 In the Model Builder window, right-click Materials and choose Open Material Browser.
5 In the Material Browser settings window, In the tree, select Built-In>Aluminum
3003-H18.
6 In the Material_browser window, click Add Material to Model.
Aluminum 3003-H18
1 In the Model Builder window, under Model 1>Materials click Aluminum 3003-H18.
2 Select Domain 2 only.
Material Browser
1 In the Model Builder window, right-click Materials and choose Open Material Browser.
2013 COMSOL
5 |
HEAT SINK
Solved with COMSOL Multiphysics 4.3b
2 In the Material Browser settings window, In the tree, select Built-In>Silica glass.
3 In the Material_browser window, click Add Material to Model.
Silica glass
1 In the Model Builder window, under Model 1>Materials click Silica glass.
2 Select Domain 3 only.
Material 4
1 In the Model Builder window, right-click Materials and choose Material.
2 Right-click Material 4 and choose Rename.
3 Go to the Rename Material dialog box and type Thermal Grease in the New name
edit field.
4 Click OK.
5 In the Material settings window, locate the Geometric Entity Selection section.
6 From the Geometric entity level list, choose Boundary.
7 Select Boundary 34 only.
8 Click to expand the Material Properties section. In the Material properties tree, select
Basic Properties>Thermal Conductivity.
9 Click Add to Material.
10 Locate the Material Contents section. In the table, enter the following settings:
Property
Name
Value
Thermal conductivity
2[W/m/K]
GLOBAL DEFINITIONS
Parameters
1 In the Model Builder window, expand the Global Definitions node, then click
Parameters.
2 In the Parameters settings window, locate the Parameters section.
3 In the table, enter the following settings:
6 |
Name
Expression
U0
5[cm/s]
Mean inlet velocity
T0
20[degC]
Inlet temperature
P_tot
1[W]
Total power dissipated by the
electronic package
HEAT SINK
Description
2013 COMSOL
Solved with COMSOL Multiphysics 4.3b
Now define the physical properties of the model. Start with the fluid domain.
C O N J U G A T E H E A T TR A N S F E R
Fluid 1
1 In the Model Builder window, under Model 1>Conjugate Heat Transfer click Fluid 1.
2 Select Domain 1 only.
Next use the P_tot parameter to define the total heat source in the electronic package.
Heat Source 1
1 In the Model Builder window, right-click Conjugate Heat Transfer and choose the
domain setting Heat Transfer>Heat Source.
2 Select Domain 3 only.
3 In the Heat Source settings window, locate the Heat Source section.
4 Click the Total power button.
5 In the Ptot edit field, type P_tot.
Wall, no slip, is the default boundary condition for the fluid. Define the inlet and outlet
conditions as described below.
Inlet 1
1 Right-click Conjugate Heat Transfer and choose the boundary condition Laminar
Flow>Inlet.
2 Select Boundary 121 only.
3 In the Inlet settings window, locate the Boundary Condition section.
4 From the Boundary condition list, choose Laminar inflow.
5 Locate the Laminar Inflow section. In the Uav edit field, type U0.
6 Right-click Conjugate Heat Transfer and choose the boundary condition Laminar
Flow>Outlet.
Thermal insulation is the default boundary condition for the temperature. Define the
inlet temperature and the outlet condition as described below.
Outlet 1
1 Click the Zoom Extents button on the Graphics toolbar.
2 Select Boundary 1 only.
2013 COMSOL
7 |
HEAT SINK
Solved with COMSOL Multiphysics 4.3b
Temperature 1
1 Right-click Conjugate Heat Transfer and choose the boundary condition Heat
Transfer>Temperature.
2 Select Boundary 121 only.
3 In the Temperature settings window, locate the Temperature section.
4 In the T0 edit field, type T0.
Outflow 1
1 Right-click Conjugate Heat Transfer and choose the boundary condition Heat
Transfer>Outflow.
2 Select Boundary 1 only.
Thin Thermally Resistive Layer 1
1 Right-click Conjugate Heat Transfer and choose the boundary condition Heat
Transfer>Thin Thermally Resistive Layer.
2 Select Boundary 34 only.
3 In the Thin Thermally Resistive Layer settings window, locate the Thin Thermally
Resistive Layer section.
4 In the ds edit field, type 50[um].
MESH 1
1 In the Model Builder window, under Model 1 click Mesh 1.
2 In the Mesh settings window, locate the Mesh Settings section.
3 From the Element size list, choose Extra coarse.
4 Click the Build All button.
To get a better view of the mesh, suppress some of the boundaries.
5 Click the Select Boundaries button on the Graphics toolbar.
6 Highlight Boundaries 1, 2, and 4 only.
8 |
HEAT SINK
2013 COMSOL
Solved with COMSOL Multiphysics 4.3b
7 Click the Hide Selected button on the Graphics toolbar.
The finished mesh should look like that in the figure below.
To improve the accuracy in the numerical results, this mesh can be refined by
choosing another predefined element size. However, doing so requires more
computational time and memory.
STUDY 1
1 In the Model Builder window, right-click Study 1 and choose Compute.
Two default plots are generated automatically. The first one shows the velocity
magnitude on five parallel slices. The second one shows the temperature on the wall
boundaries. Add an arrow plot to visualize the velocity field.
RESULTS
Temperature (nitf)
1 In the Model Builder window, under Results right-click Temperature (nitf) and choose
Arrow Volume.
You notice that the velocity field is represented by default.
2 In the Arrow Volume settings window, locate the Data section.
3 From the Data set list, choose Solution 1.
2013 COMSOL
9 |
HEAT SINK
Solved with COMSOL Multiphysics 4.3b
4 Locate the Arrow Positioning section. Find the x grid points subsection. In the Points
edit field, type 40.
5 Find the y grid points subsection. In the Points edit field, type 20.
6 Find the z grid points subsection. From the Entry method list, choose Coordinates.
7 In the Coordinates edit field, type 5[mm].
8 Right-click Results>Temperature (nitf)>Arrow Volume 1 and choose Color Expression.
9 In the Color Expression settings window, click Replace Expression in the upper-right
corner of the Expression section. From the menu, choose Conjugate Heat Transfer
(Laminar Flow)>Velocity magnitude (nitf.U).
10 Click the Plot button.
Appendix: Geometry Modeling Instructions
GLOBAL DEFINITIONS
First define the geometry parameters.
Parameters
1 In the Model Builder window, right-click Global Definitions and choose Parameters.
2 In the Parameters settings window, locate the Parameters section.
3 In the table, enter the following settings:
Name
Expression
Description
L_channel
7[cm]
Channel length
W_channel
3[cm]
Channel width
H_channel
1.5[cm]
Channel height
L_chip
1.5[cm]
Chip size
H_chip
2[mm]
Chip height
GEOMETRY 1
Build the geometry in three steps. First, import the heat sink geometry from a file.
Import 1
1 In the Model Builder window, under Model 1 right-click Geometry 1 and choose
Import.
2 In the Import settings window, locate the Import section.
3 Click the Browse button.
10 |
HEAT SINK
2013 COMSOL
Solved with COMSOL Multiphysics 4.3b
4 Browse to the models Model Library folder and double-click the file
heat_sink.mphbin.
5 Click the Import button.
Next, define a work plane containing the bottom surface of the heat sink to draw the
imprints of the chip and of the air channel.
Work Plane 1
1 Click the Wireframe Rendering button on the Graphics toolbar.
2 In the Model Builder window, right-click Geometry 1 and choose Work Plane.
3 In the Work Plane settings window, locate the Work Plane section.
4 From the Plane type list, choose Face parallel.
5 Select the surface shown in the figure below.
Square 1
1 In the Model Builder window, under Model 1>Geometry 1>Work Plane 1 right-click
Plane Geometry and choose Square.
2 In the Square settings window, locate the Size section.
3 In the Side length edit field, type L_chip.
4 Locate the Position section. From the Base list, choose Center.
2013 COMSOL
11 |
HEAT SINK
Solved with COMSOL Multiphysics 4.3b
5 Click the Build Selected button.
6 Click the Zoom Extents button on the Graphics toolbar.
Rectangle 1
1 Right-click Plane Geometry and choose Rectangle.
2 In the Rectangle settings window, locate the Size section.
3 In the Width edit field, type L_channel.
4 In the Height edit field, type W_channel.
5 Locate the Position section. In the xw edit field, type -45[mm].
6 In the yw edit field, type -W_channel/2.
7 Click the Build Selected button.
Now extrude the chip imprint to define the chip volume.
Extrude 1
1 In the Model Builder window, right-click Geometry 1 and choose Extrude.
2 Select the object wp1.sq1 only.
3 In the Extrude settings window, locate the Distances from Plane section.
4 In the table, enter the following settings:
Distances (m)
H_chip
5 Click the Build Selected button.
To finish the geometry, extrude the channel imprint in the opposite direction to define
the air volume.
Extrude 2
1 Right-click Geometry 1 and choose Extrude.
2 In the Extrude settings window, locate the Distances from Plane section.
3 In the table, enter the following settings:
Distances (m)
H_channel
4 Select the Reverse direction check box.
5 Click the Build All button.
The model geometry is now complete.
12 |
HEAT SINK
2013 COMSOL
Solved with COMSOL Multiphysics 4.3b
2013 COMSOL
13 |
HEAT SINK
Solved with COMSOL Multiphysics 4.3b
14 |
HEAT SINK
2013 COMSOL
Solved with COMSOL Multiphysics 4.3b
He a t S i nk wi th Su rfac e- t o- Su rfac e
Radiation
This model extends the Heat Sink model by taking surface-to-surface radiation into
account. For a detailed description of the model, see Heat Sink. Both models are also
described in detail in the book Introduction to the Heat Transfer Module.
Model Library path: Heat_Transfer_Module/
Tutorial_Models,_Forced_and_Natural_Convection/
heat_sink_surface_radiation
Modeling Instructions
In this second part you modify and solve the model to study the effects of
surface-to-surface radiation between the heat sink and the channel walls.
1 From the View menu, choose Model Library.
2 Go to the Model Library window.
3 In the Model Library tree, select Heat Transfer Module>Tutorial Models, Forced and
Natural Convection>heat sink.
4 Click Open.
MODEL 1
Now modify the model to include surface-to-surface radiation effects.
First you need to enable the surface-to-surface property.
C O N J U G A T E H E A T TR A N S F E R
1 In the Model Builder window, under Model 1 click Conjugate Heat Transfer.
2 In the Conjugate Heat Transfer settings window, locate the Physical Model section.
3 Select the Surface-to-surface radiation check box.
Now you can add a surface-to-surface boundary condition to the model.
2013 COMSOL
1 |
HEAT SINK WITH SURFACE-TO-SURFACE RADIATION
Solved with COMSOL Multiphysics 4.3b
Surface-to-Surface Radiation 1
1 Right-click Model 1>Conjugate Heat Transfer and choose Surface-to-Surface
Radiation>Surface-to-Surface Radiation.
2 Select Boundaries 6, 7, 930, 36109, and 111120 only.
3 In the Surface-to-Surface Radiation settings window, locate the Surface Emissivity
section.
4 From the list, choose User defined. In the associated edit field, type 0.85.
By default, the radiation direction is controlled by the opacity of the domains. The
solid parts are automatically defined as opaque while the fluid parts are transparent.
You can change these settings by modifying or adding an Opaque subnode under
Heat Transfer in Solids and Fluid nodes.
Surface-to-Surface Radiation 2
1 In the Model Builder window, right-click Conjugate Heat Transfer and choose
Surface-to-Surface Radiation>Surface-to-Surface Radiation.
2 Click the Reset Hiding button on the Graphics toolbar.
3 Select Boundaries 25 only.
4 In the Surface-to-Surface Radiation settings window, locate the Surface Emissivity
section.
5 From the list, choose User defined. In the associated edit field, type 0.9.
6 Locate the Radiation Settings section. From the Radiation direction list, choose
Negative normal direction.
Hide the boundaries on the top and fronts to see the interior of the channel and the
heat sink.
MODEL 1
1 In the Model Builder window, click Model 1.
2 Highlight Boundaries 1, 2, and 4 only.
3 Click the Hide Selected button on the Graphics toolbar.
ROOT
In order to keep the previous solution and to be able to compare it with this version
of the model, create a new stationary study.
1 In the Model Builder window, right-click the root node and choose Add Study.
2 |
HEAT SINK WITH SURFACE-TO-SURFACE RADIATION
2013 COMSOL
Solved with COMSOL Multiphysics 4.3b
MODEL WIZARD
1 Go to the Model Wizard window.
2 Find the Studies subsection. In the tree, select Preset Studies>Stationary.
3 Click Finish.
STUDY 2
1 In the Model Builder window, right-click Study 2 and choose Compute.
The same default plots as before are generated automatically. Modify the temperature
plot to compare both cases.
RESULTS
Temperature (nitf) 1
1 In the Model Builder window, under Results right-click Temperature (nitf) 1 and
choose Arrow Volume.
You notice that the velocity field is represented by default.
2 In the Arrow Volume settings window, locate the Data section.
3 From the Data set list, choose Solution 2.
4 Locate the Arrow Positioning section. Find the x grid points subsection. In the Points
edit field, type 40.
5 Find the y grid points subsection. In the Points edit field, type 20.
6 Find the z grid points subsection. From the Entry method list, choose Coordinates.
7 In the Coordinates edit field, type 5[mm].
8 Right-click Results>Temperature (nitf) 1>Arrow Volume 1 and choose Color
Expression.
9 In the Color Expression settings window, click Replace Expression in the upper-right
corner of the Expression section. From the menu, choose Conjugate Heat Transfer
(Laminar Flow)>Velocity magnitude (nitf.U).
2013 COMSOL
3 |
HEAT SINK WITH SURFACE-TO-SURFACE RADIATION
Solved with COMSOL Multiphysics 4.3b
10 Click the Plot button.
The plot in the Graphics window should look like that in the figure below.
4 |
HEAT SINK WITH SURFACE-TO-SURFACE RADIATION
2013 COMSOL
Solved with COMSOL Multiphysics 4.3b
Heating Circuit
Introduction
Small heating circuits find use in many applications. For example, in manufacturing
processes they heat up reactive fluids. Figure 1 illustrates a typical heating device for
this application. The device consists of an electrically resistive layer deposited on a glass
plate. The layer causes Joule heating when a voltage is applied to the circuit. The layers
properties determine the amount of heat produced.
Electric heater
Air
Glass plate
Heated fluid
stream
Figure 1: Geometry of a heating device.
In this particular application, you must observe three important design considerations:
Noninvasive heating
Minimal deflection of the heating device
Avoidance of overheating the process fluid
The heater must also work without failure. You achieve the first and second
requirements by inserting a glass plate between the heating circuit and the fluid; it acts
as a conducting separator. Glass is an ideal material for both these purposes because it
is nonreactive and has a low thermal-expansion coefficient.
You must also avoid overheating due to the risk of self-ignition of the reactive fluid
stream. Ignition is also the main reason for separating the electrical circuit from direct
contact with the fluid. The heating device is tailored for each application, making
virtual prototyping very important for manufacturers.
For heating circuits in general, detachment of the resistive layer often determines the
failure rate. This is caused by excessive thermally induced interfacial stresses. Once the
layer has detached, it gets locally overheated, which accelerates the detachment.
Finally, in the worst case, the circuit might overheat and burn. From this perspective,
2013 COMSOL
1 |
HEATING CIRCUIT
Solved with COMSOL Multiphysics 4.3b
it is also important to study the interfacial tension due to the different
thermal-expansion coefficients of the resistive layer and the substrate as well as the
differences in temperature. The geometric shape of the layer is a key parameter to
design circuits that function properly. You can investigate all of the above-mentioned
aspects by modeling the circuit.
This multiphysics example simulates the electrical heat generation, the heat transfer,
and the mechanical stresses and deformations of a heating circuit device. The model
uses the Heat Transfer interface of the Heat Transfer module in combination with the
Shell, Conductive Media DC interface from the AC/DC Module and the Solid,
Stress-Strain and Shell interfaces from the Structural Mechanics Module.
Note: This model requires the AC/DC Module, the Heat Transfer Module, and the
Structural Mechanics Module.
Model Definition
Figure 2 shows a drawing of the modeled heating circuit.
Nichrome circuit
Silver pads
Figure 2: Drawing of the heating circuit deposited on a glass plate.
The device consists of a serpentine-shaped Nichrome resistive layer, 10 m thick and
5 mm wide, deposited on a glass plate. At each end, it has a silver contact pad
measuring 10 mm-by-10 mm-by-10 m. When the circuit is in use, the deposited side
of the glass plate is in contact with surrounding air, and the back side is in contact with
the heated fluid. Assume that the edges of the glass plate are thermally insulated.
2 |
HEATING CIRCUIT
2013 COMSOL
Solved with COMSOL Multiphysics 4.3b
Table 1 gives the resistors dimensions.
TABLE 1: DIMENSIONS
OBJECT
DIMENSION
SIZE
glass plate
length
130 mm
width
80 mm
thickness
2 mm
thickness
10 m
pads and circuit
During operation the resistive layer produces heat. Model the electrically generated
heat using the Shell, Conductive Media DC interface from the AC/DC Module. The
governing equation is
t d t V = 0
where d is the thin layers thickness (m), is the electrical conductivity (S/m), V is the
electric potential (V), and t denotes the gradient operator in the tangential directions.
An actual applies 12 V to the pads. In the model you achieve this effect by setting the
potential at one edge of the first pad to 12 V and that of one edge of the other pad to
0 V.
To model the heat transfer in the thin conducting layer, use the Highly Conductive
Layer feature of the General Heat Transfer interface. It is then not necessary to add a
separate interface for it.
The heat power per unit area (measured in W/m2) produced inside the thin layer is
given by
q prod = d Q DC
(1)
where QDCJ EtV2 (W/m3) is the power density. The generated heat
appears as an inward heat flux at the surface of the glass plate.
At steady state, the resistive layer dissipates the heat it generates in two ways: on its up
side to the surrounding air (at 293 K), and on its down side to the glass plate. The glass
plate is similarly cooled in two ways: on its circuit side by air, and on its back side by a
process fluid (353 K). You model the heat fluxes to the surroundings using heat
transfer film coefficients, h. For the heat transfer to air, h5 W/(m2K), representing
natural convection. On the glass plates back side, h20 W/(m2K), representing
convective heat transfer to the fluid. The sides of the glass plate are insulated.
2013 COMSOL
3 |
HEATING CIRCUIT
Solved with COMSOL Multiphysics 4.3b
The resulting heat transfer equation for the device, together with the boundary
condition used to describe the heat fluxes at the front and back sides, is
kT = 0
n kT = q 0 + h T inf T t d s ks t T
where n is the normal vector of the boundary, k is the thermal conductivity (W/
(mK)), h is the heat transfer film coefficient (W/(m2K)), and Tinf is the temperature
(K) of the surrounding medium. The last term on the right-hand side represents the
additional flux given by the thin conducting layer, and the constant ks is the thermal
conductivity in the layer (W/(mK)). This term is only present on the boundaries
where the layer is present. Similarly, the inward heat flux, q0, is equal to qprod (see
Equation 1) at the layer but vanishes elsewhere.
The model simulates thermal expansion using static structural-mechanics analyses. It
uses the Solid, Stress-Strain interface for the glass plate, and the Shell interface for the
circuit layer. The equations of these two interfaces are described in the Structural
Mechanics Module Users Guide. The stresses are set to zero at 293 K. You determine
the boundary conditions for the Solid, Stress-Strain interface by fixing one corner with
respect to x-, y-, and z-displacements and rotation.
Table 2 summarizes the material properties used in the model.
TABLE 2: MATERIAL PROPERTIES
4 |
MATERIAL
E [GPa]
[ppm]
k [W/(mK)]
[kg/m3]
Cp [J/(kgK)]
Silver
83
0.37
18.9
420
10500
230
Nichrome
213
0.33
10.0
15
9000
20
Glass
73.1
0.17
55
1.38
2203
703
HEATING CIRCUIT
2013 COMSOL
Solved with COMSOL Multiphysics 4.3b
Results and Discussion
Figure 3 shows the heat that the resistive layer generates.
Figure 3: Stationary heat generation in the resistive layer when 12 V is applied.
The highest heating power arises in the inner corners of the curves due to the higher
current density at these spots. The total generated heat, as calculated by integration, is
approximately 13.8 W.
2013 COMSOL
5 |
HEATING CIRCUIT
Solved with COMSOL Multiphysics 4.3b
Figure 4 shows the temperature of the resistive layer and the glass plate at steady state.
Figure 4: Temperature distribution in the heating device at steady state.
The highest temperature is approximately 430 K, and it appears in the central section
of the circuit layer. It is interesting to see that the differences in temperature between
the fluid side and the circuit side of the glass plate are quite small because the plate is
very thin. Using boundary integration, the integral heat flux on the fluid side evaluates
to approximately 8.5 W. This means that the device transfers the majority of the heat
it generates8.5 W out of 13.8 Wto the fluid, which is good from a design
perspective, although the thermal resistance of the glass plate results in some losses.
The temperature rise also induces thermal stresses due the materials different
coefficients of thermal expansion. As a result, mechanical stresses and deformations
arise in the layer and in the glass plate. Figure 5 shows the effective stress distribution
6 |
HEATING CIRCUIT
2013 COMSOL
Solved with COMSOL Multiphysics 4.3b
in the device and the resulting deformations. During operation, the glass plate bends
towards the air side.
Figure 5: The thermally induced von Mises effective stress plotted with the deformation.
The highest effective stress, approximately 7 MPa, appears in the corners of the silver
pads. The yield stress for high quality glass is roughly 250 MPa, and for Nichrome it
is 360 MPa. This means that the individual objects remain structurally intact for the
simulated heating power loads.
You must also consider stresses in the interface between the resistive layer and the glass
plate. Assume that the yield stress of the surface adhesion in the interface is in the
region of 50 MPaa value significantly lower than the yield stresses of the other
materials in the device. If the effective stress increases above this value, the resistive
layer will locally detach from the glass. Once it has detached, heat transfer is locally
impeded, which can lead to overheating of the resistive layer and eventually cause the
device to fail.
Figure 6 displays the effective forces acting on the adhesive layer during heater
operation. As the figure shows, the device experiences a maximum interfacial stress that
is an order of magnitude smaller than the yield stress. This means that the device will
be OK in terms of adhesive stress.
2013 COMSOL
7 |
HEATING CIRCUIT
Solved with COMSOL Multiphysics 4.3b
Figure 6: The effective forces in the interface between the resistive layer and the glass plate.
Finally study the devices deflections, depicted in Figure 7.
Figure 7: Total displacement on the fluid side of the glass plate.
8 |
HEATING CIRCUIT
2013 COMSOL
Solved with COMSOL Multiphysics 4.3b
The maximum displacement, located at the center of the plate, is approximately
30 m. For high-precision applications, such as semiconductor processing, this might
be a significant value that limits the devices operating temperature.
Model Library path: Heat_Transfer_Module/
Power_Electronics_and_Electronic_Cooling/heating_circuit
Modeling Instructions
MODEL WIZARD
1 Go to the Model Wizard window.
2 Click Next.
3 In the Add physics tree, select Structural Mechanics>Thermal Stress (ts).
4 Click Add Selected.
5 In the Add physics tree, select AC/DC>Electric Currents, Shell (ecs).
6 Click Add Selected.
7 In the Add physics tree, select Structural Mechanics>Shell (shell).
8 Click Add Selected.
9 Click Next.
10 Find the Studies subsection. In the tree, select Preset Studies for Selected
Physics>Stationary.
11 Click Finish.
The Thermal Stress physics solves for both the temperature and the displacement in
the volume but just for the temperature in the shell representing the circuit. The
Electric Currents, Shell physics models the electric potential in the shell representing
the circuit, while the Shell physics solves for the displacement in the shell
representing the circuit.
GLOBAL DEFINITIONS
Parameters
1 In the Model Builder window, right-click Global Definitions and choose Parameters.
2 In the Parameters settings window, locate the Parameters section.
2013 COMSOL
9 |
HEATING CIRCUIT
Solved with COMSOL Multiphysics 4.3b
3 In the table, enter the following settings:
Name
Expression
Description
V_in
12[V]
Input voltage
d_layer
10[um]
Layer thickness
sigma_silver
6.3e7[S/m]
Electric conductivity of
silver
sigma_Nichrome
9.3e5[S/m]
Electric conductivity of
Nichrome
T_air
20[degC]
Air temperature
h_air
5[W/(m^2*K)]
Heat transfer film
coefficient, air
T_fluid
353[K]
Fluid temperature
h_fluid
20[W/(m^2*K)]
Heat transfer film
coefficient, fluid
GEOMETRY 1
Start by creating the geometry of the heating circuit. To simplify this step, insert a
prepared geometry sequence from file. After insertion you can study each geometry
step in the sequence.
1 In the Model Builder window, under Model 1 right-click Geometry 1 and choose Insert
Sequence from File.
2 Browse to the models Model Library folder and double-click the file
heating_circuit_geom_sequence.mph.
10 |
HEATING CIRCUIT
2013 COMSOL
Solved with COMSOL Multiphysics 4.3b
3 Click the Build All button.
The model geometry is now complete.
DEFINITIONS
Add a selection that you can use later when applying boundary conditions and shell
physics settings.
Explicit 1
1 In the Model Builder window, under Model 1 right-click Definitions and choose
Selections>Explicit.
2 In the Explicit settings window, locate the Input Entities section.
3 From the Geometric entity level list, choose Boundary.
4 Select Boundaries 68 only.
5 Right-click Model 1>Definitions>Explicit 1 and choose Rename.
6 Go to the Rename Explicit dialog box and type Circuit in the New name edit field.
7 Click OK.
2013 COMSOL
11 |
HEATING CIRCUIT
Solved with COMSOL Multiphysics 4.3b
Before creating the materials for use in this model, it is a good idea to specify which
boundaries are to be modeled as conducting shells. Using this information, COMSOL
Multiphysics can detect which material properties are needed.
THERMAL STRESS
Highly Conductive Layer 1
1 In the Model Builder window, under Model 1 right-click Thermal Stress and choose
the boundary condition Heat Transfer>Highly Conductive Layer.
2 In the Highly Conductive Layer settings window, locate the Boundary Selection section.
3 From the Selection list, choose Circuit.
4 Locate the Model Inputs section. In the ds edit field, type d_layer.
ELECTRIC CURRENTS, SHELL
1 In the Model Builder window, under Model 1 click Electric Currents, Shell.
2 In the Electric Currents, Shell settings window, locate the Boundary Selection section.
3 From the Selection list, choose Circuit.
4 Locate the Shell Thickness section. In the ds edit field, type d_layer.
SHELL
1 In the Model Builder window, under Model 1 click Shell.
2 In the Shell settings window, locate the Boundary Selection section.
3 From the Selection list, choose Circuit.
4 Locate the Thickness section. In the d edit field, type d_layer.
5 Click to expand the Dependent Variables section. In the Displacement field edit field,
type u.
Linear Elastic Material 1
In the Model Builder window, expand the Shell node.
Thermal Expansion 1
1 Right-click Linear Elastic Material 1 and choose Thermal Expansion.
2 In the Thermal Expansion settings window, locate the Model Inputs section.
3 From the T list, choose Temperature (ts/tle1).
12 |
HEATING CIRCUIT
2013 COMSOL
Solved with COMSOL Multiphysics 4.3b
MATERIALS
Material Browser
1 In the Model Builder window, under Model 1 right-click Materials and choose Open
Material Browser.
2 In the Material Browser settings window, In the tree, select Built-In>Silica glass.
3 Click Add Material to Model.
Now set up the materials.
Material 2
1 In the Model Builder window, right-click Materials and choose Material.
2 In the Material settings window, locate the Geometric Entity Selection section.
3 From the Geometric entity level list, choose Boundary.
4 From the Selection list, choose Circuit.
5 Locate the Material Contents section. In the table, enter the following settings:
Property
Name
Value
Thermal conductivity
420
Density
rho
10500
Heat capacity at constant pressure
Cp
230
Relative permittivity
epsilonr
Electrical conductivity
sigma
sigma_silver
Young's modulus
83e9
Poisson's ratio
nu
0.37
Coefficient of thermal expansion
alpha
18.9e-6
6 In the Model Builder window, right-click Material 2 and choose Rename.
7 Go to the Rename Material dialog box and type Silver in the New name edit field.
8 Click OK.
Material 3
1 Right-click Materials and choose Material.
2 In the Material settings window, locate the Geometric Entity Selection section.
3 From the Geometric entity level list, choose Boundary.
4 Select Boundary 7 only.
2013 COMSOL
13 |
HEATING CIRCUIT
Solved with COMSOL Multiphysics 4.3b
5 Locate the Material Contents section. In the table, enter the following settings:
Property
Name
Value
Thermal conductivity
15
Density
rho
9000
Heat capacity at constant pressure
Cp
20
Relative permittivity
epsilonr
Electrical conductivity
sigma
sigma_Nichrome
Young's modulus
213e9
Poisson's ratio
nu
0.33
Coefficient of thermal expansion
alpha
10e-6
6 In the Model Builder window, right-click Material 3 and choose Rename.
7 Go to the Rename Material dialog box and type Nichrome in the New name edit field.
8 Click OK.
With the materials defined, set up the remaining physics of the model. In the next
section, the resistive loss within the circuit is defined as a heat source for the thermal
stress physics. The resistive loss is calculated automatically within the Electric
Currents, Shell physics. You can find out the variable name by clicking the Show
button in the Model Builder window's toolbar and activating Equation View. In the
Electric Currents, Shell > Current Conservation 1 > Equation View window, locate the
Variables section. Here you will find the variable ecs.Qsh, which represents the
surface losses and is basically calculate J2E.
THERMAL STRESS
Boundary Heat Source 1
1 In the Model Builder window, under Model 1 right-click Thermal Stress and choose
the boundary condition Heat Transfer>Boundary Heat Source.
2 In the Boundary Heat Source settings window, locate the Boundary Selection section.
3 From the Selection list, choose Circuit.
4 Locate the Boundary Heat Source section. In the Qb edit field, type ecs.Qsh.
Convective Heat Flux 1
1 In the Model Builder window, right-click Thermal Stress and choose the boundary
condition Heat Transfer>Convective Heat Flux.
2 Select Boundaries 4 and 68 only.
14 |
HEATING CIRCUIT
2013 COMSOL
Solved with COMSOL Multiphysics 4.3b
3 In the Convective Heat Flux settings window, locate the Heat Flux section.
4 In the h edit field, type h_air.
5 In the Text edit field, type T_air.
Convective Heat Flux 2
1 Right-click Thermal Stress and choose the boundary condition Heat
Transfer>Convective Heat Flux.
2 Select Boundary 3 only.
3 In the Convective Heat Flux settings window, locate the Heat Flux section.
4 In the h edit field, type h_fluid.
5 In the Text edit field, type T_fluid.
Next, add constraints to restrain the glass plate movements.
Fixed Constraint 1
1 Right-click Thermal Stress and choose Points>Fixed Constraint.
2 Select Point 1 only.
Prescribed Displacement 1
1 Right-click Thermal Stress and choose Points>Prescribed Displacement.
2 Select Point 63 only.
3 In the Prescribed Displacement settings window, locate the Prescribed Displacement
section.
4 Select the Prescribed in y direction check box.
5 Select the Prescribed in z direction check box.
Prescribed Displacement 2
1 Right-click Thermal Stress and choose Points>Prescribed Displacement.
2 Select Point 3 only.
3 In the Prescribed Displacement settings window, locate the Prescribed Displacement
section.
4 Select the Prescribed in z direction check box.
Finally, add a voltage and ground.
2013 COMSOL
15 |
HEATING CIRCUIT
Solved with COMSOL Multiphysics 4.3b
ELECTRIC CURRENTS, SHELL
Electric Potential 1
1 In the Model Builder window, under Model 1 right-click Electric Currents, Shell and
choose Electric Potential.
2 Select Edge 10 only.
3 In the Electric Potential settings window, locate the Electric Potential section.
4 In the V0 edit field, type V_in.
Ground 1
1 In the Model Builder window, right-click Electric Currents, Shell and choose Ground.
2 Select Edge 43 only.
MESH 1
Use a relatively coarse mesh to reduce the model size.
Free Triangular 1
1 In the Model Builder window, under Model 1 right-click Mesh 1 and choose More
Operations>Free Triangular.
2 Select Boundaries 4 and 68 only.
Size 1
1 Right-click Model 1>Mesh 1>Free Triangular 1 and choose Size.
2 In the Size settings window, locate the Geometric Entity Selection section.
3 From the Selection list, choose Circuit.
4 Locate the Element Size section. Click the Custom button.
5 Locate the Element Size Parameters section. Select the Maximum element size check
box.
6 In the associated edit field, type 4.
Swept 1
In the Model Builder window, right-click Mesh 1 and choose Swept.
Distribution 1
1 In the Model Builder window, under Model 1>Mesh 1 right-click Swept 1 and choose
Distribution.
2 In the Distribution settings window, locate the Distribution section.
3 In the Number of elements edit field, type 2.
16 |
HEATING CIRCUIT
2013 COMSOL
Solved with COMSOL Multiphysics 4.3b
4 Click the Build All button.
STUDY 1
In the Model Builder window, right-click Study 1 and choose Compute.
RESULTS
The default plots show the von Mises stress (Figure 5) and the temperature (Figure 4)
on the surface of the full 3D geometry including the deformation, the electric potential
on the circuit layer, and the von Mises stress on the top and bottom of the circuit layer.
To generate Figure 3 follow the steps below.
3D Plot Group 6
1 In the Model Builder window, right-click Results and choose 3D Plot Group.
2 Right-click 3D Plot Group 6 and choose Surface.
3 In the Surface settings window, click Replace Expression in the upper-right corner of
the Expression section. From the menu, choose Electric Currents, Shell>Heating and
losses>Surface losses (ecs.Qsh).
4 Click the Plot button.
5 Click the Scene Light button on the Graphics toolbar.
6 Click the Zoom Extents button on the Graphics toolbar.
7 In the Model Builder window, right-click 3D Plot Group 6 and choose Rename.
8 Go to the Rename 3D Plot Group dialog box and type Surface Losses in the New
name edit field.
9 Click OK.
The following steps generate a plot of the norm of the surface traction vector in the
surface plane (see Figure 6):
Data Sets
1 In the Model Builder window, under Results>Data Sets right-click Solution 1 and
choose Duplicate.
2 Right-click Results>Data Sets>Solution 2 and choose Add Selection.
3 In the Selection settings window, locate the Geometric Entity Selection section.
4 From the Geometric entity level list, choose Boundary.
5 From the Selection list, choose Circuit.
2013 COMSOL
17 |
HEATING CIRCUIT
Solved with COMSOL Multiphysics 4.3b
3D Plot Group 7
1 In the Model Builder window, right-click Results and choose 3D Plot Group.
2 In the 3D Plot Group settings window, locate the Data section.
3 From the Data set list, choose Solution 2.
4 Right-click Results>3D Plot Group 7 and choose Surface.
5 In the Surface settings window, locate the Expression section.
6 In the Expression edit field, type sqrt(ts.Tax^2+ts.Tay^2).
7 From the Unit list, choose MPa.
8 Click the Plot button.
9 In the Model Builder window, right-click 3D Plot Group 7 and choose Rename.
10 Go to the Rename 3D Plot Group dialog box and type Interface Stress in the New
name edit field.
11 Click OK.
Finally, to obtain Figure 7, proceed as follows:
Data Sets
1 In the Model Builder window, under Results right-click Data Sets and choose Surface.
2 Select Boundary 3 only.
2D Plot Group 8
1 In the Model Builder window, right-click Results and choose 2D Plot Group.
2 Right-click 2D Plot Group 8 and choose Surface.
3 In the Surface settings window, click Replace Expression in the upper-right corner of
the Expression section. From the menu, choose Thermal Stress (Solid
Mechanics)>Displacement>Total displacement (ts.disp).
4 Locate the Expression section. From the Unit list, choose um.
5 Click the Plot button.
6 In the Model Builder window, right-click 2D Plot Group 8 and choose Rename.
7 Go to the Rename 2D Plot Group dialog box and type Displacement, bottom
boundary in the New name edit field.
8 Click OK.
Derived Values
To calculate the values for the total generated heat and the integrated heat flux on the
fluid side, perform a boundary integration:
18 |
HEATING CIRCUIT
2013 COMSOL
Solved with COMSOL Multiphysics 4.3b
1 In the Model Builder window, under Results right-click Derived Values and choose
Integration>Surface Integration.
2 Select Boundary 3 only.
3 In the Surface Integration settings window, click Replace Expression in the upper-right
corner of the Expression section. From the menu, choose Thermal Stress (Heat
Transfer)>Convective heat flux (ts.ccflux).
4 Click the Evaluate button.
The result should be close to 13.8 W.
5 In the Model Builder window, right-click Derived Values and choose
Integration>Surface Integration.
6 In the Surface Integration settings window, locate the Selection section.
7 From the Selection list, choose Circuit.
8 Click Replace Expression in the upper-right corner of the Expression section. From
the menu, choose Electric Currents, Shell>Heating and losses>Surface losses (ecs.Qsh).
9 Click the Evaluate button.
The result should be close to 8.5 W.
2013 COMSOL
19 |
HEATING CIRCUIT
Solved with COMSOL Multiphysics 4.3b
20 |
HEATING CIRCUIT
2013 COMSOL
Solved with COMSOL Multiphysics 4.3b
Fr e e C o nv e c ti on i n a Li gh t Bu l b
Introduction
This model simulates the nonisothermal flow of argon gas inside a light bulb. The
purpose of the model is to show the coupling between energy transportthrough
conduction, radiation, and convectionand momentum transport induced by density
variations in the argon gas.
Note: This model requires the Heat Transfer module and the Material Library.
Model Definition
A light bulb contains a tungsten filament that is resistively heated when a current is
conducted through it. At temperatures around 2000 K the filament starts to emit
visible light. To prevent the tungsten wire from burning up, the bulb is filled with a
gas, usually argon. The heat generated in the filament is transported to the
surroundings through radiation, convection, and conduction. As the gas heats up,
density and pressure changes induce a flow inside the bulb.
2013 COMSOL
1 |
FREE CONVECTION IN A LIGHT BULB
Solved with COMSOL Multiphysics 4.3b
Figure 1 shows a cross section of the axially symmetric model geometry.
Figure 1: The model geometry.
The filament is approximated with a solid torus, an approximation that implies
neglecting any internal effects inside the filament wire.
The equations governing the nonisothermal flow in the argon gas are
u
2
------ + u u = p + u + u T ------- u I + g
t
3
----+ u = 0
t
where denotes the density (kg/m3), u the velocity (m/s), the viscosity (Pas), p
the pressure (Pa), and g the gravity vector (m/s2). The density is given by the ideal
gas law
Mp
= --------RT
where M denotes the molar weight (kg/mol), R the universal gas constant (J/
(molK)) and T the temperature (K).
2 |
FREE CONVECTION IN A LIGHT BULB
2013 COMSOL
Solved with COMSOL Multiphysics 4.3b
The convective and conductive heat transfer inside the bulb is described by the
equation
T
C p ------- + kT = C p u T + Q
t
where Cp denotes the heat capacity (J/(kgK)), k is the thermal conductivity (W/
(mK)), and Q refers to the power density (W/m3) in the filament that serves as a heat
source. The total light bulb power is 60 W.
BOUNDARY CONDITIONS
At the bulbs inner surfaces, radiation is described by surface-to-surface radiation. This
means the mutual irradiation from the surfaces that can be seen from a particular
surface, and radiation to the surroundings are accounted for. At the outer surfaces of
the bulb, radiation is described by surface-to-ambient radiation, which means that
there is no reflected radiation from the surroundings (blackbody radiation).
The top part of the bulb where the bulb is mounted on the cap is assumed to be
insulated:
n kT = 0
Results
The heating inside the bulb has a long and a short time scale from t0, when the light
is turned on. The shorter scale captures the heating of the filament and the gas close
to it. The following series of pictures shows the temperature distribution inside the
bulb at t2, 6, and 10 s.
Figure 2: Temperature distribution at t = 2, 6, and 10 s. The color ranges differ between
the plots.
2013 COMSOL
3 |
FREE CONVECTION IN A LIGHT BULB
Solved with COMSOL Multiphysics 4.3b
When the temperature changes, the density of the gas changes, inducing a gas flow
inside the bulb. The following series of pictures shows the velocity field inside the bulb
after 2, 6, and 10 s.
Figure 3: Velocity field after 2, 6, and 10 s. The color ranges differ between the plots.
On the longer time scale, the glass on the bulbs outer side heats up. The following
plot shows the temperature distribution in the bulb after 5 minutes.
Figure 4: Temperature distribution after 5 minutes.
4 |
FREE CONVECTION IN A LIGHT BULB
2013 COMSOL
Solved with COMSOL Multiphysics 4.3b
Figure 5 shows the temperature distribution at a point on the boundary of the bulb at
the same vertical level as the filament. This plot shows the slow heating of the bulb.
After 5 minutes, the bulb has reached a steady-state temperature of 580 K.
Figure 5: Temperature distribution at a point on the boundary of the bulb at the same
vertical level as the filament.
Heat is transported from the boundary of the bulb through both convective heat flux
and radiation. The net radiative heat flux leaving the bulb at t300 s is plotted in
Figure 6, as function of the z-coordinate. The top boundaries of the bulb where the
bulb is mounted on the cap are excluded from this plot. The distinct bump in the curve
occurs at the same vertical level as the filament.
2013 COMSOL
5 |
FREE CONVECTION IN A LIGHT BULB
Solved with COMSOL Multiphysics 4.3b
Figure 6: The net radiative heat flux leaving the bulb.
Notes About the COMSOL Implementation
To set up the model, use the Heat Transfer Modules Non-Isothermal Flow predefined
multiphysics coupling. The model uses material from the Material Library to accurately
account for temperature-dependent properties over a wide range. The model setup is
straightforward and also shows how to create your own material to treat argon as an
ideal gas. When working with surface-to-surface radiation in COMSOL Multiphysics,
fluid domains are considered as transparent and solid domains as opaque by default
which are the expected properties for this model. The assumption that the glass on the
bulb is opaque, might seem odd, but is in fact valid because glass is almost opaque to
heat radiation, but transparent to radiation in the visible spectrum.
Model Library path: Heat_Transfer_Module/Thermal_Radiation/light_bulb
6 |
FREE CONVECTION IN A LIGHT BULB
2013 COMSOL
Solved with COMSOL Multiphysics 4.3b
Modeling Instructions
MODEL WIZARD
1 Go to the Model Wizard window.
2 Click the 2D axisymmetric button.
3 Click Next.
4 In the Add physics tree, select Heat Transfer>Conjugate Heat Transfer>Laminar Flow
(nitf).
5 Click Add Selected.
6 Click Next.
7 Find the Studies subsection. In the tree, select Preset Studies>Time Dependent.
8 Click Finish.
GEOMETRY 1
Import 1
1 In the Model Builder window, under Model 1 right-click Geometry 1 and choose
Import.
2 In the Import settings window, locate the Import section.
3 Click the Browse button.
4 Browse to the models Model Library folder and double-click the file
light_bulb.mphbin.
5 Click the Import button.
GLOBAL DEFINITIONS
Parameters
1 In the Model Builder window, right-click Global Definitions and choose Parameters.
2 In the Parameters settings window, locate the Parameters section.
3 In the table, enter the following settings:
Name
Expression
Description
h0
5[W/(m^2*K)]
Heat transfer coefficient
Qf
60[W]
Heat source in filament
p0
50[kPa]
Initial pressure
rho_glass
2595[kg/m^3]
Density, glass
2013 COMSOL
7 |
FREE CONVECTION IN A LIGHT BULB
Solved with COMSOL Multiphysics 4.3b
Name
Expression
Description
k_glass
1.09[W/(m*K)]
Thermal conductivity, glass
Cp_glass
750[J/(kg*K)]
Heat capacity, glass
eps_glass
0.8
Surface emissivity, glass
Mw_a
39.94[g/mol]
Molar mass, argon
MATERIALS
Material Browser
1 In the Model Builder window, under Model 1 right-click Materials and choose Open
Material Browser.
2 In the Material Browser settings window, In the tree, select Material
Library>Elements>Tungsten.
3 Click Add Material to Model.
Tungsten [solid,Ho et al]
1 In the Model Builder window, under Model 1>Materials click Tungsten [solid,Ho et al].
2 Select Domain 3 only.
To apply the surface emissivity for tungsten as a material property, you also need to
define tungsten as the material for the filament surface.
Material Browser
1 In the Model Builder window, right-click Materials and choose Open Material Browser.
2 In the Material Browser settings window, In the tree, select Material
Library>Elements>Tungsten.
3 Click Add Material to Model.
Tungsten [solid,Ho et al] (2)
1 In the Model Builder window, under Model 1>Materials click Tungsten [solid,Ho et al]
(2).
2 In the Material settings window, locate the Geometric Entity Selection section.
3 From the Geometric entity level list, choose Boundary.
4 Select Boundaries 1518 only.
Material 3
1 In the Model Builder window, right-click Materials and choose Material.
2 Select Domain 1 only.
3 In the Material settings window, locate the Material Contents section.
8 |
FREE CONVECTION IN A LIGHT BULB
2013 COMSOL
Solved with COMSOL Multiphysics 4.3b
4 In the table, enter the following settings:
Property
Name
Value
Thermal conductivity
k_glass
Density
rho
rho_glass
Heat capacity at constant pressure
Cp
Cp_glass
5 Right-click Model 1>Materials>Material 3 and choose Rename.
6 Go to the Rename Material dialog box and type Glass in the New name edit field.
7 Click OK.
You will return to the Materials branch shortly to specify glass at the boundaries of the
glass domain and argon as the material for the interior of the bulb. However, first set
up the physics to let COMSOL Multiphysics flag what properties you need to specify
manually.
C O N J U G A T E H E A T TR A N S F E R
1 In the Conjugate Heat Transfer settings window, locate the Physical Model section.
2 Select the Surface-to-surface radiation check box.
3 Locate the Radiation Settings section. From the Surface-to-surface radiation method
list, choose Direct area integration.
Fluid 1
1 In the Model Builder window, under Model 1>Conjugate Heat Transfer click Fluid 1.
2 Select Domain 2 only.
3 In the Fluid settings window, locate the Model Inputs section.
4 In the pref edit field, type p0.
Initial Values 1
1 In the Model Builder window, under Model 1>Conjugate Heat Transfer click Initial
Values 1.
2 In the Initial Values settings window, locate the Initial Values section.
3 In the T edit field, type 25[degC].
Surface-to-Surface Radiation 1
1 In the Model Builder window, right-click Conjugate Heat Transfer and choose
Surface-to-Surface Radiation>Surface-to-Surface Radiation.
2 Select Boundaries 8, 9, 1219, and 2124 only.
2013 COMSOL
9 |
FREE CONVECTION IN A LIGHT BULB
Solved with COMSOL Multiphysics 4.3b
3 In the Surface-to-Surface Radiation settings window, locate the Radiation Settings
section.
4 In the Tamb edit field, type T.
By default, the radiation direction is controlled by the opacity of the domains. The
solid parts are automatically defined as opaque while the fluid parts are transparent.
You can change these settings by deleting or adding, as the case may be, an Opaque
subnode under Heat Transfer in Solids and Fluid nodes. For this model, the default
settings apply.
Surface-to-Ambient Radiation 1
1 Right-click Conjugate Heat Transfer and choose the boundary condition Heat
Transfer>Surface-to-Ambient Radiation.
2 Select Boundaries 11 and 25 only.
3 In the Surface-to-Ambient Radiation settings window, locate the Surface-to-Ambient
Radiation section.
4 In the Tamb edit field, type 25[degC].
Heat Source 1
1 Right-click Conjugate Heat Transfer and choose the domain setting Heat
Transfer>Heat Source.
2 Select Domain 3 only.
3 In the Heat Source settings window, locate the Heat Source section.
4 Click the Total power button.
5 In the Ptot edit field, type Qf.
Convective Heat Flux 1
1 Right-click Conjugate Heat Transfer and choose the boundary condition Heat
Transfer>Convective Heat Flux.
2 Select Boundaries 11 and 25 only.
3 In the Convective Heat Flux settings window, locate the Heat Flux section.
4 In the h edit field, type h0.
5 In the Text edit field, type 25[degC].
Volume Force 1
1 Right-click Conjugate Heat Transfer and choose the domain setting Laminar
Flow>Volume Force.
2 Select Domain 2 only.
10 |
FREE CONVECTION IN A LIGHT BULB
2013 COMSOL
Solved with COMSOL Multiphysics 4.3b
3 In the Volume Force settings window, locate the Volume Force section.
4 In the F table, enter the following settings:
0
-nitf.rho*g_const
MATERIALS
Material 4
1 In the Model Builder window, under Model 1 right-click Materials and choose Material.
2 In the Material settings window, locate the Geometric Entity Selection section.
3 From the Geometric entity level list, choose Boundary.
4 Select Boundaries 714 and 1925 only.
5 Locate the Material Contents section. In the table, enter the following settings:
Property
Name
Value
Surface emissivity
epsilon
eps_glass
6 Right-click Model 1>Materials>Material 4 and choose Rename.
7 Go to the Rename Material dialog box and type Glass (boundaries) in the New
name edit field.
8 Click OK.
Material Browser
1 In the Model Builder window, right-click Materials and choose Open Material Browser.
2 In the Material Browser settings window, In the tree, select Material
Library>Elements>Argon.
3 From the Phase list, choose gas.
4 Click Add Material to Model.
Argon [gas]
1 In the Model Builder window, under Model 1>Materials click Argon [gas].
2 Select Domain 2 only.
As you can see, COMSOL Multiphysics warns about required properties that have
not been defined yet. Define these as follows.
3 In the Material settings window, locate the Material Contents section.
2013 COMSOL
11 |
FREE CONVECTION IN A LIGHT BULB
Solved with COMSOL Multiphysics 4.3b
4 In the table, enter the following settings:
Property
Name
Value
Ratio of specific heats
gamma
1.6
Density
rho
nitf.pA*Mw_a/(R_const*T)
MESH 1
1 In the Model Builder window, under Model 1 click Mesh 1.
2 In the Mesh settings window, locate the Mesh Settings section.
3 From the Element size list, choose Fine.
4 Click the Build All button.
STUDY 1
Step 1: Time Dependent
1 In the Model Builder window, expand the Study 1 node, then click Step 1: Time
Dependent.
2 In the Time Dependent settings window, locate the Study Settings section.
3 In the Times edit field, type range(0,0.1,1) range(1.5,0.5,20)
range(21,3,300).
4 Select the Relative tolerance check box.
5 In the associated edit field, type 0.001.
6 In the Model Builder window, right-click Study 1 and choose Show Default Solver.
7 Expand the Study 1>Solver Configurations node.
Solver 1
1 In the Model Builder window, expand the Study 1>Solver Configurations>Solver 1
node, then click Dependent Variables 1.
2 In the Dependent Variables settings window, locate the Scaling section.
3 From the Method list, choose Manual.
For a nonlinear time-dependent problem such as this one, a judicious manual scaling
of the variables can improve convergence during solving.
4 In the Model Builder window, expand the Study 1>Solver Configurations>Solver
1>Dependent Variables 1 node, then click Velocity field (mod1.u).
5 In the Field settings window, locate the Scaling section.
6 From the Method list, choose Manual.
12 |
FREE CONVECTION IN A LIGHT BULB
2013 COMSOL
Solved with COMSOL Multiphysics 4.3b
7 In the Scale edit field, type 0.1.
8 In the Model Builder window, under Study 1>Solver Configurations>Solver
1>Dependent Variables 1 click Surface radiosity (mod1.J).
9 In the Field settings window, locate the Scaling section.
10 From the Method list, choose Manual.
11 In the Scale edit field, type 1e5.
12 In the Model Builder window, under Study 1>Solver Configurations>Solver
1>Dependent Variables 1 click Temperature (mod1.T).
13 In the Field settings window, locate the Scaling section.
14 From the Method list, choose Manual.
15 In the Scale edit field, type 1e3.
16 In the Model Builder window, under Study 1>Solver Configurations>Solver
1>Dependent Variables 1 click Pressure (mod1.p).
17 In the Field settings window, locate the Scaling section.
18 From the Method list, choose Manual.
19 In the Scale edit field, type 1e4.
20 In the Model Builder window, under Study 1>Solver Configurations>Solver 1 click
Time-Dependent Solver 1.
21 In the Time-Dependent Solver settings window, click to expand the Time Stepping
section.
22 From the Method list, choose Generalized alpha.
23 From the Steps taken by solver list, choose Manual.
24 In the Time step edit field, type 0.02*if(t<10,1,10).
25 Click to expand the Advanced section. From the Error estimation list, choose Exclude
algebraic.
26 In the Model Builder window, right-click Study 1 and choose Compute.
2013 COMSOL
13 |
FREE CONVECTION IN A LIGHT BULB
Solved with COMSOL Multiphysics 4.3b
RESULTS
Velocity, 3D (nitf)
1 Click the Zoom Extents button on the Graphics toolbar.
The first default plot shows the velocity magnitude in a 3D plot, obtained by a
revolution of the 2D axisymmetric data set, at the end of the simulation interval.
Now proceed to reproduce the velocity field plots in Figure 3.
Because the velocity magnitude is a quadratic expression in the basic velocity
variables it looks less smooth than the temperature plot. You can easily remedy the
situation by adjusting the Quality settings.
2 In the Model Builder window, expand the Velocity, 3D (nitf) node, then click Surface 1.
3 In the Surface settings window, click to expand the Quality section.
4 From the Resolution list, choose Fine.
5 Click the Plot button to verify that the resolution is sufficient.
6 In the Model Builder window, click Velocity, 3D (nitf).
7 In the 3D Plot Group settings window, locate the Data section.
8 From the Time list, choose 2.
9 Click the Plot button.
Compare with the left panel in Figure 3.
10 From the Time list, choose 6.
11 Click the Plot button.
Compare with the middle panel in Figure 3.
12 From the Time list, choose 10.
13 Click the Plot button.
Compare with the right panel in Figure 3.
The second default 3D plot shows the temperature at the end of the simulation
interval.
Temperature, 3D (nitf)
Compare with Figure 4.
Next, look at the temperature field at different times. Compare the resulting series of
plots with those in Figure 2.
1 In the Model Builder window, click Temperature, 3D (nitf).
2 In the 3D Plot Group settings window, locate the Data section.
14 |
FREE CONVECTION IN A LIGHT BULB
2013 COMSOL
Solved with COMSOL Multiphysics 4.3b
3 From the Time list, choose 2.
4 Click the Plot button.
Compare with the left panel in Figure 2.
5 From the Time list, choose 6.
6 Click the Plot button.
Compare with the middle panel in Figure 2.
7 From the Time list, choose 10.
8 Click the Plot button.
Compare with the right panel in Figure 2.
To visualize the heating of the bulbs surface with time by plotting the temperature at
a point at the same vertical level as the filament, follow the steps below.
1D Plot Group 3
1 In the Model Builder window, right-click Results and choose 1D Plot Group.
2 Right-click 1D Plot Group 3 and choose Point Graph.
3 Select Point 24 only.
4 Click the Plot button.
5 In the Model Builder window, right-click 1D Plot Group 3 and choose Rename.
6 Go to the Rename 1D Plot Group dialog box and type Temperature vs time in the
New name edit field.
7 Click OK.
Finally, study the radiative heat flux from the bulb. First plot the radiative heat flux
versus the vertical coordinate, z.
1D Plot Group 4
1 Right-click Results and choose 1D Plot Group.
2 In the 1D Plot Group settings window, locate the Data section.
3 From the Time selection list, choose Last.
4 Right-click Results>1D Plot Group 4 and choose Line Graph.
5 Select Boundaries 11 and 25 only.
6 In the Line Graph settings window, click Replace Expression in the upper-right corner
of the y-Axis Data section. From the menu, choose Conjugate Heat Transfer (Heat
Transfer in Solids)>Radiative heat flux (nitf.rflux).
2013 COMSOL
15 |
FREE CONVECTION IN A LIGHT BULB
Solved with COMSOL Multiphysics 4.3b
7 Click Replace Expression in the upper-right corner of the x-Axis Data section. From
the menu, choose Geometry>Coordinate>z-coordinate (z).
8 Locate the x-Axis Data section. From the Unit list, choose cm.
9 Click the Plot button.
10 In the Model Builder window, right-click 1D Plot Group 4 and choose Rename.
11 Go to the Rename 1D Plot Group dialog box and type Radiative heat flux along
z-coordinate in the New name edit field.
12 Click OK.
You can readily compute the total radiative heat flux from the bulb at steady state as
follows.
Derived Values
1 In the Model Builder window, under Results right-click Derived Values and choose
Integration>Line Integration.
2 In the Line Integration settings window, locate the Data section.
3 From the Time selection list, choose Last.
4 Select Boundaries 11 and 25 only.
5 Click Replace Expression in the upper-right corner of the Expression section. From
the menu, choose Conjugate Heat Transfer (Heat Transfer in Solids)>Radiative heat flux
(nitf.rflux).
6 Click to expand the Integration Settings section. Select the Compute surface integral
check box.
7 Click the Evaluate button.
The result should be close to 42 W.
16 |
FREE CONVECTION IN A LIGHT BULB
2013 COMSOL
Solved with COMSOL Multiphysics 4.3b
Microwave Cancer Therapy
Introduction
Electromagnetic heating appears in a wide range of engineering problems and is ideally
suited for modeling in COMSOL Multiphysics because of its multiphysics capabilities.
This example comes from the area of hyperthermic oncology and it models the
electromagnetic field coupled to the bioheat equation. The modeling issues and
techniques are generally applicable to any problem involving electromagnetic heating.
In hyperthermic oncology, cancer is treated by applying localized heating to the tumor
tissue, often in combination with chemotherapy or radiotherapy. Some of the
challenges associated with the selective heating of deep-seated tumors without
damaging surrounding tissue are:
Control of heating power and spatial distribution
Design and placement of temperature sensors
Among possible heating techniques, RF and microwave heating have attracted much
attention from clinical researchers. Microwave coagulation therapy is one such
technique where a thin microwave antenna is inserted into the tumor. The microwaves
heat up the tumor, producing a coagulated region where the cancer cells are killed.
This model computes the temperature field, the radiation field, and the specific
absorption rate (SAR)defined as the ratio of absorbed heat power and tissue
densityin liver tissue when using a thin coaxial slot antenna for microwave
coagulation therapy. It closely follows the analysis found in Ref. 1. It computes the
temperature distribution in the tissue using the bioheat equation.
Note: This model requires the RF Module and the Heat Transfer Module.
Model Definition
Figure 1 shows the antenna geometry. It consists of a thin coaxial cable with a
ring-shaped slot measuring 1 mm cut on the outer conductor 5 mm from the
short-circuited tip. For hygienic purposes, the antenna is enclosed in a sleeve (catheter)
made of PTFE (polytetrafluoroethylene). The following tables give the relevant
2013 COMSOL
1 |
MICROWAVE CANCER THERAPY
Solved with COMSOL Multiphysics 4.3b
geometrical dimensions and material data. The antenna operates at 2.45 GHz, a
frequency widely used in microwave coagulation therapy.
TABLE 1: DIMENSIONS OF THE COAXIAL SLOT ANTENNA.
PROPERTY
VALUE
Diameter of the central conductor
0.29 mm
Inner diameter of the outer conductor
0.94 mm
Outer diameter of the outer conductor
1.19 mm
Diameter of catheter
1.79 mm
TABLE 2: MATERIAL PROPERTIES.
PROPERTY
INNER DIELECTRIC OF
COAXIAL CABLE
CATHETER
LIVER TISSUE
Relative permittivity
2.03
2.60
43.03
Conductivity
1.69 S/m
Figure 1: Antenna geometry for microwave coagulation therapy. A coaxial cable with a
ring-shaped slot cut on the outer conductor is short-circuited at the tip. A plastic catheter
surrounds the antenna.
2 |
MICROWAVE CANCER THERAPY
2013 COMSOL
Solved with COMSOL Multiphysics 4.3b
The model takes advantage of the problems rotational symmetry, which allows
modeling in 2D using cylindrical coordinates as indicated in Figure 2. When modeling
in 2D, you can select a fine mesh and achieve excellent accuracy. The model uses a
frequency-domain problem formulation with the complex-valued azimuthal
component of the magnetic field as the unknown.
z
r
Computational
domain
Figure 2: The computational domain appears as a rectangle in the rz-plane.
The radial and axial extent of the computational domain is in reality larger than
indicated in Figure 2. This problem does not model the interior of the metallic
conductors, and it models metallic parts using boundary conditions, setting the
tangential component of the electric field to zero.
DOMAIN AND BOUNDARY EQUATIONSELECTROMAGNETICS
An electromagnetic wave propagating in a coaxial cable is characterized by transverse
electromagnetic fields (TEM). Assuming time-harmonic fields with complex
amplitudes containing the phase information, the appropriate equations are
C
E = e r ---- e j t kz
r
C
H = e ------- e j t kz
rZ
r outer
P av =
2013 COMSOL
r outer
*
1
C2
Re --- E H 2r dr = e z ------- ln --------------
Z
r inner
2
inner
3 |
MICROWAVE CANCER THERAPY
Solved with COMSOL Multiphysics 4.3b
where z is the direction of propagation, and r, , and z are cylindrical coordinates
centered on the axis of the coaxial cable. Pav is the time-averaged power flow in the
cable, Z is the wave impedance in the dielectric of the cable, while rinner and router are
the dielectrics inner and outer radii, respectively. Further, denotes the angular
frequency. The propagation constant, k, relates to the wavelength in the medium, , as
2
k = ------ .
In the tissue, the electric field also has a finite axial component whereas the magnetic
field is purely in the azimuthal direction. Thus, you can model the antenna using an
axisymmetric transverse magnetic (TM) formulation. The wave equation then
becomes scalar in H:
2
j 1
r --------- H r k 0 H = 0 .
The boundary conditions for the metallic surfaces are
nE = 0.
The feed point is modeled using a port boundary condition with a power level set to
10 W. This is essentially a first-order low-reflecting boundary condition with an input
field H0:
n E H = 2 H 0
where
H 0
P av Z
-------------------------------r outer
r ln ------------- r inner
= ------------------------------------r
for an input power of Pav deduced from the time-average power flow.
The antenna radiates into the tissue where a damped wave propagates. Because you can
discretize only a finite region, you must truncate the geometry some distance from the
antenna using a similar absorbing boundary condition without excitation. Apply this
boundary condition to all exterior boundaries.
D O M A I N A N D B O U N D A R Y E Q U A T I O N S H E A T TR A N S F E R
The bioheat equation describes the stationary heat transfer problem as
4 |
MICROWAVE CANCER THERAPY
2013 COMSOL
Solved with COMSOL Multiphysics 4.3b
k T = b C b b T b T + Q met + Q ext
where k is the livers thermal conductivity (W/(mK)), b represents the blood density
(kg/m3), Cb is the bloods specific heat capacity (J/(kgK)), and b denotes the blood
perfusion rate (1/s). Further, Qmet is the heat source from metabolism, and Qext is an
external heat source, both measured in W/m3.
This model neglects the heat source from metabolism. The external heat source is
equal to the resistive heat generated by the electromagnetic field:
1
*
Q ext = --- Re j E E .
2
The model assumes that the blood perfusion rate is b0.0036 s-1, and that the blood
enters the liver at the body temperature Tb37 C and is heated to a temperature, T.
The bloods specific heat capacity is Cb3639 J/(kgK).
For a more realistic model, you might consider letting b be a function of the
temperature. At least for external body parts such as hands and feet, it is evident that
a temperature increase results in an increased blood flow.
This example models the heat-transfer problem only in the liver domain. Where this
domain is truncated, it uses insulation, that is
n T = 0 .
Results and Discussion
Figure 3 shows the resulting steady-state temperature distribution in the liver tissue for
an input microwave power of 10 W. The temperature is highest near the antenna. It
then decreases with distance from the antenna and reaches 37 C closer to the outer
boundaries of the computational domain. The perfusion of relatively cold blood seems
to limit the extent of the area that is heated.
2013 COMSOL
5 |
MICROWAVE CANCER THERAPY
Solved with COMSOL Multiphysics 4.3b
Figure 3: Temperature in the liver tissue.
Figure 4 shows the distribution of the microwave heat source. Clearly the temperature
field follows the heat-source distribution quite well. That is, near the antenna the heat
source is strong, which leads to high temperatures, while far from the antenna, the heat
source is weaker and the blood manages to keep the tissue at normal body
temperature.
6 |
MICROWAVE CANCER THERAPY
2013 COMSOL
Solved with COMSOL Multiphysics 4.3b
Figure 4: The computed microwave heat-source density takes on its highest values near the
tip and the slot. The scale is cut off at 1 W/cm3.
2013 COMSOL
7 |
MICROWAVE CANCER THERAPY
Solved with COMSOL Multiphysics 4.3b
Figure 5 plots the specific absorption rate (SAR) along a line parallel to the antenna
and at a distance of 2.5 mm from the antenna axis. The results are in good agreement
with those found in Ref. 1.
Figure 5: SAR in W/kg along a line parallel to the antenna and at a distance 2.5 mm
from the antenna axis. The tip of the antenna is located at 70 mm, and the slot is at
65 mm.
Reference
1. K. Saito, T. Taniguchi, H. Yoshimura, and K. Ito, Estimation of SAR Distribution
of a Tip-Split Array Applicator for Microwave Coagulation Therapy Using the Finite
Element Method, IEICE Trans. Electronics, vol. E84-C, 7, pp. 948954, July 2001.
Model Library path: Heat_Transfer_Module/Medical_Technology/
microwave_cancer_therapy
8 |
MICROWAVE CANCER THERAPY
2013 COMSOL
Solved with COMSOL Multiphysics 4.3b
Modeling Instructions
MODEL WIZARD
1 Go to the Model Wizard window.
2 Click the 2D axisymmetric button.
3 Click Next.
4 In the Add physics tree, select Radio Frequency>Electromagnetic Waves, Frequency
Domain (emw).
5 Click Add Selected.
6 In the Add physics tree, select Heat Transfer>Bioheat Transfer (ht).
7 Click Add Selected.
8 Click Next.
9 Find the Studies subsection. In the tree, select Custom Studies>Preset Studies for
Some Physics>Frequency Domain.
The frequency domain study is for the electromagnetic part of the model. You add
a stationary analysis for the heat transfer part before solving.
10 Click Finish.
GEOMETRY 1
Import 1
1 In the Model Builder window, under Model 1 right-click Geometry 1 and choose
Import.
2 In the Import settings window, locate the Import section.
3 Click the Browse button.
4 Browse to the models Model Library folder and double-click the file
microwave_cancer_therapy.mphbin.
5 Click the Import button.
GLOBAL DEFINITIONS
Parameters
1 In the Model Builder window, right-click Global Definitions and choose Parameters.
The relevant material properties and other model data are provided in a text file.
2 In the Parameters settings window, locate the Parameters section.
2013 COMSOL
9 |
MICROWAVE CANCER THERAPY
Solved with COMSOL Multiphysics 4.3b
3 Click Load from File.
4 Browse to the models Model Library folder and double-click the file
microwave_cancer_therapy_parameters.txt.
MATERIALS
Material 1
1 In the Model Builder window, under Model 1 right-click Materials and choose Material.
2 Right-click Material 1 and choose Rename.
3 Go to the Rename Material dialog box and type Liver Tissue in the New name edit
field.
4 Click OK.
5 In the Material settings window, locate the Geometric Entity Selection section.
6 From the Selection list, choose Manual.
7 Click Clear Selection.
8 Select Domain 1 only.
9 Locate the Material Contents section. In the table, enter the following settings:
Property
Name
Value
Relative permittivity
epsilonr
eps_liver
Relative permeability
mur
Electric conductivity
sigma
sigma_liver
Thermal conductivity
k_liver
The heat capacity and the density do not affect the stationary solution, only the time
it takes to reach it. Because this example model does not include a transient analysis, it
is safe to leave these properties undefined. The remaining materials take part only in
the RF simulation, making any definitions of their thermal properties redundant.
Material 2
1 In the Model Builder window, right-click Materials and choose Material.
2 Right-click Material 2 and choose Rename.
3 Go to the Rename Material dialog box and type Catheter in the New name edit field.
4 Click OK.
5 Select Domain 2 only.
6 In the Material settings window, locate the Material Contents section.
10 |
MICROWAVE CANCER THERAPY
2013 COMSOL
Solved with COMSOL Multiphysics 4.3b
7 In the table, enter the following settings:
Property
Name
Value
Relative permittivity
epsilonr
eps_cat
Relative permeability
mur
Electric conductivity
sigma
Material 3
1 In the Model Builder window, right-click Materials and choose Material.
2 Right-click Material 3 and choose Rename.
3 Go to the Rename Material dialog box and type Dielectric in the New name edit
field.
4 Click OK.
5 Select Domain 3 only.
6 In the Material settings window, locate the Material Contents section.
7 In the table, enter the following settings:
Property
Name
Value
Relative permittivity
epsilonr
eps_diel
Relative permeability
mur
Electric conductivity
sigma
Material Browser
1 In the Model Builder window, right-click Materials and choose Open Material Browser.
2 In the Material Browser settings window, In the tree, select Built-In>Air.
3 Click Add Material to Model.
Air
1 In the Model Builder window, under Model 1>Materials click Air.
2 Select Domain 4 only.
The bioheat equation applies only in the liver tissue.
ELECTROMAGNETIC WAVES, FREQUENCY DOMAIN
1 In the Model Builder window, under Model 1 click Electromagnetic Waves, Frequency
Domain.
2 In the Electromagnetic Waves, Frequency Domain settings window, click to expand the
Equation section.
2013 COMSOL
11 |
MICROWAVE CANCER THERAPY
Solved with COMSOL Multiphysics 4.3b
3 From the Equation form list, choose Frequency domain.
4 From the Frequency list, choose User defined. In the f edit field, type f.
Because you will use a study with a Frequency Domain step for a single frequency
followed by a Stationary step, this is a convenient way to define the frequency in the
second study step.
Port 1
1 Right-click Model 1>Electromagnetic Waves, Frequency Domain and choose Port.
2 Select Boundary 8 only.
3 In the Port settings window, locate the Port Properties section.
4 From the Type of port list, choose Coaxial.
5 From the Wave excitation at this port list, choose On.
6 In the Pin edit field, type P_in.
Scattering Boundary Condition 1
1 In the Model Builder window, right-click Electromagnetic Waves, Frequency Domain
and choose Scattering Boundary Condition.
2 Select Boundaries 2, 17, 19, and 20 only.
B I O H E A T TR A N S F E R
1 In the Model Builder window, under Model 1 click Bioheat Transfer.
2 In the Bioheat Transfer settings window, locate the Domain Selection section.
3 Click Clear Selection.
4 Select Domain 1 only.
Heat Source 1
1 Right-click Model 1>Bioheat Transfer and choose Heat Source.
2 In the Heat Source settings window, locate the Domain Selection section.
3 From the Selection list, choose All domains.
4 Locate the Heat Source section. From the Q list, choose Total power dissipation
density (emw/wee1).
This brings the heat created by the electromagnetic waves to the heat transfer
simulation.
Bioheat 1
1 In the Model Builder window, expand the Model 1>Bioheat Transfer>Biological Tissue
1 node, then click Bioheat 1.
12 |
MICROWAVE CANCER THERAPY
2013 COMSOL
Solved with COMSOL Multiphysics 4.3b
2 In the Bioheat settings window, locate the Bioheat section.
3 In the b edit field, type rho_blood.
4 In the Cb edit field, type Cp_blood.
5 In the b edit field, type omega_blood.
You have now supplied all the parameters needed for the heat removal by the blood
perfusion.
MESH 1
Size
1 In the Model Builder window, under Model 1 right-click Mesh 1 and choose Free
Triangular.
2 In the Size settings window, locate the Element Size Parameters section.
3 In the Maximum element size edit field, type 3[mm].
Size 1
1 In the Model Builder window, under Model 1>Mesh 1 right-click Free Triangular 1 and
choose Size.
2 In the Size settings window, locate the Geometric Entity Selection section.
3 From the Geometric entity level list, choose Domain.
4 Select Domain 3 only.
5 Locate the Element Size section. Click the Custom button.
6 Locate the Element Size Parameters section. Select the Maximum element size check
box.
7 In the associated edit field, type 0.15[mm].
8 Click the Build All button.
The mesh is now reasonably fine everywhere, and especially fine in the coaxial cable,
where the wave is created.
STUDY 1
Step 1: Frequency Domain
1 In the Model Builder window, expand the Study 1 node, then click Step 1: Frequency
Domain.
2 In the Frequency Domain settings window, locate the Study Settings section.
2013 COMSOL
13 |
MICROWAVE CANCER THERAPY
Solved with COMSOL Multiphysics 4.3b
3 In the Frequencies edit field, type f.
Add a stationary analysis for the heat transfer problem.
4 In the Model Builder window, right-click Study 1 and choose Study Steps>Stationary.
5 Right-click Study 1 and choose Compute.
You have now solved the model first for the electromagnetic wave distribution, then
for the temperature distribution resulting from the electromagnetic heating. Such a
sequential solution is faster and consumes less memory than a fully coupled analysis,
but works only if the material properties do not depend on the temperature.
RESULTS
Electric Field (emw)
The default plot shows the distribution of the electric field norm. The range is
dominated by the locally very high values in and in the near vicinity of the coaxial cable.
One way to get a more useful picture is to plot the logarithm of the field.
1 In the Model Builder window, expand the Results>Electric Field (emw) node, then
click Surface.
2 In the Surface settings window, locate the Expression section.
3 In the Expression edit field, type log10(mod1.emw.normE).
4 Click the Plot button.
14 |
MICROWAVE CANCER THERAPY
2013 COMSOL
Solved with COMSOL Multiphysics 4.3b
5 Click the Zoom Extents button on the Graphics toolbar.
The local heating power density is an important result of this model. As it is
proportional to the electric field squared, this entity is also going to have a very
uneven distribution. Manually specifying the range is another option to keep the
plot readable.
6 Click Replace Expression in the upper-right corner of the Expression section. From
the menu, choose Electromagnetic Waves, Frequency Domain>Heating and
losses>Total power dissipation density (emw.Qh).
7 Click the Plot button.
8 Click to expand the Range section. Select the Manual color range check box.
9 In the Maximum edit field, type 1e6.
10 Click the Plot button.
11 Click the Zoom Extents button on the Graphics toolbar.
Any values greater than 1 MW/m3 are now displayed as red.
If you divide the power loss density with the density of the liver tissue, you get the
SAR. Try plotting this on a vertical line some distance away from the antenna. Take
the liver density to be the same as that of blood.
2013 COMSOL
15 |
MICROWAVE CANCER THERAPY
Solved with COMSOL Multiphysics 4.3b
Data Sets
1 In the Model Builder window, under Results right-click Data Sets and choose Cut Line
2D.
2 In the Cut Line 2D settings window, locate the Line Data section.
3 In row Point 1, set r to 2.5e-3.
4 In row Point 1, set z to 0.08.
5 In row Point 2, set r to 2.5e-3.
6 In row Point 2, set z to 0.
1D Plot Group 4
1 In the Model Builder window, right-click Results and choose 1D Plot Group.
2 In the 1D Plot Group settings window, locate the Data section.
3 From the Data set list, choose Cut Line 2D 1.
4 In the Model Builder window, right-click 1D Plot Group 4 and choose Line Graph.
5 In the Line Graph settings window, locate the y-Axis Data section.
6 In the Expression edit field, type emw.Qh/rho_blood.
7 Click the Plot button.
8 Click the Zoom Extents button on the Graphics toolbar.
9 Right-click 1D Plot Group 4 and choose Rename.
10 Go to the Rename 1D Plot Group dialog box and type Qh/rho vs arc length in
the New name edit field.
11 Click OK.
The plot you just created should look like Figure 5.
To evaluate the total deposited power, integrate the power loss in the liver domain.
Derived Values
1 In the Model Builder window, under Results right-click Derived Values and choose
Integration>Surface Integration.
2 Select Domain 1 only.
3 In the Surface Integration settings window, click Replace Expression in the upper-right
corner of the Expression section. From the menu, choose Electromagnetic Waves,
Frequency Domain>Heating and losses>Total power dissipation density (emw.Qh).
4 Click to expand the Integration Settings section. Select the Compute volume integral
check box.
16 |
MICROWAVE CANCER THERAPY
2013 COMSOL
Solved with COMSOL Multiphysics 4.3b
5 Click the Evaluate button.
The value of 9.35 W indicates that the tissue absorbs most of the 10 W input power.
Finally, create a new plot group for the surface plot of the temperature in the tissue
(Figure 3).
2D Plot Group 5
1 In the Model Builder window, right-click Results and choose 2D Plot Group.
2 Right-click 2D Plot Group 5 and choose Surface.
3 In the Surface settings window, click Replace Expression in the upper-right corner of
the Expression section. From the menu, choose Bioheat
Transfer>Temperature>Temperature (T).
4 Locate the Expression section. From the Unit list, choose degC.
5 Locate the Coloring and Style section. From the Color table list, choose ThermalLight.
6 Click the Plot button.
7 Click the Zoom Extents button on the Graphics toolbar.
8 In the Model Builder window, right-click 2D Plot Group 5 and choose Rename.
9 Go to the Rename 2D Plot Group dialog box and type Temperature, 2D in the New
name edit field.
10 Click OK.
2013 COMSOL
17 |
MICROWAVE CANCER THERAPY
Solved with COMSOL Multiphysics 4.3b
18 |
MICROWAVE CANCER THERAPY
2013 COMSOL
Solved with COMSOL Multiphysics 4.3b
Phase Change
Introduction
This example demonstrates how to model a phase change and predict its impact on a
heat transfer analysis. When a material changes phase, for instance from solid to liquid,
energy is added to the solid. Instead of creating a temperature rise, the energy alters
the materials molecular structure. Equations for the latent heat of phase changes
appear in many texts (see Ref. 1, Ref. 2, and Ref. 3) but their implementation is
nonstandard. Heat consumed or released by a phase change affects fluid flow, magma
movement and production, chemical reactions, mineral stability, and many other
earth-science applications.
Figure 1: Material properties as functions of temperature.
This 1D example uses the Heat Transfer in Porous Media interface from the Heat
Transfer Module to examine transient temperature transfer in a rod of ice that heats up
and changes to water. In particular, the model demonstrates how to handle material
properties that vary as a function of temperature.
2013 COMSOL
1 |
PHASE CHANGE
Solved with COMSOL Multiphysics 4.3b
This model proceeds as follows. First, estimate the ice-to-water phase change using the
transient conduction equation with the latent heat of fusion. Next, compare the first
solution to estimates that neglect latent heat. Finally, run additional simulations to
evaluate impacts of the temperature interval over which the phase change occurs.
Model Definition
This model describes the ice-to-water phase change along a 1-cm rod of ice. At its left
end the rod is insulated, and at the other temperature is maintained at 80 C. Values
for thermal properties depend on the phase. For ice, density is 918 kg/m3, the specific
heat capacity is 2052 J/(kgK), and the thermal conductivity is 2.31 W/(mK). For
water, the density, specific heat capacity, and thermal conductivity are 997 kg/m3,
4179 J/(kgK), and 0.613 W/(mK), respectively. Reference temperatures are 265 K
for ice and 300 K for water. The latent heat of fusion lm is 333.5 kJ/kg. The starting
temperature in the rod is 20 C.
During the ice-to-water phase change, the density is modified, resulting in a volume
compression. The Lagrangian coordinates express all transformations in the initial
coordinate system. They are thus more appropriate for this model since the
deformations need not to be accounted for. The conduction equation in Lagrangian
coordinates is
T
ice C eq ------- + k eq T = Q
t
(1)
where ice is the ice density (the density at the first time step), Ceq is the effective
specific heat capacity (J/kgK), T is temperature (K), keq is the effective thermal
conductivity (W/mK), and Q is a heat source (W/m3).
Ceq and keq typically are volume averages of the form
C eq =
i Cpi
(2)
where is the volumetric content, and Cp is the specific heat capacity (J/(kgK)) of a
liquid or a solid. In this problem, however, you modify Ceq to incorporate the latent
heat of fusion so that
C eq =
i Cpi + D
(3)
2 |
PHASE CHANGE
2013 COMSOL
Solved with COMSOL Multiphysics 4.3b
It describes latent heat using the latent heat of fusion lm (J/kg) for only the
normalized pulse D (K-1) in the phase change temperature range from T0 to T1.
The integral of D must equal unity to satisfy the following
T1
T ice D T lm dT =
ice
(4)
such that the pulse width denotes the range between the liquid and solid temperatures.
The boundary conditions for this model are insulating at x0 and fixed temperature
at x0.01.
n k eq T = 0
T = T hot
Origin
Heat source
The fixed heat source temperature creates a temperature discontinuity at the starting
time. You can thus replace Thot by a smoothed step function Tright that increases the
temperature from T0 to Thot in 0.1 s. The boundary condition becomes
n k eq T = 0
T = T right t
Origin
Heat source
where t denotes time.
2013 COMSOL
3 |
PHASE CHANGE
Solved with COMSOL Multiphysics 4.3b
Results and Discussion
Figure 2 shows images of the temperature distribution in time, predicted with latent
heat. The system is solid ice at t 0, and water content increases with time.
Figure 2: Temperature estimates with latent heat at t = 0 s, 15 s, 30 s, 45 s, 60 s, 2 min,
3 min, 4 min, , 20 min.
The distributions all level out around the 0 C temperature point because not all of the
energy is going toward a temperature rise; some is being absorbed to change the
molecular structure and change the phase.
4 |
PHASE CHANGE
2013 COMSOL
Solved with COMSOL Multiphysics 4.3b
The solution in Figure 3 shows temperature estimates for the simulation without latent
heat.
Figure 3: Temperature estimates without latent heat at t = 0 s, 15 s, 30 s, 45 s, 60 s, 2 min,
3 min, 4 min, ..., 20 min.
A change of profile also occur at 0 C but is less visible. Because latent heat is not
accounted for, this change is here due to the different thermophysical properties of
water below and above 0 C.
Figure 4 shows results for different solid-to-liquid intervals at three times. The smaller
the interval, the sharper the bend in the temperature profile at zero temperature, T. In
the simulations, narrowing the temperature interval to a step change, for example,
2013 COMSOL
5 |
PHASE CHANGE
Solved with COMSOL Multiphysics 4.3b
comes at a large computational cost. In the figure, the results for the wide and narrow
pulses compare closely.
Figure 4: Temperature estimates for different temperature intervals for latent heat
consumption. Estimates are for dT intervals of 0.5 K (blue), 1 K (green), and 2 K (red)
at t = 30 s (three curves at bottom), 5 min (three curves at middle), and 10 min (three
curves on top).
References
1. S.E. Ingebritsen and W.E. Sanford, Groundwater in Geologic Processes, Cambridge
University Press, 1998.
2. N.H. Sleep and K. Fujita, Principles of Geophysics, Blackwell Science Ltd, 1997.
3. D.L. Turcotte and G. Schubert, Geodynamics, Applications of Continuum Physics
to Geological Problems, 2nd ed., Cambridge University Press, 2002.
Model Library path: Heat_Transfer_Module/Phase_Change/phase_change
6 |
PHASE CHANGE
2013 COMSOL
Solved with COMSOL Multiphysics 4.3b
Modeling Instructions
MODEL WIZARD
1 Go to the Model Wizard window.
2 Click the 1D button.
3 Click Next.
4 In the Add physics tree, select Heat Transfer>Heat Transfer in Fluids (ht).
The Heat Transfer in Fluids interface with its Heat Transfer with Phase Change feature
solves for the temperature and automatically calculates the equivalent conductivity
and the equivalent specific heat capacity as described in Equation 2 and Equation 3.
5 Click Next.
6 Find the Studies subsection. In the tree, select Preset Studies>Time Dependent.
7 Click Finish.
GEOMETRY 1
Interval 1
1 In the Model Builder window, under Model 1 right-click Geometry 1 and choose
Interval.
2 In the Interval settings window, locate the Interval section.
3 In the Right endpoint edit field, type 0.01.
4 Click the Build Selected button.
Form Union
1 In the Model Builder window, under Model 1>Geometry 1 right-click Form Union and
choose Build Selected.
2 Click the Zoom Extents button on the Graphics toolbar.
GLOBAL DEFINITIONS
The following steps describe how the model parameters are defined. Furthermore, H
is defined as a smoothed step function and its derivative D as an analytical function.
Parameters
1 In the Model Builder window, right-click Global Definitions and choose Parameters.
2 In the Parameters settings window, locate the Parameters section.
2013 COMSOL
7 |
PHASE CHANGE
Solved with COMSOL Multiphysics 4.3b
3 In the table, enter the following settings:
Name
Expression
Description
T_trans
0[degC]
Transition temperature
dT
1[K]
Transition interval
lm
333.5[kJ/kg]
Latent heat of fusion
T_0
-20[degC]
Initial temperature of the rod
T_hot
80[degC]
Temperature of hot water
rho_ice
918[kg/m^3]
Density of ice
cp_ice
2052[J/kg/K]
Specific heat capacity of ice
k_ice
2.31[W/m/K]
Thermal conductivity of ice
rho_water
997[kg/m^3]
Density of water
cp_water
4179[J/kg/K]
Specific heat capacity of water
k_water
0.613[W/m/K]
Thermal conductivity of water
Step 1
1 Right-click Global Definitions and choose Functions>Step.
2 In the Step settings window, locate the Function Name section.
3 In the Function name edit field, type T_right.
4 Locate the Parameters section. In the Location edit field, type 0.05.
5 In the From edit field, type T_0.
6 In the To edit field, type T_hot.
7 Click to expand the Smoothing section. In the Size of transition zone edit field, type
0.1.
8 |
PHASE CHANGE
2013 COMSOL
Solved with COMSOL Multiphysics 4.3b
8 Click the Plot button.
MATERIALS
Material 1
1 In the Model Builder window, under Model 1 right-click Materials and choose Material.
2 In the Material settings window, locate the Material Contents section.
3 In the table, enter the following settings:
Property
Name
Value
Thermal conductivity
k_ice
Density
rho
rho_ice
Heat capacity at constant pressure
Cp
cp_ice
Ratio of specific heats
gamma
4 Right-click Model 1>Materials>Material 1 and choose Rename.
5 Go to the Rename Material dialog box and type Ice in the New name edit field.
6 Click OK.
2013 COMSOL
9 |
PHASE CHANGE
Solved with COMSOL Multiphysics 4.3b
Material 2
1 Right-click Materials and choose Material.
2 Select Domain 1 only.
3 In the Material settings window, locate the Material Contents section.
4 In the table, enter the following settings:
Property
Name
Value
Thermal conductivity
k_water
Density
rho
rho_water
Heat capacity at constant pressure
Cp
cp_water
Ratio of specific heats
gamma
5 Right-click Model 1>Materials>Material 2 and choose Rename.
6 Go to the Rename Material dialog box and type Water in the New name edit field.
7 Click OK.
H E A T TR A N S F E R I N F L U I D S
Heat Transfer with Phase Change 1
1 In the Model Builder window, under Model 1 right-click Heat Transfer in Fluids and
choose Heat Transfer with Phase Change.
2 Select Domain 1 only.
3 In the Heat Transfer with Phase Change settings window, locate the Phase Change
section.
4 In the T12 edit field, type dT.
5 In the L12 edit field, type lm.
6 Locate the Phase 1 section. From the Material, phase 1 list, choose Ice.
7 Locate the Phase 2 section. From the Material, phase 2 list, choose Water.
Because the model is in Lagrangian coordinates, the water density is constant, equal
to the initial density, rho_ice (see Equation 1 and Equation 4). If the model is in
Eulerian coordinates, then the material expansion due to a varying density should
be accounted, for example by the Moving Mesh interface.
8 From the phase2 list, choose User defined. In the associated edit field, type rho_ice.
10 |
PHASE CHANGE
2013 COMSOL
Solved with COMSOL Multiphysics 4.3b
Initial Values 1
1 In the Model Builder window, under Model 1>Heat Transfer in Fluids click Initial Values
1.
2 In the Initial Values settings window, locate the Initial Values section.
3 In the T edit field, type T_0.
Temperature 1
1 In the Model Builder window, right-click Heat Transfer in Fluids and choose
Temperature.
2 Select Boundary 2 only.
3 In the Temperature settings window, locate the Temperature section.
4 In the T0 edit field, type T_right(t[1/s]).
MESH 1
Follow the steps below to generate a relatively fine mesh of 120 elements.
Edge 1
In the Model Builder window, under Model 1 right-click Mesh 1 and choose Edge.
Distribution 1
1 In the Model Builder window, under Model 1>Mesh 1 right-click Edge 1 and choose
Distribution.
2 In the Distribution settings window, locate the Distribution section.
3 In the Number of elements edit field, type 120.
4 Click the Build Selected button.
STUDY 1
Step 1: Time Dependent
1 In the Model Builder window, expand the Study 1 node, then click Step 1: Time
Dependent.
2 In the Time Dependent settings window, locate the Study Settings section.
3 Click the Range button.
4 Go to the Range dialog box.
5 In the Step edit field, type 15.
6 In the Stop edit field, type 60.
7 Click the Replace button.
2013 COMSOL
11 |
PHASE CHANGE
Solved with COMSOL Multiphysics 4.3b
8 In the Time Dependent settings window, locate the Study Settings section.
9 Click the Range button.
10 Go to the Range dialog box.
11 In the Start edit field, type 120.
12 In the Step edit field, type 60.
13 In the Stop edit field, type 1200.
14 Click the Add button.
15 In the Time Dependent settings window, locate the Study Settings section.
16 Select the Relative tolerance check box.
17 In the associated edit field, type 0.001.
18 In the Model Builder window, right-click Study 1 and choose Compute.
All the parameter values in this model have a time unit of seconds, so the output
time you enter here gives a total simulation time of 20 minutes. Different output
intervals can be generated by adding other range commands as it is done above.
Within the first minute, solution data is stored every 15 seconds, whereas for the
remaining simulation period, the data is only stored every 60 seconds.
RESULTS
Temperature (ht)
A line plot of the temperature distribution along the rod for all times is automatically
produced. To generate Figure 2, you only need to change the temperature unit.
1 In the Model Builder window, under Results>Temperature (ht) click Line graph.
2 In the Line Graph settings window, locate the y-Axis Data section.
3 From the Unit list, choose degC.
4 Click the Plot button.
Phase Change Without Latent Heat
To analyze the impact of the latent heat terms on the phase change model, it is useful
to estimate temperatures using the same approach but without the latent heat term.
Therefore, latent heat lm is just set to zero. To keep the original value of 333.5 kJ/kg,
introduce the parameter lm_original.
12 |
PHASE CHANGE
2013 COMSOL
Solved with COMSOL Multiphysics 4.3b
GLOBAL DEFINITIONS
Parameters
1 In the Model Builder window, under Global Definitions click Parameters.
2 In the Parameters settings window, locate the Parameters section.
3 In the table, enter the following settings:
Name
Expression
Description
lm
Latent heat of fusion
lm_original
333.5[kJ/kg]
Latent heat of fusion, original
ROOT
In the Model Builder window, right-click the root node and choose Add Study.
MODEL WIZARD
1 Go to the Model Wizard window.
2 Find the Studies subsection. In the tree, select Preset Studies>Time Dependent.
3 Click Finish.
STUDY 2
Step 1: Time Dependent
1 In the Model Builder window, under Study 2 click Step 1: Time Dependent.
2 In the Time Dependent settings window, locate the Study Settings section.
3 Click the Range button.
4 Go to the Range dialog box.
5 In the Stop edit field, type 60.
6 In the Step edit field, type 15.
7 Click the Replace button.
8 In the Time Dependent settings window, locate the Study Settings section.
9 Click the Range button.
10 Go to the Range dialog box.
11 In the Start edit field, type 120.
12 In the Stop edit field, type 1200.
13 In the Step edit field, type 60.
14 Click the Add button.
2013 COMSOL
13 |
PHASE CHANGE
Solved with COMSOL Multiphysics 4.3b
15 In the Time Dependent settings window, locate the Study Settings section.
16 Select the Relative tolerance check box.
17 In the associated edit field, type 0.001.
18 In the Model Builder window, right-click Study 2 and choose Compute.
RESULTS
Temperature (ht) 1
1 In the Model Builder window, under Results right-click Temperature (ht) 1 and choose
Rename.
2 Go to the Rename 1D Plot Group dialog box and type Temperature, no latent
heat in the New name edit field.
3 Click OK.
To generate Figure 3, you only need to change the units in the automatically generated
temperature plot.
Temperature, no latent heat
1 In the Line Graph settings window, locate the y-Axis Data section.
2 From the Unit list, choose degC.
3 Click the Plot button.
To be able to keep track of the different studies, rename the data sets containing the
solutions of Study 1 and Study 2.
Data Sets
1 In the Model Builder window, under Results>Data Sets right-click Solution 1 and
choose Rename.
2 Go to the Rename Solution dialog box and type Solution 1, lm included in the
New name edit field.
3 Click OK.
4 Right-click Results>Data Sets>Solution 2 and choose Rename.
5 Go to the Rename Solution dialog box and type Solution 2, lm excluded in the
New name edit field.
6 Click OK.
14 |
PHASE CHANGE
2013 COMSOL
Solved with COMSOL Multiphysics 4.3b
Phase Change for Varying Transition Intervals
Solutions to the phase change problem vary with the range in temperatures dT over
which you assume that the phase transition occurs. To visualize the impact of different
transition widths sample results from the original simulation and compare those
estimates to results from simulations with varying dT values.
GLOBAL DEFINITIONS
Parameters
1 In the Parameters settings window, locate the Parameters section.
2 In the table, enter the following settings:
Expression
lm_original
ROOT
In the Model Builder window, right-click the root node and choose Add Study.
MODEL WIZARD
1 Go to the Model Wizard window.
2 Find the Studies subsection. In the tree, select Preset Studies>Time Dependent.
3 Click Finish.
STUDY 3
Step 1: Time Dependent
1 In the Model Builder window, under Study 3 click Step 1: Time Dependent.
2 In the Time Dependent settings window, locate the Study Settings section.
3 Click the Range button.
4 Go to the Range dialog box.
5 In the Stop edit field, type 60.
6 In the Step edit field, type 15.
7 Click the Replace button.
8 In the Time Dependent settings window, locate the Study Settings section.
9 Click the Range button.
10 Go to the Range dialog box.
2013 COMSOL
15 |
PHASE CHANGE
Solved with COMSOL Multiphysics 4.3b
11 In the Start edit field, type 120.
12 In the Stop edit field, type 1200.
13 In the Step edit field, type 60.
14 Click the Add button.
15 In the Time Dependent settings window, locate the Study Settings section.
16 Select the Relative tolerance check box.
17 In the associated edit field, type 0.001.
Follow the steps below to calculate the temperature distribution of the rod for
different values of the transition interval by just adding a parametric sweep to the study
node. In this example, use the values 0.1 K, 0.5 K, and 2.5 K for dT.
Parametric Sweep
1 In the Model Builder window, right-click Study 3 and choose Parametric Sweep.
2 In the Parametric Sweep settings window, locate the Study Settings section.
3 Click Add.
4 In the table, enter the following settings:
Parameter names
Parameter value list
dT
0.5 1 2
5 Right-click Study 3 and choose Compute.
RESULTS
Temperature (ht) 1
Again, the temperature distribution along the rod for all time steps and dT-values is
produced automatically. You can modify this plot to generate Figure 4 by following the
steps below.
1 In the 1D Plot Group settings window, click to expand the Title section.
2 From the Title type list, choose Manual.
3 In the Title text area, type Temperature curves at t = 30 s, 300 s, 600 s
for different values of dT.
4 In the Model Builder window, expand the Temperature (ht) 1 node, then click Line
graph.
5 In the Line Graph settings window, locate the Data section.
6 From the Data set list, choose Solution 4.
16 |
PHASE CHANGE
2013 COMSOL
Solved with COMSOL Multiphysics 4.3b
7 From the Parameter selection (dT) list, choose First.
8 From the Time selection list, choose Interpolated.
9 In the Times edit field, type 30 300 600.
10 Locate the y-Axis Data section. From the Unit list, choose degC.
11 Locate the Coloring and Style section. Find the Line style subsection. From the Color
list, choose Blue.
12 Set the Width value to 1.
13 Click the Plot button.
14 Right-click Results>Temperature (ht) 1>Line graph and choose Duplicate.
15 In the Line Graph settings window, locate the Data section.
16 From the Parameter selection (dT) list, choose From list.
17 In the Parameter values list, select 1.
18 Locate the Coloring and Style section. Find the Line style subsection. From the Color
list, choose Green.
2013 COMSOL
17 |
PHASE CHANGE
Solved with COMSOL Multiphysics 4.3b
19 Click the Plot button.
20 Right-click Line graph and choose Duplicate.
21 In the Line Graph settings window, locate the Data section.
22 From the Parameter selection (dT) list, choose Last.
23 Locate the Coloring and Style section. Find the Line style subsection. From the Color
list, choose Red.
24 Click the Plot button.
25 In the Model Builder window, right-click Temperature (ht) 1 and choose Rename.
26 Go to the Rename 1D Plot Group dialog box and type Temperature, varying dT
in the New name edit field.
27 Click OK.
18 |
PHASE CHANGE
2013 COMSOL
Solved with COMSOL Multiphysics 4.3b
P o we r T r a ns i s t or
Introduction
In every system where there is conduction of electric current, and where the
conductivity of the material is finite, there will be electric heating. Electric heating, also
referred to as Joule heating, is in many cases an undesired by-product of current
conduction.
This model simulates a system consisting of a small part of a circuit board containing
a power transistor and the copper pathways connected to the transistor. The purpose
of the simulation is to estimate the operating temperature of the transistor, which can
be substantially higher than room temperature due to undesired electric heating.
The power transistor, in this case an off-the-shelf product, can be mounted on a heat
sink. However, in this simulation, we will investigate if heat sink mounting is necessary
or if the operating temperature can be low enough not to damage the system also in
the absence of a heat sink.
Model Definition
Figure 1 shows the model geometry used in the simulation. The power transistor is
mounted on the circuit board using through-hole technology. The solder in the holes
give mechanical support and electronic contact between the copper routes and the
transistor pins.
Ceramic
Copper
Transistor chip
Copper
routes
Base
Solder
FR4
Emitter
Applied
current
Collector
Figure 1: Model geometry and position of transistor chip.
2013 COMSOL
1 |
P O W E R TR A N S I S T O R
Solved with COMSOL Multiphysics 4.3b
The transistor chip itself is a very thin structure represented by an internal surface in
Figure 1. The chip is connected to the pins but this connections are assumed to have
negligible effects on heat transfer.
The transistor package front part is made of ceramics while the back part, which could
be clamped to a heat sink, is made of copper. The transistor chip and the front part of
the package have matching thermal properties. The copper pins are soldered to the
circuit board by the solder material 60Sn-40Pb (60 % tin and 40 % lead). The circuit
board is made of FR4.
Current conduction and Joule heating take place in the copper routes, in the solders,
and in the pins. In these parts, the physics of heat transfer and heat production due to
Joule heating are fully coupled to the conduction of electric current. In all other parts
of the transistor, only heat transfer and heat production takes place.
The transistor chip itself is represented by an internal boundary with an internal
production of heat corresponding to 1.0 W. Cooling through convection takes place
at all external boundaries with a heat transfer coefficient of 5.0 W/(m2K). This value
of the heat transfer coefficient corresponds to the worst case scenario when the fan is
switched off. The ambient temperature is 293.15 K.
Current enters the circuit board at the left vertical boundaries of the copper routes
connected to the base, emitter, and collector inFigure 1. The value of the current at
the boundary of the route connected to the emitter is 0.099 A. The value of the
current at the boundary of the route connected to the collector is 0.10 A. The
difference in absolute current between the emitter and collector currents corresponds
to the current at the boundary of the route connected to the base, which is 1.0 mA.
Results and Discussion
Figure 2 below shows the temperature distribution in the device. The maximum
temperature is about 354 K or 81 C. This is well within the acceptable operation
2 |
P O W E R TR A N S I S T O R
2013 COMSOL
Solved with COMSOL Multiphysics 4.3b
temperature range for the transistor, which implies that attaching it to a heat sink is not
needed in this case.
Figure 2: Temperature distribution.
Another interesting observation is that the influence of Joule heating is negligible on
the temperature in the copper routes at this distance from the transistor. Figure 3
shows the temperature along the copper routes connected to the base and the collector
respectively. The current density in the base is 1/100 of that in the collector but the
2013 COMSOL
3 |
P O W E R TR A N S I S T O R
Solved with COMSOL Multiphysics 4.3b
temperature in the copper routes connected to the base and collector is almost
identical.
Figure 3: Temperature along the copper routes connected to the base and collector.
The fact that the Joule heating effect does not increase temperature in the copper
routes leads to the conclusion that the higher temperature in these routes is due to
coppers high conductivity. The copper routes conduct some of the heat produced in
the transistor chip away from this device. The circuit board has a poor thermal
conductivity and is therefore not heated to the same extent as the copper routes.
Notes About the COMSOL Implementation
You can find all the material properties for this model in COMSOLs Material Library.
Furthermore, the ready-made physics interface for Joule heating sets up all model
formulations that you need for the simulation.
The Joule heating interface is by default available for all materials in the model.
However, the circuit board material and the package material do no conduct electric
current. For this reason, you have to add a physics node for domain settings for heat
transfer in solids. By adding the non-conducting parts of the device to the list of the
4 |
P O W E R TR A N S I S T O R
2013 COMSOL
Solved with COMSOL Multiphysics 4.3b
heat transfer in solid node, these parts will automatically be removed from the Joule
heating node.
Model Library path: Heat_Transfer_Module/
Power_Electronics_and_Electronic_Cooling/power_transistor
Modeling Instructions
MODEL WIZARD
1 Go to the Model Wizard window.
2 Click Next.
3 In the Add physics tree, select Heat Transfer>Electromagnetic Heating>Joule Heating
(jh).
4 Click Next.
5 Find the Studies subsection. In the tree, select Preset Studies>Stationary.
6 Click Finish.
GEOMETRY 1
Import 1
1 In the Model Builder window, under Model 1 right-click Geometry 1 and choose
Import.
2 In the Import settings window, locate the Import section.
3 Click the Browse button.
4 Browse to the models Model Library folder and double-click the file
power_transistor.mphbin.
2013 COMSOL
5 |
P O W E R TR A N S I S T O R
Solved with COMSOL Multiphysics 4.3b
5 Click the Build All button.
GLOBAL DEFINITIONS
Parameters
1 In the Model Builder window, right-click Global Definitions and choose Parameters.
2 In the Parameters settings window, locate the Parameters section.
3 In the table, enter the following settings:
Name
Expression
Description
j_CE
1e5[A/m^2]
Current density, collector and
emitter routes
Q_h
1e5[W/m^2]
Boundary heat source strength
h_coeff
5[W/(m^2*K)]
Heat transfer coefficient
MATERIALS
Material Browser
1 In the Model Builder window, under Model 1 right-click Materials and choose Open
Material Browser.
2 In the Material Browser settings window, In the tree, select Built-In>Copper.
3 Click Add Material to Model.
4 In the tree, select Built-In>FR4 (Circuit Board).
6 |
P O W E R TR A N S I S T O R
2013 COMSOL
Solved with COMSOL Multiphysics 4.3b
5 Click Add Material to Model.
6 In the tree, select Built-In>Silica glass.
7 Click Add Material to Model.
8 In the tree, select Built-In>Solder, 60Sn-40Pb.
9 Click Add Material to Model.
Copper
1 Click the Wireframe Rendering button on the Graphics toolbar.
2 In the Model Builder window, under Model 1>Materials click Copper.
3 In the Material settings window, locate the Geometric Entity Selection section.
4 Click Clear Selection.
5 Select Domains 24 and 912 only.
FR4 (Circuit Board)
1 In the Model Builder window, under Model 1>Materials click FR4 (Circuit Board).
2 Select Domain 1 only.
Silica glass
1 In the Model Builder window, under Model 1>Materials click Silica glass.
2 Select Domain 7 only.
Solder, 60Sn-40Pb
1 In the Model Builder window, under Model 1>Materials click Solder, 60Sn-40Pb.
2 Select Domains 5, 6, and 8 only.
JOULE HEATING
Heat Transfer in Solids 1
1 In the Model Builder window, under Model 1 right-click Joule Heating and choose the
domain condition Heat Transfer>Heat Transfer in Solids.
2 Select Domains 1, 7, and 12 only.
Ground 1
1 In the Model Builder window, right-click Joule Heating and choose the boundary
condition Electric Currents>Ground.
2 Select Boundaries 69, 87, and 105 only.
2013 COMSOL
7 |
P O W E R TR A N S I S T O R
Solved with COMSOL Multiphysics 4.3b
Normal Current Density 1
1 Right-click Joule Heating and choose the boundary condition Electric
Currents>Normal Current Density.
2 Select Boundary 10 only.
3 In the Normal Current Density settings window, locate the Normal Current Density
section.
4 In the Jn edit field, type j_CE.
Normal Current Density 2
1 Right-click Joule Heating and choose the boundary condition Electric
Currents>Normal Current Density.
2 Select Boundary 5 only.
3 In the Normal Current Density settings window, locate the Normal Current Density
section.
4 In the Jn edit field, type -j_CE.
Normal Current Density 3
1 Right-click Joule Heating and choose the boundary condition Electric
Currents>Normal Current Density.
2 Select Boundary 15 only.
3 In the Normal Current Density settings window, locate the Normal Current Density
section.
4 In the Jn edit field, type 1e-3*j_CE.
Convective Heat Flux 1
1 Right-click Joule Heating and choose the boundary condition Heat
Transfer>Convective Heat Flux.
2 In the Convective Heat Flux settings window, locate the Boundary Selection section.
3 From the Selection list, choose All boundaries.
4 Locate the Heat Flux section. In the h edit field, type h_coeff.
Boundary Heat Source 1
1 Right-click Joule Heating and choose the boundary condition Heat
Transfer>Boundary Heat Source.
2 Select Boundary 142 only.
3 In the Boundary Heat Source settings window, locate the Boundary Heat Source
section.
8 |
P O W E R TR A N S I S T O R
2013 COMSOL
Solved with COMSOL Multiphysics 4.3b
4 In the Qb edit field, type Q_h.
MESH 1
Free Tetrahedral 1
1 In the Model Builder window, under Model 1 right-click Mesh 1 and choose Free
Tetrahedral.
2 In the Settings window, click Build All.
STUDY 1
In the Model Builder window, right-click Study 1 and choose Compute.
RESULTS
Temperature (jh)
1 Click the Zoom Extents button on the Graphics toolbar.
The default plot shows the temperature. Add an arrow plot of the total heat flux.
2 In the Model Builder window, under Results right-click Temperature (jh) and choose
Arrow Surface.
3 In the Arrow Surface settings window, locate the Coloring and Style section.
4 In the Number of arrows edit field, type 5e3.
5 From the Color list, choose Black.
2013 COMSOL
9 |
P O W E R TR A N S I S T O R
Solved with COMSOL Multiphysics 4.3b
6 Click the Plot button.
7 Click the Zoom In button on the Graphics toolbar.
8 Click the Zoom Extents button on the Graphics toolbar.
Finally, reproduce the plot in Figure 3 by following the step outlined below.
1D Plot Group 2
1 In the Model Builder window, right-click Results and choose 1D Plot Group.
2 Right-click 1D Plot Group 2 and choose Line Graph.
3 Select Edges 28, 41, and 53 only.
4 In the Line Graph settings window, click to expand the Legends section.
5 Select the Show legends check box.
6 From the Legends list, choose Manual.
7 In the table, enter the following settings:
Legends
Base
8 Click the Plot button.
9 Right-click Results>1D Plot Group 2>Line Graph 1 and choose Duplicate.
10 |
P O W E R TR A N S I S T O R
2013 COMSOL
Solved with COMSOL Multiphysics 4.3b
10 In the Line Graph settings window, click Activate Selection in the upper-right corner
of the Selection section. Select Edges 14, 38, and 50 only.
11 Locate the Legends section. In the table, enter the following settings:
Legends
Collector
12 Click the Plot button.
13 In the Model Builder window, click 1D Plot Group 2.
14 In the 1D Plot Group settings window, click to expand the Title section.
15 From the Title type list, choose None.
16 Locate the Plot Settings section. Select the x-axis label check box.
17 In the associated edit field, type Distance from connector (m).
18 Right-click 1D Plot Group 2 and choose Rename.
19 Go to the Rename 1D Plot Group dialog box and type Temperature along copper
routes in the New name edit field.
20 Click OK.
21 Right-click 1D Plot Group 2 and choose Plot.
2013 COMSOL
11 |
P O W E R TR A N S I S T O R
Solved with COMSOL Multiphysics 4.3b
12 |
P O W E R TR A N S I S T O R
2013 COMSOL
Solved with COMSOL Multiphysics 4.3b
S ur f a c e R e s i s t or
Introduction
The drive for miniaturizing electronic devices has resulted in todays extensive use of
surface-mount electronic components. An important aspect in electronics design and
the choice of materials is a products durability and lifetime. For surface-mount
resistors and other components producing heat it is a well-known problem that
temperature cycling can lead to cracks propagating through the solder joints, resulting
in premature failure (Ref. 1). For electronics in general there is a strong interest in
changing the soldering material from lead- or tin-based solder alloys to other mixtures.
The following multiphysics example models the heat transport and structural stresses
and deformations resulting from the temperature distribution using the Heat Transfer
in Solids and Solid Mechanics interfaces.
Note: This model requires the Heat Transfer Module and either the Structural
Mechanics Module or the MEMS Module.
2013 COMSOL
1 |
SURFACE RESISTOR
Solved with COMSOL Multiphysics 4.3b
Model Definition
Figure 1 shows a photograph of a surface-mount resistor together with a diagram of it
on a printed circuit board (PCB).
Figure 1: A photo and diagram of a typical surface-mounted resistor soldered to a PCB.
Table 1 shows the dimensions of the resistor and other key components in the model
including the PCB.
TABLE 1: COMPONENT DIMENSIONS
2 |
COMPONENT
LENGTH
WIDTH
HEIGHT
Resistor (Alumina)
6 mm
3 mm
0.5 mm
PCB (FR4)
16 mm
8 mm
1.6 mm
Cu pad
2 mm
3 mm
35 m
Ag termination
0.5 mm
3 mm
25 m
Stand-off (gap to PCB)
105 m
SURFACE RESISTOR
2013 COMSOL
Solved with COMSOL Multiphysics 4.3b
The simulation makes use of the symmetry so that it needs to include only half of the
component (Figure 2). The modeling of the PCB is terminated a distance away from
the resistor, in order to reduce effects of the boundary conditions.
Figure 2: The simulation models only one half of the resistor.
In operation, the resistor dissipates 0.2 W of power as heat. Conduction to the PCB
and convection to the surrounding air provide cooling. In this model, the heat transfer
occurs through conduction in the subdomains. The model simplifies the surface
cooling and describes it using a heat transfer coefficient, h, in this case set to 5 W/
(m2K); the surrounding air temperature, Tinf, is at 300 K. The resulting heat-transfer
equation and boundary condition (included in the model using the Heat Transfer
interface) are
kT = Q
n kT = h T T
inf
where k is the thermal conductivity, and Q is the heating power per unit volume of the
resistor (set to 16.7 MW/m3 corresponding to 0.2 W in total).
The model handles thermal expansion using a static structural analysis using the
Structural Mechanics, Solid Mechanics interface (a description of the corresponding
2013 COMSOL
3 |
SURFACE RESISTOR
Solved with COMSOL Multiphysics 4.3b
equations is available in the Structural Mechanics Module Users Guide). The thermal
and mechanical material properties in this model are taken from the material library
The data for the solid materials are temperature independent, and are shown in the
table below.
TABLE 2: MATERIAL PROPERTIES
MATERIAL
E (GPa)
(ppm)
k (W/(mK))
(kg/m3)
Cp (J/(kgK))
Ag
83
0.37
18.9
420
10500
230
Alumina
300
0.222
8.0
27
3900
900
Cu
110
0.35
17
400
8700
385
Fr4
22
0.28
18
0.3
1900
1369
60Sn-40Pb
10
0.4
21
50
9000
150
Air has temperature-dependent and pressure-dependent properties in the built-in
material library. Because the temperature is a variable of the problem, it is automatically
used. The pressure is by default set to 1 atm.
The stresses are zero at room temperature, 293 K. The boundary condition for the
Solid Mechanics interface is that the cuts in the PCB will not rotate and have no net
force normal to the cut.
4 |
SURFACE RESISTOR
2013 COMSOL
Solved with COMSOL Multiphysics 4.3b
Results and Discussion
The isosurfaces in Figure 3 show the temperature distribution at steady state. The
highest temperature occurs in the center of the resistor. The circuit board also heats up
significantly.
Figure 3: Temperature distribution in the resistor and the circuit board at steady state.
Thermal stresses appear as a result of the temperature increase; they arise from the
materials different expansion coefficients and from the bending of the PCB. Figure 4
plots the effective stress (von Mises) together with the resulting deformation of the
assembly.
2013 COMSOL
5 |
SURFACE RESISTOR
Solved with COMSOL Multiphysics 4.3b
Figure 4: The thermally induced distribution of von Mises effective stress together with the
deformation (magnified).
The highest stresses seem to occur in the termination material. It is interesting to
compare these effective stresses to the yield stress and thereby investigate whether or
not the material is irreversibly deformed. In that case the solder is the weak point.
Figure 5 the stress in the solder alone.
6 |
SURFACE RESISTOR
2013 COMSOL
Solved with COMSOL Multiphysics 4.3b
Figure 5: Close-up of the von Mises effective stresses in the solder joints.
The yield stress for solder is approximately 220 MPa. The highest effective stress
appears to be about 60 percent of this value. The structure will thus not get
permanently deformed directly when heated. However, it is possible that the solder
will display creep strains over time because of the combination of fairly high stress levels
and elevated temperatures.
Notes About the COMSOL Implementation
In this example, you can select the main physics interfaces in two ways. You can use
either the Thermal Stress interface or the Solid Mechanics together with the Heat
Transfer interface. Because the coupling between the temperature and the
displacements is unidirectional (in the sense that the temperatures are independent of
the displacements), the latter approach is described in the modeling instructions below.
Build the geometry as an assembly of the bottom plate and the resistor to make it
possible to mesh the parts independently. Use continuity conditions for the
temperature and the displacements to connect the top and bottom parts of the
geometry.
2013 COMSOL
7 |
SURFACE RESISTOR
Solved with COMSOL Multiphysics 4.3b
It is assumed that the temperature gradient in the normal direction on the cuts in the
PCB is zero. The mechanical boundary conditions on the cuts must not impose a
general state of compressive stress due to thermal expansion. At the same time, the
restraint from the part of the PCB that is not modeled means that there is no rotation
of the cross section. To obtain this effect, the entire cut must have the same (but
unknown) displacement in the direction normal to the cut.
You can achieve this by using the roller constraint at the left cut of the plate that
prevents the boundary to move in the direction normal to the cut. For remaining two
cuts, introduce two new degrees of freedom (named uface and vface) in the model
and prescribe the displacements of the cut faces to them.
You solve the problem sequentially using two stationary study steps. The heat transfer
problem is nonlinear because the air has temperature-dependent properties. The
structural problem, on the other hand, is linear. For the structural analysis, use a
memory-efficient iterative solver to make it possible to solve the problem also on
computers with limited memory.
References
1. H. Lu, C. Bailey, M. Dusek, C. Hunt, and J. Nottay, Modeling the Fatigue Life of
Solder Joints of Surface Mount Resistors, EMAP, 2000.
2. J.M. Coulson and J.F. Richardson, Chemical Engineering, vol. 1, Pergamon Press,
appendix, 1990.
Model Library path: Heat_Transfer_Module/Thermal_Stress/
surface_resistor
Modeling Instructions
MODEL WIZARD
1 Go to the Model Wizard window.
2 Click Next.
3 In the Add physics tree, select Heat Transfer>Heat Transfer in Solids (ht).
4 Click Add Selected.
5 In the Add physics tree, select Structural Mechanics>Solid Mechanics (solid).
8 |
SURFACE RESISTOR
2013 COMSOL
Solved with COMSOL Multiphysics 4.3b
6 Click Add Selected.
7 Click Next.
8 Find the Studies subsection. In the tree, select Preset Studies for Selected
Physics>Stationary.
9 Click Finish.
GLOBAL DEFINITIONS
Parameters
1 In the Model Builder window, right-click Global Definitions and choose Parameters.
2 In the Parameters settings window, locate the Parameters section.
3 In the table, enter the following settings:
NAME
EXPRESSION
DESCRIPTION
T_air
300[K]
Air temperature
h_air
10[W/(m^2*K)]
Heat transfer coefficient
Psource
0.2[W]/2
Heat dissipated by the
resistor on the half geometry
p0
1[atm]
Air pressure
T0
80[degC]
Initial temperature guess
GEOMETRY 1
1 In the Model Builder window, under Model 1 click Geometry 1.
2 In the Geometry settings window, locate the Units section.
3 From the Length unit list, choose mm.
First, draw the cross section of the resistor in a 2D work plane.
Work Plane 1
1 Right-click Model 1>Geometry 1 and choose Work Plane.
2 In the Work Plane settings window, locate the Work Plane section.
3 From the Plane list, choose yz-plane.
4 Click the Build All button.
Rectangle 1
1 In the Model Builder window, under Model 1>Geometry 1>Work Plane 1 right-click
Plane Geometry and choose Rectangle.
2 In the Rectangle settings window, locate the Size section.
2013 COMSOL
9 |
SURFACE RESISTOR
Solved with COMSOL Multiphysics 4.3b
3 In the Width edit field, type 2.
4 In the Height edit field, type 35e-3.
5 Click the Build Selected button.
6 Click the Zoom Extents button on the Graphics toolbar.
Rectangle 2
1 Right-click Plane Geometry and choose Rectangle.
2 In the Rectangle settings window, locate the Size section.
3 In the Width edit field, type 0.525.
4 In the Height edit field, type 0.045.
5 Locate the Position section. In the xw edit field, type 0.975.
6 In the yw edit field, type 0.035.
7 Click the Build Selected button.
Rectangle 3
1 Right-click Plane Geometry and choose Rectangle.
2 In the Rectangle settings window, locate the Size section.
3 In the Width edit field, type 0.525.
4 In the Height edit field, type 0.55.
5 Locate the Position section. In the xw edit field, type 0.975.
6 In the yw edit field, type 0.08.
Rectangle 4
1 Right-click Plane Geometry and choose Rectangle.
2 In the Rectangle settings window, locate the Size section.
3 In the Width edit field, type 0.52.
4 In the Height edit field, type 0.5.
5 Locate the Position section. In the xw edit field, type 1.0.
6 In the yw edit field, type 0.105.
7 Click the Build All button.
8 Click the Zoom Extents button on the Graphics toolbar.
Bzier Polygon 1
1 Right-click Plane Geometry and choose Bzier Polygon.
2 In the Bzier Polygon settings window, locate the Polygon Segments section.
10 |
SURFACE RESISTOR
2013 COMSOL
Solved with COMSOL Multiphysics 4.3b
3 Find the Added segments subsection. Click the Add Quadratic button.
4 Find the Control points subsection. In row 1, set xw to 0.975.
5 In row 1, set yw to 0.63.
6 In row 2, set xw to 0.8.
7 In row 2, set yw to 0.2.
8 In row 3, set yw to 3.5e-2.
9 Find the Added segments subsection. Click the Add Linear button.
10 Find the Control points subsection. In row 2, set xw to 0.975.
11 Find the Added segments subsection. Click the Add Linear button.
12 Find the Control points subsection. Click the Close Curve button.
13 Click the Build All button.
Union 1
1 Right-click Plane Geometry and choose Boolean Operations>Union.
2 Select the objects b1 and r2 only.
3 In the Union settings window, locate the Union section.
4 Clear the Keep interior boundaries check box.
5 Click the Build Selected button.
Compose 1
1 Right-click Plane Geometry and choose Boolean Operations>Compose.
2 From the Edit menu, choose Select All.
3 In the Compose settings window, locate the Compose section.
4 In the Set formula edit field, type uni1+r1+r3-r4.
5 Click the Build Selected button.
Mirror 1
1 Right-click Plane Geometry and choose Transforms>Mirror.
2 Select the object co1 only.
3 In the Mirror settings window, locate the Input section.
4 Select the Keep input objects check box.
5 Locate the Point on Line of Reflection section. In the xw edit field, type 4.
6 Click the Build Selected button.
7 Click the Zoom Extents button on the Graphics toolbar.
2013 COMSOL
11 |
SURFACE RESISTOR
Solved with COMSOL Multiphysics 4.3b
Rectangle 5
1 Right-click Plane Geometry and choose Rectangle.
2 In the Rectangle settings window, locate the Size section.
3 In the Width edit field, type 6.0.
4 In the Height edit field, type 0.5.
5 Locate the Position section. In the xw edit field, type 1.0.
6 In the yw edit field, type 0.105.
7 Click the Build All button.
Polygon 1
1 Right-click Plane Geometry and choose Polygon.
2 In the Polygon settings window, locate the Coordinates section.
3 In the xw edit field, type 1.5 1.5 2 2 6 6 6.5 6.5.
4 In the yw edit field, type 0.105 35e-3 35e-3 0 0 35e-3
35e-3 0.105.
5 Click the Build Selected button.
Union 2
1 Right-click Plane Geometry and choose Boolean Operations>Union.
2 From the Edit menu, choose Select All.
3 Click the Build All button.
12 |
SURFACE RESISTOR
2013 COMSOL
Solved with COMSOL Multiphysics 4.3b
The 2D geometry should now look as in the figure below.
Rectangle 6
1 Right-click Plane Geometry and choose Rectangle.
2 In the Rectangle settings window, locate the Size section.
3 In the Width edit field, type 16.
4 In the Height edit field, type 1.6.
5 Locate the Position section. In the yw edit field, type -1.6.
6 In the xw edit field, type -4.
7 Click the Build All button.
Extrude 1
1 In the Model Builder window, under Model 1>Geometry 1 right-click Work Plane 1 and
choose Extrude.
2 Select the object wp1.uni2 only.
3 In the Extrude settings window, locate the Distances from Plane section.
4 In the table, enter the following settings:
DISTANCES (MM)
1.5
2013 COMSOL
13 |
SURFACE RESISTOR
Solved with COMSOL Multiphysics 4.3b
5 Click the Build All button.
Extrude 2
1 Right-click Work Plane 1 and choose Extrude.
2 Select the object wp1.r6 only.
3 In the Extrude settings window, locate the Distances from Plane section.
4 In the table, enter the following settings:
DISTANCES (MM)
5 Click the Build All button.
6 Click the Zoom Extents button on the Graphics toolbar.
Now, create an imprint of the resistors bottom boundary on the printed circuit board
to make a pair with matching parts.
Form Union
1 In the Model Builder window, under Model 1>Geometry 1 click Form Union.
2 In the Finalize settings window, locate the Finalize section.
3 From the Finalization method list, choose Form an assembly.
4 Select the Create imprints check box.
5 Click the Build All button.
The completed geometry is shown in Figure 2.
MATERIALS
Material Browser
1 In the Model Builder window, under Model 1 right-click Materials and choose Open
Material Browser.
2 In the Material Browser window, locate the Materials section.
3 In the tree, select Built-In>FR4 (Circuit Board).
4 Right-click and choose Add Material to Model from the menu.
FR4 (Circuit Board)
1 In the Model Builder window, under Model 1>Materials click FR4 (Circuit Board).
2 In the Material settings window, locate the Geometric Entity Selection section.
3 From the Selection list, choose Manual.
14 |
SURFACE RESISTOR
2013 COMSOL
Solved with COMSOL Multiphysics 4.3b
4 Click Clear Selection.
5 Select Domain 1 only.
Material Browser
1 In the Model Builder window, right-click Materials and choose Open Material Browser.
2 In the Material Browser window, locate the Materials section.
3 In the tree, select Built-In>Alumina.
4 Right-click and choose Add Material to Model from the menu.
Alumina
1 In the Model Builder window, under Model 1>Materials click Alumina.
2 Select Domain 5 only.
Material Browser
1 In the Model Builder window, right-click Materials and choose Open Material Browser.
2 In the Material Browser window, locate the Materials section.
3 In the tree, select Built-In>Copper.
4 Right-click and choose Add Material to Model from the menu.
Copper
1 In the Model Builder window, under Model 1>Materials click Copper.
2 Select Domains 2 and 7 only.
Material Browser
1 In the Model Builder window, right-click Materials and choose Open Material Browser.
2 In the Material Browser window, locate the Materials section.
3 In the tree, select MEMS>Metals>Ag.
4 Right-click and choose Add Material to Model from the menu.
Ag
1 In the Model Builder window, under Model 1>Materials click Ag.
2 Select Domains 4 and 9 only.
Material Browser
1 In the Model Builder window, right-click Materials and choose Open Material Browser.
2 In the Material Browser window, locate the Materials section.
3 In the tree, select Built-In>Solder, 60Sn-40Pb.
4 Right-click and choose Add Material to Model from the menu.
2013 COMSOL
15 |
SURFACE RESISTOR
Solved with COMSOL Multiphysics 4.3b
Solder, 60Sn-40Pb
1 In the Model Builder window, under Model 1>Materials click Solder, 60Sn-40Pb.
2 Select Domains 3 and 8 only.
Material Browser
1 In the Model Builder window, right-click Materials and choose Open Material Browser.
2 In the Material Browser window, locate the Materials section.
3 In the tree, select Built-In>Air.
4 Right-click and choose Add Material to Model from the menu.
Air
1 In the Model Builder window, under Model 1>Materials click Air.
2 Select Domain 6 only.
H E A T TR A N S F E R I N S O L I D S
Heat Transfer in Fluids 1
1 In the Model Builder window, under Model 1 right-click Heat Transfer in Solids and
choose Heat Transfer in Fluids.
2 Select Domain 6 only.
Heat Source 1
1 In the Model Builder window, right-click Heat Transfer in Solids and choose Heat
Source.
2 Select Domain 5 only.
3 In the Heat Source settings window, locate the Heat Source section.
4 Click the Total power button.
5 In the Ptot edit field, type Psource.
Convective Cooling 1
1 Right-click Heat Transfer in Solids and choose Convective Cooling.
2 Select Boundaries 3, 4, 11, 15, 20, 30, 31, 36, 45, 47, and 5160 only.
3 In the Convective Cooling settings window, locate the Heat Flux section.
4 In the h edit field, type h_air.
5 In the Text edit field, type T_air.
Next, add the continuity condition on the identity pair to couple the domains
together.
16 |
SURFACE RESISTOR
2013 COMSOL
Solved with COMSOL Multiphysics 4.3b
Continuity 1
1 Right-click Heat Transfer in Solids and choose Pairs>Continuity.
2 In the Continuity settings window, locate the Pair Selection section.
3 In the Pairs list, select Identity Pair 1.
Because the material properties are temperature dependent, the solution converges
better if you supply an initial guess of the temperature.
Initial Values 1
1 In the Model Builder window, under Model 1>Heat Transfer in Solids click Initial Values
1.
2 In the Initial Values settings window, locate the Initial Values section.
3 In the T edit field, type T0.
SOLID MECHANICS
1 In the Model Builder window, under Model 1 click Solid Mechanics.
2 Select Domains 15 and 79 only.
Thermal Expansion 1
1 In the Model Builder window, under Model 1>Solid Mechanics right-click Linear Elastic
Material 1 and choose Thermal Expansion.
2 In the Thermal Expansion settings window, locate the Model Inputs section.
3 From the T list, choose Temperature (ht/ht).
Symmetry 1
1 In the Model Builder window, right-click Solid Mechanics and choose Symmetry.
2 Select Boundaries 1, 10, 13, 17, 21, 34, 38, and 41 only.
Continuity 1
1 Right-click Solid Mechanics and choose Pairs>Continuity.
2 In the Continuity settings window, locate the Pair Selection section.
3 In the Pairs list, select Identity Pair 1.
Roller 1
1 Right-click Solid Mechanics and choose Roller.
2 Select Boundary 8 only.
Prescribed Displacement 1
1 Right-click Solid Mechanics and choose Points>Prescribed Displacement.
2013 COMSOL
17 |
SURFACE RESISTOR
Solved with COMSOL Multiphysics 4.3b
2 Select Point 1 only.
3 In the Prescribed Displacement settings window, locate the Prescribed Displacement
section.
4 Select the Prescribed in z direction check box.
Create the special boundary conditions on the cuts in the PCB by introducing new
degrees of freedom, uface and vface, for the normal displacements.
5 In the Model Builder windows toolbar, click the Show button and select Advanced
Physics Options in the menu.
Prescribed Displacement 2
1 Right-click Solid Mechanics and choose Prescribed Displacement.
2 Select Boundary 2 only.
3 In the Prescribed Displacement settings window, locate the Prescribed Displacement
section.
4 Select the Prescribed in y direction check box.
5 In the v0 edit field, type vface.
Prescribed Displacement 3
1 Right-click Solid Mechanics and choose Prescribed Displacement.
2 Select Boundary 9 only.
3 In the Prescribed Displacement settings window, locate the Prescribed Displacement
section.
4 Select the Prescribed in x direction check box.
5 In the u0 edit field, type uface.
Global Equations 1
1 Right-click Solid Mechanics and choose Global>Global Equations.
2 In the Global Equations settings window, locate the Global Equations section.
3 In the table, enter the following settings:
NAME
uface
vface
18 |
SURFACE RESISTOR
2013 COMSOL
Solved with COMSOL Multiphysics 4.3b
MESH 1
Free Triangular 1
1 In the Model Builder window, under Model 1 right-click Mesh 1 and choose More
Operations>Free Triangular.
2 Select Boundaries 10, 13, 17, 21, 25, 34, 38, and 41 only.
3 In the Free Triangular settings window, locate the Boundary Selection section.
4 Click Create Selection.
5 Go to the Create Selection dialog box.
6 In the Selection name edit field, type resistor_boundary.
7 Click the OK button.
Size 1
1 Right-click Model 1>Mesh 1>Free Triangular 1 and choose Size.
2 In the Size settings window, locate the Geometric Entity Selection section.
3 From the Selection list, choose resistor_boundary.
4 Locate the Element Size section. From the Predefined list, choose Fine.
5 Click the Build Selected button.
Swept 1
1 In the Model Builder window, right-click Mesh 1 and choose Swept.
2 In the Swept settings window, locate the Domain Selection section.
3 From the Geometric entity level list, choose Domain.
4 Select Domains 29 only.
Distribution 1
1 Right-click Model 1>Mesh 1>Swept 1 and choose Distribution.
2 In the Distribution settings window, locate the Distribution section.
3 In the Number of elements edit field, type 10.
4 Click the Build All button.
Free Tetrahedral 1
In the Model Builder window, right-click Mesh 1 and choose Free Tetrahedral.
Size 1
1 In the Model Builder window, under Model 1>Mesh 1 right-click Free Tetrahedral 1
and choose Size.
2013 COMSOL
19 |
SURFACE RESISTOR
Solved with COMSOL Multiphysics 4.3b
2 In the Size settings window, locate the Geometric Entity Selection section.
3 From the Geometric entity level list, choose Boundary.
4 Select Boundaries 57 only.
5 Locate the Element Size section. From the Predefined list, choose Extra fine.
6 Click the Build All button..
STUDY 1
Because the heat transfer problem is independent of the displacements, use the first
stationary study step to find the temperature distribution and the second stationary
step to solve for the displacements.
Step 1: Stationary
1 In the Model Builder window, expand the Study 1 node, then click Step 1: Stationary.
2 In the Stationary settings window, locate the Physics and Variables Selection section.
3 In the table, enter the following settings:
PHYSICS
SOLVE FOR
Solid Mechanics
Step 2: Stationary 2
1 In the Model Builder window, right-click Study 1 and choose Study Steps>Stationary.
2 In the Stationary settings window, locate the Physics and Variables Selection section.
20 |
SURFACE RESISTOR
2013 COMSOL
Solved with COMSOL Multiphysics 4.3b
3 In the table, enter the following settings:
PHYSICS
SOLVE FOR
Heat Transfer in Solids
4 Click to expand the Values of Dependent Variables section. Select the Values of
variables not solved for check box.
5 From the Method list, choose Solution.
6 From the Study list, choose Study 1, Stationary.
Solver 1
1 Right-click Study 1 and choose Show Default Solver.
2 In the Model Builder window, expand the Study 1>Solver Configurations>Solver
1>Stationary Solver 1 node.
3 Right-click Direct and choose Enable.
Set up an iterative solver that can significantly save on the memory needed for the
computations.
4 In the Model Builder window, under Study 1>Solver Configurations>Solver 1 click
Stationary Solver 2.
5 In the Stationary Solver settings window, locate the General section.
6 From the Linearity list, choose Linear.
7 In the Model Builder window, expand the Study 1>Solver Configurations>Solver
1>Stationary Solver 2 node.
8 Right-click Study 1>Solver Configurations>Solver 1>Stationary Solver 2 and choose
Iterative.
9 In the Iterative settings window, locate the Error section.
10 In the Factor in error estimate edit field, type 2000.
11 Right-click Study 1>Solver Configurations>Solver 1>Stationary Solver 2>Iterative 1
and choose Multigrid.
12 Right-click Study 1 and choose Compute.
2013 COMSOL
21 |
SURFACE RESISTOR
Solved with COMSOL Multiphysics 4.3b
RESULTS
Temperature
The first default plot group shows the temperature on the modeled geometrys surface.
Isothermal contours
The second default plot shows the isosurfaces (Figure 3).
Stress (solid)
The next plot shows the effective stress together with the resulting deformation.
Modify it to reproduce the Figure 4.
1 In the Model Builder window, expand the Results>Stress (solid)>Surface 1 node, then
click Deformation.
2 In the Deformation settings window, locate the Expression section.
3 In the Y component edit field, type v-vface.
4 Click the Plot button.
5 Hold down the left mouse button and drag in the Graphics window to rotate the
geometry so that you see the opposite side of the resistor, which is where the largest
stresses occur. Similarly, use the right mouse button to translate the geometry and
the middle button to zoom.
22 |
SURFACE RESISTOR
2013 COMSOL
Solved with COMSOL Multiphysics 4.3b
Finally, study the stresses in the solder.
Data Sets
1 In the Model Builder window, under Results right-click Data Sets and choose Solution.
2 Right-click Results>Data Sets>Solution 3 and choose Add Selection.
3 In the Selection settings window, locate the Geometric Entity Selection section.
4 From the Geometric entity level list, choose Domain.
5 Select Domain 3 only.
3D Plot Group 4
1 In the Model Builder window, right-click Results and choose 3D Plot Group.
2 In the 3D Plot Group settings window, locate the Data section.
3 From the Data set list, choose Solution 3.
4 Locate the Plot Settings section. Clear the Plot data set edges check box.
5 In the Model Builder window, right-click 3D Plot Group 4 and choose Volume.
6 In the Volume settings window, click Replace Expression in the upper-right corner of
the Expression section. From the menu, choose Solid Mechanics>Stress>von Mises
stress (solid.mises).
7 Locate the Expression section. From the Unit list, choose MPa.
8 Click the Plot button.
9 Click the Go to YZ View button on the Graphics toolbar.
Compare the resulting plot with that in Figure 5.
2013 COMSOL
23 |
SURFACE RESISTOR
Solved with COMSOL Multiphysics 4.3b
24 |
SURFACE RESISTOR
2013 COMSOL
Solved with COMSOL Multiphysics 4.3b
Thermal Bridges in Building
C o ns tr uc t i o n3 D Iron Bar Th rou gh
Insulation Layer
Introduction
The European standard EN ISO 10211:2007 for thermal bridges in building
constructions provides four test modelstwo 2D and two 3Dfor validating a
numerical method (Ref. 1). If the values obtained by a method conform to the results
of all these four cases, the method is classified as a three-dimensional steady-state high
precision method.
COMSOL Multiphysics successfully passes all the test cases described by the standard.
This document presents the COMSOL implementation of the second 3D model
(Case 4).
This model studies the heat conduction in a thermal bridge made up of an iron bar and
an insulation layer that separates a hot internal side from a cold external side. The iron
bar is embedded in the insulation layer as shown in Figure 1. After solving the model,
the heat flux between the internal and external sides and the maximum temperature
on the external wall are calculated, and the results are compared to the expected values.
Figure 1: Back side (left) and front side (right) views of the iron bar embedded in an
insulation layer, ISO 10211:2007 model case 4. Colored regions correspond to internal
and external boundaries.
2013 COMSOL
1 |
THERMAL BRIDGES IN BUILDING CONSTRUCTION3D IRON BAR THROUGH
Solved with COMSOL Multiphysics 4.3b
Model Definition
The geometry is illustrated above in Figure 1. The square insulation layer, with a low
thermal conductivity k of 0.1 W/(mK), has a cold surface and a hot surface. The iron
bar has a higher thermal conductivity , 50 W/(mK). Its boundaries are mainly located
in the hot environment but one of them reaches the cold side.
The heat flux conditions for the cold and hot surfaces are governed by the equation
n kT = h T ext T
where Text is the exterior temperature. The ISO 10211:2007 standard specifies the
values of the thermal resistance R, which is linked with the heat transfer coefficient h
by the relation
1
h = ---R
Notes About the COMSOL Implementation
Compared to the rest of the structure, the dimensions of the intersection between the
iron bar and the insulation layer are relatively small but the temperature gradients are
large. Therefore, the element size is reduced in this area to give sufficient accuracy. To
save computational time, this refinement is not applied on the remaining mesh.
2 |
THERMAL BRIDGES IN BUILDING CONSTRUCTION3D IRON BAR THROUGH INSULATION LAYER 2013
Solved with COMSOL Multiphysics 4.3b
Results and Discussion
In Figure 2, the temperature profile shows the effects of the thermal bridge where the
heat variations are most pronounced.
Figure 2: Temperature distribution of ISO 10211:2007 model case 4.
Table 1 compares the numerical results of COMSOL Multiphysics with the expected
values provided by EN ISO 10211:2007 (Ref. 1).
TABLE 1: COMPARISON BETWEEN EXPECTED VALUES AND COMSOL VALUES
MEASURED QUANTITY
EXPECTED
VALUE
COMSOL
VALUE
ERROR
Highest temperature on external side
0.805 C
0.8016 C
3.410-3 C
Heat flux
0.540 W
0.5418 W
0.33 %
The maximum permissible errors to pass this test case are 510-3 C for temperature
and 1 % for heat flux. The measured values are completely coherent and meet the
validation criteria.
2013 COMSOL
3 |
THERMAL BRIDGES IN BUILDING CONSTRUCTION3D IRON BAR THROUGH
Solved with COMSOL Multiphysics 4.3b
Reference
1. European Committee for Standardization, EN ISO 10211, Thermal bridges in
building construction Heat flows and surface temperatures Detailed
calculations (ISO 10211:2007), Appendix A, pp. 3036, 2007.
Model Library path: Heat_Transfer_Module/Buildings_and_Constructions/
thermal_bridge_3d_iron_bar
Modeling Instructions
MODEL WIZARD
1 Go to the Model Wizard window.
2 Click Next.
3 In the Add physics tree, select Heat Transfer>Heat Transfer in Solids (ht).
4 Click Add Selected.
5 Click Next.
6 Find the Studies subsection. In the tree, select Preset Studies>Stationary.
7 Click Finish.
GLOBAL DEFINITIONS
Parameters
1 In the Model Builder window, right-click Global Definitions and choose Parameters.
Define the geometrical parameters.
2 In the Parameters settings window, locate the Parameters section.
3 In the table, enter the following settings:
4 |
Name
Expression
Description
w1
1[m]
Insulation layer width
d1
0.2[m]
Insulation layer depth
h1
1[m]
Insulation layer height
w2
0.1[m]
Iron bar width
THERMAL BRIDGES IN BUILDING CONSTRUCTION3D IRON BAR THROUGH INSULATION LAYER 2013
Solved with COMSOL Multiphysics 4.3b
Name
Expression
Description
d2
0.6[m]
Iron bar depth
h2
50[mm]
Iron bar height
GEOMETRY 1
Block 1
1 In the Model Builder window, under Model 1 right-click Geometry 1 and choose Block.
2 In the Block settings window, locate the Size and Shape section.
3 In the Width edit field, type w1.
4 In the Depth edit field, type d1.
5 In the Height edit field, type h1.
6 Click the Build Selected button.
Create the iron bar at the center of the insulation layer.
Block 2
1 In the Model Builder window, right-click Geometry 1 and choose Block.
2 In the Block settings window, locate the Size and Shape section.
3 In the Width edit field, type w2.
4 In the Depth edit field, type d2.
5 In the Height edit field, type h2.
6 Locate the Position section. In the x edit field, type w1/2-w2/2.
7 In the z edit field, type h1/2-h2/2.
8 Click the Build Selected button.
Choose wireframe rendering to get a better view of the interior parts.
9 Click the Wireframe Rendering button on the Graphics toolbar.
To remove an unnecessary internal boundary proceed as follows:
Ignore Faces 1
1 Right-click Geometry 1 and choose Virtual Operations>Ignore Faces.
2 On the object fin, select Boundary 11 only.
Note that you can make the selection by clicking the Paste Selection button and
typing the indices in the dialog box that opens.
2013 COMSOL
5 |
THERMAL BRIDGES IN BUILDING CONSTRUCTION3D IRON BAR THROUGH
Solved with COMSOL Multiphysics 4.3b
3 Click the Build Selected button.
DEFINITIONS
Create a set of selections for use when setting up the physics. First, select the
boundaries inside the region y0.1.
Box 1
1 In the Model Builder window, under Model 1 right-click Definitions and choose
Selections>Box.
2 In the Box settings window, locate the Geometric Entity Level section.
3 From the Level list, choose Boundary.
4 Locate the Box Limits section. In the y minimum edit field, type 0.1.
5 Locate the Output Entities section. From the Include entity if list, choose Entity inside
box.
6 Right-click Model 1>Definitions>Box 1 and choose Rename.
7 Go to the Rename Box dialog box and type Internal in the New name edit field.
8 Click OK.
Next, select all boundaries inside the region y0.1.
6 |
THERMAL BRIDGES IN BUILDING CONSTRUCTION3D IRON BAR THROUGH INSULATION LAYER 2013
Solved with COMSOL Multiphysics 4.3b
Box 2
1 Right-click Definitions and choose Selections>Box.
2 In the Box settings window, locate the Geometric Entity Level section.
3 From the Level list, choose Boundary.
4 Locate the Box Limits section. In the y maximum edit field, type 0.1.
5 Locate the Output Entities section. From the Include entity if list, choose Entity inside
box.
6 Right-click Model 1>Definitions>Box 2 and choose Rename.
7 Go to the Rename Box dialog box and type External in the New name edit field.
8 Click OK.
9 Click the Wireframe Rendering button on the Graphics toolbar.
MATERIALS
Material 1
1 In the Model Builder window, under Model 1 right-click Materials and choose Material.
2 Right-click Material 1 and choose Rename.
3 Go to the Rename Material dialog box and type Insulation in the New name edit
field.
4 Click OK.
5 Select Domain 1 only.
6 In the Material settings window, locate the Material Contents section.
7 In the table, enter the following settings:
Property
Name
Value
Thermal conductivity
0.1
The heat transfer equation for time-dependent problems also involves the density
and the heat capacity. Because this model is stationary, you can ignore the warning
about undefined properties.
Material 2
1 In the Model Builder window, right-click Materials and choose Material.
2 Right-click Material 2 and choose Rename.
3 Go to the Rename Material dialog box and type Iron in the New name edit field.
4 Click OK.
2013 COMSOL
7 |
THERMAL BRIDGES IN BUILDING CONSTRUCTION3D IRON BAR THROUGH
Solved with COMSOL Multiphysics 4.3b
5 Select Domain 2 only.
6 In the Material settings window, locate the Material Contents section.
7 In the table, enter the following settings:
Property
Name
Value
Thermal conductivity
50
H E A T TR A N S F E R I N S O L I D S
Heat Flux 1
1 In the Model Builder window, under Model 1 right-click Heat Transfer in Solids and
choose Heat Flux.
2 In the Heat Flux settings window, locate the Boundary Selection section.
3 From the Selection list, choose Internal.
4 Locate the Heat Flux section. Click the Inward heat flux button.
5 In the h edit field, type 1/0.10.
6 In the Text edit field, type 1[degC].
Heat Flux 2
1 In the Model Builder window, right-click Heat Transfer in Solids and choose Heat Flux.
2 In the Heat Flux settings window, locate the Boundary Selection section.
3 From the Selection list, choose External.
4 Locate the Heat Flux section. Click the Inward heat flux button.
5 In the h edit field, type 1/0.10.
6 In the Text edit field, type 0[degC].
MESH 1
Because the greatest variations of temperature are expected at the iron bar's external
boundary, refine the mesh in this region. Use default settings in the remaining
domains.
Free Tetrahedral 1
In the Model Builder window, under Model 1 right-click Mesh 1 and choose Free
Tetrahedral.
Size 1
1 In the Model Builder window, under Model 1>Mesh 1 right-click Free Tetrahedral 1
and choose Size.
8 |
THERMAL BRIDGES IN BUILDING CONSTRUCTION3D IRON BAR THROUGH INSULATION LAYER 2013
Solved with COMSOL Multiphysics 4.3b
2 In the Size settings window, locate the Geometric Entity Selection section.
3 From the Geometric entity level list, choose Domain.
4 Select Domain 2 only.
5 Locate the Element Size section. From the Predefined list, choose Extremely fine.
6 Click the Build All button.
STUDY 1
In the Model Builder window, right-click Study 1 and choose Compute.
RESULTS
Temperature (ht)
The first default plot group shows the temperature distribution; compare with
Figure 2.
Derived Values
Follow the steps below to calculate the maximum temperature on the external surface
and the heat flux between the internal and external sides. Compare the values with the
expected results listed in Table 1.
1 In the Model Builder window, under Results right-click Derived Values and choose
Maximum>Surface Maximum.
2 In the Surface Maximum settings window, locate the Selection section.
3 From the Selection list, choose External.
4 Locate the Expression section. From the Unit list, choose degC.
5 Click the Evaluate button.
The displayed value should be close to 0.805 C.
6 In the Model Builder window, right-click Derived Values and choose
Integration>Surface Integration.
7 In the Surface Integration settings window, locate the Selection section.
8 From the Selection list, choose External.
9 Click Replace Expression in the upper-right corner of the Expression section. From
the menu, choose Heat Transfer in Solids>Boundary fluxes>Inward heat flux (ht.q0).
10 Click the Evaluate button.
The measured flux should be close to 0.540 W.
2013 COMSOL
9 |
THERMAL BRIDGES IN BUILDING CONSTRUCTION3D IRON BAR THROUGH
Solved with COMSOL Multiphysics 4.3b
10 |
THERMAL BRIDGES IN BUILDING CONSTRUCTION3D IRON BAR THROUGH INSULATION LAYER
Solved with COMSOL Multiphysics 4.3b
Thermal Bridges in Building
Construction3D Structure Between
Two Floors
Introduction
The European standard EN ISO 10211:2007 for thermal bridges in building
constructions provides four test modelstwo 2D and two 3Dfor validating a
numerical method (Ref. 1). If the values obtained by a method conform to the results
of all these four cases, the method is classified as a three-dimensional steady-state high
precision method.
COMSOL Multiphysics successfully passes all the test cases described by the standard
and is hence classified as a three-dimensional steady-state high precision method. This
document presents the COMSOL implementation of the first 3D model (Case 3).
This model studies the heat conduction in a building structure separating two floors
from the external environment. The structures surfaces are divided into four parts: the
lower level, ; the upper level, ; the outside, ; and the remaining thermally insulated
surfaces, . The values of interest for validation are the lowest temperatures at surfaces
and , and the heat fluxes through , , and .
2013 COMSOL
1 |
T H E R M A L B R I D G E S I N B U I L D I N G C O N S T R U C T I O N 3 D S T R U C T U R E B E T W E E N TW O
Solved with COMSOL Multiphysics 4.3b
Figure 1: Geometry and boundary conditions of ISO 10211:2007 model case 3.
Model Definition
Figure 1 illustrates the geometry. The external surface at 0 C is colored in blue and
the interior surface at 20 C in red. Four materials with distinct thermal conductivities
k make up the structure. The horizontal block separating the two floors has the highest
thermal conductivity (2.5 W/(mK)). It crosses the wall, thereby creating a thermal
bridge in the structure.
The heat flux conditions of the surfaces , , and are governed by the equation
n kT = h T ext T
where Text is the exterior temperature. The ISO 10211:2007 standard specifies the
values of the thermal resistance R, which is related to the heat transfer coefficient h by
the relation
1
h = ---R
2 |
T H E R M A L B R I D G E S I N B U I L D I N G C O N S T R U C T I O N 3 D S T R U C T U R E B E T W E E N TW O F L O O R S
2013
Solved with COMSOL Multiphysics 4.3b
Results and Discussion
Figure 2 shows the temperature profile. The heat losses are greater near the thermal
bridge formed by the horizontal block that crosses the wall.
Figure 2: Temperature distribution of ISO 10211:2007 model case 3.
The numerical results of COMSOL Multiphysics are compared with the expected
values provided by ISO 10211:2007 (Ref. 1) in Table 1.
TABLE 1: COMPARISON BETWEEN EXPECTED VALUES AND COMSOL VALUES
MEASURED QUANTITY
EXPECTED VALUES
COMSOL VALUES
ERROR
Minimum temperature on
11.32 C
11.342 C
0.022 C
Minimum temperature on
11.11 C
11.108 C
0.002 C
Heat flux through
46.09 W
46.197 W
0.23 %
Heat flux through
13.89 W
13.918 W
0.20 %
Heat flux through
59.98 W
60.141 W
0.27 %
The maximum permissible errors to pass this test case are 0.1 C for temperature and
1 % for heat flux. The measured values are completely coherent and meet the validation
criteria.
2013 COMSOL
3 |
T H E R M A L B R I D G E S I N B U I L D I N G C O N S T R U C T I O N 3 D S T R U C T U R E B E T W E E N TW O
Solved with COMSOL Multiphysics 4.3b
As shown in Figure 3 and Figure 4, the minimum temperature of the surfaces and
are located at their respective corners.
Figure 3: Minimum and maximum temperatures on surface , ISO 10211:2007 model
case 3.
4 |
T H E R M A L B R I D G E S I N B U I L D I N G C O N S T R U C T I O N 3 D S T R U C T U R E B E T W E E N TW O F L O O R S
2013
Solved with COMSOL Multiphysics 4.3b
Figure 4: Minimum and maximum temperatures on surface , ISO 10211:2007 model
case 3.
Reference
1. European Committee for Standardization, EN ISO 10211, Thermal bridges in
building construction Heat flows and surface temperatures Detailed
calculations (ISO 10211:2007), Appendix A, pp. 3036, 2007.
Model Library path: Heat_Transfer_Module/Buildings_and_Constructions/
thermal_bridge_3d_two_floors
Modeling Instructions
MODEL WIZARD
1 Go to the Model Wizard window.
2013 COMSOL
5 |
T H E R M A L B R I D G E S I N B U I L D I N G C O N S T R U C T I O N 3 D S T R U C T U R E B E T W E E N TW O
Solved with COMSOL Multiphysics 4.3b
2 Click Next.
3 In the Add physics tree, select Heat Transfer>Heat Transfer in Solids (ht).
4 Click Add Selected.
5 Click Next.
6 Find the Studies subsection. In the tree, select Preset Studies>Stationary.
7 Click Finish.
GLOBAL DEFINITIONS
Parameters
1 In the Model Builder window, right-click Global Definitions and choose Parameters.
Define the geometrical parameters.
2 In the Parameters settings window, locate the Parameters section.
3 In the table, enter the following settings:
Name
Expression
Description
wall_t1
5[cm]
Insulation layer thickness
wall_t2
30[cm]
Wall thickness
rect1
1.2[m]
Wall first rectangle basis
rect2
1.3[m]
Wall second rectangle basis
rect_shift
-10[cm]
Shift for the rectangles
wall_h
2.15[m]
Wall height
blk_w
1.15[m]
Rectangle horizontal block width
blk_d
1.9[m]
Rectangle horizontal block depth
blk_h
0.15[m]
Rectangle horizontal block height
blk_shiftx
5[cm]
Rectangle horizontal block x-shift
blk_shifty
-0.7[m]
Rectangle horizontal block y-shift
blk_shiftz
1[m]
Rectangle horizontal block z-shift
sq_l
1[m]
Square horizontal block side length
sq_h
5[cm]
Square horizontal block height
sq_shift
0.2[m]
Square horizontal block shift
GEOMETRY 1
To build the walls separating the external and internal surfaces, create the cross section
geometry and extrude it.
6 |
T H E R M A L B R I D G E S I N B U I L D I N G C O N S T R U C T I O N 3 D S T R U C T U R E B E T W E E N TW O F L O O R S
2013
Solved with COMSOL Multiphysics 4.3b
Work Plane 1
1 In the Model Builder window, under Model 1 right-click Geometry 1 and choose Work
Plane.
The first two rectangles below correspond to the insulation layer of the wall.
Rectangle 1
1 In the Model Builder window, under Model 1>Geometry 1>Work Plane 1 right-click
Plane Geometry and choose Rectangle.
2 In the Rectangle settings window, locate the Size section.
3 In the Width edit field, type rect1.
4 In the Height edit field, type wall_t1.
5 Click the Build Selected button.
Rectangle 2
1 Right-click Plane Geometry and choose Rectangle.
2 In the Rectangle settings window, locate the Size section.
3 In the Width edit field, type wall_t1.
4 In the Height edit field, type rect1.
5 Click the Build Selected button.
6 Click the Zoom Extents button on the Graphics toolbar.
Union 1
1 Right-click Plane Geometry and choose Boolean Operations>Union.
2 Select the objects r1 and r2 only.
3 In the Union settings window, locate the Union section.
4 Clear the Keep interior boundaries check box.
2013 COMSOL
7 |
T H E R M A L B R I D G E S I N B U I L D I N G C O N S T R U C T I O N 3 D S T R U C T U R E B E T W E E N TW O
Solved with COMSOL Multiphysics 4.3b
5 Click the Build Selected button.
Build the remaining layers of the walls in a similar manner.
Rectangle 3
1 Right-click Plane Geometry and choose Rectangle.
2 In the Rectangle settings window, locate the Size section.
3 In the Width edit field, type rect2.
4 In the Height edit field, type wall_t2.
5 Locate the Position section. In the xw edit field, type rect_shift.
6 In the yw edit field, type rect_shift.
7 Click the Build Selected button.
Rectangle 4
1 Right-click Plane Geometry and choose Rectangle.
2 In the Rectangle settings window, locate the Size section.
3 In the Width edit field, type wall_t2.
4 In the Height edit field, type rect2.
5 Locate the Position section. In the xw edit field, type rect_shift.
8 |
T H E R M A L B R I D G E S I N B U I L D I N G C O N S T R U C T I O N 3 D S T R U C T U R E B E T W E E N TW O F L O O R S
2013
Solved with COMSOL Multiphysics 4.3b
6 In the yw edit field, type rect_shift.
7 Click the Build Selected button.
Union 2
1 Right-click Plane Geometry and choose Boolean Operations>Union.
2 Select the objects r4 and r3 only.
3 In the Union settings window, locate the Union section.
4 Clear the Keep interior boundaries check box.
5 Click the Build Selected button.
Extrude 1
1 In the Model Builder window, right-click Geometry 1 and choose Extrude.
2 In the Extrude settings window, locate the Distances from Plane section.
3 In the table, enter the following settings:
Distances (m)
wall_h
4 Click the Build Selected button.
5 Click the Zoom Extents button on the Graphics toolbar.
2013 COMSOL
9 |
T H E R M A L B R I D G E S I N B U I L D I N G C O N S T R U C T I O N 3 D S T R U C T U R E B E T W E E N TW O
Solved with COMSOL Multiphysics 4.3b
Block 1
1 Right-click Geometry 1 and choose Block.
This block separates the two floors of the structure.
2 In the Block settings window, locate the Size and Shape section.
3 In the Width edit field, type blk_w.
4 In the Depth edit field, type blk_d.
5 In the Height edit field, type blk_h.
6 Locate the Position section. In the x edit field, type blk_shiftx.
7 In the y edit field, type blk_shifty.
8 In the z edit field, type blk_shiftz.
9 Click the Build Selected button.
To remove unnecessary edges, you need to remove the parts of the walls that
intersect this block. To do so, use the boolean operation Difference to subtract a copy
of the block from the walls. Begin by creating the copy.
10 Right-click Model 1>Geometry 1>Block 1 and choose Duplicate.
Difference 1
1 Right-click Geometry 1 and choose Boolean Operations>Difference.
2 In the Difference settings window, locate the Difference section.
3 Under Objects to add, click Activate Selection.
4 Select the objects ext1(1) and ext1(2) only.
The objects labeled ext1(1) and ext2(2) are the two components of the walls
previously obtained by extrusion.
5 Under Objects to subtract, click Activate Selection.
6 Select the object blk1 only.
7 Click the Build Selected button.
Block 3
1 Right-click Geometry 1 and choose Block.
This block corresponds to the floor of the inside upper level.
2 In the Block settings window, locate the Size and Shape section.
3 In the Width edit field, type sq_l.
4 In the Depth edit field, type sq_l.
5 In the Height edit field, type sq_h.
10 |
T H E R M A L B R I D G E S I N B U I L D I N G C O N S T R U C T I O N 3 D S T R U C T U R E B E T W E E N TW O F L O O R S
2013
Solved with COMSOL Multiphysics 4.3b
6 Locate the Position section. In the x edit field, type sq_shift.
7 In the y edit field, type sq_shift.
8 In the z edit field, type blk_shiftz+blk_h.
9 Click the Build Selected button.
Ignore Edges 1
1 Right-click Geometry 1 and choose Virtual Operations>Ignore Edges.
In the first steps of the geometry sequence, six unused vertical edges were created
on the walls. They are responsible for unnecessary constraints on the mesh and they
generate extra boundaries by splitting some faces. For these reasons, follow the
instructions below to remove them.
2 On the object fin, select Edges 6, 17, 33, 38, 60, and 63 only.
To be able to reach the edges click the Wireframe Rendering button on the Graphics
toolbar. Note that you can make the selection by clicking the Paste Selection button
and typing the indices in the dialog box that opens.
3 Right-click Model 1>Geometry 1>Ignore Edges 1 and choose Build Selected.
2013 COMSOL
11 |
T H E R M A L B R I D G E S I N B U I L D I N G C O N S T R U C T I O N 3 D S T R U C T U R E B E T W E E N TW O
Solved with COMSOL Multiphysics 4.3b
MATERIALS
Material 1
1 In the Model Builder window, under Model 1 right-click Materials and choose Material.
2 Right-click Material 1 and choose Rename.
3 Go to the Rename Material dialog box and type Interior wall in the New name
edit field.
4 Click OK.
5 Select Domains 4 and 5 only.
6 In the Material settings window, locate the Material Contents section.
7 In the table, enter the following settings:
Property
Name
Value
Thermal conductivity
0.7
The heat transfer equation for time-dependent problems also involves the density
and the heat capacity. Because this model is stationary, you can ignore the warning
about undefined properties.
Material 2
1 In the Model Builder window, right-click Materials and choose Material.
2 Right-click Material 2 and choose Rename.
3 Go to the Rename Material dialog box and type Isolation in the New name edit
field.
4 Click OK.
5 Select Domain 2 only.
6 In the Material settings window, locate the Material Contents section.
7 In the table, enter the following settings:
Property
Name
Value
Thermal conductivity
0.04
Material 3
1 In the Model Builder window, right-click Materials and choose Material.
2 Right-click Material 3 and choose Rename.
3 Go to the Rename Material dialog box and type Exterior wall in the New name
edit field.
12 |
T H E R M A L B R I D G E S I N B U I L D I N G C O N S T R U C T I O N 3 D S T R U C T U R E B E T W E E N TW O F L O O R S
2013
Solved with COMSOL Multiphysics 4.3b
4 Click OK.
5 Select Domain 1 only.
6 In the Material settings window, locate the Material Contents section.
7 In the table, enter the following settings:
Property
Name
Value
Thermal conductivity
Material 4
1 In the Model Builder window, right-click Materials and choose Material.
2 Right-click Material 4 and choose Rename.
3 Go to the Rename Material dialog box and type Horizontal structure in the New
name edit field.
4 Click OK.
5 Select Domain 3 only.
6 In the Material settings window, locate the Material Contents section.
7 In the table, enter the following settings:
Property
Thermal conductivity
Name
Value
2.5
Material 5
1 In the Model Builder window, right-click Materials and choose Material.
2 Right-click Material 5 and choose Rename.
3 Go to the Rename Material dialog box and type Floor in the New name edit field.
4 Click OK.
5 Select Domain 6 only.
6 In the Material settings window, locate the Material Contents section.
7 In the table, enter the following settings:
Property
Thermal conductivity
2013 COMSOL
13 |
Name
Value
T H E R M A L B R I D G E S I N B U I L D I N G C O N S T R U C T I O N 3 D S T R U C T U R E B E T W E E N TW O
Solved with COMSOL Multiphysics 4.3b
H E A T TR A N S F E R I N S O L I D S
Heat Flux 1
1 In the Model Builder window, right-click Heat Transfer in Solids and choose Heat Flux.
2 Select Boundaries 3335 only.
3 In the Heat Flux settings window, locate the Boundary Selection section.
4 Click Create Selection.
5 Go to the Create Selection dialog box.
6 In the Selection name edit field, type alpha.
7 Click the OK button.
8 In the Heat Flux settings window, locate the Heat Flux section.
9 Click the Inward heat flux button.
10 In the h edit field, type 1/0.2.
11 In the Text edit field, type 2[degC].
Heat Flux 2
1 Right-click Heat Transfer in Solids and choose Heat Flux.
2 Select Boundaries 3941 only.
3 In the Heat Flux settings window, locate the Boundary Selection section.
4 Click Create Selection.
5 Go to the Create Selection dialog box.
6 In the Selection name edit field, type beta.
7 Click the OK button.
8 In the Heat Flux settings window, locate the Heat Flux section.
9 Click the Inward heat flux button.
10 In the h edit field, type 1/0.2.
11 In the Text edit field, type 15[degC].
Heat Flux 3
1 Right-click Heat Transfer in Solids and choose Heat Flux.
2 Select Boundaries 1, 2, and 1114 only.
3 In the Heat Flux settings window, locate the Boundary Selection section.
4 Click Create Selection.
5 Go to the Create Selection dialog box.
14 |
T H E R M A L B R I D G E S I N B U I L D I N G C O N S T R U C T I O N 3 D S T R U C T U R E B E T W E E N TW O F L O O R S
2013
Solved with COMSOL Multiphysics 4.3b
6 In the Selection name edit field, type gamma.
7 Click the OK button.
8 In the Heat Flux settings window, locate the Heat Flux section.
9 Click the Inward heat flux button.
10 In the h edit field, type 1/0.2.
11 In the Text edit field, type 0[degC].
STUDY 1
In the Model Builder window, right-click Study 1 and choose Compute.
RESULTS
Temperature (ht)
The first default plot group shows the temperature distribution.
Derived Values
Follow the steps below to find the minimum temperatures of and as well as the
heat flux of , , and .
1 In the Model Builder window, under Results right-click Derived Values and choose
Minimum>Surface Minimum.
2 In the Surface Minimum settings window, locate the Selection section.
3 From the Selection list, choose alpha.
4 Locate the Expression section. From the Unit list, choose degC.
5 Click the Evaluate button.
The displayed value should be close to 11.32 C.
6 In the Model Builder window, right-click Derived Values and choose Minimum>Surface
Minimum.
7 In the Surface Minimum settings window, locate the Selection section.
8 From the Selection list, choose beta.
9 Locate the Expression section. From the Unit list, choose degC.
10 Click the Evaluate button.
The displayed value should be close to 11.11 C.
11 Right-click Derived Values and choose Integration>Surface Integration.
12 In the Surface Integration settings window, locate the Selection section.
13 From the Selection list, choose alpha.
2013 COMSOL
15 |
T H E R M A L B R I D G E S I N B U I L D I N G C O N S T R U C T I O N 3 D S T R U C T U R E B E T W E E N TW O
Solved with COMSOL Multiphysics 4.3b
14 Click Replace Expression in the upper-right corner of the Expression section. From
the menu, choose Heat Transfer in Solids>Boundary fluxes>Inward heat flux (ht.q0).
15 Click the Evaluate button.
The displayed value should be close to 46.09 W.
16 Right-click Derived Values and choose Integration>Surface Integration.
17 In the Surface Integration settings window, locate the Selection section.
18 From the Selection list, choose beta.
19 Click Replace Expression in the upper-right corner of the Expression section. From
the menu, choose Heat Transfer in Solids>Boundary fluxes>Inward heat flux (ht.q0).
20 Click the Evaluate button.
The displayed value should be close to 13.89 W.
21 Right-click Derived Values and choose Integration>Surface Integration.
22 In the Surface Integration settings window, locate the Selection section.
23 From the Selection list, choose gamma.
24 Click Replace Expression in the upper-right corner of the Expression section. From
the menu, choose Heat Transfer in Solids>Boundary fluxes>Inward heat flux (ht.q0).
25 Click the Evaluate button.
The displayed value should be close to 59.98 W.
Temperature (ht)
To plot the location of the minimum temperature on , follow the instructions below.
Data Sets
1 In the Model Builder window, expand the Results>Data Sets node.
2 Right-click Solution 1 and choose Duplicate.
3 Right-click Results>Data Sets>Solution 2 and choose Add Selection.
4 In the Selection settings window, locate the Geometric Entity Selection section.
5 From the Geometric entity level list, choose Boundary.
6 From the Selection list, choose alpha.
The data set Solution 2 is restricted to the surfaces .
3D Plot Group 3
1 In the Model Builder window, right-click Results and choose 3D Plot Group.
2 Right-click 3D Plot Group 3 and choose Rename.
16 |
T H E R M A L B R I D G E S I N B U I L D I N G C O N S T R U C T I O N 3 D S T R U C T U R E B E T W E E N TW O F L O O R S
2013
Solved with COMSOL Multiphysics 4.3b
3 Go to the Rename 3D Plot Group dialog box and type Minimum temperature on
alpha in the New name edit field.
4 Click OK.
Minimum temperature on alpha
1 In the 3D Plot Group settings window, locate the Data section.
2 From the Data set list, choose Solution 2.
3 Right-click Results>Minimum temperature on alpha and choose Surface.
4 In the Surface settings window, locate the Expression section.
5 From the Unit list, choose degC.
6 Locate the Coloring and Style section. From the Color table list, choose ThermalLight.
7 In the Model Builder window, right-click Minimum temperature on alpha and choose
More Plots>Max/Min Surface.
8 In the Max/Min Surface settings window, locate the Expression section.
9 From the Unit list, choose degC.
10 Click the Plot button.
As shown in Figure 3, the minimum temperature is at the corner of .
Now plot the location of the minimum temperature on .
Data Sets
1 In the Model Builder window, under Results>Data Sets right-click Solution 2 and
choose Duplicate.
2 In the Model Builder window, expand the Results>Data Sets>Solution 3 node, then
click Selection.
3 In the Selection settings window, locate the Geometric Entity Selection section.
4 From the Selection list, choose beta.
The data set Solution 3 is restricted to the surfaces .
Minimum temperature on beta
1 In the Model Builder window, under Results right-click Minimum temperature on alpha
and choose Duplicate.
2 In the Model Builder window, under Results right-click Minimum temperature on alpha
1 and choose Rename.
3 Go to the Rename 3D Plot Group dialog box and type Minimum temperature on
beta in the New name edit field.
2013 COMSOL
17 |
T H E R M A L B R I D G E S I N B U I L D I N G C O N S T R U C T I O N 3 D S T R U C T U R E B E T W E E N TW O
Solved with COMSOL Multiphysics 4.3b
4 Click OK.
5 In the 3D Plot Group settings window, locate the Data section.
6 From the Data set list, choose Solution 3.
7 Click the Plot button.
18 |
T H E R M A L B R I D G E S I N B U I L D I N G C O N S T R U C T I O N 3 D S T R U C T U R E B E T W E E N TW O F L O O R S
2013
Solved with COMSOL Multiphysics 4.3b
Tin Melting Front
Introduction
This example demonstrates how to model phase transition by a moving boundary
interface according to the Stefan problem. It is adapted from the benchmark study in
Ref. 1.
A square cavity containing both solid and liquid tin is submitted to a temperature
difference between left and right boundaries. Fluid and solid parts are solved in
separate domains sharing a moving melting front (see Figure 1). The position of this
boundary through time is calculated according to the Stefan energy balance condition.
Liquid
Solid
Convection
Liquid
Solid
Figure 1: Square cavity with moving phase interface
In the melt, motion generated by natural convection is expected due to the
temperature gradient. This motion, in turn, influences the front displacement.
Model Definition
The geometry presented in Figure 2 shows a square of side length 10 cm filled with
pure tin. The left and right boundaries are maintained at 508 K and 503 K,
2013 COMSOL
1 |
TIN MELTING FRONT
Solved with COMSOL Multiphysics 4.3b
respectively. Because the fusion temperature of pure tin is 505 K, both liquid and solid
phases co-exist in the square.
Thermal insulation
Fusion
temperature
(505 K)
Hot
temperature
(508 K)
Liquid
Solid
Cold
temperature
(503 K)
Thermal insulation
Figure 2: Geometry and boundary conditions at starting time.
The initial temperature distribution is assumed to vary linearly in the horizontal
direction as shown in Figure 3. The melting front is the vertical line located at x6 cm
where the temperature is 505 K.
Figure 3: Initial temperature profile.
2 |
TIN MELTING FRONT
2013 COMSOL
Solved with COMSOL Multiphysics 4.3b
The liquid part on the left is governed by the Navier-Stokes equations in the
Boussinesq approximation:
0
T
u
+ 0 u u = p + u + u + g
t
u = 0
= 0 T Tf
In these expressions, 0 (kg/m3) is the reference density of the fluid, (kg/m3) is the
linearized density formula used for the gravity force, (1/K) is the tin coefficient of
thermal expansion, and Tf (K) denotes the fusion temperature of tin.
As the metal melts, the solid-liquid interface moves toward the solid side. The energy
balance at this front is expressed by
0 Hv n = l s n
(1)
where H is the latent heat of fusion, equal to 60 kJ/kg, v (m/s) is the front velocity
vector, n is the normal vector at the front, and l and s (W/m2) are the heat fluxes
coming from the liquid and solid sides, respectively (see Figure 4).
Liquid
Solid
Melting front
Figure 4: Heat fluxes at the melting front
2013 COMSOL
3 |
TIN MELTING FRONT
Solved with COMSOL Multiphysics 4.3b
Table 1 reviews the material properties of tin (Ref. 2) used in this model.
TABLE 1: MATERIAL PROPERTIES OF TIN
PARAMETER
DESCRIPTION
VALUE
Density
7500 kg/m3
Cp
Heat capacity
200 J/(kgK)
Thermal conductivity
60 W/(mK)
Thermal expansion coefficient
2.6710-4 K-1
Kinematic viscosity
8.010-7 m2/s
Tf
Fusion temperature
505 K
Latent heat of fusion
60 kJ/kg
Results and Discussion
Figure 5 shows the velocity profile in the fluid domain. The convective cell due to
buoyancy increases the melting speed at the upper part of the cavity.
Figure 5: Velocity profile in the fluid at the end of the simulation.
4 |
TIN MELTING FRONT
2013 COMSOL
Solved with COMSOL Multiphysics 4.3b
At the end of the simulation, the melting front does not move anymore because
balance between left and right adjacent fluxes has been reached.
In Figure 6, the temperature profile is represented jointly by a heat flux arrow plot.
Figure 6: Temperature profile at the end of the simulation.
Notes About the COMSOL Implementation
The quantities l and s, illustrated in Figure 4, can be computed using the up and
down operators. The components of ls would then be given by
up(nitf.tfluxx)-down(nitf.tfluxx) and
up(nitf.tfluxy)-down(nitf.tfluxy). However, this method evaluates the
temperature gradient which may lead to imprecisions due to the mesh discretization.
Instead, the quantity lsn, involved in Equation 1, is more precisely evaluated
through the Lagrange multiplier for temperature, T_lm. This variable is available when
weak constraints are enabled in the region of interest, as it is the case here with the
fixed temperature constraint at the melting front. For more information about weak
constraints, refer to the section Weak Constraints in the COMSOL Multiphysics
Reference Manual.
2013 COMSOL
5 |
TIN MELTING FRONT
Solved with COMSOL Multiphysics 4.3b
To handle the melting front movement, a mesh deformation is necessary. During such
a transformation, matter from solid tin is removed while the same amount of liquid tin
is added to the fluid. The appropriate tool for deforming the mesh without reflecting
any expansion or contraction effects to the material properties is the Deformed
Geometry interface.
References
1. F. Wolff and R. Viskanta, Solidification of a Pure Metal at a Vertical Wall in the
Presence of Liquid Superheat, International Journal of Heat and Mass Transfer,
vol. 31, no. 8, pp. 17351744, 1988.
2. V. Alexiades, N. Hannoun, and T.Z. Mai, Tin Melting: Effect of Grid Size and
Scheme on the Numerical Solution, Proc. 5th Mississippi State Conf. Differential
Equations and Computational Simulations, 2003, pp. 5569.
Model Library path: Heat_Transfer_Module/Phase_Change/
tin_melting_front
Modeling Instructions
MODEL WIZARD
1 Go to the Model Wizard window.
2 Click the 2D button.
3 Click Next.
4 In the Add physics tree, select Heat Transfer>Conjugate Heat Transfer>Laminar Flow
(nitf).
5 Click Add Selected.
6 In the Add physics tree, select Mathematics>Deformed Mesh>Deformed Geometry (dg).
7 Click Add Selected.
8 Click Next.
9 Find the Studies subsection. In the tree, select Preset Studies for Selected
Physics>Time Dependent.
10 Click Finish.
6 |
TIN MELTING FRONT
2013 COMSOL
Solved with COMSOL Multiphysics 4.3b
GLOBAL DEFINITIONS
Parameters
1 In the Model Builder window, right-click Global Definitions and choose Parameters.
2 In the Parameters settings window, locate the Parameters section.
3 In the table, enter the following settings:
Name
Expression
Description
k_Sn
60[W/(m*K)]
Thermal conductivity
Cp_Sn
200[J/(kg*K)]
Specific heat capacity
beta_Sn
2.67e-4[1/K]
Coefficient of thermal expansion
nu_Sn
8e-7[m^2/s]
Kinematic viscosity
rho_Sn
7500[kg/m^3]
Density
DelH
60[kJ/kg]
Latent heat of fusion
Tf
505[K]
Melting point
Th
508[K]
Hot wall temperature
Tc
503[K]
Cold wall temperature
p_ref
100[Pa]
Gauge pressure
GEOMETRY 1
Square 1
1 In the Model Builder window, under Model 1 right-click Geometry 1 and choose
Square.
2 In the Square settings window, locate the Size section.
3 In the Side length edit field, type 0.1.
4 Click to expand the Layers section. In the table, enter the following settings:
Layer name
Thickness (m)
Layer 1
0.06
5 Select the Layers to the left check box.
6 Clear the Layers on bottom check box.
7 Click the Build All button.
2013 COMSOL
7 |
TIN MELTING FRONT
Solved with COMSOL Multiphysics 4.3b
MATERIALS
Material 1
1 In the Model Builder window, under Model 1 right-click Materials and choose Material.
2 Select Domain 2 only.
3 In the Material settings window, locate the Material Contents section.
4 In the table, enter the following settings:
Property
Name
Value
Thermal conductivity
k_Sn
Density
rho
rho_Sn
Heat capacity at constant pressure
Cp
Cp_Sn
5 Right-click Model 1>Materials>Material 1 and choose Rename.
6 Go to the Rename Material dialog box and type Tin (solid) in the New name edit
field.
7 Click OK.
Material 2
1 Right-click Materials and choose Material.
2 Select Domain 1 only.
3 Right-click Model 1>Materials>Material 2 and choose Rename.
4 Go to the Rename Material dialog box and type Tin (liquid) in the New name edit
field.
5 Click OK.
Before defining the material properties of liquid tin, indicate which is the fluid domain
to let COMSOL Multiphysics flag what properties you need to specify.
C O N J U G A T E H E A T TR A N S F E R
Fluid 1
Select Domain 1 only.
MATERIALS
Tin (liquid)
1 In the Model Builder window, under Model 1>Materials click Tin (liquid).
2 In the Material settings window, locate the Material Contents section.
8 |
TIN MELTING FRONT
2013 COMSOL
Solved with COMSOL Multiphysics 4.3b
3 In the table, enter the following settings:
Property
Name
Value
Density
rho
rho_Sn
Dynamic viscosity
mu
rho_Sn*nu_Sn
Thermal conductivity
k_Sn
Heat capacity at constant pressure
Cp
Cp_Sn
Ratio of specific heats
gamma
1.4
C O N J U G A T E H E A T TR A N S F E R
Initial Values 1
1 In the Model Builder window, under Model 1>Conjugate Heat Transfer click Initial
Values 1.
2 In the Initial Values settings window, locate the Initial Values section.
3 In the p edit field, type p_ref.
4 In the T edit field, type Th-Xg/0.1[m]*(Th-Tc).
Volume Force 1
1 In the Model Builder window, right-click Conjugate Heat Transfer and choose the
domain setting Laminar Flow>Volume Force.
2 Select Domain 1 only.
3 In the Volume Force settings window, locate the Volume Force section.
4 In the F table, enter the following settings:
0
rho_Sn*g_const*beta_Sn*(T-Tf)
Temperature 1
1 Right-click Conjugate Heat Transfer and choose the boundary condition Heat
Transfer>Temperature.
2 Select Boundary 1 only.
3 In the Temperature settings window, locate the Temperature section.
4 In the T0 edit field, type Th.
2013 COMSOL
9 |
TIN MELTING FRONT
Solved with COMSOL Multiphysics 4.3b
Temperature 2
1 Right-click Conjugate Heat Transfer and choose the boundary condition Heat
Transfer>Temperature.
2 Select Boundary 4 only.
3 In the Temperature settings window, locate the Temperature section.
4 In the T0 edit field, type Tf.
Show advanced physics options as follows to enable weak constraints on the melting
front. This creates the Lagrange multiplier for temperature, which evaluates the heat
flux jump between the adjacent liquid and solid domains more accurately.
5 In the Model Builder windows toolbar, click the Show button and select Advanced
Physics Options in the menu.
6 Click to expand the Constraint Settings section. Select the Use weak constraints check
box.
Temperature 3
1 Right-click Conjugate Heat Transfer and choose the boundary condition Heat
Transfer>Temperature.
2 Select Boundary 7 only.
3 In the Temperature settings window, locate the Temperature section.
4 In the T0 edit field, type Tc.
Pressure Point Constraint 1
1 Right-click Conjugate Heat Transfer and choose Points>Pressure Point Constraint.
2 Select Point 1 only.
3 In the Pressure Point Constraint settings window, locate the Pressure Constraint
section.
4 In the p0 edit field, type p_ref.
The model only contains information about the pressure gradient and estimates the
pressure field up to a constant. To define this constant, you arbitrarily fix the
pressure at a point.
DEFORMED GEOMETRY
Free Deformation 1
1 In the Model Builder window, under Model 1 right-click Deformed Geometry and
choose Free Deformation.
2 In the Free Deformation settings window, locate the Domain Selection section.
10 |
TIN MELTING FRONT
2013 COMSOL
Solved with COMSOL Multiphysics 4.3b
3 From the Selection list, choose All domains.
Prescribed Mesh Displacement 2
1 In the Model Builder window, right-click Deformed Geometry and choose Prescribed
Mesh Displacement.
2 Select Boundaries 1 and 7 only.
3 In the Prescribed Mesh Displacement settings window, locate the Prescribed Mesh
Displacement section.
4 Clear the Prescribed y displacement check box.
Prescribed Mesh Displacement 1
1 In the Model Builder window, under Model 1>Deformed Geometry click Prescribed
Mesh Displacement 1.
2 In the Prescribed Mesh Displacement settings window, locate the Prescribed Mesh
Displacement section.
3 Clear the Prescribed x displacement check box.
Prescribed Normal Mesh Velocity 1
1 In the Model Builder window, right-click Deformed Geometry and choose Prescribed
Normal Mesh Velocity.
2 Select Boundary 4 only.
3 In the Prescribed Normal Mesh Velocity settings window, locate the Normal Mesh
Velocity section.
4 In the vn edit field, type T_lm[W/m^2]/(rho_Sn*DelH).
The variable T_lm is the Lagrange multiplier for temperature.
MESH 1
1 In the Model Builder window, under Model 1 click Mesh 1.
2 In the Mesh settings window, locate the Mesh Settings section.
3 From the Element size list, choose Fine.
4 Click the Build All button.
STUDY 1
Step 1: Time Dependent
1 In the Model Builder window, under Study 1 click Step 1: Time Dependent.
2 In the Time Dependent settings window, locate the Study Settings section.
2013 COMSOL
11 |
TIN MELTING FRONT
Solved with COMSOL Multiphysics 4.3b
3 Click the Range button.
4 Go to the Range dialog box.
5 In the Step edit field, type 100.
6 In the Stop edit field, type 10000.
7 Click the Replace button.
8 In the Model Builder window, right-click Study 1 and choose Compute.
RESULTS
Velocity (nitf)
The first default plot shows the velocity profile in the fluid region. To reproduce
Figure 5, display the geometry in the spatial coordinates and add arrows of the velocity
field to visualize the convective flow direction.
1 In the 2D Plot Group settings window, locate the Plot Settings section.
2 From the Frame list, choose Spatial (x, y, z).
3 Right-click Results>Velocity (nitf) and choose Arrow Surface.
4 In the Arrow Surface settings window, locate the Coloring and Style section.
5 From the Arrow type list, choose Cone.
6 From the Color list, choose Black.
7 Click the Plot button.
Temperature (nitf)
The second default plot shows the temperature profile. To reproduce Figure 6, add
arrows of the heat flux field to see the relation between temperature and velocity.
1 Locate the Plot Settings section. From the Frame list, choose Spatial (x, y, z).
2 Right-click Results>Temperature (nitf) and choose Arrow Surface.
3 In the Arrow Surface settings window, click Replace Expression in the upper-right
corner of the Expression section. From the menu, choose Conjugate Heat Transfer
(Heat Transfer in Solids)>Total heat flux (Material) (nitf.tfluxx,...,nitf.tfluxy).
4 Locate the Coloring and Style section. From the Arrow type list, choose Cone.
5 From the Color list, choose Black.
6 Click the Plot button.
Finally, plot the mesh deformation as follows.
12 |
TIN MELTING FRONT
2013 COMSOL
Solved with COMSOL Multiphysics 4.3b
2D Plot Group 3
1 In the Model Builder window, right-click Results and choose 2D Plot Group.
2 Right-click 2D Plot Group 3 and choose Mesh.
3 In the Mesh settings window, locate the Color section.
4 From the Element color list, choose None.
5 From the Wireframe color list, choose Blue.
6 Right-click Results>2D Plot Group 3>Mesh 1 and choose Filter.
7 In the Filter settings window, locate the Element Selection section.
8 In the Logical expression for inclusion edit field, type dom==1.
This logical expression restricts the plot to the fluid domain.
9 Click the Plot button.
10 Right-click Mesh 1 and choose Duplicate.
11 In the Mesh settings window, locate the Color section.
12 From the Wireframe color list, choose Red.
13 In the Model Builder window, expand the Results>2D Plot Group 3>Mesh 2 node, then
click Filter 1.
14 In the Filter settings window, locate the Element Selection section.
15 In the Logical expression for inclusion edit field, type dom==2.
This logical expression filters the solid domain.
16 In the Model Builder window, click 2D Plot Group 3.
17 In the 2D Plot Group settings window, locate the Plot Settings section.
18 From the Frame list, choose Spatial (x, y, z).
19 Click the Plot button.
20 Right-click 2D Plot Group 3 and choose Rename.
21 Go to the Rename 2D Plot Group dialog box and type Mesh deformation in the New
name edit field.
2013 COMSOL
13 |
TIN MELTING FRONT
Solved with COMSOL Multiphysics 4.3b
22 Click OK.
The plot should look like that in the figure below.
Deformed mesh.
14 |
TIN MELTING FRONT
2013 COMSOL
Vous aimerez peut-être aussi
- A Heartbreaking Work Of Staggering Genius: A Memoir Based on a True StoryD'EverandA Heartbreaking Work Of Staggering Genius: A Memoir Based on a True StoryÉvaluation : 3.5 sur 5 étoiles3.5/5 (231)
- The Sympathizer: A Novel (Pulitzer Prize for Fiction)D'EverandThe Sympathizer: A Novel (Pulitzer Prize for Fiction)Évaluation : 4.5 sur 5 étoiles4.5/5 (121)
- Grit: The Power of Passion and PerseveranceD'EverandGrit: The Power of Passion and PerseveranceÉvaluation : 4 sur 5 étoiles4/5 (588)
- Never Split the Difference: Negotiating As If Your Life Depended On ItD'EverandNever Split the Difference: Negotiating As If Your Life Depended On ItÉvaluation : 4.5 sur 5 étoiles4.5/5 (838)
- The Little Book of Hygge: Danish Secrets to Happy LivingD'EverandThe Little Book of Hygge: Danish Secrets to Happy LivingÉvaluation : 3.5 sur 5 étoiles3.5/5 (400)
- Devil in the Grove: Thurgood Marshall, the Groveland Boys, and the Dawn of a New AmericaD'EverandDevil in the Grove: Thurgood Marshall, the Groveland Boys, and the Dawn of a New AmericaÉvaluation : 4.5 sur 5 étoiles4.5/5 (266)
- The Subtle Art of Not Giving a F*ck: A Counterintuitive Approach to Living a Good LifeD'EverandThe Subtle Art of Not Giving a F*ck: A Counterintuitive Approach to Living a Good LifeÉvaluation : 4 sur 5 étoiles4/5 (5795)
- Her Body and Other Parties: StoriesD'EverandHer Body and Other Parties: StoriesÉvaluation : 4 sur 5 étoiles4/5 (821)
- The Gifts of Imperfection: Let Go of Who You Think You're Supposed to Be and Embrace Who You AreD'EverandThe Gifts of Imperfection: Let Go of Who You Think You're Supposed to Be and Embrace Who You AreÉvaluation : 4 sur 5 étoiles4/5 (1090)
- The World Is Flat 3.0: A Brief History of the Twenty-first CenturyD'EverandThe World Is Flat 3.0: A Brief History of the Twenty-first CenturyÉvaluation : 3.5 sur 5 étoiles3.5/5 (2259)
- The Hard Thing About Hard Things: Building a Business When There Are No Easy AnswersD'EverandThe Hard Thing About Hard Things: Building a Business When There Are No Easy AnswersÉvaluation : 4.5 sur 5 étoiles4.5/5 (345)
- Shoe Dog: A Memoir by the Creator of NikeD'EverandShoe Dog: A Memoir by the Creator of NikeÉvaluation : 4.5 sur 5 étoiles4.5/5 (537)
- The Emperor of All Maladies: A Biography of CancerD'EverandThe Emperor of All Maladies: A Biography of CancerÉvaluation : 4.5 sur 5 étoiles4.5/5 (271)
- Team of Rivals: The Political Genius of Abraham LincolnD'EverandTeam of Rivals: The Political Genius of Abraham LincolnÉvaluation : 4.5 sur 5 étoiles4.5/5 (234)
- Hidden Figures: The American Dream and the Untold Story of the Black Women Mathematicians Who Helped Win the Space RaceD'EverandHidden Figures: The American Dream and the Untold Story of the Black Women Mathematicians Who Helped Win the Space RaceÉvaluation : 4 sur 5 étoiles4/5 (895)
- Elon Musk: Tesla, SpaceX, and the Quest for a Fantastic FutureD'EverandElon Musk: Tesla, SpaceX, and the Quest for a Fantastic FutureÉvaluation : 4.5 sur 5 étoiles4.5/5 (474)
- On Fire: The (Burning) Case for a Green New DealD'EverandOn Fire: The (Burning) Case for a Green New DealÉvaluation : 4 sur 5 étoiles4/5 (74)
- The Yellow House: A Memoir (2019 National Book Award Winner)D'EverandThe Yellow House: A Memoir (2019 National Book Award Winner)Évaluation : 4 sur 5 étoiles4/5 (98)
- The Unwinding: An Inner History of the New AmericaD'EverandThe Unwinding: An Inner History of the New AmericaÉvaluation : 4 sur 5 étoiles4/5 (45)
- Electrical Interview Questions Part 14Document13 pagesElectrical Interview Questions Part 14Veera RagavanPas encore d'évaluation
- Acs 600 Multidrive Checking and Replacing A Power Plate: Service ManualDocument36 pagesAcs 600 Multidrive Checking and Replacing A Power Plate: Service Manualprindio100% (4)
- Introduction To Finite Elements (Matrix Methods)Document46 pagesIntroduction To Finite Elements (Matrix Methods)Paulo FidelisPas encore d'évaluation
- Sol Man 0307Document8 pagesSol Man 0307Paulo FidelisPas encore d'évaluation
- IFEM Ch21Document22 pagesIFEM Ch21Paulo FidelisPas encore d'évaluation
- Ch17 LT Instructor SolutionDocument139 pagesCh17 LT Instructor SolutionPaulo FidelisPas encore d'évaluation
- Ch18 LT Instructor SolutionDocument100 pagesCh18 LT Instructor SolutionPaulo FidelisPas encore d'évaluation
- Ch15 LT Instructor SolutionDocument233 pagesCh15 LT Instructor SolutionPaulo FidelisPas encore d'évaluation
- Ch10 LT Instructor SolutionDocument80 pagesCh10 LT Instructor SolutionPaulo FidelisPas encore d'évaluation
- COMSOL InstallationGuideDocument112 pagesCOMSOL InstallationGuidePaulo FidelisPas encore d'évaluation
- Problems in Physics For PracticeDocument3 pagesProblems in Physics For PracticeAshwinPas encore d'évaluation
- Forces and Newton'S Laws of Motion: ProblemsDocument67 pagesForces and Newton'S Laws of Motion: ProblemsangelicaPas encore d'évaluation
- MSC Thesis Remco Van Der Plaats PDFDocument82 pagesMSC Thesis Remco Van Der Plaats PDFKaide Johar BohraPas encore d'évaluation
- Basic Operations With Force Systems: 1. Fixed VectorDocument6 pagesBasic Operations With Force Systems: 1. Fixed VectorAaron Jet AndresPas encore d'évaluation
- Atomic PhysicsDocument24 pagesAtomic PhysicsReddyvari VenugopalPas encore d'évaluation
- Fe Simulation and Experiment of A Self Excited Synrel Generator Based On Comsol SoftwareDocument7 pagesFe Simulation and Experiment of A Self Excited Synrel Generator Based On Comsol SoftwareboucharebPas encore d'évaluation
- Shallco Series 1610 Part No.: 16A10A1-B-1: GeneralDocument1 pageShallco Series 1610 Part No.: 16A10A1-B-1: GeneralRodPas encore d'évaluation
- Key Homework DynamicsDocument3 pagesKey Homework DynamicsWendy HunterPas encore d'évaluation
- Week 7..Document3 pagesWeek 7..Lance Cj S. CapistranoPas encore d'évaluation
- Types of DTRDocument78 pagesTypes of DTRraja471100% (1)
- GR 11 Term 4 Control - Test - 2021 Exams 2Document11 pagesGR 11 Term 4 Control - Test - 2021 Exams 2PhilPas encore d'évaluation
- Flow Classification: 9. 26. 2016 Hyunse Yoon, Ph.D. Associate Research Scientist IIHR-Hydroscience & EngineeringDocument14 pagesFlow Classification: 9. 26. 2016 Hyunse Yoon, Ph.D. Associate Research Scientist IIHR-Hydroscience & Engineerings v v srihari pichikaPas encore d'évaluation
- SSC JE Electrical SyllabusDocument4 pagesSSC JE Electrical SyllabusHarpal SainiPas encore d'évaluation
- AVO International Battery TesterDocument2 pagesAVO International Battery TesterVikrant100% (1)
- MOTOR SOFT STARTERS - Air Core ReactorsDocument3 pagesMOTOR SOFT STARTERS - Air Core Reactorsmv_mallikPas encore d'évaluation
- Cambridge IGCSE: Physics 0625/22Document16 pagesCambridge IGCSE: Physics 0625/22Isa ShahidPas encore d'évaluation
- Lab Manual Combined)Document16 pagesLab Manual Combined)Chris Thye0% (1)
- Transmission Media and AntennaDocument94 pagesTransmission Media and AntennaCharlotte Tabing100% (1)
- Difference Between MPCB and MCCB - Electrical ClassroomDocument4 pagesDifference Between MPCB and MCCB - Electrical ClassroomNakka Srikanth RajPas encore d'évaluation
- Circular MotionDocument14 pagesCircular MotionTran Phuong LinhPas encore d'évaluation
- Design and Hardware Implementation of L Type Resonant Step Down DC DC Converter Using Zero Current Switching Technique IJERTV5IS050623 PDFDocument8 pagesDesign and Hardware Implementation of L Type Resonant Step Down DC DC Converter Using Zero Current Switching Technique IJERTV5IS050623 PDFMouli ReddyPas encore d'évaluation
- Atomic Structure - Part II: Signor Rinno D. MontalesDocument42 pagesAtomic Structure - Part II: Signor Rinno D. MontalesChandan KumarPas encore d'évaluation
- Vco WDocument8 pagesVco Wapi-3725139Pas encore d'évaluation
- Analisis Biomecanico de La Tecnica GYAKU TSUKI de Karate de Un Equipo Donde Un Karateca Presenta Lesion de RodillaDocument14 pagesAnalisis Biomecanico de La Tecnica GYAKU TSUKI de Karate de Un Equipo Donde Un Karateca Presenta Lesion de Rodillajesusisasis21Pas encore d'évaluation
- Unit - 1: - Sensors & TRANSDUCERDocument93 pagesUnit - 1: - Sensors & TRANSDUCERBalakarthikeyan MPas encore d'évaluation
- EE405 Electrical System Design PDFDocument2 pagesEE405 Electrical System Design PDFSudev S0% (1)
- Practice Problems On Energy and ThermochemistryDocument6 pagesPractice Problems On Energy and ThermochemistryMichael MangaoangPas encore d'évaluation
- Kelvin Bridge: 2 Principle of OperationDocument3 pagesKelvin Bridge: 2 Principle of OperationDen AdenPas encore d'évaluation