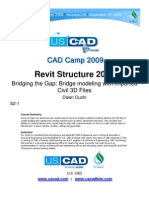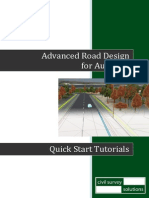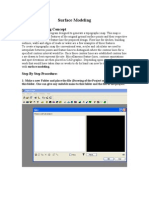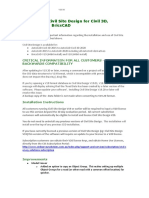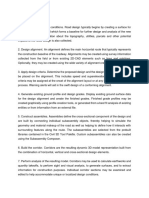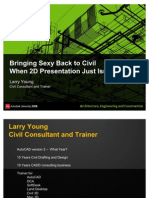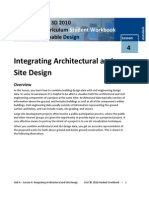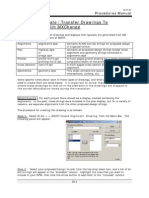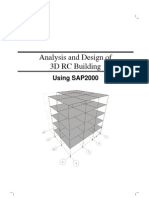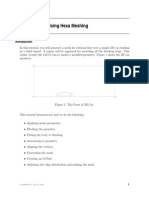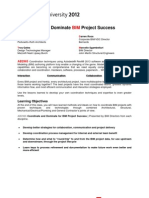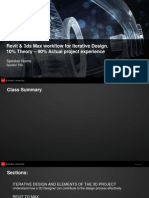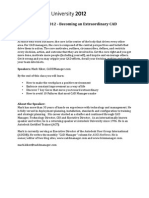Académique Documents
Professionnel Documents
Culture Documents
Handout - 2543 - CI2543-L Handout Civil View
Transféré par
Javier ArguelloTitre original
Copyright
Formats disponibles
Partager ce document
Partager ou intégrer le document
Avez-vous trouvé ce document utile ?
Ce contenu est-il inapproprié ?
Signaler ce documentDroits d'auteur :
Formats disponibles
Handout - 2543 - CI2543-L Handout Civil View
Transféré par
Javier ArguelloDroits d'auteur :
Formats disponibles
AutoCAD Civil 3D and Autodesk 3ds Max Design:
Civil View for All
Vincent Sheehan, Timmons Group - Speaker
CI2543-L
In this hands-on lab, you will learn how to export AutoCAD Civil 3D data into Civil View in Autodesk 3ds Max
Design software (formerly Dynamite VSP). Step-by-step, you will learn how to create a simple Civil 3D
profile, assembly, and corridor. You will export the Civil 3D software corridor data to a VSP3D file format and
quickly import the corridor data into Autodesk 3ds Max Design using the Civil View plug-in. You will learn
how to modify the corridor and create items such as street furniture, vehicles, and trees using Civil View. You
will also learn how to set up a daylight system and cameras to create still renderings and video animations.
Learning Objectives
At the end of this class, you will be able to:
Create a simple Civil 3D Corridor.
Export Civil 3D data to use in 3DS Max/Civil View.
Place street furniture such as lights, cameras, guard rails, trees and cars.
Create a scene with still renderings and video animations.
About the Speaker
Vince has been using Autodesk products since 1992. He has been working in the GIS, Civil Engineering
and Land Surveying field since 1995. He currently serves as Sr. Designer for Timmons Group, a civil
engineering consulting firm located in Richmond, Virginia. He is also a Design Specialist and Blogger on the
site Poly In 3D where he writes tutorials and how to tips for Autodesk products. Vince has been 3D
modeling and rendering for over 10 years using a verity of Autodesk products and other non Autodesk
products.
vsheehan@comcast.net
http://polyin3d.blogspot.com
AutoCAD Civil 3D and Autodesk 3ds Max Design: Civil View for All
Create a simple corridor in Civil 3D.
1. Launch Autodesk AutoCAD Civil 3D 2013 and Autodesk 3D Studio
Max Design 2013.
2. Open the drawing named Civil 3D New Road Design - 1.dwg located in
c:\Datasets\Wednesday\CI2543-L Civil View For All
a. The Existing Ground and Existing Creek surfaces, road
alignment, profiles, and assemblies are already created.
3. Set the Existing Ground surface display style to No Display
a. Click the Existing Ground surface then click the Surface
Properties on the Ribbon.
b. Set the Surface style to _No Display and click OK.
Tip:
When setting up a
new Civil 3D drawing
for Civil View in a real
world project, start a
new drawing.
4. Create a copy of the Existing Ground surface. This is so a
hide boundary can be added to the Existing Ground surface.
a. Click the Home tab on the Ribbon.
b. Click Surfaces > Create Surface on the Create
Ground Data panel.
c. Name it Existing Ground - Civil View.
d. Set the surface style to Contours 1 and 5
(Background).
e. Click OK.
f. In the Prospector tab of the Toolspace panel, expand
Surfaces > Existing Ground - Civil View > Definition.
g. Right-click Edits and select Paste Surface.
h. Select Existing Ground and click OK.
AutoCAD Civil 3D and Autodesk 3ds Max Design: Civil View for All
5. Creating a Corridor:
a. To continue, save the drawing or open drawing Civil 3D
New Road Design - 2.dwg located in
c:\Datasets\Wednesday\CI2543-L Civil View For All
b. Click the Home tab on the Ribbon.
c. Click Corridor on the Create Design panel.
d. Enter a name New Road Design Corridor for the corridor
e. Use Basic for the Corridor Style.
f. Select the New Road Design Alignment.
g. Select the New Road Design Profile.
h. Select the New Road Design Assembly.
i. Select Existing Ground as a Target Surface.
j. Check the Set baseline and region parameters to make
corridor adjustments.
k. Click OK.
6. Adjusting the Baseline and Region Parameters.
a. Adjust the ending station to 37+00.00 to the region.
b. Right Click RG - New Road Design Assembly - * then click Insert Region After
Select the Bridge Assembly.
c. Click OK
AutoCAD Civil 3D and Autodesk 3ds Max Design: Civil View for All
d. Adjust the End Station to 43+99.99.
e. Right click RG Bridge Assembly - * then click Insert
Region After
f. Select the New Road Design Assembly.
g. Click OK
h. In the same dialog box, click the Add Baseline button.
i. Select the New Road Design Alignment Horizontal
alignment.
j. Click OK
k.
In the Profile column, click to add the New Road Design
Profile.
l. Right click BL New Road Design Alignment - * then click
Add Region.
m. Select the Bridge Assembly.
n. Click OK
1. Note: adding a bridge baseline, will allow
easier placement of the Swept Bridge
Objects in Civil View.
o. Click the plus sign to reveal the new region. Set the Start Station to 37+00.00 and End
Station to 44+00.00.
p. Click the Set All Frequencies button.
q. Set the Along Curves, Spirals, and Profiles Curves to 10.00
r. Click OK.
s. Click the Set all Targets button.
t. Set all Target Surfaces to Existing Ground.
u. Click OK
v. Click OK in the Baseline and Region Parameters dialog box.
w. Rebuild the corridor if needed.
7. Creating a surface and surface boundary from the corridor.
a. To continue, save the drawing or open drawing Civil 3D New Road Design - 3.dwg located in
c:\Datasets\Wednesday\CI2543-L Civil View For All
b. Click the newly created corridor.
c. Click Corridor Properties on the Ribbon.
d. Click the Surfaces tab.
e. Click the
Create a corridor surface button.
f. Set the Surface Style to Contours 1 and 5 (Design).
AutoCAD Civil 3D and Autodesk 3ds Max Design: Civil View for All
g. Click the
plus symbol button to add the Top code to the selected surface.
h. Click the Boundaries tab.
i. Right click the New Road Design Surface then click Corridor extents as outer boundary.
j. Click OK
k.
Rebuild the corridor if needed.
AutoCAD Civil 3D and Autodesk 3ds Max Design: Civil View for All
8. Creating a hide boundary for the Existing Ground Civil View
surface.
a. In Toolspace, Click the Prospector tab then expand
Surfaces Existing Ground Civil View Definition >
Boundaries.
b. Right click on Boundaries then click Add.
c. Name the boundary Road Design Hide Boundary.
d. Change the Type to Hide.
e. Click OK
f. Type S for Surface at the command line.
g. Select the New Road Design Surface.
h. Repeat steps a. g. then click the Existing Creek surface.
9. Create feature lines from the guardrail polylines for guardrail alignments.
a. Isolate layer C-ROAD-GRAL.
b. Click the Home tab on the Ribbon then click Feature Line Create Feature Lines from
Object.
c. Pick the guardrail polylines.
d. Name the feature lines Guardrail Alignment <[Next Counter(CP)]>.
e. Set the Style to Basic.
f. Uncheck Erase existing entities.
g. Check Assign elevations.
h. Click OK.
i. Click From surface then select the New Road Design Surface.
AutoCAD Civil 3D and Autodesk 3ds Max Design: Civil View for All
10. Exporting the baselines, road corridor, feature lines and surfaces to Civil View.
a. To continue, save the drawing or open drawing Civil 3D New Road Design - 4.dwg located in
c:\Datasets\Wednesday\CI2543-L Civil View For All
b. Rebuild the Corridor.
c. Save the drawing.
d. Click the Output tab on the Ribbon.
e. Click Export to Civil View for 3DS Max Design on the Export panel.
f.
Uncheck the original Existing Ground and New Road Design Surface in the left pane then
click Export.
g. Save the file to the project folder. Im going to name the file Civil 3D New Road Design.vsp3d.
Note: Depending on length of the corridor, the export may take a few minutes.
h. Close the Export Details..
11. Save but DO NOT CLOSE THE DRAWING. We may need to make changes after importing the
vsp3d file into 3D Studio Max/Civil View.
AutoCAD Civil 3D and Autodesk 3ds Max Design: Civil View for All
Import the Civil 3D data into Civil View
1. Switch to 3D Studio Max Design 2013.
2. Open 3DS Max New Road Design - 1.max located in c:\Datasets\Wednesday\CI2543-L Civil View
For All
3. Set Units Setup for this model to 1 Unit = 1.0 Feet.
a. Click Customize Unit Setup on the main menu and complete the dialog box as shown
below.
4. Start Civil View by clicking Civil View Start Civil View on the main menu.
5. Import the Civil 3D New Road Design.vsp3d file by clicking Civil View Geometry Import Civil 3D
(VSP3D) File
6. Click Open on the upper left of the dialog box.
7. Locate the Civil 3D New Road Design.vsp3d then click open.
8. The list of object types exported from Civil 3D is displayed in the left column and the items under
each objects is listed in the right column.
9. Check the following items to import:
Name
Object Type
a. Bridge Endcap North
Surface
b. Bridge Endcap South
Surface
c. Existing Creek
Surface
d. Existing Ground Civil View
Surface
e. Guardrail Alignment 1
Land Feature Line
f. Guardrail Alignment 2
Land Feature Line
g. Guardrail Alignment 3
Land Feature Line
h. Guardrail Alignment 4
Land Feature Line
i. New Road Design Alignment
Corridor Baseline
j. New Road Design Alignment
Corridor Baseline
k. Region (1)
Corridor Surface
l. Region (3)
Corridor Surface
10. Click OK.
AutoCAD Civil 3D and Autodesk 3ds Max Design: Civil View for All
11. Civil View will ask to do a Global Import Shift. This will shift the site to an X & Y axis to ensure the
best level of accuracy.
12. Click Yes.
13. Civil View will notify that we have not set the Feature Interpretation Styles. We will add the features
manually.
14. Click Yes.
AutoCAD Civil 3D and Autodesk 3ds Max Design: Civil View for All
15. Civil View Explorer. Civil View Explorer is a focal point for all the imported geometry and other
component added by Civil View.
a. Click Civil View Civil View Explorer on the main menu.
16. Draping the aerial imagery on the existing ground surface.
a. To continue, save the drawing or open 3DS Max New Road Design - 2.max located in
c:\Datasets\Wednesday\CI2543-L Civil View For All.
b. Click Civil View Civil View Explorer on the main menu.
c. Click the black and white checkered existing ground surface.
d. On the Civil View Explorer, click the Draping tab under the Surface Parameters rollout.
e. Click Choose Bitmap.
f. Locate the aerial imagery called Google Earth Aerial.jpg.
g. Click Yes to the Civil View Warning.
10
AutoCAD Civil 3D and Autodesk 3ds Max Design: Civil View for All
17. Adding Road Markings along Civil 3D base lines.
a. Click Civil View Road Markings Style (RMS) Editor on the main menu.
b. Click the
(Add New Element) button on the Road Markings Style (RMS) Editor for each
road marking element.
c. Click the M button on the upper right of the Road Markings Style dialog box. This will allow
multiple markings per shape.
d. Click the Pick Shape Label button then select the imported baseline/centerline from Civil 3D.
Feature lines can be added to the Civil 3D model as alignments for road markings.
e. Preset road marking elements can be imported by opening the style located in
c:\Datasets\Wednesday\CI2543-L Civil View For All\Object Styles\AU Lab Road
Markings.rms or they can be added manually shown in the next few steps.
f.
The road markings are the following.
Marking s
Width
1)Left
0.40
2)Right
0.40
3)Center
0.40
4)Center
0.40
Horizontal Offset
-11.00
11.00
0.50
-0.50
Color
White
White
Yellow
Yellow
g. The objects setting can be saved to an SOS file format by clicking the
h. Click Apply then OK.
Save button.
18. Adding a guardrail system along Civil 3D Feature Lines.
a. Click Civil View Rail Object Style (ROS) Editor on the main menu.
b. Click the
(Add New Element) button on the Rail Object Style (ROS) Editor for each new
guardrail element.
c. Click the M button on the upper right of the Rail Object Style dialog box. This will allow
multiple markings per shape.
d. Click the Pick Shape Label button then select the red imported guardrail feature lines from
Civil 3D as an alignment.
11
AutoCAD Civil 3D and Autodesk 3ds Max Design: Civil View for All
e. Preset guardrail elements can be imported by opening the style located in
c:\Datasets\Wednesday\CI2543-L Civil View For All\Object Styles\AU Lab Guardrail.ros
or they can be added manually shown in the next few steps.
f. Set the height of the guardrail element to 1.0.
g. Leave the setting default for the Post Panel and Braces Panel.
h. Depending on which side of the road the guardrail is on, turn Left or Right on in the Rails tab
and leave the other settings default.
i.
To import the objects, click the
button.
Open button then click the
j.
k.
The objects setting can be saved to an ROS file format by clicking the
Click Apply then OK.
Import File
Save button.
12
AutoCAD Civil 3D and Autodesk 3ds Max Design: Civil View for All
19. Adding a bridge by sweeping objects along an imported baseline from Civil 3D.
a. Save the drawing or open 3DS Max New Road Design - 3.max located in
c:\Datasets\Wednesday\CI2543-L Civil View For All.
b. Click Civil View Swept Object Style (SOS) Editor on the main menu.
c. Preset bridge elements can be imported by opening the style located in
c:\Datasets\Wednesday\CI2543-L Civil View For All\Object Styles\AU Lab Bridge
Deck.sos or they can be added manually shown in the next few steps.
d. Click the Pick Parent Shape button then select the imported bridge baseline/centerline from
Civil 3D.
e. Click the
(Add New Element) on the Swept Object Style (SOS) Editor for each new
element.
f. The swept objects are the following.
Element number
Horizontal Offset
Vertical Offset Material ID
1
12.0
-0.24
[13] Concrete: 1 Lane
2
2.00
-0.12
[6] Kerb
3
0.04
0.50
[6] Kerb
4
0.50
0.00
[6] Kerb
5
5.00
0.00
[42] Paving Type 2
6
0.10
2.5
[22] Concrete Type 1
7
0.75
0.00
[22] Concrete Type 1
8
0.10
-3.00
[22] Concrete Type 1
g. The bottom of the swept objects will need to be closed by capping the surface groups.
h. In the Closing Surface, and Capping Surface groups, click to turn on the On checkbox.
i. Set the Material IDs for the groups to the following.
1) Closing Surface: [22] Concrete Type 1
2)Capping Surface: [22] Concrete Type 1
13
AutoCAD Civil 3D and Autodesk 3ds Max Design: Civil View for All
j.
To import the objects, click the
button.
Open button then click the
k.
l.
The objects setting can be saved to an SOS file format by clicking the
Click OK.
Import File
Save button.
20. Adding street furniture, trees, signs, vehicles, cameras
and other primitive objects.
a. Save the drawing or open 3DS Max New Road
Design - 4.max located
c:\Datasets\Wednesday\CI2543-L Civil View
For All.
b. Click Civil View Object Placement Style
(OPS) Editor on the main menu.
c. Preset vehicles can be imported by opening
the style located in
c:\Datasets\Wednesday\CI2543-L Civil View
For All\Object Styles\AU Lab Vehicles.ops
or they can be added manually shown in the
next few steps.
d. Click the Parent Shape button then select the
imported baseline/centerline from Civil 3D.
e. Click the
(Add New Element) button on
the Object Placement Style (OPS) Editor for
each new element.
f. Click the Vehicles tab then select the type of
vehicle to be placed.
g. Adjust the placement and speed of the vehicle(s).
1) Longitudinal Placement group: Choose
Multiple (Random Station), and make sure
that Count is set to the default value of 5.
2) Lateral Placement group: Set Horiz
Offset to 6.0.
3) Animation Options group: Set km/hr to
60.0.
4) Other Options group: Turn on "Use
random object(s) from the selected
category."
h. To add oncoming vehicle(s), click the
(Add
New Element) button to add a second element.
1) Longitudinal Placement group: Choose
Multiple (Random Station), and make
sure that Count is set to the default value
of 5.
2) Lateral Placement group: Set Horiz
Offset to -6.0.
14
AutoCAD Civil 3D and Autodesk 3ds Max Design: Civil View for All
i.
j.
3) Animation Options group: Set km/hr to -60.0.
4) Rotation: 180
5) Other Options group: Turn on "Use random object(s) from the selected category."
Repeat steps 20e through 20h to place stationary items such as street signs, street lights,
trees, and other objects but do not adjust the speed/animation option.
Additional items can be imported by opening the styles located in
c:\Datasets\Wednesday\CI2543-L Civil View For All\Object Styles.
1)Shrubs Left - AU Lab Shrubs Left.ops
2)Shrubs Right - AU Lab Shrubs Right.ops
3)Street Lights - AU Lab Street Light.ops
4)Street Signs - AU Lab Signs.ops
5)Trees - AU Lab Trees.ops
k.
To import the objects, click the
button.
Open button then click the
l.
m.
n.
o.
The objects setting can be saved to an OPS file format by licking the
Click Apply
Click Yes to adjust animation length.
Click OK.
Import File
Save button.
21. Adding buildings to the model.
a. Save the drawing or open 3DS Max New Road Design - 5.max located in
c:\Datasets\Wednesday\CI2543-L Civil View For All.
b. Click Create Shapes Rectangle on the main menu then draw the rectangle anywhere in
the model.
c. Move the vertical elevation of the rectangle to just under the surface.
d. Click Civil View Building Object Style (OPS) Editor on the main menu.
e. Preset building elements can be imported by opening the style located in
c:\Datasets\Wednesday\CI2543-L Civil View For All\Object Styles\ AU Lab
Buildings.bos or they can be added manually shown in the next few steps.
f. Click the Pick Shape Label button then select the rectangle shape.
g. Adjust the building settings.
1) Building Height: 100.
2) Floor Count: 10.
3) Floor Height: 10.
4) Wall Mapping Style: Box mapping per floor.
5) Wall Material ID: 06 BuildingMap.
15
AutoCAD Civil 3D and Autodesk 3ds Max Design: Civil View for All
h. To import the objects, click the
button.
i.
j.
Open button then click the
The objects setting can be saved to an BOS file format by licking the
Click Apply then OK.
Import File
Save button.
22. Adding a daylight source.
a. Click the Systems button on the Command Panel on the right
of the screen.
b. Click the Daylight button.
c. In the Top View, place the Daylight in the center of the model
and place the light source above the ground.
d. Adjust the time and date as needed.
23. Rendering still images and videos.
a. Save the drawing or open 3DS Max New Road Design - 6.max located in
c:\Datasets\Wednesday\CI2543-L Civil View For All.
b. Press C on the keyboard to choose a camera.
c. Select a camera then click OK.
d. Adjust the Time Slider at the bottom to a preferred view.
16
AutoCAD Civil 3D and Autodesk 3ds Max Design: Civil View for All
e.
f.
g.
h.
Click Rendering Render Setup on the main menu.
Set the Time Output to Single.
Set the Output size to 800x600.
Click the Render button at the bottom.
i.
j.
Once the rendering is complete, click the
Save button at the top right to save the image.
Choose a JPG, PNG or TIF image format for the still rendering.
24. Civil View Object Properties.
a. Click Civil View Object Properties on the main menu.
b. The Civil View Object Properties will allow you adjust various properties for objects created
by Civil View.
17
AutoCAD Civil 3D and Autodesk 3ds Max Design: Civil View for All
25. Civil View Imported Object Manager.
a. Click Civil View Placed Object Manager on the main menu.
b. The Civil View Imported Object Manager will you view and manage imported Civil 3D data.
26. Civil View Placed Object Manager.
a. Click Civil View Placed Object Manager on the main menu.
b. The Civil View Placed Object Manager will allow you adjust position parameters of multiple
placed objects created by Civil View.
Thanks for attending!
18
Vous aimerez peut-être aussi
- Modeling and Visualizing Substrata Data With CIVIL 3DDocument21 pagesModeling and Visualizing Substrata Data With CIVIL 3Dg5680Pas encore d'évaluation
- Roundabout Design - Part 1Document42 pagesRoundabout Design - Part 1Vea Mariz Elarco100% (2)
- QuickStartTutorial Civil3DiDocument34 pagesQuickStartTutorial Civil3DiDanny NguyenPas encore d'évaluation
- Handout 1671 CI1671TunnelDocument56 pagesHandout 1671 CI1671TunnelAbdelkrim JomaaPas encore d'évaluation
- AU2015 RetainingWallsMadeEasy (Inventor) PartIIIDocument11 pagesAU2015 RetainingWallsMadeEasy (Inventor) PartIIIZiad MerhebPas encore d'évaluation
- S2-1 Bridging The Gap DODocument25 pagesS2-1 Bridging The Gap DOAhmed FoudaPas encore d'évaluation
- highway basicsDocument8 pageshighway basicschidananda reddyPas encore d'évaluation
- Secrets Revealed For Construction Simulation in Navisworks ManageDocument40 pagesSecrets Revealed For Construction Simulation in Navisworks ManageGláuber LucasPas encore d'évaluation
- 1.1-Introduction To Autocad: Source: - Download Image From GoogleDocument34 pages1.1-Introduction To Autocad: Source: - Download Image From Googletoy sen100% (1)
- Road Rehabilitation Design Using Autocad® Civil 3D® SubassembliesDocument17 pagesRoad Rehabilitation Design Using Autocad® Civil 3D® SubassembliesmcikrePas encore d'évaluation
- Civil Site Design V 1700Document6 pagesCivil Site Design V 1700elromxxPas encore d'évaluation
- Advanced Road Design For AutocadDocument35 pagesAdvanced Road Design For AutocadValéry MbraPas encore d'évaluation
- 3D Modeling Auto CAD 2007Document29 pages3D Modeling Auto CAD 2007Siryo SoPas encore d'évaluation
- Autocad 2007 Tutorial: Second Level: 3D ModelingDocument29 pagesAutocad 2007 Tutorial: Second Level: 3D ModelingAlbert DimayugaPas encore d'évaluation
- Advanced Road Design For BricscadDocument35 pagesAdvanced Road Design For BricscadValéry MbraPas encore d'évaluation
- Roundabout Design Using Autocad® Civil 3D® 2010 Intersection ToolsDocument20 pagesRoundabout Design Using Autocad® Civil 3D® 2010 Intersection ToolsBesart IbrahimiPas encore d'évaluation
- Eagle Point Mannual 2005 (Surface Modeling)Document13 pagesEagle Point Mannual 2005 (Surface Modeling)engineermik795680% (5)
- Autocad 2007 PDFDocument29 pagesAutocad 2007 PDFAryxan YBPas encore d'évaluation
- Readme For Civil Site Design For Civil 3D, Autocad and BricscadDocument19 pagesReadme For Civil Site Design For Civil 3D, Autocad and BricscadEly ElyPas encore d'évaluation
- Civil Cad 2010 v-1.0 EngDocument11 pagesCivil Cad 2010 v-1.0 EngGabriel I-SotomayorPas encore d'évaluation
- Autodesk Autocad MCQDocument20 pagesAutodesk Autocad MCQAlto altoPas encore d'évaluation
- Civil 3d Road Design General WorkflowDocument3 pagesCivil 3d Road Design General Workflowayanda monaPas encore d'évaluation
- Assignment #6Document5 pagesAssignment #6Gilnad WilsonPas encore d'évaluation
- Civil3DandRoundaboutDesign DougMedleyDocument13 pagesCivil3DandRoundaboutDesign DougMedleyAbdullah AssyPas encore d'évaluation
- Using Geotechnical Data in AutoCAD Civil 3DDocument13 pagesUsing Geotechnical Data in AutoCAD Civil 3DYudhi HuseinPas encore d'évaluation
- Larry Young: Civil Consultant and TrainerDocument32 pagesLarry Young: Civil Consultant and TraineralexlibrelonPas encore d'évaluation
- Integrating Architectural and Site Design: Autocad Civil 3D 2010 Education Curriculum Unit 4: Sustainable DesignDocument7 pagesIntegrating Architectural and Site Design: Autocad Civil 3D 2010 Education Curriculum Unit 4: Sustainable Designzaheer_kopsPas encore d'évaluation
- Adding and editing features in InRoads cross section setsDocument61 pagesAdding and editing features in InRoads cross section setsNaqvi APas encore d'évaluation
- Road Design and Detailing Using AutoCAD Civil3D 2018Document21 pagesRoad Design and Detailing Using AutoCAD Civil3D 2018ForcePas encore d'évaluation
- HM Acuconsole MeshingDocument11 pagesHM Acuconsole MeshingVenkat AnumulaPas encore d'évaluation
- Civil 3D Corridors TutorialDocument5 pagesCivil 3D Corridors TutorialMohannad S ZebariPas encore d'évaluation
- Corridors PDFDocument5 pagesCorridors PDFMohannad S ZebariPas encore d'évaluation
- Chapter 19 Create /transfer Drawings To Microstation With MxchangeDocument18 pagesChapter 19 Create /transfer Drawings To Microstation With MxchangeBalachanter RamasamyPas encore d'évaluation
- Civil 3 D With HECRASDocument27 pagesCivil 3 D With HECRASodo18Pas encore d'évaluation
- Conditional Subassembly PDFDocument24 pagesConditional Subassembly PDFrey_arevalo100% (1)
- AutoCAD NOTESDocument16 pagesAutoCAD NOTESMartha SharathPas encore d'évaluation
- Autocad: Introduction To CadDocument8 pagesAutocad: Introduction To CadSnitha YadavPas encore d'évaluation
- Q.1. Name Various Softwares Used in The Field of Civil Engineering?Document6 pagesQ.1. Name Various Softwares Used in The Field of Civil Engineering?Jaya ShuklaPas encore d'évaluation
- Desert City Tutorial PDFDocument7 pagesDesert City Tutorial PDFMotaz ElMasryPas encore d'évaluation
- 3D Surface Modeling TechniquesDocument31 pages3D Surface Modeling TechniquesBayu EkosaputroPas encore d'évaluation
- SAP2000-Example 3D RC BuildingDocument21 pagesSAP2000-Example 3D RC Buildingandyoreta633295% (22)
- Edu Cat en GSD As v5r20 CATIA V5Document43 pagesEdu Cat en GSD As v5r20 CATIA V5spsharmagnPas encore d'évaluation
- Civil 3d 2009 Intersection Design 101Document19 pagesCivil 3d 2009 Intersection Design 101celeste9012Pas encore d'évaluation
- Infinity Professional 3dsmax PDFDocument44 pagesInfinity Professional 3dsmax PDFswainanjan0% (1)
- Class Handout CES226095 Civil 3 DData Miningwith Dynamo Andrew MilfordDocument64 pagesClass Handout CES226095 Civil 3 DData Miningwith Dynamo Andrew Milfordaxel castro cuadraPas encore d'évaluation
- Icem 2d Car MeshingDocument34 pagesIcem 2d Car MeshingAmber Dixon100% (1)
- Solidworks 2006 FundamentalsDocument50 pagesSolidworks 2006 FundamentalsVignesh KumarPas encore d'évaluation
- Layout Tutorial NewDocument15 pagesLayout Tutorial NewThamil AnbanPas encore d'évaluation
- ARD TutorialsDocument76 pagesARD Tutorialsvasy_draica100% (1)
- Civil 3D and Dynamo - Dynamic Culvert Design and Analysis: Learning ObjectivesDocument29 pagesCivil 3D and Dynamo - Dynamic Culvert Design and Analysis: Learning ObjectivesDaniel Pasy SelekaPas encore d'évaluation
- Advanced AutoCAD® 2022 Exercise Workbook: For Windows®D'EverandAdvanced AutoCAD® 2022 Exercise Workbook: For Windows®Pas encore d'évaluation
- Bring C3D Data To Life W Civil ViewDocument13 pagesBring C3D Data To Life W Civil ViewMartin GuerreroPas encore d'évaluation
- Handout 2965 AU 2012 AB2965 Coordinate and Dominate BIM Project SuccessDocument26 pagesHandout 2965 AU 2012 AB2965 Coordinate and Dominate BIM Project SuccessJay B ZallanPas encore d'évaluation
- Bring C3D Data To Life W Civil ViewDocument13 pagesBring C3D Data To Life W Civil ViewMartin GuerreroPas encore d'évaluation
- Civil 3d Styles 2009Document73 pagesCivil 3d Styles 2009Martin GuerreroPas encore d'évaluation
- Presentation 2155 AV2155 Revit-Max-For Iterative DesignDocument41 pagesPresentation 2155 AV2155 Revit-Max-For Iterative DesignMartin GuerreroPas encore d'évaluation
- Handout - 1497 - CP1497 - Getting Started Civil 3DDocument11 pagesHandout - 1497 - CP1497 - Getting Started Civil 3DMartin GuerreroPas encore d'évaluation
- Handout - 2881 - CM2881 CAD Leadership 2012 - Becoming An Extraordinary CADDocument15 pagesHandout - 2881 - CM2881 CAD Leadership 2012 - Becoming An Extraordinary CADMartin GuerreroPas encore d'évaluation
- Civil 3d With Hec-RasDocument23 pagesCivil 3d With Hec-RasJorge ReynosoPas encore d'évaluation