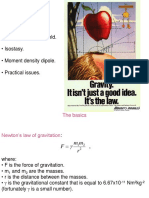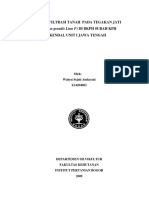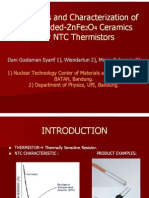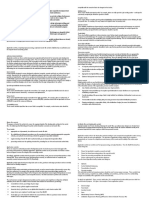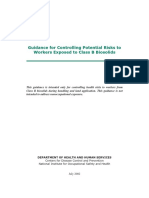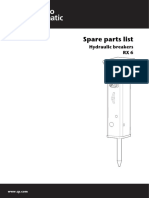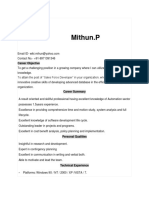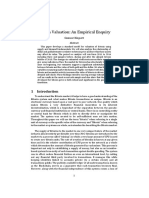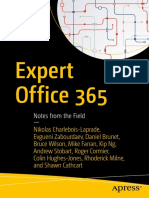Académique Documents
Professionnel Documents
Culture Documents
StratigraphyModeling TINs PDF
Transféré par
Djayus YusDescription originale:
Titre original
Copyright
Formats disponibles
Partager ce document
Partager ou intégrer le document
Avez-vous trouvé ce document utile ?
Ce contenu est-il inapproprié ?
Signaler ce documentDroits d'auteur :
Formats disponibles
StratigraphyModeling TINs PDF
Transféré par
Djayus YusDroits d'auteur :
Formats disponibles
GMS 7.
0 TUTORIALS
Surface Modeling With TINs
Introduction
The TIN module in GMS is used for general-purpose surface modeling. TIN is an
acronym for Triangulated Irregular Network. TINs are formed by connecting a set of xyz
points with edges to form a network of triangles. The surface is assumed to vary linearly
across each triangle. TINs can be used to represent the surface of a geologic unit or the
surface defined by a mathematical function. Elevations or other values associated with
TINs can be displayed with contours. TINs are used in the construction of solid models
and 3D finite element meshes.
1.1
Contents
1
2
3
4
5
6
7
Introduction..................................................................................................................... 1-1
1.1
Contents ................................................................................................................... 1-1
1.2
Outline...................................................................................................................... 1-2
1.3
Required Modules/Interfaces ................................................................................... 1-2
Getting Started ................................................................................................................ 2-2
Importing Vertices .......................................................................................................... 3-2
Triangulating................................................................................................................... 4-3
Contouring....................................................................................................................... 5-3
Lighting............................................................................................................................ 6-4
Editing TINs .................................................................................................................... 7-4
7.1
Locking/Unlocking Vertices .................................................................................... 7-5
7.2
Dragging Vertices .................................................................................................... 7-5
7.3
Dragging in Oblique View ....................................................................................... 7-5
7.4
Using the Edit Window............................................................................................ 7-5
7.5
Adding Vertices ....................................................................................................... 7-6
7.6
Deleting Vertices...................................................................................................... 7-6
Smoothing a TIN ............................................................................................................. 8-7
8.1
Deleting the TIN ...................................................................................................... 8-7
Page 1 of 10
Aquaveo
GMS Tutorials
Surface Modeling With TINs
8.2
Copying the Vertices................................................................................................ 8-7
8.3
Subdividing the TIN................................................................................................. 8-7
8.4
Interpolating the Elevations ..................................................................................... 8-8
8.5
Deleting the Scatter Point Set................................................................................... 8-8
9
Reading Another TIN ..................................................................................................... 9-8
10 Changing the Active TIN.............................................................................................. 10-9
11 Hiding and Showing TINs ............................................................................................ 11-9
12 Conclusion ..................................................................................................................... 12-9
1.2
Outline
This is what you will do:
1. Create a tin by importing vertices and triangulating.
2. Change the contour and lighting options.
3. Edit the tin vertices.
4. Smooth the tin.
5. Read in another tin and manage multiple tins.
1.3
Required Modules/Interfaces
You will need the following components enabled to complete this tutorial:
Sub-surface characterization.
Geostatistics
You can see if these components are enabled by selecting the File | Register.
Getting Started
Lets get started.
1. If necessary, launch GMS. If GMS is already running, select the File | New
command to ensure that the program settings are restored to their default state.
Importing Vertices
To begin reviewing the tools available for TIN modeling, we will first import a set of
vertices from a file. To import the vertices:
Page 2 of 10
Aquaveo
GMS Tutorials
Surface Modeling With TINs
1. Select the Open button
2. In the Open dialog, locate and
tutfiles\Stratigraphy Modeling\tins.
open
the
directory
entitled
3. Select the file named verts.gpr and click Open.
A set of points should appear on the screen. The points are not connected by triangles
yet.
Triangulating
To construct a TIN, we must triangulate the set of vertices we have imported. To
triangulate the points:
1. In the Project Explorer, expand the TIN Data item
the verts TIN can be seen.
, if necessary, so that
in the Project Explorer and select the
2. Right-click on the verts TIN
Triangulate command from the pop-up menu.
The vertices should now be connected with edges forming a network of triangles. The
triangulation is performed automatically using the Delaunay criterion. The Delaunay
criterion ensures that the triangles are as "equi-angular" as possible. In other words,
wherever possible, long thin triangles are avoided. A more complete description of the
triangulation algorithm can be found in the GMS Help.
Contouring
Now that the TIN is constructed, we can use it to generate a contour plot of the TIN
elevations.
1. Select the Display Options button
2. Make sure the TIN Data item
of the dialog.
.
is selected in the list in the upper left corner
3. Turn on the Contours and TIN Boundary options and turn off the Triangle
edges and Vertices options.
4. Click OK.
The contours are generated by assuming that the TIN defines a surface that varies linearly
across the face of each triangle.
Page 3 of 10
Aquaveo
GMS Tutorials
Surface Modeling With TINs
Lighting
Another way to visualize a TIN is to use a light source.
.
1. Select the Display Options button
2. Turn off the Contours and TIN Boundary options and turn on the Triangle
faces option.
in the list on the left.
3. Select the Lighting Options item
4. Verify that the Use light source option is turned on.
5. Change the Ambient Light to 0.7
6. Click OK to exit the Display Options dialog..
7.
Select the Oblique View button
8. Select the rotate tool
the view.
and drag the mouse in the graphics window to rotate
Editing TINs
As TINs are used in the construction of solids and meshes, it is usually necessary to edit a
TIN once it has been created. In many cases, TINs are constructed from a sparse set of
points and it is necessary to "fill in the gaps" between the vertices and "sculpt" the TIN
using the editing tools to ensure that the TIN is a reasonable representation of the surface
being modeled.
A variety of tools are provided in GMS for editing TINs. Before reviewing these tools,
we will reset some of the display options.
1. Select the Display Options button
2. Turn on the Vertices, Triangle edges and Contours options.
3. Select the Options button to the right of the Contours option.
4. In the section titled Contour interval, select the Specified Interval option and
change the interval to 20.0.
5. Click OK to exit the Contour Options dialog.
6. Click OK to exit the Display Options dialog.
Page 4 of 10
Aquaveo
GMS Tutorials
7.1
Surface Modeling With TINs
Locking/Unlocking Vertices
In many cases, some of the vertices defining a TIN come from actual measured data such
as a borehole log and can be considered hard data. In other cases, vertices are added
manually and represent soft data used simply to fill in gaps. By default, TIN vertices
are locked and not editable so that a vertex corresponding to an actual measurement is not
accidentally edited. Editing TIN vertices can be accomplished by unlocking the vertices.
1. Select the TINs | Lock All Vertices menu command to unlock the vertices.
The TIN vertices are now unlocked and can be edited. Unlocked vertices are locked by
again selecting the TINs | Lock All Vertices menu command.
7.2
Dragging Vertices
One of the simplest ways to edit a TIN is to drag the vertices with the mouse. This can
be accomplished with the Select Vertices tool.
1. Select the Plan View button
2. From the Tool Palette, choose the Select Vertices tool
3. Choose one of the vertices in the interior of the TIN and drag it to a new
location.
Notice that you are not allowed to drag an interior vertex beyond the boundaries of the
adjacent triangles. This prevents the triangles from becoming inverted.
7.3
Dragging in Oblique View
When dragging in plan view, the vertex is constrained to move in the xy plane. To
change the z coordinate, we must drag the vertices in oblique view (or front or side view).
1. Select the Oblique View button
2. Select one of the vertices and drag the vertex up and down.
Notice that as you drag the vertex in oblique view, you are constrained to move the
vertex along the z axis.
7.4
Using the Edit Window
In many cases, dragging vertices with the mouse is not adequately precise. It is often
necessary to change the vertex coordinates to a specific value. This type of editing can
be accomplished with the input fields at the top of the GMS window.
1. Click on any one of the vertices to select it.
Page 5 of 10
Aquaveo
GMS Tutorials
Surface Modeling With TINs
Notice that as the vertex is selected, the coordinates of the vertex are displayed in the
fields at the top of the window. The edit fields can be used to change the x, y, or z
coordinates of the selected vertex.
2. Move the cursor to the z coordinate field and enter a value that is 10 more than
whatever the current z value is.
3. Hit the Return or Tab key.
Again, as the vertex coordinates change, the triangle edges are immediately updated.
7.5
Adding Vertices
As mentioned above, when working with TINs it is often necessary to edit a TIN by
adding supplemental vertices to the TIN to provide more resolution or detail in an area of
interest. Vertices can be added to a TIN in GMS simply by pointing and clicking.
1. Select the Plan View button
tool.
2. Select the Create Vertex
3. Place the cursor in the interior of one of the triangles in the TIN and create a
vertex by clicking the mouse button.
4. Select the Refresh button
The new Z value for the vertex is computed using a linear interpolation of the
surrounding vertices. The vertex is selected and can be edited, if unlocked, using the edit
fields in the Edit Window.
7.6
Deleting Vertices
It is also frequently necessary to delete vertices. To delete the vertex you just created:
1. Make sure the vertex is still selected, or select it again if necessary (using the
Select Vertices tool ).
2. Select the Edit | Delete menu command.
Notice that all of the triangles connected to the vertex were deleted. By default, this is
what happens when a vertex is deleted. The resulting void can be filled with triangles by
using the Create Triangle tool to manually create triangles. However, another option is
available for deletion that causes the region surrounding a deleted vertex to be
automatically retriangulated.
3. Select the TINs | TIN Settings menu command.
4. Turn on the Retriangulate after deleting option.
Page 6 of 10
Aquaveo
GMS Tutorials
Surface Modeling With TINs
5. Select the OK button.
6. Choose the Select Vertices tool
7. Select one of the vertices in the interior of the TIN.
8. Select the Edit | Delete menu command.
Notice that the triangles next to the deleted vertex are deleted but the resulting void is
retriangulated.
Smoothing a TIN
As mentioned above, a TIN represents a piecewise linear surface. If the vertices defining
the TIN are sparse, the linear surface defined by the triangles may appear excessively
irregular. A TIN can be smoothed in GMS by copying the TIN vertices to a scatter point
set, subdividing the TIN into a denser set of triangles, and interpolating the elevations to
the new vertices in the TIN. The resulting TIN is still piecewise linear but it appears
much smoother since the triangles are smaller.
8.1
Deleting the TIN
We will now go through an example of TIN smoothing, but first we will read in a
different TIN since we have made several changes to this TIN.
1. Select the New button
2. Select No to avoid saving the changes.
3. Select the Open button
4. Open the file named sparse.gpr.
8.2
Copying the Vertices
The first step in smoothing the TIN is to copy the vertices of the TIN to a scatter point
set. This will allow us to use the scatter point set later to interpolate the z values of the
original vertices to the new vertices created while subdividing the TIN.
1. Right click on the sparse TIN in the Project Explorer and select the Convert
To | 2D Scatter Points menu command.
8.3
Subdividing the TIN
The next step is to increase the resolution of the TIN by uniformly subdividing the TIN.
Page 7 of 10
Aquaveo
GMS Tutorials
Surface Modeling With TINs
1. Right-click on the sparse TIN
Subdivide menu command.
in the Project Explorer and select the
2. Move the scroll bar to select a subdivision factor of 8.
3. Select the OK button.
8.4
Interpolating the Elevations
Notice that the contours of the TIN have not changed. There are more triangles in the
TIN but they still define essentially the same surface. To smooth the TIN we must use
one of the interpolation schemes and interpolate from the original vertices of the TIN to
the new vertices created during the subdivision process.
1. Select the Oblique View button
2. In the Project Explorer, right-click on the sparse scatter point set
sparse TIN).
(not the
3. Select the Interpolate To | Active TIN menu command.
At this point we could pick the interpolation options we want to use, but we will just use
the default options.
4. For the Interpolated data set name, enter new elevations.
5. Click OK.
The TIN now appears smoother. You may want to switch between the default and
new elevations data sets to see the difference on the TIN (you may need to expand the
TIN in the Project Explorer to see the data sets).
8.5
Deleting the Scatter Point Set
The TIN smoothing process is now completed. Since we no longer need the scatter point
set, we will delete it.
(not
1. In the Project Explorer, right-click on the sparse scatter point set
the sparse TIN) and select the Delete command from the pop-up menu.
Reading Another TIN
In GMS, several TINs can be modeled at once. For example, we will now read in another
TIN without first deleting the existing TIN.
1. Select the Open button
Page 8 of 10
Aquaveo
GMS Tutorials
Surface Modeling With TINs
2. In the Open dialog, select the All Files [*.*] filter.
3. Select the file named surface.tin.
4. Click Open.
You should now see two TINs displayed at once.
10
Changing the Active TIN
Whenever multiple TINs are being modeled, one of the TINs is designated as the active
TIN. Only the active TIN can be edited. A TIN can be designated as the active TIN
using the Project Explorer or by selecting the TIN with the select TINs tool.
in the project explorer if necessary.
1. Expand the TIN Data folder
2. Choose the Select TINs tool
Notice that triangular shaped icons appear at the center of each TIN. A TIN is selected
by selecting the TIN icon. The active TIN has a letter "A" displayed in the center of the
icon.
3. Click on the TIN icon named sparse.
The letter "A" is now displayed in the icon for the sparse TIN. This TIN can now be
edited. Also notice that the project explorer is updated to show which TIN is active.
4. In the project explorer, select the surface TIN
Notice the A has switched back to the surface TIN.
11
Hiding and Showing TINs
When multiple TINs are in memory, it is sometimes useful to hide some of the TINs
temporarily. This makes the display less cluttered and makes it easier to edit or visualize
an individual TIN. For example:
1. In the Project Explorer, uncheck the TIN named sparse.
An alternative approach is to select the TIN and click the Hide button
12
Conclusion
This concludes the tutorial. Here are the things that you should have learned in this
tutorial:
Page 9 of 10
Aquaveo
GMS Tutorials
Surface Modeling With TINs
How to triangulate a set of points.
How to visualize a TIN in different ways including using contours, turning on the
triangle faces, and adjusting the lighting.
How to edit the TIN by dragging, adding and deleting vertices.
How to smooth a TIN via interpolation.
How to specify the active TIN, and hide and show TINs.
Page 10 of 10
Aquaveo
Vous aimerez peut-être aussi
- Today: Lecture OverviewDocument23 pagesToday: Lecture OverviewMuhammad Tri RizkiPas encore d'évaluation
- Gravity I:: - Gravity Anomalies. - Earth Gravitational Field. - Isostasy. - Moment Density Dipole. - Practical IssuesDocument19 pagesGravity I:: - Gravity Anomalies. - Earth Gravitational Field. - Isostasy. - Moment Density Dipole. - Practical IssuesDjayus YusPas encore d'évaluation
- PentingDocument66 pagesPentingfadel ParinduriPas encore d'évaluation
- Mapinfo Professional TutorialDocument18 pagesMapinfo Professional TutorialDoddy Pratama PPas encore d'évaluation
- MalvaceaeDocument35 pagesMalvaceaeDjayus YusPas encore d'évaluation
- Groundwater - : Reservoir For A Thirsty Planet?Document16 pagesGroundwater - : Reservoir For A Thirsty Planet?CODEP100% (2)
- REKONSTRUKSI STRUKTUR GEOLOGI DI BINUNGAN BLOK 1-2Document8 pagesREKONSTRUKSI STRUKTUR GEOLOGI DI BINUNGAN BLOK 1-2Yudhi HuseinPas encore d'évaluation
- Res2dinv 2Document151 pagesRes2dinv 2andri yadiPas encore d'évaluation
- Loke Elect TutorialDocument136 pagesLoke Elect TutorialDjayus YusPas encore d'évaluation
- Fluid Mechanics EngineeringDocument47 pagesFluid Mechanics EngineeringRiky Ikhwan100% (2)
- 1.PwrPoint QIR9-06 PDFDocument10 pages1.PwrPoint QIR9-06 PDFDjayus YusPas encore d'évaluation
- Galileo's Telescopic Discoveries of Jupiter's MoonsDocument4 pagesGalileo's Telescopic Discoveries of Jupiter's MoonsDjayus YusPas encore d'évaluation
- 14 FreshwaterDocument11 pages14 FreshwaterDjayus YusPas encore d'évaluation
- The Subtle Art of Not Giving a F*ck: A Counterintuitive Approach to Living a Good LifeD'EverandThe Subtle Art of Not Giving a F*ck: A Counterintuitive Approach to Living a Good LifeÉvaluation : 4 sur 5 étoiles4/5 (5784)
- The Little Book of Hygge: Danish Secrets to Happy LivingD'EverandThe Little Book of Hygge: Danish Secrets to Happy LivingÉvaluation : 3.5 sur 5 étoiles3.5/5 (399)
- Hidden Figures: The American Dream and the Untold Story of the Black Women Mathematicians Who Helped Win the Space RaceD'EverandHidden Figures: The American Dream and the Untold Story of the Black Women Mathematicians Who Helped Win the Space RaceÉvaluation : 4 sur 5 étoiles4/5 (890)
- Shoe Dog: A Memoir by the Creator of NikeD'EverandShoe Dog: A Memoir by the Creator of NikeÉvaluation : 4.5 sur 5 étoiles4.5/5 (537)
- Grit: The Power of Passion and PerseveranceD'EverandGrit: The Power of Passion and PerseveranceÉvaluation : 4 sur 5 étoiles4/5 (587)
- Elon Musk: Tesla, SpaceX, and the Quest for a Fantastic FutureD'EverandElon Musk: Tesla, SpaceX, and the Quest for a Fantastic FutureÉvaluation : 4.5 sur 5 étoiles4.5/5 (474)
- The Yellow House: A Memoir (2019 National Book Award Winner)D'EverandThe Yellow House: A Memoir (2019 National Book Award Winner)Évaluation : 4 sur 5 étoiles4/5 (98)
- Team of Rivals: The Political Genius of Abraham LincolnD'EverandTeam of Rivals: The Political Genius of Abraham LincolnÉvaluation : 4.5 sur 5 étoiles4.5/5 (234)
- Never Split the Difference: Negotiating As If Your Life Depended On ItD'EverandNever Split the Difference: Negotiating As If Your Life Depended On ItÉvaluation : 4.5 sur 5 étoiles4.5/5 (838)
- The Emperor of All Maladies: A Biography of CancerD'EverandThe Emperor of All Maladies: A Biography of CancerÉvaluation : 4.5 sur 5 étoiles4.5/5 (271)
- A Heartbreaking Work Of Staggering Genius: A Memoir Based on a True StoryD'EverandA Heartbreaking Work Of Staggering Genius: A Memoir Based on a True StoryÉvaluation : 3.5 sur 5 étoiles3.5/5 (231)
- Devil in the Grove: Thurgood Marshall, the Groveland Boys, and the Dawn of a New AmericaD'EverandDevil in the Grove: Thurgood Marshall, the Groveland Boys, and the Dawn of a New AmericaÉvaluation : 4.5 sur 5 étoiles4.5/5 (265)
- The Hard Thing About Hard Things: Building a Business When There Are No Easy AnswersD'EverandThe Hard Thing About Hard Things: Building a Business When There Are No Easy AnswersÉvaluation : 4.5 sur 5 étoiles4.5/5 (344)
- On Fire: The (Burning) Case for a Green New DealD'EverandOn Fire: The (Burning) Case for a Green New DealÉvaluation : 4 sur 5 étoiles4/5 (72)
- The World Is Flat 3.0: A Brief History of the Twenty-first CenturyD'EverandThe World Is Flat 3.0: A Brief History of the Twenty-first CenturyÉvaluation : 3.5 sur 5 étoiles3.5/5 (2219)
- The Unwinding: An Inner History of the New AmericaD'EverandThe Unwinding: An Inner History of the New AmericaÉvaluation : 4 sur 5 étoiles4/5 (45)
- The Gifts of Imperfection: Let Go of Who You Think You're Supposed to Be and Embrace Who You AreD'EverandThe Gifts of Imperfection: Let Go of Who You Think You're Supposed to Be and Embrace Who You AreÉvaluation : 4 sur 5 étoiles4/5 (1090)
- The Sympathizer: A Novel (Pulitzer Prize for Fiction)D'EverandThe Sympathizer: A Novel (Pulitzer Prize for Fiction)Évaluation : 4.5 sur 5 étoiles4.5/5 (119)
- Her Body and Other Parties: StoriesD'EverandHer Body and Other Parties: StoriesÉvaluation : 4 sur 5 étoiles4/5 (821)
- Experiment 1 Phy 360Document14 pagesExperiment 1 Phy 360Mohd Khairul0% (2)
- Cisco Catalyst Switching Portfolio (Important)Document1 pageCisco Catalyst Switching Portfolio (Important)RoyalMohammadkhaniPas encore d'évaluation
- 80305a PDFDocument7 pages80305a PDFlorissePas encore d'évaluation
- Detailed Statement: Transactions List - Squaircle Energy and Constructions Private Limited (Inr) - 677605600669Document3 pagesDetailed Statement: Transactions List - Squaircle Energy and Constructions Private Limited (Inr) - 677605600669ankit008dixitPas encore d'évaluation
- Class PDF 516 QuestionDocument80 pagesClass PDF 516 QuestionRahul KashyapPas encore d'évaluation
- Validity Checks: Processing ControlsDocument3 pagesValidity Checks: Processing Controlsjhela18Pas encore d'évaluation
- 515 TSG PorosityDocument60 pages515 TSG Porosityripecue100% (3)
- What Is A Project in Project ManagementDocument3 pagesWhat Is A Project in Project ManagementSamuel AntobamPas encore d'évaluation
- Evaluating SWOT's Value in Creating Actionable, Strategic IntelligenceDocument94 pagesEvaluating SWOT's Value in Creating Actionable, Strategic IntelligenceMJFinnegan4100% (4)
- The Comeback of Caterpillar (CAT), 1985-2001Document12 pagesThe Comeback of Caterpillar (CAT), 1985-2001Anosh IlyasPas encore d'évaluation
- DTMF Proximity DetectorDocument1 pageDTMF Proximity DetectorAlagappan ArunachalamPas encore d'évaluation
- Class B BiosolidsDocument9 pagesClass B BiosolidsGissmoPas encore d'évaluation
- PQA824 ManualDocument100 pagesPQA824 ManualElkin AguasPas encore d'évaluation
- Fortigate Ipv6 54Document64 pagesFortigate Ipv6 54Fredy Gualdron VargasPas encore d'évaluation
- SAIC-A-2009 Rev 2Document5 pagesSAIC-A-2009 Rev 2ரமேஷ் பாலக்காடுPas encore d'évaluation
- Wind MachinesDocument34 pagesWind Machinesjeswin johnsonPas encore d'évaluation
- A Study On Customer Satisfaction Towards Online Banking ServicesDocument12 pagesA Study On Customer Satisfaction Towards Online Banking ServicesEditor IJTSRD100% (1)
- Noise Fundamentals ExplainedDocument26 pagesNoise Fundamentals ExplainedMuhamad FuadPas encore d'évaluation
- Visit To Kadana Hydro Power Plant and Wanakbori Thermal Power Plant.Document5 pagesVisit To Kadana Hydro Power Plant and Wanakbori Thermal Power Plant.Kunal VaghasiyaPas encore d'évaluation
- CBSE Class 11 Chemistry States of Matter RevisionDocument3 pagesCBSE Class 11 Chemistry States of Matter RevisionTEJASVI MALVIPas encore d'évaluation
- CSEC Spanish January P2 2024-1Document24 pagesCSEC Spanish January P2 2024-1Sajiv JadoonananPas encore d'évaluation
- Stresses, Loads, and Factors of Safety in Structural ElementsDocument6 pagesStresses, Loads, and Factors of Safety in Structural ElementsMark Louies Mago VillarosaPas encore d'évaluation
- Spare Parts List: Hydraulic Breakers RX6Document16 pagesSpare Parts List: Hydraulic Breakers RX6Sales AydinkayaPas encore d'évaluation
- Microstation GuideDocument158 pagesMicrostation GuideMishra KirtiwardhanPas encore d'évaluation
- STAAD Structural Analysis Software DocumentDocument84 pagesSTAAD Structural Analysis Software DocumentSabu Abdul NoorPas encore d'évaluation
- A Comprehensive Study of The Howland Current Pump Snoa474a PDFDocument17 pagesA Comprehensive Study of The Howland Current Pump Snoa474a PDFnapoleon_velasc3617Pas encore d'évaluation
- Resume Mithun UpdatedDocument7 pagesResume Mithun UpdatedmithunPas encore d'évaluation
- Bitcoin Thesis FinalDocument18 pagesBitcoin Thesis Finalapi-319365102Pas encore d'évaluation
- Expert Office 365 Notes From The FieldDocument289 pagesExpert Office 365 Notes From The FieldYohanna Monsalvez100% (1)
- Example of BVP ProblemsDocument3 pagesExample of BVP ProblemsAbhishek KumarPas encore d'évaluation