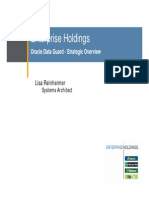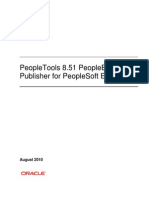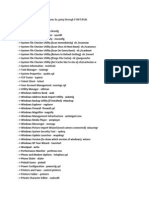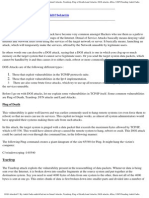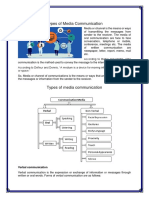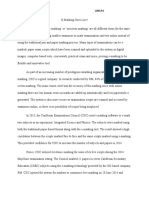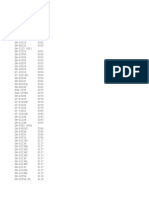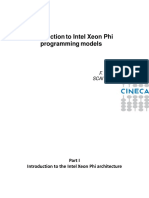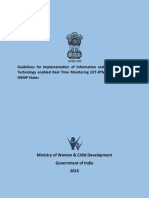Académique Documents
Professionnel Documents
Culture Documents
Helpful Hints
Transféré par
soma3nathCopyright
Formats disponibles
Partager ce document
Partager ou intégrer le document
Avez-vous trouvé ce document utile ?
Ce contenu est-il inapproprié ?
Signaler ce documentDroits d'auteur :
Formats disponibles
Helpful Hints
Transféré par
soma3nathDroits d'auteur :
Formats disponibles
PeopleSoft 8.
4 Tips and Tricks
Menu My Favorites - your personal list of navigation shortcuts.
1. My Favorites allows you to create your own list of bookmarks to commonly used pages in
PeopleSoft. Establishing Favorites is a quick and easy way to save keystrokes and customize
PeopleSoft to your individual needs.
2. The Toolbar on the top right side of the page features several options: Home, Worklist, Add
to Favorites and Sign out.
3. To add Voucher Entry to your Favorites, follow the instructions below:
Navigate to the Voucher Entry search screen (Accounts Payable > Vouchers > Entry >
Regular Entry)
This will bring you the Voucher Regular Entry search screen shown below
4. Click Add to Favorites in the upper right of your browser. The following page appears.
5. You may choose to keep the default description (the current page) or customize the
description to your own preference. Click Add to Favorite and click OK.
Once a new Favorite is added, click on the My Favorites menu option at the top of the
PeopleSoft menu page to confirm that the new Favorite is stored.
PeopleSoft 8.4 Tips and Tricks
You may edit/delete Favorites by clicking Edit Favorites.
6. To delete unwanted Favorites, click on the Edit Favorites link under the My Favorites menu.
Click on the Delete button to the right of each Favorite that you wish to delete.
7. Each time a Favorite is selected for deletion, a confirmation message will appear to ensure
that the item should be marked as such. Click OK.
8. The Favorite(s) will disappear from the list but will not be deleted until you click on the Save
button in the lower portion of the page. Click Save.
PeopleSoft 8.4 Tips and Tricks
Save Search Criteria - This feature is used to save your most common searches.
1. Enter Search Criteria.
2. Click Save Search Criteria.
3. Name Search Criteria to be saved with no dashes or spaces and Click Save.
4. You are returned to the search page where you are now given the option of using your saved
search.
PeopleSoft 8.4 Tips and Tricks
Sorting Search Results - This feature is used to sort search results.
1. Enter Search Criteria and click the Search button.
2. Search results can be sorted in both ascending and descending order. To change the order,
simply double click on a white column header and it will resort the list. By clicking on
Account, the results will resort by account number.
PeopleSoft 8.4 Tips and Tricks
Adding Queries to Favorites - This feature is used to save keystrokes on your most
common queries.
1. To add a query to your Favorites, enter in a query name and click on the Search button.
2. In the Query Search Results, click on Favorite, under the Add to Favorite column, this query
will be added to your favorites list. Note: To remove a query click the
in the Remove
column.
Searching for Queries - This feature allows you to find a query.
To find a query, enter % (wild card) and then type what you are looking for i.e. %SALARY, the
search will bring back any queries with SALARY in the query name.
PeopleSoft 8.4 Tips and Tricks
Downloading This feature allows you to download results to an Excel spreadsheet.
1. Click on the download
button
2. The following prompt will appear. Option is to open to Excel or save to your desktop.
New Window This feature allows you to have multiple PeopleSoft screens open at one time.
PeopleSoft 8.4 Tips and Tricks
Trusted Sites If you experience an issue with trying to download to Excel in PeopleSoft and the
download window flashes but disappears quickly, you may need to update your Trusted Sites.
Prerequisite: Windows
1. On your desktop, open Internet Explorer.
2. Open the Tools menu. Highlight Internet Options and open.
For Internet Explorer 6
For Internet Explorer 7
3. Click the Security tab and open.
For Internet Explorer 6
For Internet Explorer 7
PeopleSoft 8.4 Tips and Tricks
4. Highlight the Trusted Sites icon and click SITES.
For Internet Explorer 6
For Internet Explorer 7
5. In the Add this Web site to the zone box type https://psfnawp.bc.edu and click Add.
6. After clicking Add, you should see the website added to the Websites box. Make sure that
Require server verification has a check mark.
7. Click OK.
8. Click OK.
PeopleSoft 8.4 Tips and Tricks
Navigating and Printing Vista Reports - - Navigate and print Vista style reports
Vista Plus Login Instructions
1. Open Internet Explorer Browser
2. Go to the following URL: https://myreports.bc.edu
3. If this is your first time using Vista, bookmark the URL
a. On the Windows menu, click Favorites > Add to Favorites
b. Click
.
4. Enter your BC Username (lowercase) and Password:
5. Click
6. When you have logged in successfully, the following will display:
Welcome, Last name, First Name
PeopleSoft 8.4 Tips and Tricks
TDR Salary, Non Salary and Agency
Budget Actual Comparison Salary and Non Salary
ACR Associated Budgets
Vista Access Forms
To request access to Vista reports, P1s must complete the form on the following website:
http://www.bc.edu/offices/fvp/psfinancial/forms.html
10
Vous aimerez peut-être aussi
- Maha Vidya SDocument100 pagesMaha Vidya Ssoma3nath100% (3)
- Determining Iops Needs For Oracle Database On AwsDocument10 pagesDetermining Iops Needs For Oracle Database On AwsnaserPas encore d'évaluation
- Tantrasara of Abhinavagupta - H.N. Chakravarty Trans SCAN (283p) (Anomolous)Document283 pagesTantrasara of Abhinavagupta - H.N. Chakravarty Trans SCAN (283p) (Anomolous)soma3nath100% (1)
- Pedda Bala Siksha - 1Document25 pagesPedda Bala Siksha - 1vemsudheer89% (9)
- Lamp Apache Mysql PHP Quick Install On Linux 1172 m0w770Document3 pagesLamp Apache Mysql PHP Quick Install On Linux 1172 m0w770soma3nathPas encore d'évaluation
- How To Solve A 4 by 4 by 4 Rubiks CubeDocument23 pagesHow To Solve A 4 by 4 by 4 Rubiks Cubesoma3nathPas encore d'évaluation
- Diagnostic Pack 11g Ds 068465Document4 pagesDiagnostic Pack 11g Ds 068465soma3nathPas encore d'évaluation
- Enterprise Holdings Enterprise Holdings: Oracle Data Guard - Strategic OverviewDocument8 pagesEnterprise Holdings Enterprise Holdings: Oracle Data Guard - Strategic Overviewsoma3nathPas encore d'évaluation
- DurgaDocument9 pagesDurgasoma3nathPas encore d'évaluation
- PeopleTools 8.53 XML PublisherDocument96 pagesPeopleTools 8.53 XML PublisherNEKRO100% (1)
- How To Read Awr ReportDocument22 pagesHow To Read Awr Reportsoma3nathPas encore d'évaluation
- Intro To Enrollment and Processing in Ps 7-10-12Document34 pagesIntro To Enrollment and Processing in Ps 7-10-12soma3nathPas encore d'évaluation
- RTC PDFDocument1 pageRTC PDFsoma3nathPas encore d'évaluation
- Industries and Its Connected LoadDocument812 pagesIndustries and Its Connected Loadsoma3nathPas encore d'évaluation
- Enterprise Holdings Enterprise Holdings: Oracle Data Guard - Strategic OverviewDocument8 pagesEnterprise Holdings Enterprise Holdings: Oracle Data Guard - Strategic Overviewsoma3nathPas encore d'évaluation
- Sap Tutorials FORMATEDDocument179 pagesSap Tutorials FORMATEDsoma3nathPas encore d'évaluation
- Type TestfdfDocument1 pageType Testfdfsoma3nathPas encore d'évaluation
- Run CommandsDocument3 pagesRun Commandssoma3nathPas encore d'évaluation
- Tuning TipsDocument41 pagesTuning Tipssoma3nathPas encore d'évaluation
- Creating A RFC DestinationDocument2 pagesCreating A RFC Destinationsoma3nathPas encore d'évaluation
- 108 Upanishads With PDF IndexDocument1 438 pages108 Upanishads With PDF Index1001nuits50% (2)
- Run CommandsDocument6 pagesRun Commandssoma3nathPas encore d'évaluation
- Creation of Replication InstanceDocument16 pagesCreation of Replication Instancesoma3nathPas encore d'évaluation
- Dos AttackedDocument4 pagesDos Attackedpaul_17oct@yahoo.co.in100% (2)
- Brspace ManagementDocument3 pagesBrspace Managementsoma3nathPas encore d'évaluation
- The Subtle Art of Not Giving a F*ck: A Counterintuitive Approach to Living a Good LifeD'EverandThe Subtle Art of Not Giving a F*ck: A Counterintuitive Approach to Living a Good LifeÉvaluation : 4 sur 5 étoiles4/5 (5794)
- The Yellow House: A Memoir (2019 National Book Award Winner)D'EverandThe Yellow House: A Memoir (2019 National Book Award Winner)Évaluation : 4 sur 5 étoiles4/5 (98)
- A Heartbreaking Work Of Staggering Genius: A Memoir Based on a True StoryD'EverandA Heartbreaking Work Of Staggering Genius: A Memoir Based on a True StoryÉvaluation : 3.5 sur 5 étoiles3.5/5 (231)
- Hidden Figures: The American Dream and the Untold Story of the Black Women Mathematicians Who Helped Win the Space RaceD'EverandHidden Figures: The American Dream and the Untold Story of the Black Women Mathematicians Who Helped Win the Space RaceÉvaluation : 4 sur 5 étoiles4/5 (895)
- The Little Book of Hygge: Danish Secrets to Happy LivingD'EverandThe Little Book of Hygge: Danish Secrets to Happy LivingÉvaluation : 3.5 sur 5 étoiles3.5/5 (400)
- Shoe Dog: A Memoir by the Creator of NikeD'EverandShoe Dog: A Memoir by the Creator of NikeÉvaluation : 4.5 sur 5 étoiles4.5/5 (537)
- Never Split the Difference: Negotiating As If Your Life Depended On ItD'EverandNever Split the Difference: Negotiating As If Your Life Depended On ItÉvaluation : 4.5 sur 5 étoiles4.5/5 (838)
- Elon Musk: Tesla, SpaceX, and the Quest for a Fantastic FutureD'EverandElon Musk: Tesla, SpaceX, and the Quest for a Fantastic FutureÉvaluation : 4.5 sur 5 étoiles4.5/5 (474)
- Grit: The Power of Passion and PerseveranceD'EverandGrit: The Power of Passion and PerseveranceÉvaluation : 4 sur 5 étoiles4/5 (588)
- The Emperor of All Maladies: A Biography of CancerD'EverandThe Emperor of All Maladies: A Biography of CancerÉvaluation : 4.5 sur 5 étoiles4.5/5 (271)
- On Fire: The (Burning) Case for a Green New DealD'EverandOn Fire: The (Burning) Case for a Green New DealÉvaluation : 4 sur 5 étoiles4/5 (74)
- Team of Rivals: The Political Genius of Abraham LincolnD'EverandTeam of Rivals: The Political Genius of Abraham LincolnÉvaluation : 4.5 sur 5 étoiles4.5/5 (234)
- Devil in the Grove: Thurgood Marshall, the Groveland Boys, and the Dawn of a New AmericaD'EverandDevil in the Grove: Thurgood Marshall, the Groveland Boys, and the Dawn of a New AmericaÉvaluation : 4.5 sur 5 étoiles4.5/5 (266)
- The Hard Thing About Hard Things: Building a Business When There Are No Easy AnswersD'EverandThe Hard Thing About Hard Things: Building a Business When There Are No Easy AnswersÉvaluation : 4.5 sur 5 étoiles4.5/5 (344)
- The World Is Flat 3.0: A Brief History of the Twenty-first CenturyD'EverandThe World Is Flat 3.0: A Brief History of the Twenty-first CenturyÉvaluation : 3.5 sur 5 étoiles3.5/5 (2259)
- The Gifts of Imperfection: Let Go of Who You Think You're Supposed to Be and Embrace Who You AreD'EverandThe Gifts of Imperfection: Let Go of Who You Think You're Supposed to Be and Embrace Who You AreÉvaluation : 4 sur 5 étoiles4/5 (1090)
- The Unwinding: An Inner History of the New AmericaD'EverandThe Unwinding: An Inner History of the New AmericaÉvaluation : 4 sur 5 étoiles4/5 (45)
- The Sympathizer: A Novel (Pulitzer Prize for Fiction)D'EverandThe Sympathizer: A Novel (Pulitzer Prize for Fiction)Évaluation : 4.5 sur 5 étoiles4.5/5 (121)
- Her Body and Other Parties: StoriesD'EverandHer Body and Other Parties: StoriesÉvaluation : 4 sur 5 étoiles4/5 (821)
- Social NetworkingDocument34 pagesSocial NetworkingNandini TarwayPas encore d'évaluation
- Ipega Pg-9116 Direct-Play Mode Default Setting On Devices: Ios/AndroidDocument12 pagesIpega Pg-9116 Direct-Play Mode Default Setting On Devices: Ios/AndroidAmmarhadi95 HiPas encore d'évaluation
- Project Execution Plan: Document NoDocument26 pagesProject Execution Plan: Document NoLeon PeterPas encore d'évaluation
- Digital Clamp Meter (YF-8070) : FunctionDocument2 pagesDigital Clamp Meter (YF-8070) : FunctionJoao HerreraPas encore d'évaluation
- IP Fragmentation With ExamplesDocument6 pagesIP Fragmentation With ExamplesNio Zi FengPas encore d'évaluation
- Assignment 1Document3 pagesAssignment 1Syakira WahidaPas encore d'évaluation
- IEC 60071-1 Page 22Document1 pageIEC 60071-1 Page 22omid fathiPas encore d'évaluation
- Report Bonafide JeevaDocument5 pagesReport Bonafide JeevaRamyaPas encore d'évaluation
- Vivace KB33 1 WE G3Document2 pagesVivace KB33 1 WE G3dadanPas encore d'évaluation
- Data Service Plans For All NetworksDocument2 pagesData Service Plans For All NetworksAugustinePas encore d'évaluation
- Types of Media Communication-FILEDocument5 pagesTypes of Media Communication-FILEEmmerPas encore d'évaluation
- Iridium SBDS Developers GuideDocument36 pagesIridium SBDS Developers GuideAndres MoraPas encore d'évaluation
- Twdlmda20Drt: Product Data SheetDocument5 pagesTwdlmda20Drt: Product Data SheethectorPas encore d'évaluation
- SpeedDocument2 pagesSpeedKacia DavisPas encore d'évaluation
- R48 3500e Rectifier UM1R483500e PDFDocument28 pagesR48 3500e Rectifier UM1R483500e PDFHythamMidani100% (1)
- Implementing Cisco Application Centric Infrastructure (DCACI) v1.0Document4 pagesImplementing Cisco Application Centric Infrastructure (DCACI) v1.0mohammedsuhel2020Pas encore d'évaluation
- Ascii: Ask-Ee, ASCII Is A Code For Representing EnglishDocument2 pagesAscii: Ask-Ee, ASCII Is A Code For Representing EnglishUbaid AbidPas encore d'évaluation
- C275D5 Data SheetDocument3 pagesC275D5 Data SheetnandanaPas encore d'évaluation
- Torques - Cursor 9 (F2C)Document3 pagesTorques - Cursor 9 (F2C)Financeiro Hyper IvecoPas encore d'évaluation
- KeyDocument8 pagesKeyJohnny DonnyPas encore d'évaluation
- DWDM I Mid Objective QBDocument7 pagesDWDM I Mid Objective QBkishore5783100% (1)
- Abel Yepez CV EngDocument1 pageAbel Yepez CV EngAlejandro Wolfgang Yepez GiraldoPas encore d'évaluation
- PWC Future of PaymentsDocument30 pagesPWC Future of PaymentsFarhaan MutturPas encore d'évaluation
- Xeon Phi CompleteDocument88 pagesXeon Phi CompleteNecmettin yıldızPas encore d'évaluation
- Guidelines For ICT-RTMDocument45 pagesGuidelines For ICT-RTMDesi MundaPas encore d'évaluation
- RSP CalibrationDocument23 pagesRSP CalibrationHanyi JangPas encore d'évaluation
- ConfigAdmin AG v2016EEDocument156 pagesConfigAdmin AG v2016EEpatologicoPas encore d'évaluation
- Curriculam Vitae: Subair Pallimali Sharafiyyah, Jeddah. Mobile: 054 3027 157Document3 pagesCurriculam Vitae: Subair Pallimali Sharafiyyah, Jeddah. Mobile: 054 3027 157subairpm100% (1)
- Chapter 2 - Key Roles and Responsibilities - UpdatedDocument27 pagesChapter 2 - Key Roles and Responsibilities - Updatedferran fangPas encore d'évaluation
- Operation ManagementDocument11 pagesOperation ManagementRajni KumariPas encore d'évaluation