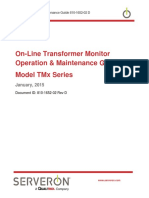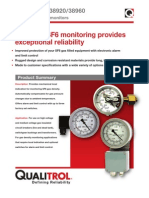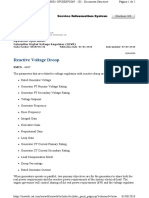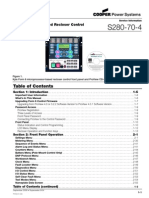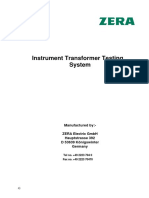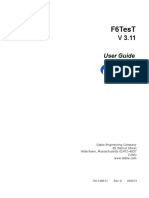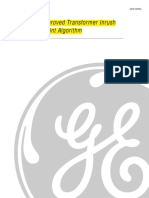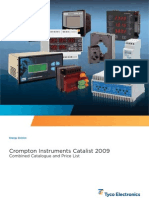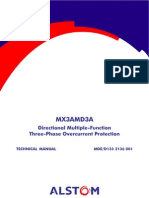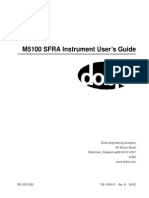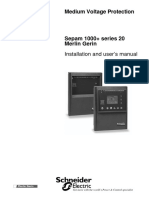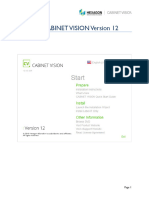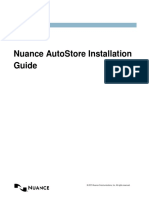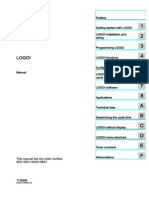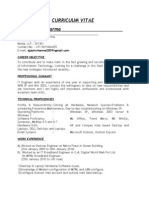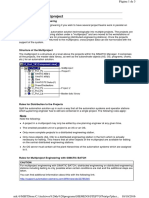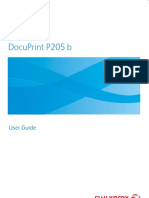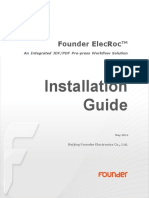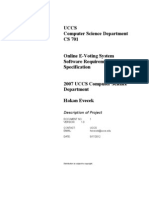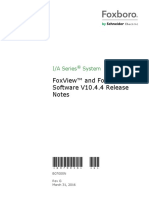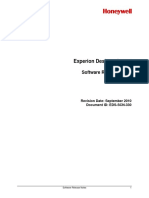Académique Documents
Professionnel Documents
Culture Documents
TM View
Transféré par
Oscar Felipe C.Titre original
Copyright
Formats disponibles
Partager ce document
Partager ou intégrer le document
Avez-vous trouvé ce document utile ?
Ce contenu est-il inapproprié ?
Signaler ce documentDroits d'auteur :
Formats disponibles
TM View
Transféré par
Oscar Felipe C.Droits d'auteur :
Formats disponibles
Serveron TM View Standard
Installation Manual
Document ID: 810-1873-06 Rev A
March 2014
www.serveron.com
TM View Standard Installation Manual
For more information, contact your nearest Serveron Representative
Serveron, a QUALITROL Company.
20325 NW Von Neumann Drive, Suite 120
Beaverton, OR 97006
Office: +1 (800) 880-2552
Fax: (503) 924-3290
Technical Support: +1 (866) 273-7763, E-mail: support@serveron.com
http://www.serveron.com/
Information in this document is subject to change without notice. This document is provided to purchasers
of SERVEON products for use in the installation, operation and servicing of such products. No other use,
nor any reproduction, distribution or the making of any derivatives of this document is authorized, without
the express prior written permission of Serveron Corporation.
SERVERON endeavors to ensure the accuracy and quality of its published materials; however, no
warranty, expressed or implied, is provided. SERVERON disclaims any responsibility or liability for any
direct or indirect damages resulting from the use of the information in this manual or products described
in it. Mention of any product or brand does not constitute an endorsement by SERVERON of that
product or brand.
This document was originally composed in English and was subsequently translated into other
languages. The fidelity of subsequent translations cannot be guaranteed. In case of conflict between the
English version and another language version, the English version takes precedence.
2013 Serveron Corporation. All rights reserved. Information subject to change without notice.
QUALITROL is a registered trademark of Qualitrol Company LLC. SERVERON, LOADGUIDE, and
TRUEGAS are registered trademarks and TM1, TM3 and TM8 are trademarks of
Serveron Corporation.
Microsoft, Microsoft Internet Explorer, Microsoft .NET and Windows are either registered trademarks or
trademarks of Microsoft Corporation in the United States and/or other countries.
FreeWave is a registered trademark of FreeWave Technologies. Unicode is a registered trademark of the
Unicode Consortium.
All other trademarks, registered trademarks, service marks, and trade names are the property of their
respective owners.
Page iii
www.serveron.com
TM View Standard Installation Manual
Table of Contents
Revision History ................................................................................................................................... 1
Getting Started...................................................................................................................................... 1
Scope .................................................................................................................................................. 1
Selecting a configuration ................................................................................................................. 1
Database Only ...................................................................................................................................... 5
Viewer Only .......................................................................................................................................... 7
Server: Viewer + Poller...................................................................................................................... 10
Single User (Database, Viewer, and Poller).................................................................................... 13
System Requirements ........................................................................................................................ 15
Minimum Requirements ............................................................................................................... 15
Best Performance Requirements .................................................................................................. 15
Database Server .......................................................................................................................... 15
Poller Server ................................................................................................................................ 16
Viewer-Only ................................................................................................................................ 16
Changing the Database Server:........................................................................................................... 17
Changing the Database:....................................................................................................................... 17
Advanced Database ............................................................................................................................. 18
Full Version of SQL Server........................................................................................................ 18
Manual SQL Server Express Instance Properties................................................................... 18
Custom database ........................................................................................................................ 19
Using a different instance name ............................................................................................ 19
Firewall settings ....................................................................................................................... 20
Delete the database ............................................................................................................................ 20
Page iv
www.serveron.com
TM View Standard Installation Manual
Revision History
Date
Author
Comment
August 2010
Christian Soto
Initial document: installing TM View-EE 1.0
September 2010
Sam Dahan
Installing TM View-EE 1.1
August 2011
Sam Dahan
Updates for common installation manual, TM View
Standard
September 2011
Sam Dahan
Updates to configure SQL Server for shared data
October 2011
Bob Hinger
Correct error in order of steps
May 2012
Bob Hinger
Corrections for SQL Server Express
October 2012
Sam Dahan
Corrected part number
November 2013
Sam Dahan &
Christian Soto
Modified for new installer
Page 1 of 2
www.serveron.com
TM View Standard Installation Manual
Getting Started
Scope
This manual describes the installation procedures for TM View Standard.
TM View Standard is freely distributed with all Serveron Transformer Gas Monitors (TMx).
Selecting a configuration
The installer for TM View Standard installs SQL Server Express and TM View on the same computer.
1. Insert the installation CD. If your computer allows auto-run on insertion, the installer will start
automatically.
If your computer does not allow auto-run of removable media, you will have to navigate to the CD
and double-click on the file Setup.bat
*** Note: The Setup.bat file needs to be run only during the initial installation of TM View. If you are
reinstalling TM View double click the file Launch After Reboot of Setup.bat.
2. It launches an application which will install all the pre-requisites for TM View.
3. The pre-requisites include the .NET framework 3.5 SP1 and the .NET framework 4.0.
4. Check the I agree checkbox to accept the license agreement and continue the installation.
Page 1 of 21
www.serveron.com
TM View Standard Installation Manual
5. On Windows 7, if UAC is active, you will be prompted to allow the program to run:
6. The installer will install Microsoft .NET framework 3.5 (on Windows XP) and 4.0 (on Windows 7
and Windows XP). If the framework 3.5 is installed now, the machine will reboot after that
installation, and then the installation of the framework 4.0 will be carried out.
*** NOTE : If the system requires a reboot, and auto-run is active, the installer will attempt to reinstall the
prerequisites. Cancel the reinstall and navigate to the CD and double click the file Launch After Reboot of
Setup.bat.
7. The prerequisites installer is complete and will automatically launch the Installation Wizard.
8.
The Installation Wizard will launch a window indicating that it is doing system specification checks.
These processes can take a couple of minutes to perform.
Page 2 of 21
www.serveron.com
TM View Standard Installation Manual
9. The installation wizard will start and show the following screen:
10. Click Next and you will be prompted to accept the license agreement with Serveron/Qualitrol (the
previous license agreement was for the pre-requisites)
Page 3 of 21
www.serveron.com
TM View Standard Installation Manual
11. The next step prompts you to select a configuration for installing TM View:
12. The options are as follows, and the detailed description is found in the sections below.
a. Database.
This option installs only the database on the current machine. Use this option if you want
to install the software on another machine as the one that runs the database. This
installation type is described here.
b. Viewer.
This option installs a view-only instance of TM View. Use this option if you want to install a
simple viewer, without polling capabilities. This assumes that you have installed the
database on another machine, and that you have or will install a poller on another
machine. This is called a Viewer-Only installation.
c. Viewer+Poller.
This option installs the poller and the viewer for TM View. Use this if you have installed
the database on another machine already, and wish to use it for this installation of TM
View. This is called a Server installation.
d. Viewer + Poller + Database.
This option installs everything on the same machine. Use this if you want to have an
entirely self-contained instance of TM View (for example, with a laptop that you intend to
use to connect to transformers in a substation.
This is called a single user installation
Depending on which configuration you selected, you will find yourself in one of the scenarios described
below.
13. Click the picture or button on the type of installation to be installed.
Page 4 of 21
www.serveron.com
TM View Standard Installation Manual
14. Click the Next button.
15. The screen will change to the selected configuration option.
16. Proceed scanning this guide until the selected configuration option is reached.
Database Only
TMx
TMx
TMx
Network or Other
communications
Workstation
Poller
Admin Viewer
Limited number of workstations
(including the poller)
Viewer-Only
Separate SQL EXPRESS server
SQL EXPRESS
Database
This type of installation will create the database for TM View on the machine you run it on. If you run the
installer on a machine which has already an instance of SQL Server installed, the installation will use that
instance of SQL Server. It will not install another one.
By default, when the installer for TM View installs SQL Server, it creates an instance of SQL server EXPRESS
called TMVIEWSQL. If you already have an instance of SQL Server installed with another name, the
installer will still create an instance called TMVIEWSQL.
Once SQL Server is installed and the TMVIEW SQL instance created, the installer will create the database
for TM View and populate it with the minimum configuration data required for TM View.
Page 5 of 21
www.serveron.com
TM View Standard Installation Manual
1. Click next.
2. The system will begin installing any required prerequisites needed for SQL Server Express and
reboot the system.
3. After the reboot SQL scripts will be applied by the Installation Wizard to create the database.
4. The installation will complete.
Page 6 of 21
www.serveron.com
TM View Standard Installation Manual
Viewer Only
The configuration will be as follows, in red outline:
TMx
TMx
TMx
Network or Other
communications
Workstation
Poller
SQL EXPRESS
Database
Admin Viewer
Limited number of workstations
(including the poller)
Viewer-Only
This installation configuration will install TM View without a polling service or database. By
default the installation is looking for a database installed on the machine.
Page 7 of 21
www.serveron.com
TM View Standard Installation Manual
1. Update the Database Server so that it displays the correct computer.
a. Click Browse
b. Select the Server to use.
c. Click OK.
*** NOTE: A more detailed explanation of this process is in the back of this Guide under
Changing the Database Server.
2. Choose between Windows Authentication and Server Authentication.
*** Note: Unless the database installation has been customized use Server Authentication and the
supplied defaults.
3. Update the Database Catalog so that it knows the destination database.
*** NOTE: A more detailed explanation of this process is in the back of this Guide under
Changing the Database Catalog.
4. Click Test connection.
Page 8 of 21
www.serveron.com
TM View Standard Installation Manual
5. The connection will then display a green check mark on the database (cylinder) symbol
indicated that it succeeded.
*** NOTE: If the connection fails a message will be displayed attempting to display the reason for
the failure.
Page 9 of 21
www.serveron.com
TM View Standard Installation Manual
Server: Viewer + Poller
TMx
TMx
TMx
Network or Other
communications
Workstation
Poller
Admin Viewer
Limited number of workstations
(including the poller)
Viewer-Only
Separate SQL EXPRESS server
SQL EXPRESS
Database
This installation configuration will install TM View with a Polling service. By default the
installation is looking for a database installed on the machine.
Page 10 of 21
www.serveron.com
TM View Standard Installation Manual
1. Update the Database Server so that it displays the correct computer.
a. Click Browse
b. Select the Server to use.
c. Click OK.
*** NOTE: A more detailed explanation of this process is in the back of this Guide under
Changing the Database Server.
2. Choose between Windows Authentication and Server Authentication.
*** Note: Unless the database installation has been customized use Server Authentication and the
supplied defaults.
3. Update the Database Catalog so that it knows the destination database.
*** NOTE: A more detailed explanation of this process is in the back of this Guide under
Changing the Database Catalog.
4. Click Test connection.
Page 11 of 21
www.serveron.com
TM View Standard Installation Manual
1. The connection will then display a green check mark on the database (cylinder) symbol
indicated that it succeeded.
*** NOTE: If the connection fails a message will be displayed attempting to display the reason for
the failure.
Page 12 of 21
www.serveron.com
TM View Standard Installation Manual
Single User (Database, Viewer, and Poller)
The installation configuration will be as follows:
TMx
TMx
TMx
Network or Other
communications
Workstation
Poller
SQL EXPRESS
Database
Admin Viewer
Figure 1 - Single User Installation
This procedure will install the database and all the software on the same machine.
Page 13 of 21
www.serveron.com
TM View Standard Installation Manual
Clicking next on this screen will install all components of TM View and any required prerequisites. If there
is no database on the workstation one will be created.
*** NOTE: A reboot will be required if there is no database installed.
If a database is found then it will be upgraded to the latest database version. Finally TM View will be
installed and the installation will be completed.
Page 14 of 21
www.serveron.com
TM View Standard Installation Manual
System Requirements
Minimum Requirements
The computer system for the single-user installation using SQL Server Express should have the minimum
following specifications:
10 gigabytes of hard drive space
1.4 GHz processor
At least 1 GB of RAM, 2 GB or more are recommended to run SQL Server Express efficiently.
One of the following operating systems.
o
Windows Server 2003 R2 SP2
Windows Server 2008 SP2
Windows Server 2008 R2
Windows 7
Windows XP is acceptable but not recommended to run a database server.
.NET Framework 3.5 SP1 - http://go.microsoft.com/fwlink/?LinkId=120550
This framework is built-in the Windows 7 operating system. If you are running Windows 7, this
installation will not occur. However, you should run Windows Update to make sure you have the
latest patches and security updates.
.NET Framework 4.0. This is needed to run SQL Server and the installer wizard. It is installed with
the pre-requisites.
Windows Installer 4.5 - http://go.microsoft.com/fwlink/?LinkId=123422. The installer for TM View
installs this.
If you are using SQL Server 2005 or 2008 instead of SQL Server Express 2008, different system
requirements are indicated, including
o
Power Shell 1.0 - http://go.microsoft.com/fwlink/?LinkId=120552
Best Performance Requirements
For best performance using TM View, and to ensure a responsive and pleasing user experience, Serveron
recommends the following hardware requirements:
Database Server
If the database server is a dedicated machine, then it should be as close as possible to the kind of data
servers sold by server manufacturers. Otherwise, it should satisfy the requirements below.
-
Processor: 2 GHz or more, multiple core (dual at least, quad recommended)
RAM: 8 GB recommended never less than 4 GB.
Page 15 of 21
www.serveron.com
TM View Standard Installation Manual
-
Disk space: 2.0 GB during installation, 1.4 GB after installation, plus enough room for the data
TM View will grow the database by approximately 2.5 MB per monitor, per year. For example, with
100 monitors, the DB will reach 1.3 GB in 5 years.
Software:
Windows XP (SP3), Windows Server 2003 (SP2), Windows 7, Windows Server 2008. All
platforms can be 32 bits or x64. Server Operating systems are recommended for best
performance.
Windows Installer 4.5
.NET Framework 3.5 SP1
Display: Millions of colors, 1024x768 minimum resolution
Poller Server
The machine used to install the server should, optimally, be an application server as designed for this
usage by server manufacturers. The hardware requirements for best performance are:
-
Processor: 2 GHz or more, multiple core (dual at least, quad recommended)
RAM: 4 GB or more.
Disk space: 500 MB during installation, 100 MB after installation.
Software:
Windows XP (SP3), Windows Server 2003 (SP2), Windows 7, Windows Server 2008. All
platforms can be 32 bits or x64. Server Operating systems are recommended for best
performance.
.NET Framework 3.5 SP1
Display: Millions of colors, 1024x768 minimum resolution
Viewer-Only
The read-only viewer has low requirements for storage, but a large, high-performance display, a multithreading processor and lots of memory will ensure a more responsive user interface.
-
Processor: 2 GHz or more, multiple core (dual at least, quad recommended)
RAM: 8 GB recommended never less than 4 GB.
Disk space: 500 MB during installation, 100 MB after installation.
Software:
o
Windows XP (SP3), Windows Server 2003 (SP2), Windows 7, Windows Server 2008. All
platforms can be 32 bits or x64. Server Operating systems are recommended for best
performance.
Page 16 of 21
www.serveron.com
TM View Standard Installation Manual
o
-
.NET Framework 3.5 SP1
Display: Millions of colors, 1280x800 minimum resolution, 1600x1200 recommended.
Changing the Database Server:
1. Click the Browse button next to the box that reads Database Server.
2. A browser window will appear.
3.
4.
5.
6.
Select a Database Server from the list of servers.
Click OK.
Click the Test Connection button.
The wizard will then attempt to validate the connection.
Changing the Database:
1. Click the Browse button next to the box that reads Database Catalog.
2. A browser window will appear.
3.
4.
5.
6.
Select a Database from the list of databases.
Click OK.
Click the Test Connection button.
The wizard will then attempt to validate the connection.
Page 17 of 21
www.serveron.com
TM View Standard Installation Manual
Advanced Database
Full Version of SQL Server
As an alternative to installing SQL Server Express 2008 R2, a full version of SQL Server 2005 or 2008 can
be used for the database server. Please refer to your IT department and request the assistance of a DB
Administrator for this case. Serveron does not support directly the installation of this configuration for TM
View.
Manual SQL Server Express Instance Properties
1. In creating a custom SQL Server Express Instance certain permissions must be turned on so
that the database is visible to TM View.
2. After creating the new SQL Server Instance you have to configure SQL Server Express and
open the firewall for the SQL Server Express (inbound and outbound). You may require IT
assistance to do this:
*** Note: From this point on the name of the SQL Server Express Instance will be called the Instance
Name.
a. SQL Server Express is installed with the TCP/IP protocol enabled and it enables the
SQL Browser service, but this is not sufficient for remote operation.
b. Run the SQL Server Configuration Manager (Start/All Programs/Microsoft SQL
Server/Configuration Tools/SQL Server Configuration Manager) and select the SQL
Server Network Configuration tree node.
c. Select Protocols for the Instance Name, select the TCP/IP protocol, and right-click on
Properties.
i. Go to the IP Addresses tab.
ii. Find the IP Address entry for the local host (127.0.0.1), and enable this IP
address (SQL Express is installed with this IP address disabled).
iii. Click Apply/OK to dismiss the screen.
d. Go to the SQL Server Services node and restart BOTH the SQL Server (Instance
Name) service and the SQL Server Browser service.
e. Open the firewall: you will need to add 2 programs to the list of allowed programs and
features. Open the firewall control panel (Control Panel/Firewall) and add the
following programs:
i. SQL Server:
C:\Program Files\Microsoft SQL Server\MSSQL10. Instance
Name\MSSQL\Binn\sqlservr.exe
ii. SQL Browser:
C:\Program Files\Microsoft SQL Server\90\Shared\sqlbrowser.exe
3. When the Database properties are complete, take the CD and insert it in the computer which
will run the Poller application. Run the setup.bat file.
4. Follow the installer prompts: Select the Viewer + Poller configuration and provide the name
of the computer which is running the SQL Server Express, with the name of the instance
Page 18 of 21
www.serveron.com
TM View Standard Installation Manual
5.
6.
7.
8.
installed (if you selected all default options up to this point, that should be <computer
name>\Instance Name). You may be prompted to reboot the computer.
Remove the installation CD and take it to another computer for a viewer-only installation.
On each Viewer-Only computer, double-click on the file setup.bat file.
When the installer prompts you, select the Client/Server button. When prompted, select the
Client type of installation.
On the Database Server screen provide the name of the computer which is running the SQL
Server Express, with the name of the instance installed (if you selected all default options up
to this point, that should be <computer name>\TMVIEWSQL).
Custom database
TM View installs the database using default installer options for installation in a known state.
If a custom installation is desired, the following steps have been outlined. Please see your IT department
for more information about executing these steps.
Using a different instance name
To install the SQL scripts on a different instance, it is recommended that you copy the whole SQL Scripts
folder to a folder on your hard disk and follow the procedure described below.
1. Copy the SQL Scripts folder to your hard disk. Navigate to the destination folder.
2. That folder contains several folders:
a. V1.0 contains the scripts necessary to create the database and create the SQL login used
by TM View and create all the database objects required by TM View.
b. V1.1, V1.2, etc contain the scripts necessary to update the database to successive
version levels. You should always use all these scripts to bring the database up to the level
required for the version of TM View you are installing.
3. Edit the file CreateDB.bat in the V1.0 folder.
a. It contains several commands for the sqlcmd utility. The first argument on these
command lines is always %COMPUTERNAME%\TMVIEWSQL. That is the full name of the
default SQL instance. You need to change that to the name of the instance you are using.
If that is a SQL Server Express installation, it will have the form <computer
name>\<instance name>, where the computer name is the name of the server on which
SQL Server Express has been installed, and the instance name is the name of the instance
you have installed there: the default from Microsoft is SQLEXPRESS, but the TM View
database installer installs an instance named TMVIEWSQL by default.
If that is a full SQL Server installation, it will have the form <computer name> (if you have
installed SQL server with the default Microsoft instance name) or <computer
name>\<instance name> if you have installed a special instance name.
Page 19 of 21
www.serveron.com
TM View Standard Installation Manual
b. All the occurrences of the %COMPUTERNAME%\TMVIEWSQL must be changed to your
own full name for the SQL Server instance you are using.
4. When the batch file has been edited and saved in the same folder, you can double-click on it, or
open a CMD window, CD to that folder and execute the batch file.
5. For all the V1.1, V1.2, etc folders, edit the Update.bat batch file, and change all occurrences of
%COMPUTERNAME%\TMVIEWSQL to the name of the instance you are using, then save the
batch file in the same folder.
6. Double-click on the Update.bat file.
7. Repeat with all DB updates folders: V1.2, V1.3, etc..
Firewall settings
The TM View installer requires that the database is visible during installation. This is for verification of login
information and to test connectivity. It may be necessary to grant the following files access to pass through
the Windows firewall.
MSSQL 10_50.TMVIEWSQL\MSSQL\Binn\sqlservr.exe
90\Shared\sqlbrowser.exe
Delete the database
Following these instructions will result in loss of ALL data in the database.
1. Navigate to the TM View Database installation folder.
a. 32 bit operating systems.
i. C:\Program Files\Serveron\TM View Database
b. 64 bit operating systems.
i. C:\Program Files (x86)\Serveron\TM View Database
2. Double click the Uninstall folder.
3. Double click DeleteDB.bat
Page 20 of 21
www.serveron.com
TM View Standard Installation Manual
For more information, contact your nearest Serveron Representative
Serveron, a Qualitrol Company
20325 NW Von Neumann Drive, Suite. 120
Beaverton, OR 97006
Office: +1 (800) 880-2552
Fax: (503) 924-3290
Technical Support: +1 (866) 273-7763, E-mail: support@serveron.com
http://www.serveron.com/
SERVERON Field Services
SERVERON provides on-site commissioning, start-up and comprehensive maintenance contracts to all customers
worldwide. To further improve reliability, an extended warranty is available on selected products commissioned by
SERVERON.
SERVERON Educational Services
SERVERON professional training (designed to achieve hands-on performance based objectives) prepares operations,
maintenance, and engineering personnel to install, test, configure, operate and maintain SERVERON products.
SERVERON Accelerated Delivery
SERVERON provides accelerated delivery on many products and services including replacements, spare parts and
repairs.
About SERVERON
SERVERON provides smart utility asset condition based monitoring across the globe. We are a leader in on-line DGA
monitoring of power transformers with solutions for your entire transformer fleet. At SERVERON, we are redefining
condition based monitoring technology for electric utility assets. SERVERON is a QUALITROL company.
2013 Serveron Corporation. All rights reserved. Information subject to change without notice.
QUALITROL is a registered trademark of Qualitrol Company LLC. SERVERON, LOADGUIDE, and TRUEGAS are
registered trademarks and TM1, TM3 and TM8 are trademarks of
Serveron Corporation.
All trademarks are properties of their respective companies, as noted herein.
Page 21 of 21
www.serveron.com
Vous aimerez peut-être aussi
- The Technology of Instrument Transformers: Current and Voltage Measurement and Insulation SystemsD'EverandThe Technology of Instrument Transformers: Current and Voltage Measurement and Insulation SystemsPas encore d'évaluation
- DGA - Serveron, Guia de Operacion & MantenimientoDocument31 pagesDGA - Serveron, Guia de Operacion & MantenimientoDIEGO ANDRES RESTREPO HINCAPIEPas encore d'évaluation
- 1.1 BCM-200 ManualDocument53 pages1.1 BCM-200 ManualNiroshan AthaudaPas encore d'évaluation
- Ap B14 02L 01e - Akm - 38750 PDFDocument4 pagesAp B14 02L 01e - Akm - 38750 PDFsamsungloverPas encore d'évaluation
- DM00628 QUALITROL QTMS-BM Commissioning ManualDocument26 pagesDM00628 QUALITROL QTMS-BM Commissioning Manualijan jansPas encore d'évaluation
- QTMS Brochure Rev2Document8 pagesQTMS Brochure Rev2ManibalanPas encore d'évaluation
- STATCOMDocument7 pagesSTATCOMALPHONCEPas encore d'évaluation
- DeshumedecedorDocument35 pagesDeshumedecedorJack Duff50% (2)
- Eliminate Problematic and Momentary Relay Actions: Qualitrol 909Document4 pagesEliminate Problematic and Momentary Relay Actions: Qualitrol 909AbdulJabbarSethar50% (2)
- TransfixDocument2 pagesTransfixreza515heiPas encore d'évaluation
- Reactive Voltage DroopDocument2 pagesReactive Voltage Droopwagner_guimarães_1Pas encore d'évaluation
- Reclosers: Kyle Form 6 Microprocessor-Based Recloser Control Programming GuideDocument276 pagesReclosers: Kyle Form 6 Microprocessor-Based Recloser Control Programming GuiderodrixzabulonPas encore d'évaluation
- PDI Vs NQNDocument4 pagesPDI Vs NQNKUNALJAYPas encore d'évaluation
- QTMS TechDocument34 pagesQTMS TechMarcos XavierPas encore d'évaluation
- PCS6000 STATCOM Ancillary Functions Wind Park Resonance DampingDocument6 pagesPCS6000 STATCOM Ancillary Functions Wind Park Resonance DampingSergio ValentinPas encore d'évaluation
- G1 - Introduction Generator ProtectionDocument21 pagesG1 - Introduction Generator ProtectionOoi Ban JuanPas encore d'évaluation
- A Guide For Using PTM and The CPC 100 To Test TransformersDocument56 pagesA Guide For Using PTM and The CPC 100 To Test TransformersSalah SalahPas encore d'évaluation
- Switch Onto Fault: Maintaining Dependability, Security, and SpeedDocument12 pagesSwitch Onto Fault: Maintaining Dependability, Security, and SpeedAndria SugiyonoPas encore d'évaluation
- En SmartDGA ManualDocument114 pagesEn SmartDGA ManualbaoHVLABPas encore d'évaluation
- 1 Megger EGIL Manual PDFDocument72 pages1 Megger EGIL Manual PDFNguyenThanhEpu50% (2)
- STATCOM and Capacitor Banks in A Fixed-Speed Wind PDFDocument12 pagesSTATCOM and Capacitor Banks in A Fixed-Speed Wind PDFيوسف خضر النسورPas encore d'évaluation
- CT PT Test System-Sistema Dlja Provedenija Ispytanii Izmeritelnykh Transformatorov ENGDocument20 pagesCT PT Test System-Sistema Dlja Provedenija Ispytanii Izmeritelnykh Transformatorov ENGTerefe TadessePas encore d'évaluation
- Kelman Transfix GEA-17280D-E 160128 R001 HRDocument2 pagesKelman Transfix GEA-17280D-E 160128 R001 HRTemitope OmoniyiPas encore d'évaluation
- SVC and STATCOM Application in Electric Arc Furnace Efficiency ImprovementDocument7 pagesSVC and STATCOM Application in Electric Arc Furnace Efficiency Improvementteektak1Pas encore d'évaluation
- Manual Controlador C90Document442 pagesManual Controlador C90Fabián MejíaPas encore d'évaluation
- SIP5 7UM85 V07.90 Manual C027-5 enDocument2 052 pagesSIP5 7UM85 V07.90 Manual C027-5 enĐoàn Thái NgọcPas encore d'évaluation
- ABB Westermost Reference STATCOMDocument8 pagesABB Westermost Reference STATCOMProyectos IPC S.A.S - Manuel CadenaPas encore d'évaluation
- Bal 5163667 07 001 en PDFDocument416 pagesBal 5163667 07 001 en PDFgersonPas encore d'évaluation
- Ist-100-2 509itm Mics V0.1Document22 pagesIst-100-2 509itm Mics V0.1Victor León100% (1)
- 7UT51x Manual UsDocument232 pages7UT51x Manual UsMtdb Psd100% (1)
- Ultratev Plus Operating Manual: Product Code: Utp2Document86 pagesUltratev Plus Operating Manual: Product Code: Utp2Hiếu Phan ThànhPas encore d'évaluation
- Transport XDocument26 pagesTransport Xmahm.tahaPas encore d'évaluation
- PDCheck User Manual - Rev08Document59 pagesPDCheck User Manual - Rev08anurag_jay12464100% (1)
- Doble Laboratory TestingDocument2 pagesDoble Laboratory TestingSimon KoutouaPas encore d'évaluation
- HVPD BrochureDocument4 pagesHVPD BrochureIqball ArdiyanPas encore d'évaluation
- 4.0 Manual Kelman TransfixDocument31 pages4.0 Manual Kelman Transfixcorreo_hechizo100% (2)
- TP0000008 (H) R10 REFM Instruction ManualDocument29 pagesTP0000008 (H) R10 REFM Instruction ManualCarlosPas encore d'évaluation
- 19.the STATCOM Intro Principle v-ICharsDocument21 pages19.the STATCOM Intro Principle v-ICharsPavan KumarPas encore d'évaluation
- U-Series V24 Int N00-502 R01Document177 pagesU-Series V24 Int N00-502 R01nick_toma2004Pas encore d'évaluation
- t35 ManualDocument532 pagest35 ManualkenagePas encore d'évaluation
- S26001S28001Document232 pagesS26001S28001Nguyen Anh TuPas encore d'évaluation
- Bangladesh Electricity Distribution Code Draft 2012 BERCDocument153 pagesBangladesh Electricity Distribution Code Draft 2012 BERCAbdullah Bin ManzurPas encore d'évaluation
- F6TesT EnglishDocument308 pagesF6TesT EnglishcarlossolachePas encore d'évaluation
- PM172EH ModbusDocument54 pagesPM172EH ModbusRanajit Goswami100% (1)
- Kelman EPRI Paper 2005Document17 pagesKelman EPRI Paper 2005Karan TripathiPas encore d'évaluation
- Mx3Eg1A: Automatic SynchronizerDocument38 pagesMx3Eg1A: Automatic Synchronizersgshekar30Pas encore d'évaluation
- An Improved Transformer Inrush Restraint AlgorithmDocument29 pagesAn Improved Transformer Inrush Restraint AlgorithmNguyen Xuan TungPas encore d'évaluation
- Crompton Instruments 2009Document43 pagesCrompton Instruments 2009Peo PurwantoPas encore d'évaluation
- Amd3 MeDocument40 pagesAmd3 MeKopi143Pas encore d'évaluation
- 6065 10Document36 pages6065 10Alex Barzola VelardePas encore d'évaluation
- SFRA User GuideDocument96 pagesSFRA User GuideRyan JohnPas encore d'évaluation
- Manual de Usuario Merlin 1000 Serie 20Document161 pagesManual de Usuario Merlin 1000 Serie 20Gabriel YucraPas encore d'évaluation
- PCM 600Document90 pagesPCM 600Felix CristianPas encore d'évaluation
- Autosynchroniser - MX3EG1ADocument38 pagesAutosynchroniser - MX3EG1AJAY PARIKH100% (2)
- Knowledge is "Real Power": Introduction to Power QualityD'EverandKnowledge is "Real Power": Introduction to Power QualityPas encore d'évaluation
- InstallHelp CabinetmakerDocument8 pagesInstallHelp Cabinetmakeraleksandar.omasystemsPas encore d'évaluation
- InstallHelp SolidDocument20 pagesInstallHelp Solidaleksandar.omasystemsPas encore d'évaluation
- NSi AutoStore InstallGuide en PDFDocument28 pagesNSi AutoStore InstallGuide en PDFAnonymous wfdtQvPas encore d'évaluation
- Milestone Systems: Xprotect® VmsDocument15 pagesMilestone Systems: Xprotect® VmsnikolaPas encore d'évaluation
- Voltage Sags-Equipment Behavior: 5.1.1 Voltage Tolerance and Voltage-Tolerance CurvesDocument71 pagesVoltage Sags-Equipment Behavior: 5.1.1 Voltage Tolerance and Voltage-Tolerance CurvesOscar Felipe C.Pas encore d'évaluation
- SIP5 Com-IEC61850 V06.20 Manual C007-6 enDocument132 pagesSIP5 Com-IEC61850 V06.20 Manual C007-6 enOscar Felipe C.Pas encore d'évaluation
- Torque of Metric Stainless SteelDocument1 pageTorque of Metric Stainless SteelOscar Felipe C.Pas encore d'évaluation
- Ansi MV Simovac-Ssrv Im enDocument100 pagesAnsi MV Simovac-Ssrv Im enOscar Felipe C.Pas encore d'évaluation
- Spau140c Tob 750421encDocument12 pagesSpau140c Tob 750421encOscar Felipe C.Pas encore d'évaluation
- Logo System Manual en-US en-US PDFDocument286 pagesLogo System Manual en-US en-US PDFthanhdiephanhPas encore d'évaluation
- Iso 485 Pi9Document1 pageIso 485 Pi9Oscar Felipe C.100% (1)
- Upgrading Autonomous Cisco Aironet Access Points To Lightweight ModeDocument27 pagesUpgrading Autonomous Cisco Aironet Access Points To Lightweight ModeLuis Opazo AlfaroPas encore d'évaluation
- LDRPS Installation Guide: Last Updated: Monday, April 30, 2007 2:29 PMDocument50 pagesLDRPS Installation Guide: Last Updated: Monday, April 30, 2007 2:29 PMAl JonesPas encore d'évaluation
- Microsoft: Networking:: AD, Group Policy, Domain, - Tcp/Ip (SNMP, SMTP, Pop3, Ras, DNS, DHCPDocument3 pagesMicrosoft: Networking:: AD, Group Policy, Domain, - Tcp/Ip (SNMP, SMTP, Pop3, Ras, DNS, DHCPMadhu SrvPas encore d'évaluation
- Md110 and The Mx-One™ Telephony System - Telephony Switch Call CenterDocument8 pagesMd110 and The Mx-One™ Telephony System - Telephony Switch Call CenterAfif OrifansyahPas encore d'évaluation
- Ajay Sharma ResumeDocument2 pagesAjay Sharma ResumeShailendra KumarPas encore d'évaluation
- NPort 5100 Series - Moxa-Pcomm-Lite-Utility-V1.6.zip - Software Release HistoryDocument4 pagesNPort 5100 Series - Moxa-Pcomm-Lite-Utility-V1.6.zip - Software Release Historyreza_azadPas encore d'évaluation
- AD CS Migration 2008 R2Document80 pagesAD CS Migration 2008 R2gracedhellboyPas encore d'évaluation
- Server For NIS Step-By-Step GuideDocument27 pagesServer For NIS Step-By-Step GuidedrajbhatnagarPas encore d'évaluation
- Divar Ip 6000 2uDocument5 pagesDivar Ip 6000 2uAndres Arias C.Pas encore d'évaluation
- Epiforce: Protecting Personal InformationDocument4 pagesEpiforce: Protecting Personal InformationLuke TerringtonPas encore d'évaluation
- Marcom Opc ProductsDocument8 pagesMarcom Opc ProductsMARCOM SRLPas encore d'évaluation
- Configuring in A Multiproject: Use of Multiproject EngineeringDocument3 pagesConfiguring in A Multiproject: Use of Multiproject EngineeringIvandaniel27Pas encore d'évaluation
- Idera Datasheet SQL Diagnostic ManagerDocument2 pagesIdera Datasheet SQL Diagnostic ManagerjoseingaperezPas encore d'évaluation
- Remote Control OptionDocument36 pagesRemote Control OptionjacPas encore d'évaluation
- Aakarsh Chaudhary: Sensitivity: Internal & RestrictedDocument8 pagesAakarsh Chaudhary: Sensitivity: Internal & RestrictedKavithaPas encore d'évaluation
- SMBIOSDocument9 pagesSMBIOSbigjebaPas encore d'évaluation
- GOSDocument174 pagesGOSĐiện - Nước ĐộiPas encore d'évaluation
- DocuPrint P205 B User Guide English - 23acDocument159 pagesDocuPrint P205 B User Guide English - 23acJasa Proyek Akhir JogjaPas encore d'évaluation
- Microsoft iSCSI Software Initiator Version 2.X Users GuideDocument172 pagesMicrosoft iSCSI Software Initiator Version 2.X Users GuideDragos IonutPas encore d'évaluation
- Scaling Siebel CRM Solutions With Oracle 10g RAC: James Qiu, Anda ZhaoDocument18 pagesScaling Siebel CRM Solutions With Oracle 10g RAC: James Qiu, Anda ZhaoWazzupdude101Pas encore d'évaluation
- Windows Administrator or Windows Server Administrator or TechnicDocument2 pagesWindows Administrator or Windows Server Administrator or Technicapi-77958554Pas encore d'évaluation
- Manual PERC S100-S300 PDFDocument110 pagesManual PERC S100-S300 PDFXinoz DiezysiesbitsPas encore d'évaluation
- Owners Manual For PowerAlert Software Versons 48-49-51 932990 enDocument28 pagesOwners Manual For PowerAlert Software Versons 48-49-51 932990 enjorfameiPas encore d'évaluation
- TOSHIBA Bar Code Printer: Network Tool Operation ManualDocument75 pagesTOSHIBA Bar Code Printer: Network Tool Operation Manualedgar mPas encore d'évaluation
- Founder ElecRoc 6 Installation GuideDocument50 pagesFounder ElecRoc 6 Installation GuidelomiePas encore d'évaluation
- EVoting SRS DocumentDocument65 pagesEVoting SRS DocumentSonakshi MathurPas encore d'évaluation
- b0700sn GDocument62 pagesb0700sn Gabdel taibPas encore d'évaluation
- 30 3001 720 v1.94 CyberStation+Installation+GuideDocument98 pages30 3001 720 v1.94 CyberStation+Installation+GuideAdolfo Riquelme NovoaPas encore d'évaluation
- Arquitetura MASTERSAFDocument12 pagesArquitetura MASTERSAFRicardo MirandaPas encore d'évaluation
- Eds SCN 330Document21 pagesEds SCN 330Ak AutosPas encore d'évaluation