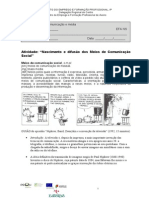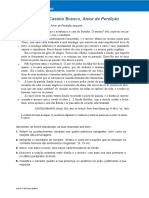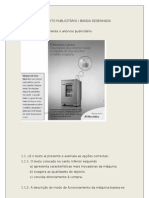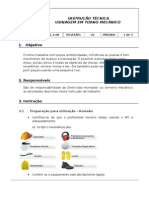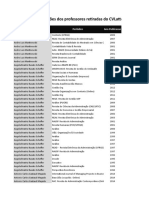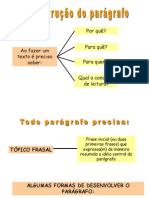Académique Documents
Professionnel Documents
Culture Documents
Apostila de InDesignCS5
Transféré par
JoaoDescription originale:
Copyright
Formats disponibles
Partager ce document
Partager ou intégrer le document
Avez-vous trouvé ce document utile ?
Ce contenu est-il inapproprié ?
Signaler ce documentDroits d'auteur :
Formats disponibles
Apostila de InDesignCS5
Transféré par
JoaoDroits d'auteur :
Formats disponibles
INDICE
1 - CONHECENDO O ADOBE INDESIGN CS5 ........................................................................ 1
2 - O PAINEL FERRAMENTAS ....................................................................................................4
3 - CRIANDO UM NOVO DOCUMENTO ...................................................................................7
4 - RGUAS E GUIAS .................................................................................................................. 11
5 - EXIBIO DA REA DE TRABALHO ............................................................................... 14
6 - CRIANDO QUADROS DE TEXTO ..................................................................................... 20
7 - IMPORTANDO TEXTOS ...................................................................................................... 24
8 - PGINA-MESTRE .................................................................................................................. 29
9 - NUMERAO E INSERO DE PGINAS ..................................................................... 35
10 - FORMATAO DE TEXTO ................................................................................................ 39
11 - EDITOR DE MATRIAS ..................................................................................................... 42
12 - VERIFICAR ORTOGRAFIA E SUBSTITUIR PALAVRAS .......................................... 44
13 - CRIAR CAPITULAR E COLORIR TEXTOS..................................................................... 47
14 - DIAGRAMAO MODULAR .............................................................................................. 50
15 - CLCULO DE TEXTOS ....................................................................................................... 53
16 - IMPORTANDO IMAGENS ................................................................................................. 55
17 - PRISMAGEM DE IMAGENS .............................................................................................. 60
18 - FERRAMENTAS DE DESENHO ........................................................................................ 63
19 - TRANSFORMANDO OBJETOS........................................................................................ 68
20 - HIFENIZAO E GLIFOS ................................................................................................ 71
21 - CONTORNANDO IMAGEM COM TEXTOS ................................................................... 73
22 - CRIANDO ESTILOS ........................................................................................................... 80
23 - TABULAES E RECUOS ................................................................................................. 84
24 - MARCADORES E NUMERAO ...................................................................................... 87
25 - BIBLIOTECA DE OBJETOS ............................................................................................. 89
26 - CRIANDO UM SUMRIO ................................................................................................ 92
27 - CRIANDO TABELAS........................................................................................................... 95
28 - CRIANDO UM MODELO .................................................................................................... 97
29 - COMPROVAO DO DOCUMENTO.............................................................................. 100
30 - FINALIZAO DO TRABALHO .................................................................................... 102
31 - GERANDO ARQUIVOS PDF ............................................................................................ 107
32 - IMPRESSO .........................................................................................................................111
33 FIM DECURSO .................................................................................................................... 114
Apostila InDesign CS5
1 - CONHECENDO O ADOBE INDESIGN CS5
O Adobe InDesign CS5 a mais nova verso de programas utilizados para Editorao
Eletrnica, um programa de layout de pginas ideal para profissionais na rea de
jornalismo, negcios, educao e para os que possuem escritrio em casa, que queiram
criar publicaes de alta qualidade como folhetos, formulrios, etiquetas de
endereamento, envelopes, catlogos, relatrios, papis timbrados, brochuras,
boletins informativos, revistas, jornais e livros.
O InDesign veio para substituir a verso descontinuada do Adobe PageMaker
trazendo novos recursos como:
Design e Layout;
Apresentaes interativas;
Integrao com servios on-line;
Ferramentas de produtividade;
Automao na criao de documentos;
Criao de pginas personalizadas com tamanhos diferentes em um nico
documento;
Criao de Books para celulares e outros.
O InDesign CS5 a fuso entre textos e imagens, voc pode criar suas prprias
publicaes a partir do zero ou utilizar os vrios modelos predefinidos disponveis pelo
InDesign, este podendo ser modificado de acordo com suas necessidades.
Apostila InDesign CS5
Com o Adobe InDesign CS5 voc ir usufruir de um ambiente de trabalho conhecido,
podendo importar arquivos do Adobe Illustrator e Adobe Photoshop.
Vamos conhecer a janela de layout do InDesign CS5. Veja a figura a seguir:
A Barra de Aplicativos e
Zoom
B
Barra
Modos
de
Visualizao
C Alternador da rea de
Trabalho
D Barra de Menus
E Painel de Controle
F Painel de Ferramentas
G Barra de Ttulo do Documento
H Rguas
I Pgina
J Prancheta (Armazena objetos para a construo
da pgina)
K - Seletor de Pginas
L Trs grupos de painel no encaixe vertical
1 - Para iniciar o Adobe InDesign CS5 basta clicar no menu Iniciar / Todos os
Programas / Adobe InDesign CS5.
Apostila InDesign CS5
Depois de alguns segundos ser exibida a janela do Adobe InDesign CS5 com a Tela de
abertura conforme ilustra a figura a seguir:
Apostila InDesign CS5
2 - Atravs da Tela de Abertura do InDesign podemos Abrir um documento existente,
Criar um novo documento, Entrar nas vrias Comunidades on-line da Adobe e ainda
aprender muito mais com os tutoriais que o InDesign oferece. Para isso basta clicar
em qualquer tpico da Tela de Abertura, ou simplesmente fech-la clicando no boto
fechar localizado no canto superior direito da tela.
3 Se desejar que a Tela de abertura no aparea toda vez que iniciar o InDesign
basta marcar a caixa
Tela.
localizada no canto inferior esquerdo da
Requisitos para instalar o Adobe InDesign CS5:
Processador Intel Pentium 4 ou AMD Athlon 64;
Microsoft Windows XP com Service Pack 2 (recomenda-se o Service Pack 3);
Windows Vista Home Premium, Business, Ultimate ou Enterprise com Service
Pack 1 ou Windows 7;
1GB de RAM (recomendvel 2GB);
1.6 GB de espao livre em disco para a instalao; ser necessrio espao
adicional livre durante a instalao (no possvel instalar em dispositivos de
armazenamento removveis com base em flash);
Resoluo de 1.024 x 768 (recomenda-se 1.280 x 800) com placa de vdeo de 16
bits;
Unidade de DVD-ROM.
RESUMO
Neste captulo conhecemos a interface do Adobe Indesign CS5. Veja a seguir os
tpicos abordados:
Funo do Adobe InDesign CS5;
Viso geral dos novos recursos da verso InDesign CS5;
A nova interface Adobe InDesign CS5;
Como iniciar o programa;
Requisitos para instalar o Adobe InDesign CS5.
2 - O PAINEL FERRAMENTAS
As ferramentas do painel Ferramentas so divididas por funo como: Selecionar,
criar objetos de desenho, transformar objetos, ferramentas de visualizao e
modificao, e de preenchimento.
O painel Ferramentas por padro exibido em uma nica coluna vertical. Mas podemos
localizada na parte superior do
exibi-la em duas colunas clicando na seta dupla
painel. Veja o exemplo a seguir:
Apostila InDesign CS5
Alm disso, tambm possvel mov-la para outro local dentro da janela do InDesign,
para isso basta arrastar a parte superior do painel ferramentas. Veja a seguir o painel
Ferramentas:
Apostila InDesign CS5
Para utilizar qualquer ferramenta voc deve clicar sobre o boto correspondente no
painel Ferramentas ou pressionar as teclas de atalhos que so exibidas na dica de
ferramenta.
Dicas de ferramentas o texto exibido contendo o nome da ferramenta e seu atalho
de teclado entre parnteses ao posicionar o ponteiro do mouse sobre qualquer
ferramenta do painel. Alm das ferramentas exibidas anteriormente o painel
Ferramentas apresenta outras ferramentas ocultas. Essas ferramentas so
identificadas por setas localizadas direita dos cones de ferramenta.
2 - Para selecionar uma ferramenta oculta, basta clicar na seta do boto de
ferramenta e manter pressionado at que aparea um grupo de ferramentas, em
seguida selecionar a ferramenta desejada. Veja a seguir o grupo de ferramentas
exibido pela Ferramenta Caneta:
Apostila InDesign CS5
RESUMO
Neste captulo tivemos uma viso geral do Painel Ferramentas:
O Painel de Ferramentas dividido em: Ferramentas de seleo, Desenho e Tipo,
Transformao, Modificao e Navegao, Traado e Preenchimento, Formatao,
Cor e Modo de Tela;
Dicas de Ferramentas;
Ferramentas Ocultas.
3 - CRIANDO UM NOVO DOCUMENTO
Criando um novo documento
Para iniciarmos o design da pgina devemos comear com a criao de um novo
documento.
1 - Para criar um novo documento a partir do zero devemos clicar no menu Arquivo /
Novo / Documento ou pressionar a tecla de atalho Ctrl + N. Automaticamente ser
exibida a janela Novo documento:
Na caixa Tamanho da pgina voc escolhe o tamanho da pgina e ainda tambm
pode personalizar o seu tamanho digitando os valores nas caixas Largura e Altura.
Em Orientao escolha se a pgina ser criada na vertical (Retrato) horizontal
(Paisagem).
A caixa Propsito define se o documento ser publicado na web ou impresso.
7
Apostila InDesign CS5
Marcando a caixa Pginas opostas definido as margens Interna e Externa para
acomodar encadernao em pginas que sero impressas nos dois lados e para
disponibilizar a opo Pginas espelhadas. Se desmarcar essa opo voc ir
imprimir a publicao em um lado do papel, somente frente.
Quadro de texto da pgina-mestre cria um quadro de texto do tamanho da rea
interna das margens na pgina mestre.
Em Nmero de pginas definido a quantidade de pginas da publicao.
Na caixa Pgina inicial: voc define o nmero de pgina inicial da publicao.
define todas as configuraes da mesma forma. Se desejar configurar
Este boto
cada caixa com um valor diferente desmarque este boto.
2 Para especificar outras opes clique no boto Mais opes. Ser exibida a rea
Sangria e espaador:
Sangria permite que voc imprima objetos fora da borda externa do tamanho da
pgina. A rea de sangria apresentada por uma linha vermelha na pgina. Defina
os valores na rea Sangria nas caixas Superior, Inferior, Interna e Externa.
Espaador a rea descartada quando o documento aparado para o tamanho de
pgina final. Defina seus valores na rea Espaador.
Os objetos fora da rea de sangria ou espaador no so impressos.
A Pginas espelhadas (linhas em preto) D Guias de coluna (linhas em violeta)
B Pgina (linhas em preto)
E rea de Sangria (linhas em vermelhas)
C Guias de margem (linhas em magenta) F rea de Espaador (linhas em azuis)
Apostila InDesign CS5
Voc tambm pode criar um novo documento atravs da Tela de abertura do InDesign
CS5.
4 - Para isso basta clicar no cone Documento.
Salvando um documento
1 - Para salvar um documento do InDesign CS5 devemos clicar no menu Arquivo /
Salvar. Na janela Salvar como selecione um local de destino na caixa Salvar em: e
digite um nome para o documento na caixa Nome:.
Apostila InDesign CS5
2 - Em seguida clique no boto Salvar. Automaticamente o documento ser salvo com a
extenso .indd.
Abrindo um documento
1 - Para abrir um documento do InDesign CS5 basta clicar no menu Arquivo / Abrir, ou
pressionar o atalho Ctrl + O. Ser exibido a janela Abrir um arquivo.
2 - Basta clicar no documento do InDesign CS5 com extenso .indd e em seguida clicar
no boto Abrir. O documento ser exibido na janela do programa.
10
Apostila InDesign CS5
RESUMO
Estudamos os seguintes tpicos neste captulo:
Como criar um novo documento pelo menu Arquivo e pela Tela de abertura;
Salvar um documento;
Abrir um documento existente.
4 - RGUAS E GUIAS
Rguas
As rguas horizontal e vertical ajudaro de forma precisa a posicionar textos e
imagens na pgina. Por padro a unidade de medida da rgua apresentada em
milmetros (mm). Sendo possvel alterar sua unidade de medida para pontos,
polegadas, centmetros, paicas e outras medidas que o InDesign CS5 apresenta.
1 Para mudar a unidade de medida da rgua, basta clicar no menu Editar /
Preferncias / Unidades e incrementos. Automaticamente ser exibida a caixa de
dilogo Preferncias.
11
Apostila InDesign CS5
A unidade de medida das rguas so definidas nas caixas Horizontal e Vertical,
possvel definir sistemas de medida diferentes para cada uma delas. A rgua
horizontal orienta tabulaes, margens, recuos e outras medidas. E cada pgina
espelhada de uma publicao tem sua prpria rgua vertical.
Em Tamanho do ponto/paica podemos alterar o valor a ser usado para calcular pontos.
Na rea Incrementos de teclado temos:
Tecla do cursor: Controla o incremento das teclas de direo durante o ajuste de
objetos.
Tamanho/entrelinha: Controla os incrementos para aumentar ou diminuir o tamanho
do ponto ou entrelinha, usando as teclas de atalho.
Deslocamento da linha de base: Controla os incrementos para deslocar a linha de
base, usando as teclas de atalho.
2 Depois de fazer as configuraes necessrias na janela Preferncias clique no
boto OK. Automaticamente as rguas horizontal e vertical exibir o novo sistema de
medidas.
3 Para ocultar ou exibir as rguas devemos clicar no boto Opes de exibio e
escolher a opo Rguas.
Ponto Zero
Observe abaixo que o ponto zero da rgua est posicionado no encontro da rgua
vertical e horizontal da pgina, ou seja, na parte superior esquerdo da pgina do
documento. A borda azul e rosa a margem da pgina.
12
Apostila InDesign CS5
1 - Para reposicionar o ponto zero basta clicar com ponteiro do mouse no ponto zero
(no canto superior esquerdo, onde as rguas horizontal e vertical se encontram) e em
seguida arrastar para uma nova posio.
Este recurso ser til no momento em que voc desejar medir o tamanho dos objetos,
caixas de linhas ou incluir linhas de guia para um posicionamento preciso.
Observe o exemplo na prxima tela, o ponto zero foi posicionado na borda da margem.
13
Apostila InDesign CS5
Guias de Rgua
As Guias de rgua so linhas no-imprimveis que servem para alinhar textos e imagens
em qualquer lugar da pgina.
1 - Para criar uma guia de rgua basta posicionar o ponteiro do mouse sobre a rgua
horizontal ou vertical e arrastar para a posio desejada na pgina. Voc poder criar
vrias guias, veja o exemplo a seguir:
Observe na figura a seguir que o objeto foi alinhado pelas guias, o alinhamento
obtido arrastando a figura para as guias, quando voc aproxima o objeto das guias
automaticamente o objeto atrado por elas.
2 - Para eliminar as guias de rgua basta clicar sobre a guia para selecion-la e em
seguida pressionar a tecla delete.
RESUMO
Neste captulo abordamos os seguintes tpicos:
Exibir e ocultar as Rguas;
Alterar a unidade de medida das rguas horizontal e vertical;
Reposicionar o Ponto Zero da rgua;
Criar Guias de rgua horizontal e vertical;
Apagar as guias de rgua.
5 - EXIBIO DA REA DE TRABALHO
14
Apostila InDesign CS5
FERRAMENTAS E COMANDOS DE ZOOM
muito importante que voc saiba aumentar e diminuir a visualizao de seus
documentos no InDesign para que tenha maior agilidade na criao e edio de textos
e imagens. Para isso podemos utilizar o boto Nvel de zoom, atalhos do teclado,
ferramentas de zoom e mo.
Nvel de Zoom
1 Para aumentar ou diminuir o zoom atravs deste comando clique no boto Nvel de
localizado na barra de aplicativos. Ao clicar nesse boto ser exibido
zoom
vrias porcentagens de visualizao da pgina. Veja o exemplo a seguir:
Se escolhermos 12,5% a visualizao da pgina ficar assim:
15
Apostila InDesign CS5
Com visualizao de 200%:
Ferramenta Zoom
1 Para utilizar a Ferramenta Zoom clique em seu boto no Painel de Ferramentas
.
Posicione o ponteiro do mouse na pgina e observe que o cone se transforma em uma
lupa com um sinal de +
. Isso significa que a cada clique sobre a pgina a
visualizao ser aumentada.
2 Para diminuir o Zoom pressione a tecla Alt. Observe que a lupa ficar com um sinal
de menos (-). A cada clique sobre a pgina a visualizao ser diminuda.
Ferramenta Mo
16
Apostila InDesign CS5
Com a Ferramenta Mo voc pode percorrer vrias pginas de documento e ainda
assim aumentar e diminuir o zoom.
1 Para utilizar este recurso clique na Ferramenta Mo
no painel Ferramentas ou
mantenha pressionada a barra de espao do teclado. Voc ainda tem a opo de
pressionar o atalho H para ativar a Ferramenta Mo.
2 Clique e arraste as pginas para percorr-las.
3 Para aumentar o zoom ainda com a ferramenta ativa, clique e mantenha
pressionado o boto do mouse no mesmo local.
4 - Com o boto do mouse ainda pressionado, arraste a caixa vermelha para rolar pelas
pginas do documento. Use a esfera de rolagem do mouse para alterar o tamanho da
caixa.
5 - Solte o boto do mouse para aumentar o zoom na nova rea do documento.
Teclas de atalho
Alm dos comandos e ferramentas mencionados acima voc tambm pode aumentar ou
diminuir o zoom utilizando as teclas de atalho.
1 Para aumentar o zoom pressione a tecla de atalho Ctrl + mais (+) e para diminuir
pressione o atalho Ctrl + -.
2 Para deixar a visualizao no tamanho real da pgina pressione o atalho Ctrl + 0
(zero).
MODOS DE EXIBIO
No InDesgin CS5 podemos mudar a visibilidade da janela usando os botes do painel
Ferramentas ou o boto Modo de tela
localizado na parte superior da janela.
1 Para utilizar o boto Modo de tela basta clicar na seta ao lado do boto na parte
superior da janela. Veja o exemplo a seguir:
2 Para utilizar os botes do Painel Ferramentas clique no boto
aparea o grupo de ferramentas a seguir:
17
e segure at que
Apostila InDesign CS5
Normal: Esse modo exibe a publicao em uma janela padro com todas as grades,
guias, objetos no imprimveis e uma rea de trabalho em branco;
Visualizar: Simula uma publicao impressa, ocultando todos os elementos no
imprimveis;
Sangria: Exibe a publicao juntamente com a rea de sangria;
Espaador: Exibe a publicao at na rea de espaador do documento;
Apresentao: A publicao exibida como se fosse uma apresentao de slides.
ORGANIZAR DOCUMENTOS
Muitas vezes trabalhamos com vrios documentos abertos ao mesmo tempo. Podemos
reorganizar os documentos abertos exibindo-os lado a lado na vertical ou na
horizontal na mesma janela. Dependendo da quantidade de documento abertos voc
pode combin-los em 3, 4 e at 5 pginas.
1 Para isso basta clicar no boto Organizar documentos
opes exibidas.
e escolher uma das
ALTERNADOR DA REA DE TRABALHO
Atravs do Alternador da rea de trabalho podemos escolher os painis que so
exibidos do lado direito da janela. Dependendo da publicao que ser criada podemos
escolher entre vrios tipos, desde os mais bsicos at os painis de uso avanado, ou
especficos como Impresso e prova, Interativo, Livro e Tipografia e ainda assim voc
pode criar o seu prprio espao de trabalho.
18
Apostila InDesign CS5
1 Para alternar os espaos de trabalho basta clicar no boto
localizado na parte superior da janela do InDesign e escolher como quer trabalhar.
Se escolhermos a opo Avanado ser exibido os painis como os da imagem a seguir:
Por enquanto iremos trabalhar com Elementos essenciais.
19
Apostila InDesign CS5
2 - Se desejar criar o seu prprio espao de trabalho clique na opo Nova rea de
trabalho e na janela que aparecer digite um nome e clique em OK. Em seguida basta ir
no menu janela e adicionar os painis que deseja trabalhar.
RESUMO
Neste captulo estudamos os seguintes tpicos:
Aplicando Zoom atravs do boto Nvel de zoom, Ferramenta Zoom, Ferramenta
Mo e teclas de atalho;
Modos de exibio da janela do InDesign;
Organizar documentos lado a lado;
Alternador da rea de Trabalho.
6 - CRIANDO QUADROS DE TEXTO
Com a Ferramenta Tipo
possvel digitar textos em qualquer parte da pgina ou
prancheta. No InDesign a insero de textos se faz atravs de quadros de texto.
Os quadros de textos so espaos reservados ou containers que podem ter qualquer
forma. Veja o exemplo abaixo.
Os quadros de texto podero ser redimensionados pelas alas laterais superior e
inferior, como feito nos objetos de figura do Word, alm disso tambm podem ser
movidos para qualquer parte da pgina.
Podemos inserir um quadro de texto de duas formas:
Utilizando a Ferramenta Tipo:
1 - Para inserir Quadros de texto basta selecionar a Ferramenta Tipo
no painel
ferramentas ou pressionar o atalho T. Observe que o ponteiro do mouse se
transforma em uma haste ( ).
2 - Em uma rea vazia da pgina clique e arraste formando um retngulo ou quadro.
20
Apostila InDesign CS5
3 - Aps soltar o boto do mouse o ponto de insero fica piscando do lado esquerdo
do bloco. Agora s digitar a sua matria.
4 - Depois de criar o quadro de texto, se voc desejar posicion-lo em outra rea do
texto, basta clicar na Ferramenta Seleo
em seguida selecionar o quadro de
texto e arrastar para a rea desejada. Ao selecionar o quadro de texto ser exibida
as alas de redimensionamento, com isso voc pode alterar o tamanho do quadro de
texto arrastando as alas.
Utilizando o grupo de Ferramentas Quadro:
1 - Primeiramente temos que desenhar um quadro atravs das ferramentas de quadros
que podem ser de retngulo, elipse e polgono. Para isso clique na Ferramenta Quadro
ou pressione o atalho F. Voc tambm pode selecionar as opes
de retngulo
Quadro de elipse e polgono.
2 - Em uma rea vazia da pgina clique e arraste formando um retngulo ou quadro.
Observe que ser criado um quadro com duas linhas cruzadas em seu interior, ou seja,
um X. Isso significa que so quadros reservados tanto para imagens quanto para
textos.
3 Para inserir o texto dentro do quadro basta selecionar a Ferramenta Tipo e clicar
no interior do quadro de espao reservado e comear a digitar o texto desejado.
Alm de inserir textos em retngulos, elipse e polgono podemos mudar a forma
desses quadro utilizando a Ferramenta Seleo direta ou o atalho A.
1 - Para isso o quadro de texto deve estar selecionado. Em seguida devemos clicar na
Ferramenta Seleo direta
no painel Ferramentas.
2 Em seguida posicionar a Ferramenta em uma das alas do quadro e arrastar
alterando a forma do quadro. Veja o exemplo a seguir:
Margens do quadro de texto
Imagine que temos o seguinte quadro de texto:
21
Apostila InDesign CS5
Observe que no exemplo acima no possui nenhuma margem interna. Podemos adicionar
a margem interna do quadro de texto atravs das opes do quadro de texto.
1 Para isso devemos selecionar o quadro de texto com a Ferramenta Seleo.
2 Em seguida clicar no menu Objeto / Opes de quadro de texto, ou pressionar o
atalho Ctrl + B. Ser exibida a janela a seguir:
3 Basta mudar as margens Superior, Inferior, Esquerda e Direita da rea
Espaamento interno e clicar em OK. Marque a opo Visualizar para ver o resultado
antes de clicar em OK. Veja o resultado a seguir:
22
Apostila InDesign CS5
Alinhamento Vertical
Voc tambm pode mudar o posicionamento vertical de um texto dentro do quadro de
texto. Veja o exemplo a seguir:
1 Para mudar o posicionamento vertical basta abrir a janela Opes do quadro de
texto e alterar a caixa alinhar para Superior, Centro, Inferior e Justificar, em
seguida clicar em OK.
Veja o exemplo a seguir de um texto alinhado no Centro:
2 - Para ser mais rpido voc tambm pode clicar nos botes de alinhamento vertical
localizados no painel de controle.
Colunas
23
Apostila InDesign CS5
Outro recurso que o InDesign nos oferece a criao de colunas dentro de um quadro
de texto. Voc pode fazer isso atravs da janela Opes do quadro de texto na rea
Colunas ou pelo painel de controle.
1 - Atravs do painel de controle basta selecionar o quadro de texto e digitar a
quantidade de colunas na caixa Nmero de colunas.
Veja o exemplo a seguir de um quadro de texto dividido em duas colunas:
RESUMO
Neste captulo estudamos os seguintes tpicos:
Criar quadros de texto utilizando a Ferramenta Tipo e o grupo de Ferramentas
Quadro de retngulo, Quadro de elipse e Quadro de polgono;
Mover, redimensionar e alterar as formas do quadro de texto;
Inserir margens internas no quadro de texto;
Mudar o alinhamento vertical do quadro de texto;
Dividir em colunas o quadro de texto.
7 - IMPORTANDO TEXTOS
Com o InDesign CS5 possvel importar textos gerado em vrios aplicativos, entre
eles esto outras publicaes do prprio InDesign, arquivos HTML, planilhas do Excel
e aplicativos que exporte arquivos como somente texto e o formato RTF.
1 - Para importar textos voc deve clicar no menu Arquivo/Inserir ou pressionar o
atalho Ctrl + D. Automaticamente ser exibida a janela Inserir.
24
Apostila InDesign CS5
2 - Marque a opo Mostrar opes de importao se desejar configurar as opes de
importao.
3 - Selecione o arquivo desejado e clique no boto Abrir. Se a opo Mostrar opes
de importao estiver marcada ser exibida a caixa de dilogo a seguir:
25
Apostila InDesign CS5
4 - Se desejar remover toda a formatao do texto marque a caixa Remover estilos e
formatao de texto e de tabela e clique em OK. Ser exibido um cone como este
que significa fluxo manual.
5 Em seguida basta clicar sobre a pgina para descarregar o texto. O texto ir fluir
se ajustando a pgina.
Podemos tambm utilizar o fluxo automtico, que podem ser representados da
seguinte forma:
Fluxo semi-automtico
: Mantenha pressionada a tecla Alt enquanto cria outro
quadro. O ponteiro do mouse se transforma em um cone de texto carregado toda
vez que alcana o fim de um quadro, at que todo texto termine de fluir no
documento.
Fluxo automtico
: Segure a tecla Shift enquanto clica no documento. Este
mtodo adiciona quadros e pginas at que todo o texto tenha fludo pra o
documento. Geralmente este recurso utilizado para revistas e livros.
Fluxo automtico de pgina fixa
: Mantenha pressionada as teclas Shift + Alt
enquanto clica no documento. Este mtodo cria quadros sem criar pginas.
Encadeamento de textos
26
Apostila InDesign CS5
Ao criar quadros de textos reservados, a quantidade de texto a ser inserida pode ser
maior que o quadro de texto criado. E por isso apresentam um cone com o sinal de +
em uma das alas do quadro. Veja o exemplo a seguir:
A Incio da matria
B Excesso de tipo
Sabemos que o exemplo anterior apresenta excesso de tipo representado pelo cone
. Neste caso necessrio criar outros quadros de texto adicionais para inserir o
texto que restou do outro quadro.
1 - Para que o texto flua para outro quadro de texto basta clicar sobre o cone
excesso de tipo
. O ponteiro do mouse ficar com o seguinte formato:
2 - Em seguida basta desenhar um novo quadro de texto. O quadro ser completado
com o restante do texto. Veja o exemplo a seguir:
C Sada de texto indicando encadeamento com o prximo quadro
D Entrada de texto indicando encadeamento com o quadro anterior
27
Apostila InDesign CS5
3 - Em uma publicao com vrios quadros fica difcil visualizar o encadeamento de
texto sem que seja indicado. Para visualizar os quadros encadeados devemos clicar no
menu Exibir / Extras/Mostrar encadeamentos do texto. Veja o exemplo a seguir:
28
Apostila InDesign CS5
Observe que exibida uma linha que liga os quadros encadeados.
4 - Tambm podemos encadear quadros de texto vazio. Para isso crie os quadros de
espao reservado conforme desejar.
5 - Em seguida selecione a Ferramenta Tipo e clique em cada quadro determinando o
seu contedo.
6 - Para finalizar com a Ferramenta Seleo clique na sada de texto e depois clique
em qualquer parte do prximo quadro a ser vinculado.
RESUMO
Neste captulo estudamos os seguintes tpicos:
Como importar textos;
Tipos de fluxo: Manual
, semi-automtico
pgina fixa ;
Encadeamento de textos.
, Automtico
8 - PGINA-MESTRE
29
e Automtico de
Apostila InDesign CS5
Qualquer elemento contido na pgina-mestre ser repetido nas demais pginas de sua
publicao. Uma publicao poder conter vrias pginas mestres.
Por exemplo, se em uma determinada publicao for necessrio utilizar cabealhos,
rodaps, colunas ou linhas guias, inclua-as em uma pgina-mestre, isto valido para a
incluso de textos e figuras que sero repetidos em todas as pginas.
As pginas mestre no so impressas, impresso somente o seu contedo refletido
nas outras pginas de sua publicao. Por padro toda publicao que voc cria no
InDesign CS5 vem com uma pgina-mestre.
Podemos exibir a pgina-mestre de duas formas:
1 - Clicar no seletor de pginas localizado na parte inferior da janela e escolher APgina-mestre.
2 Ou atravs do Painel Pginas localizado no canto direito da janela. Basta dar um
duplo clique no cone pgina-mestre para exibir as pginas-mestre.
Ser apresentada a pgina Esquerda ou Direita dependendo de qual cone voc
selecionou, isto , se seu documento estiver configurado como Pginas opostas. Se
voc optar por selecionar a pgina-mestre pelo seletor de pginas ser exibida as
pginas esquerda e direita.
30
Apostila InDesign CS5
Criando novas pginas mestre
Como j foi dito voc tambm pode inserir vrias pginas mestre em um mesmo
documento, geralmente so aplicadas em livros contendo vrios captulos, cada uma
das pginas pode conter diferentes elementos como cabealhos, rodaps e estilos.
1 - Vamos supor um documento com 20 pginas, para inserir uma nova pgina-mestre
do Painel Pginas e escolher Nova pgina-mestre...
basta clicar no menu
31
Apostila InDesign CS5
Ao clicar na opo Nova pgina-mestre ser exibida a caixa de dilogo a seguir:
2 - Na caixa Nome digite um nome para a nova pgina-mestre, como exemplo
digitamos Captulo 5, em seguida configure as outras opes como desejar e clique no
boto OK.
Imediatamente o nome da nova pgina-mestre exibido no painel.
32
Apostila InDesign CS5
3 - D um duplo clique sobre a nova pgina mestre para exibi-la, em seguida insira
qualquer contedo nesta pgina. Geralmente criado o cabealho e o rodap do
documento. Veja a seguir o cabealho criado na pgina mestre do Captulo 5:
Como aplicar a nova pgina-mestre criada
1 - Para aplicar a nova pgina mestre criada voc deve selecionar a pgina que ir
comear o captulo 5 no painel Pginas. Utilize a tecla Shift para selecionar as pginas
esquerda e direita ou o intervalo de pginas que fazem parte do captulo 5.
33
Apostila InDesign CS5
2 - Em seguida escolher a opo Aplicar pginas-mestre a pgina... no menu do painel
Pginas.
3 - Ser exibida a caixa de dilogo Aplicar pgina-mestre. Escolha a pgina mestre
Captulo 5 e Clique em OK.
As pginas que tiverem o contedo da pgina-mestre aplicada iro apresentar uma
letra em seu canto superior como mostra a figura a seguir. Para o nosso exemplo ir
apresentar a letra B e A:
34
Apostila InDesign CS5
4 - Se voc desejar excluir de vez a pgina-mestre criada basta selecionar a pgina
mestre no painel Pginas e clicar no boto Excluir pginas selecionadas
. Ser
exibida uma caixa de dilogo conforme a figura a seguir:
5 - Clique em OK para confirmar a excluso da pgina-mestre. Ao confirmar a
excluso ser apagado o cabealho e qualquer contedo da pgina-mestre aplicado nas
pginas.
RESUMO
Neste captulo aprendemos os seguintes tpicos:
Definio de pgina-mestre;
Como criar novas pginas-mestre;
Aplicar pgina-mestre em determinadas pginas do documento;
Excluir pginas-mestre.
9 - NUMERAO E INSERO DE PGINAS
Numerando pginas
35
Apostila InDesign CS5
A numerao de pginas pode ser adicionada no rodap da prpria pgina atual ou da
pgina-mestre do documento. A vantagem de inserir a numerao de pginas na pginamestre que ela ser repetida na sequncia nas demais pginas do documento.
Geralmente os diagramadores utilizam esta segunda opo.
Mas nada impede de voc adicionar nmeros de pginas manualmente, ou seja, pgina
por pgina, este processo muito demorado e pouco prtico, por isso recomendamos
que sejam adicionadas s pginas-mestre. Este procedimento economiza tempo e
garante que os nmeros apaream no mesmo lugar em todas as pginas.
O cdigo da numerao de pginas adicionado atravs do atalho
ALT+SHIFT+CTRL+N ou pelo menu Tipo.
1 - Por exemplo, para adicionar nmeros de pginas ao seu documento basta acessar a
pgina-mestre esquerda ou direita. Se forem pginas espelhadas.
2 - Em seguida aproximar a visualizao da margem inferior esquerda ou direita da
pgina e selecionar a Ferramenta Tipo.
3 - Criar um quadro de texto no canto da margem.
4 - Digitar Pgina ou outro texto qualquer e em seguida pressionar as teclas de atalho
ALT+SHIFT+CTRL+N. Ou clicar no menu Tipo / Inserir caractere especial /
Marcadores / Nmero da pgina atual.
36
Apostila InDesign CS5
Veja o resultado a seguir:
O texto Pgina opcional, voc pode inserir outro texto no lugar de pgina. A
numerao de pgina feita na pgina-mestre representada pelo cdigo A.
Automaticamente a numerao de pginas ser exibida no rodap de todas as pginas
de sua publicao.
5 - Para remover a numerao da pgina basta selecionar o cdigo inserido na pginamestre e pressionar a tecla Delete.
Quando criamos um novo documento temos a opo de criar quantas pginas
desejarmos na janela Novo Documento, mas nem sempre sabemos o nmero certo de
37
Apostila InDesign CS5
pginas que faro parte de nosso trabalho, por isso configuramos apenas uma pgina
na hora de criar um documento.
Inserindo Pginas no documento
Durante a criao de sua publicao possvel inserir uma ou mais pginas em qualquer
parte do documento.
Voc tambm pode excluir uma ou mais pginas do meio da publicao, o InDesign
reorganiza e renumera automaticamente todas as pginas.
Podemos inserir pginas de duas formas: pelo painel Pginas e pelo menu Layout.
Menu Layout:
1 - Para adicionar pginas basta clicar no menu Layout / Inserir Pginas.
Automaticamente ser exibida a caixa de dilogo Inserir Pginas.
2 - Digite o nmero de pginas a serem inseridas na caixa Pginas e a posio se
desejar que seja depois ou antes da pgina selecionada, e a pgina Mestre que servir
como referncia.
3 - Em seguida clique no boto OK. Automaticamente ser inserida a quantidade de
pginas digitado na caixa Pginas da janela Inserir pginas.
Painel Pginas:
1 Exiba o Painel Pginas clicando em seu boto no conjunto de painis direita da
janela.
A Contrair / Expandir painel
B Pgina-Mestre
C Miniatura da pgina
D Editar tamanho da pgina
E Criar nova pgina
F Excluir pginas selecionadas
G Redimensionar painel
H Menu do painel
38
Apostila InDesign CS5
2 Selecione a pgina que dever vir antes ou depois da nova pgina.
3 Clique no boto Criar nova pgina
localizado na parte inferior do painel. Ser
criada apenas uma nova pgina.
4 - Para excluir as pginas de seu documento selecione as pginas no painel e clique no
boto Excluir pginas selecionadas . Ser exibida a caixa de dilogo a seguir:
RESUMO
Neste captulo estudamos os seguintes tpicos:
Inserindo a numerao de pginas no rodap da pgina-mestre;
Inserindo pginas pelo menu Layout e pelo Painel Pginas.
10 - FORMATAO DE TEXTO
Para atender as necessidades e exigncias de cada tipo de publicao devemos aplicar
a formatao de textos que incluem o tipo da letra (Fonte), o tamanho da letra
(tamanho da fonte), espaamento entre linhas (entrelinha), estilo do tipo (negrito,
itlico, normal, sublinhado), alinhamento, Pargrafos, espaamento entre caracteres
(Kerning), cor e outros atributos que veremos no decorrer deste captulo.
39
Apostila InDesign CS5
Utilizar o Painel de Controle a maneira mais fcil de definirmos atributos ao texto,
mas tambm poderemos utilizar estas opes no menu Tipo.
Como padro o painel de controle exibe os recursos aplicveis ao texto indicado pelo
e os recursos aplicveis pargrafos
boto Controles de formatao de caractere
so indicados pelo boto Controles de formatao de pargrafo
. Ambos esto
localizados no canto esquerdo do painel de controle.
Veja a seguir os controles de formatao de caractere:
A Fonte
B Estilo da fonte
C Tamanho da fonte
D Entrelinha
E Efeitos
F Kerning
G Tracking
H Escala vertical
I Deslocamento da linha de base
J Escala horizontal
K Inclinado
L Estilo de caractere
Continuao do painel de controle caractere...
M Estilo atual
N Idioma
O Alinhamento
P Recuo esquerda e recuo direita
Q Recuo esquerda da primeira linha e
Recuo direita da ltima linha
R Aplicao rpida
S Menu do painel de controle
No item Efeitos podemos alterar o texto para maisculo, Sobrescrito, Sublinhado,
Versalete, Subscrito e Tachado.
Em Kerning podemos adicionar ou remover os espaos em branco entre os caracteres.
J o Tracking alarga ou aperta um bloco de texto. Esses dois so muito utilizados para
ajustar textos em quadros de textos reservados.
Veja agora os controles de formatao de pargrafo:
Algumas opes neste painel so repetidas como: alinhamento, recuos, fonte e
tamanho da fonte.
40
Apostila InDesign CS5
A Espao anterior
D Capitular com um ou mais G Estilo
B Nmero de linhas da caracteres
pargrafo
E Lista com marcadores
H Hifenizar
capitular
C Espao posterior
F Lista numerada
I - Estilo atual
de
Continuao do painel de controle pargrafo...
J No alinhar a grade da linha de base M Medianiz
K Alinhar grade da linha de base
N Transpor colunas
L Nmero de colunas
O Posio horizontal do cursor
1 - Para aplicar qualquer formatao de texto, primeiramente voc deve selecionar o
texto com a Ferramenta Tipo.
2 - Em seguida selecionar um dos botes que o painel de controle oferece. Veja no
exemplo a seguir que o texto selecionado aplicado uma nova fonte:
41
Apostila InDesign CS5
RESUMO
Neste captulo abordamos os tpicos a seguir:
Controles de formatao de caractere;
Controles de formatao de pargrafo;
Como aplicar a formatao ao texto.
11 - EDITOR DE MATRIAS
O Editor de matrias um editor de textos, um modo de visualizao que facilita a
insero e edio de grandes quantidades de textos. Este programa visualiza o texto
sem formataes e oferece alguns recursos como Verificao ortogrfica, localizao
e substituio de textos.
1 - Para editar uma matria j existente basta selecionar o bloco de texto com a
ferramenta ponteiro e pressionar as teclas de atalho CTRL + Y ou clicar no menu
Editar / Editar no Editor de matrias. Automaticamente ser exibida a janela do
Editor de matrias.
A Estilo de pargrafo
B Divisor para ajustar a largura da
coluna
C Rgua de profundidade vertical
D Indicador de texto com excesso de
tipos
A opo Indicador de texto com excesso de tipos mostra que parte do texto no est
sendo exibido no modo layout, neste caso necessrio aumentar o bloco ou quadro de
texto ou criar um quadro encadeado para que o texto seja exibido totalmente.
42
Apostila InDesign CS5
2 - Se voc desejar criar um novo texto atravs do Editor de Matrias crie um bloco
de texto com a Ferramenta Tipo. Em seguida abra a janela Editor de matrias da
mesma forma mostrada anteriormente. Ser exibida a janela do Editor de matrias
em branco.
3 Digite o texto e feche a janela do Editor de matrias para retornar a pgina.
Quando uma matria editada, as alteraes se refletem na janela do layout.
A janela do Editor de Matrias possui um menu Matrias, por ele tambm possvel
fechar a matria e retornar pgina.
Obs.: Blocos de textos so criados diretamente com a Ferramenta Tipo e Quadros de
textos so criados com as Ferramentas Quadro de retngulo, elipse e polgono.
Se o documento tiver vrios quadros ou blocos de textos possvel selecionar todos
eles e abri-los ao mesmo tempo no Editor de matrias. Cada bloco e quadro de texto
sero abertos em janelas separadas.
Voc pode exibir ou ocultar alguns itens do Editor de matrias que servem para
indicar o incio de novos pargrafos.
1 - Para isso a janela do Editor de matrias deve estar aberta. Em seguida basta clicar
no menu Exibir / Editor de matrias e escolher uma das opes exibidas no menu. Veja
a figura a seguir:
43
Apostila InDesign CS5
Dica: O termo matria ser muito utilizado durante todo o curso para se referir a
textos.
RESUMO
Neste captulo estudamos os seguintes tpicos:
Funo do Editor de matrias;
Como abrir o editor de matrias;
Exibir e ocultar itens do Editor de matrias.
12 - VERIFICAR ORTOGRAFIA E SUBSTITUIR PALAVRAS
O InDesign tambm possui o recurso de verificar ortografia, podemos realizar a
verificao ortogrfica em um texto selecionado, em todo o texto de uma matria, em
todas as matrias de um documento ou todas as matrias de todos os documentos
abertos.
A verificao ortogrfica localiza e substitui as palavras digitadas incorretamente.
Podem ser palavras desconhecidas, digitadas duas vezes em sequncia, com erros de
ortografia e com possveis erros de caixa. Essas palavras so destacadas ao ser
iniciada a verificao ortogrfica.
1 - Para verificar a ortografia basta selecionar o bloco de texto e clicar no menu
Editar / Verificao ortogrfica / Verificar ortogrfica, ou pressionar o atalho Ctrl +
I. Ser exibida a caixa de dilogo Verificar ortografia.
44
Apostila InDesign CS5
No encontrada: exibida a palavra errada;
Alterar para: exibida uma sugesto de correo;
Correes sugeridas: So exibidas vrias sugestes de correo;
Adicionar a: Voc pode adicionar a palavra desconhecida no dicionrio;
Idioma: Exibe o idioma utilizado para a correo ortogrfica;
Pesquisar: Em pesquisar voc pode escolher para que seja feita a correo
ortogrfica apenas na seleo, no Documento inteiro, na Matria para verificar
todo o texto do quadro selecionado, At o fim da matria para verificar a partir do
ponto de insero.
2 - Configure a janela conforme desejar e clique em Iniciar. Ser exibida a primeira
palavra desconhecida.
3 - Agora voc poder corrigir, ignorar ou adicionar no dicionrio.
4 - Aps a correo clique no boto Concludo para fechar a caixa de dilogo Verificar
ortografia.
5 Para alterar o idioma do dicionrio clique no menu Editar / Verificao ortogrfica
/ Dicionrio...
6 - Voc tambm pode escolher a Verificao ortogrfica dinmica. Para isso basta
clicar no menu Editar / Verificao ortogrfica / Verificao ortogrfica dinmica.
Automaticamente as palavras que estiverem erradas ou desconhecidas sero grifadas
em vermelho.
7 Outro recurso importante corrigir erros de ortografia enquanto digita, para isso
ative a opo Correo automtica no menu Editar / Verificao ortogrfica. Depois
disso voc deve criar uma lista de palavras que devem ser corrigidas na janela
Preferncias. Para abri-la basta clicar no menu Editar / Preferncias / Correo
automtica.
45
Apostila InDesign CS5
Localizando e Substituindo Textos
Alm de verificar ortografia tambm podemos localizar e substituir palavras ou
frases inteira automaticamente.
Neste caso no h necessidade de voc ler o documento para achar a palavra desejada
e substitu-la, deixe que o InDesign faa isto pra voc atravs da caixa de dilogo
Localizar/Alterar.
Abas:
Texto: Pesquisa e altera caracteres;
GREP: Pesquisa e altera textos e formatao;
Glifo: Pesquisa e substitui griflos;
Objeto: Pesquisa e substitui efeitos e atributos de formatao em objetos e
quadros.
Na caixa Pesquisar: selecione onde deve ser feita a pesquisa, Documento ou Todos os
documentos.
Ative um dos botes
para que seja ampliada a localizao da
palavra.
1 - Para localizar e substituir uma ou vrias palavras basta clicar no menu Editar /
Localizar/Alterar.
2 - Na caixa Localizar: digite a palavra desejada e na caixa Alterar para: digite a nova
palavra que ir substituir a anterior.
46
Apostila InDesign CS5
3 - Acione uma das opes citadas acima. Clique em Localizar para localizar a palavra a
ser substituda. Clique em Alterar para substituir a palavra localizada, se desejar
substituir todas clique em Alterar tudo. Ao terminar ser exibida a caixa de dilogo
Pesquisa completada.
4 - Clique em OK e feche a caixa de dilogo Localizar/Alterar clicando em Concludo.
RESUMO
Neste captulo estudamos os seguintes tpicos:
Verificar ortografia, Verificaco ortografica dinmica e Correo automtica;
Alterar o idioma da verificao ortogrfica;
Localizar e Substituir Textos.
13 - CRIAR CAPITULAR E COLORIR TEXTOS
CRIAR CAPITULAR
A letra capitular uma letra inicial grande, ou seja, ela maior do que o restante do
pargrafo. Este tipo de recurso bastante til para chamar a ateno do leitor. Veja
o exemplo abaixo.
1 - Para aplicar a capitular voc deve posicionar o ponto de insero no incio do
pargrafo que desejar. Clicar no cone
do painel de controle para exibir os
controles de formatao de pargrafo.
2 - Digitar um nmero de linhas da capitular na caixa
controle.
no painel de
3 - E um nmero de caracteres da capitular na caixa
controle.
no painel de
COLORIR TEXTOS
47
Apostila InDesign CS5
O InDesign CS5 possui vrias ferramentas para aplicao de cor em textos, vamos ver
como utiliz-las:
Painel de controle
1 - Para aplicar cor ao texto devemos selecionar o texto com a Ferramenta Tipo, clicar
no boto Preenchimento
vrias amostras de cores.
no painel de controle. Ser exibida uma paleta contendo
2 - Para alterar a cor voc pode dar um duplo clique no cone
ao lado da cor
desejada. Ser exibida a caixa de dilogo Opes de amostras conforme ilustra a
figura a seguir:
3 - Arraste o seletor de cores de cada cor e visualize o resultado na miniatura
Visualizar cor. Em seguida clique no boto OK e pressione Enter para aplicar a cor ao
texto.
48
Apostila InDesign CS5
Painel de Ferramentas
1 - Para aplicarmos cor ao texto atravs do painel de ferramentas primeiramente
selecione o texto com a Ferramenta Tipo.
2 - Em seguida clique no cone Formatao afeta texto
no painel de ferramentas.
3 - D um duplo clique na caixa Preenchimento para exibir a janela Seletor de cores.
A Cor atual
B Nova cor
C Espectro de cores
D Seletor de cores
E Espectro de cores
4 - Em seguida arraste o Seletor de cores para selecionar a cor desejada e em
Espectro de cores da rea Exibio do espao de cores RGB selecione o tom de cor
desejada e veja o resultado da nova cor selecionada na caixa Nova cor.
5 - Para finalizar clique no boto OK. A nova cor ser aplicada ao texto.
49
Apostila InDesign CS5
6 Para aplicar cor ao traado (contorno) clique na caixa Traado e repita os mesmos
procedimentos anteriores.
7 Para no aplicar cor de contorno ou preenchimento clique no cone Aplicar nenhum
no Painel de Ferramentas.
Painel Cor
1 - Para aplicar cor ao texto atravs do Painel Cor basta clicar no boto do painel Cor
no conjunto de painis localizados a direita da janela.
2 - Em seguida arrastar o seletor de cores para obter a cor desejada ou clicar no
espectro de cor
RESUMO
Estudamos os seguintes tpicos neste captulo:
Como criar uma Capitular;
Aplicar cor ao texto atravs do Painel de controle, Painel de ferramentas e Painel
cor.
14 - DIAGRAMAO MODULAR
At agora criamos matrias atravs da Ferramenta Tipo e tambm importamos textos
j prontos. Ou seja, criamos duas publicaes livres de planejamento como se cria um
documento no editor de textos Word. Pareceu bem simples a criao desses dois
documentos, mas a questo : como feito a diagramao de jornais e revistas ?
Deste ponto em diante a histria muda, pois h um planejamento detalhado por parte
do diagramador, que especifica o formato da pgina, tamanho das margens, nmero de
colunas, tipologia, clculo de texto e prismagem de imagens.
O profissional de diagramao ao criar jornais e revistas no coloca uma imagem na
publicao sem antes tratar o tamanho da imagem de acordo com o espao reservado
na publicao. Isso se chama prismagem de imagens.
Quem escreve as matrias do jornal e revistas tambm precisa criar uma matria que
caiba nos espaos reservados, ou seja, criar um texto com limites de caracteres.
50
Apostila InDesign CS5
Tipologia: um estilo de desenho de letras em que determinado texto escrito ou
impresso. Essencialmente, a tipologia o parmetro estilstico que orienta a criao
de uma famlia. o emprego correto dos caracteres.
Na criao de um jornal, por exemplo, necessrio criar espaos reservados com as
Ferramentas Quadros, dessa forma determinando um espao limite para cada matria.
E para desenhar cada quadro necessrio especificar o seu tamanho e encaix-los em
cada coluna, e para fazer isso devemos faz-lo de forma modular.
Por isso antes de voc entender o que diagramao modular necessrio que saiba a
definio de Tipometria que voc vai ver a seguir.
Tipometria
Tipometria estuda a medio dos tipos e caracteres, formatos de margens, manchas
de texto e espaos entre linhas. O sistema de medio utilizado atualmente o ccero
e a paica.
A medida ccero utilizado nas composies manuais enquanto que a paica o sistema
de medida adotada nos softwares de editorao eletrnica e editores de textos.
Ento 12 pontos formam a paica que tem 4,233 mm. Para voc entender melhor repare
que no InDesign as medidas de formatao de caracteres so pontos (pt). Veja na
figura a seguir:
Fonte
Entrelinha
Deslocamento da linha de base
Podemos entender ento:
1 paica = 12 pontos
1 paica = 4,233 mm
Isso quer dizer ento que usamos paicas o tempo todo ao formatar textos, margens,
colunas e entrelinhas. Por exemplo, quando criamos um novo documento a paica
tambm est presente, veja a figura a seguir:
51
Apostila InDesign CS5
Observe que na medianiz da coluna temos 4,233 mm que representa 1 paica.
Em margens 12,7 mm representa 3 paicas. Faa o teste dividindo 12,7 por 3, o
resultado 4,233 + 4,233 + 4,233 = 3 paicas.
Se voc observou bem o padro de formatao da fonte e do entrelinhamento de 10
pt e de 12 pt. Se a fonte for 12 pt o entrelinhamento 14 pt. Essa relao modular,
ou seja, so espaos proporcionais.
O que fizemos at agora foi conhecer algumas ferramentas do InDesign, inserimos
textos e aplicamos a formatao no texto. Diagramar no s isso, planejamento de
espaos.
O Mdulo
Agora que voc j sabe quanto vale 1 paica em pontos e milmetros podemos dizer que
o mdulo o valor da entrelinha de texto. Por exemplo, se o tamanho da fonte de 10
pt e a entrelinha 12 pt o mdulo ser de 12 pt ou 1 paica. Se o tamanho da fonte for
de 12 pt e a entrelinha 14 pt ento o mdulo ser de 14 pt.
Voc deve estar pensando! Ser que vou ter que mudar para a unidade de medida
paicas? A resposta : depende! Se achar melhor trabalhar na unidade de medida
paicas, tudo bem! Mas voc pode continuar trabalhando com milmetros (mm) e digitar
o valor nas caixas em paicas.
simples, por exemplo, basta digitar 4d para a margem superior da pgina e
pressionar Enter, as caixas que contm valores iro entender que a unidade de medida
utilizada a paica. Utilizamos 4d e no 4p porque em ingls a abreviao de paicas
representada pela letra d.
Vamos no prximo captulo fazer a diagramao de uma pgina de revista para que
voc coloque em prtica o conceito de diagramao modular.
52
Apostila InDesign CS5
RESUMO
Definimos neste captulo o que :
Tipologia;
Tipometria e;
Diagramao modular.
15 - CLCULO DE TEXTOS
Como j dissemos no captulo 27 o diagramador cria um espao reservado para cada
matria, por isso quem escreve a matria precisa saber a quantidade de caracteres
que a matria possui. Dessa forma no h risco do escritor criar uma matria maior ou
menor que o tamanho do espao reservado. O InDesign possui um recurso muito
simples de calcular a quantidade de caracteres existente em cada espao reservado,
mas para o seu conhecimento muito importante que voc saiba como feito o clculo
de textos da matria.
Toques por linha
Vamos comear definindo a quantidade de toques por linha:
1 - Primeiramente devemos conhecer a fonte e o tamanho da fonte. Vamos pegar como
exemplo a prtica do captulo anterior, suponha que a fonte ser Times New Roman e
tamanho 10 pt.
2 Agora devemos fazer uma mdia de toques que cabem nessa coluna. Ento
colocamos um texto qualquer de trs linhas nessa coluna. Veja o exemplo a seguir:
3 Basta fazer a contagem de cada letra em cada linha, incluindo as vrgulas e
espaos, os hfens no so contados. Ento temos:
1 linha: 35 toques
2 linha: 37 toques
3 linha: 41 toques
Somando: 113 toques
Dividindo por 3 temos a mdia de: 37,67 toques por linha
Linhas por coluna
Como j temos a quantidade de toques por linha agora devemos descobrir a quantidade
de linhas por coluna.
1 - Para saber a quantidade de linhas por coluna basta saber a altura da coluna, nesse
caso a altura da primeira coluna diferente das outras duas colunas. 1 coluna: 53
53
Apostila InDesign CS5
paicas ou 53 linhas, 2 e 3 coluna: 29 paicas ou 29 linhas. Ento o clculo ficaria
assim:
1 coluna:
Toques por linha x linhas por coluna = toques por coluna
37,67 x 53 = 1.996,51 toques por coluna
2 e 3 coluna:
Toques por linha x linhas por coluna = toques por coluna
37,67 x 29 = 1.092,43 toques por coluna
1.092,43 x 2 colunas = 2.184,86 toques
2 - Somando a coluna 1 com as colunas 2 e 3
1.996,51 + 2.184,86 = 4.181,37 toques para toda a matria
Pronto! Essa a quantidade de toques utilizada em toda a matria, ento o escritor
dever escrever uma matria com essa quantidade de caracteres.
Painel Informaes
Voc viu nos tpicos anteriores como fazer o clculo da quantidade de caracteres de
uma matria, mas o InDesign possui um recurso muito mais rpido e simples de
realizar este clculo.
1 Comece fazendo o encadeamento dos quadros. Para isso clique em cada quadro de
texto com a Ferramenta Tipo selecionada, em seguida com a Ferramenta Seleo
clique na Sada de texto do primeiro quadro e clique em qualquer parte do segundo
quadro. Novamente clique na Sada de texto do segundo quadro e clique em qualquer
parte do terceiro quadro.
2 Com a Ferramenta Tipo selecionada clique dentro do primeiro quadro.
3 Clique no menu Tipo e escolha Preencher com texto de espao reservado.
Automaticamente os quadros de textos sero preenchidos com textos.
4 Pressione o atalho F8 para exibir o Painel Informaes. Selecione todo o texto
com a Ferramenta Tipo.
5 Observe no painel Informaes os dados referentes ao texto como: Caracteres,
Palavras, Linhas e Pargrafos.
54
Apostila InDesign CS5
A quantidade de caracteres foi de 4.225, claro que no texto ainda temos
endentaes e capitulares a serem inseridas, com isso a quantidade de caracteres
diminui. O que temos uma mdia aproximada de caracteres que se faltar ou passar
da quantidade pode ser corrigido com os recursos de Kerning e Tracking.
6 - Depois s apagar o texto de espao reservado e importar a sua matria para os
quadros de texto e em seguida fazer os ajustes necessrios para a concluso do seu
trabalho.
RESUMO
Neste captulo estudamos como calcular a quantidade de caracteres de uma matria.
Veja os tpicos a seguir:
Como calcular toques por linha;
Como calcular linhas por coluna;
Obter a quantidade de caracteres atravs do Painel Informaes e o comando
Preencher com texto de espao reservado.
16 - IMPORTANDO IMAGENS
INSERINDO IMAGEM
No InDesign tambm possvel importar imagens como cliparts e fotos. Na
importao de imagens feita o mesmo processo que feito para importar textos.
1 - Para importar a imagem para um quadro de imagem, o quadro deve estar
selecionado, se desejar apenas importar a imagem em um espao em branco
certifique-se que nada esteja selecionado no documento.
2 Devemos ento clicar no menu Arquivo e escolher a opo Inserir. Ser exibida a
caixa de dilogo Inserir.
55
Apostila InDesign CS5
Assim como podemos alterar as opes de importao de texto tambm podemos
alterar as opes de importao da imagem. Para isso basta marcar a caixa Mostrar
opes de importao. Ao clicar em Abrir ser apresentada uma janela contendo
opes de importao da imagem selecionada.
3 Em seguida basta selecionar a imagem desejada e clicar no boto Abrir. O ponteiro
do mouse ficar assim
, ou seja, o cone ficar carregado com a imagem.
4 - Clique em qualquer parte da pgina para descarregar a imagem ou clique e arraste
controlando o seu tamanho. Se um quadro de imagem estiver selecionado, a imagem
ser descarregada automaticamente no quadro selecionado.
Este procedimento vlido para qualquer grfico que importar. Imagens com formato
.jpg, .wmf, .pdf, .tiff, .bmp, .eps, .gif e outros formatos de arquivos de imagens.
AJUSTES DA IMAGEM
56
Apostila InDesign CS5
Quando inserimos uma imagem diretamente em um quadro de espao reservado sem
antes formatar o tamanho da imagem necessrio fazer alguns ajustes. Veja o
exemplo da imagem importada:
Observe na ilustrao anterior que o tamanho do quadro maior que o tamanho da
imagem. Para fazer os ajustes siga esses passos:
1 V at o painel de controle e clique em um dos botes exibidos a seguir:
- Preencher quadro proporcionalmente: Com esta opo a imagem pode ser cortada
em algumas partes para que seja redimensionada proporcionalmente e preencha todo o
quadro.
- Ajustar contedo proporcionalmente: Esta opo
proporcionalmente de acordo com a largura do quadro.
57
ajusta
imagem
Apostila InDesign CS5
- Ajustar contedo ao quadro: Ao clicar nesta opo a imagem ser redimensionada
conforme o tamanho do quadro, com isso a imagem poder ficar distorcida ou
esticada.
- Ajustar quadro ao contedo: O quadro ser redimensionado conforme o tamanho
da imagem.
- Centralizar contedo: A imagem ser posicionada no centro do quadro.
58
Apostila InDesign CS5
Ajuste Automtico: Se essa opo estiver marcada ao redimensionar o quadro a
imagem tambm ser redimensionada como se fosse um nico objeto.
Apropriador de contedo: Manipula a imagem dentro do quadro de imagem.
2 Para manipular a imagem atravs do apropriador de contedo selecione a
Ferramenta Seleo e posicione-a no centro do quadro. Ser exibido um crculo duplo
no centro do quadro como se fosse uma rosca e o ponteiro do mouse se transformar
em uma mo
.
3 D um clique sobre essa rosca. A imagem ser destacada com um fino contorno
vermelho.
4 Com isso voc pode movimentar a imagem dentro do quadro e redimension-la como
quiser. Depois de realizar as alteraes desejadas clique fora da imagem.
RESUMO
Abordamos os seguintes tpicos neste captulo:
Como inserir imagens;
Realizar ajustes da imagem no quadro de espao reservado;
59
Apostila InDesign CS5
Como utilizar o apropriador de contedo.
17 - PRISMAGEM DE IMAGENS
Estudamos em captulos anteriores como realizar o clculo de caracteres por matria,
tambm vamos fazer o ajuste do tamanho da imagem em relao ao quadro de espao
reservado para a imagem. Observe o exemplo a seguir: O quadro apresenta largura de
58,711 mm e altura de 83,3 mm.
1 - Antes de importar a imagem para o quadro de espao reservado devemos abri-la no
photoshop e alterar suas dimenses de acordo com o tamanho do quadro.
2 - Com a imagem aberta no Photoshop devemos clicar no menu Imagem / Tamanho da
Image...
,
Ser exibida a janela Tamanho da Imagem:
60
Apostila InDesign CS5
3 - Observe as dimenses da imagem, ela apresenta largura de 403,58 mm e altura de
361,24 mm e uma resoluo de 72 pixels/pol. Para o nosso exemplo vamos ajust-la
para 300 ppi. Esse ajuste deve ser feito juntamente com as dimenses para que no
haja perda de detalhes da imagem. Ento desmarcamos a opo Restaurar Resoluo
da Imagem.
61
Apostila InDesign CS5
Observe na imagem que feito um vnculo entre a largura, altura e resoluo. E
automaticamente temos dimenses menores que as originais. Isso quer dizer que
deveremos realizar um ajuste somente na largura da imagem.
4 - Aps fazer estes ajuste clique em OK.
Como o tamanho do espao reservado no InDesign de 58,711 mm x 83,3 mm no h
necessidade de alterarmos a altura. Recomendamos que sempre deixe 5 mm a mais do
tamanho da imagem em relao ao espao reservado, isso garante um melhor encaixe
da imagem no quadro.
5 - Devemos agora utilizar a Ferramenta Corte Demarcado
do Photoshop para
ajustar sua largura. Com a Ferramenta selecionada mude as dimenses na Barra de
propriedades conforme o exemplo a seguir:
6 - Em seguida arraste na imagem e observe que a ferramenta obedece a proporo
estabelecida na barra de propriedades.
7 - Para finalizar pressione a tecla Enter e salve a imagem. Em seguida importe a
imagem para o InDesign.
62
Apostila InDesign CS5
8 - Para ter um melhor ajuste basta centralizar a imagem no quadro. Veja o resultado
final a seguir:
RESUMO
Estudamos os seguintes tpicos neste captulo:
Alterar o tamanho e a resoluo da imagem no photoshop;
Utilizar a Ferramenta Corte Demarcado para realizar os ajustes finais de acordo
com o espao reservado para a imagem no InDesign.
18 - FERRAMENTAS DE DESENHO
63
Apostila InDesign CS5
O Painel de Ferramentas do InDesign oferece recursos para a criao de figuras
geomtricas como Linhas, polgonos, elipses e retngulos.
As Ferramentas de Desenho so:
Linha: Desenha linhas retas em qualquer direo.
Caneta: Desenha segmentos retos ou curvos.
Lpis: Desenha demarcadores abertos e fechados como se voc estivesse
desenhando com um lpis em um papel.
Quadros: So usados como containers para textos e imagens, mas tambm podem
ser usados como um caminho.
Retngulo: Desenha Retngulos ou quadrados.
64
Apostila InDesign CS5
Elipse: Desenha crculos ou elipses.
Polgono: Desenha polgonos.
Desmarcador: a prpria linha criada quando voc desenha.
Segmentos: Um demarcador composto de um ou mais segmentos retos ou curvados
1 - Para utilizar qualquer uma dessas ferramentas basta selecionar a ferramenta
desejada no Painel de Ferramentas.
2 - Em seguida posicionar o apontador do mouse na pgina, clicar e arrastar at obter
o tamanho desejado do desenho.
3 - Se desejar diminuir ou aumentar o objeto, basta selecion-lo e arrastar as alas
de redimensionamento apresentadas ao seu redor.
Alterando os cantos
Os objetos polgono e retngulo podem ter seus cantos modificados, para isso os
objetos devem estar selecionados.
1 - Em seguida basta clicar no boto de menu Cantos no painel de controle. Ser
exibido vrias opes de cantos.
2 Basta selecionar a opo desejada. Veja o resultado a seguir:
65
Apostila InDesign CS5
voc pode alterar o tamanho do canto.
3 - No boto Tamanho do canto
Observe que o padro de 1 paica (4,233 mm).
Alterando a espessura e o tipo de traado
Os objetos de desenhos possuem vrias propriedades que podemos modificar, como
voc viu no tpico anterior podemos modificar os seus cantos, alm disso, podemos
redimension-los, reposicion-los em qualquer parte da pgina atravs do painel de
controle, aplicar cor de preenchimento e tambm mudar a cor de traado, aplicar
efeitos de transparncia e sombras, girar e distorcer, e outras propriedades que
veremos nos prximos captulos.
Neste tpico veremos como alterar a espessura e tipo de traado. Para isso o objeto
deve estar selecionado.
no painel de
1 - Em seguida basta clicar no boto Espessura do traado
controle e digitar um valor ou clicar nas setas para aumentar ou diminuir o traado em
pontos.
2 Para alterar o tipo do traado (contorno) do objeto basta clicar no boto do menu
Traado
no painel de controle e selecionar a opo desejada.
66
Apostila InDesign CS5
Aplicando cor de preenchimento e traado
1 Para aplicar cor de preenchimento no objeto certifique-se que esteja selecionado.
Em seguida clique no boto Preenchimento
desejada.
no painel de controle e escolha a cor
2 Para alterar a cor do traado clique no boto Traado
escolha a cor desejada.
67
do painel de controle e
Apostila InDesign CS5
Voc tambm pode usar o Painel de Ferramentas, Amostras e Cor para aplicar cor de
preenchimento e traado aos objetos.
RESUMO
Neste captulo estudamos:
As Ferramentas de Desenho;
Como alterar os cantos dos objetos retngulo, quadrado e polgono;
Como alterar a espessura e tipo de traado (contorno) do objeto;
Aplicar cor de preenchimento e traado.
19 - TRANSFORMANDO OBJETOS
No InDesign voc pode transformar blocos de textos e objetos de desenho atravs
das Ferramentas de Transformao do Painel Ferramentas ou Painel de Controle.
Podemos realizar transformaes como: rotao, inclinao, distoro e reflexo.
PAINEL FERRAMENTAS
1 - Para utilizar as Ferramentas de Transformao do Painel Ferramentas basta
selecionar o objeto na pgina, clicar na setinha ao lado do boto Ferramenta Rotao
e manter pressionado at que aparece todas as Ferramentas deste grupo.
68
Apostila InDesign CS5
2 - Em seguida voc deve escolher a ferramenta que deseja usar clicando sobre o seu
cone.
- Ferramenta Transformao livre: Com essa ferramenta voc pode realizar
qualquer transformao, rotacionar, inclinar e distorcer. Para girar a imagem posicione
em qualquer canto da imagem, quando o cursor do mouse ficar assim
clique e gire a
imagem. Para aplicar a escala comece arrastando qualquer ala e pressione a tecla Ctrl.
Para distorcer mantenha pressionada as teclas Alt + Ctrl e arraste qualquer ala do
objeto.
- Ferramenta Rotao: Essa ferramenta gira os objetos ao redor do ponto de
referncia. Basta posicionar o ponteiro do mouse em qualquer canto da imagem, gire o
objeto para esquerda ou direita at obter o ngulo desejado.
Exemplo:
Ao girar a imagem, ela ser rotacionada ao redor do ponto de referncia que pode ser
arrastado para qualquer rea da caixa delimitadora do objeto. Para isso basta clicar
sobre o ponto de referncia e arrastar para qualquer posio do objeto. Isso vlido
para qualquer ferramenta de transformao.
- Ferramenta Escala: Com essa ferramenta voc dimensiona um objeto utilizando
um valor percentual em relao escala original 100%. Basta arrastar as alas do
objeto para obter o tamanho desejado.
- Ferramenta Distoro: Com essa ferramenta podemos distorcer o objeto.
69
Apostila InDesign CS5
PAINEL DE CONTROLE
Podemos realizar todas essas transformaes atravs do painel de controle. Veja o
painel de controle detalhado na figura a seguir:
A Ponto de referncia
I ngulo de rotao
B Localizao do eixo X
J ngulo de distoro no eixo X
C Localizao do eixo Y
K Girar 90 em sentido horrio e antiD Largura
horrio
E Altura
L Virar horizontalmente e verticalmente
F Limitar proporo para largura e M Exibe se o objeto est rotacionado ou
altura
virado
G Percentagem da escala no eixo X
N Seleciona quadro e contedo do quadro
H Percentagem da escala no eixo Y
O Seleciona objeto anterior e prximo
objeto
1 - Para mudar o ponto de referncia do objeto tambm podemos clicar em qualquer
quadrado do boto Ponto de referncia no painel de controle.
O posicionamento do objeto pode ser realizado atravs das caixas Localizao do eixo
X e Y.
2 - Nas caixas Largura e Altura alteramos o tamanho do objeto. Nos demais botes
so realizadas as transformaes dos objetos mostradas no tpico anterior.
Continuao do Painel de Controle...
70
Apostila InDesign CS5
P Preenchimento
Q Traado
R Espessura do
Traado
S Tipo do Traado
T Aplicar efeito a
objeto
U Opacidade
V Sombra
W Adicionar efeito ao
objeto
X Contorno do texto em torno
do objeto
Y Opes de canto
Z Ajustes de contedo do
objeto
3 - Para desfazer toda a transformao aplicada ao objeto basta selecionar o objeto,
em seguida clicar no menu Objeto/ Transformar / Limpar transformaes.
Automaticamente o objeto volta ao seu estado original.
RESUMO
Neste captulo estudamos os seguintes tpicos:
Utilizar as Ferramentas de Transformao livre, Rotao, Escala e Distoro do
Painel de Ferramentas e Painel de Controle;
Estudamos todos os botes do painel de controle;
Como limpar as transformaes dos objetos.
20 - HIFENIZAO E GLIFOS
HIFENIZAO
Hifenizao so hfens que separam palavras que no cabem em uma mesma linha, por
isso utilizamos as Opes de Hifenizao para ajustar espaos entre as palavras de
um texto. Veja um exemplo abaixo:
71
Apostila InDesign CS5
1 - Por padro a opo Hifenizar do Painel de Controle pargrafo fica ativada. Para
ativar ou desativar o recurso Hifenizar basta selecionar todo o texto com a
Ferramenta Tipo.
2 - Exibir o Painel de controle pargrafo e clicar na caixa Hifenizar
Tambm podemos definir as opes automticas de hifenizao onde possvel
determinar a relao entre o melhor espaamento e uma menor quantidade de hfens,
evitar a hifenizao de palavras maisculas e da ltima palavra de um pargrafo.
3 - Para isso selecione o pargrafo de texto que ser alterado. Em seguida clique no
menu
do painel de controle, localizado no canto do painel, e escolha a opo
Hifenizao. Observe a caixa de dilogo exibida a seguir:
Observe que por padro a caixa Hifenizar vem marcada para que seja aplicada a
hifenizao em todas publicaes.
A caixa Zona de hifenizao: determina a quantidade de espao do lado direito para
que ocorra a hifenizao no final de cada linha. Como padro o valor de 12,7
milmetros, mas para seguir determinados padres de publicao voc pode inserir um
novo valor.
4 - Configure as opes desejadas e clique no boto OK. Automaticamente ser
aplicada a hifenizao em seu texto.
5 - Para evitar quebras de algumas palavras como Nomes e Sobrenomes selecione o
texto e escolha a opo Sem quebra no menu do painel de controle.
72
Apostila InDesign CS5
GLIFOS
Glifos so caracteres especiais que voc pode inserir em sua publicao.
1 - Para inserir glifos posicione o ponto de insero onde ser inserido o glifo. Em
seguida clique no menu Tipo / Glifos. Ser exibido o Painel Glifos:
2 - Selecione um subconjunto de glifos no menu da caixa Mostrar e o tipo de fonte na
caixa Fonte.
3 - Depois d um duplo clique no glifo desejado. Automaticamente o glifo ser inserido
no texto.
4 - Para finalizar fecha o painel Glifos.
RESUMO
Neste captulo abordamos os seguintes tpicos:
Hifenizao de palavras e Configuraes de hifenizao;
Inserir Glifos.
21 - CONTORNANDO IMAGEM COM TEXTOS
Voc j deve ter observado em revistas e jornais aquelas imagens que so contornadas
por textos e como essa combinao de textos e imagens chamam bastante ateno
deixando a pgina bem mais apresentvel e destacada. Essa montagem realizada
atravs do Photoshop para recortar o fundo da imagem e o InDesign para colocar o
texto ao redor da imagem.
Vamos ver passo a passo como realizar essa combinao perfeita entre imagens e
textos. O primeiro passo criar um canal de recorte no photoshop, em seguida
73
Apostila InDesign CS5
devemos importar a imagem para o InDesign e para finalizar distribumos o texto ao
redor da imagem.
Recortando o Fundo da Imagem
1 - O primeiro passo abrir a imagem no Photoshop e realizar a seleo do fundo ou da
prpria imagem utilizando uma das Ferramentas de Seleo Lao ou outra ferramenta
de seleo que desejar. Veja o exemplo a seguir:
Devemos criar uma canal alpha para essa seleo, para que o InDesign reconhea essa
seleo ao importarmos a imagem.
2 - Para isso exiba o Painel Canal no Photoshop clicando no menu Janela / Canais.
74
Apostila InDesign CS5
3 - Clique no boto Salvar seleo como canal . Automaticamente ser criado um
novo canal com o nome de Alfa 1. Se desejar voc pode inverter a seleo e salvar
como Alfa 2.
4 - Em seguida basta salvar a imagem com a extenso .psd que a extenso padro do
Photoshop.
Importar a Imagem
1 - O segundo passo importar a imagem para o InDesign. Clique no menu Arquivo /
Inserir. Abra a imagem com extenso .PSD.
A imagem importada juntamente com os canais Alfa que criamos no Photoshop.
Contornando a Imagem
1 - Depois de importar a imagem para o InDesign devemos selecion-la.
2 - Clicar no menu Objeto / Traado de recorte / Opes... Ser exibida a janela
Traado de recorte.
75
Apostila InDesign CS5
3 - Em Tipo selecione o Canal Alfa e na caixa Alfa selecione o recorte que salvamos,
para o nosso exemplo selecionamos Alfa 2. Marcamos a opo Incluir bordas internas
para que seja exibida uma borda vermelha ao redor da imagem.
Se marcar a opo Inverter ser exibido o fundo da imagem, e a guitarra ficar
oculta.
4 - Para concluir clique no boto OK. Com a imagem selecionada clique no boto
Quebra de texto em torno do objeto
no painel de controle.
76
Apostila InDesign CS5
5 - Crie um quadro de texto sobre a imagem e observe que o texto ir contornar a
guitarra seguindo o traado de recorte. Veja o resultado a seguir:
Para contornar a imagem da guitarra e manter o fundo faa o seguinte:
1 - Volte na janela Traado de recorte e na caixa Alfa mude para a opo
Transparncia e clique em OK.
2 - Com a imagem selecionada v at o menu Janela / Texto em contorno. Ser exibido
o Painel Texto em contorno. Configure-o conforme o exemplo a seguir:
77
Apostila InDesign CS5
3 - Em Ajustar a: selecione a direo que o texto deve tomar ao redor da imagem.
Para o nosso exemplo escolhemos Maior rea.
Observe que colocamos 2 mm de margem ao redor da guitarra e o fundo permaneceu
no recorte.
78
Apostila InDesign CS5
Falta um ltimo detalhe para que a imagem tenha um acabamento perfeito nas bordas.
Aplicamos o efeito Difuso bsica para criar uma rea esfumaada na borda da
imagem.
1 - Para isso certifique-se que a imagem esteja selecionada, clique no menu Objeto /
Efeitos / Difuso bsica... Ser exibida a janela Efeitos:
79
Apostila InDesign CS5
2 - Marque a opo Visualizar e mude o valor em Largura da difuso e clique em OK.
Observe que a borda da imagem fica levemente esfumaada. Cuidado para no
exagerar o desfoque das bordas seno pode estragar o seu trabalho.
3 - Se desejar apenas contornar a imagem sem criar um traado de recorte importe a
imagem desejada para a pgina. Com a imagem selecionada clique em um dos botes de
contorno exibidos no painel de controle.
RESUMO
Estudamos os seguintes tpicos:
Criar um canal de recorte no Photoshop;
Importar a imagem para o InDesign CS5;
Contornar a imagem usando o Traado de recorte;
Contornar a imagem usando o Painel Texto em contorno;
Aplicar o efeito Difuso bsica para esfumaar as bordas da imagem.
22 - CRIANDO ESTILOS
Os estilos so formataes predefinidas como alinhamento, endentaes, tipologia,
entrelinhas e outros que podem ser aplicados a todos os pargrafos e caracteres,
evitando repetidas aes e perca de tempo. Essa opo muito utilizada em livros,
revistas e documentos longos.
80
Apostila InDesign CS5
Podemos criar estilos de caracteres e estilos de pargrafos utilizando seus
respectivos painis.
ESTILOS DE CARACTERE
Com o painel Estilos de caractere criamos atributos de formatao de caracteres e
podem ser aplicados a um texto.
1 - Para exibir o Painel Estilos de caractere basta clicar no menu Janela / Estilos e
escolher a opo Estilos de caractere. Ser exibido o Painel conforme ilustra a figura
a seguir:
A Criar novo grupo de estilos B Criar novo estilo C Excluir estilo
Podemos criar um estilo do zero bastando para isso clicar no boto Criar novo estilo
e aplicar os atributos desejados atravs janela Opes de estilo de caractere, ou se
preferir basta selecionar o texto e realizar as modificaes necessrias no painel de
controle.
2 Para o nosso exemplo vamos usar a segunda opo. Para isso selecione o texto com
a Ferramenta Tipo. Em seguida faa as modificaes necessrias como o tipo da fonte,
tamanho da fonte, cor, negrito ou itlico, alinhamento justificado, etc... Veja o
exemplo a seguir:
no painel estilos de caractere. Ser criado um
3 Clique no boto Criar novo estilo
novo estilo com o nome Estilo de caractere 1 trazendo toda a formatao que
realizamos anteriormente. Veja o exemplo a seguir:
81
Apostila InDesign CS5
4 Selecione o Estilo de caractere 1, D um duplo clique sobre a faixa azul do estilo
para abrir a janela Opes de estilo de caractere.
Do lado esquerdo da janela exibido o painel de opes de formatao do
caractere. Basta clicar em cada opo para exibir suas propriedades e modificlas.
Em Nome do estilo: podemos alterar o nome do estilo criado.
Na caixa Baseado em: escolhemos se o estilo criado ir se basear em outro estilo
ou nenhum.
Na caixa Atalho: podemos criar teclas de atalho para o novo estilo criado.
Na rea Configuraes de estilo: podemos visualizar a formatao aplicada no
texto.
5 - Se desejar alterar a formatao criada no estilo clique em uma das opes do
painel a esquerda e para finalizar clique no boto OK.
6 Para aplicar o novo estilo criado selecione o texto e clique sobre o Estilo de
caractere 1 no Painel Estilos de caractere. Automaticamente toda a formatao do
estilo ser aplicada ao texto. Qualquer modificao que voc faa no estilo, este ser
refletido em todos os textos do documento que possui a formatao do estilo.
82
Apostila InDesign CS5
7 Para excluir o estilo criado clique no boto Excluir estilo
no painel Estilos de
caractere. Ao excluir um estilo, este continua com sua formatao aplicada nos
textos.
ESTILOS DE PARGRAFO
Com o painel Estilos de pargrafo criamos atributos de caracteres e de pargrafos
que pode ser aplicado a um pargrafo.
1 - Para exibir o Painel Estilos de pargrafo clique no menu Janela / Estilos e escolha a
opo Estilos de pargrafo.
A Limpa substituies na seleo. Clique com a tecla CTRL pressionada para limpar
substituies de caracteres e com a tecla CTRL + SHIFT para limpar somente as
substituies de pargrafo.
Por padro o painel Estilos de pargrafo contm um estilo [Pargrafo bsico], que
aplicado ao texto medida que voc digita. possvel editar esse estilo, mas no
renome-lo nem exclu-lo. Somente os estilos criados por voc podero ser
renomeados e excludos.
2 - Para criar um novo estilo de pargrafo clique no boto Criar novo estilo
.
Selecione o novo estilo criado e abra a janela Opes de estilo de pargrafo dando um
duplo clique sobre a faixa azul.
3 - Modifique as opes de pargrafo e caractere conforme desejar e clique no boto
OK.
4 - Para aplicar ou remover um estilo de pargrafo proceda da mesma forma utilizada
em Estilos de caractere.
RESUMO
83
Apostila InDesign CS5
Estudamos os seguintes tpicos neste captulo:
Definio de estilos de caractere e de pargrafo;
Como criar um estilo de caractere e de pargrafo;
Como aplicar um estilo de caractere e de pargrafo;
Como excluir um estilo de caractere e de pargrafo.
23 - TABULAES E RECUOS
Tabulaes e recuos so espaos extras aplicados no lado direito, esquerdo ou na
primeira linha do pargrafo.
TABULAES
As tabulaes posicionam o texto em locais horizontais que so definidos na caixa de
dilogo Tabulaes. Veja a seguir as opes da caixa de dilogo Tabulaes:
A Botes de alinhamento
tabulaes
B Posio da tabulao
de C
Guia
tabulao
D Alinhar em
de E Rgua de tabulaes
F Ajustar acima do
quadro
Podemos definir tabulaes esquerda, no centro, direita, decimais ou de
caracteres especiais.
Para abrir a caixa de dilogo Tabulaes devemos clicar no menu Tipo e escolher
Tabulaes. Se o topo do quadro estiver visvel a caixa de dilogo Tabulaes ir
aderir ao quadro de texto atual de acordo com a sua largura. Caso isso no ocorra
exiba o topo do quadro e selecione-o, em seguida clique no boto Ajustar acima do
quadro para que a caixa Tabulaes fique aderida ao quadro selecionado.
Para aplicar a tabulao vamos ter como exemplo um sumrio.
1 - O primeiro passo selecionar todo o texto com a Ferramenta Tipo, ir at a caixa
de dilogo Tabulaes, clicar no menu
e escolher a opo Limpar tudo para que
limpe qualquer tabulao existente no texto.
84
Apostila InDesign CS5
2 Em seguida clicar no boto de alinhamento Tabulao justificada direita .
Clicar na parte de cima da rgua e arrastar at a posio desejada, se voc quiser uma
posio mais precisa basta digitar na caixa Posio da tabulao a medida desejada.
3 - Se quiser acrescentar linhas ou pontos no espao compreendido pela tabulao
clique na caixa Guia e digite um ponto ou trao. Geralmente esta opo utilizada para
criar ndices manualmente.
4 Para concluir clique com a Ferramenta Tipo entre o texto e o nmero do captulo.
Em seguida pressione a tecla Tab uma vez. Veja o resultado final a seguir:
Observe que a numerao de cada captulo posicionada exatamente na posio 160
mm e so inseridos pontos no espao compreendido pela tabulao.
5 - Para excluir a tabulao aplicada basta clicar no menu do painel e selecionar a
opo Excluir tabulao.
RECUOS
Use os recuos na primeira linha, ao invs de espaos ou tabulaes para recuar a
primeira linha de um pargrafo.
85
Apostila InDesign CS5
Utilize os marcadores de recuo da caixa de dilogo Tabulaes. O marcador superior
move a primeira linha do pargrafo e o marcador inferior move o pargrafo inteiro.
Veja os exemplos a seguir:
Marcador superior posicionado na posio 4,233 mm
Marcador inferior posicionado na posio 4,233 mm
1 - Basta arrastar o marcador superior ou inferior para a posio desejada.
86
Apostila InDesign CS5
2 Para recuar um pargrafo voc tambm pode utilizar os botes de recuo do painel
de controle, para isso basta selecionar o texto com a Ferramenta Tipo e digitar o
valor desejado nas caixas de recuo:
RESUMO
Estudamos os seguintes tpicos neste captulo:
Definio de Tabulaes e Recuos;
Como aplicar tabulao ao texto utilizando a caixa de dilogo Tabulaes;
Como recuar a primeira linha do pargrafo e o pargrafo inteiro utilizando a caixa
de dilogo Tabulaes e o Painel de Controle.
24 - MARCADORES E NUMERAO
Marcadores e Numerao so caracteres especiais e listas numeradas adicionados a
pargrafos.
1 - Para criar marcadores ou uma lista numerada selecione o pargrafo ou o grupo de
palavras que deseja destacar.
no painel de controle.
2 - Exiba o painel de controle pargrafo clicando no boto
3 - Clique no boto Lista com marcadores
seguir:
ou Lista numerada
. Veja o exemplo a
4 - Se voc desejar formatar uma lista numerada ou com marcadores segure a tecla
Alt enquanto clica sobre um dos botes Lista com marcadores ou Lista numerada.
Automaticamente ser exibida a caixa de dilogo Marcadores e numerao:
87
Apostila InDesign CS5
Na caixa Tipo de lista voc escolhe Marcadores ou Nmeros;
5 - Em Caractere do marcador voc altera o tipo de marcador na lista abaixo ou
clicando no boto Adicionar. Ao clicar nesse boto ser exibida a janela Adicionar
marcadores conforme ilustra a figura a seguir:
6 - Basta selecionar a fonte, o Estilo de fonte e o marcador, em seguida clicar em OK
para retornar caixa de dilogo principal.
Na caixa Estilo de caractere voc pode escolher um estilo existente no documento ou
criar um novo estilo.
Na rea Posio do marcador ou nmero altere o Alinhamento, recuos e tabulao do
marcador.
88
Apostila InDesign CS5
Se o Tipo de lista fosse Nmeros a caixa de dilogo mudaria somente de Caractere do
marcador para Estilo de numerao:
Nessa janela voc pode alterar o Formato do nmero, Nmero, Estilo de caractere e o
Modo.
7 - Mude as configuraes conforme desejar e clique em OK da janela Marcadores e
numerao.
8 - Para excluir os marcadores clique novamente no boto Lista com marcadores ou
Lista numerada.
RESUMO
Neste captulo estudamos os seguintes tpicos:
Definio de Marcadores e Numerao;
Como aplicar marcadores e numerao e um pargrafo;
Como formatar uma lista numerada e marcadores.
25 - BIBLIOTECA DE OBJETOS
89
Apostila InDesign CS5
O InDesign possui um recurso muito til que a Biblioteca de objetos. Utilizada na
diagramao de documentos que usam grficos, texto e pginas repetidas. Podemos
adicionar guias de rgua, grades, formas de desenho e imagens agrupadas em uma
biblioteca.
Em um mesmo documento voc pode criar mais de uma biblioteca para armazenar
objetos diferentes.
Ao armazenar um objeto na biblioteca ele estar sendo duplicado com todas as
informaes de vnculo do original. Mesmo se voc excluir o objeto do documento, este
ir permanecer no painel Biblioteca com todas as suas informaes de vnculo.
A biblioteca criada como um arquivo, assim como o painel Livro.
1 - Para criar uma biblioteca devemos clicar no menu Arquivo / Novo / Biblioteca. Ser
exibida a janela Nova biblioteca conforme ilustra a figura a seguir:
2 - Basta escolher onde deseja salvar a biblioteca na caixa Salvar em: e digitar um
nome para a biblioteca na caixa Nome:, em seguida clicar em Salvar. Ser exibido o
painel Entrada_capitulo ou com o nome que voc escolheu para a sua biblioteca.
90
Apostila InDesign CS5
A Informaes sobre o item da biblioteca C Novo item de biblioteca
B Mostrar subconjunto da biblioteca
D Excluir item de biblioteca
3 - Em seguida basta arrastar os elementos para o painel da biblioteca. Veja o
exemplo a seguir:
4 - Neste exemplo foi arrastado uma imagem e um quadro de texto para o painel
biblioteca. Se desejar alterar o nome do elemento e exibir informaes sobre o item
selecione o elemento no painel e clique no boto Informaes sobre o item da
biblioteca . Ser exibida a janela a seguir:
91
Apostila InDesign CS5
5 - Basta alterar o nome e clicar em OK.
Voc pode arrastar uma pgina inteira para o painel, basta selecion-la e arrastar para
o painel ou clicar no boto Novo item de biblioteca . Veja o exemplo a seguir:
RESUMO
Neste captulo aprendemos os seguintes tpicos:
Definio de Biblioteca;
Como criar uma biblioteca de objetos e quadros de texto;
Como exibir informaes sobre o elemento da biblioteca.
26 - CRIANDO UM SUMRIO
O InDesign possui um recurso que cria Sumrios e ndices automaticamente atravs
de estilos aplicados em ttulos, subttulos ou tpicos.
Um Sumrio cria uma lista do contedo de um livro, revista ou qualquer tipo de
documento longo; exibe uma lista de crditos de ilustraes, anunciantes e
fotografias ou outras informaes que facilitam muito na hora de procurar um
determinado assunto.
ndices consiste em um tpico associado a uma referncia de pginas ou a uma
referncia cruzada precedida por Consulte ou Consulte tambm, em vez de
nmero de pgina.
O Sumrio exibe o contedo do livro a partir dos ttulos e subttulos de uma
publicao.
Para se criar um Sumrio ou ndice os ttulos e subttulos de sua publicao devem ser
formatados com estilos padro ou estilos criados por voc.
Veja a seguir como proceder para criar um Sumrio.
1 - Voc deve primeiramente estilizar os ttulos e subttulos do seu documento e criar
uma pgina em branco para descarregar o sumrio.
2 - Em seguida abra a caixa de dilogo clicando no menu Layout / Sumrio...
92
Apostila InDesign CS5
Na caixa Titulo podemos definir o ttulo do sumrio;
Na caixa Estilo voc pode escolher um etilo para a formatao do ttulo do
sumrio;
Na rea Outros estilos selecionamos os estilos que faro parte do sumrio e
clicamos em Adicionar. Ao clicar no boto Adicionar a rea Incluir estilos de
pargrafo mostra os estilos que faro parte do sumrio. Se desejar remover algum
estilo basta clicar em Remover;
Em Estilo da entrada voc tambm pode criar um novo estilo para os tpicos Ttulo
e Subttulo ou deixar o mesmo estilo utilizado no documento;
Em Opes marque a opo Incluir documentos de livro se desejar criar um nico
sumrio para todos os documentos existentes na lista do livro e para renumerar as
pginas do livro;
Deixe a opo Criar marcadores de PDF se desejar que as entradas do sumrio
apaream no painel de marcadores do Adobe Acrobat ou Reader quando o
documento for exportado para PDF;
4 - Ser exibido o cone de fluxo manual
5 - Clique no inicio da pgina para descarregar o sumrio. Veja o exemplo a seguir:
93
Apostila InDesign CS5
6 - Depois disso basta aplicar a tabulao ao sumrio para que fique assim:
RESUMO
94
Apostila InDesign CS5
Neste captulo estudamos os seguintes tpicos:
Definio de Sumrio e ndice;
Como criar um Sumrio.
27 - CRIANDO TABELAS
Podemos criar tabelas com facilidade no Adobe InDesign da mesma forma que criamos
no editor de texto Word. As tabelas so formadas por linhas e colunas de clulas e
possvel inserir textos e imagens em seu contedo.
1 - Para criar uma tabela primeiramente crie um bloco de texto ou um quadro de texto
e posicione o ponto de insero onde deseja inserir a tabela.
2 - Em seguida clique no menu Tabela e escolha a opo Inserir tabela. Ser exibida a
janela conforme ilustra a figura a seguir:
Nessa janela alm de configurar a quantidade de linhas e colunas voc tambm pode
configurar a quantidade de linhas de cabealho e rodap, basta para isso digitar um
valor em cada campo.
Na caixa Estilo de tabela possvel criar um novo estilo de formatao para a tabela
assim como criamos os estilos de pargrafos.
3 - Depois de especificar a quantidade de linhas, colunas, linhas de cabealho e
rodap, e Estilo de tabela clique no boto OK.
4 - O prximo passo preencher a tabela com o texto desejado. Veja o exemplo a
seguir:
Inserir colunas e linhas
95
Apostila InDesign CS5
1 - Para inserir linhas no final da tabela posicione o ponto de insero na ltima clula
da tabela e pressione a tecla Tab. Automaticamente ser criada uma nova linha.
2 - Para inserir uma linha entre duas linhas posicione o ponto de insero em uma das
linhas. V at o menu Tabela / Inserir e escolha Linha... ou pressione o atalho Ctrl + 9.
Ser exibida a caixa de dilogo Inserir linha(s) conforme ilustra a figura a seguir:
3 - Selecione a opo Acima ou Abaixo, nmero de linhas, e clique em OK.
Automaticamente as linhas sero inseridas na tabela.
4 - Para inserir colunas posicione o ponto de insero em qualquer clula que desejar.
V at o menu Tabela / Inserir e escolha Coluna... A caixa de dilogo Inserir coluna(s)
ser exibida:
5 - Configure a janela Inserir coluna(s) como desejar e clique em OK.
Automaticamente as colunas sero inseridas na tabela.
Excluir colunas e linhas
1 - Para excluir colunas e linhas devemos antes selecionar as linhas e colunas que sero
excludas. Para isso posicione o cursor do mouse sobre a borda superior de uma coluna,
ou a borda esquerda de uma linha, o cursor do mouse ir ficar em forma de seta .
Em seguida clique para selecionar toda a coluna ou linha.
2 - O prximo passo clicar no menu Tabela / Excluir e selecionar uma das opes
Linhas ou Colunas. Automaticamente a linha com seu contedo ser excluda.
96
Apostila InDesign CS5
Mesclar e Dividir clulas
Quando convertemos duas ou mais clulas em uma nica clula chamamos de
mesclagem.
1 - Para mesclar a linha de uma tabela primeiramente devemos selecionar a linha da
tabela.
2 - Em seguida clicar no boto Mesclar clulas
no painel de controle. Para mesclar
uma coluna de uma tabela faa o mesmo procedimento.
3 - Para dividir uma clula em duas selecione a clula desejada. Em seguida clique com
o boto direito do mouse sobre a clula e escolha uma das opes: Dividir clula
horizontalmente ou Dividir clula verticalmente. Veja o exemplo a seguir:
Formatao da tabela
1 - Para formatar a tabela alterando a espessura das bordas, preenchimento, cor do
traado, alinhamento e posio do texto na clula, estilos de clula, estilos de tabela,
altura da linha e colunas selecione toda a tabela, para isso basta posicionar o cursor
do mouse na borda superior da coluna e arrastar at a ltima coluna.
2 - Em seguida basta configurar o painel de controle conforme ilustra a figura a
seguir:
3 - Todas as alteraes efetuadas no painel sero refletidas na tabela.
RESUMO
Neste captulo estudamos os seguintes tpicos:
Como criar uma tabela;
Inserir colunas e linhas na tabela;
Excluir colunas e linhas da tabela;
Mesclar e dividir clulas;
Formatao da tabela.
28 - CRIANDO UM MODELO
97
Apostila InDesign CS5
Ns vimos que para diagramar pginas no InDesign para revistas, jornais, documentos
longos, documentos simples ou qualquer tipo de documentos impressos ou eletrnicos
h a necessidade de realizarmos vrios processos para que os elementos na pgina
fiquem corretamente distribudos.
O primeiro passo criar um novo documento com seu tamanho e margens configurados
corretamente;
1. Em seguida programamos todos os itens de repetio na pgina-mestre, como
cabealhos, rodaps e numerao automtica da pgina;
2. Criamos os estilos de formatao para os pargrafos, tpicos, ttulos, subttulos,
etc...;
3. Outro detalhe muito importante a configurao da grade de acordo com o
tamanho da entrelinha da pgina;
4. Para que a diagramao seja modulada usamos a unidade de media paicas e a
visualizao da grade na pgina;
Voc pode perceber que precisamos seguir 5 passos indispensveis na diagramao de
uma pgina. E se toda vez que voc tiver que repetir esses passos para um mesmo tipo
de documento com certeza estaria levando um pouco mais de tempo do que abrir essa
mesma pgina e s aplicar os elementos necessrios para a sua montagem.
Podemos simplificar isso criando um modelo de documento. Por exemplo, podemos criar
um modelo para revistas, um modelo para jornais, etc... Os modelos podem conter,
estilos, guias, grades, cabealhos e rodaps e at elementos que se repetem.
Um modelo criado da mesma forma que criamos um documento normal, a nica
diferena est na hora de salvar o documento. Podemos salvar o documento como um
modelo.
1 - Para salvar o documento como um modelo depois de pronto, basta clicar no menu
Arquivo / Salvar como. Ser exibido a janela Salvar como:
98
Apostila InDesign CS5
2 - Basta digitar um nome para o documento e na caixa Tipo mudar para Modelo do
InDesign CS5. A extenso do documento de modelo passar a ser .indt, ou seja,
InDesign template, que significa em portugus Modelo.
3 - Para concluir clique em Salvar.
4 - Para abrir um novo documento baseado em modelo clique no menu Arquivo / Abrir.
Ser exibida a janela Abrir um arquivo:
99
Apostila InDesign CS5
5 - Selecione o arquivo de modelo e marque a caixa Normal, em seguida clique em
Abrir. Ser aberto um novo documento com a pgina totalmente pronta para que voc
apenas insira a matria e os elementos grficos na pgina.
6 - Se desejar modificar o modelo basta abrir como original. Faa as modificaes
necessrias e salve.
RESUMO
Estudamos os seguintes tpicos neste captulo:
Os principais passos para a diagramao correta de uma pgina no InDesign;
Como criar um modelo;
Como abrir e editar um modelo.
29 - COMPROVAO DO DOCUMENTO
Depois de concludo toda a diagramao do documento o designer grfico pode
realizar a impresso ou enviar um arquivo para a grfica ou bureau de servios. O
100
Apostila InDesign CS5
arquivo pode ser enviado no formato PDF ou em um pacote contendo os arquivos
utilizados no documento, como as fontes e imagens. Mas antes de enviar um
documento para a grfica ou bureau de servios necessrio verificar se tudo est
correto. Fazemos isso atravs de um recurso muito importante que o InDesign possui,
que a Comprovao do documento que funciona o tempo todo. Podemos visualiz-lo no
rodap da janela do InDesign ao lado do controle de pginas.
Neste exemplo podemos ver que o documento no possui erros.
1 - Para abrir o painel Comprovao e visualizar possveis erros clique na seta ao lado
do cone Nenhum erro e escolha a opo Painel Comprovao.
Ao clicar na opo Painel Comprovao ser exibido o painel Comprovao, que neste
caso no possui erros.
101
Apostila InDesign CS5
O painel Comprovao exibe possveis erros de texto com excesso de tipos, imagens
de baixa resoluo e fontes ausentes. Se o documento contiver erros o seguinte cone
e o painel Comprovao ficar assim:
ser exibido:
2 - Para corrigir este erro, por exemplo, basta identificar no documento o quadro de
texto e aumentar para que o texto seja totalmente exibido na pgina.
Automaticamente corrigindo esses erros o cone da comprovao passar a ser verde.
Realize esse procedimento antes de enviar qualquer documento para um bureau de
servios ou grfica.
RESUMO
Neste captulo estudamos a importncia de realizar a comprovao do documento
antes de envi-lo para um bureau de servios.
30 - FINALIZAO DO TRABALHO
Aps realizar a comprovao do documento podemos criar o pacote onde ir conter as
fontes, as imagens e o prprio documento do InDesign. O pacote criado poder ser
enviado para uma grfica ou bureau de servios. Na gerao do pacote tambm
possvel visualizar erros encontrados no documento.
1 - Para comear a criar o pacote v at o menu Arquivo e escolha a opo Pacote.
Ser exibida a caixa de dilogo Pacote:
102
Apostila InDesign CS5
Observe que so apresentadas vrias informaes sobre o documento, uma delas
apresenta o cone
. Este smbolo indica que h um erro no documento, neste
exemplo trata-se de uma imagem em modo RGB.
Toda vez que enviar documentos para a grfica ou bureau de servios mande-a no
formato CMYK.
2 - Para corrigir esse problema devemos fechar a janela pacote, em seguida com a
imagem do documento selecionada devemos clicar no menu Editar / Editar com /
Adobe Photoshop. A imagem ser aberta no Photoshop.
3 - Basta alterar o formato do arquivo clicando no menu Imagem / Modo e marcar a
opo Cores CMYK. Salvar e fechar a imagem no photoshop, automaticamente a
imagem ser atualizada para o formato CMYK.
4 - Aps realizar esse procedimento basta abrir novamente a janela Pacote e observar
que a janela no apresentar mais o erro identificado.
103
Apostila InDesign CS5
5 - Se clicarmos em todas as opes do lado esquerdo da janela ir visualizar as
informaes referentes a todos os itens utilizados na diagramao do documento.
Veja o exemplo a seguir:
104
Apostila InDesign CS5
6 - Para finalizar a criao do pacote devemos clicar no boto Pacote... Ser exibida a
caixa de dilogo a seguir:
7 - Basta clicar no boto Salvar. Ser exibida a janela Instrues para impresso,
basta preencher essa janela com algumas informaes conforme ilustra a figura a
seguir:
8 - Em seguida devemos clicar no boto Continuar. Ser exibida a janela Publicaes
de pacotes:
105
Apostila InDesign CS5
9 - Devemos escolher o local e dar um nome para a pasta, e clicar em Pacote. Enquanto
feito o empacotamento do documento ser exibida a janela a seguir:
Pronto! Seu pacote estar criado. Se abrir a pasta do pacote criado encontrar os
arquivos de fonte, imagens, instrues e o prprio documento do InDesign.
106
Apostila InDesign CS5
RESUMO
Neste captulo estudamos os seguintes tpicos:
Como modificar o formato da imagem RGB em CMYK utilizando o Adobe Photoshop;
Como criar um pacote para envio uma grfica ou bureau de servios.
31 - GERANDO ARQUIVOS PDF
Os arquivos PDF se tornaram um padro para a distribuio de documentos,
principalmente por permitir a integridade dos arquivos incluindo formatao, padro
de fontes, etc, e uma compactao eficiente, no sendo possvel adicionar vrus ou
programas maliciosos em seus documentos.
Quando geramos um arquivo PDF, todo seu contedo disponibilizado como se fosse
uma imagem.
Assim, o formato no permite que os textos sejam alterados, figuras sejam tiradas ou
at mesmo que o arquivo seja impresso, este ltimo requer a habilitao deste recurso
no programa gerador.
107
Apostila InDesign CS5
at possvel fazer edio de arquivos em PDF com ajuda dos programas geradores
de PDF, mas de maneira muito limitada desde que o arquivo no tenha recursos de
proteo.
Por isso o formato PDF to popular entre os usurios de informtica, sendo assim
muito usado para a distribuio de livros eletrnicos.
Agora que voc entendeu porque tanta gente converte seus documentos em PDF,
vamos aprender como se faz para exportar um documento do InDesign em PDF.
1 - Com o documento aberto basta dar um clique no menu Arquivo/Exportar. Ser
exibida a caixa de dilogo Exportar.
2 - Em seguida basta digitar um nome para o arquivo na caixa Nome: e escolher a
opo Adobe PDF (impresso) ou Adobe PDF (interativo). Os arquivos Adobe PDf
(impresso) ser gerado um documento normal que possa ser impresso, e o Adobe PDF
(interativo) ser gerado um arquivo contendo elementos interativos mais utilizados em
publicaes para a web.
108
Apostila InDesign CS5
3 - Para o nosso exemplo escolhemos Adobe PDF (impresso). Ao clicarmos no boto
Salvar ser exibida a janela Exportar Adobe PDF onde voc poder alterar as
configuraes conforme desejar.
Observe que no lado esquerdo da janela so exibidos as opes de configurao do
arquivo PDF. Basta clicar em cada opo e realizar a configurao deseja.
Na opo Compactao podemos diminuir o tamanho do arquivo PDF que ser gerado.
4 - A opo Segurana a mais importante, nela voc determina algumas restries
do seu documento. Voc pode inserir uma senha para abrir o documento ou mesmo
para fazer alteraes no documento.
109
Apostila InDesign CS5
Existe tambm a permisso de impresso, voc pode escolher se o seu documento
pode ser impresso ou no, alterado ou se pode ser copiado.
5 - Aps realizar as alteraes desejadas basta clicar no boto Exportar.
6 - Depois s abrir o arquivo pdf no Adobe Reader ou Acrobat. Veja o resultado a
seguir:
110
Apostila InDesign CS5
RESUMO
Neste captulo estudamos como exportar um arquivo em PDF e como alterar suas
configuraes de predefinio. Este recurso muito til quando queremos limitar o
manuseio do documento ou quando queremos gerar um documento PDF para que seja
enviado para um bureau de servios para a impresso final, sem que o arte finalista
possa alterar o documento.
32 - IMPRESSO
111
Apostila InDesign CS5
Depois de ter criado vrias publicaes o momento mais esperado o da impresso,
pela impresso voc v realmente como ficou o seu trabalho.
Na impresso poderemos definir o tamanho do papel, nmeros de cpias, tamanho
normal, tamanho reduzido ou ampliado e quais pginas de sua publicao ir imprimir.
1 - Para imprimir basta dar um clique no menu Arquivo/Imprimir... Ser exibida a
caixa de dilogo Imprimir.
A caixa Impressora: voc escolhe o tipo de impressora que ir utilizar para
imprimir.
Na caixa Cpias inserido o nmero de cpias do documento.
Em Pginas voc pode imprimir todo (Todas) o documento ou apenas parte (Faixa)
dele.
112
Apostila InDesign CS5
2 - Se desejar alterar a configurao do documento na pgina clique na opo
Configurao no painel esquerda da janela. Ser exibida as opes de configurao
conforme ilustra a figura a seguir:
Aqui voc define o Tamanho do papel e opes como Escala e Posicionamento da
impresso no papel.
Veja a seguir outras opes do painel a esquerda:
Na opo Marcas e sangria so impressas vrias marcas que so necessrias na
aparagem do papel, assim como alinhar os filmes de separao na produo de
provas, medir o filme para calibragem e densidade de pontos corretas, etc.
Em Sada determinamos como a cor no documento ser enviada para a impressora.
O resultado uma sada de cores calibrada.
A opo Grficos nos d opes para otimizar a impresso de imagens.
113
Apostila InDesign CS5
A opo Gerenciamento de cores importante para especificar configuraes
adicionais para manter a uniformidade de cores na impresso.
Em Avanado podemos imprimir a pgina como uma imagem de Bitmap.
A opo Resumo nos mostra toda a configurao da impresso.
3 - Aps realizar todas as alteraes necessrias a impresso do documento basta
clicar no boto Imprimir. Automaticamente seu documento ser impresso.
RESUMO
Neste captulo estudamos os seguintes tpicos:
Configurar a quantidade de pginas, o tamanho do papel e o tipo de impressora que
ser usado para a impresso;
Imprimir um documento.
33 FIM DECURSO
PARABNS!!!!
Terminou o Curso de In Design CS5 na Infoprise.
Esse curso de Capacitao Profissional lhe auxiliar na Busca pela melhor vaga no
Mercado de Trabalho.
BOA SORTE!!!
114
Vous aimerez peut-être aussi
- Lista Companhia Das Letras 2Document14 pagesLista Companhia Das Letras 2xvmt9zkd2sPas encore d'évaluation
- Nascimento e Difusão Dos Meios de Comunicação SocialDocument7 pagesNascimento e Difusão Dos Meios de Comunicação SocialAdelaide da CruzPas encore d'évaluation
- História Do JornalDocument4 pagesHistória Do JornalAline Barbosa De MirandaPas encore d'évaluation
- Como Criar História em QuadrinhosDocument11 pagesComo Criar História em Quadrinhossuely100% (1)
- Como Copiar o Molde de Uma Roupa Pront1Document21 pagesComo Copiar o Molde de Uma Roupa Pront1VâniaFurtado100% (2)
- Manual FC 30Document10 pagesManual FC 30FacuryPas encore d'évaluation
- Marcenaria - Wikipédia, A Enciclopédia de Forma LivreDocument2 pagesMarcenaria - Wikipédia, A Enciclopédia de Forma Livreajatoblogue4Pas encore d'évaluation
- Quadrinho Terror BrasileiroDocument7 pagesQuadrinho Terror BrasileiroThais CamposPas encore d'évaluation
- Intro Roteiro Como FazerDocument5 pagesIntro Roteiro Como FazerWalério DuartePas encore d'évaluation
- Projeto Todos Juntos Podemos Ler ListDocument17 pagesProjeto Todos Juntos Podemos Ler Listgripe APas encore d'évaluation
- Manual Instalacao HT S5600Document18 pagesManual Instalacao HT S5600Isael FonsecaPas encore d'évaluation
- Riomarket Catalogue 2013Document121 pagesRiomarket Catalogue 20130101010101Pas encore d'évaluation
- Teste Final - Amor de Perdição - 11.º AnoDocument1 pageTeste Final - Amor de Perdição - 11.º AnoGabriela Saraiva91% (11)
- ColumbófiliaDocument19 pagesColumbófiliaHistoriaSalvaterraPas encore d'évaluation
- Texto Publicitário-8ºDocument4 pagesTexto Publicitário-8ºHelena MariaPas encore d'évaluation
- Modelo Artigo SefitelDocument2 pagesModelo Artigo SefitelFelipe AlcântaraPas encore d'évaluation
- HQ's - Sandman Completo - (HQ) - BrWarezDocument1 pageHQ's - Sandman Completo - (HQ) - BrWarezpaulo souza0% (1)
- Um Texto PublicitárioDocument4 pagesUm Texto PublicitárioNancy GonçalvesPas encore d'évaluation
- Box Com Seis Livros de Napoleon Hill Conquista UmDocument1 pageBox Com Seis Livros de Napoleon Hill Conquista Umprado.ana2Pas encore d'évaluation
- Aula - o ÂncoraDocument2 pagesAula - o ÂncoraelietePas encore d'évaluation
- B2LP2Document72 pagesB2LP2Anonymous 3QVZ7Dj3WV100% (5)
- Instrução de TrabalhoDocument5 pagesInstrução de TrabalhoLarissa OliveiraPas encore d'évaluation
- Relacao de Publicacoes PPGA V01-2014Document78 pagesRelacao de Publicacoes PPGA V01-2014henaaquePas encore d'évaluation
- Norma Da ABNT 6021 - 2018 PDFDocument20 pagesNorma Da ABNT 6021 - 2018 PDFVicente Galasso100% (1)
- GenealogiaDocument296 pagesGenealogiaCarlos Pace DoriPas encore d'évaluation
- Resenha Final NetflixDocument3 pagesResenha Final NetflixLilyPas encore d'évaluation
- 9 ParagrafoDocument28 pages9 ParagrafoAndyw100% (1)
- Como Fazer Um Roteiro de CinemaDocument19 pagesComo Fazer Um Roteiro de CinemasocialscenesPas encore d'évaluation
- Medley Coro SATBDocument5 pagesMedley Coro SATBIus-tavo ChaicojPas encore d'évaluation
- Nos Do RN 10 PDFDocument16 pagesNos Do RN 10 PDFMiltonPas encore d'évaluation