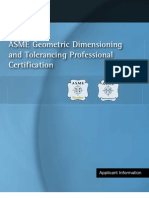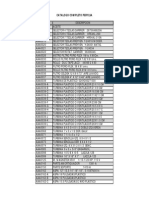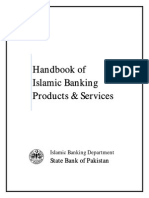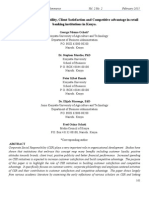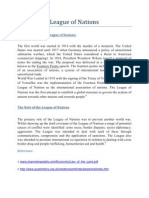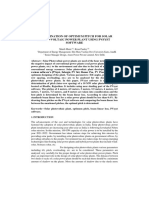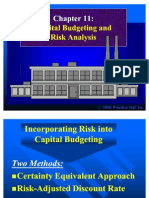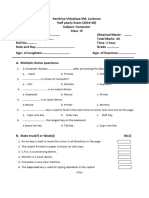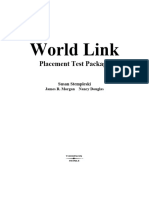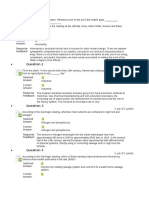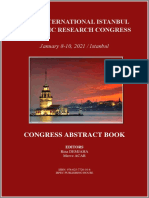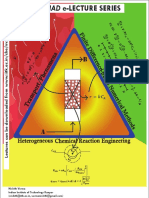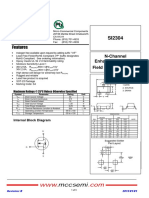Académique Documents
Professionnel Documents
Culture Documents
Margins, Breaks & TOC
Transféré par
zavia_02Description originale:
Copyright
Formats disponibles
Partager ce document
Partager ou intégrer le document
Avez-vous trouvé ce document utile ?
Ce contenu est-il inapproprié ?
Signaler ce documentDroits d'auteur :
Formats disponibles
Margins, Breaks & TOC
Transféré par
zavia_02Droits d'auteur :
Formats disponibles
Software Applications in Business
CONTENTS
1. Setting Margins ............................................................................................. 2
2. Sections and Section breaks ........................................................................... 2
2.1.Types of section breaks you can insert................................................... 2
2.2.Types of formats you can set for sections .............................................. 3
3. Insert Page Numbers...................................................................................... 4
3.1.Creating Different Page Numbers for Different Sections of a document.... 5
3.2.Inserting a Page break for a different page within a section .................... 6
3.3.Why Page Breaks are important.............................................................. 6
4. Delete a section break ................................................................................... 6
5. Table of Contents .......................................................................................... 7
Notes By: ERAM ABBASI Spring 09 1 of 7
Software Applications in Business
1. Setting Margins
Certain documents require a particular set of margins. To set margins in Microsoft Word:
1. In the ribbon, select the Page Layout tab
2. Click on the Margins button
3. In Word 2007, the margins can either be selected as one of several presets, or custom
set by selecting Custom Margins.
4. If Custom Margins... is selected, a window will pop up. Adjust the margins
accordingly.
5. The "Gutter" setting will also be present in the Custom Margins... window.
2. Sections and Section breaks
You can use sections (section: A portion of a document in which you set certain page
formatting options. You create a new section when you want to change such properties as line
numbering, number of columns, or headers and footers.) to vary the layout of a document
within a page or between pages.
Section formatted as a single column
Section formatted as two columns
Just insert section breaks (section break: A mark you insert to show the end of a section. A
section break stores the section formatting elements, such as the margins, page orientation,
headers and footers, and sequence of page numbers.) to divide the document into sections,
and then format each section the way you want. For example, format a section as a single
column for the introduction of a report, and then format the following section as two columns
for the report’s body text.
2.1. Types of section breaks you can insert
The following examples show the types of section breaks you can insert. (In each illustration,
the double dotted line represents a section break.)
Next page inserts a section break and starts the new section on the next
page.
Notes By: ERAM ABBASI Spring 09 2 of 7
Software Applications in Business
Continuous inserts a section break and starts the new section on the same
page.
Odd page or Even page inserts a section break and starts the new
section on the next odd-numbered or even-numbered page.
2.2. Types of formats you can set for sections
You can change the following section formats:
1. Margins
2. Paper size or orientation
3. Paper source for a printer
4. Page borders
5. Vertical alignment (alignment: The consistent positioning of text, graphics, and
other objects. Types of alignment include left, right, and justified.)
6. Headers and footers (header and footer: A header, which can consist of text or
graphics, appears at the top of every page in a section. A footer appears at the
bottom of every page. Headers and footers often contain page numbers, chapter
titles, dates, and author names.)
7. Columns
8. Page numbering
9. Line numbering
10. Footnotes and endnotes
Keep in mind that a section break controls the section formatting of the text that precedes it.
For example, if you delete a section break, the preceding text becomes part of the following
section and assumes its section formatting. Note that the last paragraph mark (paragraph
mark: The nonprinting symbol that Microsoft Word inserts when you press ENTER to end a
paragraph. The paragraph mark stores the formatting you apply to the paragraph.) in the
document controls the section formatting of the last section in the document — or of the
entire document if it doesn’t contain sections.
Notes By: ERAM ABBASI Spring 09 3 of 7
Software Applications in Business
3. Insert Page Numbers
To create page numbers in a document
1. In the ribbon, select the Insert tab
2. Click on the Page Numbers button
3. Page numbers can be inserted in a variety of locations. The drop down menu will
offer several positions and styles. Experiment and choose the style that works best for
you.
4. Note that the page numbers themselves can be formatted by selecting Format Page
Numbers...
5. Within Format Page Numbers..., page numbers can be assigned to start at a specific
number, that means page numbers can begin at a number higher than "1". In addition,
the numbers can be formatted as numerals, letters, or roman numerals.
Figure 01: Page Number Formatting
Notes By: ERAM ABBASI Spring 09 4 of 7
Software Applications in Business
3.1. Creating Different Page Numbers for Different
Sections of a document
Figure 02: Inserting a Section Break from the Ribbon
Select Page Layout, then select Breaks, then select Next Page under Section Breaks.
When starting a document, there may need to be a different kind of numbering system for
each section. In this case try the following.
1. Create a Next Page Section Break for each section. (see Figures 02 above)
2. Go to each footer (Select View then Footer) and unlink each one from the previous
section, i.e. Make sure Link To Previous is deactivated.
3. When the footer is selected, the Link to Previous button is represented as a button
inside the Word 2007 ribbon, under Navigation (see Figure 03)
4. At the start of each section created, insert a page number as described above.
5. For each page number inserted, go to the Format (Page Numbers) button/menu.
6. Adjust the type of page number as desired for that section...
7. Generally speaking, for a report, use roman numerals for the preliminary pages.
8. Use regular numbers for the content (body of report), beginning with page 1 on the
first page of text.
Figure 03: Link to Previous Button in Word 2007, as shown in the ribbon
Notes By: ERAM ABBASI Spring 09 5 of 7
Software Applications in Business
3.2. Inserting a Page break for a different page within a
section
It's important to note the difference between a page break and a section break.
• A page break simply divides content from one page to the next. It does not break up
global formatting elements such as the page numbers and margins.
• A section break not only divides content from one page to the next, but it allows for
completely different formatting requirements within each divided section, including
page numbers or margins.
3.3. Why Page Breaks are important
A page break is necessary if a particular chapter, say, inside the content section, is
completed. This will allow the new chapter to begin on the next page while maintaining the
division between Chapter "one's" content and Chapter "Two's" content.
DO NOT use carriage returns (i.e. pressing the Enter key) to start a new chapter on the next
page. Carriage returns will alter the start of every subsequent chapter if one decides to make
some changes later on.
To insert a page break within a section
1. In the ribbon, select the Insert tab
2. Under Pages click on Page Break
4. Delete a section break
When you delete a section break (section break: A mark you insert to show the end of a
section. A section break stores the section formatting elements, such as the margins, page
orientation, headers and footers, and sequence of page numbers.), you also delete the
section (section: A portion of a document in which you set certain page formatting options.
You create a new section when you want to change such properties as line numbering,
number of columns, or headers and footers.) formatting for the text above it. That text
becomes part of the following section, and it assumes the formatting of that section.
1. Select the section break you want to delete.
If you're in print layout view (Print Layout view: A view of a document or other object
as it will appear when you print it. For example, items such as headers, footnotes,
columns, and text boxes appear in their actual positions.) or outline view (outline view:
A view that shows the headings of a document indented to represent their level in the
document's structure. You can also use outline view to work with master documents.)
and don't see the section break, display hidden text (hidden text: Character formatting
that allows you to show or hide specified text. Microsoft Word indicates hidden text by
Notes By: ERAM ABBASI Spring 09 6 of 7
Software Applications in Business
underlining it with a dotted line.) by clicking Show/Hide on the Standard
toolbar (toolbar: A bar with buttons and options that you use to carry out commands. To
display a toolbar, press ALT and then SHIFT+F10.).
2. Press DELETE.
5. Table of Contents
Once the document is ready to go (and provided each section gets a proper sub heading) the
user can provide a Table of Contents that populates automatically.
To insert a table of contents, create a blank page where you want to insert the Table of
Contents.
1. Click the “Table of Contents” button under the “References” tab on the Ribbon.
2. The Table of Contents can be set according to a template or it can be manually
configured as desired (see Figure 04 below).
Figure 04: Inserting a Table of Contents
Notes By: ERAM ABBASI Spring 09 7 of 7
Vous aimerez peut-être aussi
- A Heartbreaking Work Of Staggering Genius: A Memoir Based on a True StoryD'EverandA Heartbreaking Work Of Staggering Genius: A Memoir Based on a True StoryÉvaluation : 3.5 sur 5 étoiles3.5/5 (231)
- The Sympathizer: A Novel (Pulitzer Prize for Fiction)D'EverandThe Sympathizer: A Novel (Pulitzer Prize for Fiction)Évaluation : 4.5 sur 5 étoiles4.5/5 (120)
- Grit: The Power of Passion and PerseveranceD'EverandGrit: The Power of Passion and PerseveranceÉvaluation : 4 sur 5 étoiles4/5 (588)
- Devil in the Grove: Thurgood Marshall, the Groveland Boys, and the Dawn of a New AmericaD'EverandDevil in the Grove: Thurgood Marshall, the Groveland Boys, and the Dawn of a New AmericaÉvaluation : 4.5 sur 5 étoiles4.5/5 (266)
- The Little Book of Hygge: Danish Secrets to Happy LivingD'EverandThe Little Book of Hygge: Danish Secrets to Happy LivingÉvaluation : 3.5 sur 5 étoiles3.5/5 (399)
- Never Split the Difference: Negotiating As If Your Life Depended On ItD'EverandNever Split the Difference: Negotiating As If Your Life Depended On ItÉvaluation : 4.5 sur 5 étoiles4.5/5 (838)
- Shoe Dog: A Memoir by the Creator of NikeD'EverandShoe Dog: A Memoir by the Creator of NikeÉvaluation : 4.5 sur 5 étoiles4.5/5 (537)
- The Emperor of All Maladies: A Biography of CancerD'EverandThe Emperor of All Maladies: A Biography of CancerÉvaluation : 4.5 sur 5 étoiles4.5/5 (271)
- The Subtle Art of Not Giving a F*ck: A Counterintuitive Approach to Living a Good LifeD'EverandThe Subtle Art of Not Giving a F*ck: A Counterintuitive Approach to Living a Good LifeÉvaluation : 4 sur 5 étoiles4/5 (5794)
- The World Is Flat 3.0: A Brief History of the Twenty-first CenturyD'EverandThe World Is Flat 3.0: A Brief History of the Twenty-first CenturyÉvaluation : 3.5 sur 5 étoiles3.5/5 (2259)
- The Hard Thing About Hard Things: Building a Business When There Are No Easy AnswersD'EverandThe Hard Thing About Hard Things: Building a Business When There Are No Easy AnswersÉvaluation : 4.5 sur 5 étoiles4.5/5 (344)
- Team of Rivals: The Political Genius of Abraham LincolnD'EverandTeam of Rivals: The Political Genius of Abraham LincolnÉvaluation : 4.5 sur 5 étoiles4.5/5 (234)
- The Gifts of Imperfection: Let Go of Who You Think You're Supposed to Be and Embrace Who You AreD'EverandThe Gifts of Imperfection: Let Go of Who You Think You're Supposed to Be and Embrace Who You AreÉvaluation : 4 sur 5 étoiles4/5 (1090)
- Hidden Figures: The American Dream and the Untold Story of the Black Women Mathematicians Who Helped Win the Space RaceD'EverandHidden Figures: The American Dream and the Untold Story of the Black Women Mathematicians Who Helped Win the Space RaceÉvaluation : 4 sur 5 étoiles4/5 (895)
- Her Body and Other Parties: StoriesD'EverandHer Body and Other Parties: StoriesÉvaluation : 4 sur 5 étoiles4/5 (821)
- 6th Central Pay Commission Salary CalculatorDocument15 pages6th Central Pay Commission Salary Calculatorrakhonde100% (436)
- ASME Geometric Dimension Ing and Tolerance Professional CertificationDocument20 pagesASME Geometric Dimension Ing and Tolerance Professional CertificationPaul Anthony Red60% (5)
- Elon Musk: Tesla, SpaceX, and the Quest for a Fantastic FutureD'EverandElon Musk: Tesla, SpaceX, and the Quest for a Fantastic FutureÉvaluation : 4.5 sur 5 étoiles4.5/5 (474)
- The Unwinding: An Inner History of the New AmericaD'EverandThe Unwinding: An Inner History of the New AmericaÉvaluation : 4 sur 5 étoiles4/5 (45)
- The Yellow House: A Memoir (2019 National Book Award Winner)D'EverandThe Yellow House: A Memoir (2019 National Book Award Winner)Évaluation : 4 sur 5 étoiles4/5 (98)
- On Fire: The (Burning) Case for a Green New DealD'EverandOn Fire: The (Burning) Case for a Green New DealÉvaluation : 4 sur 5 étoiles4/5 (73)
- Robots Part Two, The Illusion of Life (Week Three)Document34 pagesRobots Part Two, The Illusion of Life (Week Three)Vitor MacedoPas encore d'évaluation
- Grade 8 - EnglishDocument2 pagesGrade 8 - EnglishTCHR KIMPas encore d'évaluation
- ResumeDocument3 pagesResumeSaharsh MaheshwariPas encore d'évaluation
- Catalogo Perylsa CompletoDocument221 pagesCatalogo Perylsa CompletoAlvaro Diaz0% (1)
- 8Document10 pages8Ankita DalviPas encore d'évaluation
- Mr. Pervez Said. Handbook of Islamic Banking Products & Services.Document138 pagesMr. Pervez Said. Handbook of Islamic Banking Products & Services.akram_tkdPas encore d'évaluation
- Classification of RibaDocument26 pagesClassification of Ribazavia_02Pas encore d'évaluation
- Guide To Theses DissertationsDocument39 pagesGuide To Theses DissertationsmirzanpPas encore d'évaluation
- Dhirubhai Ambani: The Indian Business IconDocument8 pagesDhirubhai Ambani: The Indian Business Iconzavia_02Pas encore d'évaluation
- ThesisDocument13 pagesThesiszavia_02Pas encore d'évaluation
- League of NationsDocument5 pagesLeague of Nationszavia_02Pas encore d'évaluation
- CFA1 (2011) Alternative InvestmentsDocument5 pagesCFA1 (2011) Alternative InvestmentsMạnh Tuấn Nguyễn100% (1)
- Cement Industry PakistanDocument23 pagesCement Industry Pakistansyed usman wazir100% (27)
- FinQuiz Level22011StudyPlanDocument3 pagesFinQuiz Level22011StudyPlanShiv SagarPas encore d'évaluation
- Defining Negotiation and Its ComponentsDocument7 pagesDefining Negotiation and Its Componentszavia_02Pas encore d'évaluation
- Simple MachinesDocument15 pagesSimple Machineszavia_02Pas encore d'évaluation
- Defining Negotiation and Its ComponentsDocument7 pagesDefining Negotiation and Its Componentszavia_02Pas encore d'évaluation
- Ultraviolet Flame Detector: Omniguard Model 660Document2 pagesUltraviolet Flame Detector: Omniguard Model 660carlosPas encore d'évaluation
- Pitch Analysis PaperDocument7 pagesPitch Analysis PaperMunib MunirPas encore d'évaluation
- Anger Management: Gaurav Sharma 138Document21 pagesAnger Management: Gaurav Sharma 138gaurav_sharma_19900Pas encore d'évaluation
- Capital Budgeting and Capital Budgeting and Risk Analysis Risk AnalysisDocument16 pagesCapital Budgeting and Capital Budgeting and Risk Analysis Risk AnalysisHaris FendiarPas encore d'évaluation
- KV Class 3 Half Yearly Previous Year Question Paper 2019 ComputerDocument2 pagesKV Class 3 Half Yearly Previous Year Question Paper 2019 Computer02 Aanya Gupta VII CPas encore d'évaluation
- World Link YolaDocument3 pagesWorld Link YolaHamilton Obando100% (1)
- Application Bright Ideas Education Grant Program For TeachersDocument6 pagesApplication Bright Ideas Education Grant Program For Teachersapi-320983699Pas encore d'évaluation
- FDocument102 pagesFTop channelPas encore d'évaluation
- Researchpaper Should Removable Media Be Encrypted - PDF - ReportDocument15 pagesResearchpaper Should Removable Media Be Encrypted - PDF - ReportSakshi Dhananjay KamblePas encore d'évaluation
- PUP 200 Quizzes 6Document47 pagesPUP 200 Quizzes 6Nam TranPas encore d'évaluation
- Statistical MethodsDocument77 pagesStatistical MethodsGuruKPO100% (1)
- 2021 3 AbstractsDocument168 pages2021 3 AbstractsLong An ĐỗPas encore d'évaluation
- Theory 2 - The Demand of The Society From The Teacher As A Professional (PPST)Document6 pagesTheory 2 - The Demand of The Society From The Teacher As A Professional (PPST)Angel RodriguezPas encore d'évaluation
- Full TextDocument167 pagesFull Textjon minanPas encore d'évaluation
- PTN Guide Compilation by EmeraldchowDocument24 pagesPTN Guide Compilation by EmeraldchowMirzaPas encore d'évaluation
- Delonghi Pinguino Water To Air Pac We125 Instruction Manual 715678Document21 pagesDelonghi Pinguino Water To Air Pac We125 Instruction Manual 715678Luis AlbertoAlmeidaSilva100% (1)
- Chapter 1 MPLS OAM Configuration Commands ...................................................................... 1-1Document27 pagesChapter 1 MPLS OAM Configuration Commands ...................................................................... 1-1Randy DookheranPas encore d'évaluation
- IES 2001 - I ScanDocument20 pagesIES 2001 - I ScanK.v.SinghPas encore d'évaluation
- ENGG 3150 Engineering Biomechanics Lab Guide 2006: University of Guelph School of EngineeringDocument13 pagesENGG 3150 Engineering Biomechanics Lab Guide 2006: University of Guelph School of Engineeringالقداري القداريPas encore d'évaluation
- Evs ManualDocument24 pagesEvs ManualJoseph TuckerPas encore d'évaluation
- Om en A: F in Ite D Iffe Ren Ce-B Ase DN Um Eri Ca L M Eth Od SDocument426 pagesOm en A: F in Ite D Iffe Ren Ce-B Ase DN Um Eri Ca L M Eth Od SPrateek Kumar PandeyPas encore d'évaluation
- CASBA Directive 2074Document17 pagesCASBA Directive 2074vijaycool85Pas encore d'évaluation
- Si2304 (Mosfet Sot 23)Document6 pagesSi2304 (Mosfet Sot 23)Alfredo Valencia RodriguezPas encore d'évaluation
- Basic Program Structure in C++: Study Guide For Module No. 2Document9 pagesBasic Program Structure in C++: Study Guide For Module No. 2Ji YoungPas encore d'évaluation
- Ficha Tecnica Reflector 2000W Led Lluminacion de Campos de Futbol Estadios Goled Philips Osram Opalux LedDocument5 pagesFicha Tecnica Reflector 2000W Led Lluminacion de Campos de Futbol Estadios Goled Philips Osram Opalux Ledluis perdigonPas encore d'évaluation