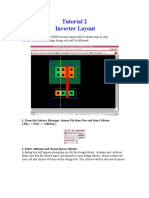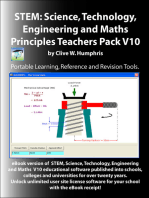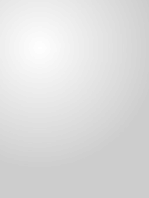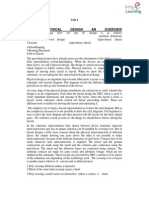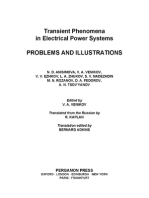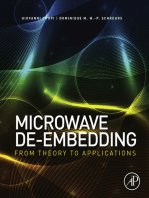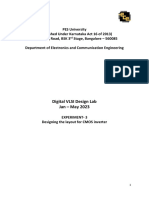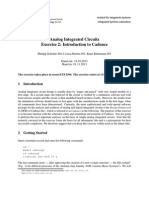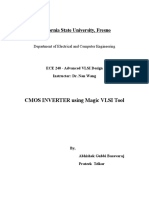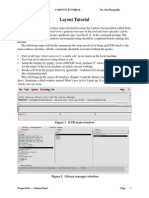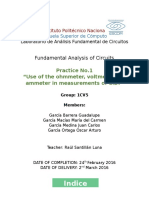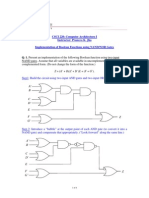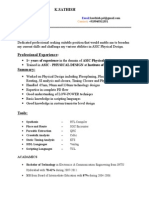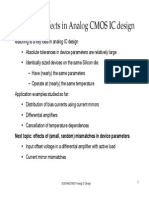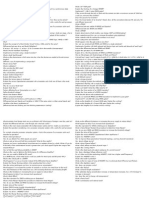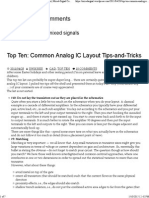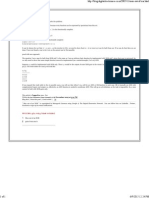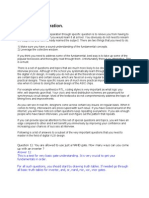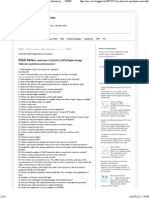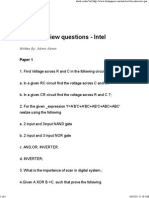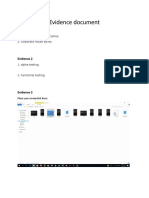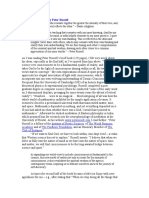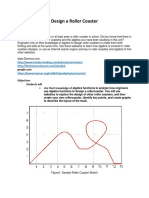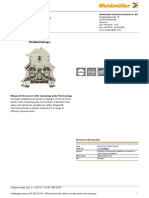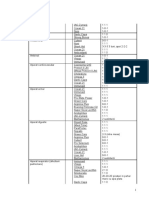Académique Documents
Professionnel Documents
Culture Documents
Layout of An Inverter
Transféré par
3nadhsTitre original
Copyright
Formats disponibles
Partager ce document
Partager ou intégrer le document
Avez-vous trouvé ce document utile ?
Ce contenu est-il inapproprié ?
Signaler ce documentDroits d'auteur :
Formats disponibles
Layout of An Inverter
Transféré par
3nadhsDroits d'auteur :
Formats disponibles
Analog Tutorial 3: Layout of an Inverter
1 of 14
http://ece451web.groups.et.byu.net/cadence-help/tutA3.html
Analog Tutorial 3: Layout of an Inverter
Table of Contents
Overview
Virtuoso Layout
Design Rules Check
Extracting the Layout
Layout Versus Schematic Check
Overview
The main purpose of this tutorial is to you how to use Virtuoso Layout Editor and create a layout of an inverter. The tutorial
also includes instructions on checking (DRC and LVS) the layout and extracting the layout for future simulation.
Virtuoso Layout
First, open the Cadence tools by typing "icfb &" in a shell window. In the Library Window, select the folder you have
created and then select File -> New -> Cellview... Make sure the Cell Name field reads "inverter" and type "layout" in the
View Name field. After typing "layout", hit TAB and the Tool should automatically change to Virtuoso. If it doesn't, then
manually change it by selecting the drop down box. Select OK and the Virtuoso Layout Editing Window will open, along
with the Layer Select Window (LSW). The LSW contains all of the different layers needed for the layout process.
1/10/2015 12:44 PM
Analog Tutorial 3: Layout of an Inverter
2 of 14
http://ece451web.groups.et.byu.net/cadence-help/tutA3.html
The Virtuoso Layout Editing Tool has similar side icons as the Virtuoso Schematic Editing Tool does. Some of the ones that
will be used frequently in this tutorial are the rectangle icon (or typing 'r') and the ruler icon (or typing 'k'). The other icons
are pretty straight forward to understand and will be referred to if they are needed.
We would like to layout an inverter similar to one we built with existing nmos and pmos parts with the schematic tool. The
pmos component we used had W/L parameters of 6um/.6um and the nmos had 3um/.6um. First, this tutorial will go through
the layout of a nmos transistor.
To begin the layout of a nmos transistor, first select the nactive layer in the LSW. Type 'r' to draw a rectangle, first selecting
the start point, and then the end point. We want the dimension of this layer to be similiar to the nmos that was used in the
previous inverter. Therefore, the length should be 3um and the width should be about 3.6 um (it is a general rule of thumb to
make the width 3um + gate length, which equals 3.6 um).
To make sure that the dimensions of the layer are accurate, use the ruler function or type 'k'. Place the starting and stopping
points of the ruler. You can make as many rulers as desired. If you want to remove the rulers, type 'K'.
1/10/2015 12:44 PM
Analog Tutorial 3: Layout of an Inverter
3 of 14
http://ece451web.groups.et.byu.net/cadence-help/tutA3.html
Next, select the cc layer in LSW. 4 contacts need to be placed that have the size 0.6um by 0.6um. Using the rectangle
function, place the first one in the upper right corner of the nactive layer, giving a 0.3um distance between the outer edges of
the nactive layer. Place the next one directly below the first, with a 0.9um gap between the two. Place the third and fourth
similiarly, but starting from the bottom left corner.
Next, surround the contacts created with the metal 1 layer (select metal1 in LSW) and make sure they overlap the contacts
by 0.3um. It is easier to understand exactly how to design this by looking at the pictures provided.
1/10/2015 12:44 PM
Analog Tutorial 3: Layout of an Inverter
4 of 14
http://ece451web.groups.et.byu.net/cadence-help/tutA3.html
These metal layers with their respective contacts are the drain and source of the transistor. To create the gate, we will select
the poly layer from LSW. Create a skinny rectangle of the poly layer that goes straight through the middle of the nactive
layer. Make sure that there is a 0.3um gap between the metal1 and poly layers and that the poly overhangs the nactive layer
(on each end) by 0.6um.
1/10/2015 12:44 PM
Analog Tutorial 3: Layout of an Inverter
5 of 14
http://ece451web.groups.et.byu.net/cadence-help/tutA3.html
Finally, for the nmos, select the nselect layer from the LSW and place it around the outside of the nactive layer so that there
is 0.6um between the two layers (the upper and lower edges of the nselect layer will touch the poly layer).
1/10/2015 12:44 PM
Analog Tutorial 3: Layout of an Inverter
6 of 14
http://ece451web.groups.et.byu.net/cadence-help/tutA3.html
When drawing the pmos, follow a similar procedure as with the nmos, but with the pactive and pselect layers instead of the
nactive and nselect layers, and make the dimensions 6.0um by 3.6um. Make 4 contacts on each side instead of 2. Zoom out
from the nmos and draw the layout for the pmos somewhere nearby. Make the contacts and metal layers on the pmos
opposite as they were on the nmos (metal layer touching upper left and bottom right corners).
Now, select the nwell layer from the LSW and outline pmos with a 2.1um gap between the nwell and pactive layers.
1/10/2015 12:44 PM
Analog Tutorial 3: Layout of an Inverter
7 of 14
http://ece451web.groups.et.byu.net/cadence-help/tutA3.html
Now that the layout for the pmos and nmos transistors have been drawn up, let's connect them to make an inverter. First,
zoom out and move the nmos and pmos together so that there is 1.2um between the nwell and nselect layers and so that the
poly layers are lined up. The next step is to connect the gates of the transistors together (the poly layer) and create a contact
connected to the gate, made out of the metal1, poly, and cc layers. The cc should be 0.6um by 0.6um in dimension and the
metal1 and poly layers should overlap the cc layer by 0.3um on all edges.
1/10/2015 12:44 PM
Analog Tutorial 3: Layout of an Inverter
8 of 14
http://ece451web.groups.et.byu.net/cadence-help/tutA3.html
Next, using the metal1 layer, draw the supply busses for VDD and VSS. Stretch the source of the pmos metal layer to the
upper edge of the poly layer. Now, create a 7.2um by 2.4um metal1 box centered about the nwell layer and connected to
the metal1 layer of the source. Similarly, follow the above procedure for the nmos.
1/10/2015 12:44 PM
Analog Tutorial 3: Layout of an Inverter
9 of 14
http://ece451web.groups.et.byu.net/cadence-help/tutA3.html
Extend the nwell layer 0.3um above the metal1 layer of the pmos. Then, place a strip (6.0um by 1.2um) of the pactive layer
on the nmos and the same sized strip of the nactive on the pmos, both centered in the metal1 areas that were just placed.
Place the pselect layer on top of the metal1 box of the nmos and the nselect layer on top of the metal1 box of the pmos.
Evenly space out three contacts (by having 0.3um from the edges and 1.8um between each contact) using the cc layer within
each strip. Each contact should be 0.6um by 0.6um. What you have just created are the substrate contacts.
Connect the drains of the pmos and nmos (the metal layers on the right of each transistor) using the metal1 layer.
1/10/2015 12:44 PM
Analog Tutorial 3: Layout of an Inverter
10 of 14
http://ece451web.groups.et.byu.net/cadence-help/tutA3.html
The next step is to create some pins. You will need to create 3 input pins (IN, vdd!, and gnd!) and one output pin (OUT). If
you type 'Ctrl+p', the Create Symbolic Pin window will appear. After this window has appeared, select the metal1 layer in
the LSW. Back in the Create Symbolic Pin window, enable "Display Pin Name" and choose input in the "I/O Type" section
for inputs and output for outputs. For each pin, type in the name and in the Virtuoso Layout Editing window, select the
starting and stopping points of the pin shape (1.2um by 1.2um). Place "IN" on the small poly box you placed before. Place
"vdd!" and "gnd!" on the right contacts of the pmos and nmos sources, respectively. Place "OUT" somewhere on the common
drain metal1 layer. Observe the picture below for a better idea of how this should look.
1/10/2015 12:44 PM
Analog Tutorial 3: Layout of an Inverter
11 of 14
http://ece451web.groups.et.byu.net/cadence-help/tutA3.html
Design Rules Check
Now that the layout of the inverter is complete, it needs to be checked to make sure it is meeting all of the standard criteria
set by the design rules.
First, save your layout. Then, select Verify -> DRC...
1/10/2015 12:44 PM
Analog Tutorial 3: Layout of an Inverter
12 of 14
http://ece451web.groups.et.byu.net/cadence-help/tutA3.html
Make sure that the "Rules File" field contains "divaDRC.rul". This is the file that contains all of the design rules that the
layout must adhere to. You do not need to worry about changing any of the other options. Select OK. Then, check the CIW
to make sure there were no errors. If there were any errors, the layer that the error is pertaining to will be highlighted in the
Virtuoso Layout Editing window. Also, in the CIW, it will tell you the design rule that has been violated. To find out about
the specifics of the rule your layout has violated, download the list of the design rules here. Once you have found and fixed
any errors, you are now ready to extract the layout.
Extracting the Layout
To extract the layout, select Verify -> Extract... in the Virtuoso Layout Editor window.
Leave all of the default settings and verify that the "Rules File" is "divaEXT.rul". Select OK. Verify that there are no errors in
the CIW. A new "extracted" cell view has been created in your library. You can verify this by checking in the Library
Manager Window.
Layout Versus Schematic Check
Now, let us compare the layout with the previous built schematic. Select Verify -> LVS... in the Virtuoso Layout Editor
1/10/2015 12:44 PM
Analog Tutorial 3: Layout of an Inverter
13 of 14
http://ece451web.groups.et.byu.net/cadence-help/tutA3.html
window. The LVS window will appear and enter the schematic cell in the "schematic" area and the layout cell in the "layout"
area. Make sure that all of the other options read like the image below, including the "Rules File" and "Rules Library".
To check that the layout and schematic are the same, select Run. If the LVS succeeded, you should get a message saying so.
This message does not necessarily mean that there weren't any errors though, so in the LVS window, select Output to display
the results of the check. If there weren't any errors, the output report should read "The netlists match". If the netlists didn't
match, it may be because you used different names in the schematic from the names you used in the layout. There are other
examples of why they won't match, but if you have followed this tutorial and the previous one, you shouldn't have any
problems.
1/10/2015 12:44 PM
Analog Tutorial 3: Layout of an Inverter
14 of 14
http://ece451web.groups.et.byu.net/cadence-help/tutA3.html
Lastly, to perform a post-layout simulation, we need to extract the layout. By doing this, we can compare the functionality of
the previously built inverter to see how closely they match. In the LVS window, select Build Analog. Select OK when the
Build Analog Extracted View window appears.
1/10/2015 12:44 PM
Vous aimerez peut-être aussi
- Layout Tutorial PDFDocument27 pagesLayout Tutorial PDFBruno SilvaPas encore d'évaluation
- Plasma Etching Processes for CMOS Devices RealizationD'EverandPlasma Etching Processes for CMOS Devices RealizationNicolas PossemePas encore d'évaluation
- Tutorial 2Document21 pagesTutorial 2Suren D. SalvatorePas encore d'évaluation
- Advanced Opensees Algorithms, Volume 1: Probability Analysis Of High Pier Cable-Stayed Bridge Under Multiple-Support Excitations, And LiquefactionD'EverandAdvanced Opensees Algorithms, Volume 1: Probability Analysis Of High Pier Cable-Stayed Bridge Under Multiple-Support Excitations, And LiquefactionPas encore d'évaluation
- Analog Integrated Circuit Design: Lab 3 Layout and Post-Layout SimulationsDocument22 pagesAnalog Integrated Circuit Design: Lab 3 Layout and Post-Layout SimulationsThomas GeorgePas encore d'évaluation
- Symmetrical Components: The Commonwealth and International Library: Applied Electricity and Electronics DivisionD'EverandSymmetrical Components: The Commonwealth and International Library: Applied Electricity and Electronics DivisionÉvaluation : 4 sur 5 étoiles4/5 (2)
- Cadence Virtuso Layout EditorDocument18 pagesCadence Virtuso Layout EditorKrishna ChaitanyaPas encore d'évaluation
- Lab 2. Standard Cell Layout.: Euler PathsDocument8 pagesLab 2. Standard Cell Layout.: Euler PathsRenju TjPas encore d'évaluation
- MOS Integrated Circuit DesignD'EverandMOS Integrated Circuit DesignE. WolfendalePas encore d'évaluation
- CadenceDocument129 pagesCadenceSanjay NargundPas encore d'évaluation
- Kronecker Products and Matrix Calculus with ApplicationsD'EverandKronecker Products and Matrix Calculus with ApplicationsPas encore d'évaluation
- ResultDocument7 pagesResultZulli KhairiPas encore d'évaluation
- Plastic Injection Mold Design for Toolmakers - Volume II: Plastic Injection Mold Design for Toolmakers, #2D'EverandPlastic Injection Mold Design for Toolmakers - Volume II: Plastic Injection Mold Design for Toolmakers, #2Pas encore d'évaluation
- Layout TutorialDocument17 pagesLayout TutorialAjinkya KalePas encore d'évaluation
- STEM: Science, Technology, Engineering and Maths Principles Teachers Pack V10D'EverandSTEM: Science, Technology, Engineering and Maths Principles Teachers Pack V10Pas encore d'évaluation
- CSE45401 VLSI Design LabDocument5 pagesCSE45401 VLSI Design LabsohamgPas encore d'évaluation
- Digital LED Thermometer with Microcontroller AVR ATtiny13D'EverandDigital LED Thermometer with Microcontroller AVR ATtiny13Évaluation : 5 sur 5 étoiles5/5 (1)
- Nmos and Pmos PspiceDocument15 pagesNmos and Pmos PspiceshreenandanraoPas encore d'évaluation
- EEE458 VLSI II Laboratory Laboratory Module 3: Schematic Driven Layout Design With Virtuoso Layout Suite XL (VXL) EditorDocument8 pagesEEE458 VLSI II Laboratory Laboratory Module 3: Schematic Driven Layout Design With Virtuoso Layout Suite XL (VXL) EditorIrfanKhanPas encore d'évaluation
- Chipservice T18Document6 pagesChipservice T18zx DPas encore d'évaluation
- Basic Physical Design AN: Unit 3Document17 pagesBasic Physical Design AN: Unit 3Shrey MalikPas encore d'évaluation
- Transient Phenomena in Electrical Power Systems: Problems and IllustrationsD'EverandTransient Phenomena in Electrical Power Systems: Problems and IllustrationsÉvaluation : 1.5 sur 5 étoiles1.5/5 (3)
- DRCDocument16 pagesDRCdharma_panga8217Pas encore d'évaluation
- Buried Pipe ModelingDocument22 pagesBuried Pipe ModelingPeter Rodriguez100% (1)
- Stick Diagrams and LayoutsDocument17 pagesStick Diagrams and LayoutsPraneetha InumarthiPas encore d'évaluation
- Layout Manual - CMOS Inverter - Exp 3Document22 pagesLayout Manual - CMOS Inverter - Exp 3ApoorvaPas encore d'évaluation
- ECE 4141 - Introduction To Microwind Analysis of CMOS 0.35 Micron Technology MOSFETDocument17 pagesECE 4141 - Introduction To Microwind Analysis of CMOS 0.35 Micron Technology MOSFETAnwar ZainuddinPas encore d'évaluation
- Cadence Layout Tutorial With Post Layout SimulationDocument27 pagesCadence Layout Tutorial With Post Layout SimulationobaejPas encore d'évaluation
- Layout ExamplesDocument13 pagesLayout Examplesnazibhd786Pas encore d'évaluation
- Cadence IntroductionDocument15 pagesCadence Introductiondragos_bondPas encore d'évaluation
- Substation Ground Grid Simulation Procedures PDFDocument8 pagesSubstation Ground Grid Simulation Procedures PDFSamuel NóbregaPas encore d'évaluation
- ECD LabDocument35 pagesECD LabRakesh kumarPas encore d'évaluation
- Express PCB Tutorial: Entering The Schematic Into ExpressschDocument35 pagesExpress PCB Tutorial: Entering The Schematic Into Expressschgyuvaraj10100% (1)
- Quick Guide To Using Silvaco SUPREM.: Getting StartedDocument9 pagesQuick Guide To Using Silvaco SUPREM.: Getting Startedapurva guptaPas encore d'évaluation
- Virtuoso ReferenceDocument13 pagesVirtuoso ReferenceShivaksh SharmaPas encore d'évaluation
- Aveva Bocad Tower StrategyDocument16 pagesAveva Bocad Tower Strategychandru683100% (1)
- Experiment No. 3: Layout Design of A CMOS Inverter: ECE 4101 Computer and Information Lab III (ECE 4141 VLSI Design Part)Document11 pagesExperiment No. 3: Layout Design of A CMOS Inverter: ECE 4101 Computer and Information Lab III (ECE 4141 VLSI Design Part)Ghanshyam V RaoPas encore d'évaluation
- Lab2 Inverter S EditDocument17 pagesLab2 Inverter S EditumairazulkifliPas encore d'évaluation
- EGR 2201 Lab 10 Transient Analysis in Multisim: ObjectivesDocument3 pagesEGR 2201 Lab 10 Transient Analysis in Multisim: ObjectivesRonyVargasPas encore d'évaluation
- Inverter DesignDocument10 pagesInverter DesignKirthika Vinoth KumarPas encore d'évaluation
- Microwind Tutorial Appendix 1Document26 pagesMicrowind Tutorial Appendix 1mohammadbaig337405Pas encore d'évaluation
- ESE 570 Cadence Lab Assignment 2: Introduction To Spectre, Manual Layout Drawing and Post Layout Simulation (PLS)Document7 pagesESE 570 Cadence Lab Assignment 2: Introduction To Spectre, Manual Layout Drawing and Post Layout Simulation (PLS)Parul TrivediPas encore d'évaluation
- ECE 240 - Project1-CMOS InverterDocument7 pagesECE 240 - Project1-CMOS InverterAbhishek Sthanik GubbiPas encore d'évaluation
- Experiment Using Capture CMOS & NMOSDocument14 pagesExperiment Using Capture CMOS & NMOSS.DharanipathyPas encore d'évaluation
- CST Lab Micro Strip LineDocument11 pagesCST Lab Micro Strip LinedmpmppPas encore d'évaluation
- CMOS Transistor Layout KungFuDocument39 pagesCMOS Transistor Layout KungFuAyo Iji100% (5)
- Layout TutorialDocument13 pagesLayout TutorialBui Doi Lam ChipPas encore d'évaluation
- Umbc LayoutDocument10 pagesUmbc LayoutandroidPas encore d'évaluation
- Tips and Tricks For Using STAADDocument13 pagesTips and Tricks For Using STAADAzam Islam KhanPas encore d'évaluation
- Lab Title:: Introduction To Microwind and Analysis of CMOS 0.25 MicronDocument7 pagesLab Title:: Introduction To Microwind and Analysis of CMOS 0.25 MicronWilliam GonzalesPas encore d'évaluation
- Práctica 1 Circuitos 2Document22 pagesPráctica 1 Circuitos 2Carmen García MacíasPas encore d'évaluation
- Tanner Tutorial CMOS NAND2Document11 pagesTanner Tutorial CMOS NAND2mdzakir_hussainPas encore d'évaluation
- ETIN25 - Analogue IC Design Laboratory Manual - Lab 1Document30 pagesETIN25 - Analogue IC Design Laboratory Manual - Lab 1Western777Pas encore d'évaluation
- CSCI 220: Computer Architecture I Instructor: Pranava K. Jha Implementation of Boolean Functions Using NAND/NOR GatesDocument8 pagesCSCI 220: Computer Architecture I Instructor: Pranava K. Jha Implementation of Boolean Functions Using NAND/NOR GatesManish GuptaPas encore d'évaluation
- K.Sathish: 1+ Years of Experience in The Domain of ASIC Physical DesignDocument4 pagesK.Sathish: 1+ Years of Experience in The Domain of ASIC Physical Design3nadhsPas encore d'évaluation
- Experiment 10 - SwpdirectionalcouplerDocument18 pagesExperiment 10 - Swpdirectionalcoupler3nadhsPas encore d'évaluation
- Wireless Access Protocol WAP ArchitectureDocument10 pagesWireless Access Protocol WAP ArchitectureNameeta MahatoPas encore d'évaluation
- What Is SOIDocument5 pagesWhat Is SOIThammi ReddyPas encore d'évaluation
- Experiment 10 - SwpdirectionalcouplerDocument18 pagesExperiment 10 - Swpdirectionalcoupler3nadhsPas encore d'évaluation
- Latch Vs Flip FlopDocument2 pagesLatch Vs Flip Flop3nadhs100% (1)
- What Is SOIDocument5 pagesWhat Is SOIThammi ReddyPas encore d'évaluation
- LayoutDocument39 pagesLayoutALEX SAGARPas encore d'évaluation
- What Is SOIDocument5 pagesWhat Is SOIThammi ReddyPas encore d'évaluation
- What Is SOIDocument5 pagesWhat Is SOIThammi ReddyPas encore d'évaluation
- VLSI CMOS Interview Questions and AnswersDocument67 pagesVLSI CMOS Interview Questions and AnswersrAM95% (85)
- L21 ECEN5827 NotesDocument21 pagesL21 ECEN5827 Notes3nadhsPas encore d'évaluation
- Q Bank3Document3 pagesQ Bank3Krishna MohanPas encore d'évaluation
- Cadence Layout Tutorial With Post Layout SimulationDocument27 pagesCadence Layout Tutorial With Post Layout SimulationobaejPas encore d'évaluation
- Mixed Signal CommentsDocument7 pagesMixed Signal Comments3nadhsPas encore d'évaluation
- MOSFET Circuits and TechnologyDocument7 pagesMOSFET Circuits and Technology3nadhsPas encore d'évaluation
- Shekar VlsiDocument31 pagesShekar VlsiGAUTHAMPas encore d'évaluation
- Questions and AnswersDocument199 pagesQuestions and AnswersRamesh100% (4)
- 6th Central Pay Commission Salary CalculatorDocument15 pages6th Central Pay Commission Salary Calculatorrakhonde100% (436)
- Layout-Dependent Proximity Effects in Deep Nanoscale CMOSDocument8 pagesLayout-Dependent Proximity Effects in Deep Nanoscale CMOSVENKIPas encore d'évaluation
- Lecture13 03Document35 pagesLecture13 033nadhsPas encore d'évaluation
- Mux Out of An XORDocument1 pageMux Out of An XOR3nadhsPas encore d'évaluation
- VlsiDocument12 pagesVlsiHimanshu VasisthaPas encore d'évaluation
- VLSI Design Related Good QuestionsDocument2 pagesVLSI Design Related Good QuestionsGaurav PatelPas encore d'évaluation
- Cmos ProcessDocument13 pagesCmos ProcessanithkuPas encore d'évaluation
- VLSI Interview QuestionsDocument4 pagesVLSI Interview Questions3nadhsPas encore d'évaluation
- VLSI Interview Questions - IntelDocument4 pagesVLSI Interview Questions - Intel3nadhsPas encore d'évaluation
- Double-Outlet Right Ventricle With An An Intact Interventricular Septum and Concurrent Hypoplastic Left Ventricle in A CalfDocument6 pagesDouble-Outlet Right Ventricle With An An Intact Interventricular Septum and Concurrent Hypoplastic Left Ventricle in A CalfYoga RivaldiPas encore d'évaluation
- 173 EvidenceDocument6 pages173 EvidenceSantiago RubianoPas encore d'évaluation
- 520L0586 MMF044Document48 pages520L0586 MMF044vendas servicosPas encore d'évaluation
- ONGC Buyout GOI's Entire 51.11% Stake in HPCLDocument4 pagesONGC Buyout GOI's Entire 51.11% Stake in HPCLArpan AroraPas encore d'évaluation
- 132kV Substation Feasibility StudyDocument16 pages132kV Substation Feasibility StudyTafadzwa MurwiraPas encore d'évaluation
- ScilabDocument4 pagesScilabAngeloLorenzoSalvadorTamayoPas encore d'évaluation
- 14 WosDocument6 pages14 WosATUL KURZEKARPas encore d'évaluation
- With EU Stage V Engine Installed: 200 HP (149 KW) / 2,200 RPMDocument4 pagesWith EU Stage V Engine Installed: 200 HP (149 KW) / 2,200 RPMSara Sarmiento EcheverryPas encore d'évaluation
- 5 Years High and Low PointsDocument7 pages5 Years High and Low PointsNaresh Kumar VishwakarmaPas encore d'évaluation
- CAT25256 EEPROM Serial 256-Kb SPI: DescriptionDocument22 pagesCAT25256 EEPROM Serial 256-Kb SPI: DescriptionPolinho DonacimentoPas encore d'évaluation
- Brock Planetary Declination SDocument6 pagesBrock Planetary Declination SDositheus Seth100% (2)
- Eng Pipe DesignDocument12 pagesEng Pipe DesignEsapermana Riyan100% (1)
- S.V. Kulkarni, S.A. Khaparde Transformer and Inductor Design Handbook 2004Document532 pagesS.V. Kulkarni, S.A. Khaparde Transformer and Inductor Design Handbook 2004Gianpiero Boccato0% (1)
- Diwali Pujan BookletDocument10 pagesDiwali Pujan Bookletman_ishkumarPas encore d'évaluation
- Color Codes and Irregular MarkingDocument354 pagesColor Codes and Irregular MarkingOscarGonzalezPas encore d'évaluation
- Logistics Operation PlanningDocument25 pagesLogistics Operation PlanningLeonard AntoniusPas encore d'évaluation
- From Science To God by Peter RussellDocument6 pagesFrom Science To God by Peter RussellFilho adulto pais alcolatrasPas encore d'évaluation
- Vibrations - NptelDocument3 pagesVibrations - NptelMSK65Pas encore d'évaluation
- Caption Sheet 4-Kailynn BDocument4 pagesCaption Sheet 4-Kailynn Bapi-549116310Pas encore d'évaluation
- Neuromuscular Diseases. ALSDocument7 pagesNeuromuscular Diseases. ALSjalan_zPas encore d'évaluation
- COUNTERS IN PLC - Portal PDFDocument88 pagesCOUNTERS IN PLC - Portal PDFAhwangg xGAMINGPas encore d'évaluation
- Ge Druck PTX 7535Document2 pagesGe Druck PTX 7535ICSSPas encore d'évaluation
- 19 Work Energy TNDocument2 pages19 Work Energy TNAna DorueloPas encore d'évaluation
- CopernikDocument2 pagesCopernikSinister JinPas encore d'évaluation
- Design A Roller Coaster ProjectDocument4 pagesDesign A Roller Coaster Projectapi-3564628400% (1)
- Data Sheet: W-Series WSI 6/LD 10-36V DC/ACDocument12 pagesData Sheet: W-Series WSI 6/LD 10-36V DC/ACLUIS FELIPE LIZCANO MARINPas encore d'évaluation
- Modular Air Handling Unit (FMA)Document3 pagesModular Air Handling Unit (FMA)Salamet TeguhPas encore d'évaluation
- Afectiuni Si SimptomeDocument22 pagesAfectiuni Si SimptomeIOANA_ROX_DRPas encore d'évaluation
- Epilepsy Lecture NoteDocument15 pagesEpilepsy Lecture Notetamuno7100% (2)
- Solomon On Sex - Avoiding Marital Disaster: February 12, 2012Document14 pagesSolomon On Sex - Avoiding Marital Disaster: February 12, 2012baimareanPas encore d'évaluation