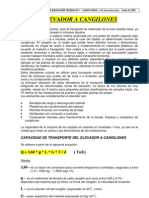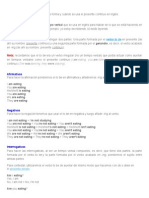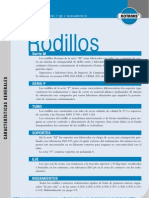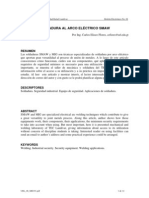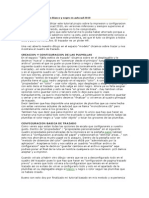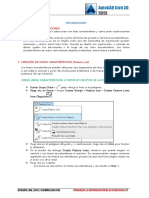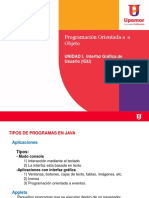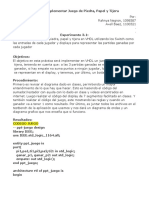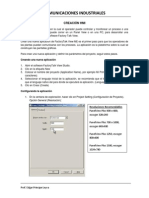Académique Documents
Professionnel Documents
Culture Documents
Photo Works
Transféré par
arielchazangCopyright
Formats disponibles
Partager ce document
Partager ou intégrer le document
Avez-vous trouvé ce document utile ?
Ce contenu est-il inapproprié ?
Signaler ce documentDroits d'auteur :
Formats disponibles
Photo Works
Transféré par
arielchazangDroits d'auteur :
Formats disponibles
Perspectiva general del tutorial PhotoWorks
Page 1 of 21
Perspectiva general de PhotoWorks
Con PhotoWorks se pueden crear imgenes realistas de piezas y ensamblajes.
Para activar PhotoWorks:
1. Haga clic en Herramientas, Complementos.
2. En el cuadro de dilogo, seleccione PhotoWorks y, a continuacin, haga clic en Aceptar.
Lecciones de PhotoWorks
En este tutorial hay dos lecciones:
Conceptos bsicos de PhotoWorks
Conceptos avanzados de PhotoWorks
Siguiente
Iniciar el tutorial Conceptos bsicos de PhotoWorks.
Conceptos bsicos de PhotoWorks
file://C:\Documents and Settings\cAlViN\Configuracin local\Temp\~hhCB5B.htm
01/02/2011
Perspectiva general del tutorial PhotoWorks
Page 2 of 21
En esta leccin, se cambiar el aspecto de una taza de caf y se agregar un escenario de fondo para
hacer que la taza parezca ms realista.
1. Haga clic aqu
para abrir coffeecup.sldprt o vaya a
<directorio_de_instalacin>\samples\tutorial\photowks\tutorial\coffeecup.sldprt.
2. Haga clic en Opciones
en la barra de herramientas PhotoWorks.
3. En la pestaa Propiedades de documento, en Calidad de antisolapamiento, seleccione
Media.
Para qu se selecciona la opcin Media?
4. Haga clic en Cerrar.
Si aparece un cuadro de dilogo, haga clic en S para aplicar los cambios.
Siguiente
Agregar apariencias
1. Cambie a la pestaa Render Manager
2. Haga clic en Apariencia
y seleccione taza de caf.
(barra de herramientas PhotoWorks).
3. En el PropertyManager Apariencias, haga clic en Avanzadas y en la pestaa Color/Imagen
:
a. En Apariencia, vaya a
<directorio_de_instalacin>\data\graphics\materials\stone\stoneware\
b. Seleccione cermica y haga clic en Abrir.
La apariencia se muestra en la ventana Vista preliminar.
c. Haga clic en
4. Haga clic en Renderizar
(barra de herramientas PhotoWorks).
La taza de caf se renderiza con una apariencia cermica.
file://C:\Documents and Settings\cAlViN\Configuracin local\Temp\~hhCB5B.htm
01/02/2011
Perspectiva general del tutorial PhotoWorks
Page 3 of 21
Siguiente
Cambiar colores
Cambie el color de la taza de caf.
1. Expanda Apariencias (cermica) en la pestaa Render Manager
2. Haga clic con el botn derecho del ratn en cermica y seleccione Editar.
3. En el PropertyManager, en la pestaa Color/Imagen
, en Color:
a. Para Componente Rojo del color, escriba 240
b. Para Componente Verde del color, escriba 20
c. Para Componente Azul del color, escriba 50.
4. Haga clic en
5. Haga clic en Renderizar
(barra de herramientas PhotoWorks).
La pieza se renderiza en el nuevo color.
Siguiente
file://C:\Documents and Settings\cAlViN\Configuracin local\Temp\~hhCB5B.htm
01/02/2011
Perspectiva general del tutorial PhotoWorks
Page 4 of 21
Editar apariencias
Edite la apariencia para que parezca ms realista.
1. En la pestaa RenderManager
cermica.
, expanda Apariencias (cermica) y haga doble clic en
2. En la pestaa Iluminacin:
a. Seleccione Espejo en Tipo de material para elegir un material altamente reflectante.
b. Escriba 0.3 para la Difusin.
c. Escriba 0.2 para la Reflexin especular. La Difusin y la Reflexin especular
controlan la intensidad de la luz sobre la superficie.
d. Escriba 0.15 para la Reflectividad para ajustar la reflectividad del material.
3. Haga clic en
4. Haga clic en Renderizar
(barra de herramientas PhotoWorks).
Siguiente
Seleccionar una escena
PhotoWorks aplica una escena predeterminada, Fondo - Estudio, que proporciona sombras y
reflexiones bsicas. Las escenas tienen una caja o una esfera virtual que envuelve el modelo de
SolidWorks. Aqu, aplique una caja virtual agregando un suelo y paredes al modelo.
1. Haga clic en Escena
en la barra de herramientas de PhotoWorks.
Se abre el Editor de escena.
file://C:\Documents and Settings\cAlViN\Configuracin local\Temp\~hhCB5B.htm
01/02/2011
Perspectiva general del tutorial PhotoWorks
Page 5 of 21
Abra la ventana Vista preliminar haciendo clic en Ventana de vista preliminar de
PhotoWorks
(barra de herramientas PhotoWorks). Los cambios realizados al modelo se
ven inmediatamente en la ventana Vista preliminar.
2. En el cuadro de dilogo Editor de escena, seleccione la pestaa Habitacin.
3. En Tamao/Alineacin:
a. Seleccione Preservar cociente de longitud/anchura para conservar el cociente entre
las cotas del suelo en una escena cbica.
b. Configure la Longitud en 530 y presione la tecla Intro.
El valor de la Anchura tambin cambia.
c. Configure la Altura en 360.
d. Seleccione Plano X-Z del modelo en Alinear con para alinear la escena con la vista
que hay detrs del modelo de forma que el suelo est siempre en posicin horizontal y
las paredes en posicin vertical.
Siguiente
Seleccionar una escena (continuacin)
4. En Visibilidad y apariencias, en la fila Suelo, haga clic en
Puede buscar apariencias en la pestaa Color/Imagen
del PropertyManager
Apariencias o desde el Panel de tareas de Apariencias/PhototWorks, que se abre en
cuanto busque desde el Editor de escena.
5. En el Panel de tareas Apariencias/PhotoWorks, en Apariencias
Arquitectnico, Mrmol y seleccione mrmol rosado pulido
6. Haga clic en
, vaya a Piedra,
.
7. En la fila Norte, haga clic en
8. En el PropertyManager, en la pestaa Color/Imagen
a. En Apariencia, vaya a
<directorio_de_instalacin>\data\graphics\materials\organic\wood\maple\
b. Seleccione arce pulido 2d y, a continuacin, haga clic en Abrir.
c. Haga clic en
Siguiente
file://C:\Documents and Settings\cAlViN\Configuracin local\Temp\~hhCB5B.htm
01/02/2011
Perspectiva general del tutorial PhotoWorks
Page 6 of 21
Seleccionar una escena (continuacin)
9. En el Editor de escena:
a. Seleccione Enlazar todas las paredes para aplicar cambios en todas las paredes.
b. Seleccione Visible y Reflectante para Norte, Sur, Este, Oeste, y Suelo.
Las paredes Norte, Sur, Este y Oeste se actualizan a la apariencia de arce pulido. Norte y
Este son las nicas paredes visibles en este ejemplo.
10. Haga clic en Aplicar y, a continuacin, en Cerrar.
11. Haga clic en Renderizar
(barra de herramientas PhotoWorks).
Haga clic en la pestaa Render Manager
y expanda Escena. Observe que, a pesar de que
haya creado un tipo de escena mediante la adicin de un suelo y paredes, la escena aplicada no ha
cambiado de Fondo - Estudio.
Siguiente
Editar la escena
Aplique una escena desde el Panel de tareas Apariencias/PhotoWorks.
1. Haga clic en Escena
(barra de herramientas PhotoWorks).
2. Seleccione la pestaa Habitacin y, en Visibilidad y apariencias, desactive todas las
instancias de Visible y Reflectante.
3. Haga clic en Aplicar y, a continuacin, en Cerrar.
4. Haga clic en la pestaa Apariencias/PhotoWorks
file://C:\Documents and Settings\cAlViN\Configuracin local\Temp\~hhCB5B.htm
01/02/2011
Perspectiva general del tutorial PhotoWorks
5. Expanda Escenas
Page 7 of 21
y vaya a Escenas de estudio, Semforos
6. Haga doble clic en Semforos
herramientas PhotoWorks).
y, a continuacin, en Renderizar
(barra de
Este tipo de escena luce mejor con apariencias de metal pulido.
7. Haga clic en la pestaa Apariencias/PhotoWorks
Cromo.
y, en Apariencias
, vaya a Metal,
8. Arrastre placa de cromo
a la pieza principal de la taza de caf y, a continuacin, en la
anotacin seleccione Extrude1 .
9. Repita el paso 7 y arrastre placa de cromo al asa de la taza y, a continuacin, seleccione
Sweep1 .
10. Haga clic en Renderizar
(barra de herramientas PhotoWorks).
Siguiente
Renderizar la taza de caf
Agregue los toques finales.
1. Haga clic en Opciones
en la barra de herramientas PhotoWorks.
2. En la pestaa Propiedades de documento, en Calidad de antisolapamiento, seleccione Alta.
Esto suaviza las aristas y da una apariencia de acabado al modelo.
3. Haga clic en Aplicar y, a continuacin, en Cerrar y renderice el modelo.
Es posible que este renderizado final tome un poco ms de tiempo debido a la configuracin
de una calidad ms alta.
file://C:\Documents and Settings\cAlViN\Configuracin local\Temp\~hhCB5B.htm
01/02/2011
Perspectiva general del tutorial PhotoWorks
Page 8 of 21
Enhorabuena! Ha completado esta leccin.
Siguiente
para iniciar el tutorial Conceptos avanzados de PhotoWorks.
Conceptos avanzados de PhotoWorks
Esta leccin describe operaciones ms avanzadas de PhotoWorks, a saber:
Aplicar una calcomana a un modelo
Ajustar las luces para iluminar ciertas partes de la escena
Agregar colores de fondo a la escena
1. Haga clic aqu
para abrir toaster_scene.sldasm o vaya a:
<directorio_de_instalacin>\samples\tutorial\photowks\tutorial\toaster_scene.sldasm.
2. Haga clic en Opciones
en la barra de herramientas PhotoWorks.
file://C:\Documents and Settings\cAlViN\Configuracin local\Temp\~hhCB5B.htm
01/02/2011
Perspectiva general del tutorial PhotoWorks
Page 9 of 21
3. En el cuadro de dilogo, en la pestaa Opciones de sistema, seleccione Borrar la imagen
antes de renderizar para borrar la zona de grficos de SolidWorks antes de cada nuevo
renderizado.
4. En la pestaa Propiedades de documento, en Calidad de antisolapamiento, seleccione
Media.
5. Haga clic en Aplicar y, a continuacin, en Cerrar.
Siguiente
Crear una escena
Se puede cambiar la configuracin de un ensamblaje para hacer que parezca ms realista.
1.
Haga clic en Escena
2. Seleccione la pestaa Habitacin:
3. En Tamao/Alineacin:
a. Seleccione Preservar cociente de longitud/anchura.
b. Configure la Longitud en 75 y presione la tecla Intro.
El valor de la Anchura tambin cambia.
c. Establezca la Altura en 75 y la Equidistancia del suelo en 0.
d. En Alinear con seleccione Plano X-Y del modelo.
Para qu se selecciona Plano X-Y del modelo?
4. En Visibilidad y apariencias, en la fila Suelo, haga clic en
para cambiar el material.
5. En el PropertyManager Apariencias, asegrese de que la pestaa Avanzadas est
seleccionada, y en la pestaa Color/Imagen en Apariencia, vaya a:
<directorio_de_instalacin>\data\graphics\materials\legacy\woods\miscellaneous\
6. Seleccione tablero2
y haga clic en Abrir.
La apariencia se muestra en la ventana Vista preliminar.
7. Haga clic en
Siguiente
Crear una escena (continuacin)
file://C:\Documents and Settings\cAlViN\Configuracin local\Temp\~hhCB5B.htm
01/02/2011
Perspectiva general del tutorial PhotoWorks
8. En la fila Norte, haga clic en
Page 10 of 21
para cambiar la apariencia.
9. En el PropertyManager, en la pestaa Color/Imagen en Apariencia, vaya a
<directorio_de_instalacin>\data\graphics\ \materials\legacy\miscellaneous\Paper\
10. Seleccione papel de arroz2
y haga clic en Abrir.
La apariencia se muestra en la ventana Vista preliminar.
11. Haga clic en
12. Repita los pasos 8 a 11 la fila Este.
13. Si es necesario, desactive Visible para todas las filas excepto para Suelo, Norte y Este, y
desactive Reflectante de todas las filas.
14. Haga clic en Aplicar y, a continuacin, en Cerrar en la ventana Editor de escena.
15. Haga clic en Renderizar
en la barra de herramientas de PhotoWorks.
Siguiente
Editar la escena
Edite el la apariencia aplicada a la escena para darle un toque ms realista.
1. Haga clic en Escena
(barra de herramientas PhotoWorks).
2. En el cuadro de dilogo Editor de escena, seleccione la pestaa Habitacin.
file://C:\Documents and Settings\cAlViN\Configuracin local\Temp\~hhCB5B.htm
01/02/2011
Perspectiva general del tutorial PhotoWorks
3. En Visibilidad y apariencias, en la fila Suelo, haga clic en
4. En la pestaa Iluminacin
Page 11 of 21
Seleccione Espejo en Tipo de material.
Escriba 0.6 para Ambiente.
Escriba 0.3 para la Difusin.
Escriba 0.5 para la Reflexin especular.
Escriba 0.1 en Reflectividad.
5. Haga clic en
6. En la fila Norte, haga clic en
7. En la pestaa Iluminacin
.
, configure:
Difusin en 0.5.
Reflexin especular en 0.1.
8. Haga clic en
Siguiente
Editar la escena (continuacin)
10. Haga clic en Cerrar para cerrar el cuadro de dilogo Editor de escena.
11. Haga clic en Renderizar
(barra de herramientas PhotoWorks).
El suelo es ms reflectante y el papel de la pared tiene un acabado atenuado.
file://C:\Documents and Settings\cAlViN\Configuracin local\Temp\~hhCB5B.htm
01/02/2011
Perspectiva general del tutorial PhotoWorks
Page 12 of 21
Siguiente
Agregar luz a la escena
1. Seleccione la pestaa del gestor de diseo del FeatureManager
carpeta Luces y cmaras .
y haga doble clic en la
2. Haga clic con el botn derecho del ratn en Ambiente y seleccione Propiedades.
3. En el PropertyManager, escriba 0.3 para Ambiente
4. Haga doble clic en Directional1
y haga clic en
(Direccional1).
5. En el PropertyManager, en Bsicas escriba:
Escriba 0.09 para Ambiente
Escriba 0.84 para Brillo
.
.
Escriba 0.6 para Reflexin especular
Siguiente
Agregar luz a la escena (continuacin)
6. En Posicin de luz, especifique la direccin desde la cual llega la luz, con respecto al origen:
Configure la Longitud
Configure la Latitud
en -18.
en 17.5.
file://C:\Documents and Settings\cAlViN\Configuracin local\Temp\~hhCB5B.htm
01/02/2011
Perspectiva general del tutorial PhotoWorks
7. Haga clic en
Page 13 of 21
8. Haga clic en Renderizar
(barra de herramientas PhotoWorks).
La escena es ms brillante.
Siguiente
Agregar agua a la taza
La pieza water.sldprt fue aadida previamente al ensamblaje. Ahora agregue un material para que
parezca agua.
1. Haga clic con el botn derecho del ratn en agua en el gestor de diseo del FeatureManager
.
2. Haga clic en la anotacin Apariencias
3. En la anotacin, haga clic en agua
Esto abre el PropertyManager Apariencias y el Panel de tareas Apariencias/PhotoWorks.
4. En el Panel de tareas Apariencias/PhotoWorks, en Apariencias
y haga doble clic en agua quieta
5. Haga clic en
, vaya a Orgnico, Agua
Siguiente
Agregar agua a la taza (continuacin)
file://C:\Documents and Settings\cAlViN\Configuracin local\Temp\~hhCB5B.htm
01/02/2011
Perspectiva general del tutorial PhotoWorks
7. Haga clic en Zoom encuadre
Page 14 of 21
(barra de herramientas Ver) para acercar la taza de caf y
vuelva a hacer clic en Zoom encuadre
8. Haga clic en Renderizar escena
Aparece el cursor
para desactivar la herramienta.
9. Arrastre el cuadro de seleccin alrededor a la taza de caf como se indica.
El cuadro de seleccin es ms brillante en esta imagen al objeto de facilitar su
ilustracin.
10. Suelte el ratn y haga clic en Esc para desactivar la herramienta zoom.
Se renderiza el rea seleccionada solamente, en lugar de la escena completa, lo que reduce el
tiempo de renderizado.
Siguiente
Aplicar una calcomana
Ahora aprender a aplicar una calcomana a la taza de caf.
1. Haga clic con el botn derecho del ratn en Abrir pieza
2. Seleccione la cara cilndrica externa de la taza de caf, como se muestra.
file://C:\Documents and Settings\cAlViN\Configuracin local\Temp\~hhCB5B.htm
01/02/2011
Perspectiva general del tutorial PhotoWorks
3. Haga clic en Nueva calcomana
Page 15 of 21
(barra de herramientas PhotoWorks).
Ms detalles acerca de las calcomanas
4. En el PropertyManager Calcomanas, en la pestaa Imagen
calcomana, haga clic en Examinar.
, en Vista preliminar de
5. En el cuadro de dilogo, vaya a
<directorio_de_instalacin>\samples\tutorial\photowks\tutorial\lg_red.tif
clic en Abrir.
y haga
6. Haga clic en Guardar calcomana para guardar la calcomana mediante el cuadro de dilogo
Guardar como. Si aparece un mensaje que pregunta si desea que la carpeta seleccionada sea
visible en el Panel de tareas, haga clic en S.
Siguiente
Aplicar una calcomana (continuacin)
7. En Imagen de mscara, seleccione Archivo de imagen de mscara, vaya a:
<directorio_de_instalacin>\samples\tutorial\photowks\tutorial\lg_redMask.bmp
8. Haga clic en Abrir.
Para qu se utiliza una mscara de imagen?
La imagen de la vista preliminar es difcil de ver porque la calcomana es blanca.
9. En la pestaa Iluminacin
a. Seleccione Plstico en Tipo de material.
b. Escriba 0.75 para Ambiente.
10. En la pestaa Asignacin
file://C:\Documents and Settings\cAlViN\Configuracin local\Temp\~hhCB5B.htm
01/02/2011
Perspectiva general del tutorial PhotoWorks
Page 16 of 21
a. Verifique que la cara cilndrica de la taza de caf est seleccionada.
b. En Asignacin, seleccione Cilndrico para Tipo de asignacin.
c. Configure Con respecto al eje
en 280 y A lo largo del eje en -5.
d. En Tamao/Orientacin, desactive Cociente de aspecto fijo.
e. Configure la Anchura
en 25 y la Altura
en100.
Tambin puede ajustar la escala de la calcomana arrastrando sus asas en la zona de
grficos. Para colocar la calcomana, arrastre la zona interior de las asas.
La calcomana gira y se ajusta su escala para ajustarse a las proporciones de la taza de caf.
11. Haga clic en
y, a continuacin, guarde y cierre el documento de pieza.
12. En el ensamblaje, haga clic en Renderizar rea
seleccione la taza de caf.
(barra de herramientas PhotoWorks) y
Siguiente
Iluminar la tostadora
Ilumine la zona donde est la tostadora para resaltar la mesa.
1. Presione f para ver toda la escena.
fes el mtodo abreviado de la opcin Zoom ajustar.
2. Haga clic con el botn derecho del ratn en la carpeta Luces y cmaras
diseo del FeatureManager
y seleccione Agregar luz puntual
3. En el PropertyManager, en Bsicas, escriba 0.5 para Brillo
en el gestor de
4. En Posicin de luz:
file://C:\Documents and Settings\cAlViN\Configuracin local\Temp\~hhCB5B.htm
01/02/2011
Perspectiva general del tutorial PhotoWorks
Page 17 of 21
a. Seleccione Bloquear en modelo.
Para qu se activa la opcin Bloquear en modelo?
b. Configure:
4. Haga clic en
en 16.
en -9.
en 13.
Siguiente
Agregar una luz a la lmpara
Agregue una luz puntual en la parte superior de la lmpara para simular una bombilla.
1. Haga clic con el botn derecho del ratn en la carpeta Luces y cmaras
seleccione Agregar luz puntual .
y, a continuacin,
2. En el PropertyManager, en Bsicas, haga clic en Editar color.
3. Haga clic en Definir colores personalizados y escriba:
251 para Rojo.
253 para Verde.
187 para Azul.
4. Haga clic en Agregar a los colores personalizados y, a continuacin, en Aceptar.
Aparece una vista preliminar del color al lado del botn Editar color.
Siguiente
file://C:\Documents and Settings\cAlViN\Configuracin local\Temp\~hhCB5B.htm
01/02/2011
Perspectiva general del tutorial PhotoWorks
Page 18 of 21
Agregar una luz a la lmpara (continuacin)
5. En Posicin de luz:
Seleccione Bloquear en modelo.
Configure la coordenada X
en 0.
Configure la coordenada Y
en 33.
Configure la coordenada Z
en 35.5.
6. Haga clic en Propiedades de PhotoWorks y, en Bsicas, seleccione Usar cada realista.
Para qu se selecciona Usar cada realista?
7. Haga clic en
y, a continuacin, en Renderizar
(barra de herramientas PhotoWorks).
Siguiente
Agregar colores de fondo
Con PhotoWorks, se puede editar el fondo agregando uno de los estilos suministrados con el
software, o tambin se puede personalizar.
file://C:\Documents and Settings\cAlViN\Configuracin local\Temp\~hhCB5B.htm
01/02/2011
Perspectiva general del tutorial PhotoWorks
1.
Haga clic en Escena
Page 19 of 21
2. En la pestaa Fondo/Primer plano, en Fondo, seleccione Degradado en la lista desplegable.
3. Haga clic en el cuadro junto a Color degradado superior.
4. En el cuadro de dilogo, seleccione el color azul oscuro, ubicado a 6 columnas contando desde
la izquierda, 4 filas desde la parte superior,
y haga clic en Aceptar.
El color aparece en el cuadro junto a Color Degradado Color.
Siguiente
Agregar colores de fondo (continuacin)
5. Haga clic en el cuadro junto a Color degradado inferior.
6. Seleccione el color, gris ubicado en la fila inferior a 6 columnas contando desde la izquierda,
y, a continuacin, haga clic en Aceptar.
El color aparece en el cuadro junto a Color Degradado Inferior.
7. Haga clic en Aplicar y, a continuacin, haga clic en Cerrar.
8. Haga clic en Renderizar
en la barra de herramientas de PhotoWorks.
Siguiente
Renderizar el ensamblaje
1. Haga clic en Opciones
file://C:\Documents and Settings\cAlViN\Configuracin local\Temp\~hhCB5B.htm
01/02/2011
Perspectiva general del tutorial PhotoWorks
Page 20 of 21
2. En la pestaa Propiedades de documento del cuadro de dilogo, en Calidad de
antisolapamiento, haga clic en Muy alta.
Esto suaviza las aristas y da una apariencia de acabado al modelo.
3. Haga clic en Aplicar y, a continuacin, en Cerrar y renderice el modelo.
Es posible que este renderizado final tome un poco ms de tiempo debido a que se
configur una calidad ms alta.
Siguiente
Imprimir el renderizado final
1. Haga clic en PhotoWorks, Configurar pgina.
2. En Vista preliminar del cuadro de dilogo, seleccione Utilizar calidad de imagen
renderizada para imprimir para imprimir con la misma calidad que la escena renderizada en
la zona de grficos.
3. En Posicin y tamao, seleccione Ajustar a la pgina.
Aparece una imagen de la pgina completa en el cuadro Vista preliminar.
Si la escena no est renderizada actualmente en la zona de grficos, la imagen de la
pgina completa aparece como una imagen rayada.
4. Haga clic en Aceptar.
5. Haga clic en PhotoWorks, Imprimir y, a continuacin, haga clic en Aceptar.
Enhorabuena! Ha completado esta leccin.
file://C:\Documents and Settings\cAlViN\Configuracin local\Temp\~hhCB5B.htm
01/02/2011
Perspectiva general del tutorial PhotoWorks
Page 21 of 21
Volver a la pgina Perspectiva general de PhotoWorks.
file://C:\Documents and Settings\cAlViN\Configuracin local\Temp\~hhCB5B.htm
01/02/2011
Vous aimerez peut-être aussi
- Alineador Tksa31Document2 pagesAlineador Tksa31arielchazangPas encore d'évaluation
- TPM Caso de Exito en La Industria de PlásticosDocument4 pagesTPM Caso de Exito en La Industria de Plásticosjuanqui20Pas encore d'évaluation
- 2014 06 24 - DbjzerDocument2 pages2014 06 24 - DbjzerarielchazangPas encore d'évaluation
- Montantes VerticalesDocument2 pagesMontantes VerticalesarielchazangPas encore d'évaluation
- La OracionDocument13 pagesLa OracionarielchazangPas encore d'évaluation
- La OracionDocument13 pagesLa OracionarielchazangPas encore d'évaluation
- Material Handling SpanishDocument20 pagesMaterial Handling SpanishDaniel SaldañaPas encore d'évaluation
- Conjugación cantarDocument3 pagesConjugación cantararielchazangPas encore d'évaluation
- Los Adverbios en InglésDocument5 pagesLos Adverbios en InglésarielchazangPas encore d'évaluation
- 4874926Document25 pages4874926arielchazangPas encore d'évaluation
- English Food Unidad 4 Nivel 1Document2 pagesEnglish Food Unidad 4 Nivel 1DomingoPintoPas encore d'évaluation
- Elevador A CangilonesDocument3 pagesElevador A Cangilonesedgar7ven50% (2)
- Presente Continuo - Estr. y Def.Document2 pagesPresente Continuo - Estr. y Def.arielchazangPas encore d'évaluation
- Comparativa API 650 y AWWA D-100 PDFDocument130 pagesComparativa API 650 y AWWA D-100 PDFdlebreromPas encore d'évaluation
- Partes de Una OracionDocument14 pagesPartes de Una OracionarielchazangPas encore d'évaluation
- Reglas para el singular y plural de sustantivos en inglésDocument6 pagesReglas para el singular y plural de sustantivos en inglésarielchazangPas encore d'évaluation
- Arduino - Electrónica Básica PDFDocument7 pagesArduino - Electrónica Básica PDFarielchazangPas encore d'évaluation
- English Food Unidad 4 Nivel 1Document2 pagesEnglish Food Unidad 4 Nivel 1DomingoPintoPas encore d'évaluation
- Rodillos RotransDocument35 pagesRodillos RotransLuis Gutiérrez Alvarez100% (1)
- MatricesDocument4 pagesMatricesarielchazangPas encore d'évaluation
- SolidWorks para Dibujo Y Diseño MecánicoDocument247 pagesSolidWorks para Dibujo Y Diseño MecánicoMario H. Salazar88% (16)
- Peso Específico de Materiales de ConstrucciónDocument2 pagesPeso Específico de Materiales de ConstrucciónarielchazangPas encore d'évaluation
- 33 - Bronce GrafitadoDocument1 page33 - Bronce GrafitadojuanwilfredoPas encore d'évaluation
- Whats New 2015Document249 pagesWhats New 2015arielchazangPas encore d'évaluation
- Soldadura Al Arco Eléctrico SmawDocument12 pagesSoldadura Al Arco Eléctrico SmawasimmovPas encore d'évaluation
- Fisica - Serway Vol.3 (Solucionario) PDFDocument375 pagesFisica - Serway Vol.3 (Solucionario) PDFJeison Bolaño95% (160)
- Instructivo TESIS UMSSDocument29 pagesInstructivo TESIS UMSSIsrael W Vallejo0% (1)
- 33 - Bronce GrafitadoDocument1 page33 - Bronce GrafitadojuanwilfredoPas encore d'évaluation
- Potencia Motor ElevadorDocument5 pagesPotencia Motor ElevadorJavier GutierrezPas encore d'évaluation
- Mis Comandos Favoritos en Linux Parte 0Document10 pagesMis Comandos Favoritos en Linux Parte 0Infotech NicaraguaPas encore d'évaluation
- AutoCAD 2011 Básico - TemarioDocument2 pagesAutoCAD 2011 Básico - TemarioJorge QuirogaPas encore d'évaluation
- Modelado de viga simple en midas CivilDocument30 pagesModelado de viga simple en midas CivilFernando Viloria100% (1)
- Cuestionario de Word BasicoDocument29 pagesCuestionario de Word BasicoLuisa Calderon100% (1)
- Ejercicio Paso A Paso Access ClinicaDocument14 pagesEjercicio Paso A Paso Access Clinicaelrosariotesalia80% (20)
- Test BenchDocument24 pagesTest BenchAdolfo LladorPas encore d'évaluation
- Tutorial para Imprimir en Blanco y Negro en Autocad 2010Document8 pagesTutorial para Imprimir en Blanco y Negro en Autocad 2010cheri21Pas encore d'évaluation
- Explanaciones en Civil 3DDocument26 pagesExplanaciones en Civil 3DIVO ALEJANDROPas encore d'évaluation
- Manual, Compras-OPUS PDFDocument83 pagesManual, Compras-OPUS PDFGean LimaPas encore d'évaluation
- UNIDAD I - Interfaces Gráficas de UsuarioDocument120 pagesUNIDAD I - Interfaces Gráficas de UsuariodenyPas encore d'évaluation
- Tarea 3Document4 pagesTarea 3Victor Campusano sosaPas encore d'évaluation
- Implmentar en VHDL Juego PPT - GRUPO CDocument3 pagesImplmentar en VHDL Juego PPT - GRUPO Crahnya buendiaPas encore d'évaluation
- Guia de Uso Screen ViewDocument29 pagesGuia de Uso Screen ViewMichelle CastroPas encore d'évaluation
- Tema 08Document22 pagesTema 08faznet100% (1)
- Curso - Datamine Estudio 3Document396 pagesCurso - Datamine Estudio 3Edgard Cristobal Sosa100% (1)
- Laboratorio Manual de Como Hacer Un CuboDocument32 pagesLaboratorio Manual de Como Hacer Un CuboFrancis FlBlPas encore d'évaluation
- 1.interfaz Del UsuarioDocument56 pages1.interfaz Del Usuarioesteban pedrazPas encore d'évaluation
- Teclas Rápidas de Windows 11Document5 pagesTeclas Rápidas de Windows 11Josué GutiérrezPas encore d'évaluation
- DOCUMENTODocument45 pagesDOCUMENTOGarcia Gabriel CarmenPas encore d'évaluation
- 100 Ejercicios de Microsoft WordDocument26 pages100 Ejercicios de Microsoft Wordrical1332380% (1)
- Manual Usuario Operador AplicativoCEPLANV01Document144 pagesManual Usuario Operador AplicativoCEPLANV01Abad ChancaPas encore d'évaluation
- Manual de Word para capacitación de RRHHDocument81 pagesManual de Word para capacitación de RRHHLizet A. Flores SilvaPas encore d'évaluation
- Sesion 03 - Formularios PHPDocument63 pagesSesion 03 - Formularios PHPAlex RojasPas encore d'évaluation
- Tkinter calculadoraDocument4 pagesTkinter calculadoraErick Manuel Desion HernandezPas encore d'évaluation
- Diseño de Un Sumador RestadorDocument7 pagesDiseño de Un Sumador RestadorNERY CRISTINA0% (1)
- Manula de Visual Studio 2008Document189 pagesManula de Visual Studio 2008Elvis Urrutia MichuyPas encore d'évaluation
- Laboratorio No 6 - ScadaDocument21 pagesLaboratorio No 6 - ScadaEdgar PrincipePas encore d'évaluation
- Cuadro ComparativoDocument3 pagesCuadro ComparativoCarlos Isait Alor MartinezPas encore d'évaluation
- Tópicos Avanzados de ProgramaciónDocument43 pagesTópicos Avanzados de ProgramaciónFernandaPas encore d'évaluation