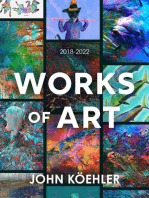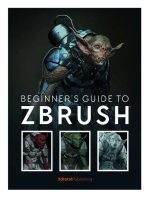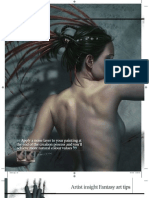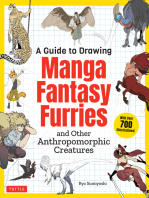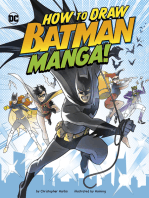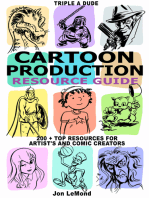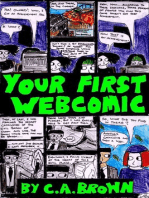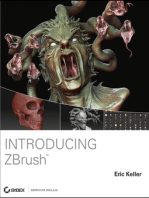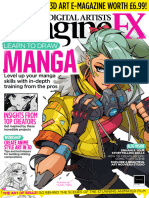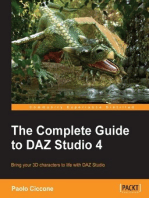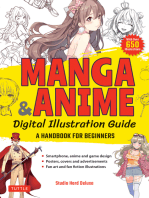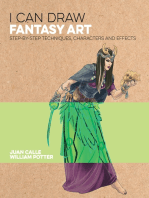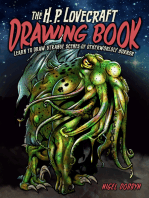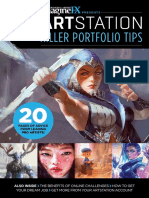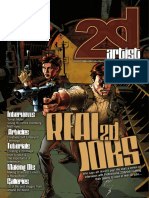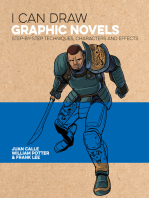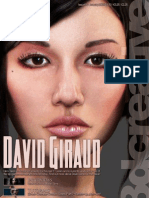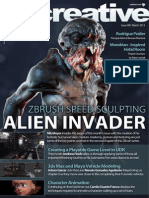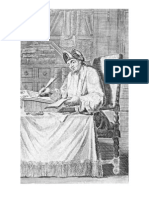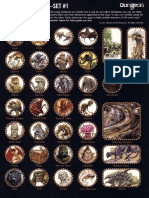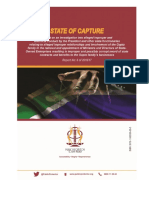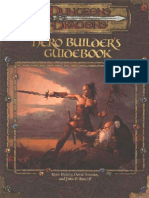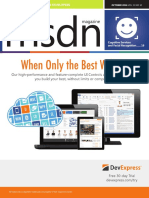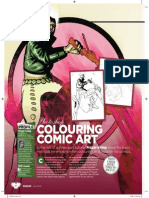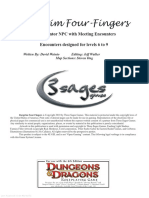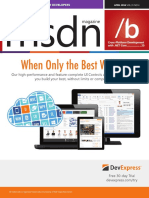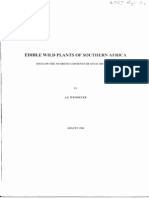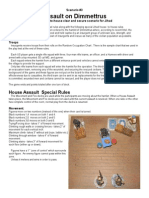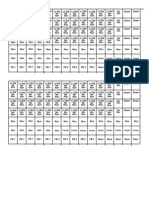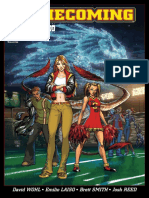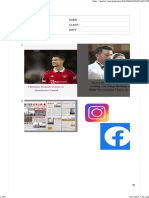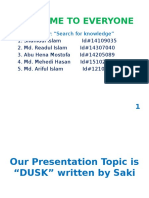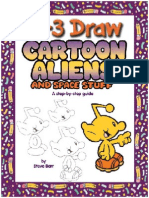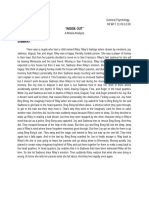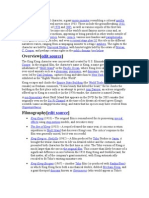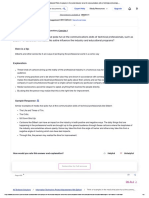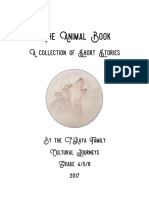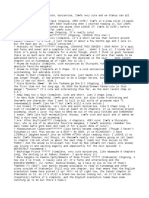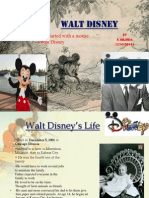Académique Documents
Professionnel Documents
Culture Documents
Combining Digital and Traditional Tutorial
Transféré par
BunnyCoder1Description originale:
Copyright
Formats disponibles
Partager ce document
Partager ou intégrer le document
Avez-vous trouvé ce document utile ?
Ce contenu est-il inapproprié ?
Signaler ce documentDroits d'auteur :
Formats disponibles
Combining Digital and Traditional Tutorial
Transféré par
BunnyCoder1Droits d'auteur :
Formats disponibles
Workshops
74
UNI05.superhero 74
June 2006
2/5/06 4:05:41 pm
In depth Combining digital and traditional
Photoshop
COMBINING DIGITAL
AND TRADITIONAL
Adi Granov
COUNTRY: US
CLIENTS: Marvel,
Humanoids Group,
Nintendo Software Tech,
Wizards of the Coast
Best known
for his comic
book work on
the acclaimed
Iron Man:
Extremis series, Adi used
to be a concept artist
for Nintendo.
www.adigranov.net
DVD Assets
The files you need
are on the DVD
FILES: clouds.jpg,
IFXilloFinal.psd,
IFXilloLayers.psd,
IFXillosketch.jpg
FOLDERS:
Full screenshots
SOFTWARE:
Photoshop CS2 (Demo)
Learn how to combine traditional pencil
and ink on paper techniques with the vast
abilities of digital tools. By Adi Granov
odern computer programs
such as Photoshop and
Painter, and accessories like
Wacom tablets, have made
the world of digital art near boundless.
However, there are certain limits even to
these powerful tools. Although most
techniques and textures can be
effectively replicated digitally, the
process of creating them is sometimes
artificial, forced, and often unnecessarily
time consuming when we consider that
they are inherent and natural traits of
the traditional materials. It is these
natural traits that I strive to preserve in
my own art while combining them with
the limitless choices of digital colours.
The digital tools also offer the luxury of
experimenting without the fear of
ruining precious artwork.
In this tutorial I will explain the
technique which has, over many years
The concept
With most illustration work, there
are certain requirements ranging from
thematic to technical, from the very idea
to the physical size of the artwork. Its
essential to take all of these requirements
into consideration from the very start and
build your concept around them. As an
illustration assignment this piece is a
simple one. The brief is to create an
of trial and error, evolved into a very
effective method for creating painted
illustrations through the digital
colouring of traditional artwork. This
technique preserves all the textures and
analogue feel of the original artwork.
I like to keep my technique simple and
straightforward and rely on my skills and
artistic choices, rather than tools, to
dictate the outcome. As you will see from
the tutorial, I tend to stay away from
most of the advanced options of
Photoshop and stick with the more basic
features. This not only keeps the process
streamlined, but it also sets certain
limitations on the tools that preserve the
purity and spontaneity which can often
be lost in overworking.
While the technique is advanced and
requires strong understanding of light,
shadow and colour, it only requires
moderate knowledge of Photoshop.
original character in the vein of my comic
book work in a heroic flying pose. When
designing a new character I usually do
many variations from different angles
and with different layouts. But since this
is a one-off character on a simple
background and were examining the
technique, I focused on designing a
character using an array of textures.
I draw my sketches in Photoshop
because it enables me to edit, rework, and
experiment with the designs and shapes
without having to redraw everything if I
change my mind. I create the canvas in
scale based on the assignment
requirements but keep it small so I can
focus more on the overall shapes rather
than any minute details. Once I have a
satisfactory sketch I resize it to the
physical print size needed, in this case
14 inches tall, and print it out.
Switching
and
foreground lours
co
background
Mac)
[X] (PC and
between
Easily switch
very useful
two colours
.
when painting
The lightbox
Traditional tools
I use a lightbox to lightly trace the
design from the printout on to my work
surface. The lightbox is just a box with a
light inside it and a glass cover, which is
used predominantly in animation to
trace images from one paper to another. A
window could be used for the same effect.
I use high quality 100 per cent
cotton watercolour paper because its very
sturdy, and HB pencils because they are
soft, without smudging, and light.
Occasionally, I also use H pencils, usually
only for shading skin which requires
delicacy. I use regular India ink for pure
black inking as well as ink washes. For the
washes I dilute the ink with water and
create a few different shades, from a very
light to a couple of darker ones.
June 2006
UNI05.superhero 75
75
2/5/06 4:05:57 pm
Workshops
Refining the design
The ink stage
Once I have the sketch transferred
on to the paper, I start refining the design
and the style. I always start with overall
shapes and tighten as I go, focusing on
larger areas first and leaving the details
for last. Putting too much focus on the
details early on usually results in a
disjointed-looking drawing.
When Im absolutely satisfied with
the drawing in its pencil form, I start
filling the darkest areas with black ink.
I try to balance these areas with the
lighting of the scene. Since our hero is
flying through fairly well-lit clouds, there
is a lot of reflective light around him so
the very dark areas would be limited.
These dark areas give me a great point of
reference on which to base my range of
shading, the paper itself being my lightest
and the ink my darkest shade with the
whole spectrum in between them.
Rendering the
greyscale
Having established my light and
shadow extremes, I then slowly start
to model the shapes with shades of
inkwash and pencil. I cover larger areas
with the diluted inks and refine them
with pencils. At this stage I pay particular
attention to the textures and reflective
qualities of desired materials. More
reflective materials have sharper
highlights, while the less reflective
ones are softer.
I use pure ink last to ink the linework,
which helps bring out the shapes and
give the image a more graphic look.
Turning digital
Flatting the colours
When I have taken the greyscale
rendering as far as it should go, I scan it
into Photoshop. Depending on the
requirement of an assignment I scan at
least at the required resolution, in this
case 300 DPI. Since I work on paper much
larger than the required print size, I
then resize the image down to the right
measurements. No need to struggle with
needlessly giant files.
Using the Curves tool (Image>
Adjustments>Curves) I adjust the image
to match my original artwork by holding
it up and comparing the two pictures. It
might also be necessary to adjust the
saturation as well since some scanners
saturate the images.
Next, I set my greyscale art as the
background layer.
I create a new layer in Multiply
mode (lets call it layer A) and with a
Hard-edged brush I proceed to fill all of
the separate elements of the image with
respective colours. This process is referred
to as flatting. I try to choose approximate
colours I intend to use right away but they
can also be easily manipulated once the
whole image is filled by selecting
individual areas. This layer is the most
important step in the colouring process
and will be my main working layer.
76
UNI05.superhero 76
June 2006
2/5/06 4:06:16 pm
In depth Combining digital and traditional
Layer hierarchy
Having established the basic flat
colours, I make two copies of that same
layer, B and C. I move layer B to the very
top and set to Normal mode. This is my
selection layer where I can, by using the
Wand tool, select individual colours
throughout the rest of my process. A lot
of artists use channels for their selections,
but I find that having it in a layer is much
more visually intuitive.
I then set the remaining layer C to
Overlay mode and place under the A and
on top of my original art. This colours the
greyscale and adjusts its value depending
on the colours used. Lighter colours
lighten and darker colours darken. I then
individually adjust the hue, saturation
and lightness of each colour by selecting
them and using the Hue/Saturation tool
(Image>Adjustments...) based on what
I am after. The image should end up
having a rather appealing watercolourlike look at this stage. In many
applications this could be considered
sufficiently coloured, but not here. We
are after a lot more.
10
Background
In most cases, backgrounds have
more elements such as buildings, cars,
spaceships, etc, which are drawn and
rendered traditionally, along with the
main elements. But in this case the
background is an empty sky, which
doesnt contain any solid shapes so it
lends itself more to being created
digitally. In order to save time, as a
starting point I use a Photoshop plug-in,
Xenofex (www.alienskin.com) to create
a basic cloud texture and then paint and
adjust it to suit the image. A photograph
of the sky could work as well, but it
would require a lot more work to match
the desired effect and style of the art.
11
Additional texture
I have a vast library of found and
created textures, which I alter and use to
add depth to the colours in order to give
them a more organic look to match the
scanned art. These textures could be
anything from scanned watercolour on
paper, to photographs of rough walls, etc.
I create a new layer with the texture
covering the entire art and set its mode to
Overlay and place it on the top of my
colour layers. This gives the entire image
a unified, organic feel.
the colours
12 Rendering
Its time to start adding more depth
to the colours by defining the shapes
with stronger shadows and highlights, as
well as ambient light and reflections. For
this I use the Brush tool on my original
Brush d
iamete
[ or ] (P
r
Ca
nd Mac
Use to
)
quickly
resize th
current
brush w
e
it
h
out hav
to look
ing
away fr
om you
work. A
r
great
time-sa
ver.
Multiply layer A. By selecting the
individual areas of colour by using the
Wand tool in my selection layer, which is
otherwise kept invisible, I can focus on
individual areas without damaging
others. I pick the colours directly from
the canvas with the Eyedropper tool and
slowly build up shades and hues with the
Brush, starting with the larger areas and
working towards smaller details. By
doing this work in the Multiply layer
there is no danger of covering up any of
the qualities of the original art.
reflections
13 Realistic
The level and sharpness of
reflections define the surfaces of various
materials and are essential to creating
believable objects. As mentioned, I have
prepared the greyscale painting to reflect
what I want the parts of the character to
be made of. For instance, the white parts
of the suit are a smooth, ceramic, highly
reflective material, while the skin on the
face is soft and matte and reflects the
light in a soft and diffused manner.
In creating the reflections and
highlights, I use lighter colours in the
Multiply layer A and allow the white
from my background to shine through. I
switch between light colours picked from
the environment, defining reflections
and softening them to add volume.
June 2006
UNI05.superhero 77
77
2/5/06 4:06:22 pm
Workshops
additional
14 Adding
details
I decide that the helmet needs some
additional detail in the form of some
abstract markings. In a new Multiply
layer just above my layer A, I paint the
symbol and then merge it down. I then
select the area in my Selection layer and
treat it in the same way as described in
steps 12 and 13.
the
115 Enhancing
atmosphere
The image is nearly complete and there
are only various effects and details left
to do. I create a new layer in Normal
mode on top of the Multiply layer A.
By choosing the colours from the
environment, I add depth to the image
by painting over areas further away
in perspective, which adds to the
atmospheric depth of the image. I also
soften some areas where the texture
might be too harsh, and add various
small hot-spot highlights to give those
parts a bit more kick.
78
UNI05.superhero 78
effects
116 Special
The only thing left to paint is
PRO
SECRETS
Avoid the
easy route
Try not to rely on
software to make the
choices for you. If
something is easy to
achieve by clicking a few
filters, that means that
its just as easy for
anyone else and you
run the risk of ending
up with generic and
unremarkable artwork.
Use your tools
judiciously and creatively
to let your own vision
come through and you
will soon be creating
unique and interesting
art, no matter what the
software might be.
the fire behind the character coming
from his jetpack and reflecting in the
surrounding clouds. By using a large
custom brush, I paint the fire in layer
A starting with the darkest orange and
slowly shifting towards the hottest white
closest to the source of heat.
adjustments
17
7 Final
Having finished with all of the
painting I flatten the image. By using the
Curves tool, I play with the sliders to add
a bit more contrast and visual impact to
the image.
dull sections
18 Adjusting
After much work, the illustration is
done and ready for sending off. As for me
I can kick back, relax, and erm, start on
the next one.
June 2006
2/5/06 4:06:32 pm
Vous aimerez peut-être aussi
- Go Berserk in PhotoshopDocument3 pagesGo Berserk in Photoshopk2ngdraPas encore d'évaluation
- Making of Three Lines by Henning Ludvigsen PDFDocument15 pagesMaking of Three Lines by Henning Ludvigsen PDFNesshi S. OliveiraPas encore d'évaluation
- Digital Art: A Complete Guide to Making Your Own Computer ArtworksD'EverandDigital Art: A Complete Guide to Making Your Own Computer ArtworksPas encore d'évaluation
- Turn A Dream Into Fantasy Art: WorkshopsDocument4 pagesTurn A Dream Into Fantasy Art: WorkshopsCahyo SwasonoPas encore d'évaluation
- Feature Digital Comic Art 68: Illustration: Frazer Irving, "2003 Rebellion A/SDocument5 pagesFeature Digital Comic Art 68: Illustration: Frazer Irving, "2003 Rebellion A/SOtaki MidoPas encore d'évaluation
- Colour CompositionDocument4 pagesColour CompositiondoriscocoonPas encore d'évaluation
- 20 steps to colour your manga artDocument16 pages20 steps to colour your manga artMohd Zulfarhan IbrahimPas encore d'évaluation
- Photoshop Environments Ebook Free Dec15 PDFDocument81 pagesPhotoshop Environments Ebook Free Dec15 PDFHelen Gomes100% (1)
- Mastering Manga Art with the Pros: Tips, Techniques, and Projects for Creating compelling Manga ArtD'EverandMastering Manga Art with the Pros: Tips, Techniques, and Projects for Creating compelling Manga ArtPas encore d'évaluation
- ZBrush Creature Design: Creating Dynamic Concept Imagery for Film and GamesD'EverandZBrush Creature Design: Creating Dynamic Concept Imagery for Film and GamesPas encore d'évaluation
- Digital Fantasy Portraits TutorialDocument5 pagesDigital Fantasy Portraits TutorialvoskiePas encore d'évaluation
- Beginner's Guide to ZBrushD'EverandBeginner's Guide to ZBrush3dtotal PublishingPas encore d'évaluation
- Achieve More Natural Colour Values With Noise LayersDocument4 pagesAchieve More Natural Colour Values With Noise Layerskerem11Pas encore d'évaluation
- Easy and Fun Cartooning Techniques for Drawing Comics and MangaD'EverandEasy and Fun Cartooning Techniques for Drawing Comics and MangaPas encore d'évaluation
- Guide to Drawing Manga Fantasy Furries: and Other Anthropomorphic Creatures (Over 700 illustrations)D'EverandGuide to Drawing Manga Fantasy Furries: and Other Anthropomorphic Creatures (Over 700 illustrations)Pas encore d'évaluation
- 2DArtist Issue 019 Jul07 Highres PDFDocument130 pages2DArtist Issue 019 Jul07 Highres PDFNum3ndaPas encore d'évaluation
- Character Speed Paint TutorialDocument2 pagesCharacter Speed Paint TutorialJack Eaves33% (3)
- Triple A Dude Cartoon Production Resource Guide: 200 + Top Resources For Artist's and Comic CreatorsD'EverandTriple A Dude Cartoon Production Resource Guide: 200 + Top Resources For Artist's and Comic CreatorsPas encore d'évaluation
- How to Create Fantasy Art: Pro Tips and Step-by-Step Drawing TechniquesD'EverandHow to Create Fantasy Art: Pro Tips and Step-by-Step Drawing TechniquesÉvaluation : 4 sur 5 étoiles4/5 (1)
- 2DArtist 3Document93 pages2DArtist 3pudPod100% (4)
- John Howe's Ultimate Fantasy Art Academy: Inspiration, approaches and techniques for drawing and painting the fantasy realmD'EverandJohn Howe's Ultimate Fantasy Art Academy: Inspiration, approaches and techniques for drawing and painting the fantasy realmÉvaluation : 5 sur 5 étoiles5/5 (1)
- Freestyle Character Design ImagineFX Tutorial PDFDocument5 pagesFreestyle Character Design ImagineFX Tutorial PDFalexrgnPas encore d'évaluation
- Syn Studio Concept Art Diploma ApplicationDocument6 pagesSyn Studio Concept Art Diploma Applicationbharat0072Pas encore d'évaluation
- CG Arena MagazineDocument70 pagesCG Arena Magazinecellmerah100% (1)
- 2d.artist - Nov.2007.high Resolution - PDF CZONEDocument145 pages2d.artist - Nov.2007.high Resolution - PDF CZONEcarmilea100% (5)
- ImagineFX - Issue 215, 2022Document100 pagesImagineFX - Issue 215, 2022anduryPas encore d'évaluation
- Cookie Concept Art PDFDocument10 pagesCookie Concept Art PDFNesshi S. OliveiraPas encore d'évaluation
- Develop A Pose With PersonalityDocument4 pagesDevelop A Pose With PersonalityMichael AliganPas encore d'évaluation
- Manga & Anime Digital Illustration Guide: A Handbook for Beginners (with over 650 illustrations)D'EverandManga & Anime Digital Illustration Guide: A Handbook for Beginners (with over 650 illustrations)Pas encore d'évaluation
- I Can Draw Fantasy Art: Step by step techniques, characters and effectsD'EverandI Can Draw Fantasy Art: Step by step techniques, characters and effectsPas encore d'évaluation
- The H.P. Lovecraft Drawing Book: Learn to draw strange scenes of otherworldly horrorD'EverandThe H.P. Lovecraft Drawing Book: Learn to draw strange scenes of otherworldly horrorPas encore d'évaluation
- How to Draw Fantasy Worlds: Create Characters, Creatures & ScenesD'EverandHow to Draw Fantasy Worlds: Create Characters, Creatures & ScenesPas encore d'évaluation
- Speed Paint Volume2Document91 pagesSpeed Paint Volume2Momchil Gradinarov100% (2)
- Takuji Kawano - Soul CaliburDocument2 pagesTakuji Kawano - Soul CaliburMatthew MeleadyPas encore d'évaluation
- CG Arena Magazine Interviews Tomasz StrzalkowskiDocument70 pagesCG Arena Magazine Interviews Tomasz Strzalkowskianarch1979Pas encore d'évaluation
- ArtStation ImagineFX PDFDocument20 pagesArtStation ImagineFX PDFRafli RafliokePas encore d'évaluation
- 2DArtist Issue 011 Nov06Document100 pages2DArtist Issue 011 Nov06Paula NicodinPas encore d'évaluation
- I Can Draw Graphic Novels: Step-by-Step Techniques, Characters and EffectsD'EverandI Can Draw Graphic Novels: Step-by-Step Techniques, Characters and EffectsPas encore d'évaluation
- Learn about optimizing long documents for SEODocument164 pagesLearn about optimizing long documents for SEOPixel Jones100% (1)
- AIRBRUSH TECHNIQUE MAGAZINE Issue 40Document32 pagesAIRBRUSH TECHNIQUE MAGAZINE Issue 40Roberto SavoiaPas encore d'évaluation
- 3D Creative Magazine - January 2009Document110 pages3D Creative Magazine - January 2009Gaurav100% (3)
- ZBrush 4 Sculpting for Games: Beginner's GuideD'EverandZBrush 4 Sculpting for Games: Beginner's GuideÉvaluation : 4 sur 5 étoiles4/5 (1)
- Sketching Men: How to Draw Lifelike Male Figures, A Complete Course for Beginners (Over 600 Illustrations)D'EverandSketching Men: How to Draw Lifelike Male Figures, A Complete Course for Beginners (Over 600 Illustrations)Pas encore d'évaluation
- 3DTotal 39 S Futuristic SoldiersDocument36 pages3DTotal 39 S Futuristic SoldiersBigDog GamesPas encore d'évaluation
- Digital Painting - Tutorial PDFDocument10 pagesDigital Painting - Tutorial PDFmicambero100% (1)
- 3DCreative Issue 091Document83 pages3DCreative Issue 091Neyla Francisco100% (1)
- TITAN With Enhancement Kit Datasheet CompressedDocument6 pagesTITAN With Enhancement Kit Datasheet CompressedBunnyCoder1Pas encore d'évaluation
- Magical World BuilderDocument69 pagesMagical World BuilderRyan D Hall83% (6)
- Spell Sheet Ranger v3.5Document1 pageSpell Sheet Ranger v3.5Tholde100% (1)
- Plane Shift Innistrad SFG - 2 PDFDocument40 pagesPlane Shift Innistrad SFG - 2 PDFpacalypsePas encore d'évaluation
- Monster Tokens (Dungeon Magazine)Document9 pagesMonster Tokens (Dungeon Magazine)BunnyCoder150% (4)
- State of Capture 14 October 2016Document355 pagesState of Capture 14 October 2016eNCA.com85% (34)
- Enemies and AlliesDocument65 pagesEnemies and AlliesHaegin50% (4)
- D&D 3.5 - Hero Builder's GuidebookDocument66 pagesD&D 3.5 - Hero Builder's GuidebookBunnyCoder1100% (11)
- Dungeon Master's Guide - Building A City v3.5 PDFDocument11 pagesDungeon Master's Guide - Building A City v3.5 PDFDario F. FinoliPas encore d'évaluation
- Stone PW DocumentationDocument41 pagesStone PW DocumentationBunnyCoder1Pas encore d'évaluation
- DnD3.5Index Spells DruidDocument33 pagesDnD3.5Index Spells DruidNestor Marquez-Diaz100% (2)
- Druid Spells for Levels 0-2Document3 pagesDruid Spells for Levels 0-2bsonbudakPas encore d'évaluation
- MDN 1610DG PDFDocument90 pagesMDN 1610DG PDFBunnyCoder1Pas encore d'évaluation
- MDN 1611DGDocument86 pagesMDN 1611DGBunnyCoder1Pas encore d'évaluation
- Colouring Comic Art TutorialDocument2 pagesColouring Comic Art TutorialBunnyCoder10% (1)
- Dargrim Four-Fingers: A 4E Mentor NPC With Meeting Encounters Encounters Designed For Levels 6 To 9Document24 pagesDargrim Four-Fingers: A 4E Mentor NPC With Meeting Encounters Encounters Designed For Levels 6 To 9BunnyCoder1Pas encore d'évaluation
- Drawing Mecha and Giant Robots TutorialDocument3 pagesDrawing Mecha and Giant Robots TutorialBunnyCoder1Pas encore d'évaluation
- MDN 1604DGDocument96 pagesMDN 1604DGdocazanPas encore d'évaluation
- Anti Monopoly InstructionsDocument4 pagesAnti Monopoly InstructionsVent de Gregal100% (1)
- Dragon Quest - Book1 PDFDocument33 pagesDragon Quest - Book1 PDFdvisciglia1980100% (1)
- Edible Wild Plants of Southern AfricaDocument46 pagesEdible Wild Plants of Southern AfricaCharl ViljoenPas encore d'évaluation
- Electronics Symbols Handbook CIEDocument22 pagesElectronics Symbols Handbook CIEBunnyCoder1100% (1)
- Oil Boom Scenario 2Document9 pagesOil Boom Scenario 2BunnyCoder1Pas encore d'évaluation
- Electronics Symbols Handbook CIEDocument22 pagesElectronics Symbols Handbook CIEBunnyCoder1100% (1)
- Scanario 3 Assault On DimmettrusDocument4 pagesScanario 3 Assault On DimmettrusBunnyCoder1Pas encore d'évaluation
- Jihad Rules: What You Need To Play The GameDocument10 pagesJihad Rules: What You Need To Play The GameBunnyCoder1Pas encore d'évaluation
- IT77 Registration As A Taxpayer 2013Document5 pagesIT77 Registration As A Taxpayer 2013BunnyCoder1Pas encore d'évaluation
- Jihad Senario 1Document2 pagesJihad Senario 1BunnyCoder1Pas encore d'évaluation
- Jihad CountersDocument1 pageJihad CountersBunnyCoder1Pas encore d'évaluation
- Homecoming: Volume 1 (Preview)Document8 pagesHomecoming: Volume 1 (Preview)Furián Róbert Gábor100% (1)
- CaptionDocument9 pagesCaptionsyafiqsyawaPas encore d'évaluation
- Dry Media PDFDocument137 pagesDry Media PDFescuipo80% (5)
- Reading Jet 2: Test Answer KeyDocument2 pagesReading Jet 2: Test Answer KeyIlde González CaroPas encore d'évaluation
- Pink PantherDocument50 pagesPink Pantherkamy800Pas encore d'évaluation
- SubStance Volume 40 Issue 1 2011Document21 pagesSubStance Volume 40 Issue 1 2011Omega ZeroPas encore d'évaluation
- Dragon Magazine 331Document73 pagesDragon Magazine 331Will Wobble LaPree100% (9)
- Advanced Photoshop Issue 016 PDFDocument85 pagesAdvanced Photoshop Issue 016 PDFDipesh BardoliaPas encore d'évaluation
- Short StoryDocument10 pagesShort StoryMehedi Afran HasanPas encore d'évaluation
- Durarara!!Document8 pagesDurarara!!Ihsan Yusoff IhsanPas encore d'évaluation
- 1-2-3 Draw Cartoon Aliens and Space StuffDocument15 pages1-2-3 Draw Cartoon Aliens and Space Stuffbdovoli100% (1)
- Detective Conan 1-10 MangaDocument196 pagesDetective Conan 1-10 Mangamarproof50% (10)
- AmsterdamDocument2 pagesAmsterdamEvan Jordan100% (1)
- Graphics Educational TechnologyDocument4 pagesGraphics Educational TechnologyJude Angelo Barrozo GeminoPas encore d'évaluation
- Citizen Journalism, Editorial Writing, Cartooning and Media BroadcastingDocument19 pagesCitizen Journalism, Editorial Writing, Cartooning and Media BroadcastingClark Dominic L AlipasaPas encore d'évaluation
- Overview : Edit SourceDocument5 pagesOverview : Edit SourceAmbreen MahmoodPas encore d'évaluation
- Movie Review Rough DraftDocument2 pagesMovie Review Rough DraftJp DyroPas encore d'évaluation
- (Free Solution) Think of Examples in The Media That Poke Fun at The Communications Skills of Technical Professionals,..Document2 pages(Free Solution) Think of Examples in The Media That Poke Fun at The Communications Skills of Technical Professionals,..SAMINA ATTARIPas encore d'évaluation
- Animal Book Tkayaclass CulturaljourneysDocument25 pagesAnimal Book Tkayaclass Culturaljourneysapi-365495177Pas encore d'évaluation
- Cute and Funny Manga Recommendations for OtakuDocument8 pagesCute and Funny Manga Recommendations for OtakuErasha RainPas encore d'évaluation
- Cartoon Fundamentals: The Secrets in Drawing Animals: Create A BaseDocument1 pageCartoon Fundamentals: The Secrets in Drawing Animals: Create A BaseBaydrixPas encore d'évaluation
- Types of Graphic NovelsDocument17 pagesTypes of Graphic NovelsRey IgnoroPas encore d'évaluation
- Thicker Than WaterDocument101 pagesThicker Than WaterLauraHensonPas encore d'évaluation
- SmurfsDocument12 pagesSmurfsdrachenfels6669117Pas encore d'évaluation
- Fall/Winter 2016-2017 Frontlist CatalogDocument476 pagesFall/Winter 2016-2017 Frontlist CatalogConsortium Book Sales & DistributionPas encore d'évaluation
- Batman EssayDocument2 pagesBatman EssayKassandra MelendezPas encore d'évaluation
- How to avoid interrupting and keep your "mouth from eruptingDocument7 pagesHow to avoid interrupting and keep your "mouth from eruptingMiss LulaPas encore d'évaluation
- Comic XXX de Los SimpsonDocument2 pagesComic XXX de Los Simpsonquickkismet83050% (1)
- Power Point FinalDocument21 pagesPower Point FinalMilinda KarunyaPas encore d'évaluation
- SanJulian Master of Fantasy Art PDFDocument161 pagesSanJulian Master of Fantasy Art PDFAnonymous SCZ4uY80% (10)