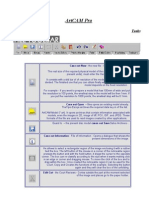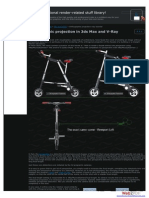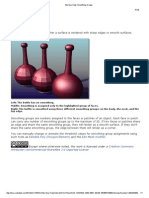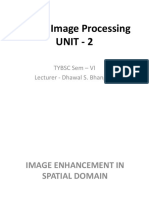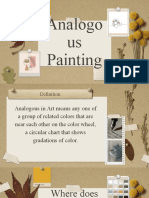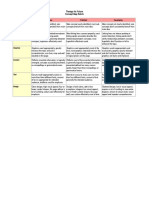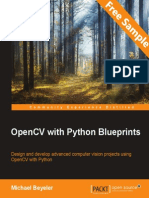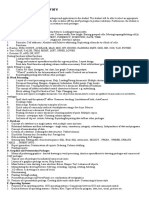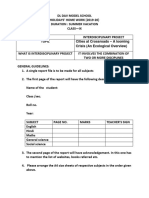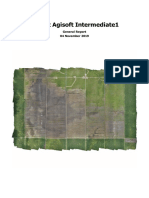Académique Documents
Professionnel Documents
Culture Documents
3ds Max-Creating and Using Normal Bump Maps
Transféré par
1buzzingbat0 évaluation0% ont trouvé ce document utile (0 vote)
31 vues2 pagesNormal Bump Maps
Copyright
© © All Rights Reserved
Formats disponibles
PDF, TXT ou lisez en ligne sur Scribd
Partager ce document
Partager ou intégrer le document
Avez-vous trouvé ce document utile ?
Ce contenu est-il inapproprié ?
Signaler ce documentNormal Bump Maps
Droits d'auteur :
© All Rights Reserved
Formats disponibles
Téléchargez comme PDF, TXT ou lisez en ligne sur Scribd
0 évaluation0% ont trouvé ce document utile (0 vote)
31 vues2 pages3ds Max-Creating and Using Normal Bump Maps
Transféré par
1buzzingbatNormal Bump Maps
Droits d'auteur :
© All Rights Reserved
Formats disponibles
Téléchargez comme PDF, TXT ou lisez en ligne sur Scribd
Vous êtes sur la page 1sur 2
7/6/2014
3ds Max Help: Creating and Using Normal Bump Maps
Creating and Using Normal Bump Maps
Normal bump mapping is a way of adding high-resolution detail to low-polygon objects. It is
especially useful for real-time display devices such as game engines, and it can also be used in
rendered scenes and animations.
A normals map is a three-color map, unlike the grayscale maps used for regular bump mapping (see
Bump Map). The red channel encodes the left-right axis of normal orientation, the green channel
encodes the up-down axis of normal orientation, and the blue channel encodes vertical depth.
Basic Workflow
3ds Max provides a number of different ways to create and use normal bump mapping, but the
most straightforward and simplest workflow involves these steps:
1. Create a detailed, high-resolution model.
2. Create a simpler, low-resolution model.
The low-resolution model should have the general shape and outlines of the highresolution model, and typically it should be a bit smaller, so that projected detail in the
high-res model will appear to be above its surface.
3. Select the low-res model.
4. Choose Rendering
Render to Texture.
The Render To Texture dialog appears.
5. On the Objects To Bake rollout, in the Projection Mapping group, click Pick.
3ds Max opens a selection dialog.
6. Choose the high-res object, and then click Add.
3ds Max applies a Projection modifier to the low-res object.
7. In the Projection Mapping group, turn on Enable.
Note At this stage, often you will click Options to display the Projection Options dialog,
which has a variety of settings for how to generate the projection.
8. On the Output rollout, add a NormalsMap element (see Baked Texture Elements). Assign
Bump as its target map slot.
9. In the Selected Elements Unique settings group, turn on Output Into Normal Bump.
10. Click Render.
3ds Max renders the Normals map, which stores normals data from the high-res object.
As for other kinds of texture baking, it creates a Shell material and applies that to the
low-res object, with the Normals map assigned as the bump component.
http://docs.autodesk.com/3DSMAX/16/ENU/3ds-Max-Help/index.html?url=files/GUID-9A503FA1-E2B1-4E20-984B-DAC9AD8AB7A0.htm,topicNumber=d30e54
1/2
7/6/2014
3ds Max Help: Creating and Using Normal Bump Maps
Components of Normal Bump Mapping
In the 3ds Max interface, controls for normal bump maps appear in three locations:
The Render To Texture dialog
Specifically, normal projection controls are found on the Objects To Bake rollout and the
Output rollout.
The Projection modifier
You can apply a Projection modifier yourself, or let Render To Texture do so
automatically.
The Normal Bump map type
Render To Texture creates this automatically if you turn on Output Into Normal Bump
(step 9, above).
Viewing Normal Bump Maps
If you use a Nitrous driver (Nitrous Direct3D 11 is the default) or a Legacy Direct3D driver with
DirectX 9 or later, you can view normal maps in any shaded viewport.
If you use a Legacy Direct3D driver with DirectX 8, you can view normal maps in viewports by
using the Metal Bump shader.
If you use the OpenGL driver, in viewports normal bump maps do not appear to be threedimensional. However, you can still render them and use normal mapping in renderings.
Normal Projection with Sub-Object Selections
You can associate different sub-object selections with different high-resolution geometry. See
Reference Geometry Rollout (Projection Modifier).
Except where otherwise noted, this work is licensed under a Creative Commons
Attribution-NonCommercial-ShareAlike 3.0 Unported License
http://docs.autodesk.com/3DSMAX/16/ENU/3ds-Max-Help/index.html?url=files/GUID-9A503FA1-E2B1-4E20-984B-DAC9AD8AB7A0.htm,topicNumber=d30e54
2/2
Vous aimerez peut-être aussi
- The Subtle Art of Not Giving a F*ck: A Counterintuitive Approach to Living a Good LifeD'EverandThe Subtle Art of Not Giving a F*ck: A Counterintuitive Approach to Living a Good LifeÉvaluation : 4 sur 5 étoiles4/5 (5794)
- The Gifts of Imperfection: Let Go of Who You Think You're Supposed to Be and Embrace Who You AreD'EverandThe Gifts of Imperfection: Let Go of Who You Think You're Supposed to Be and Embrace Who You AreÉvaluation : 4 sur 5 étoiles4/5 (1090)
- Never Split the Difference: Negotiating As If Your Life Depended On ItD'EverandNever Split the Difference: Negotiating As If Your Life Depended On ItÉvaluation : 4.5 sur 5 étoiles4.5/5 (838)
- Hidden Figures: The American Dream and the Untold Story of the Black Women Mathematicians Who Helped Win the Space RaceD'EverandHidden Figures: The American Dream and the Untold Story of the Black Women Mathematicians Who Helped Win the Space RaceÉvaluation : 4 sur 5 étoiles4/5 (894)
- Grit: The Power of Passion and PerseveranceD'EverandGrit: The Power of Passion and PerseveranceÉvaluation : 4 sur 5 étoiles4/5 (587)
- Shoe Dog: A Memoir by the Creator of NikeD'EverandShoe Dog: A Memoir by the Creator of NikeÉvaluation : 4.5 sur 5 étoiles4.5/5 (537)
- Elon Musk: Tesla, SpaceX, and the Quest for a Fantastic FutureD'EverandElon Musk: Tesla, SpaceX, and the Quest for a Fantastic FutureÉvaluation : 4.5 sur 5 étoiles4.5/5 (474)
- The Hard Thing About Hard Things: Building a Business When There Are No Easy AnswersD'EverandThe Hard Thing About Hard Things: Building a Business When There Are No Easy AnswersÉvaluation : 4.5 sur 5 étoiles4.5/5 (344)
- Her Body and Other Parties: StoriesD'EverandHer Body and Other Parties: StoriesÉvaluation : 4 sur 5 étoiles4/5 (821)
- The Sympathizer: A Novel (Pulitzer Prize for Fiction)D'EverandThe Sympathizer: A Novel (Pulitzer Prize for Fiction)Évaluation : 4.5 sur 5 étoiles4.5/5 (119)
- The Emperor of All Maladies: A Biography of CancerD'EverandThe Emperor of All Maladies: A Biography of CancerÉvaluation : 4.5 sur 5 étoiles4.5/5 (271)
- The Little Book of Hygge: Danish Secrets to Happy LivingD'EverandThe Little Book of Hygge: Danish Secrets to Happy LivingÉvaluation : 3.5 sur 5 étoiles3.5/5 (399)
- The World Is Flat 3.0: A Brief History of the Twenty-first CenturyD'EverandThe World Is Flat 3.0: A Brief History of the Twenty-first CenturyÉvaluation : 3.5 sur 5 étoiles3.5/5 (2219)
- The Yellow House: A Memoir (2019 National Book Award Winner)D'EverandThe Yellow House: A Memoir (2019 National Book Award Winner)Évaluation : 4 sur 5 étoiles4/5 (98)
- Devil in the Grove: Thurgood Marshall, the Groveland Boys, and the Dawn of a New AmericaD'EverandDevil in the Grove: Thurgood Marshall, the Groveland Boys, and the Dawn of a New AmericaÉvaluation : 4.5 sur 5 étoiles4.5/5 (265)
- A Heartbreaking Work Of Staggering Genius: A Memoir Based on a True StoryD'EverandA Heartbreaking Work Of Staggering Genius: A Memoir Based on a True StoryÉvaluation : 3.5 sur 5 étoiles3.5/5 (231)
- Team of Rivals: The Political Genius of Abraham LincolnD'EverandTeam of Rivals: The Political Genius of Abraham LincolnÉvaluation : 4.5 sur 5 étoiles4.5/5 (234)
- Presenting, Documenting, and Exploring Visually: Thinking With Your PenDocument22 pagesPresenting, Documenting, and Exploring Visually: Thinking With Your Penmanishkumar.allduniv4908Pas encore d'évaluation
- On Fire: The (Burning) Case for a Green New DealD'EverandOn Fire: The (Burning) Case for a Green New DealÉvaluation : 4 sur 5 étoiles4/5 (73)
- The Unwinding: An Inner History of the New AmericaD'EverandThe Unwinding: An Inner History of the New AmericaÉvaluation : 4 sur 5 étoiles4/5 (45)
- Vector OfficeDocument12 pagesVector OfficeWalid Haddad100% (1)
- How To Do Everything With Photoshop 7 PDFDocument361 pagesHow To Do Everything With Photoshop 7 PDFciscotrainee232Pas encore d'évaluation
- Manual Artcam Pro Translated To EnglishDocument29 pagesManual Artcam Pro Translated To EnglishRamika Abdiovska0% (1)
- 3D Max L1 Course OutlineDocument5 pages3D Max L1 Course OutlineMuhammad Raza QadriPas encore d'évaluation
- Orthographic Projection Vray TutorialDocument4 pagesOrthographic Projection Vray Tutorial1buzzingbatPas encore d'évaluation
- 3ds Max Help - Render To Texture - Projection Options DialogDocument5 pages3ds Max Help - Render To Texture - Projection Options Dialog1buzzingbatPas encore d'évaluation
- Max Smoothing Groups GuideDocument1 pageMax Smoothing Groups Guide1buzzingbatPas encore d'évaluation
- UVW Shortcuts 3ds MaxDocument2 pagesUVW Shortcuts 3ds Max1buzzingbatPas encore d'évaluation
- DIP Unit 2 (Enhancement, Binary, Colour)Document126 pagesDIP Unit 2 (Enhancement, Binary, Colour)Shubham DhundalePas encore d'évaluation
- EmpTech - Q1 - Mod8 - Design Principles and ElementsDocument12 pagesEmpTech - Q1 - Mod8 - Design Principles and Elementsjecelyn mae Baluro100% (1)
- Fundamentals of Colorimetry and Practical Color MeasurementsDocument74 pagesFundamentals of Colorimetry and Practical Color MeasurementsMarce MangaoangPas encore d'évaluation
- Object Detection in A Cluttered Scene Using Point Feature MatchingDocument2 pagesObject Detection in A Cluttered Scene Using Point Feature MatchingRoopali TharanipathyPas encore d'évaluation
- Graphics FileDocument136 pagesGraphics Filerahulnsit07100% (1)
- Analogous PaintingDocument26 pagesAnalogous PaintingBerthie Armecin CasintoPas encore d'évaluation
- Therapy for Future Concept Map RubricDocument2 pagesTherapy for Future Concept Map RubricLuz Adriana ZetinaPas encore d'évaluation
- OpenGL Program Draws Basic GraphicsDocument6 pagesOpenGL Program Draws Basic Graphicspriyanka mallawatPas encore d'évaluation
- Technology-Based Art: Examples: Morphing-The Interspaced Between Two ImagesDocument4 pagesTechnology-Based Art: Examples: Morphing-The Interspaced Between Two ImagesMariella Mae CuadraPas encore d'évaluation
- Graphic Design Catalogue OnlineDocument126 pagesGraphic Design Catalogue OnlineWissam AlameddinePas encore d'évaluation
- OpenCV With Python Blueprints - Sample ChapterDocument30 pagesOpenCV With Python Blueprints - Sample ChapterPackt PublishingPas encore d'évaluation
- NVIDIA Quadro Vs GeForce Graphic CardsDocument18 pagesNVIDIA Quadro Vs GeForce Graphic CardsHectorVasquezLara100% (1)
- SQ3R Is A Reading Strategy Formed From Its LettersDocument9 pagesSQ3R Is A Reading Strategy Formed From Its Letterschatura1989Pas encore d'évaluation
- SAP Smart FormsDocument17 pagesSAP Smart FormsvenuPas encore d'évaluation
- Graphics and Multimedia Short Note: NSJ Online AcademyDocument46 pagesGraphics and Multimedia Short Note: NSJ Online AcademyRamya AththanayakePas encore d'évaluation
- Icm General Purpose SoftwareDocument9 pagesIcm General Purpose SoftwareMuhammad Bin AqeelPas encore d'évaluation
- School - Sewoch Lesewoch Amber Grade 12Th Ict Annual Plan 2014 E.CDocument5 pagesSchool - Sewoch Lesewoch Amber Grade 12Th Ict Annual Plan 2014 E.CMELAKU ADIMASPas encore d'évaluation
- Sharp LC-60LE640U CNET Review Calibration ResultsDocument7 pagesSharp LC-60LE640U CNET Review Calibration ResultsDavid KatzmaierPas encore d'évaluation
- Computer Application Package (CTE 302 Assignment) SolutionsDocument5 pagesComputer Application Package (CTE 302 Assignment) SolutionsJOHN .E. HUNYINGANPas encore d'évaluation
- Lecture 01Document14 pagesLecture 01Harsh DewanganPas encore d'évaluation
- Rechecking Request ApplicationDocument6 pagesRechecking Request ApplicationManav GuptaPas encore d'évaluation
- Contoh General Reports AgisoftDocument14 pagesContoh General Reports AgisoftAlif NursholehPas encore d'évaluation
- Digital Image Processing Lect 3: Sampling, Quantization and Image RepresentationDocument15 pagesDigital Image Processing Lect 3: Sampling, Quantization and Image RepresentationnnehasinghPas encore d'évaluation
- Morphology RestorationDocument41 pagesMorphology RestorationInquisitivoPas encore d'évaluation
- Acn CatalogDocument47 pagesAcn CatalogArturo SalazarPas encore d'évaluation