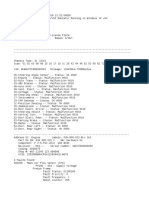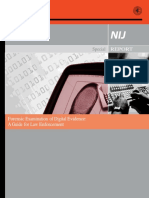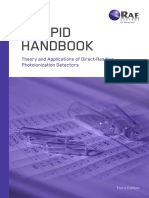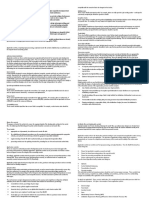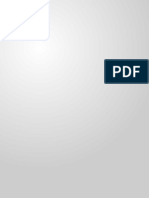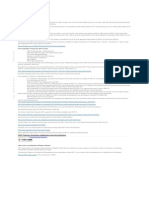Académique Documents
Professionnel Documents
Culture Documents
Astenopia
Transféré par
ErlianAngginiCopyright
Formats disponibles
Partager ce document
Partager ou intégrer le document
Avez-vous trouvé ce document utile ?
Ce contenu est-il inapproprié ?
Signaler ce documentDroits d'auteur :
Formats disponibles
Astenopia
Transféré par
ErlianAngginiDroits d'auteur :
Formats disponibles
Reducing eyestrain from video
and computer monitors
Charles A. Poynton
www.poynton.com
poynton@poynton.com
tel
fax
+1 416 413 1377
+1 416 413 1378
Many of us work for hours each day in front of displays. It is very
important to establish viewing conditions that minimize stress to our
eyes. This note presents a number of steps that you can take to assure
good monitor viewing conditions. This note does not address the
equally important concerns of physical stress.
A number of steps can be taken with your display turned off:
minimize reflections,
control ambient light,
establish a suitable surround, and
establish a comfortable viewing distance.
Other steps are dependent on your display:
adjust the Black Level (or Brightness) control,
adjust the Picture (or Contrast) control, and
on a color CRT, adjust convergence.
The principles explained here can be applied to improve the picture
quality of computer displays and television monitors and receivers.
Contrast Ratio
Contrast ratio refers to the ratio of intensity between the darkest and
lightest areas of a display. When you read a newspaper, the ratio of
light intensity between the white paper and the black ink is typically
fifty or more. Reading gray print on white paper or black print on
gray paper is more difficult because the contrast ratio is lower. With a
CRT display, many factors conspire to increase the intensity of blacks.
1996-09-27a Charles Poynton
1 of 6
REDUCING EYESTRAIN FROM VIDEO AND COMPUTER MONITORS
These effects reduce the contrast ratio of the screen, and this can
induce eyestrain.
A black portion of a picture on your screen can never be made darker
than the shade of your monitors screen when its power is off.
Anything you can do to make the screen blacker will improve its
contrast ratio, and consequently reduce eyestrain. Minimizing reflections and reducing ambient light are particularly important aspects of
your physical viewing environment.
Minimizing Reflections
Your screen has a glass faceplate that reflects into your eyes light
that originates behind you. Any reflected, bright object will interfere
with your perception of the content of the display at the location
where it is reflected.
To determine whether your screen suffers from reflections, turn off
your monitor. You need not shut down your computer as long as your
monitor has its own power switch. Sit in your normal working position
and examine the dark screen for reflections they will be distorted by
the curvature of the screen. Try to arrange your environment so that
you can see no intense light sources reflected from your screen. If you
cant move the furniture, block your (reflected) view of the offending
object with dark cardboard baffles.
Your monitors screen may have an integral antiglare coating or treatment to minimize glare. A monitor with this treatment appears to have
a very dark screen when it is turned off. You can attach an external
antiglare screen to the front of your monitor, but some antiglare
screens have such low light transmission that you may find that
although they improve contrast, they reduce intensity of white to an
unacceptably low level.
The flatter your monitors faceplate, the less of a problem reflections
are likely to be: a highly curved screen collects reflections over a
wide angle behind you. A Sony Trinitron screen is cylindrical
having curvature about its vertical axis only so it is not very susceptible to reflecting overhead lighting. Zenith Flat Tension Mask (FTM)
monitors have perfectly flat screens that suffer minimal reflections,
however, these displays are not easily available, and not manufactured
in sizes larger than 14 inches.
Controlling Ambient Light
When your monitor power is off, it may surprise you to find that one
of the reflections that you see is your own! In order to minimize reflections of things in front of your screen other than lights including your
own face it helps to reduce the general light level (ambient illumination). I recommend against using overhead fluorescent lights because I
consider them too bright: excessively bright ambient illumination, in
REDUCING EYESTRAIN FROM VIDEO AND COMPUTER MONITORS
addition to facilitating reflections, causes other problems that I will
explain in a moment. However, exposure to a variety of lighting levels
throughout the day is known to reduce stress, and medical research
has concluded that exposure to bright light is essential for the body to
maintain its 24-hour rhythms. When you take a break from your workstation which are obviously necessary for reasons of physical health
as well as visual consider spending time in a brightly-lit area.
Establishing A Surround
Visual stress will be induced if while you are watching your screen
your peripheral vision is exposed to light intensity brighter than the
brightest regions of your display. A color scientist or video engineer
uses the term surround to refer to the area that is perceived by your
peripheral vision. In addition to disturbing your peripheral vision, a
bright surround will necessarily increase your ambient illumination. Try
to establish a visual surround that is quite a bit darker than the
brightest white of your screen.
It is beneficial to have a visual reference to the outside world such as
a window to the outdoors while working at your computer. With a
window directly in front of you as you view the screen, your surround
intensity is likely to be too high, but with a window directly at your
back you are likely to suffer reflections. If you have a window, make
sure you sit so that the window is far enough to your side that it does
not impinge your peripheral vision, but not so far behind to reflect in
your screen.
Can You See The Pixels?
If you can discern individual pixels on your screen, you are probably
sitting too close to your screen for low-stress viewing. Our visual recognition skills particularly reading develop on the basis of recognizing
shapes, not dots. When you look at the letter V, you should
perceive two angled intersecting straight lines, not two jagged vertical
elements or a collection of dots. The 1-pixel on/off checkerboard that
is a default desktop pattern for many computers was actually designed
to simulate 50% gray in an era when grayscale was rare. The pattern
itself was supposed to be invisible.
A photograph is reproduced in a magazine as a halftone, a very fine
pattern of dots of variable size. You dont view a magazine from a
distance so close that you can discern individual halftone dots. For
minimum stress viewing of your screen, you should work at a sufficient
distance that pixels on the screen are not be discernible. I work at
arms-length from my 19-inch screen: in addition to its benefits for
shape recognition, this viewing distance minimizes stress due to
focusing at short distances for an extended period of time.
If you have trouble making out characters at a viewing distance sufficient to blend pixels into shapes, consider using a larger font for
REDUCING EYESTRAIN FROM VIDEO AND COMPUTER MONITORS
viewing on the screen. Page layout programs allow viewing at sizes
larger than actual size. If your word processor has style sheets, you can
create a style that has font sizes suitable for editing, and another (final)
style suitable printing. You can then switch back and forth between the
two styles without disturbing the contents of the document itself.
CRTs and LCDs
You can take the steps just described minimizing reflections, controlling ambient light and establishing a surround with your display
turned off. These three steps apply both to the ubiquitous cathode ray
tube (CRT) displays used in desktop workstations and also to the liquidcrystal displays (LCDs) now common in laptop computers.
LCDs do not suffer from any of the CRT afflictions to be discussed in
the remainder of this note. For good LCD viewing, set brightness so
that whites are displayed at a comfortable intensity. Then, set contrast
so that blacks and whites are as distinct as possible that is, so the
displayed contrast ratio is sufficiently high.
Black Level
Once you have established good physical viewing conditions, the next
step is to adjust the monitors front-panel controls. Setting these
controls is discussed in the companion document Black Level and
Picture. I will summarize that information in this section and the
next.
The next few paragraphs describe how to set your Black Level control,
whose icon is a circle surrounded by eight short radial lines. Some
monitors have no user-accessible black-level control. Generally a
monitor without the control is designed to require no adjustment, but
a serious black-level problem on a monitor without a black level
control may warrant a service technician to make internal adjustments.
Switch your monitor on, turn the Picture control all the way down, and
display a picture that contains as much absolute black as possible. Use
a black desktop background pattern, or a screen saver that displays
mostly black. If you notice that the displayable central portion of the
screen is distinctly lighter than the margins, or darkly colored, then
your monitor has a black level problem. This may be corrected by
adjusting the displays Black Level control. The black level control was
historically and misleadingly labeled Brightness.
Adjust Black Level so that the black region of the picture is as black as
possible, but just on the threshold of becoming visible. Avoid setting
the control too low: this will cause the bottom range of brightness
scale to be swallowed, making your pictures appear muddy. Avoid
setting it too high, which will reduce your contrast ratio.
REDUCING EYESTRAIN FROM VIDEO AND COMPUTER MONITORS
Once you have set black level correctly, you may wish to put a piece of
tape over it to avoid its being accidentally disturbed, and also to
remind you that only the other control Picture should be adjusted
when your viewing conditions change. You will not need to adjust
Black Level again unless your monitor ages or you attach the monitor
to a different computer or a different graphics card.
Picture
Once you have set black level, display a picture having lots of white,
then use the control labeled Picture (sometimes misleadingly labeled
Contrast) to set a comfortable maximum intensity. The icon for this
control is a circle divided vertically into a black half and a white half.
On a poor-quality monitor this control may interact with the blacklevel control, so you may need to go back and forth a few times to get
the brightness you want while maintaining the correct black level.
Many factors reduce the performance of a CRT that is operating at a
high brightness level. This is especially true for a computer display
which, unlike a consumer television receiver, has a design that is optimized for sharpness at the expense of peak intensity. At high intensity
your monitor will probably bloom objectionably, causing bright areas
of the picture to defocus.
To avoid these impairments, operate your CRT at as low an intensity as
is comfortable. This will be facilitated by the reducing ambient light
and reflections according to previous sections of this note.
Your sensitivity to flicker increases as ambient illumination and picture
intensity increases. An increased refresh rate reduces flicker, but since
the refresh rate of a workstation is usually not adjustable, lowering
your ambient illumination and reducing your display's intensity are
probably the only methods you have available to reduce flicker.
Excellent contrast and brightness can be obtained if you set your CRT
to white-on-black mode, in the manner of early video terminal
displays. Human performance in reading and recognition tasks does
not suffer from presentation in inverse video. However, visual stress is
induced when the eye alternates its gaze between white paper and an
inverse display, so this mode is generally not a good idea unless your
task is totally dedicated to the display, for example if you are an airtraffic control operator.
Swimming
When a fixed information element on your display slowly changes position in a periodic manner, your display is said to be swimming. Swimming is generally caused by magnetic interference between the CRT
and some external element. It could be that your office is next to a
heavy-duty AC power distribution circuit, breaker panel or transformer.
Unfortunately, the only practical solution to swimming is to move your
REDUCING EYESTRAIN FROM VIDEO AND COMPUTER MONITORS
monitor. If all locations in your office exhibit the problem, then that
monitor should not be used in that office: find a new monitor, or find a
new office!
Swimming is often induced when two closely-adjacent monitors
operate at different refresh rates. The only feasible solution is separating the monitors. In certain cases, external magnetic interference
can cause a periodic change in the brightness of a color CRT, a condition known as beating. If beating is rapid enough 10 or 20 times per
second it will appear as flicker. This effect, often mistakenly attributed to fluorescent lighting, can only be remedied as described above.
Color Convergence
The preceding discussion applies to both monochrome and color
displays. A number of additional issues are specific to color CRTs.
Proper convergence is achieved when a color display places its constituent red, green and blue images in proper register across the entire
display. Although the problems of gross misconvergence are obvious, a
monitor that is even slightly misconverged will suffer reduced contrast
ratio and poor apparent focus on black-and-white detail. For example,
if the red, green and blue elements of the stem of a letter T are
displaced from each other horizontally by an amount as small as the
width of the stem, no part of the stem will reach a true black, causing
a lower contrast ratio than if the monitor was converged. The
spread in the stem in this example will cause it to appear poorly
focused as well.
Adjusting convergence involves a series of internal calibration steps.
Some monitors have a few convergence controls such as V-STAT and
H-STAT on the front panel. When displaying detailed black-andwhite information on your color screen, if you find that the red, green
and blue elements do not align, and front-panel convergence controls
are ineffective or unavailable, initiate a service call.
Magnetization of steel components of a monitor such as its chassis
can interfere with the trajectories of the CRTs electron beams and
cause colors to shift, a condition known as purity failure. Degaussing
refers to the act of demagnetizing the region near the front of the
monitor, to remedy this situation. Modern monitors have degaussing
circuitry that is actuated at the instant that the monitors power is
applied. Although it is generally best for stability reasons to leave your
color monitor powered on at all times, toggling the power off then on
will initiate degaussing. You should do this any time you physically
move or rotate a monitor more than ten or twenty centimeters.
Vous aimerez peut-être aussi
- The Subtle Art of Not Giving a F*ck: A Counterintuitive Approach to Living a Good LifeD'EverandThe Subtle Art of Not Giving a F*ck: A Counterintuitive Approach to Living a Good LifeÉvaluation : 4 sur 5 étoiles4/5 (5784)
- The Yellow House: A Memoir (2019 National Book Award Winner)D'EverandThe Yellow House: A Memoir (2019 National Book Award Winner)Évaluation : 4 sur 5 étoiles4/5 (98)
- Never Split the Difference: Negotiating As If Your Life Depended On ItD'EverandNever Split the Difference: Negotiating As If Your Life Depended On ItÉvaluation : 4.5 sur 5 étoiles4.5/5 (838)
- Shoe Dog: A Memoir by the Creator of NikeD'EverandShoe Dog: A Memoir by the Creator of NikeÉvaluation : 4.5 sur 5 étoiles4.5/5 (537)
- The Emperor of All Maladies: A Biography of CancerD'EverandThe Emperor of All Maladies: A Biography of CancerÉvaluation : 4.5 sur 5 étoiles4.5/5 (271)
- Hidden Figures: The American Dream and the Untold Story of the Black Women Mathematicians Who Helped Win the Space RaceD'EverandHidden Figures: The American Dream and the Untold Story of the Black Women Mathematicians Who Helped Win the Space RaceÉvaluation : 4 sur 5 étoiles4/5 (890)
- The Little Book of Hygge: Danish Secrets to Happy LivingD'EverandThe Little Book of Hygge: Danish Secrets to Happy LivingÉvaluation : 3.5 sur 5 étoiles3.5/5 (399)
- Team of Rivals: The Political Genius of Abraham LincolnD'EverandTeam of Rivals: The Political Genius of Abraham LincolnÉvaluation : 4.5 sur 5 étoiles4.5/5 (234)
- Grit: The Power of Passion and PerseveranceD'EverandGrit: The Power of Passion and PerseveranceÉvaluation : 4 sur 5 étoiles4/5 (587)
- Devil in the Grove: Thurgood Marshall, the Groveland Boys, and the Dawn of a New AmericaD'EverandDevil in the Grove: Thurgood Marshall, the Groveland Boys, and the Dawn of a New AmericaÉvaluation : 4.5 sur 5 étoiles4.5/5 (265)
- A Heartbreaking Work Of Staggering Genius: A Memoir Based on a True StoryD'EverandA Heartbreaking Work Of Staggering Genius: A Memoir Based on a True StoryÉvaluation : 3.5 sur 5 étoiles3.5/5 (231)
- On Fire: The (Burning) Case for a Green New DealD'EverandOn Fire: The (Burning) Case for a Green New DealÉvaluation : 4 sur 5 étoiles4/5 (72)
- Elon Musk: Tesla, SpaceX, and the Quest for a Fantastic FutureD'EverandElon Musk: Tesla, SpaceX, and the Quest for a Fantastic FutureÉvaluation : 4.5 sur 5 étoiles4.5/5 (474)
- The Hard Thing About Hard Things: Building a Business When There Are No Easy AnswersD'EverandThe Hard Thing About Hard Things: Building a Business When There Are No Easy AnswersÉvaluation : 4.5 sur 5 étoiles4.5/5 (344)
- The Unwinding: An Inner History of the New AmericaD'EverandThe Unwinding: An Inner History of the New AmericaÉvaluation : 4 sur 5 étoiles4/5 (45)
- The World Is Flat 3.0: A Brief History of the Twenty-first CenturyD'EverandThe World Is Flat 3.0: A Brief History of the Twenty-first CenturyÉvaluation : 3.5 sur 5 étoiles3.5/5 (2219)
- The Gifts of Imperfection: Let Go of Who You Think You're Supposed to Be and Embrace Who You AreD'EverandThe Gifts of Imperfection: Let Go of Who You Think You're Supposed to Be and Embrace Who You AreÉvaluation : 4 sur 5 étoiles4/5 (1090)
- The Sympathizer: A Novel (Pulitzer Prize for Fiction)D'EverandThe Sympathizer: A Novel (Pulitzer Prize for Fiction)Évaluation : 4.5 sur 5 étoiles4.5/5 (119)
- Her Body and Other Parties: StoriesD'EverandHer Body and Other Parties: StoriesÉvaluation : 4 sur 5 étoiles4/5 (821)
- VW Golf Diagnostic Scan Reveals Multiple Fault CodesDocument17 pagesVW Golf Diagnostic Scan Reveals Multiple Fault Codeskikin strongPas encore d'évaluation
- Möller Valve Spherical Closing Segment Universal ValveDocument2 pagesMöller Valve Spherical Closing Segment Universal ValveYhanePas encore d'évaluation
- Approved List of Manufacturers: Line Pipes (Carbon/Alloy Steel)Document4 pagesApproved List of Manufacturers: Line Pipes (Carbon/Alloy Steel)Sourav Kumar GuptaPas encore d'évaluation
- Animal-Cube-Puzzle I e LTR PDFDocument3 pagesAnimal-Cube-Puzzle I e LTR PDFJose Oswaldo Sierra MatheusPas encore d'évaluation
- Pinza Prova 5601Document2 pagesPinza Prova 5601Sublimec San RafaelPas encore d'évaluation
- 4 Thermodynoamics ExercisesDocument25 pages4 Thermodynoamics ExercisesGoran MaliPas encore d'évaluation
- What is a Gear Motor? - An In-Depth GuideDocument15 pagesWhat is a Gear Motor? - An In-Depth GuidePuneet KumarPas encore d'évaluation
- Cisco Catalyst Switching Portfolio (Important)Document1 pageCisco Catalyst Switching Portfolio (Important)RoyalMohammadkhaniPas encore d'évaluation
- Track roller repairDocument2 pagesTrack roller repairKhincho ayePas encore d'évaluation
- 199408Document93 pages199408denis alvarezPas encore d'évaluation
- Executive MBA Placement Brochure of IIM Bangalore PDFDocument48 pagesExecutive MBA Placement Brochure of IIM Bangalore PDFnIKKOOPas encore d'évaluation
- Rajib Mall Lecture NotesDocument97 pagesRajib Mall Lecture NotesAnuj Nagpal100% (1)
- Fiat 4061 PDFDocument6 pagesFiat 4061 PDFSamir YehyaPas encore d'évaluation
- Pid Handbook 1002-02 PDFDocument94 pagesPid Handbook 1002-02 PDFMUHAMMAD TAUFEEQPas encore d'évaluation
- cGMP ChecklistDocument31 pagescGMP ChecklistWerner Schrammel100% (1)
- 30x173 - TPDS-T - MK317 Mod0 - NAVSEA - 2011Document16 pages30x173 - TPDS-T - MK317 Mod0 - NAVSEA - 2011Anonymous jIzz7woS6Pas encore d'évaluation
- Matriks Compressor 2023Document27 pagesMatriks Compressor 2023Puji RustantoPas encore d'évaluation
- Validity Checks: Processing ControlsDocument3 pagesValidity Checks: Processing Controlsjhela18Pas encore d'évaluation
- Wet Scrapper Equipment SpecificationDocument1 pageWet Scrapper Equipment Specificationprashant mishraPas encore d'évaluation
- Instructions Isb YlpDocument3 pagesInstructions Isb YlpVikas BhoomaPas encore d'évaluation
- CIRCULAR WATER TANK DESIGN-Layout1 AkhilDocument1 pageCIRCULAR WATER TANK DESIGN-Layout1 AkhilVENKAT KALYANPas encore d'évaluation
- Techsheet ZerowasteDocument2 pagesTechsheet ZerowastesunillimayePas encore d'évaluation
- Convert Tank to Wash Service Hazards ReviewDocument74 pagesConvert Tank to Wash Service Hazards ReviewMatthew Adeyinka0% (1)
- Generador de Vapor Cu360Document36 pagesGenerador de Vapor Cu360Jonatan medran ochoaPas encore d'évaluation
- Detailed Statement: Transactions List - Squaircle Energy and Constructions Private Limited (Inr) - 677605600669Document3 pagesDetailed Statement: Transactions List - Squaircle Energy and Constructions Private Limited (Inr) - 677605600669ankit008dixitPas encore d'évaluation
- Clarifier Tank Structural PDFDocument3 pagesClarifier Tank Structural PDFBenderlip CortezPas encore d'évaluation
- Monitoring Critical Applications at SeaDocument3 pagesMonitoring Critical Applications at SeaMohamed AliPas encore d'évaluation
- HS1L DatasheetDocument8 pagesHS1L DatasheetBlAdE 12Pas encore d'évaluation
- Fast, Fast VP : FAST: Features, Drawbacks, Applications and Some QuestionsDocument13 pagesFast, Fast VP : FAST: Features, Drawbacks, Applications and Some QuestionsSraVanKuMarThadakamallaPas encore d'évaluation
- HVX200 LentesDocument2 pagesHVX200 Lentespink2004Pas encore d'évaluation