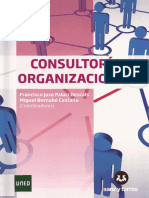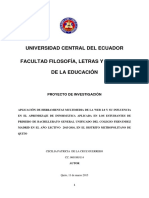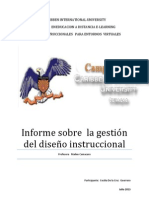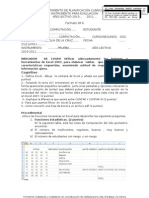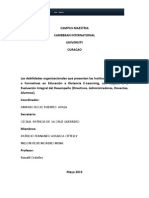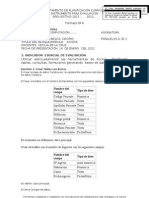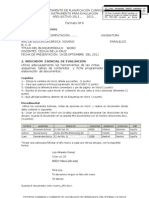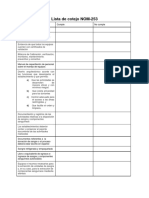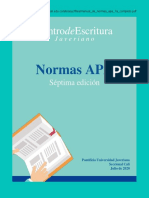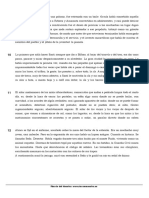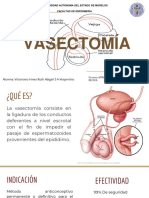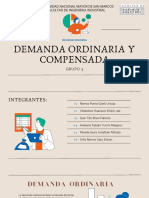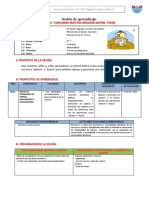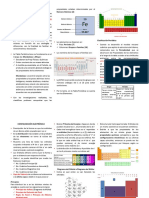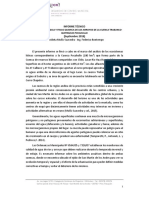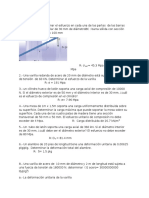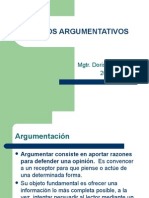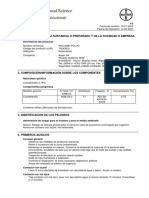Académique Documents
Professionnel Documents
Culture Documents
Configurando Mi Aula Virtual-Tarea
Transféré par
ceciliadelacruz0 évaluation0% ont trouvé ce document utile (0 vote)
19 vues5 pagesEn este documento usted encontrará de manera detallada los pasos para configurar una aula virtual Moodle
Titre original
Configurando Mi Aula Virtual-tarea
Copyright
© © All Rights Reserved
Formats disponibles
DOCX, PDF, TXT ou lisez en ligne sur Scribd
Partager ce document
Partager ou intégrer le document
Avez-vous trouvé ce document utile ?
Ce contenu est-il inapproprié ?
Signaler ce documentEn este documento usted encontrará de manera detallada los pasos para configurar una aula virtual Moodle
Droits d'auteur :
© All Rights Reserved
Formats disponibles
Téléchargez comme DOCX, PDF, TXT ou lisez en ligne sur Scribd
0 évaluation0% ont trouvé ce document utile (0 vote)
19 vues5 pagesConfigurando Mi Aula Virtual-Tarea
Transféré par
ceciliadelacruzEn este documento usted encontrará de manera detallada los pasos para configurar una aula virtual Moodle
Droits d'auteur :
© All Rights Reserved
Formats disponibles
Téléchargez comme DOCX, PDF, TXT ou lisez en ligne sur Scribd
Vous êtes sur la page 1sur 5
Curso: Diseo y Montaje de aulas virtuales en Moodle
Tema: Configurando mi aula virtual Moodle
Participante: Cecilia De la Cruz
Configurando mi aula virtual
Crea una cuenta en Moodle de
practica
Llenado este formulario y
confirmado el link enviado a su
cuenta de correo. Conseguiremos
nuestras aulas virtuales de
practica que van a ser utilizadas
por los estudiantes.
Luego procedemos a configurar el
aula virtual como se detalla a
continuacin.
1. Ingreso a mi aula virtual
Moodle desde.
http://www.virtualepn.edu.ec/dmac
ec/course/view.php?id=374
Se sugiere utilizar el navegador
Mozilla Firefox ya que Google
Chrome no permite ver todas las
herramientas que dispone la
plataforma.
2. Ingresar
su
registro
y
su
contrasea
despus de
haber
ingresado el link entregado por
el tutor (administrador de las
aulas de prctica de Moodle).
3. Observar que su aula virtual de
prctica ya est creada. Este es
el nombre corto, en la mayora de
veces es asignado por la unidad
administradora de la plataforma.
Es un cdigo que
generalmente
lleva
las
siglas
del
nombre
completo del curso o asignatura.
Curso: Diseo y Montaje de aulas virtuales en Moodle
Tema: Configurando mi aula virtual Moodle
Participante: Cecilia De la Cruz
4. Desde el men Administracin
podr configurar su aula virtual.
Busque la opcin configuracin
5.
En
los
ajustes
de
configuracin
aparecern
algunos datos relevantes del
curso
que
NO
vamos
a
modificar.
Slo
ajuste
las
opciones que estn encerradas
en crculo.
a) En el recuadro
en blanco
proceda a realizar un resumen,
una descripcin del curso o
asignatura que
se
va a
trabajar, en este espacio en la
parte superior tenemos algunas
opciones que
nos permite
cambiar de color al texto,
cambiar de formato, trabajar
con prrafo, aadir imagen,
vincular.
6. En formato lo ms idneo para
una aula es trabajar en formato de
tema o semanal, ya que
me
permite definir cada bloque como
un
tema
o
unidad
de
esta
asignatura, el formato semanal
nos permite
que
se
ajuste
automticamente
a
la
configuracin que
nosotros
fijaremos ms adelante con fecha
de inicio y fecha de cierre de la
asignatura, prefiero el formato de
temas ya
que
no
debo
preocuparme las fechas de inicio
y cierre de la unidad.
7. El nmero de semanas o
temas va en funcin de nuestro.
Curso: Diseo y Montaje de aulas virtuales en Moodle
Tema: Configurando mi aula virtual Moodle
Participante: Cecilia De la Cruz
8. La fecha de inicio del curso
automticamente es la fecha de
creacin
del
curso,
puede
modificar si se desea, pueden ser
algunas semanas despus.
Si hacemos clic en este icono
podemos acceder a una ventana
emergente de la opcin que
queremos configurar.
9. Lgicamente indicaremos que
nos muestre las calificaciones
obtenidas.
10. Si deseamos informe de
actividades de cada
participante marcamos si, caso
contrario dejamos no
11. El tamao mximo de los
archivos puede ser desde 10kb
hasta 2Mb, generalmente
escogemos el ms alto .
12. Metacurso , permite agrupar
cursos relacionados, escogemos
no, este no es un metacurso.
13. En el caso de matriculaciones,
dejamos
sitio por
defecto,
matriculacin
interna, si los
estudiantes estn matriculados los
aadimos por defecto a nuestra
aula con su nombre y apellido.
Rol por defecto ser estudiante
14. Curso abierto marcamos si en
el rango de fecha habilitamos la
fecha de inicio y cierre del curso.
Curso: Diseo y Montaje de aulas virtuales en Moodle
Tema: Configurando mi aula virtual Moodle
Participante: Cecilia De la Cruz
15. Seleccionamos el perodo de
vigencia de la matrcula, 1 da, 2,
3,4...
16. Elegir s o no, si deseamos que
se notifique al estudiante la fecha
lmite de matriculacin y en
Umbral sealamos losdas.
17. Si se desea grupos por
separado, dar clic en modo de
grupo.
Forzar.- Para que los estudiantes
sean parte de un grupo.
Curso: Diseo y Montaje de aulas virtuales en Moodle
Tema: Configurando mi aula virtual Moodle
Participante: Cecilia De la Cruz
18. Este curso est disponible
para los estudiantes.
Escribimos una
contrasea de
acceso, si presionamos desmarcar,
la contrasea nos ser visible.
NO admitir invitados, deseamos
que
s, presionamos Permitir
acceso a invitados sin contrasea.
19.
Solamente en
profesor
escribimos tutor.
Y en estudiante Participante
20. Por ltimo presionamos
guardar cambios
Luego procedemos a configurar el curso o asignatura
Vous aimerez peut-être aussi
- Consultoría Organizacional (Digitalizado)Document163 pagesConsultoría Organizacional (Digitalizado)Lucía Prieto Perez100% (2)
- Proyecto Final Fsanguano, L RoblesDocument68 pagesProyecto Final Fsanguano, L RoblesceciliadelacruzPas encore d'évaluation
- Proyecto Final PDFDocument237 pagesProyecto Final PDFceciliadelacruzPas encore d'évaluation
- Proyecto Final PDFDocument237 pagesProyecto Final PDFceciliadelacruzPas encore d'évaluation
- Proyecto Final PDFDocument237 pagesProyecto Final PDFceciliadelacruzPas encore d'évaluation
- Power Point SEGUNDO OGSDocument1 pagePower Point SEGUNDO OGSceciliadelacruzPas encore d'évaluation
- Pruba Blog Primeros de BachilleratoDocument1 pagePruba Blog Primeros de BachilleratoceciliadelacruzPas encore d'évaluation
- Prueba de Project Decimos A B C D E F FORMATODocument3 pagesPrueba de Project Decimos A B C D E F FORMATOceciliadelacruzPas encore d'évaluation
- Modelos Instruccionales ResumenDocument10 pagesModelos Instruccionales ResumenceciliadelacruzPas encore d'évaluation
- Informe de Gestion Diseños NstruccionalesDocument8 pagesInforme de Gestion Diseños NstruccionalesceciliadelacruzPas encore d'évaluation
- Prueba ExcelDocument4 pagesPrueba ExcelceciliadelacruzPas encore d'évaluation
- Pruba Blog Primeros de BachilleratoDocument1 pagePruba Blog Primeros de BachilleratoceciliadelacruzPas encore d'évaluation
- Evaluación Integral Deldesempeño Grupo 8Document10 pagesEvaluación Integral Deldesempeño Grupo 8ceciliadelacruz100% (1)
- Prueba de Access DecimosDocument4 pagesPrueba de Access DecimosceciliadelacruzPas encore d'évaluation
- Prueba Excel Novenos Hasta Función SiDocument4 pagesPrueba Excel Novenos Hasta Función SiceciliadelacruzPas encore d'évaluation
- Prueba Dream Weaver SEGUNDO TADocument1 pagePrueba Dream Weaver SEGUNDO TAceciliadelacruzPas encore d'évaluation
- Prueba de Access DecimosDocument4 pagesPrueba de Access DecimosceciliadelacruzPas encore d'évaluation
- Decimos Parte DosDocument4 pagesDecimos Parte DosceciliadelacruzPas encore d'évaluation
- Decimos Parte DosDocument4 pagesDecimos Parte DosceciliadelacruzPas encore d'évaluation
- Herramientas OfimáticasDocument4 pagesHerramientas OfimáticasceciliadelacruzPas encore d'évaluation
- Access 2007 TODODocument6 pagesAccess 2007 TODOceciliadelacruzPas encore d'évaluation
- Prueba de AccessDocument1 pagePrueba de AccessceciliadelacruzPas encore d'évaluation
- Prueba Excel Novenos Hasta Función SiDocument4 pagesPrueba Excel Novenos Hasta Función SiceciliadelacruzPas encore d'évaluation
- Access 2007 TODODocument6 pagesAccess 2007 TODOceciliadelacruzPas encore d'évaluation
- Word 2007 Ficha Corrspondencia Program Amd orDocument4 pagesWord 2007 Ficha Corrspondencia Program Amd orceciliadelacruzPas encore d'évaluation
- Word 2007 Ficha Corrspondencia Program Amd orDocument4 pagesWord 2007 Ficha Corrspondencia Program Amd orceciliadelacruzPas encore d'évaluation
- Quien SoyDocument4 pagesQuien SoyceciliadelacruzPas encore d'évaluation
- Prueba ExcelDocument4 pagesPrueba ExcelceciliadelacruzPas encore d'évaluation
- Lista de Cotejo NOM-253Document4 pagesLista de Cotejo NOM-253Mary Sobrado ÜPas encore d'évaluation
- PerfilesDocument15 pagesPerfilesjuanjuvinaoPas encore d'évaluation
- Manual APA Javeriana 2021Document37 pagesManual APA Javeriana 2021Aracelis Tortolero BolívarPas encore d'évaluation
- Poesía Popular InfantilDocument16 pagesPoesía Popular InfantilMatías Rodríguez CárdenasPas encore d'évaluation
- Dictados 3Document1 pageDictados 3Encarnación SobrinoPas encore d'évaluation
- Taller # 4 Ciencias Naturales Grado SextoDocument15 pagesTaller # 4 Ciencias Naturales Grado Sextoluz gicela gonzalez acevedoPas encore d'évaluation
- Reglas Practicas para El Calculo de LimitesDocument1 pageReglas Practicas para El Calculo de LimitesLuis Pilo AceitunoPas encore d'évaluation
- VASECTOMÍADocument9 pagesVASECTOMÍARuth Abigail Victoriano IrineoPas encore d'évaluation
- ComputadoraDocument11 pagesComputadoraAlvaro NavarroPas encore d'évaluation
- Grupo 3 - Demanda Ordinaria y CompensadaDocument40 pagesGrupo 3 - Demanda Ordinaria y CompensadaGary E. OrtizPas encore d'évaluation
- Plantilla Presentación Gratis GalvestonDocument28 pagesPlantilla Presentación Gratis GalvestonDiana Paola Garcia FigueroaPas encore d'évaluation
- SESION DE MAT DENTRO Y FUERA de AbrilDocument9 pagesSESION DE MAT DENTRO Y FUERA de AbrilLuisG.SaraviaPas encore d'évaluation
- Listado de ProductosDocument8 pagesListado de ProductosDrive MorosPas encore d'évaluation
- 02 Oncología. Tópicos Selectos-InterioresDocument385 pages02 Oncología. Tópicos Selectos-InterioresfelipePas encore d'évaluation
- PER-002916860 - Conecta Retail - SIP TRUNK 40 SesionesDocument22 pagesPER-002916860 - Conecta Retail - SIP TRUNK 40 SesionesWilder Rojas ZegarraPas encore d'évaluation
- 3.5 y 3.6Document5 pages3.5 y 3.6Luis TorresPas encore d'évaluation
- Tabla Periódica, Configuración Electrónica y Enlace Químico de Los ElementosDocument4 pagesTabla Periódica, Configuración Electrónica y Enlace Químico de Los Elementosvladimir divasPas encore d'évaluation
- Liquido de FrenosDocument15 pagesLiquido de FrenosRicardo AltamiranoPas encore d'évaluation
- Informe Monitoreo TQP - Versión 2Document17 pagesInforme Monitoreo TQP - Versión 2Fede VontempePas encore d'évaluation
- Presupuesto Total DPA HUARMEYDocument104 pagesPresupuesto Total DPA HUARMEYMsTerio Elera ContrerasPas encore d'évaluation
- CARROLL - Haciendo Filosofía Mediante La Imagen en MovimientoDocument27 pagesCARROLL - Haciendo Filosofía Mediante La Imagen en MovimientorosenbergalapePas encore d'évaluation
- Ejercicios Resistencia de MaterialesDocument5 pagesEjercicios Resistencia de MaterialesPatricio Andres Castillo Avila50% (2)
- Practica 9 Regla Palanca 2012Document22 pagesPractica 9 Regla Palanca 2012ivan lopezPas encore d'évaluation
- Textos ArgumentativosDocument40 pagesTextos Argumentativosrivasastrid100% (3)
- Talismanes Rúnico Lo Que Te Hace DiferenteDocument5 pagesTalismanes Rúnico Lo Que Te Hace DiferenteSanti AgoPas encore d'évaluation
- Hiper ConectadosDocument21 pagesHiper Conectadoslale1409Pas encore d'évaluation
- La Ambigüedad Conceptual y Terminología de Los DDDocument15 pagesLa Ambigüedad Conceptual y Terminología de Los DDandrePas encore d'évaluation
- AAC 120 mm2Document2 pagesAAC 120 mm2DanielPas encore d'évaluation
- Hoja de Seguridad Racumin PolvoDocument5 pagesHoja de Seguridad Racumin PolvoMargot Gutierrez vegaPas encore d'évaluation