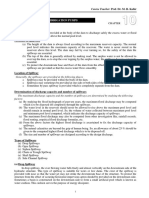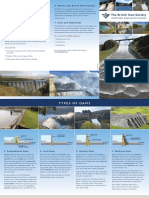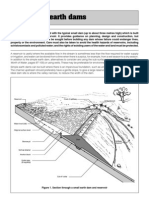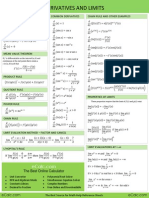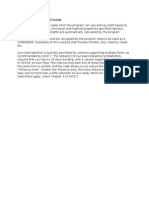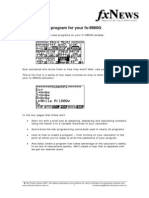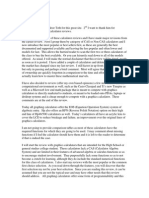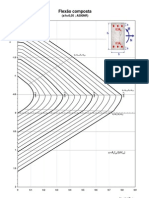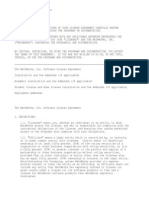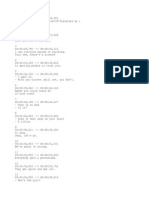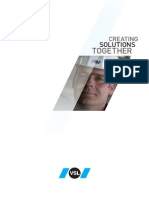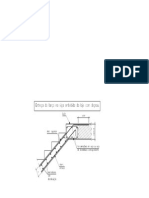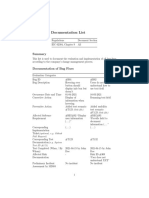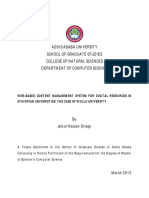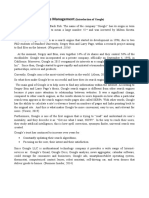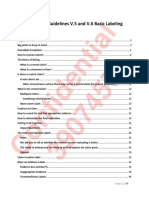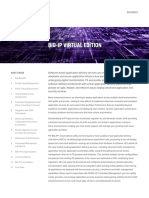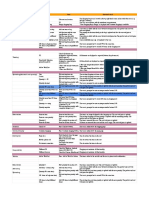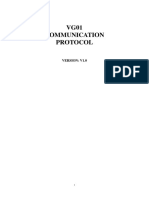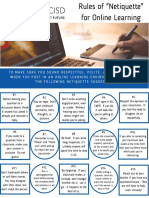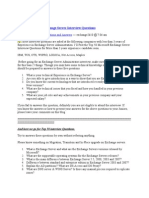Académique Documents
Professionnel Documents
Culture Documents
How To Make Revision Notes
Transféré par
gege-mzTitre original
Copyright
Formats disponibles
Partager ce document
Partager ou intégrer le document
Avez-vous trouvé ce document utile ?
Ce contenu est-il inapproprié ?
Signaler ce documentDroits d'auteur :
Formats disponibles
How To Make Revision Notes
Transféré par
gege-mzDroits d'auteur :
Formats disponibles
fxNews 2006 Volume 2
How to create and store revision notes on the Casio
fx9860G as an eActivity
What you'll need
A Casio fx9860G
A computer running Windows 2000 or later
The USB cable that came with your fx9860G
The FA-124 software that came on CD with your fx9860G
A copy of the fx9860G emulator
You don't actually need the last 4, but it's way quicker with them and you'll
always have a backup on computer. We'll assume you want to make your notes
using all five.
If you don't have the emulator, go to
https://secure.casio.co.jp/edu_e/product/fx9860g/form.html
where you fill in a form and then get access to lots of free stuff, including the
emulator. If you study chemistry, grab a copy of Physium while you're there!
If that address doesn't work (this was written in May 2006 and the web is always
changing) start at the world Casio site and dig down for fx9860G stuff. The
world site is at
http://world.casio.com/
What to do
1.
2.
3.
4.
Create a set of notes, etc as an eActivity using the emulator
Save the eActivity onto your computer
Import the eActivity into the FA-124 software
Transmit the eActivity from the FA-124 software to your fx9860G using
the USB cable
First time through things may seem a bit complicated, but you'll soon realise that
it's actually really easy. We'll explain how through some examples below. The
examples are based on chemistry, but can be applied to whatever subject you
want revision notes for.
How to do it
1. Create a set of notes, etc as an eActivity using the emulator
Once you've downloaded the free emulator, simply double-click it to get it
running. You may or may not get a warning screen before it starts.
This is the first thing you'll see. Press
MENU and use the cursor key to move
to the eAct icon.
The Tuition Centre 2006. All fxNews publications and software for use by members of subscribing institute only.
www.thetuitioncentre.com.au
1
lovelearning@thetuitioncentre.com.au
fxNews 2006 Volume 2
Chances are you'll see the left screen,
unless you've already created an
eActivity before in which case a list of
eActivities will show.
Here we'd better mention that when using the emulator you can work with either
your computer keyboard or use your mouse to tap on the emulator keys as if it
were your actual fx9860!
For example, we now need to either press F2 on your keyboard or tap the F2 key
on the emulator to name our new eActivity. In the examples below, we'll use
whatever combination comes naturally or seems easiest!
A few special keys:
Emulator
EXE
EXIT
AC/ON
SHIFT
OPTN
VARS
MENU
ALPHA
DEL
Computer Keyboard
Enter
Escape
Tab
Insert
Home
PageUp
PageDown
End
Delete
Tap F2, enter a name for your eActivity
and tap ENTER. Note you can only use
CAPITAL letters from the computer
keyboard and limited other keys for
the eActivity name.
Now you can type some text
immediately
Or insert a Notes strip
When typing, you'll soon realise that there is no word wrap your words just
keep on going off the screen to the right. Keep an eye on what you're doing and
put in manual line breaks using ENTER at least every 21 characters.
Insert a Notes strip
Tap F2, tap the down arrow until
you reach Notes and then tap
ENTER.
The Tuition Centre 2006. All fxNews publications and software for use by members of subscribing institute only.
www.thetuitioncentre.com.au
2
lovelearning@thetuitioncentre.com.au
fxNews 2006 Volume 2
A Notes strip is inserted and is
highlighted. Tap the left arrow and
give the strip a meaningful name
and then tap ENTER.
Tap Enter again and now we're in a
Notes strip within our eActivity!
Notes strips are a good way to keep
your notes organised.
Type text using your keyboard.
Insert special characters using F5,
the arrow keys and ENTER.
Had enough in this Notes strip and
want to get back to the eActivity to
start a new strip? We'll do this using
the emulator keys.
Tap SHIFT then the ARROW key.
The beige icon above the ARROW
key reminds you that it switches
from the current strip back to the
eActivity.
Save your work! Just as with any
electronic media, frequent saving is
a good idea! Tap F1 and F1 again.
Easy!
Now you can add lots more Notes
strips.
A quick word on cut and paste from
other documents such as the
internet or a word document
This is quite possible,
but when this sentence
is copied (Ctrl+C) and
then pasted into the
emulator (Ctrl+V) you
get the screen at left!
You still need to go
through and
manually insert
line breaks
The Tuition Centre 2006. All fxNews publications and software for use by members of subscribing institute only.
www.thetuitioncentre.com.au
3
lovelearning@thetuitioncentre.com.au
fxNews 2006 Volume 2
Sometimes you may want to insert other strips, such as a Solve strip or a Graph
strip. These strips are quite independent of the Solve or Graph modes you access
via the Main menu of the calculator. It's like you take a unique copy of Solve and
paste it into your eActivity. Whatever you put into the Solve strip in the eActivity
stays with them and is not affected by what you do in Solve via the main
memory. Neat!
Here's is an example of an eActivity
with a Notes strip and a Solve strip.
2. Save the eActivity onto your computer
OK. It's time to start getting our
eActivity from computer to fx9860.
Check you've saved the eActivity
one last time and tap MENU to
access the Main Menu.
Head south to the Memory Icon and
tap ENTER.
Next tap F2 to enter the storage
memory. You should see your new
eActivity (with extension .g1e) in
the list of files in storage memory.
Note that eActivities are always saved to Storage Memory, whereas programs and
spreadsheets need to be in Main Memory when you want to use them. When Main
Memory becomes full (ie 64k or more) you'll need to save programs and
spreadsheets to Storage Memory to free up room.
That's why eActivities are great for notes they always get saved direct to
Storage memory where there are heaps of Kb for them!
eActivities are saved with file extension *.g1e. Sets of programs and or
spreadsheets are saved with extension *.g1m by the emulator and fx9860.
Nearly there! Highlight the eActivity
you want to save to computer, tap
F1 to select it and then tap F2 to get
the 'Copy to' screen.
The Tuition Centre 2006. All fxNews publications and software for use by members of subscribing institute only.
www.thetuitioncentre.com.au
4
lovelearning@thetuitioncentre.com.au
fxNews 2006 Volume 2
Tap the 2 key and then use the
Browse for Folder window to
navigate to your FA-124 folder and
hit OK. (You can save it anywhere
else too, but this is the easiest
folder to find when using the FA-124
software in the next step).
After OK you get the message as
shown.
That's it with the emulator, so now's the time to close it. Note that your eActivity
will still be there when you re-open the emulator next time.
Extra!
You can also import other people's
eActivities into your emulator to edit
or modify.
From the Memory Manager screen
tap F3 to get the Open window.
Navigate to wherever the eActivity is
and double-click it (remember it will
have a *.g1e file extension). Easy! It
will appear in the list of files when
you enter eActivity from the Main
Menu.
The Tuition Centre 2006. All fxNews publications and software for use by members of subscribing institute only.
www.thetuitioncentre.com.au
5
lovelearning@thetuitioncentre.com.au
fxNews 2006 Volume 2
3. Import the eActivity into the FA-124 software
The FA-124 software is supplied on the CD that came with your fx-9860. It must
be installed on your computer BEFORE you first use the supplied USB cable to
connect up an fx-9860.
Install the software if you haven't yet
1. Insert the Utilities CD.
2. Choose Program-Link FA-124 User's guide, read (and possibly print)
pages E6 to E12 which explain how to install the software and then close
the manual.
3. Choose Program-Link FA-124 Install file and double click the SetUp
icon, following the on-screen instructions as in the manual.
4. Note: fxNews assumes that users have installed the software in the default
locations.
Once installed, open the FA-124 software
FA-124 has two explorer windows. One for the fx-9860 on the left and one for the
Computer on the right.
The two FA-124 windows. On the left fx-9860 and on the right Computer.
Both windows have two views main memory and storage memory and they
will always show the same view. To change between the views click on one of the
right most two toolbar icons in either window.
Main Memory
Storage Memory
eActivities are always located in Storage Memory, whereas programs and
spreadsheets can be found in both Main and Storage just like in the emulator
and in the fx9860.
The Tuition Centre 2006. All fxNews publications and software for use by members of subscribing institute only.
www.thetuitioncentre.com.au
6
lovelearning@thetuitioncentre.com.au
fxNews 2006 Volume 2
Now we're ready to import the eActivity into the FA-124 software
icon).
1. Select storage memory view (Click on the
2. Select the computer window.
3. Right click on the Default icon under the Computer icon and select Import
fx-9860 File.
4. This will bring up a file browser window. eActivities always have the file
extension *.g1e. Change the 'Files of type' drop down menu to either All
Files(*.*) or simply G1E File(*.g1e).
5. Find the *.g1e file that you need, select it and click on open.
6. The eActivity has been added underneath the Default icon.
Note. Later on you may wish to create your own 'Images' besides the Default one
to organise your eActivities, programs, etc. Simply right click the Computer icon,
choose Add New Image, give it a name and that's it. You can also create folders
within an image for even more organisation. All image files have file extension
*.g1s and are automatically saved in the default CASIO/FA-124/ folder within My
Documents.
4. Transmit the eActivity from the FA-124 software to your fx9860G
using the USB cable
We're nearly there now!
1. Plug the USB cable into your computer and then into your fx-9860.
2. The fx-9860 should automatically start waiting for communication from the
FA-124 software (screen says Receiving). If it does not:
a. Go to the Main Menu, tap down and open Link.
b. Make sure the Cable Type is USB and Wakeup is On.
c. If they are not, change them.
d. Tap RECV (F2) to choose Receive.
e. The fx-9860 is now waiting for you to transfer files.
3. Go back to the FA-124. The fx-9860 is ready to receive files, but the FA124 is not ready to send them. Look in the fx-9860 window (usually on the
- the first icon on the left in the fx-9860 window's
left) and click on
toolbar. This will connect the FA-124 to the fx-9860, and you will see
information from the fx-9860 being sent to the computer.
4. Now simply drag the eActivity from the Computer window to the lower fx9860G icon
in the fx-9860 window.
5. Click on the disconnect icon
on the fx-9860 window's toolbar (2nd
button in the toolbar from the left) to disconnect the FA-124.
6. On the fx-9860, the connection will have automatically ended. Tap EXIT,
MENU and then start the eACT application. You will see the name of the
eActivity amongst the list. Highlight and tap EXE to start.
The Tuition Centre 2006. All fxNews publications and software for use by members of subscribing institute only.
www.thetuitioncentre.com.au
7
lovelearning@thetuitioncentre.com.au
Vous aimerez peut-être aussi
- The Subtle Art of Not Giving a F*ck: A Counterintuitive Approach to Living a Good LifeD'EverandThe Subtle Art of Not Giving a F*ck: A Counterintuitive Approach to Living a Good LifeÉvaluation : 4 sur 5 étoiles4/5 (5794)
- Shoe Dog: A Memoir by the Creator of NikeD'EverandShoe Dog: A Memoir by the Creator of NikeÉvaluation : 4.5 sur 5 étoiles4.5/5 (537)
- Cum Activezi Autocad 2014Document1 pageCum Activezi Autocad 2014Alexys100% (1)
- Autocad 2017 PDF Import: Guidance For Working With PDF and Autocad DWG DataDocument5 pagesAutocad 2017 PDF Import: Guidance For Working With PDF and Autocad DWG Datagege-mzPas encore d'évaluation
- SpillwaysDocument11 pagesSpillwaysgege-mzPas encore d'évaluation
- Types of DamsDocument2 pagesTypes of Damsgege-mzPas encore d'évaluation
- SpillwaysDocument9 pagesSpillwaysgege-mzPas encore d'évaluation
- Small Earth DamsDocument4 pagesSmall Earth DamsMetuq Tudela QuispePas encore d'évaluation
- Linking Revit Structure Models With Robot Structural AnalysisDocument20 pagesLinking Revit Structure Models With Robot Structural AnalysisSevet Gnow DrachirPas encore d'évaluation
- Calculus DerivativesDocument1 pageCalculus DerivativesAli FahemPas encore d'évaluation
- Design of StairsDocument1 pageDesign of Stairsgege-mzPas encore d'évaluation
- Introduction To HydrocarbonDocument89 pagesIntroduction To Hydrocarbongege-mzPas encore d'évaluation
- Trigonometry Laws Identities PDFDocument1 pageTrigonometry Laws Identities PDFdonna_marie_7Pas encore d'évaluation
- Dead and Superdead LoadsDocument1 pageDead and Superdead Loadsgege-mzPas encore d'évaluation
- Tabelas de MarcusDocument6 pagesTabelas de MarcusfreshbPas encore d'évaluation
- How To Write A ProgramDocument5 pagesHow To Write A ProgramBrian BeltranPas encore d'évaluation
- Buy GuideDocument23 pagesBuy Guidegege-mzPas encore d'évaluation
- Abacos Flexão CompostaDocument3 pagesAbacos Flexão CompostalavzziPas encore d'évaluation
- ASD and RSA Estrutura MetalicaDocument1 pageASD and RSA Estrutura Metalicagege-mzPas encore d'évaluation
- Acidentais: γ ×G P+ γ ×G γ × ψ × QDocument1 pageAcidentais: γ ×G P+ γ ×G γ × ψ × Qgege-mzPas encore d'évaluation
- LicenseghDocument24 pagesLicenseghJon RamoviPas encore d'évaluation
- Focus Trailer (HD) (English Subtitles)Document4 pagesFocus Trailer (HD) (English Subtitles)Rares BarbulescuPas encore d'évaluation
- SAP2000 Range Add ComboDocument8 pagesSAP2000 Range Add CombocurvedbrainPas encore d'évaluation
- Sap2000 Vs EtabsDocument1 pageSap2000 Vs Etabsgege-mzPas encore d'évaluation
- InfoDocument1 pageInfogege-mzPas encore d'évaluation
- ATOM - Install.Notes (Please Read)Document2 pagesATOM - Install.Notes (Please Read)antonioctr.carlos599Pas encore d'évaluation
- Restaurante HotelDocument1 pageRestaurante Hotelgege-mzPas encore d'évaluation
- Creating Solutions TogetherDocument8 pagesCreating Solutions Togethergege-mzPas encore d'évaluation
- Strengthening of Reinforced Concrete Structures With Sika Carbodur Composite Strengthening SystemsDocument1 pageStrengthening of Reinforced Concrete Structures With Sika Carbodur Composite Strengthening Systemsgege-mzPas encore d'évaluation
- Geometry FormulaDocument1 pageGeometry FormulaganeshanPas encore d'évaluation
- File ModelDocument1 pageFile Modelgege-mzPas encore d'évaluation
- The Yellow House: A Memoir (2019 National Book Award Winner)D'EverandThe Yellow House: A Memoir (2019 National Book Award Winner)Évaluation : 4 sur 5 étoiles4/5 (98)
- Hidden Figures: The American Dream and the Untold Story of the Black Women Mathematicians Who Helped Win the Space RaceD'EverandHidden Figures: The American Dream and the Untold Story of the Black Women Mathematicians Who Helped Win the Space RaceÉvaluation : 4 sur 5 étoiles4/5 (895)
- The Hard Thing About Hard Things: Building a Business When There Are No Easy AnswersD'EverandThe Hard Thing About Hard Things: Building a Business When There Are No Easy AnswersÉvaluation : 4.5 sur 5 étoiles4.5/5 (344)
- The Little Book of Hygge: Danish Secrets to Happy LivingD'EverandThe Little Book of Hygge: Danish Secrets to Happy LivingÉvaluation : 3.5 sur 5 étoiles3.5/5 (399)
- Grit: The Power of Passion and PerseveranceD'EverandGrit: The Power of Passion and PerseveranceÉvaluation : 4 sur 5 étoiles4/5 (588)
- The Emperor of All Maladies: A Biography of CancerD'EverandThe Emperor of All Maladies: A Biography of CancerÉvaluation : 4.5 sur 5 étoiles4.5/5 (271)
- Devil in the Grove: Thurgood Marshall, the Groveland Boys, and the Dawn of a New AmericaD'EverandDevil in the Grove: Thurgood Marshall, the Groveland Boys, and the Dawn of a New AmericaÉvaluation : 4.5 sur 5 étoiles4.5/5 (266)
- Never Split the Difference: Negotiating As If Your Life Depended On ItD'EverandNever Split the Difference: Negotiating As If Your Life Depended On ItÉvaluation : 4.5 sur 5 étoiles4.5/5 (838)
- A Heartbreaking Work Of Staggering Genius: A Memoir Based on a True StoryD'EverandA Heartbreaking Work Of Staggering Genius: A Memoir Based on a True StoryÉvaluation : 3.5 sur 5 étoiles3.5/5 (231)
- On Fire: The (Burning) Case for a Green New DealD'EverandOn Fire: The (Burning) Case for a Green New DealÉvaluation : 4 sur 5 étoiles4/5 (73)
- Elon Musk: Tesla, SpaceX, and the Quest for a Fantastic FutureD'EverandElon Musk: Tesla, SpaceX, and the Quest for a Fantastic FutureÉvaluation : 4.5 sur 5 étoiles4.5/5 (474)
- Team of Rivals: The Political Genius of Abraham LincolnD'EverandTeam of Rivals: The Political Genius of Abraham LincolnÉvaluation : 4.5 sur 5 étoiles4.5/5 (234)
- The World Is Flat 3.0: A Brief History of the Twenty-first CenturyD'EverandThe World Is Flat 3.0: A Brief History of the Twenty-first CenturyÉvaluation : 3.5 sur 5 étoiles3.5/5 (2259)
- The Unwinding: An Inner History of the New AmericaD'EverandThe Unwinding: An Inner History of the New AmericaÉvaluation : 4 sur 5 étoiles4/5 (45)
- The Gifts of Imperfection: Let Go of Who You Think You're Supposed to Be and Embrace Who You AreD'EverandThe Gifts of Imperfection: Let Go of Who You Think You're Supposed to Be and Embrace Who You AreÉvaluation : 4 sur 5 étoiles4/5 (1090)
- The Sympathizer: A Novel (Pulitzer Prize for Fiction)D'EverandThe Sympathizer: A Novel (Pulitzer Prize for Fiction)Évaluation : 4.5 sur 5 étoiles4.5/5 (120)
- Her Body and Other Parties: StoriesD'EverandHer Body and Other Parties: StoriesÉvaluation : 4 sur 5 étoiles4/5 (821)
- Bug Fixes Documentation ListDocument2 pagesBug Fixes Documentation Listabdelrahman shararaPas encore d'évaluation
- CV Mandeep ThakurDocument2 pagesCV Mandeep ThakurDeepakPas encore d'évaluation
- Huawei Router Configuration: /GCM Mode Command/ /# - Indication For GCM ModeDocument4 pagesHuawei Router Configuration: /GCM Mode Command/ /# - Indication For GCM ModeGanesh KamblePas encore d'évaluation
- Name: Akshansh Aswal - Course: B.Tech 3Rd Year - Section: B' - Roll No: 07 - Graphic Ea Hill University Dehradun CampusDocument13 pagesName: Akshansh Aswal - Course: B.Tech 3Rd Year - Section: B' - Roll No: 07 - Graphic Ea Hill University Dehradun CampusAshish BhattPas encore d'évaluation
- Jemal HassenDocument131 pagesJemal HassenwsdwqrfasfaPas encore d'évaluation
- Introduction To The Technology of ExplosivesDocument3 pagesIntroduction To The Technology of ExplosivesIvan Katchanovski falsifierPas encore d'évaluation
- Human Resource Management: (Introduction of Google)Document5 pagesHuman Resource Management: (Introduction of Google)PlamadealaCatalinaPas encore d'évaluation
- Digital OceanDocument15 pagesDigital OceanKiran RanaPas encore d'évaluation
- Uolo Base Guidelines v.5 and v.6 Basic Labelling (Updated 8.4.2023)Document40 pagesUolo Base Guidelines v.5 and v.6 Basic Labelling (Updated 8.4.2023)Peter ParkerPas encore d'évaluation
- From VPN To SDP: Implementation GuideDocument6 pagesFrom VPN To SDP: Implementation GuideBQ Portgas D. AcePas encore d'évaluation
- Big Ip Virtual Editions DatasheetDocument14 pagesBig Ip Virtual Editions DatasheetasalihovicPas encore d'évaluation
- Triumph Adler LP 4030-DatenblattDocument2 pagesTriumph Adler LP 4030-DatenblattYury L.Pas encore d'évaluation
- Digital Self Part 1Document25 pagesDigital Self Part 1NOELYN LOVE CABANTACPas encore d'évaluation
- Open VPNDocument92 pagesOpen VPNmikezkatePas encore d'évaluation
- New Geed 20133 Living in The It Era Module PDFDocument127 pagesNew Geed 20133 Living in The It Era Module PDFDanicaEsponilla89% (54)
- Names: Vlad, Alexandra, Rares, Mihai: Feature Test Steps Expected ResultDocument2 pagesNames: Vlad, Alexandra, Rares, Mihai: Feature Test Steps Expected ResultVlad LucaciPas encore d'évaluation
- Important Instructions JENPAS (UG) - 2022Document2 pagesImportant Instructions JENPAS (UG) - 2022ParvezPas encore d'évaluation
- Aldebahran - Estudos de Astrologia Aptidão para o Comércio, Por Catherine AubierDocument17 pagesAldebahran - Estudos de Astrologia Aptidão para o Comércio, Por Catherine AubieralexandrePas encore d'évaluation
- 10.3.12 Lab - Configure ZPFsDocument12 pages10.3.12 Lab - Configure ZPFsJesús EnriquePas encore d'évaluation
- Woreda Management System: AcknowledgmentDocument57 pagesWoreda Management System: AcknowledgmentHanna Gebre Egzabher0% (1)
- VG01 Protocol 220403Document15 pagesVG01 Protocol 220403marouenPas encore d'évaluation
- Azure Service s360Document3 pagesAzure Service s360S NairPas encore d'évaluation
- Manual Nitro PDFDocument284 pagesManual Nitro PDFTomasVileikisPas encore d'évaluation
- Comparison and ContrastDocument2 pagesComparison and Contrastmomobear1520% (1)
- Classroom Rules For Online LearningDocument1 pageClassroom Rules For Online LearningRamsha TjwPas encore d'évaluation
- DI-320IPS-VF: 40M Ir 2Mp Vari-Focal Lens Dome/Turret CameraDocument4 pagesDI-320IPS-VF: 40M Ir 2Mp Vari-Focal Lens Dome/Turret CameraWilliam Moreno UlloaPas encore d'évaluation
- Release NoteDocument2 pagesRelease NotemaxPas encore d'évaluation
- How To Auto Embed Videos From YouTube & Facebook To WordPress - BlackHatWorldDocument5 pagesHow To Auto Embed Videos From YouTube & Facebook To WordPress - BlackHatWorldJim TimPas encore d'évaluation
- Top 50 Microsoft Exchange Server Interview QuestionsDocument3 pagesTop 50 Microsoft Exchange Server Interview QuestionsInamullah ShaikhPas encore d'évaluation
- Feb 23Document13 pagesFeb 23Thanh HàPas encore d'évaluation