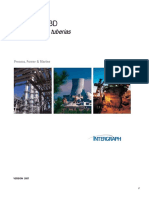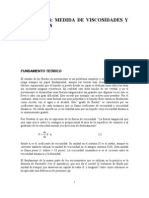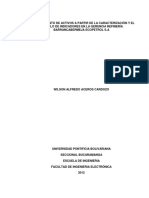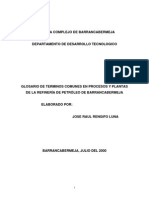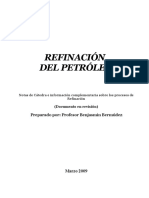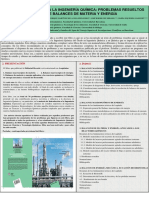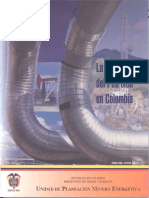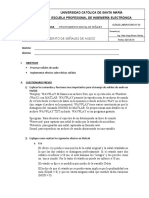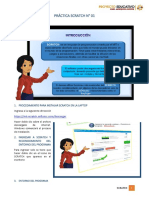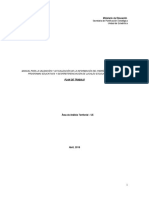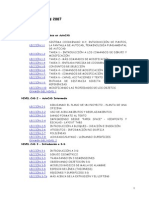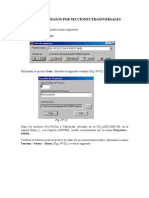Académique Documents
Professionnel Documents
Culture Documents
FoxitReader60 Manual
Transféré par
Jaen SaurCopyright
Formats disponibles
Partager ce document
Partager ou intégrer le document
Avez-vous trouvé ce document utile ?
Ce contenu est-il inapproprié ?
Signaler ce documentDroits d'auteur :
Formats disponibles
FoxitReader60 Manual
Transféré par
Jaen SaurDroits d'auteur :
Formats disponibles
FOXIT READER 6.
0
Gua Rpida
Contenido
Contenido .................................................................................................... II
Use Foxit Reader 6.0 ............................................................................... 1
Instalar y desinstalar ................................................................................................... 1
Abrir, Crear, Cerrar, Guardar y Salir ...................................................................... 1
Establecer la interface y piel ..................................................................................... 4
Ver Todas Las Diferentes Herramientas ................................................................ 4
Leer ................................................................................................................ 5
Ir a una Pgina Especfica .......................................................................................... 5
Ver Documentos ............................................................................................................ 6
Ajuste la Visualizacin de los documentos............................................................ 8
Accesibilidad de Lectura ............................................................................................. 8
Trabaje en PDFs ........................................................................................ 9
Copiar Texto, Imgenes, Pginas, etc. .................................................................. 9
Reglas, Guas y Medidas ............................................................................................. 9
Deshacer y Rehacer ................................................................................................... 10
Enviar a Evernote ....................................................................................................... 10
Comentarios ............................................................................................. 11
Herramientas Bsicas de Comentarios................................................................. 11
Herramienta de Sello (nueva) ................................................................................ 13
Formularios ............................................................................................... 13
Llenar Formularios en PDF ....................................................................................... 14
Comentar en los Formularios .................................................................................. 14
Importar & Exportar Datos de Formulario .......................................................... 14
Edicin Avanzada.................................................................................... 15
Marcadores ................................................................................................................... 15
Imprimir ..................................................................................................... 16
Cmo imprimir un documento PDF? ................................................................... 16
Imprimir una porcin de una pgina .................................................................... 16
Dilogo de Imprimir ................................................................................................... 17
Contctenos .............................................................................................. 18
II
Use Foxit Reader 6.0
Instalar y desinstalar
Usted puede instalar fcilmente Foxit Reader 6.0 haciendo doble clic en el
archivo descargado y ejecutando los siguientes pasos cuando vayan
apareciendo.
Para desinstalar Foxit Reader 6.0, siga uno de los siguientes pasos:
Haga Clic en Inicio > Programas > Foxit Reader > Desinstalar.
Haga Clic en Inicio > Panel de Control > Programas > Desinstalar un
programa y seleccione Foxit Reader para desinstalar.
Haga doble clic en el archivo uninstall.exe en el directorio de instalacin de
Foxit Reader llamado:\...\Foxit Software\Foxit Reader\.
Abrir, Crear, Cerrar, Guardar y Salir
Al ejecutar Foxit Reader 6.0 usted puede abrir, crear, cerrar, guardar y salir del
PDF haciendo clic en las opciones del men desplegable ARCHIVO.
FOXIT READER 6.0
Gua Rpida
Crear PDFs
Con Foxit Reader 6.0 usted puede crear PDFs gratis a partir de otros archivos
con otros formatos. Aqu estn las mltiples formas para hacerlo:
1. Arrastre y suelte:
Ejecute Foxit Reader.
Arrastre y suelte los archivos en otro formato dentro de la ventana de
trabajo de Foxit Reader, y listo!
2. Impresora virtual:
Abra el archivo que desea imprimir a PDF, como por ejemplo un documento
en Word (.doc) y seleccione imprimir.
Haga clic en el men ARCHIVO y seleccione IMPRIMIR. En la ventana de
Imprimir, seleccione Impresora PDF Foxit Reader como impresora
virtual opcional (como se muestra abajo):
FOXIT READER 6.0
Gua Rpida
El archivo ser convertido a PDF y usted lo podr guardarlo en cualquier
ubicacin que desee:
3. A travs de la barra de herramientas:
Use los botones en la pestaa Crear de la barra de herramientas para elegir
el documento que quieres convertir, como se muestra a continuacin:
4. Haciendo clic derecho sobre el archivo:
Haga clic derecho en el archivo que desea convertir a PDF.
Seleccione la opcin Convertir a PDF en Foxit Reader:
5. Convierta a PDF con el complemento de office:
Abra un archivo de office y busque la pestaa de Foxit Reader PDF en la
barra de herramientas.
En la pestaa Foxit Reader PDF seleccione Crear PDF para convertir un
archivo de office a PDF.
FOXIT READER 6.0
Gua Rpida
Establecer la interface y piel
Hay dos tipos de interface, Modo de Barra de Herramientas clsica y
Modo de Pestaas. Cada estilo tiene cinco tipos de piel, clsico, negro, azul,
naranja y morado. Para cambiar la apariencia haga lo siguiente: Vaya a
ARCHIVO > Opcin IU > Cambiar modo barra de herramientas/cambiar
piel > seleccione un modo y tipo de piel de la lista.
Nota: Todas las instrucciones en sta gua rpida son para la interfaz por
defecto, el Modo de Pestaas.
Barra de Herramientas de Pestaas (Nuevo y similar al diseo de
Office 2013)
Al igual que Office 2013, Foxit Reader 6.0 soporta la barra de herramientas de
pestaas, en la cual cada pestaa contiene diferentes submens/secciones.
Usted puede navegar a travs de las pestaas como Inicio, Comentario, Ver,
Formularios, etc. Y buscar rpidamente las herramientas que necesita (como se
muestra abajo)
Ver Todas Las Diferentes Herramientas
Haga clic en cada pestaa de cada men para navegar entre las diferentes
herramientas. Adems el ayudante aparece cuando el cursor se posa sobre cada
herramienta. Por ejemplo, hay pestaas de Herramientas, Aumentar, Crear,
Insertar y Organizar bajo el men de INICIO. Usted puede utilizar la
herramienta de Mano para moverse por el contenido, Seleccionar Texto para
seleccionar las anotaciones, Aumentar, Crear PDFs, insertar imgenes, etc.
FOXIT READER 6.0
Gua Rpida
Leer
Despus de familiarizarse con el espacio de trabajo y las herramientas bsicas,
usted puede comenzar la travesa de leer PDFs. Usted puede ir a una pgina
especfica, ajustar la visualizacin de un documento, leer texto puro con la
herramienta Visor de Texto, ver documentos al escucharlos, etc. Foxit Reader
6.0 tambin contiene una nueva caracterstica para ver el portafolio PDF.
Ir a una Pgina Especfica
Haga clic en la Primera Pgina, ltima Pgina, Pgina Siguiente y Pgina
Anterior en la seccin Ir A en el men VER o en la barra de estado. Tambin
puede ingresar un nmero de pgina especfico para ir a esa pgina. Vista
Anterior le deja retornar al modo de visualizacin anterior, y el de Vista
Siguiente lo lleva a la vista siguiente.
Para saltar a una pgina usando las Pginas Miniatura, haga clic sobre el
botn Pgina Miniatura
en el panel izquierdo de navegacin. Para
moverse a otra ubicacin dentro de la pgina actual simplemente arrastre el
cuadro rojo en la Pgina Miniatura. Para modificar el tamao de la pgina,
haga clic derecho en la miniatura y seleccione Agrandar Pgina Miniatura
o Reducir Pgina Miniatura.
FOXIT READER 6.0
Gua Rpida
Para saltar a un tema en especfico usando los marcadores, haga clic en el
botn Marcadores
a la izquierda del panel de navegacin. Luego haga
clic en el marcador o haga clic derecho en el marcador y seleccione
Marcador. Presione el signo de mas (+) o menos (-) para expandir o
contraer los contenidos del marcador.
Ver Documentos
Usted puede visualizar documentos en modo Lectura, Pantalla Completa, Vista
Invertida, etc. Usted puede cambiar entre modos de visualizacin haciendo clic
derecho en el panel del documento. Foxit Reader 6.0 tambin soporta ver e
FOXIT READER 6.0
Gua Rpida
imprimir portafolios de PDF que contienen archivos en varios formatos.
Usar el Visor de Texto de Foxit
Con el Visor de Texto en el panel Visualizar Documento del men VER,
usted podr trabajar en los documentos PDF en modo de texto puro.
Permitindole reusar el texto disperso entre imgenes y tablas; y funciona como
una Libreta de Notas.
En el men VER
Ver Portafolio de PDFs
Portafolio de PDFs es una combinacin de archivos con diferentes formatos
como archivos de Word, documentos de texto y archivos Excel. Foxit Reader
provee la opcin de ver e imprimir portafolios y buscar palabras claves dentro
del portafolio.
Una muestra de un Portafolio PDF
Descargue un Portafolio PDF (preferiblemente con archivos en
diferentes formatos).
bralo en Foxit Reader haciendo clic derecho en Abrir con Foxit Reader
FOXIT READER 6.0
Gua Rpida
6.0.
Navegue a travs de los diferentes archivos en el portafolio.
Escriba palabras claves en el campo de Buscar, en la esquina superior
derecha para buscar en el portafolio. O use el atajo CTRL+F.
Ajuste la Visualizacin de los documentos
Foxit Reader 6.0 provee mltiples herramientas para ajustar la manera de
visualizar sus documentos PDF. En el men INICIO, la seccin de Ampliar
incluye herramientas sencillas como Ampliar y Reducir. En el men VER, la
seccin de Diseo de Pgina incluye herramientas ms avanzadas como para
ajustar la orientacin y plantilla, visualizacin en desplazamiento automtico,
etc. Tambin puedes hacer clic derecho en el contenido y elegir la herramienta
deseada.
En el men Inicio
En el men Ver
Accesibilidad de Lectura
La caracterstica de Accesibilidad de Lectura ayuda a los usuarios a leer PDFs
fcilmente. La seccin de Asistente en el men VER provee herramientas como
Ampliar Zona y Lupa, que le ayudan a ver el PDF ms claramente. La
herramienta Leer
lee el contenido de un PDF en voz alta, incluyendo el
texto de los comentarios y texto alterno descriptivo de imgenes y campos
diligenciables.
FOXIT READER 6.0
Gua Rpida
Trabaje en PDFs
Foxit Reader no es nicamente para leer PDFs, pero tambin permite a los
usuarios trabajar en l. Foxit Reader permite copiar texto o imgenes a otras
aplicaciones, deshacer y rehacer acciones previas, alinear y posicionar
contenido en una pgina, y enviar el PDF a Evernote como un archivo adjunto,
etc.
Copiar Texto, Imgenes, Pginas, etc.
Una vez seleccionado el texto con la herramienta de seleccionar texto, usted
podr copiar texto por cualquiera de las siguientes formas, y pegar el texto
seleccionado en el portapapeles a otra aplicacin:
Clic derecho sobre el texto seleccionado > elija Copiar.
Presione el comando de atajo Ctrl + C.
Tambin puede copiar y pegar imgenes y pginas del PDF al portapapeles,
a otras aplicaciones u otros archivos con la herramienta instantnea
Reglas, Guas y Medidas
Foxit Reader 6.0 tiene Reglas y Guas horizontales y verticales en la
seccin de Diseo de Pgina del men VER, para ayudarle a alinear y
posicionar el texto, grficas u otros objetos en la pgina. Tambin pueden
ser usados para verificar el tamao y mrgenes del documento.
A. Reglas
B. Guas
FOXIT READER 6.0
Gua Rpida
La herramienta de Medida en el men COMENTARIOS le permite medir
distancias y reas de objetos dentro del documento PDF.
Deshacer y Rehacer
Foxit Reader permite deshacer y rehacer acciones previas mediante los botones
Deshacer
y Rehacer
. Usted puede deshacer y rehacer cualquier edicin
en el documento PDF, como comentarios, ediciones avanzadas en el PDF y
dems.
Nota: No se pueden deshacer y rehacer acciones en la edicin de los
marcadores.
Enviar a Evernote
Enva documentos PDF a Evernote como un archivo adjunto.
Prerrequisitos Debe tener una cuenta activa con Evernote. Si no la tiene
puede abrirla en
https://www.evernote.com/Registration.action
Descargar e instalar http://evernote.com/evernote/?file=Win&btn=grey
Abra un archivo PDF y edtelo.
Vaya al men COMPARTIR y haga clic en Evernote en la seccin Enviar A
(como se muestra abajo).
Usted debe recibir una notificacin de Evernote confirmando la importacin
en la parte inferior derecha:
10
FOXIT READER 6.0
Gua Rpida
Comentarios
Los comentarios son necesarios al leer documentos para estudiar o trabajar.
Foxit Reader posee varias herramientas para que usted haga comentarios.
Usted tambin podr responder, eliminar y mover los comentarios con facilidad.
Herramientas Bsicas de Comentarios
Hay varias herramientas de comentarios con diferentes funciones para que
usted elija: herramienta de Marcado de Texto, Alfileres, Mquina de
Escribir, y Dibujo. Estas herramientas se encuentran en el men de
COMENTARIO. Usted puede escribir en un cuadro de texto o agregar una lnea,
crculo u otras figuras para hacer comentarios en el PDF. Tambin puede editar,
responder, eliminar, y mover los comentarios con facilidad. Esta funcin es
bastante til para la escuela y el trabajo, si se tienen que tomar notas en los
documentos PDF.
Usar la Herramienta de Marcado de Texto
Botn
Nombre
Herramienta
Descripcin
Resaltar Texto
Para marcar pasajes importantes de texto con un resaltador
fluorescente (usualmente) como mtodo de memoria
retentiva o para futura referencia.
Texto
Serpenteante
Dibuja una lnea serpenteante debajo del texto. Similar a la
herramienta de Subrayar texto.
Subrayar
Texto
Tachar Texto
Dibuja una lnea debajo del texto para sealar nfasis.
Dibuja una lnea en medio del texto tachndolo, indicando a
otros que ese texto se elimina.
11
FOXIT READER 6.0
Gua Rpida
Reemplazar
Texto
Dibuja una lnea en medio del texto (tachndolo) y provee un
texto para substituirlo.
Insertar Texto
Un smbolo de revisin (^) utilizado para indicar donde se
inserta un texto en una lnea.
Usar la Herramienta de Alfileres
Para aadir un comentario, haga clic en la herramienta de Anotacin
y haga clic en el lugar del PDF en donde quiere colocar la nota e incluya el
comentario en el cuadro.
Para aadir archivos como un comentario, haga lo siguiente:
Haga clic en el botn
en la seccin de Alfileres del men
COMENTARIO.
Coloque el cursor sobre el lugar en el que desea adjuntar un archivo
como un comentario > haga clic en la ubicacin seleccionada.
En el cuadro de dialogo Agregar Archivo, seleccione el archivo que
desea adjuntar y haga clic en Abrir.
Nota: Si intenta adjuntar ciertos formatos de archivos (como EXE), Foxit
Reader advierte que su archivo adjunto se bloquea a causa de la
configuracin de seguridad.
El icono de Archivo Adjunto
aparece en el lugar que design.
Usar la Mquina de Escribir
La herramienta Mquina de Escribir acta como un aparato para escribir textos
en archivos PDF. Usted puede agregar, editar, mover, borrar los comentarios de
la mquina de escribir, establecer las preferencias de la mquina de escribir,
etc...
Para agregar comentarios con la Mquina de Escribir:
12
FOXIT READER 6.0
Gua Rpida
Elija COMENTARIO > seccin Mquina de Escribir > Mquina de Escribir.
Coloque el puntero en el rea que desea escribir.
Presione Enter si quiere iniciar una nueva lnea.
Para terminar de escribir, haga clic en cualquier lugar por fuera del cuadro
de texto que ha introducido.
Para eliminar el comentario de la Mquina de Escribir, haga uno de lo siguiente:
Elija COMENTARIO > seccin de Mquina de Escribir > Mquina de Escribir.
Coloque el cursor al inicio o final del texto, arrastre el cursor para
seleccionar todo, y luego presiones la tecla Suprimir.
(Mtodo Recomendado) Haga clic en la herramienta Seleccionar Anotacin
o la Mano
, haga clic derecho en el campo de texto, y seleccione
Suprimir.
Herramienta de Sello (nueva)
Elija de una lista de sellos predefinidos o cree sellos personalizados para
estampar un PDF. Todos los sellos que usted importe o crea, aparecen listados
en el men de la herramienta de Sellos y Paleta de Sellos.
Elija Comentario > Sello > Mostrar paleta de Sellos:
En la Paleta de Sellos, seleccione un sello de la categora deseada Sellos
estndar o Sellos de Firmas.
Haga clic en la pgina del documento donde quiere colocar el sello. El sello
aparecer en la ubicacin donde se hizo clic.
Formularios
Los formularios PDF optimizan la manera de recibir y enviar informacin. Foxit
Reader permite llenar Formularios PDF, comentar en los Formularios, importar
y exportar la informacin y comentarios de los formularios, etc.
13
FOXIT READER 6.0
Gua Rpida
Llenar Formularios en PDF
Foxit Reader soporta Formularios Interactivos PDF (Formulario Acro y
Formulario XFA) y Formularios No-Interactivos PDF. Usted puede llenar los
formularios interactivos con la Herramienta Mano
Mquina de Escribir
. Usted necesitar la
para llenar los formularios No-Interactivos.
Foxit Reader es compatible con la funcin Autocompletar, que le permite
llenar formularios PDF rpida y fcilmente. Almacenar la historia de sus
entradas en el formulario y tambin luego sugerir entradas cuando diligencie
otros formularios en el futuro. Las coincidencias se muestran en un men
emergente y sern previstos para que sean usados.
Nota: Para usar la funcin autocompletar al llenar formularios PDF, haga clic en
ARCHIVO> Preferencias > formularios, habilitar Autocompletar.
Tambin puede hacer clic para borrar el historial.
Comentar en los Formularios
Puede comentar en los formularios PDF como en cualquier otro PDF. Puede
aadir comentarios slo cuando el autor de ste haya extendido los derechos a
los usuarios. Vea tambin Comentarios.
Importar & Exportar Datos de Formulario
Haga clic en el botn Importar
o Exportar
en la seccin Datos
Formulario para importar/exportar los datos de un formulario de un archivo PDF.
Sin embargo, esta funcin solo funcionar para Formularios Interactivos. Foxit
Reader proporciona a los usuarios con la herramienta Restablecer Formulario
para resetear el formulario.
En el men FORMULARIO
14
FOXIT READER 6.0
Gua Rpida
Edicin Avanzada
Foxit Reader ofrece algunas caractersticas avanzadas para la edicin de PDF.
Puede crear marcadores, Aadir enlaces, aadir imgenes, reproducir e insertar
varios archivos.
En el men EDITAR
Marcadores
Los Marcadores son tiles para que los usuarios marquen un lugar en un archivo
PDF para que ellos puedan regresar a ese lugar con facilidad. Usted puede
aadir marcadores, mover marcadores, borrar favoritos, etc...
Agregar un marcador
1. Vaya a la pgina con la cual desea enlazar el marcador. Tambin puede
ajustar la configuracin de visualizacin.
2. Seleccione el marcador bajo el cual desea colocar el nuevo marcador. Si no
selecciona un marcador, el nuevo marcador se agrega automticamente al
final de la lista de marcadores.
3. Haga clic en el icono de Nuevo Marcador
en la parte superior del panel
de marcadores, o haga clic derecho en el marcador seleccionado y elija aadir
marcador.
4. Escriba o edite el nombre del nuevo marcador y presione Enter.
15
FOXIT READER 6.0
Gua Rpida
Mover un Marcador
Seleccione el marcador que desea mover y siga uno de estos procedimientos:
Mantenga pulsado el botn del ratn y luego arrastre el icono del marcador
directamente junto al icono del marcador encabezado. El icono de Lnea
muestra el lugar donde el icono se ubicar.
Haga clic derecho sobre el icono del Marcador
y elija la opcin Cortar >
haga clic derecho sobre el Marcador encabezado y luego pguelo en el
Marcador Seleccionado.
Nota: El vnculo del marcador se mantiene aunque este sea movido a travs del
PDF.
Eliminar un Marcador
Para eliminar un marcador, haga cualquiera de lo siguiente:
Seleccione el marcador que desea eliminar y presione el botn Eliminar
en la parte superior del panel.
Haga clic derecho en el marcador que desea eliminar y seleccione Eliminar.
Nota: Eliminar un marcador elimina todos los vnculos atados a este.
Imprimir
Cmo imprimir un documento PDF?
1. Asegrese de que ha instalado la impresora con xito.
2. Seleccione imprimir del men ARCHIVO.
3. Especifique la impresora, rango de impresin, nmero de copias y otras
opciones.
4. Haga clic en Aceptar para imprimir.
Imprimir una porcin de una pgina
Para imprimir una porcin de una pgina, es necesario utilizar la herramienta
instantnea
16
FOXIT READER 6.0
Gua Rpida
Seleccione la herramienta instantnea en INICIO > instantnea.
Arrastre alrededor del rea que desea Imprimir.
Haga clic derecho en el rea seleccionada > elija Imprimir y luego ser
remitido al dilogo de Impresin.
Cuadro de Dilogo de Imprimir
El cuadro de dilogo Imprimir es el ltimo paso antes de la impresin. El cuadro
de dilogo imprimir permite realizar una serie de cambios sobre cmo se
imprime un documento. Siga las descripciones paso a paso en el cuadro de
dilogo imprimir.
Para abrir el cuadro de dilogo imprimir, seleccione ARCHIVO > Imprimir...o
haga clic derecho en la pestaa y seleccione imprimir Pestaa Actual si usted
utiliza el mtodo de navegacin multi-pestaas.
Cuadro de Dilogo Imprimir
17
FOXIT READER 6.0
Gua Rpida
Contctenos
No dude en comunicarse con nosotros si necesita cualquier informacin o tiene
algn problema con nuestros productos. Siempre estamos aqu para servirle
mejor.
Direccin oficina:
Foxit Corporation
42840 Christy Street, Suite 201
Fremont, CA 94538
USA
Direccin de Correspondencia:
Foxit Corporation
42840 Christy Street, Suite 201
Fremont, CA 94538
USA
Ventas:
1-866-680-3668 (24/7)
Soporte:
1-866-MYFOXIT or 1-866-693-6948 (24/7)
Fax:
510-405-9288
Pgina web:
www.foxitsoftware.com
Correo electrnico:
Ventas e Informacin - sales@foxitsoftware.com
Soporte Tcnico - support@foxitsoftware.com
Mercadeo - marketing@foxitsoftware.com
18
Vous aimerez peut-être aussi
- Manual Ayuda SmartsketchDocument65 pagesManual Ayuda SmartsketchHORACIOPas encore d'évaluation
- Manual Instalacion Sirh FinalDocument26 pagesManual Instalacion Sirh Finaljulio frailePas encore d'évaluation
- Manual de Tiempos 2014Document224 pagesManual de Tiempos 2014Julio Cesar Rodriguez SolórzanoPas encore d'évaluation
- 114456Document77 pages114456Jaen SaurPas encore d'évaluation
- 147191Document162 pages147191Jaen SaurPas encore d'évaluation
- ¿Que Es Refinación?Document31 pages¿Que Es Refinación?altamirano21Pas encore d'évaluation
- Viscosimetro de OstwaldDocument13 pagesViscosimetro de OstwaldvsfvPas encore d'évaluation
- 137 2005 CIIEMAD MAESTRIA Rodriguez ClaudiaDocument79 pages137 2005 CIIEMAD MAESTRIA Rodriguez ClaudiaJaen SaurPas encore d'évaluation
- Evaluación energética de una caldera acuotubularDocument143 pagesEvaluación energética de una caldera acuotubularJaen SaurPas encore d'évaluation
- Feria180 01 ViscosimetroDocument12 pagesFeria180 01 ViscosimetroKomoriTakaoPas encore d'évaluation
- 4616 15619 1 PB PDFDocument7 pages4616 15619 1 PB PDFGiroshi Roberth Reyes VillarPas encore d'évaluation
- 165188Document109 pages165188Jaen SaurPas encore d'évaluation
- AArevalo EvaluacionDeUnMetodoPorEspectroscopiaUV VIS - USACDocument136 pagesAArevalo EvaluacionDeUnMetodoPorEspectroscopiaUV VIS - USACJaen SaurPas encore d'évaluation
- ¿Que Es Refinación?Document31 pages¿Que Es Refinación?altamirano21Pas encore d'évaluation
- InvestigaciónDocument111 pagesInvestigaciónAndrés ArizaPas encore d'évaluation
- Glosario de Lubricantes y Grasas PDFDocument53 pagesGlosario de Lubricantes y Grasas PDFdigeca100% (1)
- 4616 15619 1 PB PDFDocument7 pages4616 15619 1 PB PDFGiroshi Roberth Reyes VillarPas encore d'évaluation
- InvestigaciónDocument111 pagesInvestigaciónAndrés ArizaPas encore d'évaluation
- Glosario de términos de refineríaDocument230 pagesGlosario de términos de refineríaadalbertochamorroPas encore d'évaluation
- 2017 YolimaMercedesSaavedraMejia JuliaAndreaOrozcoCacique TrabajodegradoDocument120 pages2017 YolimaMercedesSaavedraMejia JuliaAndreaOrozcoCacique TrabajodegradoJaen SaurPas encore d'évaluation
- Refinacion Del PetroleoDocument64 pagesRefinacion Del PetroleoJaen SaurPas encore d'évaluation
- Feria180 01 ViscosimetroDocument12 pagesFeria180 01 ViscosimetroKomoriTakaoPas encore d'évaluation
- TP Espectrofotometria PDFDocument6 pagesTP Espectrofotometria PDFLuis Miguel Olivera JaraPas encore d'évaluation
- Cuatro y CincoDocument13 pagesCuatro y CincoJaen SaurPas encore d'évaluation
- Flujo ContinuoDocument74 pagesFlujo ContinuoJaen SaurPas encore d'évaluation
- Poster Bilbao 2010Document1 pagePoster Bilbao 2010Jaen SaurPas encore d'évaluation
- Cadena Petroleo 2004Document79 pagesCadena Petroleo 2004Jaen SaurPas encore d'évaluation
- Características: Motor Mecánico AutomáticoDocument2 pagesCaracterísticas: Motor Mecánico AutomáticoJaen SaurPas encore d'évaluation
- Introducción A La Metrología Química INSTRUDocument9 pagesIntroducción A La Metrología Química INSTRUDavid RoseroPas encore d'évaluation
- Gas WebDocument155 pagesGas WebShaka ShakaPas encore d'évaluation
- Afinamiento de Motores DieselDocument198 pagesAfinamiento de Motores Dieselabraham bocanegra alvarezPas encore d'évaluation
- 03 CorrosionDocument16 pages03 CorrosionDenis EscobarPas encore d'évaluation
- Evaluación 9-10-11-12-13-14-15-16-17-18 y 19Document25 pagesEvaluación 9-10-11-12-13-14-15-16-17-18 y 19Maybryth Barrera CruzPas encore d'évaluation
- Manual de Usuario LD4-TCPIP Ver 01-1-05 Rel 02Document68 pagesManual de Usuario LD4-TCPIP Ver 01-1-05 Rel 02Orlando BarretoPas encore d'évaluation
- Como Convertir Una Aplicacion Angular A Una Aplicacion Web ProgresiDocument46 pagesComo Convertir Una Aplicacion Angular A Una Aplicacion Web ProgresiDigital Harbor Bolivia100% (1)
- Cuadro Comparativo de Softwere CAD.Document6 pagesCuadro Comparativo de Softwere CAD.David PalaciosPas encore d'évaluation
- E-Book Guia Advanced para La Seguridad en Microsoft 365Document45 pagesE-Book Guia Advanced para La Seguridad en Microsoft 365Juan manuel Correa gambaPas encore d'évaluation
- PCBD PCBD-408 Ejercicio T001Document6 pagesPCBD PCBD-408 Ejercicio T001John YambarPas encore d'évaluation
- Informe Virus Antivirus - Cristina VillacisDocument25 pagesInforme Virus Antivirus - Cristina VillacisCris Villacís SuárezPas encore d'évaluation
- Manual Valery (R) AdDocument117 pagesManual Valery (R) AdJose RagaPas encore d'évaluation
- Manual Minicadena LGDocument30 pagesManual Minicadena LGÓscar Costa AntúnezPas encore d'évaluation
- Guía - DSP - Lab03 - V1 - 2021 PrevioDocument5 pagesGuía - DSP - Lab03 - V1 - 2021 PrevioFernando Gutierrez OportoPas encore d'évaluation
- Practica ScratchDocument6 pagesPractica ScratchsugeyPas encore d'évaluation
- Instalación ODBCDocument8 pagesInstalación ODBCO'Ren VazquezPas encore d'évaluation
- Reglamento de Clases Virtuales PDFDocument4 pagesReglamento de Clases Virtuales PDFNayu CamachoPas encore d'évaluation
- Curso QlikviewDocument12 pagesCurso QlikviewPedro QuintanaPas encore d'évaluation
- 4 - Manual para La Georeferenciacion de CP - LOCAL ESCOLAR - 2017 - ESTADISTICO - V3Document52 pages4 - Manual para La Georeferenciacion de CP - LOCAL ESCOLAR - 2017 - ESTADISTICO - V3Liz ASPas encore d'évaluation
- Mysql PHPDocument96 pagesMysql PHPalfredoHLPas encore d'évaluation
- Manual AspelDocument165 pagesManual Aspelremijoy9Pas encore d'évaluation
- Es - ES - ODIS Service Quick Guide Für UMB - v1 - 3Document33 pagesEs - ES - ODIS Service Quick Guide Für UMB - v1 - 3Xavier Valencia100% (1)
- Curso Practico de AUTOCADDocument251 pagesCurso Practico de AUTOCADSaid VirgenPas encore d'évaluation
- Fundamentos de Infraestructura Computacional Taller FinalDocument8 pagesFundamentos de Infraestructura Computacional Taller FinalLUIS ALBERTO TORRES BERRIOPas encore d'évaluation
- Excel Core 2016 Lesson 11Document58 pagesExcel Core 2016 Lesson 11fherrerajPas encore d'évaluation
- Autores: Luis Ángel Dámaso Gutiérrez, Sandra H. González García, Dania Olga Abreu HernándezDocument8 pagesAutores: Luis Ángel Dámaso Gutiérrez, Sandra H. González García, Dania Olga Abreu Hernándezrandom cosasPas encore d'évaluation
- WSCFDi-Guía de UsuarioDocument107 pagesWSCFDi-Guía de UsuarioLuis QuintanillaPas encore d'évaluation
- Técnicas avanzadas PostgreSQL: Backup y RecoveryDocument34 pagesTécnicas avanzadas PostgreSQL: Backup y Recoveryluis fernando garciaPas encore d'évaluation
- Manual Word-2013-Todas-Las-Unidades PDFDocument125 pagesManual Word-2013-Todas-Las-Unidades PDFOLGA MARITZA NARVAEZ SANCHEZPas encore d'évaluation
- Ejemplo Nº2 - AidcDocument36 pagesEjemplo Nº2 - AidcWalter Perleche PedrazaPas encore d'évaluation
- Text III Ingles 2021 (2) .En - EsDocument83 pagesText III Ingles 2021 (2) .En - EsVIANCA MARAPas encore d'évaluation
- Como Crear Un Archivo PDF en Word 2003Document2 pagesComo Crear Un Archivo PDF en Word 2003DeanPas encore d'évaluation