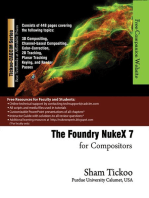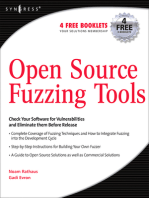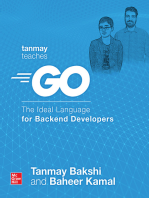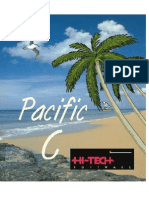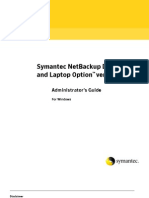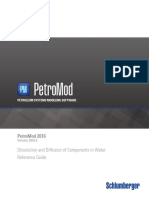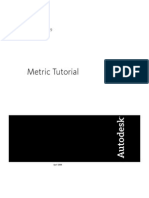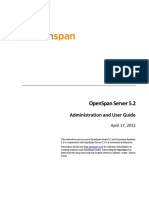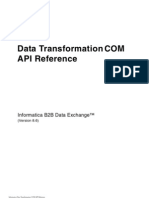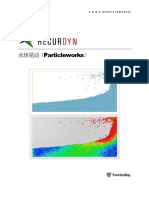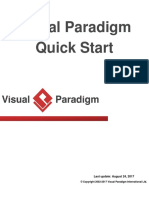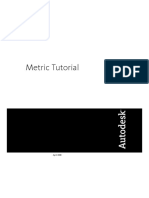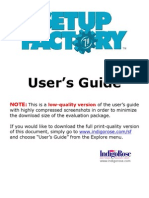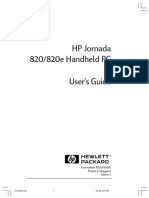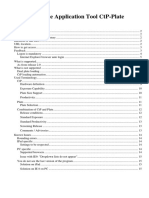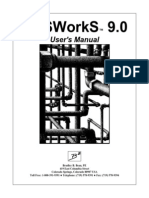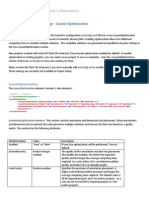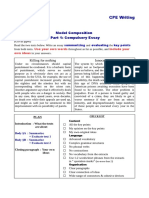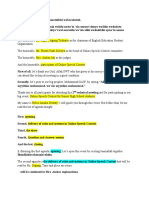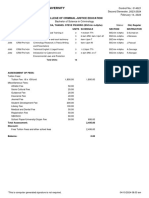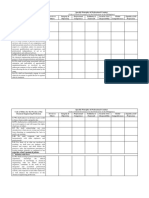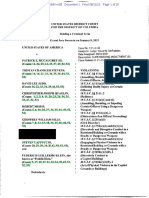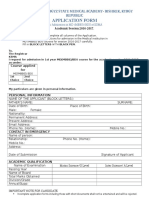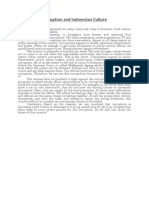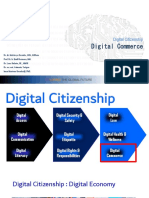Académique Documents
Professionnel Documents
Culture Documents
Particles Basic English
Transféré par
georgD2010Copyright
Formats disponibles
Partager ce document
Partager ou intégrer le document
Avez-vous trouvé ce document utile ?
Ce contenu est-il inapproprié ?
Signaler ce documentDroits d'auteur :
Formats disponibles
Particles Basic English
Transféré par
georgD2010Droits d'auteur :
Formats disponibles
RecurDyn Particles Tutorial (Basic)
R E C U R D Y N
P A R T I C L E S
T U T O R I A L
( B A S I C )
Copyright 2014 FunctionBay, Inc. All rights reserved.
All user and training documentation provided by FunctionBay, Inc. is subject to the copyright laws of
the Republic of Korea and other countries. Such documentation is provided under a license
agreement that restricts the copying, disclosure, and use of the documentation. FunctionBay, Inc.
hereby grants to the licensed user the right to make printed copies of this documentation if the
documentation is provided as electronic media. However, these copies must be only for
internal/personal use and in accordance with the license agreement for the applicable software. All
copies made shall include the FunctionBay, Inc. copyright notice and all other proprietary notices
provided by FunctionBay, Inc. This documentation may not be disclosed, transferred, modified, or
reduced to any form, including electronic media, or transmitted or made publicly available by any
means without the prior written consent of FunctionBay, Inc. and no authorization is granted to make
copies for such purposes.
The information described herein is furnished for general information only, is subject to change
without notice, and should not be construed as a warranty or commitment by FunctionBay, Inc.
FunctionBay, Inc. assumes no responsibility or liability for any errors or inaccuracies that may appear
in this document.
The software described in this document is provided under written license agreement, contains
valuable trade secrets and proprietary information, and is protected by the copyright laws of the
Republic of Korea and other countries. UNAUTHORIZED USE OF THIS SOFTWARE OR ITS
DOCUMENTATION CAN RESULT IN CIVIL DAMAGES AND CRIMINAL
PROSECUTION.
Registered Trademarks of FunctionBay, Inc. or Its Subsidiaries
RecurDyn is a registered trademark of FunctionBay, Inc.
RecurDyn/Professional, RecurDyn/SOLVER, RecurDyn/SOLID, RecurDyn/FLEX,
RecurDyn/NodalFlex, RecurDyn/LINEAR, RecurDyn/CONTROL, RecurDyn/TRACK_HM,
RecurDyn/TRACK_LM, RecurDyn/CHAIN, RecurDyn/MTT2D, RecurDyn/MTT3D,
RecurDyn/BELT, RecurDyn/HAT, RecurDyn/HYDRAULIC, RecurDyn/Gear,
RecurDyn/Tire are trademarks of FunctionBay, Inc.
Third-Party Trademarks
Windows and Windows NT are registered trademarks of Microsoft Corporation.
ProENGINEER and ProMECHANICA are registered trademarks of PTC Corp. Unigraphics and
I-DEAS are registered trademarks of UGS Corp. SolidWorks is a registered trademark of SolidWorks
Corp. AutoCAD is a registered trademark of Autodesk, Inc.
CADAM and CATIA are registered trademarks of Dassault Systems. FLEXlm is a registered
trademark of GLOBEtrotter Software, Inc. All other brand or product names that appear in this
document are trademarks or registered trademarks of their respective holders.
RecurDyn/Particles contains the SAMADII solver, owned and developed by Metariver Technology
co. ltd.
Edition Note
These documents describe the release information of RecurDyn V8R3
R E C U R D Y N
P A R T I C L E S
T U T O R I A L
( B A S I C )
Table of Contents
Getting Started ................................................................................................ 4
Objective ............................................................................................................................... 4
Audience ............................................................................................................................... 4
Prerequisites ......................................................................................................................... 4
Procedures ............................................................................................................................ 4
Estimated Time to Complete this Tutorial ............................................................................. 5
Creating the Initial Model................................................................................. 6
Task Objective ...................................................................................................................... 6
Estimated Time to Complete this Task ................................................................................. 6
Starting RecurDyn ................................................................................................................. 7
Modeling Geometries ............................................................................................................ 8
Creating Revolute Joints ....................................................................................................... 9
Saving the Model ................................................................................................................ 10
Creating Particles .......................................................................................... 11
Task Objectives................................................................................................................... 11
Estimated Time to Complete this Task .............................................................................. 11
Creating Particles ................................................................................................................ 12
Defining Walls ..................................................................................................................... 15
Setting Boundaries .............................................................................................................. 16
Performing Analysis ...................................................................................... 19
Task Objective .................................................................................................................... 19
Estimated Time to Complete this Task ............................................................................... 19
Performing Dynamic/Kinematic Analysis ............................................................................ 20
R E C U R D Y N
P A R T I C L E S
T U T O R I A L
( B A S I C )
Chapter
Getting Started
Objective
In this tutorial, you will learn how to:
Create particles and walls.
Define analysis boundaries in Particles.
Import/Export particle sets.
Audience
This tutorial is intended for intermediate users of RecurDyn who know how to create geometries,
joints, and force entities. All new tasks are explained thoroughly.
Prerequisites
Users should work through the 3D Slider Crank Tutorial or an equivalent tutorial before they begin
this tutorial. We also assume that you have a basic knowledge of physics.
Procedures
The tutorial consists of the procedures outlined in the following table. This table also displays the time
required to complete each procedure.
Procedures
Time (minutes)
Modeling Geometries
15
Creating Particles
Defining Walls
Defining Boundaries
Performing Dynamic/Kinematic Analysis
30
Total:
60
R E C U R D Y N
P A R T I C L E S
T U T O R I A L
( B A S I C )
Estimated Time to Complete this Tutorial
This tutorial takes approximately 60 minutes to complete.
RecurDyn/Particles is supported only in the RecurDyn x64 edition. If you cannot locate the
RecurDyn/Particles UI in your RecurDyn environment, then please check whether you have
installed the x64 edition of RecuDyn V8R2 or later version.
RecurDyn/Particles requires an NVIDIA graphics processing unit (GPU) that supports the
CUDA (Compute Unified Device Architecture) platform. Please ensure that your GPU supports
CUDA before you attempt to use RecurDyn/Particles. You can check whether your GPU
supports CUDA at https://developer.nvidia.com/cuda-gpus
We recommend that you use one of the following GPUs or later.
NVIDIA Tesla C/S/M 2070/2050/1060
NVIDIA GeForce GTX 590/580/570/560/550 /480/470/465/460/450, etc.
We recommend that you install the latest GPU driver supplied by NVIDIA. You can download
the latest driver from the NVIDIA website:
http://www.nvidia.com/Download/index.aspx?lang=en-us
Some newer laptops with an NVIDIA GPU may encounter problems when you try to run
simulations in RecurDyn/Particles. If this occurs, you should configure your laptop to always use
the NVIDIA GPU to run RecurDyn.
R E C U R D Y N
P A R T I C L E S
T U T O R I A L
( B A S I C )
Chapter
Creating the Initial Model
Task Objective
In this chapter, you will learn how to create a simple model that you can fill with particles and use for
analysis.
Estimated Time to Complete this Task
5 minutes
R E C U R D Y N
P A R T I C L E S
T U T O R I A L
( B A S I C )
Starting RecurDyn
To start RecurDyn and create a new model:
1.
On your Desktop, double-click the RecurDyn
shortcut.
RecurDyn starts and the Start RecurDyn
dialog box appears.
2. In the Name text box, type ParticleTest as the
name of the new model.
3. In the Gravity list, select Y. Do not change any
other options.
4. Click OK.
Tip: Characters Allowed in Entity Names
You cannot use spaces or special characters in the model name or any other RecurDyn entity name.
You can use an underscore to add spacing and improve the readability of the name.
R E C U R D Y N
P A R T I C L E S
T U T O R I A L
( B A S I C )
Modeling Geometries
In this procedure, you will make two geometries. The box of two geometries will be used to hold the
particles and for analysis.
To create two geometries:
1.
From the Body group in the Professional tab, click Cylinder.
2. Set the Creation Method toolbar to Point, Point.
Cylinder1:
Point1: 0, 0, 0
Point2: -500, 0, 0
3. From the Body group in the Professional tab, click Box.
4. Set the Creation Method toolbar to Point, Point, Depth.
Box1:
Point1: -600, 100, 0
Point2: -400, -100, 0
Depth: 200
The cylinder and box you created should resemble the example in the following figure.
R E C U R D Y N
P A R T I C L E S
T U T O R I A L
Creating Revolute Joints
In this procedure, you will create two revolute joints.
To create revolute joints:
1.
From the Joint group in the Professional tab, click Revolute.
2. In the Creation Method toolbar, set the creation method to Body, Body, Point.
RevJoint1:
Base Body: Ground
Action Body: Body1 (the cylinder)
Point: 0, 0, 0
RevJoint2:
Base Body: Body1 (the cylinder)
Action Body: Body2 (the box)
Point: -500, 0, 0
The revolute joints you created should resemble the example in the following figure.
( B A S I C )
R E C U R D Y N
P A R T I C L E S
T U T O R I A L
( B A S I C )
Tip: Changing the icon color of the joint
To change the icon color of the joint:
1. On the Home tab, in the Model Setting group, click Display.
2. In Appearance Color, select a new color for the Icon option.
Saving the Model
At this juncture in the tutorial, you should take a moment to save your model before you continue to
the next chapter.
1.
On the File menu, click Save.
2. Type the name of the model, and then select the save location.
3. Click Save.
10
R E C U R D Y N
P A R T I C L E S
T U T O R I A L
( B A S I C )
Chapter
Creating Particles
Task Objectives
In this chapter, you will learn how to fill the box you created in chapter 2 with particles and configure
the environment for the analysis
You will also learn the concepts behind particles, walls, material properties and boundaries.
Estimated Time to Complete this Task
10 minutes
11
R E C U R D Y N
P A R T I C L E S
T U T O R I A L
( B A S I C )
Creating Particles
You can use particles to fill geometries. In this procedure, you will fill the box you created in chapter 2
with particles.
To create particles in the box:
1.
From the Particle group in the Particle tab, click Particles.
2. Select Body2 (the box) to open the Create Particle Set dialog box.
3. In the Material column, click the Mat button to open the Material Properties dialog box.
12
R E C U R D Y N
P A R T I C L E S
T U T O R I A L
( B A S I C )
4. Click Add to create a new material property, enter 0.5 for the Damping Factor column, and
then click OK to close the dialog box.
5. Select Y for the Packing Direction option, and then enter 5 for the Radius column and 30 for
the Ratio* column.
*The ratio is the volume of the geometry that will be filled with particles. In this example, 30% of
the geometry will be filled with particles.
6. Click OK to create the Particle Set.
The particles you created should resemble the example in the following figure.
13
R E C U R D Y N
P A R T I C L E S
T U T O R I A L
( B A S I C )
You can select the particle you created in the Database window.
Tip: Packing Direction
If you select X for the packing direction, then the particles are arranged in the following manner.
If you select Z for the packing direction, then the particles are arranged in the following manner.
14
R E C U R D Y N
P A R T I C L E S
T U T O R I A L
( B A S I C )
Defining Walls
Particles interact with each other as well as with walls. Since particles do not interact with the
geometries directly, you must use the existing geometries to define walls.
In this procedure, you will define a wall using Body2 (the box), because the box will hold the particles.
Defining walls using the box:
1.
From the Particle group in the Particle tab, click Wall.
2. Click Body2 (the box) to open the Wall dialog box.
3. Click M to define the Material menu, and then select Material1. (You can also create a new
material property.)
4. Select Down for the Normal Direction option. This means that the internal surface of the
geometry will interact with the particles.
15
R E C U R D Y N
P A R T I C L E S
T U T O R I A L
( B A S I C )
The following figure displays the normal direction.
5. Click OK to create the wall. You can select the wall in the Database
window.
Setting Boundaries
Now, you must configure the boundaries for the particles. During analysis, the particles must exist
inside the defined boundaries otherwise the analysis can fail or produce incorrect results.
To create boundaries, you must estimate where the particles will be located during analysis and define
the boundaries based on that estimation.
Since the particles fill the box, and the box is constrained by a cylinder, the particles can exist in the
circle shown in the following figure.
16
R E C U R D Y N
P A R T I C L E S
T U T O R I A L
( B A S I C )
To define boundaries:
1.
From the Particle group in the Particle tab, click Boundary to open the Boundary dialog box.
17
R E C U R D Y N
P A R T I C L E S
T U T O R I A L
( B A S I C )
The Boundary dialog box shows the default boundary values and a model of the boundaries.
2. Enter the values shown in the following figure.
18
R E C U R D Y N
P A R T I C L E S
T U T O R I A L
( B A S I C )
Chapter
Performing Analysis
Task Objective
In this chapter, you will learn how to run a simulation using the model you just created.
Estimated Time to Complete this Task
5 minutes
19
R E C U R D Y N
P A R T I C L E S
T U T O R I A L
( B A S I C )
Performing Dynamic/Kinematic Analysis
A dynamic/kinematic analysis shows how the particles behave and move in a model.
To perform a dynamic/kinematic analysis:
1.
From the Simulation Type group in the Analysis tab, click Dyn/Kin.
2. When the Dynamic/Kinematic Analysis dialog box appears, use the default values for the
parameters in the General tab.
3.
On the Parameter tab, change the
of the Initial Time Step menu.
value
Initial Time Step: 1.e-004
4. Click Simulate.
Play
5. On the Animation toolbar, press the
button to start the animation. Refer to
3D Crank Slider tutorial for more
information on how to play animations.
the
6. Click the Stop button to reset the
model.
20
R E C U R D Y N
P A R T I C L E S
T U T O R I A L
( B A S I C )
Tip: Exporting/Importing Particle Sets
To export particle sets:
1. From the Particle group in the
Particle tab, click Export.
2. Select the file extension. (*.par: text
*.bin: binary file)
file,
3. Click Save to save the particle sets
current model.
in the
To import particle sets:
1.
From the Particle group in the
Particle tab, click Import.
2. Select the file to import, and then
Open.
click
Output folder
After a simulation, the program creates an output folder that stores the result files, such as the *.rad
and *.rplt files, from the simulation. The output folder also contains *.bin files that have information
about the location of each particle at each time step. You can use the Import function to import
these files.
Thanks for participating in this tutorial!
21
Vous aimerez peut-être aussi
- DrivingJTurn English RecurdynDocument43 pagesDrivingJTurn English RecurdynAnh Tuan LePas encore d'évaluation
- Recurdyn Multi DisciplineDocument12 pagesRecurdyn Multi DisciplinegeorgD2010Pas encore d'évaluation
- Pipe GuideDocument231 pagesPipe GuidegeorgD2010100% (1)
- DA FinalDocument2 pagesDA Finalmahmoud mohamed100% (1)
- AWR Visual System Simulator Getting Started Guide: Product Version 16.02Document128 pagesAWR Visual System Simulator Getting Started Guide: Product Version 16.02Tuần Hào ĐỗPas encore d'évaluation
- Solidworks Routing - Piping and Tubing - Solidworks 2015 TrainingDocument349 pagesSolidworks Routing - Piping and Tubing - Solidworks 2015 TrainingNayguns100% (1)
- Cisco CCNA/CCENT Exam 640-802, 640-822, 640-816 Preparation KitD'EverandCisco CCNA/CCENT Exam 640-802, 640-822, 640-816 Preparation KitÉvaluation : 2.5 sur 5 étoiles2.5/5 (8)
- Revision ChecklistDocument24 pagesRevision Checklistaditya agarwalPas encore d'évaluation
- Add An Optional Design Standard Property To Flanges in Plant 3DDocument3 pagesAdd An Optional Design Standard Property To Flanges in Plant 3DgeorgD2010Pas encore d'évaluation
- Tanmay Teaches Go: The Ideal Language for Backend DevelopersD'EverandTanmay Teaches Go: The Ideal Language for Backend DevelopersPas encore d'évaluation
- Fe-Safe Rubber TutorialsDocument57 pagesFe-Safe Rubber Tutorialsfun-lzPas encore d'évaluation
- InstruCalc Relief Device SizingDocument1 pageInstruCalc Relief Device SizinggeorgD2010Pas encore d'évaluation
- GAD SVOS v7 3 User Guide MK-92RD8072-14 PDFDocument458 pagesGAD SVOS v7 3 User Guide MK-92RD8072-14 PDFAakashPas encore d'évaluation
- Code Leader: Using People, Tools, and Processes to Build Successful SoftwareD'EverandCode Leader: Using People, Tools, and Processes to Build Successful SoftwareÉvaluation : 4.5 sur 5 étoiles4.5/5 (2)
- Greening Your Home: Sustainable Options for Every System In Your HouseD'EverandGreening Your Home: Sustainable Options for Every System In Your HouseÉvaluation : 4 sur 5 étoiles4/5 (1)
- Historical Sketch of The Rise, Progress, and Decline of The Reformation in Poland PDFDocument460 pagesHistorical Sketch of The Rise, Progress, and Decline of The Reformation in Poland PDFਸਾਦੇ ਪਾਗਲPas encore d'évaluation
- Power Builder 12.5 UserguideDocument1 058 pagesPower Builder 12.5 UserguideAnil Kumar Sasi Menon0% (1)
- PC ManualDocument366 pagesPC Manualdeec75Pas encore d'évaluation
- Al Gro Back DrillDocument30 pagesAl Gro Back Drilla_damrongPas encore d'évaluation
- 202 DST STUDENT GUIDE 9.0.4 9.0.3 v3.1Document108 pages202 DST STUDENT GUIDE 9.0.4 9.0.3 v3.1Tùng Phạm Nguyễn ViệtPas encore d'évaluation
- Quickstart Manual: Qs - Dsoft32 - MDocument62 pagesQuickstart Manual: Qs - Dsoft32 - MSilvia Del RioPas encore d'évaluation
- MapBasicUserGuide 12.5 PDFDocument290 pagesMapBasicUserGuide 12.5 PDFErika Huaman VicencioPas encore d'évaluation
- Openscape Business S Installation Guide Issue 5Document83 pagesOpenscape Business S Installation Guide Issue 5suhailPas encore d'évaluation
- 281027Document258 pages281027Manish KapoorPas encore d'évaluation
- Virtual Reference Design From ROHMDocument33 pagesVirtual Reference Design From ROHMToni TursićPas encore d'évaluation
- DissolutionDiffusion UserGuideDocument24 pagesDissolutionDiffusion UserGuide叶云飞Pas encore d'évaluation
- Pmt1241-Eng Simpro2012 DraftDocument256 pagesPmt1241-Eng Simpro2012 DraftmimisaxPas encore d'évaluation
- Tutorials Revit MEP 2009 MetENUDocument968 pagesTutorials Revit MEP 2009 MetENUInventor Solidworks100% (1)
- RecurDyn Linux DocumentationDocument31 pagesRecurDyn Linux DocumentationED PRADORPas encore d'évaluation
- CC TutorialDocument190 pagesCC TutorialDinesh RamPas encore d'évaluation
- Installation GuideDocument82 pagesInstallation GuideED PRADORPas encore d'évaluation
- Visual Paradigm Quick Start: Last Update: June 05, 2017Document24 pagesVisual Paradigm Quick Start: Last Update: June 05, 2017Emerson Alves SilvaPas encore d'évaluation
- Ans TecDocument368 pagesAns TecTushar KiranPas encore d'évaluation
- QPDF Manual: For QPDF Version 8.0.2, March 6, 2018Document49 pagesQPDF Manual: For QPDF Version 8.0.2, March 6, 2018ctrplieff2669Pas encore d'évaluation
- ExamplesDocument32 pagesExamplesduskoruzicicPas encore d'évaluation
- QPDF Manual: For QPDF Version 8.0.2, March 6, 2018Document49 pagesQPDF Manual: For QPDF Version 8.0.2, March 6, 2018Iwan SutandiPas encore d'évaluation
- Rollbase User Guide 5 3 2 PDFDocument1 386 pagesRollbase User Guide 5 3 2 PDFHerbertPas encore d'évaluation
- Dearborn Protocol Adapter 4 PlusDocument29 pagesDearborn Protocol Adapter 4 PlusNestorAdanMeraz0% (1)
- OpenSpan Server 5.2 Admin and User GuideDocument122 pagesOpenSpan Server 5.2 Admin and User GuidekrunalparikhPas encore d'évaluation
- WBPDocument426 pagesWBPahmed_497959294Pas encore d'évaluation
- Pmt1202-Eng Asy2012 DraftDocument288 pagesPmt1202-Eng Asy2012 DraftmimisaxPas encore d'évaluation
- Oracle® Sourcing: User Guide Release 12.2Document298 pagesOracle® Sourcing: User Guide Release 12.2nani2003Pas encore d'évaluation
- Tutorial Rational RoseDocument148 pagesTutorial Rational RoseCarlos Augusto Calderón NazarioPas encore d'évaluation
- HPE StoreOnce CATTOOLS User Guide EH991-90932 CATTOOLS UserGuideDocument44 pagesHPE StoreOnce CATTOOLS User Guide EH991-90932 CATTOOLS UserGuideJose MesenPas encore d'évaluation
- DIVA Archive Operation Guid6.5Document200 pagesDIVA Archive Operation Guid6.5DivyaSasiPas encore d'évaluation
- Data Transformation COM API Reference: Informatica B2B Data Exchange™Document24 pagesData Transformation COM API Reference: Informatica B2B Data Exchange™mailramkPas encore d'évaluation
- Gurobi Optimizer Quick Start GuideDocument105 pagesGurobi Optimizer Quick Start GuideGonzalo Pérez-Cotapos SantisPas encore d'évaluation
- MTP8926 Linux Android™ Software User Manual: Submit Technical Questions atDocument29 pagesMTP8926 Linux Android™ Software User Manual: Submit Technical Questions atburdun777Pas encore d'évaluation
- Revit Architecture 2011 User Guide PTBDocument1 924 pagesRevit Architecture 2011 User Guide PTBMarcos MurakamiPas encore d'évaluation
- 水体晃动 (Particleworks) 水体晃动 (p a r t i c l e w o r k s)Document40 pages水体晃动 (Particleworks) 水体晃动 (p a r t i c l e w o r k s)Oskar LazaroPas encore d'évaluation
- Quick StartDocument24 pagesQuick StartKuro NguyenPas encore d'évaluation
- Database Mysql C++Document74 pagesDatabase Mysql C++DStreet Mohammad Muchlis PrawiraPas encore d'évaluation
- Tutorials MEPMet A4 ENUDocument906 pagesTutorials MEPMet A4 ENUSATISHPas encore d'évaluation
- Suf70 UserguideDocument331 pagesSuf70 UserguideJosé Luis LunaPas encore d'évaluation
- Odi 12c Getting Started Guide 2032250Document114 pagesOdi 12c Getting Started Guide 2032250Emmanuel ZuaPas encore d'évaluation
- Bpia 2128Document178 pagesBpia 2128cavmfrPas encore d'évaluation
- Readme Application Tool CtP-Plate v5 PDFDocument15 pagesReadme Application Tool CtP-Plate v5 PDFmegarscout2010Pas encore d'évaluation
- TEP UserManual7.2Document536 pagesTEP UserManual7.2Marcio N AmaralPas encore d'évaluation
- Mysql Connector/C++ Developer GuideDocument76 pagesMysql Connector/C++ Developer GuidePedro BazóPas encore d'évaluation
- MWO Getting StartedDocument160 pagesMWO Getting StartedJulian CalderonPas encore d'évaluation
- Oracle Process ExecutionDocument552 pagesOracle Process ExecutionVineethPas encore d'évaluation
- GW90 Manual CompletoDocument575 pagesGW90 Manual CompletoSebastian RejonPas encore d'évaluation
- Manual ZPrinter 650 - Hardware OverviewDocument18 pagesManual ZPrinter 650 - Hardware OverviewJaime CalderonPas encore d'évaluation
- Cloud Computing Using Oracle Application Express: Develop Internet-Facing Business Applications Accessible Anywhere and AnytimeD'EverandCloud Computing Using Oracle Application Express: Develop Internet-Facing Business Applications Accessible Anywhere and AnytimePas encore d'évaluation
- Introduction To CFD ModuleDocument46 pagesIntroduction To CFD ModulegeorgD2010Pas encore d'évaluation
- Avity TutorialDocument10 pagesAvity TutorialgeorgD2010Pas encore d'évaluation
- InstruCalc Process EngineeringDocument1 pageInstruCalc Process EngineeringgeorgD2010Pas encore d'évaluation
- Plant 3D Project SetupDocument6 pagesPlant 3D Project SetupgeorgD2010Pas encore d'évaluation
- Advanced Iso Config 2014Document3 pagesAdvanced Iso Config 2014georgD2010Pas encore d'évaluation
- DiffusionDocument15 pagesDiffusionRochie DiezPas encore d'évaluation
- Part 1 Essay On Death PenaltyDocument2 pagesPart 1 Essay On Death PenaltyLucretia MoruziPas encore d'évaluation
- NIGIS PPP AgreementDocument15 pagesNIGIS PPP AgreementNasiru Abdullahi BabatsofoPas encore d'évaluation
- Inc 2Document19 pagesInc 2MathiPas encore d'évaluation
- Teks MC TM 2Document2 pagesTeks MC TM 2ERLINDA YUNITA DEWIPas encore d'évaluation
- Booking Details Fares and Payment: E-Ticket and Tax Invoice - ExpressDocument2 pagesBooking Details Fares and Payment: E-Ticket and Tax Invoice - ExpressWidodo MuisPas encore d'évaluation
- The Kartilya of The KatipunanDocument2 pagesThe Kartilya of The Katipunanapi-512554181Pas encore d'évaluation
- Quiz 3 AMGT-11: Name: Raven Louise Dahlen Test IDocument2 pagesQuiz 3 AMGT-11: Name: Raven Louise Dahlen Test IRaven DahlenPas encore d'évaluation
- Isu Assessment Form 04152024Document1 pageIsu Assessment Form 04152024yun48814Pas encore d'évaluation
- BS - 27 Hassan, HolenarasipuraDocument11 pagesBS - 27 Hassan, HolenarasipuraLOHITH JPas encore d'évaluation
- Rebuttal Evidence - PlainitiffDocument6 pagesRebuttal Evidence - PlainitiffSonali CPas encore d'évaluation
- PIChE Code of Ethics and Code of Good Governance Alignment MatrixDocument10 pagesPIChE Code of Ethics and Code of Good Governance Alignment MatrixBabeejay2Pas encore d'évaluation
- Corporate Advisory Service Integra GroupDocument24 pagesCorporate Advisory Service Integra GroupJimmy InterfaxPas encore d'évaluation
- USA V Cappuccio Et Al 4th Superseding IndictmentDocument25 pagesUSA V Cappuccio Et Al 4th Superseding IndictmentFile 411Pas encore d'évaluation
- United Steel, Paper and Forestry, Rubber, Manufacturing, Energy, Allied Industrial and Service Workers International Union, Local 1-1937 v. Taan Forest Limited Partnership, 2018 BCCA 322Document33 pagesUnited Steel, Paper and Forestry, Rubber, Manufacturing, Energy, Allied Industrial and Service Workers International Union, Local 1-1937 v. Taan Forest Limited Partnership, 2018 BCCA 322Andrew HudsonPas encore d'évaluation
- St. Peter The Apostle Bulletin For The Week of 4-2-17Document8 pagesSt. Peter The Apostle Bulletin For The Week of 4-2-17ElizabethAlejoSchoeterPas encore d'évaluation
- IDirect Brokerage SectorUpdate Mar23Document10 pagesIDirect Brokerage SectorUpdate Mar23akshaybendal6343Pas encore d'évaluation
- Galt 500Document2 pagesGalt 500satishPas encore d'évaluation
- Arrieta Vs Llosa DigestDocument2 pagesArrieta Vs Llosa DigestMichael Parreño VillagraciaPas encore d'évaluation
- Application Form: I.K. Akhunbaev Kyrgyz State Medical Academy-Bishkek, Kyrgy RepublicDocument3 pagesApplication Form: I.K. Akhunbaev Kyrgyz State Medical Academy-Bishkek, Kyrgy RepublicsalimPas encore d'évaluation
- Business and Transfer Taxation Chapter 9 Discussion Questions AnswerDocument3 pagesBusiness and Transfer Taxation Chapter 9 Discussion Questions AnswerKarla Faye LagangPas encore d'évaluation
- 0 Biblical Notation and Address PDFDocument2 pages0 Biblical Notation and Address PDFzaidoPas encore d'évaluation
- GR 199539 2023Document28 pagesGR 199539 2023Gela TemporalPas encore d'évaluation
- God'S Order For Family Life: 1. God Created Man (Male/Female) in His Own Image (Document7 pagesGod'S Order For Family Life: 1. God Created Man (Male/Female) in His Own Image (Divino Henrique SantanaPas encore d'évaluation
- Corruption and Indonesian CultureDocument6 pagesCorruption and Indonesian CultureRopi KomalaPas encore d'évaluation
- Lease Contract SampleDocument3 pagesLease Contract SamplecowokePas encore d'évaluation
- M8 - Digital Commerce IDocument18 pagesM8 - Digital Commerce IAnnisa PutriPas encore d'évaluation