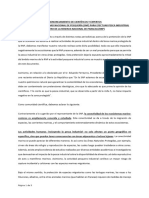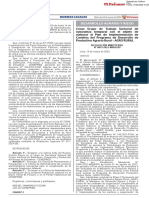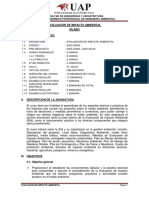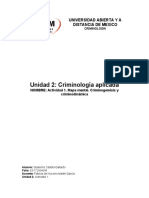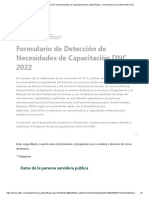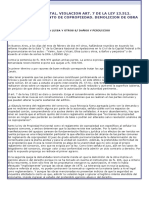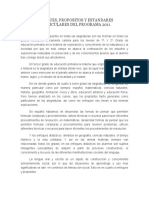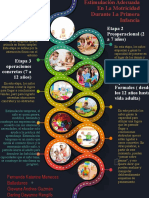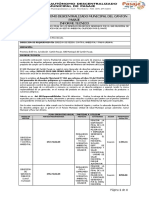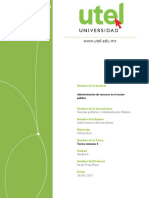Académique Documents
Professionnel Documents
Culture Documents
Base de Datos Clase 1
Transféré par
Linditacool QmTitre original
Copyright
Formats disponibles
Partager ce document
Partager ou intégrer le document
Avez-vous trouvé ce document utile ?
Ce contenu est-il inapproprié ?
Signaler ce documentDroits d'auteur :
Formats disponibles
Base de Datos Clase 1
Transféré par
Linditacool QmDroits d'auteur :
Formats disponibles
SQL Server UNIVERSIDAD PRIVADA ANTENOR ORREGO
1.10. Valores nulos
Tambin podemos indicar si la columna permitir valores nulos o no, o bien cambiando la propiedad
Permitir valores nulos que aparece debajo de la propiedad Longitud, o bien simplemente marcando o
desmarcando la casilla de la columna Permitir valores nulos que se encuentra al lado de la columna
Tipo de datos. Si la casilla est marcada, el usuario podr no rellenar el campo cuando inserte una fila
de datos en la tabla.
1.11. Columna con contador
En la mayora de los sistemas gestores de bases de datos tenemos un tipo de datos de tipo contador,
autonumrico, autoincremental, etc. Este tipo hace que el propio sistema es el encargado de rellenar
el campo con un valor que va incrementando conforme se crean ms filas de datos en la tabla.
Las columnas de este tipo se utilizan normalmente para numerar las filas de la tabla, como no habrn
dos filas con el mismo valor (el sistema se encarga de incrementar el valor cada vez que se crea una
nueva fila), estos campos se suelen utilizar como claves primarias.
En SQL Server 2008 no existe el tipo de datos Contador pero se consigue el mismo funcionamiento
asignando a la columna un tipo de datos numrico y definiendo la columna como columna de
identidad.
En las propiedades de la columna marcamos S en la propiedad (Identidad) y a continuacin podemos
indicar en qu valor queremos que empiece el contador (Inicializacin de identidad) y en cunto
incrementar cada vez que se cree un nuevo registro (Incremento de identidad).
Aunque este tipo de columnas se utiliza frecuentemente como clave primaria, SQL Server no le asigna
automticamente esta funcin, la tenemos que definir nosotros mismos, pero s fuerza a que sea una
columna sin valores nulos. No se puede definir ms de una columna de identidad por tabla.
1.12. Clave primaria
Para definir una columna como clave primaria, posicionamos el puntero del ratn sobre la columna,
desplegamos el men contextual y seleccionamos la opcin Establecer Clave principal:
Ing. Jos Rodrguez Mantilla
SQL Server UNIVERSIDAD PRIVADA ANTENOR ORREGO
Aparecer una llave a la izquierda del nombre, smbolo de las claves principales:
Para definir una clave primaria compuesta por varias columnas, seleccionamos las columnas
manteniendo pulsada la tecla Ctrl y luego seleccionamos la opcin.
Para quitar una clave principal, hacemos lo mismo pero en esta ocasin seleccionamos la opcin
Quitar clave principal.
Tambin podemos utilizar el icono de la barra de herramientas.
1.13. Aadir o eliminar columnas
Una vez definidas algunas columnas, si queremos aadir una nueva columna entre dos, nos
posicionamos en la segunda y seleccionamos la opcin Insertar columna del men contextual.
La nueva columna se colocar delante:
Ing. Jos Rodrguez Mantilla
SQL Server UNIVERSIDAD PRIVADA ANTENOR ORREGO
Del mismo modo si queremos eliminar la definicin de una columna, nos posicionamos en la columna a
eliminar y seleccionamos la opcin Eliminar columna:
O simplemente hacemos clic en la zona a la izquierda del nombre y pulsamos la tecla Supr.
Finalmente guardamos la tabla, nos pedir el nombre de la tabla:
La nueva tabla aparecer en la lista de tablas de la base de datos:
1.14. Modificar la definicin de una tabla
Para entrar a la ventana de definicin de la tabla utilizamos la opcin Modificar de su men contextual
(Tambin es posible que se llame Diseo):
Se abrir la ventana que ya conocemos para definir las columnas de la tabla.
Ing. Jos Rodrguez Mantilla
SQL Server UNIVERSIDAD PRIVADA ANTENOR ORREGO
1.15. Insertar datos en la tabla
Ahora que tenemos la tabla creada podemos rellenarla con datos. Para eso debemos abrir la tabla:
Se abrir una ventana parecida a esta:
La primera columna sirve para indicarnos el estado de una fila, por ejemplo el * nos indica que es una
nueva fila, esta fila realmente no est en la tabla, nos sirve de contenedor para los nuevos datos que
queremos insertar.
Para insertar una nueva fila de datos slo tenemos que rellenar los campos que aparecen en esa fila (la
del *), al cambiar de fila los datos se guardarn automticamente en la tabla a no ser que alguno
infrinja alguna regla de integridad, en ese caso SQL Server nos devuelve un mensaje de error para que
corrijamos el dato errneo, si no lo podemos corregir entonces slo podemos deshacer los cambios.
1.16. Modificar datos
Para modificar un valor que ya est en una fila de la tabla slo tenemos que posicionarnos en el campo
y rectificar el valor. En cuanto modificamos un valor, la fila aparece con un lpiz escribiendo (ver
imagen), este lpiz nos indica que la fila se ha modificado y tiene nuevos datos por guardar. Al salir de
la fila sta se guardar automticamente a no ser que el nuevo valor infrinja alguna regla de
integridad. Si queremos salir de la fila sin guardar los cambios, tenemos que cancelar la actualizacin
pulsando la tecla ESC.
1.17. Eliminar filas
Para eliminar una fila completa, la seleccionamos y pulsamos la tecla Supr o bien desplegamos su men
contextual y seleccionamos la opcin Eliminar.
Ing. Jos Rodrguez Mantilla
SQL Server UNIVERSIDAD PRIVADA ANTENOR ORREGO
En cualquiera de los dos casos nos aparece un mensaje de confirmacin.
1.18. Relacionar tablas
Como ya hemos visto, en una base de datos relacional, las relaciones entre las tablas se implementan
mediante la definicin de claves ajenas, que son campos que contienen valores que sealan a un
registro en otra tabla, en esta relacin as creada, la tabla referenciada se considera principal y la que
contiene la clave ajena es la subordinada.
Desde el entorno grfico del SSMS podemos definir claves ajenas entrando en el diseo de la tabla y
desplegando el men contextual del campo que va a ser clave ajena:
Seleccionamos la opcin Relaciones y se abre la ventana:
Ing. Jos Rodrguez Mantilla
SQL Server UNIVERSIDAD PRIVADA ANTENOR ORREGO
Al pulsar el botn que se encuentra en la fila Especificacin de tablas y columnas se abre el dilogo
donde definiremos la relacin:
En la parte derecha tenemos la tabla en la que estamos y el campo que va a actuar como clave ajena,
slo nos queda elegir en el desplegable de la izquierda la tabla a la que hace referencia la clave y al
seleccionar una tabla, a la izquierda del campo clave ajena podremos elegir el campo de la otra tabla
por el que se relacionarn las tablas. En nuestro caso ser:
De esta forma hemos definido una relacin entre las tablas Facturas y Clientes. Para ver las relaciones
existentes entre las diferentes tablas tenemos los diagramas.
Primero debemos definir el diagrama, para ello seleccionamos la opcin correspondiente:
Ing. Jos Rodrguez Mantilla
SQL Server UNIVERSIDAD PRIVADA ANTENOR ORREGO
Si no tenemos todava ningn diagrama creado, nos aparece un mensaje:
Elegimos S y se crea digamos el soporte donde se pintar el diagrama.
A continuacin nos aparece el nuevo diagrama ahora si elegimos crear un nuevo diagrama nos
preguntar las tablas a incluir en el diagrama:
Seleccionamos cada una y pulsamos Agregar, cuando hayamos agregado al diagrama todas las que
queremos pulsamos en Cerrar y aparecern en el diagrama las tablas con las relaciones que tengan
definidas en ese momento:
La llave indica la tabla principal (padre) y el smbolo infinito seala la tabla que contiene la clave ajena.
En el examinador de objetos en la carpeta Diagramas de base de datos aparecen todos los diagramas
definidos hasta el momento:
Ing. Jos Rodrguez Mantilla
SQL Server UNIVERSIDAD PRIVADA ANTENOR ORREGO
Hemos aprendido hasta ahora lo bsico para poder crear una base de datos y rellenarla con tablas
relacionadas entre s y con datos, ahora veamos cmo recuperar esos datos.
1.19. Abrir una nueva consulta
Vamos a ver ahora cmo crear consultas SQL y ejecutarlas desde el entorno del SSMS.
Para ello debemos abrir la zona de trabajo de tipo Query, abriendo una nueva consulta, seleccionando
previamente el servidor y pulsando el botn
de la barra de botones o si queremos
realizar la consulta sobre un servidor con el cual todava no hemos establecido conexin,
seleccionando de la barra de mens la opcin Nuevo > Consulta de motor de base de datos:
.
En este ltimo caso nos aparecer el cuadro de dilogo para establecer la conexin (el mismo que
vimos al principio del tema).
A continuacin se abrir una nueva pestaa donde podremos teclear las sentencias SQL:
Ing. Jos Rodrguez Mantilla
SQL Server UNIVERSIDAD PRIVADA ANTENOR ORREGO
Adems aparece una nueva barra de botones que nos permitir ejecutar los comandos ms tiles del
modo query.
1.20. Escribir y ejecutar cdigo TRANSACT-SQL
Slo tenemos que teclear la sentencia a ejecutar, por ejemplo empezaremos por crear la base de
datos.
Utilizaremos la sentencia CREATE DATABASE mnima:
CREATE DATABASE ventas;
Al pulsar el botn Ejecutar se ejecuta la sentencia y aparece en la parte inferior el resultado de la
ejecucin, en la pestaa Mensajes:
Si ahora desplegamos la carpeta Bases de Datos del Explorador de Objetos, observaremos la base de
datos que hemos creado:
Si la ejecucin de la sentencia produce un error, el sistema nos devolver el mensaje de error escrito
en rojo en la pestaa Mensajes.
Podemos incluir en una misma consulta varias sentencias SQL, cuando pulsamos Ejecutar se ejecutarn
todas una detrs de otra. Si tenemos varias consultas y slo queremos ejecutar una, la
seleccionaremos antes de ejecutarla.
Ing. Jos Rodrguez Mantilla
SQL Server UNIVERSIDAD PRIVADA ANTENOR ORREGO
1.21. La base de datos predeterminada
Cuando ejecutamos consultas desde el editor, nos tenemos que fijar sobre qu base de datos se va a
actuar.
Fijndonos en la pestaa de la consulta, en el nombre aparece el nombre del servidor seguido de un
punto y el nombre de la base de datos sobre la que se va a actuar y luego un guin y el nombre de la
consulta.
En la imagen anterior tenemos ord01.master SQLQuery1.sql, lo que nos indica que la consulta se
llama SQLQuery1.sql, y que se va a ejecutar sobre la base de datos master que se encuentra en el
servidor ord01.
Cuando creamos una nueva consulta, sta actuar sobre la base de datos activa en ese momento. Por
defecto la base de datos activa es la predeterminada (master). Si queremos que la base de datos activa
sea por ejemplo la base de datos ventas, hacemos clic sobre su nombre en el Explorador de objetos, y
sta pasar a ser la base de datos activa. Si ahora creamos una nueva consulta, sta actuar sobre la
base de datos ventas.
Si queremos crear una consulta que siempre acte sobre una determinada base de datos y no nos
queremos preocupar de qu base de datos tenemos activa podemos aadir al principio de la consulta
la instruccin USE nombreBaseDatos; esto har que todas las instrucciones que aparezcan despus, se
ejecuten sobre la base de datos indicada.
Por ejemplo:
USE ventas;
SELECT * FROM pedidos;
Obtiene todos los datos de la tabla pedidos que se encuentra en la base de datos ventas.
Si no utilizamos USE y almacenamos la consulta, al abrirla otra vez, coger como base de datos la
predeterminada (no la activa) y se volver a ejecutar sobre la base de datos master.
Normalmente utilizaremos como base de datos la nuestra y no la base de datos master, por lo que nos
ser til cambiar el nombre de la base de datos por defecto, esto lo podemos hacer cambiando la base
de datos por defecto en el id de sesin.
Para ello, cuando vamos a conectar con el servidor:
Ing. Jos Rodrguez Mantilla
SQL Server UNIVERSIDAD PRIVADA ANTENOR ORREGO
Pulsamos en el botn Opciones >>
En la pestaa Propiedades de conexin, en el cuadro Conectar con base de datos: Seleccionamos
<Examinar servidor > para elegir la base de datos.
Ing. Jos Rodrguez Mantilla
SQL Server UNIVERSIDAD PRIVADA ANTENOR ORREGO
La elegimos y aceptamos. A partir de ese momento la base de datos elegida ser la que SQL Server coja
por defecto en todas las sesiones de ese usuario.
1.22. El editor de texto
Para facilitarnos la redaccin y correccin de las sentencias, el editor de SQL presenta las palabras de
distintos colores segn su categora y podemos utilizar el panel Explorador de Objetos para arrastrar
desde l los objetos sobre la zona de trabajo y as asegurarnos de que los nombres de los objetos (por
ejemplo nombre de tabla, de columna, etc.) sean los correctos.
Como hemos dicho el texto que se escribe en este editor de cdigo se colorea por categora. Los
colores son los mismos que se utilizan en todo el entorno SQL Server. En esta tabla aparecen los
colores ms comunes.
Color
Categora
Rojo
Cadena de caracteres
Verde oscuro
Comentario
Negro sobre fondo plateado
Comando SQLCMD
Fucsia
Funcin del sistema
Verde
Tabla del sistema
Azul
Palabra clave
Ing. Jos Rodrguez Mantilla
SQL Server UNIVERSIDAD PRIVADA ANTENOR ORREGO
Verde azulado
Nmeros de lnea o parmetro de plantilla
Rojo oscuro
Procedimiento almacenado de SQL Server
Gris oscuro
Operadores
1.23. Configurar un esquema de colores personalizado
En el men Herramientas > Opciones, desplegando la opcin Entorno, Fuentes y colores, se puede ver
la lista completa de colores y sus categoras, as como configurar un esquema de colores
personalizado:
En la lista Mostrar valores para, seleccionamos el entorno que se ver afectado.
El botn Usar predeterminados nos permite volver a la configuracin predeterminada.
Ahora slo nos queda aprender a redactar sentencias SQL, cosa que se ver en otro momento,
mientras tanto podemos utilizar el Generador de Consulta que incluye SSMS y que veremos a
continuacin en el apartado sobre vistas.
1.24. Las Vistas
Las consultas que hemos visto hasta ahora son trozos de cdigo SQL que podemos guardar en un
archivo de texto y abrir y ejecutar cuando queramos, pero si queremos que nuestra consulta de
recuperacin de datos se guarde en la propia base de datos y se comporte como una tabla (algo
parecido a una consulta almacenada de Access), la tenemos que definir como una vista. Esta vista tiene
la ventaja entre otras de poder ser utilizada como si fuese una tabla en otras consultas. Realmente al
ejecutarla obtenemos una tabla lgica almacenada en memoria y lo que se guarda en la base de datos
es su definicin, la instruccin SQL que permite recuperar los datos.
Ing. Jos Rodrguez Mantilla
SQL Server UNIVERSIDAD PRIVADA ANTENOR ORREGO
Para definir una vista en el Explorador de Objetos desplegamos la base de datos donde la
guardaremos y elegimos la opcin Nueva vista del men contextual de la carpeta Vistas, se pondr en
funcionamiento el generador de consultas pidindonos las tablas en las que se basar la vista.
Pulsamos sobre la tabla a aadir al diseo de la vista y pulsamos el botn Agregar, podemos aadir as
cuntas tablas queramos.
Despus de Cerrar, vemos a la derecha del Explorador de Objetos la pestaa con la definicin de la
vista que puede incluir varios paneles:
Ing. Jos Rodrguez Mantilla
SQL Server UNIVERSIDAD PRIVADA ANTENOR ORREGO
La aparicin de estos paneles es configurable, en la barra de herramientas Diseador de vistas los
iconos
remarcados
en
azul
son
los
correspondientes
a
cada
panel:
1.25. El panel de diagrama
Es el primero que aparece, incluye una representacin grfica de las tablas con sus campos y de la
forma en que se juntan en la vista. En este caso, como las tablas tienen relaciones definidas (claves
Ing. Jos Rodrguez Mantilla
SQL Server UNIVERSIDAD PRIVADA ANTENOR ORREGO
ajenas), esta relacin ha aparecido automticamente al aadir la segunda tabla. Pero se puede
cambiar el tipo de relacin eligiendo la opcin correspondiente en el men contextual que aparece con
el clic derecho sobre la relacin:
Desde el panel diagrama podemos aadir cmodamente campos de las tablas a la consulta marcando
la casilla correspondiente. En la imagen anterior la nica casilla seleccionada es la del * en la tabla
Libros por lo que se visualizarn todas las columnas de la tabla Libros y ninguna de la tabla Prstamos.
Conforme vamos marcando casillas de las tablas del panel diagrama, los cambios se ven reflejados en
los dems paneles excepto en el panel de resultados que se actualiza ejecutando la consulta.
1.26. El panel de criterios
Es una rejilla en la que podemos definir las columnas del resultado de la consulta (las columnas de la
vista).
En cada fila de la rejilla se define una columna del resultado o una columna que se utiliza para
obtener el resultado.
En Columna tenemos el nombre de la columna de la se obtienen los datos o la expresin cuando se
trata de una columna calculada.
En Alias escribimos el nombre que tendr la columna en la vista, tambin corresponde con el
encabezado de la columna en la rejilla de resultado. Si se deja el campo en blanco, por defecto se
asume el mismo nombre que hay en Columna.
En Tabla tenemos el nombre de la tabla del origen de la consulta a la que pertenece la Columna, por
ejemplo la primera columna del resultado se saca de la columna Codigo de la tabla LIBROS y se
llamar CodLibro. La cuarta columna de la vista coger sus datos de la columna Usuario de la tabla
Prestamos y se llamar Usuario (Alias se ha dejado en blanco por lo que asume el nombre que hay en
Columna.
En la columna Resultados indicamos si queremos que la columna se visualice o no, las columnas con
la casilla marcada se visualizan.
Ing. Jos Rodrguez Mantilla
SQL Server UNIVERSIDAD PRIVADA ANTENOR ORREGO
Las columnas Criterio de ordenacin y Tipo de orden permiten ordenar las filas del resultado segn
una o ms columnas. Se ordena por las columnas que tienen algo en Tipo de orden y cuando se
ordena por varias columnas Criterio de ordenacin indica que primero se ordena por la columna que
lleva el n 1 y despus por la columna que lleva el n 2 y as sucesivamente. En el ejemplo las filas del
resultado se ordenarn primero por cdigo de libro y despus por cdigo de prstamo, todas las filas
dentro del mismo libro se ordenarn por cdigo de prstamo.
Si queremos aadir unos criterios de seleccin tenemos las columnas Filtro y O
En cada celda indicamos una condicin que debe cumplir la columna correspondiente y se puede
combinar varias condiciones mediante O (OR) e Y (AND) segn coloquemos las condiciones en la
misma columna o en columnas diferentes. En el ejemplo anterior tenemos la condicin compuesta:
((usuario=1) AND (Dias>5)) OR (Usuario=2).
Podemos variar el orden de aparicin de las columnas arrastrando la fila correspondiente de la rejilla
hasta el lugar deseado.
Tambin podemos Elimnar filas de la rejilla para eliminar columnas del resultado, lo conseguimos
seleccionando la fila haciendo clic sobre su extremo izquierda y cuando aparece toda la fila
remarcada pulsamos Supr o desde el men contextual de la fila.
Podemos definir consultas ms complejas como por ejemplo consultas de resumen, pulsando sobre
el botn Agrupar por de la barra de herramientas, se aade a la rejilla una nueva columna Agrupar
por con las siguientes opciones:
1.27. El panel SQL
En l vemos la instruccin SQL generada, tambin podemos redactar directamente la sentencia SQL en
el panel y ver los cambios equivalentes en los distintos paneles. Para ver estos cambios debemos de
ejecutar o Comprobar la sintaxis para que se actualicen los dems paneles.
Ing. Jos Rodrguez Mantilla
SQL Server UNIVERSIDAD PRIVADA ANTENOR ORREGO
Por defecto el generador aade a la consulta una clusula TOP (100) PERCENT que indica que se
visualizarn el 100% de las filas. Esta clusula no la hemos definido nosotros sino que la aade
automticamente el generador.
Una vez tenemos la vista definida la guardamos y podremos hacer con ella casi todo lo que podemos
hacer con una tabla. De hecho si nos fijamos en el Explorador de objetos, en la carpeta Vistas:
Vemos que la estructura es muy similar a la estrutura de una tabla. Y que podemos modificar su
definicin y ejecutarla, igual que con las tablas:
Modificar para modificar la definicin de la vista
Abrir vista para ejecutarla y ver los datos como si fuese una tabla real.
Ing. Jos Rodrguez Mantilla
Vous aimerez peut-être aussi
- Pronunciamiento Por ParacasDocument5 pagesPronunciamiento Por ParacasGladyspcPas encore d'évaluation
- ACTIVIDAD 1 - Análisis de TendenciasDocument7 pagesACTIVIDAD 1 - Análisis de TendenciasAnamaria CortesPas encore d'évaluation
- Brochure GecolsaDocument12 pagesBrochure GecolsaluisferPas encore d'évaluation
- Resolución Ministerial 0079 2023 MidagriDocument3 pagesResolución Ministerial 0079 2023 MidagriMARIA AVALOSPas encore d'évaluation
- SILABUS EIApdfDocument9 pagesSILABUS EIApdfAlvizuri ArtPas encore d'évaluation
- SCRM U2 A1 GucgDocument4 pagesSCRM U2 A1 GucgGuillermo CastillaPas encore d'évaluation
- CITADODocument21 pagesCITADOFel GonzalezPas encore d'évaluation
- Intercambiadores de CabezalDocument6 pagesIntercambiadores de CabezalJocelyne Bruselas AuzaPas encore d'évaluation
- Formulario de Detección de Necesidades de Capacitación DNC 2022 (Página 1 de 6) (Vista Previa) Microsoft FormsDocument3 pagesFormulario de Detección de Necesidades de Capacitación DNC 2022 (Página 1 de 6) (Vista Previa) Microsoft Formsjorge soria moratillaPas encore d'évaluation
- SEMIÓTICA SemiticadelaimagenDocument10 pagesSEMIÓTICA Semiticadelaimagenjmlozada347508Pas encore d'évaluation
- Violacion Art. 7 de La Ley 13.512. Violacion Reglamento de Copropiedad. Demolicion de Obra Nueva.Document3 pagesViolacion Art. 7 de La Ley 13.512. Violacion Reglamento de Copropiedad. Demolicion de Obra Nueva.RaimundoRayworldPas encore d'évaluation
- Manual DT 6650Document40 pagesManual DT 6650SilCalderone82% (11)
- Ser Vivo y Niveles de OrganizaciónDocument4 pagesSer Vivo y Niveles de OrganizaciónPercy PérezPas encore d'évaluation
- ENFOQUESDocument3 pagesENFOQUESHector Armando Vargas FigueroaPas encore d'évaluation
- Ahorro y Cuidado Del Agua para Segundo Grado de PrimariaDocument2 pagesAhorro y Cuidado Del Agua para Segundo Grado de PrimariaZharick Atía DíazPas encore d'évaluation
- Planeacion Del 23 Al 27 de OctubreDocument12 pagesPlaneacion Del 23 Al 27 de OctubreLili Gonzalez100% (1)
- Infografia EstimulacionDocument1 pageInfografia EstimulacionJuan Camilo Parra ReyesPas encore d'évaluation
- Ejercicios Semana 1 - Temas 03 y 04Document2 pagesEjercicios Semana 1 - Temas 03 y 04Raulssj23Pas encore d'évaluation
- Anexo 2 - Insumos - Tarea 3Document29 pagesAnexo 2 - Insumos - Tarea 3maria fernanda escamilla rojasPas encore d'évaluation
- Trabajo Social Regular RAPS-1Document2 pagesTrabajo Social Regular RAPS-1corosticavergaraPas encore d'évaluation
- Observaciones Vehiculos Ultimo PlazoDocument18 pagesObservaciones Vehiculos Ultimo PlazoMerelyn RamirezPas encore d'évaluation
- Problemas PPL1Document2 pagesProblemas PPL1RG RonyPas encore d'évaluation
- Planeacion CienciasDocument5 pagesPlaneacion CienciasThezombiemtz ErickPas encore d'évaluation
- ActaConsejoFacultad 013 20150813 PDFDocument149 pagesActaConsejoFacultad 013 20150813 PDFCesar MedinaPas encore d'évaluation
- Informe Tecnico Desechos Peligrosos 2022Document4 pagesInforme Tecnico Desechos Peligrosos 2022Janina Chuchuca CelyPas encore d'évaluation
- Normas y Procedimientos para La Concesión de Licencias, Otorgamiento de Ayudas Becarias y Pago de Prestaciones EspecialesDocument12 pagesNormas y Procedimientos para La Concesión de Licencias, Otorgamiento de Ayudas Becarias y Pago de Prestaciones EspecialesEstudiantes por Derecho100% (1)
- Comunicacion Celular IDocument45 pagesComunicacion Celular IBryan Socorro100% (1)
- Actividad 4 - Administración de Recursos en El Sector PúblicoDocument6 pagesActividad 4 - Administración de Recursos en El Sector PúblicoSahid NarvaezPas encore d'évaluation
- Ficha de Integración de EquipoDocument5 pagesFicha de Integración de EquipoLUIS RICARDO BARBOZAPas encore d'évaluation
- Caso Worlwide Chemical CompanyDocument2 pagesCaso Worlwide Chemical CompanyLucho DomínguezPas encore d'évaluation
- Arizona, Utah & New Mexico: A Guide to the State & National ParksD'EverandArizona, Utah & New Mexico: A Guide to the State & National ParksÉvaluation : 4 sur 5 étoiles4/5 (1)
- Japanese Gardens Revealed and Explained: Things To Know About The Worlds Most Beautiful GardensD'EverandJapanese Gardens Revealed and Explained: Things To Know About The Worlds Most Beautiful GardensPas encore d'évaluation
- The Bahamas a Taste of the Islands ExcerptD'EverandThe Bahamas a Taste of the Islands ExcerptÉvaluation : 4 sur 5 étoiles4/5 (1)
- New York & New Jersey: A Guide to the State & National ParksD'EverandNew York & New Jersey: A Guide to the State & National ParksPas encore d'évaluation