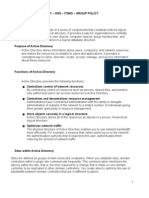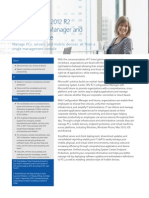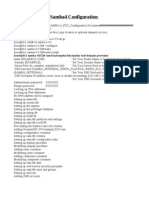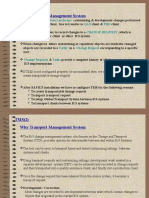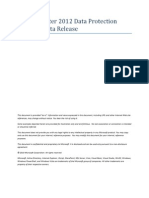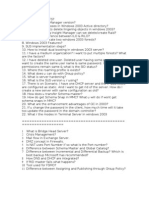Académique Documents
Professionnel Documents
Culture Documents
Implement Single Sign On Authentication With Active Directory
Transféré par
Selva PrabhuTitre original
Copyright
Formats disponibles
Partager ce document
Partager ou intégrer le document
Avez-vous trouvé ce document utile ?
Ce contenu est-il inapproprié ?
Signaler ce documentDroits d'auteur :
Formats disponibles
Implement Single Sign On Authentication With Active Directory
Transféré par
Selva PrabhuDroits d'auteur :
Formats disponibles
How To - Implement Single Sign On Authentication with Active Directory
How To - Implement Single Sign On Authentication with
Active Directory
Applicable to English version of Windows
This article describes how to implement single sign on authentication with Active Directory
integration.
Cyberoam ADS integration feature allows Cyberoam to map the users and groups from Active
Directory for the purpose of authentication.
Prerequisites:
NetBIOS Domain name
FQDN Domain name
Search DN
Active Directory Server IP address
Administrator Username and Password (Active Directory Domain)
IP address of Cyberoam Interface connected to Active Directory server
Import AD groups
Configuring ADS authentication
Logon to Cyberoam Web Admin Console and follow the below given steps:
Step 1: Create ADS user groups.
Please check Cyberoam version before you continue as this is version specific step.
All Versions below 9.5.3 build 14
Go to Group> Add Group and create all the ADS user groups
For mapping the ADS user groups with the Cyberoam user groups, create all the ADS user groups
into Cyberoam before ADS users log on to Cyberoam for the first time. If the ADS groups are not
created in Cyberoam, all the users will be assigned to the Default group of Cyberoam.
If all the ADS user groups are created in Cyberoam before users log on to Cyberoam then user will
be automatically created in the respective group when they log on to Cyberoam.
Version 9.5.3.14 or above
Instead of creating groups again in Cyberoam, you can import AD groups into Cyberoam using
Import Wizard.
One can import groups only after integrating and defining AD parameters into Cybeoam.
If you intend to import group, skip this step.
Step 2: Define Authentication parameters
Go to User>Authentication Settings
Select Active Directory under Configure Authentication & Integration parameters
Select Default Group.
How To - Implement Single Sign On Authentication with Active Directory
Cyberoam will create user(s) in the respective groups if groups are already created in Cyberoam
otherwise user will be created in the group selected as Default group.
Click Update to save the settings
Step 3: Configure Cyberoam to use Active Directory
Click Add to configure Active Directory parameters
Specify IP address of Active Directory
Specify TCP/IP port number in Port field. It is the port on which ADS server listens for the
authentication requests. On Cyberoam appliance, the default port for ADS traffic is 389. If your AD
server is using another port, specify port number in Port field.
Specify NetBIOS Domain name. If you do not know NetBIOS name, refer to section Determine
NetBIOS Name, FQDN and Search DN.
How To - Implement Single Sign On Authentication with Active Directory
Specify Active Directory Administrator Username and password
Cyberoam allows implementing AD integration in two ways:
Tight Integration With tight integration, Cyberoam synchronizes groups with AD every time
the user tries to logon. Hence, even if the group of a user is changed in Cyberoam, on
subsequent log in attempt, user logs on as the member of the same group as configured in
Active Directory. In this case group membership of each user is as defined in the Active
Directory.
Loose Integration With loose integration, Cyberoam does the Group management and
does not synchronize groups with AD when user tries to logon. By default, users will be the
member of Cyberoam default group irrespective of Active Directory group, administrator can
change the group membership. Cyberoam will use authentication attribute for authenticating
users with Active Directory.
Click Test Connection to check whether Cyberoam is able to connect to the Active Directory or
not. If Cyberoam is able to connect to the Active Directory, click Add to save the configuration.
Step 4: Add Domain Query
If Cyberoam is able to connect to the Active Directory, click Add to enter Domain name
How To - Implement Single Sign On Authentication with Active Directory
Enter Domain name (FQDN Domain Name)
Click Add and enter Search DN. Check the steps provided in section Determine NETBIOS Name,
FQDN and Search DN to find the Search DN.
Click OK to save the query.
How To - Implement Single Sign On Authentication with Active Directory
Click Save to save the Domain details
Step 5: Test Active Directory integration
Go to Help>Downloads and click HTTP to open the HTTP client login page.
Specify username and password
How To - Implement Single Sign On Authentication with Active Directory
Username will be displayed on User>Manage Live Users page if user is able to log on to
Cyberoam successfully.
This completes the AD configuration.
Import AD Groups
If you have deployed v 9.5.3 build 14 or above, import AD groups into Cyberoam using Import
Wizard before configuring for single sign on.
Single Sign on Implementation
Step 6: Use the following procedure for implementing Single Sign On (SSO) for ADS if the SSO
Client is to be installed on Windows 2000, Windows XP or Windows 2003:
Step 6.1: Download SSCyberoamAutoSetup.zip from Help>Download page from Cyberoam Web
Admin Console on Domain Controller or on any of the client machine which is member of Domain
and has the Administrator user privileges.
Step 6.2: Create directory SSOsetup and unzip SSCyberoamAutoSetup.zip.
Following files will be extracted:
1. SSCyberoamSetup.exe
2. SSCyberoamConfigSetup.exe
3. SSCyberoamConfig.ini
4. ElitecoreAdmin.exe
5. ElitecoreRun.exe
How To - Implement Single Sign On Authentication with Active Directory
Step 6.3: Run ElitecoreAdmin.exe to create Admin.ini file to store the user account credentials
which has installation right for all the workstations. Installation right is required to run SS
Cyberoam setup and install Client on the user machine.
Specify username, password, and windows domain name from where users will log on. This will
create Admin.ini file in the SSOsetup directory. If you do not know NetBIOS name, refer to
Determine NetBIOS Name, FQDN and Search DN.
Admin.ini file is passed as a parameter to Elitecorerun.exe to run SS Cyberoam setup.
Step 6.4: Setup your configuration in SSCyberoamConfig.ini file using following syntax:
Domain Name=XYZ (FQDN Domain name is the domain from where users will log on)
Server=aaa.bbb.ccc.ddd (IP address of Cyberoam interface which is connected to Active
Directory)
Domain Controller=ADS
Step 6.5: Copy following files to cyberoam directory under NETLOGON of domain controller:
1. SSCyberoamSetup.exe
2. SSCyberoamConfigSetup.exe
3. SSCyberoamConfig.ini
4. Admin.ini
5. ElitecoreRun.exe
Use can access NETLOGON directory using:\\adsservername\netlogon
Step 6.6: Configure logon script
Log on script is executed every time user logs on to the local computer. Each user could have an
individual log on script or all users could share the same logon script.
Default location of logon script: NETLOGON directory
Go to step 7.6.1 if logon script is already created
Go to step 7.6.2 if logon script is not created
Step 6.6.1: Update logon script (If logon script is already created)
Download logon script batch file
Edit the existing logon script by using any Text Editor and add lines specified at the end of the
How To - Implement Single Sign On Authentication with Active Directory
script.
Note:
Replace adsservername with Active Directory domain controller's computer name.
Do not keep any space before or after any slash (\)
If all users share the common logon script then, you need to update only the common script else
you need to update all the scripts created for each user.
Step 6.6.2: Create logon script (If logon script is not already created)
a) Download logon script batch file and save as cyberoam.bat in the NETLOGON
Note:
Replace adsservername with Active Directory domain controller's computer name.
Do not keep any space before or after any slash (\)
b) Define logon script - cyberoam.bat (created in step 6.6.2) as a default logon script for all the
users using following method:
Log on to Cyberoam Web Admin Console
Go to User -> Migrate Users and click "User Logon Script Updation Utility" from to download
updatelogonscript.bat file
Execute this script file from the domain controller itself or any other machine which is part of the
domain as follows: updatelogonscript.bat cyberoam.bat
Please note you will require administrative privilege to run the script
When the user logs on for the first time after the above configuration, logon script runs
SSCyberoamSetup.exe and installs Cyberoam Single Sign On Client (Cyberoam SSO Client) on
the user machine. Cyberoam will authenticate user based on the details specified in
SSCyberoamConfig.ini and Windows username.
Note:
On every log on attempt, SSCyberoamSetup.exe is executed which installs Cyberoam SSO
Client if Client is not available on user machine.
Step 6.7: Check whether Cyberoam SSO Client is installed and configured properly from any of
the local machine.
a) Check for Single SignIn Cyberoam Client folder from Start Programs. If client is installed
properly, Single SignIn Cyberoam Client folder will be created.
How To - Implement Single Sign On Authentication with Active Directory
b) Check SSO version and server IP address from
HKEY_LOCAL_MACHINE/SOFTWARE/eLitecore/Cyberoam of the registry of the local machine.
Step 7: This completes the implementation of single sign on authentication with Active Directory
integration.
Determine NetBIOS Name, FQDN and Search DN
On the ADS server:
Go to Start>Programs > Administrative Tools > Active Directory Users and Computers
Right Click the required domain and go to Properties tab
Search DN will be based on the FQDN. In the given example FQDN is elitecore.com and
Search DN will be DC=elitecore, DC=com
How To - Implement Single Sign On Authentication with Active Directory
Document Version: 5.0-29/08/2008
10
Vous aimerez peut-être aussi
- The Subtle Art of Not Giving a F*ck: A Counterintuitive Approach to Living a Good LifeD'EverandThe Subtle Art of Not Giving a F*ck: A Counterintuitive Approach to Living a Good LifeÉvaluation : 4 sur 5 étoiles4/5 (5794)
- The Gifts of Imperfection: Let Go of Who You Think You're Supposed to Be and Embrace Who You AreD'EverandThe Gifts of Imperfection: Let Go of Who You Think You're Supposed to Be and Embrace Who You AreÉvaluation : 4 sur 5 étoiles4/5 (1090)
- Never Split the Difference: Negotiating As If Your Life Depended On ItD'EverandNever Split the Difference: Negotiating As If Your Life Depended On ItÉvaluation : 4.5 sur 5 étoiles4.5/5 (838)
- Hidden Figures: The American Dream and the Untold Story of the Black Women Mathematicians Who Helped Win the Space RaceD'EverandHidden Figures: The American Dream and the Untold Story of the Black Women Mathematicians Who Helped Win the Space RaceÉvaluation : 4 sur 5 étoiles4/5 (894)
- Grit: The Power of Passion and PerseveranceD'EverandGrit: The Power of Passion and PerseveranceÉvaluation : 4 sur 5 étoiles4/5 (587)
- Shoe Dog: A Memoir by the Creator of NikeD'EverandShoe Dog: A Memoir by the Creator of NikeÉvaluation : 4.5 sur 5 étoiles4.5/5 (537)
- Elon Musk: Tesla, SpaceX, and the Quest for a Fantastic FutureD'EverandElon Musk: Tesla, SpaceX, and the Quest for a Fantastic FutureÉvaluation : 4.5 sur 5 étoiles4.5/5 (474)
- The Hard Thing About Hard Things: Building a Business When There Are No Easy AnswersD'EverandThe Hard Thing About Hard Things: Building a Business When There Are No Easy AnswersÉvaluation : 4.5 sur 5 étoiles4.5/5 (344)
- Her Body and Other Parties: StoriesD'EverandHer Body and Other Parties: StoriesÉvaluation : 4 sur 5 étoiles4/5 (821)
- The Sympathizer: A Novel (Pulitzer Prize for Fiction)D'EverandThe Sympathizer: A Novel (Pulitzer Prize for Fiction)Évaluation : 4.5 sur 5 étoiles4.5/5 (119)
- The Emperor of All Maladies: A Biography of CancerD'EverandThe Emperor of All Maladies: A Biography of CancerÉvaluation : 4.5 sur 5 étoiles4.5/5 (271)
- The Little Book of Hygge: Danish Secrets to Happy LivingD'EverandThe Little Book of Hygge: Danish Secrets to Happy LivingÉvaluation : 3.5 sur 5 étoiles3.5/5 (399)
- The World Is Flat 3.0: A Brief History of the Twenty-first CenturyD'EverandThe World Is Flat 3.0: A Brief History of the Twenty-first CenturyÉvaluation : 3.5 sur 5 étoiles3.5/5 (2219)
- The Yellow House: A Memoir (2019 National Book Award Winner)D'EverandThe Yellow House: A Memoir (2019 National Book Award Winner)Évaluation : 4 sur 5 étoiles4/5 (98)
- Devil in the Grove: Thurgood Marshall, the Groveland Boys, and the Dawn of a New AmericaD'EverandDevil in the Grove: Thurgood Marshall, the Groveland Boys, and the Dawn of a New AmericaÉvaluation : 4.5 sur 5 étoiles4.5/5 (265)
- A Heartbreaking Work Of Staggering Genius: A Memoir Based on a True StoryD'EverandA Heartbreaking Work Of Staggering Genius: A Memoir Based on a True StoryÉvaluation : 3.5 sur 5 étoiles3.5/5 (231)
- Team of Rivals: The Political Genius of Abraham LincolnD'EverandTeam of Rivals: The Political Genius of Abraham LincolnÉvaluation : 4.5 sur 5 étoiles4.5/5 (234)
- On Fire: The (Burning) Case for a Green New DealD'EverandOn Fire: The (Burning) Case for a Green New DealÉvaluation : 4 sur 5 étoiles4/5 (73)
- The Unwinding: An Inner History of the New AmericaD'EverandThe Unwinding: An Inner History of the New AmericaÉvaluation : 4 sur 5 étoiles4/5 (45)
- Interview Based Question AD DNS FSMO GPODocument48 pagesInterview Based Question AD DNS FSMO GPOSujit.S88% (32)
- Authentication block using GPEDITDocument17 pagesAuthentication block using GPEDITSelva PrabhuPas encore d'évaluation
- Apache Directory Studio Apache DS Configuration User GuideDocument60 pagesApache Directory Studio Apache DS Configuration User GuideSelva PrabhuPas encore d'évaluation
- Oracle Architecture 2Document27 pagesOracle Architecture 2Selva PrabhuPas encore d'évaluation
- System Center 2012 R2 Configuration Manager DatasheetDocument2 pagesSystem Center 2012 R2 Configuration Manager Datasheetsabori55Pas encore d'évaluation
- Network Management Apis 16Document183 pagesNetwork Management Apis 16i_ara01Pas encore d'évaluation
- AP-0500-0023 Connecting Remotely To DeltaV v7.2 and Later Through OPCDocument14 pagesAP-0500-0023 Connecting Remotely To DeltaV v7.2 and Later Through OPCVictor BiacoloPas encore d'évaluation
- Install Active Directory Domain Services PDFDocument82 pagesInstall Active Directory Domain Services PDFds0909@gmail100% (1)
- Aindumps.70 411.v2015 09 21 PDFDocument631 pagesAindumps.70 411.v2015 09 21 PDFolfa0Pas encore d'évaluation
- Notes - IQ'sDocument313 pagesNotes - IQ'skoppula_srinivasPas encore d'évaluation
- NetNumen U31 R22 (V12.15.10) Remote Dual-Server Cluster Installation - V1.0Document127 pagesNetNumen U31 R22 (V12.15.10) Remote Dual-Server Cluster Installation - V1.0kmadPas encore d'évaluation
- Samba4 Configuration: (Root@dc1 ) # CD /optDocument9 pagesSamba4 Configuration: (Root@dc1 ) # CD /optGurdev SinghPas encore d'évaluation
- Module 2 PDFDocument60 pagesModule 2 PDFbekimPas encore d'évaluation
- Active Directory Migration To 2008 R2Document59 pagesActive Directory Migration To 2008 R2Rakesh PrashanthPas encore d'évaluation
- Barracuda Networks Users and GroupsDocument17 pagesBarracuda Networks Users and GroupsFredy Ezequiel Benitez RebollarPas encore d'évaluation
- Interview Ques 411Document15 pagesInterview Ques 411RajEsh SinghPas encore d'évaluation
- ES Troubleshooting ActiveDirectory PDFDocument26 pagesES Troubleshooting ActiveDirectory PDFManohar Reddy PullagurlaPas encore d'évaluation
- 70-411 Exam QuestionsDocument82 pages70-411 Exam QuestionsBogdanDirzan100% (1)
- As The Network Administrator You Have Been Requested To Create A Site Link To Join Two Sites Together For ReplicationDocument7 pagesAs The Network Administrator You Have Been Requested To Create A Site Link To Join Two Sites Together For Replicationrocks66aryanPas encore d'évaluation
- NetDom ExamplesDocument4 pagesNetDom ExamplesEyalPas encore d'évaluation
- Sap Erdc STMSDocument59 pagesSap Erdc STMSKumarReddyPas encore d'évaluation
- Audit Policies and Best Practices For LEMDocument7 pagesAudit Policies and Best Practices For LEMkhaiPas encore d'évaluation
- Active Directory Interview Questions and Answers 391Document25 pagesActive Directory Interview Questions and Answers 391Somnath PaulPas encore d'évaluation
- 6425C ENU Beta TrainerHandbook Part3Document568 pages6425C ENU Beta TrainerHandbook Part3Galo SalinasPas encore d'évaluation
- MI10 FactoryTalkHistorianSiteEdition Consideracoes Sobre Arquitetura e ProjetoDocument62 pagesMI10 FactoryTalkHistorianSiteEdition Consideracoes Sobre Arquitetura e Projeto6612poolPas encore d'évaluation
- System Center 2012 Data Protection Manager Help For BetaDocument37 pagesSystem Center 2012 Data Protection Manager Help For BetamichelmilPas encore d'évaluation
- Step by Step guide to setup Active Directory on Windows Server 2008Document11 pagesStep by Step guide to setup Active Directory on Windows Server 2008Jennifer MontereyPas encore d'évaluation
- CIS Windows Server 2008Document161 pagesCIS Windows Server 2008Cesar BernalPas encore d'évaluation
- Windows Security Settings Working AideDocument81 pagesWindows Security Settings Working Aideapi-3747124100% (5)
- Active Directory Domain ServicesDocument10 pagesActive Directory Domain ServicesthissiteisfailPas encore d'évaluation
- Step-By-Step - Adding A Windows Server 2012 Domain Controller To An Existing Windows Server 2003 Network - Canadian IT Professionals - Site Home - TechNet BlogsDocument10 pagesStep-By-Step - Adding A Windows Server 2012 Domain Controller To An Existing Windows Server 2003 Network - Canadian IT Professionals - Site Home - TechNet BlogsDušan StamenkovićPas encore d'évaluation
- Interview questions on Port numbers and NFS server configurationDocument9 pagesInterview questions on Port numbers and NFS server configurationShitesh SachanPas encore d'évaluation
- Active Directory FactsDocument171 pagesActive Directory FactsVincent HiltonPas encore d'évaluation
- IBM Windows Interview QuestionsDocument4 pagesIBM Windows Interview QuestionsArunaigiri NmPas encore d'évaluation