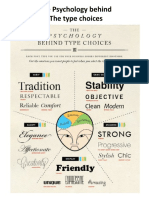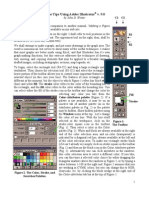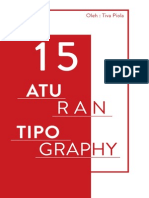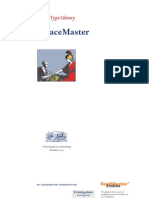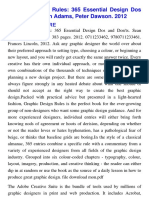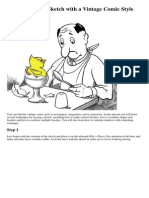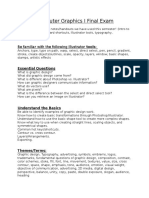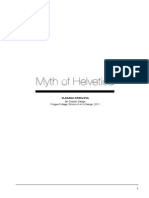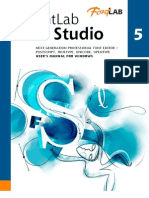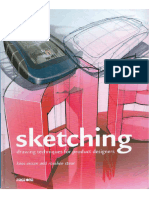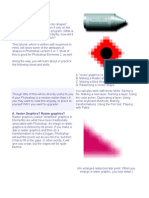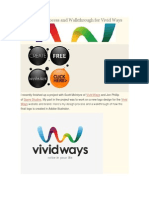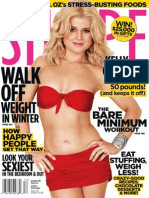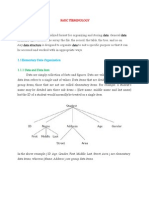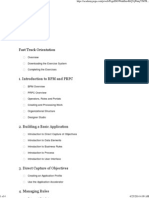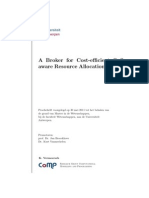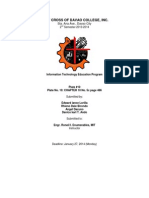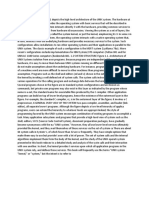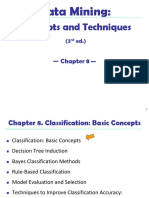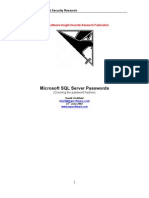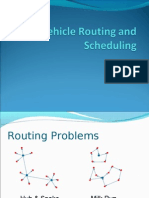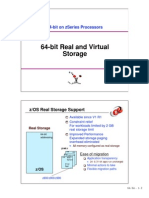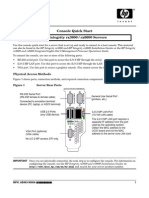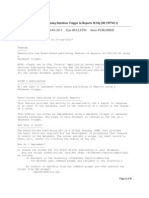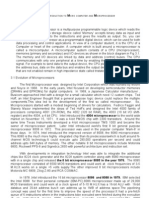Académique Documents
Professionnel Documents
Culture Documents
Illustrator Shortcut Key Index
Transféré par
ZsaniCopyright
Formats disponibles
Partager ce document
Partager ou intégrer le document
Avez-vous trouvé ce document utile ?
Ce contenu est-il inapproprié ?
Signaler ce documentDroits d'auteur :
Formats disponibles
Illustrator Shortcut Key Index
Transféré par
ZsaniDroits d'auteur :
Formats disponibles
Adobe Illustrator Keyboard Shortcuts Index
By: Kevin Chou OLC Host | Work Integrated Learning
The follow is a list of the most commonly used shortcut keys in Adobe Illustrator CS3-CS5, meaning this is not a
complete list. This list is intended for new users of Illustrator (although anybody can use it) hence there are no
keyboard shortcuts for advanced features such as Live Paint, Mesh Tool, Blends, etc. For a complete list use
Google.
Note: If there are any errors please notify the author (olchost@sfu.ca or ksc11@sfu.ca)
Tool selected
This column indicates what tool is selected. Some shortcut keys will function with any tool selected while others
require certain tools to be selected in order to active certain keyboard shortcuts.
Must have object selected?
This column indicates whether or not an object needs to be selected in order for a shortcut key to work. For
example, Ctrl + Shift + A will deselect objects but is useless if you have no objects selected.
Note: Some keyboard shortcuts will work either way, hence Yes and No. For example, if you click using a pen tool
you can start to draw a new path, while it can be used to continue drawing an existing path.
Key combination
What the keyboard shortcuts are. Please not that some keyboard shortcuts involve the mouse (ie. Click and drag)
Result
What you get from this shortcut key if used properly.
Navigation:
Tool selected
Must have object selected?
Key combination
Result
Any tool selected
No
Space bar + left click and drag
Pan in any direction
Any tool selected
No
Scroll wheel
Pan up or down
Any tool selected
No
Ctrl + Scroll wheel
Pan left or right
Any tool selected
No
Ctrl + Space bar + left click and drag
Zoom in to area marqueed
Any tool selected
No
Alt + Scroll wheel
Zoom in or out
Any tool selected
No
Ctrl + +
Zoom in
Any tool selected
No
Ctrl + -
Zoom out
Any tool selected
No
Ctrl + 0
Fit to screen
Any tool selected
No
Ctrl + 1
Fit to actual size
Any tool selected
No
Ctrl + Tab
Traverse tabbed files left to right
Any tool selected
No
Ctrl + Shift + Tab
Traverse tabbed files right to left
Any tool selected
No
Ctrl + W
Close current file
Any tool selected
No
Ctrl + K
Open Preferences dialog box
Any tool selected
No
Ctrl + N
Create new document
Any tool selected
No
Ctrl + O
Open document
Any tool selected
No
Ctrl + Shift + S
Save As
Any tool selected
No
Ctrl + S
Save
Must have object selected?
Yes
Key combination
Ctrl + [
Result
Moves current object down one layer
Yes
Ctrl + ]
Moves current object up one layer
Editing Layers and Using Layers Panel:
Tool selected
Black Arrow Tool (must have selected
an object first)
Black Arrow Tool (must have selected
an object first)
Black Arrow Tool (must have selected
an object first)
Black Arrow Tool (must have selected
an object first)
Any tool selected
Yes
Ctrl + Shift + [
Moves current object to bottom
Yes
Ctrl + Shift + ]
Moves current object to top
No
Toggle outline mode for this layer
Any tool selected
No
Black Arrow Tool (must have selected
an object first)
Any tool selected
No
Ctrl + left click on eyeball
(in Layers Panel)
Ctrl + left click on meatball
(in Layers Panel)
Alt + Drag layer
(in Layers Panel)
Left click + Drag on multiple eyeballs
(in Layers Panel)
No
Select object
Duplicate layer
Toggle layer visibility for multiple layers
Selecting Tools (most common):
Tool selected
Must have object selected?
Key combination
Result
Any tool selected
No
Any tool selected
No
Select White Arrow Tool (aka Direct
Selection Tool)
Select Black Arrow Tool
Any tool selected
No
Select Pen Tool
Any tool selected
No
Select Text Tool
Any tool selected
Any tool selected
No
No
\
L
Select Line Tool
Select Ellipse Tool
Any tool selected
Any tool selected
No
No
M
G
Select Rectangle Tool
Select Gradient Tool
Any tool selected
No
Select Eyedropper Tool
Any tool selected
No
Scissors Tool
Any tool selected
No
Shift + O
Select Crop Area Tool (edits artboards)
Tool selected
Black Arrow Tool
Must have object selected?
No
Key combination
Arrow Keys
Result
Moves selected object(s) up, down, left
or right a specific increment (increment
set in Preferences dialog box)
Black Arrow Tool
No
Arrow Keys + Shift
Moves selected object(s) up, down, left
or right a specific increment plus x10
Any tool selected
Any tool selected
Black Arrow Tool
Black Arrow Tool
Black Arrow Tool
Black Arrow Tool
No
No
Yes
Yes
No
No
Ctrl + U
Ctrl + R
Alt + Click + Drag
Ctrl + C
Ctrl + V
Ctrl + F
Black Arrow Tool
No
Ctrl + B
Any tool selected
Any tool selected
Any tool selected
Black Arrow Tool
Any tool selected
Any tool selected
White Arrow Tool selected
Black Arrow Tool or Pen Tool selected
Black or White Arrow Tool
Black or White Arrow Tool
No
Yes
No
Yes
No
No
No
No
No
Yes
Ctrl + A
Ctrl + Shift + A
Ctrl + Y
Delete
Ctrl + Z
Ctrl + Shift + Z
Alt
Ctrl + Alt
Shift + Click on deselected objects
Shift + Click on selected objects
Toggle Smart Guides
Display Rulers
Duplicates object
Copy selected object
Paste in center of screen
Pastes in front and at exact location of
copied object
Pastes in back and at exact location of
copied object
Selects all objects on unlocked layers
Deselects all selected objects
Toggle outline mode for all objects
Delete selected object(s)
Undo
Redo
Group Selection Tool
Group Selection Tool
Select multiple objects
Deselects objects while keeping others
selected
Editing - General:
Editing Stroke and Fill Colors:
Tool selected
Black Arrow Tool
Must have object selected?
Yes and No
Key combination
X
Black Arrow Tool
Yes and No
Shift X
Black Arrow Tool
Yes and No
Any tool Selected
No
Result
Selects either stroke or fill (whichever is
already selected will switch to the
other) on current object
Switches stroke color with fill color and
vice versa
Transparent stroke or fill (whichever
one is selected on top)
Selects Eyedropper Tool
Tool selected
Must have object selected?
Key combination
Result
Any tool Selected
No
Selects Text Tool
Black Arrow Tool or Text Tool
Yes
Ctrl + I
Opens spell check dialog box
Black Arrow Tool or Text Tool
Yes
Any letter key (in font menu)
Browse through font menu
Tool selected
Any tool Selected
Pen Tool Selected
Must have object selected?
No
No
Key combination
P
Ctrl
Pen Tool Selected
Pen Tool Selected
No
Yes and No
Alt
Shift
Pen Tool Selected
Pen Tool Selected
Yes and No
Yes and No
Click and hold
Click and hold + Shift
White Arrow Tool selected
Black Arrow Tool or Pen Tool selected
No
No
Alt
Ctrl + Alt
Result
Selects Pen Tool
Black or White Arrow Tool (whichever
was selected before selecting the Pen
Tool)
Point Converter Tool
Draws from a 45 or 90 degree angle
from previous control point
Creates a smooth anchor point
Creates an anchor point with 45 or 90
degree control handles
Group Selection Tool
Group Selection Tool
Must have object selected?
Yes and No
Key combination
Alt + Drag
Result
Draw shape from center
Yes and No
Shift + Drag
Draw shape proportionally
Yes and No
Alt + Shift + Drag
Draw shape proportionally and from
center
No
Drag + Up or Down Arrow Keys
Increases number of sides of a polygon,
star points, arc angle, etc.
Editing Text Tool:
Editing Pen Tool:
Editing Shape Tools:
Tool selected
Black Arrow Tool or Shape Tool (use
Black Arrow Tool if shape does not
exist)
Black Arrow Tool or Shape Tool (use
Black Arrow Tool if shape does not
exist)
Black Arrow Tool or Shape Tool (use
Black Arrow Tool if shape does not
exist)
Shape Tool
Vous aimerez peut-être aussi
- Uae National Brand Logo GuidlinesDocument34 pagesUae National Brand Logo GuidlinesPortal Senat.mePas encore d'évaluation
- Adobe Illustrator CS5 Skills Workshop Fashion Design Level 4Document21 pagesAdobe Illustrator CS5 Skills Workshop Fashion Design Level 4Maria-Cătălina IliașPas encore d'évaluation
- 30 Tips For Indesign Users enDocument38 pages30 Tips For Indesign Users enMoo MPas encore d'évaluation
- Font Moods: Emotions Elicited by TypeDocument5 pagesFont Moods: Emotions Elicited by TypeChristian Dela CruzPas encore d'évaluation
- Magazine Design PrinciplesDocument15 pagesMagazine Design Principlespriyanka100% (2)
- ACA Exam Objectives Illustrator CC 2020Document5 pagesACA Exam Objectives Illustrator CC 2020belzswordPas encore d'évaluation
- Some Tips Using Adobe Illustrator v. 9.0: by John D. WinterDocument4 pagesSome Tips Using Adobe Illustrator v. 9.0: by John D. Winterekichi_onizuka100% (1)
- 15 Aturan TipografiDocument16 pages15 Aturan TipografiAndi Miswar Arman100% (1)
- InDesign Magazine IndexDocument26 pagesInDesign Magazine Indexmegafon23Pas encore d'évaluation
- Getting started with Autodesk Sketchbook Pro 7 toolbar functionsDocument2 pagesGetting started with Autodesk Sketchbook Pro 7 toolbar functionsFetenePas encore d'évaluation
- Drawing A Female Illustration With Corel DrawDocument58 pagesDrawing A Female Illustration With Corel DrawM BangkitPas encore d'évaluation
- Adobe Illustrator CC Keyboard Shortcuts For WindowsDocument1 pageAdobe Illustrator CC Keyboard Shortcuts For Windowstranthengoc920% (1)
- Branding StyleguideDocument19 pagesBranding Styleguideapi-253436478Pas encore d'évaluation
- Quick Guide To Logo DesignDocument2 pagesQuick Guide To Logo DesignTara RoskellPas encore d'évaluation
- Cheat Sheet: Blender SculptingDocument3 pagesCheat Sheet: Blender SculptingMakrun ApakPas encore d'évaluation
- Trace MasterDocument9 pagesTrace MasterRomeu NatalePas encore d'évaluation
- Readability (2/2): Birth of the Cluster text, Introduction to the Art of Learning.D'EverandReadability (2/2): Birth of the Cluster text, Introduction to the Art of Learning.Pas encore d'évaluation
- Fast Locksmith Charleston - (843) 350-1919Document17 pagesFast Locksmith Charleston - (843) 350-1919Fast Locksmith Charleston100% (1)
- Indesign Handout PDFDocument14 pagesIndesign Handout PDFDhruv Kohli100% (1)
- Nota Illustrator CS4Document19 pagesNota Illustrator CS4sk kubuPas encore d'évaluation
- CorelDRAW TutorialDocument12 pagesCorelDRAW TutorialUzmil Hamidi100% (2)
- How to Trace Images in Adobe IllustratorDocument18 pagesHow to Trace Images in Adobe IllustratorSoundous Drissi100% (1)
- Mon PDFDocument4 pagesMon PDFAndersonPas encore d'évaluation
- Understanding Negative Space in DesignDocument64 pagesUnderstanding Negative Space in DesignÚr MérnökPas encore d'évaluation
- How To Trace a Sketch in Vintage Comic StyleDocument31 pagesHow To Trace a Sketch in Vintage Comic Stylesolidcasanova3434Pas encore d'évaluation
- Logo Design Project Step by Step WalkthroughDocument193 pagesLogo Design Project Step by Step Walkthroughtuan_fet2005Pas encore d'évaluation
- Tutorial PhotoshopDocument71 pagesTutorial PhotoshopAdila AzniPas encore d'évaluation
- Adobe Photoshop CC Classroom in - Andrew FaulknerDocument25 pagesAdobe Photoshop CC Classroom in - Andrew FaulknerEduard Namzug EdPas encore d'évaluation
- Computer Graphics Final Exam OutlineDocument1 pageComputer Graphics Final Exam Outlineapi-327455463Pas encore d'évaluation
- Rules of Graphic DesignDocument12 pagesRules of Graphic DesignKarthik NairPas encore d'évaluation
- 60c8ffe70361514296c2f34a - UX-UI Design Bootcamp SyllabusDocument7 pages60c8ffe70361514296c2f34a - UX-UI Design Bootcamp SyllabusNutsa ToduaPas encore d'évaluation
- Jan Tschichold, A Selected BibliographyDocument5 pagesJan Tschichold, A Selected BibliographyFlorence Margaret PaiseyPas encore d'évaluation
- Drawing with Sketchbook Pro 7Document4 pagesDrawing with Sketchbook Pro 7FetenePas encore d'évaluation
- Font Testing DocumentDocument2 pagesFont Testing Documentapi-335556404Pas encore d'évaluation
- Myth of Helvetica: BA Graphic Design Prague College, School of Art & Design, 2011Document23 pagesMyth of Helvetica: BA Graphic Design Prague College, School of Art & Design, 2011shahnawazpatelPas encore d'évaluation
- Graphic Design VocabularyDocument10 pagesGraphic Design VocabularyCarlos ReyesPas encore d'évaluation
- Worksheet 01 - Character DesignDocument12 pagesWorksheet 01 - Character Designapi-340010192Pas encore d'évaluation
- The Elements of Graphic Design - Space, Unity, Page ArchitecDocument8 pagesThe Elements of Graphic Design - Space, Unity, Page ArchitecmihaelaxPas encore d'évaluation
- Desktop Publishing TipsDocument44 pagesDesktop Publishing TipsitchiePas encore d'évaluation
- Logo Process TutorialDocument13 pagesLogo Process TutorialSujay Das100% (1)
- Galeb Packaging SerbiaDocument20 pagesGaleb Packaging SerbiaYogesh GuptaPas encore d'évaluation
- Logo Design InspirationDocument21 pagesLogo Design Inspirationprabhu2Pas encore d'évaluation
- Adobe Premiere Pro CC 2017 Full VersionDocument6 pagesAdobe Premiere Pro CC 2017 Full VersionJustice BrowPas encore d'évaluation
- FontLab Studio 5 Manual WinDocument913 pagesFontLab Studio 5 Manual WinRoseArmstrongPas encore d'évaluation
- Corel Draw 11 - A Vector-Based Drawing Program for Creating Professional ArtworkDocument14 pagesCorel Draw 11 - A Vector-Based Drawing Program for Creating Professional ArtworkVijay100% (1)
- How To Scale Icons Correctly in Adobe Illustrator PDFDocument28 pagesHow To Scale Icons Correctly in Adobe Illustrator PDFIntan PermataPas encore d'évaluation
- Type ClassificationDocument4 pagesType ClassificationMartin GriffinPas encore d'évaluation
- Sketching Drawing - by - Blixer +++ (OCR)Document243 pagesSketching Drawing - by - Blixer +++ (OCR)Santiago GorlaPas encore d'évaluation
- Raster vs. Vector GraphicsDocument6 pagesRaster vs. Vector Graphicspizzler100% (5)
- Logo Design ProcessDocument74 pagesLogo Design ProcessCristian Miguel Daza PerezPas encore d'évaluation
- The Complete Graphic Designer - A Guide To Understanding Graphics and Visual Communication (PDFDrive)Document191 pagesThe Complete Graphic Designer - A Guide To Understanding Graphics and Visual Communication (PDFDrive)Aurileide AlvesPas encore d'évaluation
- Computer Typography Basics: Publishing Consultant & TrainerDocument35 pagesComputer Typography Basics: Publishing Consultant & Trainersumit92artistPas encore d'évaluation
- LOGODocument1 279 pagesLOGOprabhu2Pas encore d'évaluation
- So You Want To Create A FontDocument26 pagesSo You Want To Create A FontManorcalPas encore d'évaluation
- Graphic Design IntroductionDocument21 pagesGraphic Design IntroductionVeronica EscabillasPas encore d'évaluation
- Tipografska Mreža - PrezentacijaDocument50 pagesTipografska Mreža - PrezentacijaeldarPas encore d'évaluation
- Keys for selecting tools and editing in IllustratorDocument9 pagesKeys for selecting tools and editing in IllustratorDara Maria0% (1)
- Adobe Illustrator CS3 ShortcutsDocument6 pagesAdobe Illustrator CS3 ShortcutsMuhd AyriePas encore d'évaluation
- Photoshop Cs5 Shortcut KeysDocument33 pagesPhotoshop Cs5 Shortcut KeysjeyaseelanPas encore d'évaluation
- 456 Keyboard Shortcuts For Adobe Photoshop CS3Document19 pages456 Keyboard Shortcuts For Adobe Photoshop CS3Praveen SunnyPas encore d'évaluation
- Taming The Monkey MindDocument145 pagesTaming The Monkey MindShiva ShaktiPas encore d'évaluation
- Womens Running - July 2014 USADocument108 pagesWomens Running - July 2014 USAZsaniPas encore d'évaluation
- Hypnotic MarketingDocument173 pagesHypnotic MarketingZsani100% (1)
- Shape Magazine. December 2010Document213 pagesShape Magazine. December 2010ZsaniPas encore d'évaluation
- Data Structure-Basic TerminologyDocument7 pagesData Structure-Basic TerminologyRajendranbehappy80% (10)
- Bca 223 SsadDocument96 pagesBca 223 SsadBipin SaraswatPas encore d'évaluation
- What SA SSL VPN Configuration Is Required For The VPN Tunneling Client To Obtain An IP AddressDocument6 pagesWhat SA SSL VPN Configuration Is Required For The VPN Tunneling Client To Obtain An IP AddressSon Tran Hong NamPas encore d'évaluation
- PLSQL 3 3 PracticeDocument4 pagesPLSQL 3 3 PracticeIsaac Yañez W100% (2)
- Memory Management 1 PDFDocument42 pagesMemory Management 1 PDFLijo Philip100% (1)
- Veritas Backup Exec 16 DsDocument5 pagesVeritas Backup Exec 16 Dsjuan.pasion3696Pas encore d'évaluation
- Fast Track Orientation: Building a Basic Application in PRPCDocument4 pagesFast Track Orientation: Building a Basic Application in PRPCSudheer ChowdaryPas encore d'évaluation
- Debugger Armv8aDocument168 pagesDebugger Armv8acarver_uaPas encore d'évaluation
- A Broker For Cost-Efficient QoS Aware Resource Allocation in EC2Document134 pagesA Broker For Cost-Efficient QoS Aware Resource Allocation in EC2kurt_vermeerschPas encore d'évaluation
- Module 3: Nfs Setup: ExerciseDocument8 pagesModule 3: Nfs Setup: ExercisePurushothama GnPas encore d'évaluation
- Holy Cross of Davao CollegeDocument13 pagesHoly Cross of Davao CollegeFranch Maverick Arellano LorillaPas encore d'évaluation
- Unix Internals Tutorial 1Document1 pageUnix Internals Tutorial 1Prathamesh DavandePas encore d'évaluation
- Suhali&WatanabeDocument6 pagesSuhali&WatanabeArthur Porto de MacedoPas encore d'évaluation
- Assignment: 1. It Takes A Lot of Processing Time Even Though We Try To Decrease Its ComplexityDocument2 pagesAssignment: 1. It Takes A Lot of Processing Time Even Though We Try To Decrease Its ComplexityNiketGauravPas encore d'évaluation
- 08 Class BasicDocument86 pages08 Class BasicSomasundaram KrishnanPas encore d'évaluation
- SQL Server 2000 - Cracking SQL PasswordsDocument9 pagesSQL Server 2000 - Cracking SQL Passwordswireless2007100% (5)
- VRPDocument96 pagesVRPvinhnq82100% (3)
- AmbaDocument13 pagesAmbaAtish BardePas encore d'évaluation
- OOAD Course OverviewDocument10 pagesOOAD Course OverviewPriya SinghPas encore d'évaluation
- Introduction To DataSpider ENG 201908B2 With UsecasesDocument32 pagesIntroduction To DataSpider ENG 201908B2 With UsecasesRendy AldoPas encore d'évaluation
- Automated Planning and ActingDocument472 pagesAutomated Planning and ActingVehid TavakolPas encore d'évaluation
- Herman Schmid-Decimal Computation-John Wiley & Sons Inc (1974)Document8 pagesHerman Schmid-Decimal Computation-John Wiley & Sons Inc (1974)Felis YuuganaPas encore d'évaluation
- BioDAQ OverviewDocument3 pagesBioDAQ Overviewgowtham1990Pas encore d'évaluation
- Porting U-boot to Mini2440 Board and Booting Linux via NFSDocument5 pagesPorting U-boot to Mini2440 Board and Booting Linux via NFSSwaroop SPas encore d'évaluation
- 64-Bit Real and Virtual StorageDocument20 pages64-Bit Real and Virtual Storagegene6658Pas encore d'évaluation
- HP Integrity Rx3600 Rx6600 ServersDocument2 pagesHP Integrity Rx3600 Rx6600 Serversphani_zenPas encore d'évaluation
- FM1120 Protocols v0.0.1Document15 pagesFM1120 Protocols v0.0.1anshulPas encore d'évaluation
- Event-Driven Publishing Using Database Trigger in Reports 9i10g (ID 199743.1)Document3 pagesEvent-Driven Publishing Using Database Trigger in Reports 9i10g (ID 199743.1)unajeebPas encore d'évaluation
- Keyboard Shortcuts Windows Vs CodeDocument1 pageKeyboard Shortcuts Windows Vs Codeenescu.alin1429Pas encore d'évaluation
- Unit-III Telugu AckDocument46 pagesUnit-III Telugu AckNarasimha Murthy YayavaramPas encore d'évaluation