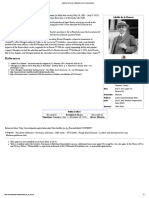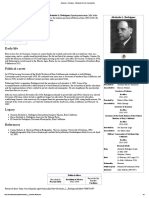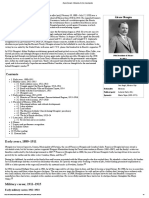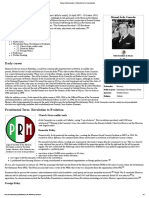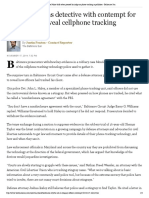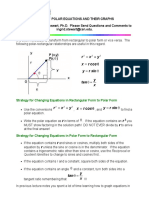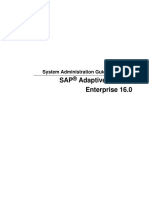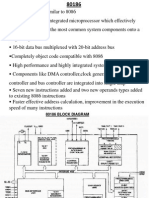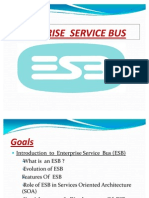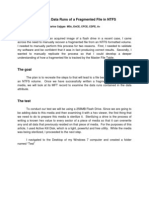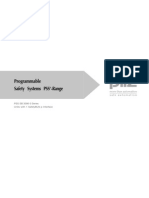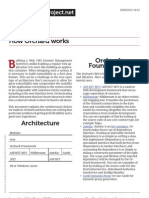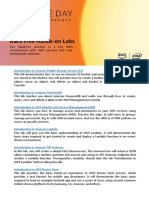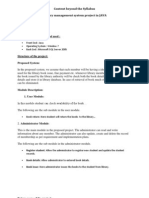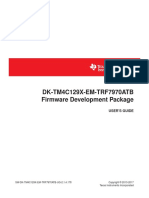Académique Documents
Professionnel Documents
Culture Documents
IMovie Audio Editing Extracting
Transféré par
Magical PowerCopyright
Formats disponibles
Partager ce document
Partager ou intégrer le document
Avez-vous trouvé ce document utile ?
Ce contenu est-il inapproprié ?
Signaler ce documentDroits d'auteur :
Formats disponibles
IMovie Audio Editing Extracting
Transféré par
Magical PowerDroits d'auteur :
Formats disponibles
Interactive Media Center
http://library.albany.edu/imc/
518 442-3608
iMovie 11 - Audio
Editing, Extracting and Adding Audio Tracks and
Voiceover Recordings
The copyright law of the United States (Title 17, United States Code) governs the reproduction
of copyrighted material. The person using this equipment and software is liable for any
infringement.
Editing audio
You can edit the audio within a video clip or adjust the audio of
added audio tracks. From the Audio Inspector adjust volume or
apply a fade in or fade out effect. Press A to open the Audio
Inspector pane or double click on the clip.
Pressing the down arrow and selecting Audio
adjustments will also open the Inspector. This affects
the entire clip.
A note on Ducking [change audio priority over competing clips]
[As an example,] you recorded a commentary over a video clip and
your recording needs to be louder than the audio in the video clip.
Double click on the clip that has the audio you want to be more
prevalent (your voice recording). By default the volume of the
ducked tracks is reduced 15% of the original volume. Drag the
ducking slider to the right or left if to adjust.
To increase/decrease a portion of the volume within a clip or the entire clip and to adjust its fade
points turn on the display of the wave form within a video clip. Click the audio wave form button.
Increase/decrease the volume for an entire clip by dragging the volume
line up or down.
To adjust the volume part of a clip, click on the clip once. When the yellow rectangle
appears, use it to define the area of the wave form you will modify. Two yellow fade
points display. The volume is set to automatically fade up or down. You can adjust the
length of each fade.
Page 1 of 3
Add audio to the iMovie project
Add audio in three ways as follows. Audio cannot be added to the Event Library; it is added
directly onto your Project. After audio is added, move the audio track by dragging the purple or
green box that contains the audio to a desired location in the project. To crop the clip, drag the
endpoint to the left. For additional editing press A to open the Audio Inspector pane or double click
on the clip. To delete the clip, select and press delete.
1. To add sound effects click on the Music and Sound Effects button
below the viewer.
Select a loop or jingle from the iMovie Sound Effects or the iLife Sound Effects pane. Double
click to preview. Drag the track onto the clip in the project. If you have your own audio clip,
drag it from its location (i.e. USB drive, iTunes Library, IMC Public folder) onto you project
where you want it to begin. NOTE: You may need to shrink the iMovie window to display the
desktop to locate the file to drag.
A green bar indicates the audio track was added. Preview to consider
adjusting the original sound in the movie clip or the added soundtrack.
To add background music drag the audio track to the
2.
gray space in the project window, not onto a clip. If the music is longer
than the movie it will fade out at the end of the movie. If you want to start the background
music later in the movie, drag it to where you want it to start. It is now displayed in purple to
indicate that it is attached to this clip. Adjust the volume by using the ducking technique as
explained on the previous page.
3. To record your voice-- add a voiceover or commentary Note: you can record up to 10
minutes at one time using a microphone. For best results do not use the built in microphone, use
the USB microphone available at the Interactive Media Center desk. Plug it into the USB port
located on the front of the Mac or into the USB extension cable. Do not use the port on the
keyboard. Press the green button located on the platform of the microphone to power on.
Click the Voiceover button.
Customize your recording before you begin speaking.
Record From: must reflect your recording device. Test
your recording volume. Input indicators should remain in
green. When you are ready to begin recording, do NOT
close this window.
In the project use the playhead to select where you want
the recording to begin. iMovie will count down "1, 2,
3"; then begin recording. When done, press spacebar on
the keyboard. Note: If you select Play project audio
while recording, be sure to use headphones to avoid rerecording the audio from the other tracks.
A purple bar indicates the recording. If necessary you can duck
the original sound in the movie so your voice becomes the more
prominent audio track. You can move the track if desired. Press
the down arrow and select Audio adjustments to open the Inspector
for editing.
Page 2 of 3
Extract audio from a video clip
When clips are imported into iMovie,
DO THIS CAREFULLY! ONCE AUDIO IS DETACHED IT
CANNOT BE REATTACHED
the audio and video are locked (joined
in synchrony). Keep audio and video
synchronized whenever possible. If you do need to separate them make sure every other possible
form of editing (video or audio) is done first. Once audio and video are unlocked and separated,
they cannot be locked again. After unlocking, each component must be moved separately for the
duration of the editing process. To separate audio and video:
In your project window, select the clip. From the Clip menu, select Detach audio. Tip: to separate
audio and video for the entire project, from the Edit menu, choose Select All, then Extract audio; to
separate the audio and video for a selected clip, select only that clip before extracting audio.
Once the track is isolated, you can edit, move, copy or crop it. To remove audio select the Audio
clip. Right click and choose Delete Selection. Caution: This will permanently remove the audio
from your project! If you wish to remove the audio from part of a clip, split the clip first.
Export/Share audio ONLY from a video clip
To create an audio file from a project you can Share it through QuickTime. You do not need to
extract audio unless editing is necessary before creating the sound file. You do not need to extract
audio unless editing is necessary before creating the sound file.
To create an MP3 file, export as AIFF or WAVE. Then import it into QuickTime Pro, Audacity or
iTunes and select Save As or Export MP3. NOTE: Audacity has more editing capabilities than
iMovie.
Select Share > Export Using QuickTime. Click on the Export pop up menu and select Sound to
file choice.
Options to Export are Sound to AIFF,
AU or WAVE. Review Options to
Export. Create filename in SAVE AS
and then select Save.
Prepared by Rory Moran and Regina Conboy; 4/22/03; 11/03; 3/2004; 10/2004 Additions and revisions by Greg Shafiro 5/2005; revised for ver. 6 by
Regina Conboy 6/06; revised for ver. 6.02(267) by Matthew Mauriello 9/06 and Regina Conboy 4/07; 10/09 for iMovie 9 by Heather Bergstraesser;
03/12 for iMovie 11 by Nicholas Smith; 6/12
Page 3 of 3
Vous aimerez peut-être aussi
- Earl BrowderDocument13 pagesEarl BrowderMagical PowerPas encore d'évaluation
- Adolfo de La HuertaDocument1 pageAdolfo de La HuertaMagical PowerPas encore d'évaluation
- Abelardo LDocument2 pagesAbelardo LMagical PowerPas encore d'évaluation
- Álvaro ObregónDocument7 pagesÁlvaro ObregónMagical PowerPas encore d'évaluation
- Manuel Ávila CamachoDocument2 pagesManuel Ávila CamachoMagical PowerPas encore d'évaluation
- Communist Party USADocument13 pagesCommunist Party USAMagical PowerPas encore d'évaluation
- Fidel Velázquez SánchezDocument3 pagesFidel Velázquez SánchezMagical PowerPas encore d'évaluation
- Miguel Alemán ValdésDocument2 pagesMiguel Alemán ValdésMagical PowerPas encore d'évaluation
- Vicente Lombardo Toledano (English)Document2 pagesVicente Lombardo Toledano (English)Magical PowerPas encore d'évaluation
- N 2508Document9 pagesN 2508Magical PowerPas encore d'évaluation
- Book of EarthsDocument186 pagesBook of EarthsDawne_Berry98% (42)
- Geology of The Western Mexican Volcanic BeltDocument19 pagesGeology of The Western Mexican Volcanic BeltMagical PowerPas encore d'évaluation
- AmerIndian MythsDocument8 pagesAmerIndian MythsMagical PowerPas encore d'évaluation
- Compatibility - With Birth TimesDocument3 pagesCompatibility - With Birth TimesMagical PowerPas encore d'évaluation
- Baltimore Police Balk When Pressed by Judge On Phone Tracking CapabilitiesDocument4 pagesBaltimore Police Balk When Pressed by Judge On Phone Tracking CapabilitiesMagical PowerPas encore d'évaluation
- Meet The Machines That Steal Your Phone's Data - Ars Technica Pag 2Document4 pagesMeet The Machines That Steal Your Phone's Data - Ars Technica Pag 2Magical PowerPas encore d'évaluation
- Thank You. Your Attentiveness To This Issue Is Greatly Appreciated. Have A Great Week!!Document2 pagesThank You. Your Attentiveness To This Issue Is Greatly Appreciated. Have A Great Week!!Magical PowerPas encore d'évaluation
- Leyes de Los GasesDocument18 pagesLeyes de Los GasesMagical PowerPas encore d'évaluation
- LLC 9000Document16 pagesLLC 9000Magical PowerPas encore d'évaluation
- Esse Quam VideriDocument7 pagesEsse Quam VideriMagical PowerPas encore d'évaluation
- Esse Quam VideriDocument7 pagesEsse Quam VideriMagical PowerPas encore d'évaluation
- List of Italian Musical Terms Used in EnglishDocument5 pagesList of Italian Musical Terms Used in EnglishMagical PowerPas encore d'évaluation
- Bricolaje Ecologico - Libro - Manual Del Arquitecto Descalzo PDFDocument275 pagesBricolaje Ecologico - Libro - Manual Del Arquitecto Descalzo PDFChristian VázqzPas encore d'évaluation
- Calle de Coras 231: Walk 4.0 KM, 49 MinDocument3 pagesCalle de Coras 231: Walk 4.0 KM, 49 MinMagical PowerPas encore d'évaluation
- Polar Equations and Their GraphsDocument6 pagesPolar Equations and Their GraphsMagical PowerPas encore d'évaluation
- Cohen Ronald State Origins A ReappraisalDocument23 pagesCohen Ronald State Origins A ReappraisalMagical PowerPas encore d'évaluation
- Gift GivingDocument13 pagesGift GivingMagical PowerPas encore d'évaluation
- Agent-Based Social Simulation PDFDocument14 pagesAgent-Based Social Simulation PDFdinh son myPas encore d'évaluation
- IntertextualityDocument14 pagesIntertextualitypopsky0% (1)
- Syncretism The Term and PhenomenonDocument12 pagesSyncretism The Term and Phenomenonserge57Pas encore d'évaluation
- Never Split the Difference: Negotiating As If Your Life Depended On ItD'EverandNever Split the Difference: Negotiating As If Your Life Depended On ItÉvaluation : 4.5 sur 5 étoiles4.5/5 (838)
- Shoe Dog: A Memoir by the Creator of NikeD'EverandShoe Dog: A Memoir by the Creator of NikeÉvaluation : 4.5 sur 5 étoiles4.5/5 (537)
- The Subtle Art of Not Giving a F*ck: A Counterintuitive Approach to Living a Good LifeD'EverandThe Subtle Art of Not Giving a F*ck: A Counterintuitive Approach to Living a Good LifeÉvaluation : 4 sur 5 étoiles4/5 (5794)
- The Yellow House: A Memoir (2019 National Book Award Winner)D'EverandThe Yellow House: A Memoir (2019 National Book Award Winner)Évaluation : 4 sur 5 étoiles4/5 (98)
- Hidden Figures: The American Dream and the Untold Story of the Black Women Mathematicians Who Helped Win the Space RaceD'EverandHidden Figures: The American Dream and the Untold Story of the Black Women Mathematicians Who Helped Win the Space RaceÉvaluation : 4 sur 5 étoiles4/5 (894)
- The Little Book of Hygge: Danish Secrets to Happy LivingD'EverandThe Little Book of Hygge: Danish Secrets to Happy LivingÉvaluation : 3.5 sur 5 étoiles3.5/5 (399)
- Elon Musk: Tesla, SpaceX, and the Quest for a Fantastic FutureD'EverandElon Musk: Tesla, SpaceX, and the Quest for a Fantastic FutureÉvaluation : 4.5 sur 5 étoiles4.5/5 (474)
- A Heartbreaking Work Of Staggering Genius: A Memoir Based on a True StoryD'EverandA Heartbreaking Work Of Staggering Genius: A Memoir Based on a True StoryÉvaluation : 3.5 sur 5 étoiles3.5/5 (231)
- Grit: The Power of Passion and PerseveranceD'EverandGrit: The Power of Passion and PerseveranceÉvaluation : 4 sur 5 étoiles4/5 (587)
- Devil in the Grove: Thurgood Marshall, the Groveland Boys, and the Dawn of a New AmericaD'EverandDevil in the Grove: Thurgood Marshall, the Groveland Boys, and the Dawn of a New AmericaÉvaluation : 4.5 sur 5 étoiles4.5/5 (265)
- On Fire: The (Burning) Case for a Green New DealD'EverandOn Fire: The (Burning) Case for a Green New DealÉvaluation : 4 sur 5 étoiles4/5 (73)
- The Emperor of All Maladies: A Biography of CancerD'EverandThe Emperor of All Maladies: A Biography of CancerÉvaluation : 4.5 sur 5 étoiles4.5/5 (271)
- The Hard Thing About Hard Things: Building a Business When There Are No Easy AnswersD'EverandThe Hard Thing About Hard Things: Building a Business When There Are No Easy AnswersÉvaluation : 4.5 sur 5 étoiles4.5/5 (344)
- The Unwinding: An Inner History of the New AmericaD'EverandThe Unwinding: An Inner History of the New AmericaÉvaluation : 4 sur 5 étoiles4/5 (45)
- Team of Rivals: The Political Genius of Abraham LincolnD'EverandTeam of Rivals: The Political Genius of Abraham LincolnÉvaluation : 4.5 sur 5 étoiles4.5/5 (234)
- The World Is Flat 3.0: A Brief History of the Twenty-first CenturyD'EverandThe World Is Flat 3.0: A Brief History of the Twenty-first CenturyÉvaluation : 3.5 sur 5 étoiles3.5/5 (2219)
- The Gifts of Imperfection: Let Go of Who You Think You're Supposed to Be and Embrace Who You AreD'EverandThe Gifts of Imperfection: Let Go of Who You Think You're Supposed to Be and Embrace Who You AreÉvaluation : 4 sur 5 étoiles4/5 (1090)
- The Sympathizer: A Novel (Pulitzer Prize for Fiction)D'EverandThe Sympathizer: A Novel (Pulitzer Prize for Fiction)Évaluation : 4.5 sur 5 étoiles4.5/5 (119)
- Her Body and Other Parties: StoriesD'EverandHer Body and Other Parties: StoriesÉvaluation : 4 sur 5 étoiles4/5 (821)
- Ase Sag 1 PDFDocument376 pagesAse Sag 1 PDFZack HastlePas encore d'évaluation
- Fingerprint Based Attendance System Using Labview and GSMDocument9 pagesFingerprint Based Attendance System Using Labview and GSM27051977Pas encore d'évaluation
- 8086 Third Term TopicsDocument46 pages8086 Third Term TopicsgandharvsikriPas encore d'évaluation
- HTTP SssssssDocument3 pagesHTTP SssssssZahoor AbbasPas encore d'évaluation
- Online Job Portal (Entity Relationship Diagram) - CreatelyDocument1 pageOnline Job Portal (Entity Relationship Diagram) - CreatelyhardikpadhyPas encore d'évaluation
- H820 Usermanual Eng PDFDocument138 pagesH820 Usermanual Eng PDFbogdy00733054Pas encore d'évaluation
- Presentation - EsbDocument30 pagesPresentation - EsbPooja RanganathanPas encore d'évaluation
- Sis 5582Document222 pagesSis 5582Luis HerreraPas encore d'évaluation
- Software Acceptance FormDocument1 pageSoftware Acceptance FormArnel John Mabalot NayraPas encore d'évaluation
- Lecture 10 - Data CompressionDocument18 pagesLecture 10 - Data CompressionTanveer Ahmed HakroPas encore d'évaluation
- Examining Data Runs of A Fragmented File in NTFSDocument15 pagesExamining Data Runs of A Fragmented File in NTFSCarlos CajigasPas encore d'évaluation
- PSS SB 3006-3 Operating Manual 20955-En-05Document83 pagesPSS SB 3006-3 Operating Manual 20955-En-05Bruno Andre AugustoPas encore d'évaluation
- How Orchard Works Orchard Foundations: Love This PDF? Add It To Your Reading List!Document8 pagesHow Orchard Works Orchard Foundations: Love This PDF? Add It To Your Reading List!Amanda HarveyPas encore d'évaluation
- Ubiquiti Air Fiber Af24Document4 pagesUbiquiti Air Fiber Af24Carlos RodriguezPas encore d'évaluation
- Gencomm Control KeysDocument4 pagesGencomm Control Keyskazishah100% (1)
- sc415606 PDFDocument220 pagessc415606 PDFsonirichnaviPas encore d'évaluation
- Learning 3.0 and the Smart eXtended WebDocument57 pagesLearning 3.0 and the Smart eXtended Webluiz carvalhoPas encore d'évaluation
- VPMCDocument11 pagesVPMCcrossfire3600Pas encore d'évaluation
- Css 4th Quarter ExamDocument7 pagesCss 4th Quarter ExamLorenzo Moreno Jr.100% (3)
- List of PracticalDocument3 pagesList of PracticalRAKESH MESHRAMPas encore d'évaluation
- D-MD-120 Installation InstructionsDocument5 pagesD-MD-120 Installation InstructionsVK SHARMAPas encore d'évaluation
- Protocol Document For OT10 (OBDII) ITL FW Version V3.5 2017-03-23Document85 pagesProtocol Document For OT10 (OBDII) ITL FW Version V3.5 2017-03-23Isyar HarunPas encore d'évaluation
- AWSome+Day+Online+Conference Hands+on+Lab+Handout Q220 FinalDocument2 pagesAWSome+Day+Online+Conference Hands+on+Lab+Handout Q220 FinalFaheem TirmiziPas encore d'évaluation
- ARM Based Development Course by Mouli SankaranDocument1 027 pagesARM Based Development Course by Mouli SankaranChandramouleeswaran Sankaran100% (7)
- Wired Lans: Ethernet: Mcgraw-HillDocument41 pagesWired Lans: Ethernet: Mcgraw-Hillprince keshriPas encore d'évaluation
- Library Management System Project in JAVADocument7 pagesLibrary Management System Project in JAVAananthigowrishankar53% (30)
- Introduction To Quartus II 9.1 Web EditionDocument7 pagesIntroduction To Quartus II 9.1 Web EditionlmnnregPas encore d'évaluation
- DK-TM4C129X-EM-TRF7970ATB Firmware Development Package: User'S GuideDocument26 pagesDK-TM4C129X-EM-TRF7970ATB Firmware Development Package: User'S GuideTân PhanPas encore d'évaluation
- Latest Printing Trends Digital 3D Printing TechnologiesDocument9 pagesLatest Printing Trends Digital 3D Printing TechnologiesAnkit BansalPas encore d'évaluation
- An82156 001-82156 0F VDocument115 pagesAn82156 001-82156 0F Vandrej2112Pas encore d'évaluation