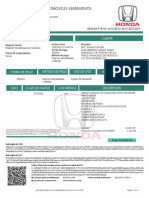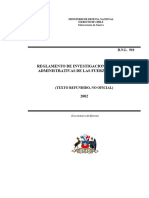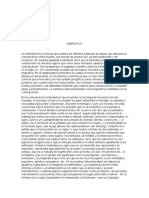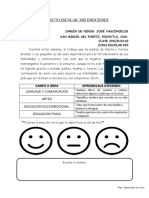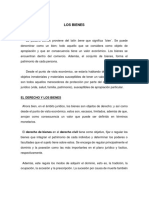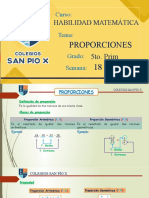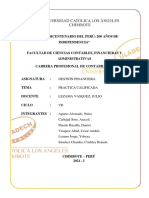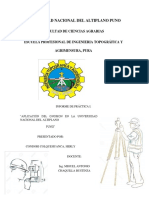Académique Documents
Professionnel Documents
Culture Documents
Curso Practico de Windows XP
Transféré par
loscar49Titre original
Copyright
Formats disponibles
Partager ce document
Partager ou intégrer le document
Avez-vous trouvé ce document utile ?
Ce contenu est-il inapproprié ?
Signaler ce documentDroits d'auteur :
Formats disponibles
Curso Practico de Windows XP
Transféré par
loscar49Droits d'auteur :
Formats disponibles
Windows XP, 1 parte
Requisitos mnimos de hardware
Instalacin de Windows XP Home Edition
Primeros pasos con Windows XP
Windows XP de la A a la Z
13
14
17
20
Foto: Stok Photos Montaje: Computer Hoy
Windows XP es muy sencilla: en las grandes redes en
las que se comparten datos,
por ejemplo desde el departamento de personal, del de
contabilidad o de investigacin, stos deben protegerse y restringir el acceso a
ellos.Esta proteccin la ofrece la versin superior de
Windows XP. Algo ms econmica (y ms sencilla de utilizar) es la versin Home Edition de Windows XP,para una
pequea red domstica en la
que slo trabajan los miembros de la familia y donde la
proteccin de datos no tiene esta importancia.
Por su parte,Windows XP
Professional es la edicin
ms completa y est especialmente diseada para empresas, aunque tambin lo
pueden emplear usuarios domsticos que necesiten amplias opciones de seguridad.
La diferencia principal entre estas dos versiones de
Ya hemos dado el pistoletazo de salida. Toma posiciones y no
dudes en abrir la caja de tu Windows XP. Es hora de que lo
instales, y de que des tus primeros pasos en este maratn XP.
espus de conocer y trabajar con los sistemas
operativos Windows 95,
98 y Me, llega ahora Windows XP. Los cambios que
se han hecho en esta nueva
versin son muchos, y unen
el funcionamiento interno
de Windows 2000 con la
sencillez de manejo de Windows 95 o 98.
En este curso, adems de
tomar contacto con los as-
12
pectos bsicos de Windows
XP, profundizars en sus novedades, para que aproveches todo su potencial.
Home Edition es para
el usuario domstico
Puedes encontrar dos versiones de Windows XP.As,
junto a la que emplearemos
en este curso, la versin Home Edition, el fabricante
ofrece tambin la versin
Professional del programa.
La primera de ellas es la
mejor opcin para el usuario domstico y su ordenador personal,ya funcione independientemente o est
conectado a pocos PCs (cmo mximo a cinco) a travs de una red 01 (Pg. 16)
domstica. Por este motivo,
nos hemos decantado por
esta versin para este curso.
N 88
Caractersticas
de Windows XP
Una gran novedad de esta
edicin de Windows XP Home Edition es que combina
la facilidad de uso y el manejo intuitivo que caracteriza a los sistemas operativos domsticos (como por
ejemplo Windows 98 o Windows Me), con la eficacia,
fiabilidad y seguridad que
proporciona el motor de
Windows 2000.
Aparte de esto, son muchas ms las funciones nuevas que incorpora y muchos
los aspectos perfeccionados
y ampliados. Hemos agrupado los ms importantes
por su funcin y utilidad.
Descbrelos!
Instalacin de Windows XP Home Edition
Herramientas y recursos bsicos
Primeros pasos con el ordenador
Ajustar Windows XP a tus necesidades
Otros programas del ordenador
Todo acerca del Explorador de Windows
Creacin de tus propios CDs
Instalacin y desinstalacin de software y hardware
Todo sobre Internet
El correo electrnico
Msica en Windows XP (Media Player)
Foto y vdeo con Windows XP
Cuidar el sistema y protegerse de virus
Preparar una red domstica
Cambiar preferencias y ajustes
N 88
N 89
N 90
N 91
N 92
N 93
N 94
N 95
N 96
N 97
N 98
N 99
N 100
N 101
N 102
Windows XP, 1 parte
Esta nueva vista de Windows XP te permite agrupar los
archivos y carpetas por la primera letra de su nombre.
uso familiar. Adems, se
podr cambiar rpidamente de interfaz de usuario sin
tener que reiniciar el equipo y sin tener que cerrar las
aplicaciones que el usuario
anterior tuviese abiertas.
No obstante, con esta opcin sigue siendo slo una
la persona que puede utilizar el PC cada vez. Para solucionarlo, puedes crear
una red domstica. Todos
los usuarios podrn as utilizar su propio equipo y
compartir los recursos de
la red, como pueden ser las
impresoras o la conexin a
Internet.
Tareas habituales
Multimedia
El nuevo diseo de Windows XP resulta ahora mucho ms intuitivo, por lo
que te ser ms cmodo llevar a cabo las operaciones.
Por ejemplo, aparecen en
primer plano y resaltadas
aquellas opciones o caractersticas del men Inicio
que ms asiduamente utilizas, para que as puedas acceder a ellas de una forma
mucho ms rpida.
La barra de Tareas agrupa
ahora los distintos archivos
que mantengas abiertos segn el tipo de aplicacin al
que pertenecen, para que
todos ellos estn mejor organizados y clasificados.
La administracin de tus
ficheros es tambin mucho
ms eficaz. Por ejemplo, tendrs la posibilidad de ordenar todos los archivos de
una determinada carpeta
por grupos alfabticos.
Como si estuvieras consultando el ndice de trminos de cualquier libro.
Seguridad
y redes domsticas
Aunque las versiones anteriores de Windows (como
95, 98 y Me) decan estar
preparadas para que varios
usuarios compartiesen el
mismo ordenador al guardar la configuracin de cada uno de ellos con una
contrasea, la realidad pona de manifiesto que este
tipo de proteccin dejaba
bastante que desear. Se poda, eso s, dar de alta a distintos usuarios, pero la personalizacin del entorno de
trabajo de cada uno se limitaba prcticamente al del
fondo de pantalla y a la distribucin de los iconos sobre el fondo del Escritorio.
El Reproductor de Windows Media resulta ahora
ms completo.
Es capaz de reproducir
cualquier pelcula en DVD
02 (Pg. 16) de manera similar a como se mostrara en
tu televisor.Tambin podrs
utilizar esta aplicacin para grabar directamente tus
propios CDs.
que ahora es mucho ms
funcional. Por ejemplo, dispone de una vista previa de
las imgenes en miniatura,
que te ayudar a identificar
mejor cada una. Tambin
podrs crear una presentacin con todas ellas en
cuestin de segundos.
Activacin de Windows XP
Si quieres utilizar tu copia
de Windows, debers activarla primero. La finalidad
de este sistema de activacin es evitar la piratera,
de modo que comprueba si
la clave del producto se ha
utilizado y, por lo tanto, instalado ya en un equipo.
Desde que instalas Windows XP, tienes 30 das para utilizar el producto sin
necesidad de activarlo. Pasado este periodo,Windows
dejar de funcionar.
No obstante, durante ese
periodo de cortesa, el propio sistema te ir recordando a intervalos regulares
del tiempo que tienes que
llevar a cabo la activacin.
Disfruta con el nuevo
aspecto visual de XP
Windows XP Home Edition ha tenido en cuenta los
problemas que surgen respecto a seguridad y confidencialidad, cuando, por
ejemplo,varios integrantes
de una casa comparten el
mismo PC.
Ahora, cada uno podr
personalizar su entorno de
trabajo totalmente y proteger los documentos que
considere privados o, por el
contrario, compartir los de
Con Windows Movie Maker, es posible capturar y
modificar pelculas domsticas. Slo debes conectar
tu cmara analgica o digital a tu equipo y, con este
programa, aadir msica,
crditos y todo tipo de efectos a tu pelcula.
Por otro lado, puedes
transferir las fotografas de
tu cmara o escner al equipo de la forma ms rpida,
ya que todas estas imgenes
se guardarn, de forma predeterminada, en la carpeta
denominada Mis imgenes
N 88
Puedes realizarla a travs
de Internet o por telfono.
Si te decantas por el primer
mtodo, ser un Asistente el
que te gue en el proceso y
el que te conectar con un
servidor seguro. Luego, se
encargar de enviar el cdigo de instalacin que
identifica a tu equipo y, au-
Crea tu red domstica
con ayuda de Windows
tomticamente, tu PC recibir otro cdigo, el denominado como cdigo de
activacin, que llevar a cabo la activacin del producto. Si eliges la activacin
por telfono, te tocar representar un papel ms activo en este proceso. As,
tendrs que informar a un
operador de tu ID de instalacin y luego debers teclear el de activacin.
Durante el proceso de activacin, Microsoft anota la
configuracin del hardware de tu PC. En el test de
software del nmero 86 de
Computer Hoy, encontrars
unas tablas que te indican
qu cambios de hardware
son los que te obligan a la
reactivacin.
Requisitos mnimos de hardware
Esta versin de Windows correr en cualquier Pentium o
equivalente a 233 Megahercios (MHz), con 64 megabytes
(Mb) de memoria RAM
03 (Pg. 16) y con 1,5 Gigabytes (Gb) de disco duro. Pero,
para poder aprovechar todo el
potencial de este sistema operativo y trabajar sin ningn
problema, es aconsejable que
dispongas al menos de un
Pentium II y de 128 Megas de
RAM. As, estars seguro de
que trabajas con recursos suficientes y de que tu equipo no
se quedar colgado nunca
por este motivo.
Podrs actualizar tu sistema
operativo directamente a Windows XP si ya tienes Windows
98, 98 SE, Me, NT o Windows
2000. Por el contrario, si tienes
instalado Windows 95 o Windows 3.x, debers realizar una
instalacin completa.
Es posible crear varias cuentas de usuario en tu equipo.
Cada persona acceder a su entorno personalizado de trabajo.
Desde la carpeta Mis imgenes puedes obtener una vista
previa en miniatura y ampliada de las imgenes existentes.
Para uso domstico, utiliza
Windows XP Home Edition.
13
Windows XP, 1 parte
Instalacin de Windows XP Home Edition
particionar, pulsa la tecla c
para crear una primera particin en tu disco duro.
En este caso, vas a decantarte por la opcin que aparece ya seleccionada y que
es la recomendada para
Windows XP. El sistema de
archivos NTFS se usa en los
sistemas operativos Windows NT y 2000, y proporciona, entre otras, mejoras
de estabilidad y seguridad.
Presiona luego la tecla $ .
11
Cmo instalar los ficheros
Existen dos formas diferentes de instalar Windows
XP Home Edition: la llamada instalacin rpida, o actualizacin, y la instalacin
completa.
La actualizacin a Windows XP slo es posible si
dispones de Windows 98,98
SE, Me, NT o 2000. Con ella,
se sustituirn los archivos
de Windows existentes por
los de XP, aunque, eso s, respetando los programas, configuraciones, drivers, etctera, que tengas instalados.
Si llevas a cabo una instalacin completa, se eliminarn todos los programas
y archivos de sistema de la
instalacin anterior. Debers realizarla en cualquiera
de estos supuestos: tu sistema operativo no se puede actualizar a Windows
XP, es decir, si se trata de
Windows 95 o 3.x.Tu sistema operativo actual es compatible con Windows XP, pero no deseas mantener los
archivos antiguos.Tambin,
obviamente, si se da el caso
de que no tienes sistema
operativo alguno instalado.
Nosotros, para describirte
el proceso de instalacin,vamos a partir de que formateamos 05 (Pg. 16) nuestro
PC y que, por lo tanto, est
completamente vacoy sin
sistema operativo. De esta
forma, no habr ningn fichero que pueda provocar
algn conflicto con Windows XP. Obviamente, tendremos que realizar una instalacin completa.
Enciende tu ordenador
y cuando a continuacin
obtengas un mensaje en
pantalla indicndote que no
se ha encontrado ningn sistema operativo que iniciar,
,
debers entonces introducir el CD de instalacin de
Windows XP Home Edition
en la unidad lectora y reiniciar tu equipo.
14
Utiliza las flechas de direccin y colcate entonces sobre la entrada
.
Luego pulsa la tecla $ y sitate en la entrada llamada
.A
continuacin,presiona la tecla F hasta que establezcas
este orden para las unidades:
.
Por ltimo, presiona la
tecla e para salir de
esta pantalla y elige la entrada
.
Pulsa $ y presiona la tecla
y para confirmar que ahora se deben guardar los
cambios realizados. Luego
pulsa de nuevo $ para reiniciar el equipo. Esta vez s
que leer directamente el
CD-ROM de instalacin de
Windows XP Home Edition.
Nota: tras instalar Windows XP, repite los pasos
del 2 al 4 , pero cambia la
secuencia de unidades a su
estado original. Es decir, a
este orden:
.
Cuando el equipo lea el
CD-ROM de instalacin,
obtendrs un mensaje como ste:
Espera hasta que a continuacin aparezca ste otro:
Luego pulsa la tecla $ .
Aparecer una pantalla con
varias opciones:
Vuelve a presionar $ y
aparecer el contrato de licencia del software que vas
a instalar:
En la siguiente pantalla
podrs indicar su tamao. En este caso, dado
Si no obtuviste la
pantalla del paso nmero 6 anterior, pasa directamente al apartado nmero 12. En caso contrario,
obtendrs ahora esta otra
pantalla:
que la capacidad de nuestro disco duro es de 2 Gigas, asignars todo este espacio a una nica particin.
As que teclea este valor
y presiona $ . Podrs ver
Te indica que debes reemplazar el CD actual (de una
versin anterior de Windows) por el de instalacin
original de XP Home Edition. Hazlo, y pulsa $ .
En este caso, pulsa 8 para
indicar que lo aceptas.
Ahora, si ests instalando la versin Home Edition para equipos nuevos
(versin completa), pasa directamente al paso nmero
8. Por el contrario, si se trata de la versin Home Edition de actualizacin (esto
lo vers en la esquina superior derecha de la caja de
Windows XP), obtendrs
una pantalla como sta:
12
El programa comenzar el proceso
de dar formato a la particin de tu disco duro:
Cuando termine, empezar
con la instalacin:
Introduce el CD de instalacin de cualquiera
de las versiones anteriores
de Windows que en esta
pantalla se te indica, es decir de Windows 95, 98, Me,
NT o 2000, presiona $ y
espera a que lea durante
unos segundos ese CD.
A continuacin, podrs
ver una pantalla que te
indica el espacio de tu disco duro 08 (Pg. 21) as como si existe alguna particin 09 (Pg. 21) :
En este caso, como el disco
est recin formateado y sin
Si al reiniciarse lee directamente del CD de
que la particin ha quedado asignada:
10
Ahora, al presionar
$ , tendrs que seleccionar el tipo de formato que quieres darle a tu
nueva particin:
13
Espera a que sta finalice y entonces
obtendrs un mensaje que
te indica que debes reiniciar el equipo. Hazlo pulsando directamente sobre
la tecla $ .
instalacin, sigue en el paso 5 . Si por el contrario, el
equipo no lee este dispositivo tendrs que configurar
la BIOS 06 (Pg. 21) para que
lo haga. Para ello, debes reiniciar de nuevo el PC y,cuando aparezca este mensaje,
,
presiona la tecla # . As,
aparecer la pantalla principal del Setup, en este caso del fabricante Award:
N 88
Windows XP, 1 parte
01
Red
Se habla de una red
cuando se conectan varios ordenadores entre s
por medio de cables y tarjetas especiales. Los ordenadores conectados de
esta manera pueden intercambiarse datos o
compartir recursos, como
por ejemplo utilizar una
impresora.
02
Tras reiniciarse, aparecer
automticamente una ventana que te indica que sigue
con la instalacin de XP y
la evolucin del proceso:
16
En la nueva pantalla que aparece, debes teclear un nombre des-
criptivo para tu equipo:
.
Este nombre identificar tu
PC si luego instalas una red
domstica, y Windows XP
lo utilizar para crear una
cuenta de administrador
10 (Pg. 21) durante la instalacin. La prxima vez
DVD
Es la abreviatura de Digital Versatile Disc (Disco Digital Verstil). Se trata de un disco con el
mismo tamao que un
CD, pero su capacidad de
almacenamiento y su velocidad es mucho mayor.
03
Memoria RAM
Junto con el microprocesador 04 , la memoria RAM es parte fundamental del ordenador.
RAM significa Random
Access Memory, que se
puede traducir por memoria de acceso aleatorio. Es una memoria voltil, ya que los datos
almacenados en ella se
pierden al apagar el ordenador. El tamao de la
memoria RAM determina
la rapidez y la comodidad
de trabajo del ordenador,
as como el nmero de
programas que puedes
utilizar a la vez.
04
Microprocesador
Es la parte ms importante del ordenador. Realiza
todos los clculos y controla el funcionamiento
del equipo.
05
Formatear
Consiste en preparar un
dispositivo de almacenamiento para poder leer y
escribir en l.
Cuando formateas un disco, se borran todos los
datos previamente grabados en l. El sistema
comprueba tambin su
estado para detectar posibles sectores defectuosos y marcarlos como tales en caso de que los
encuentre.
16
y pulsar
.A continuacin, teclea la clave del
producto (Product Key),
que encontrars en el reverso del CD de instalacin
y pulsa
.
14
Llegado a este punto, no te queda ms
remedio que esperar pacientemente que prosiga la
instalacin. Luego, obtendrs la pantalla de configuracin regional:
Haz ahora click en el botn
y aparecer otra
que te permite comprobar
y modificar (si hay algn
error) la configuracin regional y del idioma:
Despus pulsa
.
verde bajo un cielo muy
azul: es el nuevo diseo del
Escritorio de Windows XP
Home Edition.
17
Comprueba ahora
que la configuracin de fecha y hora es la
correcta:
En caso contrario, modifcala desde aqu. Despus
pulsa sobre
y el
proceso de instalacin se
reanudar:
As, cuando ste
termine, se reiniciar el equipo automticamente y podrs
ver as la pantalla de presentacin del nuevo
sistema operativo que ya est
instalado en tu
equipo:
Seguidamente,
ste te dar la bienvenida:
y, un instante
despus, vers un campo
15
Ahora debers introducir tus datos
personales
Activacin de Windows XP
Como ya te comentamos
en la pgina nmero 13 de
este curso, tras la instalacin de Windows XP debes
activar tu copia, para que
puedas utilizarla por tiempo ilimitado.
La activacin asocia una
copia de Windows XP a una
sola mquina, de forma que
la misma copia no pueda ser
utilizada en equipos diferentes y as poder evitar que
se piratee el software.
No obstante, no es recomendable que lo actives nada ms instalar Windows
XP. Es mejor que esperes
unos das hasta cerciorarte
de que todos los dispositivos funcionan adecuadamente y sin problemas.
que inicies
Windows,
este usuario ser el
administrador y tendr todos
los privilegios para administrar el
equipo. Luego, pulsa
.
Cuando ya ests seguro
de esto, podrs activar tu licencia de esta manera:
Haz click consecutiva,
mente sobre
,
,
y, por
ltimo, sobre
.
Obtendrs esta pantalla:
En este caso, vas a realizar la activacin a travs
de Internet, as que selecciona entonces la primera
opcin denominada como
y pulsa el botn
.
A partir de aqu, t prcticamente no tendrs que hacer nada. Un Asistente te
conectar a un servidor de
N 88
Microsoft y enviar tu ID de
instalacin a esta empresa.
A continuacin, tu equipo
recibir un ID de confirmacin que activar automticamente tu copia de
Windows XP, sin que t tengas que hacer nada ms.
No obstante, si quieres informacin adicional sobre
la activacin de Windos XP,
puedes consultar el test de
software del nmero 86 de
Computer Hoy. En l, se exponen ambos mtodos de
activacin.
Windows XP, 1 parte
Primeros pasos con Windows XP
Manejo de los iconos del Escritorio
Acabas de instalar Windows XP
Home Edition y ya tienes ante ti
su nuevo y flamante Escritorio.
Cuntas cosas han cambiado!
Han desaparecido muchos iconos! Es que ya no existen, o estn situados en otro lugar? La primera toma de contacto con
Windows XP es un poco dura. Parece que nada est en su sitio y
que los cambios son muchos.
Y en realidad s que lo son, pero no tantos como a primera vista parece. Slo tendrs que bucear
por sus ventanas y mens y, en nada de tiempo, ya estars totalmente familiarizado con la nueva
distribucin de todos y cada uno
de sus elementos.
El Escritorio es el punto de partida para tu trabajo con Windows
XP. Es en realidad una pantalla de
fondo sobre la que se abren todos
los programas que utilizas en
Windows. Digamos que es tu superficie de trabajo virtual. En esta nueva versin, y nada ms instalar Windows, slo aparecer un
icono sobre el Escritorio:
Es el de la Papelera de reciclaje.Segn vayas trabajando con
Windows e instales nuevo software, irn apareciendo ms iconos en el Escritorio. stos representarn a los programas y
archivos que tienes en tu equipo,
y proporcionarn un mtodo rpido de identificarlos e iniciarlos
desde el Escritorio. Un simple doble click sobre cualquier de ellos
ser suficiente para iniciar el programa asociado.
Si quieres obtener informacin sobre uno elemento determinado, sita el puntero del ratn sobre l, por ejemplo aqu
y, en unos pocos segundos, aparecer un pequeo
letrero amarillo, que te informa
del objeto que ests sealando:
Para seleccionar un elemento, haz click sobre l:
Quedar resaltado en otro color,
es decir, cambiar de aspecto para indicar que est seleccionado.
Con esta seleccin obtienes el siguiente efecto: todas las acciones
que se lleven a cabo lo sern sobre el objeto marcado, en este
ejemplo en la Papelera de reciclaje de Windows.
En caso de que hagas click sobre
otro objeto, se elimina automticamente la seleccin del primer
objeto. Para probar, haz click junto a la papelera
de reciclaje, en
un punto del Escritorio,
Recuperar su
color original:
Si ahora haces click
dos veces seguidas
sobre la Papelera de
reciclaje, se abrir
sta en forma de
ventana y podrs de esta forma
ver todo su contenido actual:
En este caso, como todava no hemos borrado nada, no tiene contenido alguno. Pero, si hubieses
tirado algo, ah estara el icono
correspondiente a ese objeto
Para cambiar de lugar un icono, haz click sobre l, por
ejemplo en la Papelera de reciclaje, pero esta vez mantn presionado el botn izquierdo del ratn y desplaza el ratn hasta otro
lugar del Escritorio
Suelta el botn cuando el cursor
haya llegado al lugar deseado. Resultado: la papelera ha aterrizado exactamente en el lugar en el
que has soltado del ratn.
N 88
Tan pronto como muevas el cursor a otra posicin, el texto de informacin desaparecer.
17
Windows XP, 1 parte
Trabajar con ventanas
Tu primera ventana ya la
has visto al abrir, en el apartado anterior, la Papelera de
reciclaje con un doble
click.Todos los iconos que
aparecen en el Escritorio se
abren de esta manera y
muestran, en sus respectivas ventanas, su contenido.
Sigue leyendo y descubrirs el funcionamiento y
los elementos que cualquier ventana posee.
Abre la ventana de nuevo, para ello haz click
dos veces sobre la Papelera
de reciclaje. En pantalla aparece su contenido:
El men Inicio
Consiste en un listado de
todos los programas que tienes instalados en tu equipo
y un acceso a todas las funciones de Windows XP. Su
aspecto, funcionamiento y
la distribucin de todos sus
elementos ha cambiado notablemente respecto a las
versiones anteriores de
Windows.Aunque su nueva
organizacin la analizamos
en el apartado Windows
XP de la Z a la Z, te indicamos a continuacin el
modo de desplazarte por l:
Para acceder a este men, haz click en el botn
. Se desplegar un
listado con distintos iconos
y entradas, que corresponden a los distintos programas y herramientas que estn instalados en Windows.
Algunos aparecen nombrados de un modo independiente, y estn provistos de
un icono propio, por ejemplo ste:
Un simple click en cualquiera de ellos bastar para
abrir su aplicacin asociada. Por ejemplo, pulsa en
Utiliza ahora este nuevo icono,
para devolver la ventana a un tamao in-
El nombre de la ventana, en el ejemplo Papelera de reciclaje, est a
la izquierda, en la denominada barra de ttulo
, en la
parte superior de la ventana. En la esquina derecha
vers tres iconos, de los cuales dos sirven para variar el
tamao de la ventana. Por
ejemplo, para que la ventana ocupe la pantalla completa, es decir para maximizarla, slo debes
hacer click en
termedio (el que tena en
paso nmero 2 antes de
maximizarla).A esta accin
se le denomina restaurar
una ventana.
y se ejecutar el programa
denominado Paint que te
permite dibujar y trabajar
con imgenes.
incluir a su vez otras entradas que incorporen una flecha apuntado hacia la derecha:
Por ltimo, puedes utilizar el icono cuya funcin es minimizar la
ventana:
Haz click en l y observa lo
que pasa: la ventana desaparece de tu campo de visin, y tienes vista libre en
la colina y las nubes del fondo del Escritorio.
Otras entradas tienen
una punta de f lecha a
su derecha, por ejemplo sta:
. Igual
que ocurra en versiones
anteriores de Windows, una
flecha de este tipo indica
que si haces click en esa entrada del men o te sitas
sobre ella y esperas unos segundos, obtendrs un men secundario, que te muestra todos los programas que
estn incluidos, en esta ocasin, bajo la rbrica Todos
los programas
Como ves, adems de aplicaciones, tambin pueden
Al igual que antes, si te
sita en una de estas,
por ejemplo en
,
obtendrs otro submen,
con ms programas y comandos a los que acceder.
Se puede decir que este tipo de entradas (las que poseen la flecha a la derecha)
sirven para clasificar los
programas y herramientas
que estn instalados en tu
disco duro y, segn vayas
instalando nuevos programas en l, irn apareciendo
ms iconos de este tipo. Su
nombre te da pistas sobre
el tipo de iconos que agrupan:
,
,
, etc.
Dnde est la ventana? No
ha desaparecido, simplemente est reducida de un
modo mnimo como botn
de la barra de inicio:
cerrarla a travs del men.
Para ello, despliega en este
caso el men llamado
y visualizars todos
sus comandos:
Slo tienes que pinchar una
vez sobre este mismo botn
, y la ventana se volver a mostrar.
Para desplazar una ventana por el Escritorio,
debes situar el puntero del
ratn justo sobre su barra
de ttulo
y desplazarlo hasta el lugar
adecuado. Luego suelta el
ratn y la ventana quedar
ah ubicada.
Tras un click en la pequea cruz
de la esquina superior
derecha, la ventana se cerrar. Pero tambin puedes
Sorprendente, algunos de
ellos estn en gris y otros
en negro. Esto tiene un motivo: slo las funciones que
se marcan en negro son las
que se pueden llevar a cabo en este momento.Ya que
hasta ahora no has tirado
nada, la papelera est vaca.
Por lo tanto, no se puede
llevar a cabo la orden
.
Sin embargo, puedes cerrar
la ventana con un click en
el icono
.
Cerrar Windows XP
Quieres concluir con el
trabajo en el ordenador?.
Haz lo siguiente:
Haz click en el botn
y luego en este otro icono:
Con ello, aparecer esta
ventana:
modo MS-DOS. Windows
XP ha eliminado definitivamente el soporte MS-DOS.
No obstante, si tienes programas antiguos que funcionan en este modo, podrs utilizarlos todava, ya
que lo que s incluye es una
emulacin de este modo. Lo
encontrars en el men
, bajo este nombre:
.
2
El fondo del Escritorio pierde su color y muestra las colinas y el cielo en colores
grises:
Con un click justo en
. .
se cierra Windows XP. En
pantalla vers de nuevo el
logotipo de Windows XP
Home Edition, aunque sin
embargo distinto al del
principio, esta vez sobre un
fondo azul claro.
De este modo el programa
de usuario te comunica que
el descanso est cercano.
Nota: ya no aparece la opcin de Windows 95 y 98
denominada Reiniciar en
N 88
Despus de que se haya cerrado Windows, el
ordenador se apagar automticamente o, dependiendo del modelo de PC, tendrs que presionar el botn
de apagar el ordenador. De
todos modos, el resultado
ser el mismo: ha finalizado
tu sesin con Windows.
18
y, en la barra de tareas que
aparece en la parte inferior
de la pantalla, aparece, como resultado de la apertura de la ventana, una nueva
entrada junto al botn de
inicio:
El botn central cambiar
automticamente de aspecto. Se ver as:
Windows XP, 1 parte
J
A
K
L
M
B
Windows XP de la A a la Z
El Escritorio de Windows es el rea que
aparece en pantalla nada
ms iniciar el sistema operativo. En l puedes colocar
los iconos que representen
programas, carpetas o documentos a los que quieras
acceder rpidamente. Cambia su aspecto, modificando su color o coloca en l
imgenes que lo adornen.
A
Esta entrada perteB
nece al men Inicio
y muestra el nombre del
usuario actual de Windows.
Normalmente crears varios cuentas de usuario si
20
tu equipo es utilizado por
distintas personas. De esta
forma, cada una puede personalizar el entorno de trabajo a su antojo y puede tener carpetas privadas cuyo
acceso estar restringido.
Siempre debe existir un
usuario administrador, con
todos los privilegios y control sobre el sistema.
permanecern siempre en
este lugar disponibles para
que los utilices, desde esta
misma ubicacin.
D
canza este nmero de programas,los que no hayas usado recientemente sern reemplazados por los que has
empleado en ltimo lugar.
Estos iconos
Si haces click en esta entrada, se desplegar un submen mostrndote todos los programas que tienes instalados
en tu equipo. Segn instales ms aplicaciones, esta
lista ir aumentando.
E
Los iconos en la parte superior del men inicio
C
representan a las aplicaciones que has utilizado con
ms asiduidad. Por defecto,
aparecen seis y cuando se alN 88
Si haces click en el
primero de los iconos
, acceders a la carpeta de ese misF
mo nombre. Guarda en ella
tus ficheros, documentos,
cartas, etctera ms habituales y los tendrs siempre
a mano y ordenados.
De forma parecida, el icono
te lleva a la
carpeta denominada como
. Desde ella,
podrs realizar numerosas
operaciones con tus imgenes, por ejemplo, colocarlas directamente como
fondo de Escritorio o imprimirlas.Adems, si dispones de una cmara digital
conectada a tu equipo, basta con que accedas a esta
carpeta para que puedas
Windows XP, 1 parte
Pulsa en este icono
y acceders directamente al Panel de control.
Desde l, puedes controlar
la configuracin de tu equipo. Por ejemplo, eliminar y
aadir software, controlar
el funcionamiento del teclado o del ratn, configurar tu conexin a Internet,
etctera. Slo debers hacer
doble click sobre el respectivo icono:
G
Dependiendo del tipo de
ventana que abras, estas listas variarn.
La barra de herramientas contiene
distintos botones que ctivan o desactivan distintas
opciones que puedes realizar desde la ventana. Por
ejemplo, si pinchas en el
icono
cambiar el
aspecto de la parte izquierda de la ventana para permitirte realizar bsquedas
en tu disco:
L
En este rea se muestra el contenido de
ventana.
N
En la Papelera de reciclaje se van acumulando los ficheros y carpetas que eliminas de tu
equipo, por si ms tarde necesitas recuperar algunos
de estos elementos.
Pulsa en el botn Inicio y se desplegar
un men del mismo nombre: el men Inicio.
O
En este rea de la barra de tareas se encuentran algunos iconos
que corresponden a programas que necesitas tener
siempre a mano.
Puedes incluir ms y uno de
los ms importantes es el
que muestra este aspecto
Pulsa en l y se minimizarn todas las ventanas que
tengas abiertas.As despejars el Escritorio.
P
La funcin del primer icono llamado,
es obtener ayuda sobre el uso y manejo de Windows XP. La del
segundo,
, localizar
archivos y carpetas en tus
unidades de disco.Y la del
ltimo,
, ejecutar y
abrir ficheros y programas.
H
Si pulsas en
, podrs
ver en ese mismo panel la
estructura y jerarqua de tus
unidades:
Con el icono
puedes cerrar la sesin del
usuario actual y abrir otra.
Con este otro
podrs apagar, suspender, o
reiniciar tu equipo.
ver las imgenes grabadas
en la cmara y poder, entre
otras opciones, rotarlas.
Por su parte, el icono
te lleva a la carpeta del mismo nombre. All
tendrs a mano tus temas favoritos.Adems, incluye vnculos que te permiten adquirir msica online
Esta es la barra de ttulo. Aparece en todas las ventanas y muestra
su nombre,
y los iconos para cambiar el
tamao de dicha ventana
J
Consulta el apartado Trabajar con ventanas.
Si haces click en
cualquiera de los rtulos de la barra de mens,
por ejemplo en ste
,
se desplegar la lista de opciones que estn englobadas bajo ese rtulo:
K
En ambos casos, para que el
panel izquierdo recupere su
07
En este panel, encuentras vnculos a
acciones muy comunes que
puedes realizar en cualquier ventana. Con la entrada
, crears una nueva carpeta por
debajo de la actual, o si haces click sobre el icono
, se desplegar un men dndote informacin sobre la carpeta
o, en este caso unidad, en la
que ests situado:
M
Adems, si el nmero de
ventanas abiertas en un mismo programa es muy grande, aparecern todas ellas
en un nico botn similar a
ste:
.
Al pinchar en l, te indicar el nombre de cada una
de ellas, en este caso de las
tres pginas web que tienes
abiertas:
Este es el rea de notificacin. Muestra la
hora y puede incluir accesos directos que proporcionan acceso rpido a programas, como el control de
volumen o el estado actual
de la impresin.
R
Placa base
Es un circuito impreso al
que se conectan directa e
indirectamente todos los
componentes del PC.
08
Disco duro
En este dispositivo de almacenamiento, se guardan de manera permanente los programas y los
ficheros que queremos
conservar. Esto significa
que estos datos permanecern en l una vez
apagado el equipo.
Una de sus caractersticas ms importantes es
el tamao. Actualmente
se comercializan discos
duros de hasta 100 Gigabytes (Gb).
09
aspecto original, debes volver a hacer click en los icono
y
.
BIOS
Particin
Los discos pueden estar
divididos en particiones
que dividen su contenido,
permitiendo que funcione
como si se tratase de dos
o ms discos, cuando en
realidad se trata, fsicamente de un solo disco.
Esto sirve para instalar
distintos sistemas operativos en cada particin, o
para tener almacenados
tus archivos de una forma
ms organizada.
10
Administrador
En una red, se denomina
as al usuario que posee
un control total sobre todo
los recursos de la red.
Establece los derechos y
las restricciones al resto
de usuarios.
Si pinchas en
, tendrs
acceso a todas las unidades
y carpetas de tu disco duro.
Si tu equipo est conectado
a una red, puedes utilizar el
icono
para
examinar los recursos de la
red igual que haras con el
contenido de tu equipo.
En este rea de la Barra de tareas aparece
un icono por cada aplicacin o ventana que tengas
abierta. Su utilidad ha aumentado en esta nueva versin de Windows, y ahora
posee la caracterstica de
agrupamiento de botones.
Segn esto, los botones que
corresponden a una misma
aplicacin aparecen juntos
Q
06
El programa Setup de la
BIOS (Basic Input Output
System) es el software
bsico que se encarga,
tras encender el ordenador, de que ste se ponga
en funcionamiento. Sirve
de comunicacin entre el
sistema operativo y el
hardware del ordenador.
Este programa est incorporado en un chip de la
placa base 07 y en l
se encuentran, principalmente, datos sobre perifricos y elementos instalados en el ordenador.
N 88
21
Windows XP, 2 parte
El primer archivo
Primeros auxilios
44
46
El primer
archivo
Una vez que ya te has familiarizado con el entorno
grfico de Windows XP, llega el momento de que comiences a operar con ficheros. El trabajo diario con
un ordenador se centra en
su manejo, es decir, en abrir,
guardar, cerrar y borrar archivos de todo tipo.As que
debes empezar a soltarte rpidamente en este aspecto
fundamental. Para conseguirlo, lo mejor es que te tires directamente al ruedo,
sin ms prembulos, y que
crees tu primer archivo de
prueba. Una vez hecho,
podrs guardarlo, tirarlo
a la Papelera de reciclaje,
e incluso recuperarlo.
Crear un fichero
de ejemplo
Foto: Fototeca 9x12. Montaje: Computer Hoy.
Antes de poder guardar o
borrar un fichero, debers
primero componerlo. En esta tarea te puede ayudar el
programa de tratamiento de
texto WordPad.Est incluido en Windows XP y se instala con l en tu equipo. De
esta manera, para disear un
primer documento no necesitars software adicional,
el propio sistema operativo
viene ya equipado de fbrica con un sencillo procesador de texto.
No retrases ms el momento de aprender a crear, guardar, recuperar y borrar archivos.
Es una tarea sencilla, pero fundamental, que debes dominar para trabajar sin
problemas. Una buena base es primordial para que te conviertas en todo un experto.
Instalacin de Windows XP Home Edition
Herramientas y recursos bsicos
Primeros pasos con el ordenador
Ajustar Windows XP a tus necesidades
Otros programas del ordenador
Todo acerca del Explorador de Windows
Creacin de tus propios CDs
Instalacin y desinstalacin de software y hardware
Todo sobre Internet
El correo electrnico
Msica en Windows XP (Media Player)
Foto y vdeo con Windows XP
Cuidar el sistema y protegerse de virus
Preparar una red domstica
Cambiar preferencias y ajustes
44
N 88
N 89
N 90
N 91
N 92
N 93
N 94
N 95
N 96
N 97
N 98
N 99
N 100
N 101
N 102
l igual que en muchos
aspectos de la vida, lo
mejor es no empezar la
casa por el tejado y asegurarnos de que nuestros primeros pasos sean siempre
lo ms seguros posible.
Por esta razon, en la anterior y primera entrega de
este curso de Windows XP
Home Edition, te indicamos
los pasos que debas seguir
para instalar correctamente este sistema operativo.
Luego, avanzaste un poco
ms y te describimos el nuevo aspecto de Windows, as
como sus elementos y fun-
N 89
ciones fundamentales: el Escritorio, el uso de iconos,
de ventanas o del men Inicio. En definitiva, aprendiste a desplazarte y a reconocer los elementos bsicos
de Windows XP.
Ahora, con esos conocimientos previos, debes seguir avanzando.As, en esta
entrega te ensearemos a
crear y manejar archivos
01 (Pg. 47) .
Un trabajo fundamental
que no debes pasar por alto.Y, por si te surge alguna
duda, te presentamos la Ayuda de Windows.
Para acceder a esta aplicacin, haz click conse,
cutivamente en
,
y sobre
.
La superficie blanca
que aparece en la ventana corresponde al documento de texto que vas a
crear, y en ella se muestra
parpadeando una lnea negra vertical:
Es el cursor, que te indica la
posicin exacta en la que
aparecer el texto que introduzcas por medio del teclado.Escribe una frase cualquiera, por ejemplo:
Windows XP, 2 parte
Guardar el archivo
de texto
Lo siguiente, tras la creacin de un documento, es
grabar el texto en las unidades 02 (Pg. 47) de almacenamiento de tu PC, ya
que, lo que no guardes, se
perder al apagar el equipo.
Despus, cuando vuelvas
a arrancarlo y accedas a
Windows XP, el fichero ya
no estar disponible y el trabajo habr sido en vano.
Adems, aunque no apagues el ordenador, siempre
cabe la posibilidad de que
se produzca algn error en
el sistema, o de que un simple apagn de luz te obligue a reiniciar el equipo y
que, por lo tanto, te haga
perder todo el trabajo que
no hayas archivado.
Para ahorrarte disgustos,
aprende a guardar tus ficheros de esta manera:
Desde la barra de mens, pincha en la entrada
y luego en el comando
. As,
obtendrs una nueva ventana como sta:
Automticamente Windows XP te muestra la
carpeta 03 (Pg. 47) donde
por defecto se guardan los
documentos que creas:
.
Si en tu caso esta ubicacin
no te convence, no hay problema, puedes crear desde
aqu una nueva carpeta
donde guardar tu documento. Simplemente pincha
sobre el icono
y podrs ver una nueva entrada correspondiente a
una nueva carpeta:
Slo debes hacer click en el
cuadro de texto reservado
para el nombre del fichero,
, y, al
quedar resaltado en azul,
, teclea el nuevo. Por ejemplo ste mismo:
.
El ordenador debe saber qu clase o tipo de
archivo debe grabar. En la
lista desplegable inferior
ya viene fijado el formato
de archivo correspondiente. Puedes aceptarlo tal como est. Es decir, no es necesario que vares nada y no
debes establecerlo de nuevo. Al grabar el archivo, la
extensin 04 (Pg. 47) se fijar automticamente. Slo
debes pulsar en
.
Ya slo te queda darle
un nombre, as que, sin
pinchar en ningn lugar
dentro o fuera de la ventana, teclea uno nuevo directamente, por ejemplo ste:
. Luego, pulsa $
y quedar fijado:
En muchas ventanas aparece el botn
. Si en
cualquier momento, en tu
trabajo con el ordenador,
haces un click errneo, introduces algo mal, o no ests seguro de que hayas hecho bien un paso del trabajo,
puedes suspender en ese
mismo momento la accin
con un click sobre el botn
. Luego, vuelve a
empezar desde el principio.
Luego, pincha justo sobre el icono
y acceders a una ventana
con un aspecto muy similar
a la de guardar ficheros,
aunque su funcin ahora es
la de abrirlos:
La parte inferior se muestra
en blanco, ya que todava
no hay nada guardado en
esta carpeta.
Lo primero que debes
hacer es situarte en la
carpeta donde se encuentra el fichero en cuestin.
Para ello, y como directamente te sitas en sta,
,
slo debers hacer doble
click sobre aquella en la
que quieres colocarte:
Si te fijas ahora en la barra de ttulo de la ventana de WordPad, podrs ver
que el fichero ha sido correctamente archivado:
All podrs ver el fichero que creaste y que
guardaste en los apartados
anteriores:
de su ventana.
Seleccinalo, simplemente
haciendo click sobre l
y pulsa en el botn
.
Automticamente se mostrar ahora su contenido en
la pantalla:
Realiza en l los cambios
que consideres oportunos
y luego haz click en
para as archivarlos.
Opcionalmente, puedes
utilizar otra tcnica diferente.Consiste en que pulses primero sobre el botn
y luego en la entrada
. En la
ventana que aparece, sita
el puntero del ratn sobre
el icono correspondiente a
la carpeta que creaste en el
paso 2 del apartado Crear
un fichero de ejemplo
De esta manera, obtendrs un mensaje que te
informa del nombre y del
tamao del fichero que contiene esta carpeta:
Como es el que quieres
abrir, haz a continuacin
doble click en esa carpeta,
y en la siguiente ventana sobre el fichero
Nota: si ahora introduces
ms texto en el documento, o cambias el existente,
podrs guardar las modificaciones simplemente pinchando en el icono:
Abrir un archivo
En caso de que quieras seguir trabajando con el texto que has grabado en el
apartado anterior, debers
N 89
Nombres de archivos y carpetas
Windows XP permite los nombres largos para carpetas y archivos. Es decir, stos pueden
rebasar la longitud del nombre
de archivo clsicos de tipo 8.3
(hasta ocho caracteres seguidos de un punto y una exten-
sin de hasta tres caracteres),
y ahora pueden alcanzar un
mximo de 255 caracteres en
total. No obstante, ninguno de
estos caracteres \ / : * ? " < > |
est permitido para formar
parte del nombre del fichero.
Ahora, en la lista de la
parte inferior de la ventana,
,
debes teclear un nombre
para el documento.
Elige uno con un trmino
lo ms inequvoco posible,
para que luego, cuando crees ms archivos, puedas gracias a sus nombres reconocerlos sin problemas de
forma automtica y sepas
de qu archivo se trata.
Para cerrar esta aplicacin,
haz click en el icono
Es decir, slo debes pulsar
` +a y acceders a la
ventana
.
Accede de nuevo a la
aplicacin en la que
creaste el fichero (en este
caso WordPad) repitiendo el
paso 1 del apartado Crear
un fichero de ejemplo.
Para indicar al programa que es en esta carpeta donde debe archivar
el documento de texto, haz
doble click sobre su nombre,
, y sta aparecer en la lista superior:
Adems de acceder a las
distintas ventanas a travs
de los mens, puedes hacerlo mediante combinaciones de teclas.
Nos referimos a la accin de
presionar simultneamente
varias teclas. As, al desplegar el men
, puedes ver la combinacin que
corresponde a guardar:
obviamente volver a abrirlo. Puedes hacerlo de varias
maneras.A continuacin te
mostramos dos:
45
Windows XP, 2 parte
Tras un instante, vers
el texto que t escribiste. Independientemente
del mtodo que hayas utilizado, cierra la ventana del
programa WordPad con un
click en el icono
de que borres algo por
error. Contesta afirmativamente a la pregunta con un
click en
. Con ello, desaparecer el archivo:
Volvers a visualizar el contenido de la carpeta llamada
.
Borrar archivos
Antes o despus vas a tener que borrar archivos. La
mayora de las veces se lleva a cabo cuando ests haciendo limpiezaen el equipo, ya que los ficheros
ocupan espacio en el disco.
En tu nuevo PC seguro que
todava hay mucho espacio
disponible, pero con el
tiempo se ir reduciendo.
Con el paso del tiempo,
se irn acumulando datos
que luego hay que eliminar
para poder hacer sitio a
otros nuevos.
Tomando como ejemplo
tu primer archivo de texto,
te mostramos cmo borrar
un archivo. Para ello, hay
muchas posibilidades que
te explicamos ahora:
Haz click con el botn
derecho del ratn sobre
el icono del archivo que vas
a eliminar
y, en el men contextual
que aparece, pincha en la
entrada
.
Existen otros mtodos. Puedes, tras seleccionar el fichero, pulsar la tecla # o
incluso hacer click en el
icono
Cierra ahora la ventana
pulsando sobre el icono
Pero ahora queda una pregunta en el aire: dnde est el archivo? Respuesta: se
encuentra exactamente all
donde lo habas guardado.
En este ejemplo, lo encontrars en la carpeta
De esta manera, volvers a
tener a la vista el Escritorio
de Windows XP.
Repite el apartado Abrir un
archivo y lo comprobars.
El archivo est salvado!
Restaurar
archivos
Vaciar Papelera
de reciclaje
Como hemos descrito al
principio de este artculo,
los archivos borrados pasan
primero a la Papelera de reciclaje. Luego, si te arrepientes y quieres recuperar
alguno, podrs encontrarlos all. Reconocers que
hay algo en la papelera
por el aspecto de la misma.
Un pequeo icono amarillo aparecer en
su interior:
Nunca puedes
acceder directamente a los archivos que estn en la papelera. El texto
de los documentos no es
posible verlo y los programas no se podrn iniciar
Un archivo quedar totalmente borrado (sin posibilidad de recuperarlo) cuando vacas la Papelera de
reciclaje.Ahora vers cmo
puedes hacerlo.
desde all. Para poder seguir
trabajando con estos archivos debers primero restablecerlos. Se hace as:
Realiza una doble pulsacin sobre el icono de
la papelera y podrs ver su
contenido:
del panel de la izquierda.
trada
.
Con ello, la papelera quedar vaca:
En este curso encontrars
las respuestas a todas las
preguntas fundamentales
sobre Windows XP Home
Edition. De todos modos, en
tu trabajo diario te pueden
lupa. El mtodo idneo es
el ratn. Si lo sitas sobre
una entrada o sobre un icono, aparecer la ya conocida banda amarilla con informacin resumida:
surgir dudas cuya respuesta no vas a encontrar aqu.
Esto no debe suponer un
enorme problema para ti,
ya que este sistema operativo cuenta con un centro
de Ayuda y soporte, que te
puede echar una mano a la
hora de resolver tus problemas. Seguro que te sacar de muchos apuros.
Adems, al sealar a una determinada entrada se modifica el aspecto del cursor.
Se convierte en una pequea mano con el ndice
extendido y, simultneamente, esa entrada queda
subrayada:
Haz ahora click una vez
en el botn
y
seguidamente en la entrada
.
De esta manera, aparecer
la ventana principal del sistema de ayuda:
As, indica que es un hipervnculo o link.Tras hacer un
click sobre uno de estos
links, se muestran otras ventanas con ms informacin.
Se parece a las llamadas del
tipo vase del diccionario
o a los nmeros de pgina
Borra de nuevo el documento de texto que
habas creado. Para ello, sigue las instrucciones del captulo Borrar archivos.
Luego, haz doble click
sobre la Papelera de reciclaje y pulsa en la entrada
.
Obtendrs una nueva ventana de confirmacin y de
seguridad:
Tras un click en el botn
, este archivo de texto
quedar borrado para siempre de Windows. El icono
de la Papelera de
reciclaje vuelve
a aparecer totalmente vaco:
Ya que slo hay un archivo en la Papelera de
reciclaje, haz click sobre l
y a continuacin en la en-
En los tres casos, obtendrs una ventana de
confirmacin referente a
eliminar el fichero:
ste es un sistema de seguridad para evitar el peligro
46
Primeros auxilios
N 89
Ya que es la primera vez
que utilizas el sistema
de ayuda de Windows XP,
debes tomarte algo de tiempo y examinarlo todo con
Si tienes abierta una determinada ventana, por ejemplo la de la Papelera de reciclaje, y pulsas ahora la tecla
1 llamars tambin a la
Ayuda. Cul es entonces la
diferencia? Existe una gran
ventaja con este mtodo: se
muestran los temas de ayuda relativos a la ventana que
est abierta, es decir, al uso
de la Papelera.
del ndice de un libro. En lugar de estar hojeando, slo
debes hacer click encima.
Utiliza trminos
de bsqueda
Cuando introduces un
concepto de bsqueda para definir el problema que
quieres resolver, ste debe
ser lo ms preciso posible.
Cuanto ms concreto sea,
ms precisa ser la bsqueda. Si, por ejemplo, tienes un
problema con el doble click
e introduces la palabra ratn,Windows XP te dar informacin sobre el ratn.
Introduce doble click y
encontrars ayuda mucho
ms especfica.
Windows XP, 2 parte
Introduce en el campo
de bsqueda el trmino
cuya informacin quieres
localizar:
.
Luego, pulsa en el icono
Comenzar la bsqueda y, entre tanto, vers
un cuadro que va cambiando del color verde claro al
oscuro y que se mueve de
izquierda a derecha, para as
indicar cmo evoluciona la
bsqueda:
de la barra de herramientas
y volvers a visualizarlo.
No lo olvides, los iconos
te permiten navegar entre
los contenidos de las ventanas mostradas, como si estuvieses movindote por las
pginas visitadas con tu navegador 05 en Internet.
Por otro lado, si pulsas
en el botn
La ayuda de los
propios programas
En la barra de mens de
las ventanas de algunos programas, aparece un men
denominado Ayuda o que
a veces se muestra como un
sencillo smbolo de interrogacin. Qu se consigue
con l? Descbrelo con el
siguiente ejemplo:
1
Slo debes hacer click en
uno de los temas
y obtendrs en el panel derecho informacin especfica sobre l:
As, obtendrs una nueva
ventana:
En su parte izquierda,podrs
ver varias pestaas similares
a las de un archivador:
Haz click consecutiva,
mente sobre
luego en
,
y, por ltimo, en
la entrada
. As,
se abrir un programa que
lleva a cabo las funciones
de una calculadora. Para utilizarla, puedes hacer click
con el ratn sobre las cifras
correspondientes o tam-
Cuando una aparece resaltada en otro color,
, entonces indica
que su contenido es el que
ests viendo. Pasa a otra distinta con un click sobre
ella, por ejemplo a la denominada como
.
(Al estar hacia la derecha,
te indica que se trata de un
subapartado dentro del tema clculos). Despus,
pulsa
y podrs ver la
informacin al respecto:
el contenido del panel derecho cambiar de nuevo.
Luego, si quieres volver al
anterior (es decir, al que te
indicaba cmo copiar archivos o carpetas), slo debes hacer click en el icono
bin emplear las teclas numricas del teclado:
Dejando a un lado su
funcionamiento, haz
click en el men
Pincha en ella y comprueba que el cursor
se llevauna interrogacin:
Luego, haz click encima del
elemento sobre el que quieres conocer ms informacin respecto a su funcionamiento:
Automticamente, la obtendrs:
Si quieres informacin sobre un elemento determinado de una ventana, sigue
este curioso proceso:
Si pulsas ahora sobre
otro tema concreto
All, encontrars los temas de ayuda organizados alfabticamente. Localiza y selecciona ahora el
tema deseado, de modo que
quede marcado:
Ayuda en un signo
de interrogacin
configuracin de la fecha y
la hora y, en su barra de ttulo, podr ver ahora una
pequea interrogacin:
02
te colocars en la ventana
principal de Ayuda, la del
paso nmero 1 del apartado Primeros auxilios.
Cuando localice todos
los temas relacionados,
dejar de moverse y podrs
ver los resultados:
01
Haz doble click en el reloj que aparece a la derecha de la barra de tareas:
Se abrir as la ventana de
y luego en la entrada
Ya que tienes abierta la
ventana de la configuracin de la hora, puedes
configurar sta adecuadamente, si no lo sta ya. Para
ello, haz click en los dgitos
correspondientes a la hora,
, y pulsa en las
flechas de la derecha,
hasta establecer la hora adecuada (la flecha superior
para adelantar la hora y la
inferior para retrasarla). Repite el proceso con los minutos y los segundos, hasta
que los pongas en hora.
Archivo
Los programas y documentos se almacenan en
forma de archivos (ficheros). Los primeros son
ejecutables, es decir, realizan una determinada
actividad. Los segundos
(los documentos) contienen datos de diferentes
tipos, como por ejemplo
textos o grficos.
Unidades
Las unidades, discos o
unidades de disco son los
dispositivos que permiten
almacenar los datos.
Debes distinguir entre
unidades fsicas y lgicas. Las primeras son los
discos tangibles de un
PC, por ejemplo la disquetera y el disco duro.
Eso s, el sistema operativo slo trabaja con unidades lgicas, que son una
representacin de las fsicas. Las designa con una
letra seguida de dos puntos, por ejemplo A:, C: o D:
03
Carpeta
Una carpeta o directorio
es una zona o compartimento de una unidad de
disco que permite almacenar y organizar los archivos de una forma mucho ms eficiente.
04
Extensin
Conjunto de tres letras,
smbolos o nmeros que
se colocan detrs del
nombre de un fichero, separados de l por un punto. Las extensiones de los
archivos se usan para
asociar stos con sus respectivos programas.
05
Navegador
Aplicacin que proporciona una interface grfica
interactiva para buscar,
localizar y ver la informacin a travs de la Red.
Se utiliza para visualizar
la informacin que contienen las pginas web de
Internet. En la actualidad,
los dos navegadores ms
empleados son Internet
Explorer, de Microsoft, y
Navigator, de Netscape.
N 89
47
Windows XP, 3 parte
Trabajar con carpetas
Poner orden en el disco
Trabajar con archivos
42
43
44
Trabajar
con carpetas
No se puede decir que
exista un orden ideal, pues
cada uno prefiere organizar
las cosas a su manera.
En la vida real y cotidiana, algunos ordenan las fotos en su lbum por fechas
y otros prefieren hacerlo
por temas: bodas, cumpleaos, vacaciones, etctera.
Los hay incluso que prefieren tenerlas todas revueltas en una caja de cartn. Cada uno tiene su
sistema personal para encontrar con mayor o menor
eficacia las fotos o los documentos que busca.
Sin embargo, con el PC te
resulta ms fcil y contars
con ms ayuda.
Foto: Stock Photos. Montaje: Computer Hoy.
Qu son las
carpetas?
Seguramente ests decidido a aprender todo sobre Windows XP y has empezado
a enredar en tu PC, eso est muy bien! Pero, antes de seguir, debes saber cmo
se organiza la informacin en el disco duro de tu ordenador. Nosotros te lo contamos.
Instalacin de Windows XP Home Edition
Herramientas y recursos bsicos
Primeros pasos con el ordenador
Ajustar Windows XP a tus necesidades
Otros programas del ordenador
Todo acerca del Explorador de Windows
Creacin de tus propios CDs
Instalacin y desinstalacin de software y hardware
Todo sobre Internet
El correo electrnico
Msica en Windows XP (Media Player)
Foto y vdeo con Windows XP
Cuidar el sistema y protegerse de virus
Preparar una red domstica
Cambiar preferencias y ajustes
42
N 88
N 89
N 90
N 91
N 92
N 93
N 94
N 95
N 96
N 97
N 98
N 99
N 100
N 101
N 102
n esta entrega del curso
te explicamos por qu es
importante el orden en
el PC y cmo debes ingenirtelas para conseguirlo.
As descubrirs lo que son
las carpetas y te familiarizars con su uso y con todas las opciones que este tipo de elementos te ofrecen
a la hora de imponer orden
en tu disco duro.
A partir de esta entrega,
tus archivos ya no se encontrarn desparramados y
dispersos por tu equipo, sin
ningn orden ni concierto.
N 90
Estarn clasificados y ordenados.As, de esta forma,
podrs encontrar lo que
buscas rpidamente, sin tener que perder ni un segundo de tu valioso tiempo.
Las carpetas te ayudan
a clasificar archivos
Para llevar a cabo esta labor de clasificacin, tendrs
tambin que copiar y mover los ficheros de tu disco
duro, y luego pegarlos en
el lugar ms adecuado. Sigue leyendo y sabrs cmo.
El sistema operativo objeto de este curso,Windows
XP, te ayudar mucho a organizarte.Y, lo primero, recuerda que los datos (como
textos, tablas, imgenes o
msica) se pueden guardar
en forma de archivos.
Unos elementos muy importantes para ordenar estos archivos son las carpetas. stas se presentan en la
pantalla con un icono amarillo como ste
si se trata de una carpeta corriente. En el caso de carpetas para contenidos especficos, el icono es as
o as:
Te las puedes imaginar como una serie de carpetas
dentro de un archivador.
Cada carpeta tiene su propio ndice de contenidos, y
se conocen tambin con el
nombre de directorio.
La comparacin con el archivador es bastante aproximada, pues en ambos casos
se pueden guardar documentos en las carpetas.
Windows XP, 3 parte
de nuevo los datos fragmentados.Esto lleva tiempo.
Si existen muchos archivos
fragmentados repartidos por
el disco duro, el ordenador
trabajar entonces mucho
ms lentamente.
Por esta razn, peridicamente deberas ordenar
tus datos con un proceso
que tcnicamente se conoce como desfragmentar,
es decir, recomponer los archivos. Pero no te preocupes, no vas a necesitar pegamento ni nada parecido.
Para realizar el desfragmentado, bastan un par de
clicks. En el recuadro Poner orden en el disco duro, puedes leer una descripcin de este proceso.
La diferencia ms importante es que, aunque en la
pestaa del clasificador de
cada carpeta fsica se pueden poner etiquetas con los
contenidos, normalmente
en ellas no es posible incluir otras carpetas.
En una carpeta de ordenador esta posibilidad es
casi ilimitada. Las carpetas
dentro de otras carpetas se
conocen con el nombre de
subcarpetas.
Una estructura
muy ordenada
Si en el futuro guardas tus
archivos en carpetas, puede generarse en el ordenador una estructura en forma de rbol:
Lo que ves es muy explicativo y est estructurado
de un modo claro. Por ejemplo, para acceder a la carpeta denominada
car cmo se lleva a cabo todo este proceso internamente en tu ordenador.
Debes saber que el espacio fsico donde se guardan
los documentos o archivos
en tu PC es el disco duro.
Un soporte magntico de
datos con un disco fijo en el
ordenador que gira a una
gran velocidad. Los discos
duros estn estructurados en
zonas como trozos de una
tarta (ver grfico inferior).
Estos se llaman sectores
y sirven al ordenador como
direcciones de los datos
almacenados.
Igual que las vetas concntricas del tronco de un
rbol, el disco duro presenta una serie de pistas
alrededor de su centro.
Es en estas pistas donde
se guardan los datos. Para
guardar y leer la informacin del disco duro es necesario un cabezal de lectura-escritura.
Cuando borras un archivo queda un espacio libre
en el disco. El PC intenta entonces automticamente
llenar este hueco y lo hace
con el siguiente archivo
que guardes. Si el hueco es
demasiado pequeo, el ordenador divide los datos del
archivo y guarda el resto en
otro lugar. En tal caso, los
datos se guardan desordenadamente en el disco duro, lo que supone que cuando hay que leer este archivo
de nuevo, el cabezal de lectura-escritura debe reunir
Secto
Si tu ordenador va cada vez
ms lento, es hora de reordenar los datos en el disco duro.
Esto se hace as:
Haz click consecutivamente sobre el botn
y en
.
Aparecer de esta forma la
ventana
.
Si ahora puedes ver un
icono con este aspecto,
De esta forma, podrs ver el
icono del que te hablbamos,
,y
pinchar directamente en l.
debes abrir primero estas
tres carpetas,
Algunas carpetas se crean
automticamente cuando
instalas, en este caso, el propio sistema operativo Windows XP y tambin cuando
instalas otros programas.
No obstante, podrs llegar
a crearlas t mismo, siempre que quieras, siguiendo
estos sencillos pasos:
Desde el Escritorio de
Windows XP, haz click
en
.As se abrir el
men Inicio que ya incluye
tres carpetas bsicas:
Poner orden en el disco duro
pincha en l. Si no aparece,
haz click primero sobre este
hipervnculo:
Crear carpetas
quierda, varios iconos acompaados de una letra:
sta corresponde a las unidades de disco duro de tu or-
denador, cuya capacidad (de
almacenamiento) es el dato
que aparece a la derecha.
Haz click en el icono correspondiente a la unidad de disco que quieres desfragmentar, de modo que
aparezca la lnea marcada en
azul:
. Contina
con un click sobre el botn
.
A continuacin el ordenador empezar con la
reordenacin de los datos. La
marcha del proceso se muestrar as:
Cuando el ordenador haya
terminado el trabajo, te avi-
Pista
En la nueva ventana que
aparece, haz click en la
flecha verde que aparece delante de la opcin
Ahora vers arriba, a la iz-
sar con un mensaje. Podrs
cerrar ya la ventana con un
click en el icono:
En el disco duro los datos se guardan en pistas. Para
hallarlos rpidamente, las pistas se subdividen en sectores.
N 90
haciendo simplemente doble click en sus respectivos
iconos. La manera de estructurar tus carpetas depende exclusivamente de
tus necesidades. Una distribucin clara te ayudar a
encontrar rpidamente los
datos que buscas.
En esta entrega te vamos
a ensear a conseguirla, pero antes, te vamos a expli-
43
Windows XP, 3 parte
Pincha en una de ellas,
, para que
aparezca en su correspondiente ventana el contenido de esa carpeta:
Luego repite los pasos 3 y
4 anteriores, hasta crear
una subcarpeta que se denominar como
niaturas de las imgenes de
ejemplo que la compaa
Microsoft incluye con este
sistema operativo:
Cierra despus la imagen
con un click en el icono de
su parte derecha:
Tantas carpetas,
tantas ventanas?
Por ltimo, cierra la
ventana con un click en
Quieres crear una subcarpeta en la carpeta
Mis documentos? Entonces, como ya has abierto sta ltima, simplemente debes hacer click en el icono
de la parte
izquierda de la ventana.
Con esto, has aprendido
una segunda manera para
crear carpetas. La forma para crearlas en el momento
de guardar un documento,
ya la aprendiste en la segunda entrega de este mismo curso en el apartado denominado como Guardar
el archivo de texto.
Abrir un archivo
de una subcarpeta
A la derecha aparece el
icono de una nueva carpeta. Su nombre aparecer
seleccionado en un bloque
de fondo azul:
Slo debers teclear directamente el nuevo nombre,
por ejemplo
y pulsar $ para fijarlo:
Si ahora quieres crear
una subcarpeta dentro
de la denominada Mis textos, tendrs primero que
situarte en sta ltima. Para
ello, haz doble click sobre
su correspondiente icono
A continuacin, sabrs cmo abrir un archivo que se
encuentra guardado dentro
de una subcarpeta.
Para comenzar, repite el
paso 1 del apartado anterior. Despus, haz click en
el icono
.
En la ventana que aparece a continuacin,
haz doble click sobre esta
carpeta
para abrirla.As, en una nueva ventana, podrs ver mi-
y podrs ver su contenido,
todava vaco:
Trabajar con archivos
44
Con la segunda posibilidad se trata de mover el
archivo. En este caso, retiras el archivo en cuestin
del lugar en que ahora se
encuentra guardado y lo archivas en otra carpeta.As,
slo existir un archivo.
Copiar archivos
Primero copiars un archivo de prueba. Para esto,
Windows XP tambin ofrece varias posibilidades que
Si puedes ver correctamente el contenido de
la carpeta, contina en el
paso nmero 5 . Si, por el
contrario, la ventana aparece cortada, como en la
imagen, debers aumentar
el tamao de visualizacin.
Para ello, sita el cursor en
la esquina inferior derecha
de la ventana
y, en cuanto cambie su forma a una doble flecha, pulsa el botn izquierdo del ratn. Sin soltarlo, arrstralo
hacia abajo y a la derecha
hasta que ahora adquiera el
tamao que deseas para la
ventana. Entonces suelta el botn.
En l ya hay abiertas tres
ventanas. Esta configuracin puedes modificarla del
siguiente modo:
Haz click en la barra de
mens sobre la opcin
de, por ejemplo, la ventana de la carpeta
En el men que se despliega, pincha ahora en
, para que
de esta forma aparezca la
ventana
.
En ella, puedes seleccionar
diferentes configuraciones.
Por ejemplo, en la pestaa
llamada
, se te ofrecen dos posibilidades de
examinar las carpetas. Una
de ellas est activada:
Haz click en el crculo
que an no est activo,
,
y sobre el botn
. La
ventana se cerrar. Repite
los pasos nmero 1 y 2 del
apartado Abrir un archivo
de una subcarpeta y observa que ahora, al abrir una
carpeta, su contenido sustituye al de la anterior.
Para finalizar, cierra todas las ventanas abiertas haciendo click en
Con un
doble
click en una de las miniaturas puedes abrir el correspondiente archivo de
imagen, por ejemplo, haz
doble click sobre el grfico
de la puesta de sol:
te exponemos en los siguientes tres subapartados.
Antes de nada, debes seleccionar los ficheros a copiar de esta manera:
su sistema operativo Windows XP Home Edition:
Copiar a travs del men
Empieza por abrir la
carpeta
Ten en cuenta que se trata tan slo de
fragmentos
de esas obras
musicales.
haciendo click en
y
.
Sigue ahora con un doble click en la carpeta
para ver de esta forma los
archivos de msica que el
fabricante ha incluido con
N 90
Beethoven.Ahora aparecer el icono seleccionado sobre fondo azul:
Selecciona uno de los
dos archivos con un
click, por ejemplo, en el
Scherzo de la 9 sinfona de
Ya sabes seleccionar ficheros, ahora puedes copiarlos con esta tcnica:
1
2
Despliega primero el
men
de la ventana
.
A continuacin, en el
submen que obtienes,
pincha en la entrada
.
Despus de aprender a
encontrar y acceder a archivos dentro de carpetas
y subcarpetas, ahora vers
cmo mover un archivo de
una carpeta a otra. Para ello,
tienes dos posibilidades:
La primera es copiar el
archivo. En estos casos, el
ordenador crea una copia
del archivo en cuestin y
sta puedes guardarla en
otra carpeta. De esta forma,
tendrs dos veces el mismo
archivo en el ordenador.
El contenido de las carpetas se muestra en ventanas. Segn la configuracin
del sistema operativo, el
contenido de las carpetas
que vayas abriendo se mostrar siempre en la misma
ventana o cada vez en una
nueva. Esta ltima opcin
puede resultar un poco
catica, como puedes comprobar en este ejemplo:
del apartado anterior que todava
sigue abierta.
Windows XP, 3 parte
Ahora, el ordenador ha copiado el archivo y lo ha
guardado en un rea de memoria conocida como Portapapeles.
Nota: en el Portapapeles
normalmente slo hay espacio para un objeto, da lo
mismo que sea una sola letra que un archivo con una
sinfona completa. Si copias
a continuacin otra cosa sin
haber pegado en algn lugar la que haba antes, sta
se perder al ser desplazada por la nueva copia, ya
que el ordenador siempre
sobreescribe el contenido
del Portapapeles con la ltima copia realizada.
Copiar con el botn derecho
En lugar de buscar en el
men puedes realizar una
copia con un simple click
del botn derecho del ratn.
Para ello, pulsa directamente con el botn derecho sobre el archivo
Con esto, se abrir un
men emergente en la
pantalla y podrs seleccionar de igual forma la entrada denominada
. El
ordenador almacena de este modo una copia del archivo en el Portapapeles.
Si tienes altavoces conectados al ordenador, puedes
escuchar el archivo de msica. Para ello haz click en el
men emergente en la opcin
, con lo
que se iniciar el programa
multimedia Windows Media
Player. Esta aplicacin se incluye en el equipamiento
bsico de Windows XP. Se
abrir entonces el archivo y
en un momento comenzar
su reproduccin.
Copiar con teclas
Despus de hacer click en
un archivo para seleccionarlo, de manera que el icono y el nombre aparezcan
sobre fondo azul
Buscar una
nueva carpeta
Antes de pegar la copia
desde el Portapapeles de
Windows, tendrs primero
que decidir el nuevo lugar
en el que vas a guardarla.
En el apartado Abrir un
archivo de una subcarpeta,
has aprendido a acceder a
carpetas y subcarpetas.
Pero quiz no sepas todava que, en las ventanas de
carpeta, tienes herramientas muy tiles, con las que
puedes abrir otras carpetas.
Por ejemplo, echa una mirada a la barra de mens de
la ventana
.
All podrs ver una flecha
en color verde:
Al estar en este color significa que est activa y que
si pinchas en ella te llevar
a la carpeta inmediatamente superior de la que depende. Es decir, al pinchar
en ella se abrir la carpeta
denominada como
Si prefieres utilizar una
combinacin de teclas,
pulsa simultneamente las
teclas ` +v .
Aqu describimos la manera de desplazar un archivo sacndolo de una carpeta para incluirlo en otra:
icono de programa o archivo arrastrndolo hacia
otro punto mientras mantienes pulsado el botn del
ratn. El icono se quedar
justo en la posicin en la
que hayas soltado el botn
izquierdo del ratn.
Te suena? Es la misma
forma en que aprendiste a
mover iconos por el Escritorio de Windows.
Y si optas por hacer
click con el botn derecho del ratn
obtendrs un men emergente en el que tendrs disponible el comando
En cualquiera de los casos, el resultado debera ser ste:
El archivo copiado se encuentra ahora en la carpeta superior a la anterior y
tambin en la original:
Pegar archivos
Mover archivos
La forma de pegar un archivo en una carpeta es la
misma que la de copiar.
Puedes acudir a la opcin
correspondiente en el men, emplear la adecuada
combinacin de teclas, o
tambin hacer click a travs
del men contextual en la
opcin que aparecer al
pinchar con el botn derecho del ratn.
En lugar de copiar un archivo, duplicndolo, lo que
tambin puedes hacer es
moverloa otra carpeta. Para ello, primeramente, tienes que cortar el archivo
y a continuacin pegarlo
en su nueva carpeta o lugar
de destino.
La diferencia entre ambos
procesos es que, al cortar el
archivo, ste desaparece de
la carpeta original. En el
ejemplo, el fichero de msica de Beethoven ya no se
encontrara en sta:
Si quieres pegar el archivo que has copiado
en el apartado Copiar archivos justo en la carpeta
mediante la barra de mens, lo primero
que debes hacer, tras situarte en esta carpeta, es
desplegar el men
y
elegir la entrada
.
N 90
Repite los pasos desde
el 1 al 3 del apartado
Copiar archivos con el segundo archivo de msica,
para as seleccionarlo:
De nuevo, puedes hacerlo a travs de la barra de mens, mediante
combinacin de teclas o
con un click del botn derecho del ratn. Para ello,
hazlo exactamente como
en el apartado Copiar archivo, pero esta vez haz
click en la opcin
que aparece en el men.
Tambin puedes hacerlo
pulsando al mismo tiempo
las teclas ` +x . Si eliges el
men emergente, en este
caso tambin tendrs que
seleccionar la opcin
Una vez hecho esto, el archivo con el fragmento de
msica de ejemplo se encuentra en el Portapapeles.
Ahora, puedes pegarlo en
cualquier otra carpeta como has hecho con el archivo copiado anteriormente,
es decir, siguiendo los pasos del apartado llamado
Pegar archivos.
Si tienes dos ventanas
de carpeta abiertas al
mismo tiempo
tambin podrs pasar archivos de una a otra con este procedimiento.
Para ello, haz click primero
en el fichero que quieres
copiar o mover
Luego, sin soltar el botn izquierdo, arrstralo hacia su nueva posicin:
Cuando sueltes, el fichero
se habr movido de la carpeta origen a la de destino:
Arrastrar y
soltar archivos
En este captulo del curso, Computer Hoy ya te ha
mostrado todo un montn
de maneras para trabajar
con archivos y carpetas. Son
mtodos que se utilizan habitualmente al trabajar con
el ordenador.
Otro recurso importante
es la funcin Drag and
Drop y servir para concluir esta entrega del curso.
Esta expresin significa en
espaol arrastrar y soltar
y con ella se designa a una
tcnica con la que se puede desplazar de posicin un
Si a la vez que pinchas
y arrastras mantienes
pulsada la tecla ` , realizars una copia y el archivo
aparecer entonces en ambas carpetas:
46
tambin puedes pulsar la tecla ` y, sin soltarla, pulsar
la tecla c . El archivo se copiar en el Portapapeles
exactamente igual que en
los dos casos anteriores.
Windows XP, 4 parte
El fondo de Escritorio
Establecer el salvapantallas
Configurar la apariencia
Guardar la configuracin
Ajustar la barra de Inicio
50
51
52
52
53
El fondo
de Escritorio
Mustrame tu escritorio,
y te dir cmo trabajas. Se
esconde algo de verdad en
este refrn que acabamos
de adecuar al entorno de
Windows? Nosotros creemos que s. Por esta misma
razn, a continuacin te vamos a contar cmo puedes
adaptar el fondo de tu Escritorio a tus preferencias.
As le dars un toque mucho ms personal.
Utilizar imgenes
de Windows
Pues lo dicho, si eres de
los que prefieren fijar un
bonito fondo de Escritorio
que te alegre el da, podrs
conseguirlo fcilmente.Windows XP incorpora extravagantes y curiosas imgenes que puedes utilizar para
este fin.Adems, si el equipo es empleado por ms de
una persona con su propia
cuenta de usuario, cada uno
podr elegir el fondo de Escritorio con el que ms se
identifique o que le resulte
ms atractivo.
No hay nada como trabajar en un entorno grfico adecuado a tus gustos, y que te
permita actuar con total comodidad. As, un bonito fondo de tulipanes te dejar con la
boca abierta cada vez que arranques tu PC. Seguro que trabajars con ms ganas.
Instalacin de Windows XP Home Edition
Herramientas y recursos bsicos
Primeros pasos con el ordenador
Ajustar Windows XP a tus necesidades
Otros programas del ordenador
Todo acerca del Explorador de Windows
Creacin de tus propios CDs
Instalacin y desinstalacin de software y hardware
Todo sobre Internet
El correo electrnico
Msica en Windows XP (Media Player)
Foto y vdeo con Windows XP
Cuidar el sistema y protegerse de virus
Preparar una red domstica
Cambiar preferencias y ajustes
50
N 88
N 89
N 90
N 91
N 92
N 93
N 94
N 95
N 96
N 97
N 98
N 99
N 100
N 101
N 102
indows XP pone a disposicin de los usuarios de este sistema
operativo una amplia gama
de posibilidades para personalizar su entorno de trabajo. De esta manera, cada
uno podr acomodarlo a
sus preferencias personales
y a sus hbitos de trabajo.
Est claro que todos somos distintos y que, por esta razn, mientras unos optan por mantener oculta la
barra de Tareas, y fijar como
fondo de pantalla la foto de
una playa paradisaca, otros,
N 91
por el contrario, prefieren
tener esta barra de Inicio
siempre en primer plano y
desechan la idea de un fondo idlico.Algo que les despistara del trabajo, al recordarles esas perfectas y
soadas vacaciones que an
estn por llegar.
En definitiva, con Windows XP podrs definir fcilmente tu clima de trabajo ideal, igual que lo haces
en tu despacho o en la oficina al colocar una foto o un
florero.Te contamos cmo
en esta entrega.
Para empezar, accede a
Windows a travs de la
cuenta de usuario cuyo fondo quieres cambiar.
A continuacin, desde el Escritorio de Windows, dispondrs de dos mtodos diferentes para acceder a las
opciones de configuracin
del fondo de pantalla.
El primero es a travs del
Panel de control. Es decir,
pulsa en el botn
y
seguidamente sobre la entrada
.
Si ahora puedes ver este icono,
Windows XP, 4 parte
haz doble click sobre l y
acceders a una ventana en
la que, tras situarte en la ficha
, podrs elegir el
fondo a aplicar:
As, obtendrs un men
contextual en el que podrs
elegir la entrada
para acceder, igual que en
el paso nmero 2, a la ventana
.
Sea cual sea el mtodo
que hayas seguido para
as poder acceder ahora a
esta ventana de propiedades,
,
podrs ver desde ella una
lista con los nombres de las
imgenes de Windows que
puedes fijar como fondo:
Si por el contrario, no visualizas este icono
haz click primero en
y luego en el hipervnculo
.
Igualmente, acceders a la
ventana de propiedades anterior:
.
Tras un click en una entrada de esta lista,
,
aparecer una imagen que
muestra su aspecto:
Si en esta carpeta no est ubicada la imagen
que deseas colocar como
fondo de Escritorio, debers acceder primero a ella
a travs de la lista superior,
. Si,
por el contrario, puedes
verla, tendrs que seleccionarla con un
simple click
Despus,
pincha sobre el botn
y obtendrs una vista previa del aspecto que luego tendr esa
misma imagen cuando la
coloques en tu Escritorio:
puedes determinar la posicin de la imagen respecto
al Escritorio.
La opcin que aparece seleccionada por defecto,
, es bastante til, ya
que se encarga de estirar
el grfico para que as ocupe toda la pantalla. Pero asimismo puede llegar a deformar la imagen si sta es
de pequeas dimensiones.
Por esta razn, tambin es
posible elegir entre las entradas
y
.La
primera se encarga de centrar tu imagen en el Escritorio y la segunda de cubrirlo
con repeticiones de ella.
Elige la configuracin
que t consideres ms
adecuada, y pulsa entonces
sobre el botn
.
La imagen quedar fijada:
Adems, en la lista inferior
Abre primero la ventana
, repitiendo, por ejemplo, el
proceso del paso nmero 3
del apartado Utilizar imgenes de Windows.
Utilizar imgenes
propias
Te parece que las imgenes anteriores son algo impersonales y que no enca-
Establecer el salvapantallas
tretenimiento y como proteccin, para que en tu ausencia nadie pueda espiar
tu trabajo.
No obstante, debes tener
en cuenta que hay muchos
procesos en el ordenador
que no se llevan bien con
los salvapantallas.
Por ejemplo, si mientras
grabas un CD se activa el
salvapantallas, puede que se
interrumpa la grabacin y
que obtengas un nuevo y
bonito posavasos para tu
coleccin. En estos casos,
tendrs que desactivarlo
previamente para que no
ocasione este problema.
La manera de cambiar o
desactivar un salvapantallas
es la siguiente:
Luego, desde esta misma ventana de propiedades, haz click en el botn
y visualizars directamente el contenido de
la carpeta Mis imgenes:
Repite el paso nmero
3 del apartado Utilizar
imgenes de Windows y
haz click sobre la pestaa
de la ventana
.
La imagen correspondiente al salvapantallas
aparecer en el monitor y
seguir mostrndose hasta
que muevas el ratn o presiones cualquier tecla.
Podrs ver una pequea vista preliminar
del salvapantallas que actualmente est activado:
Si quieres verlo a tamao
completo, pulsa
.
N 91
Si ahora quieres desactivarlo, despliega la lista
y elige la
entrada
.
Si por el contrario deseas
cambiar de motivo, vuelve
a desplegar la lista anterior
y selecciona cualquiera de
ellos, por ejemplo el denomiando
. En la
vista preliminar podrs ver
las palabras Microsoft Windows girando:
. Luego, en la ventana que aparece, tendrs la
posibilidad de organizar este salvapantallas, para que,
cuando se active, muestre
la hora u otro texto:
En este caso, lo que vas
a configurar es el texto,
as que asegrate de activar
este botn,
,
Para personalizar ahora el aspecto de este
salvapantallas, comienza
con un click en el botn
Los protectores de pantalla son sencillos programas
que se activan cuando ha
transcurrido un determinado tiempo sin que haya ninguna actividad en el ordenador.Todos se basan en la
presentacin de motivos y
formas que se mueven y
que se desplazan por toda
la pantalla y se utilizaron en
un principio para evitar los
daos que poda ocasionar
una imagen esttica en el
monitor. Pero, hoy en da,
no hay que preocuparse
por esto, ya que los monitores actuales estn preparados para solventar este tipo de problemas.
Los salvapantallas ahora
slo sirven como mero en-
El segundo mtodo a
seguir, para poder cambiar el fondo, consiste en
que hagas click con el botn derecho del ratn en un
rea libre del Escritorio, por
ejemplo aqu:
jan con tus preferencias o
con tu estado de nimo? Entonces utiliza las tuyas propias. Windows XP te permite emplear, como fondo
de pantalla, archivos con
cualquiera de las siguientes
extensiones: .bmp, .gif, .jpg,
.dib, .png y .htm. Este ltimo tipo es muy interesante, ya que te da la posibilidad de que pongas como
fondo de Escritorio cualquier pgina web que posea esta extensin.
Adems, las nuevas imgenes podrs crearlas t
mismo con cualquier programa de diseo grfico, o
transferirlas a tu ordenador
desde tu cmara digital o tu
escner.Tambin, si lo deseas, podrs bajrtelas directamente de Internet.
Independientemente de
cul sea su procedencia, el
proceso que debes seguir
para colocarlas como fondo de Escritorio es ste:
51
Windows XP, 4 parte
e introduce a su derecha las
palabras que quieres que
muestre este salvapantallas.
Por ejemplo, estas mismas:
.
Seguidamente, pulsa sobre
. En la nueva ventana, podrs personalizar el
formato del texto. Para ello,
elige el tipo de letra
Seguidamente, y desde
el apartado que aparece a la derecha,
podrs determinar la velocidad del movimiento que
aplicars a las letras.
Por ejemplo, aumntala desplazando el deslizador hacia la derecha:
Tambin, desde el apartado inferior, tendrs la
posibilidad de fijar el relleno de las letras:
11
12
Tambin resultar
interesante que actives la casilla de verificacin
.
As, al reanudar el trabajo
con el equipo, despus de
que el protector de pantalla
haya empezado a ejecutarse, aparecer directamente
la ventana de bienvenida:
Ahora ya slo te queda pulsar
para as confirmar todas las
configuraciones que has escunto tiempo de inactividad se ejecutar el salvapantallas. Por defecto, viene predeterminado para 10
minutos,
, pero,
Tambin puedes escoger
el tipo de movimiento
que tendrn las palabras.Para ello, despliega la lista
y podrs ver los distintos
efectos que puedes aplicar:
A continuacin, selecciona
uno cualquiera, por ejemplo el que se denomina como
.
Respecto a versiones anteriores, Windows XP ha
cambiado notablemente el
aspecto de sus ventanas.
Ahora, stas poseen contornos ms suaves y los elementos que las forman son
mucho ms atractivos.
No obstante, pese al cambio, todava puedes personalizar algo ms su apariencia. Podrs hacerlo as:
Selecciona la primera de todas,
, y pulsa
.
Podrs ver, en la propia ventana de propiedades que
tienes abierta, una previsualizacin del aspecto que
tendrn tus ventanas:
Nota: si eres de los tradicionalesy prefieres utilizar
el estilo clsico de Windows,
debers desplegar la lista
y seleccionar la entrada llamada
.Tus
ventanas mostrarn ahora
esta apariencia:
Repite ahora el paso 3
del apartado Utilizar
imgenes de Windows y,
cuando te sites en la pantalla
,
accede a la ficha
.
Desde ella, despliega a
continuacin la lista
y podrs elegir entre varias
combinaciones de colores.
Elige la ltima opcin,
, y, tras volver
a pulsar en
, vers la
nueva apariencia:
Elige la combinacin
que ms te guste para
las ventanas de tu sistema y
pulsa
.As se llevar
a cabo el cambio.
N 91
De esta forma, si las cuentas
disponen de contrasea, el
usuario que quiera volver a
reanudar el trabajo en el PC
tendr que introducirla.
Si no lo hace, no podr proseguir con su actividad.
13
Para terminar, pincha sobre
.
Al igual que ocurra con el
fondo de pantalla, tambin
la configuracin del protector de pantalla es independiente para cada usuario.
pecificado. Regresars automticamente a la ventana
y podrs ver una pequea muestra del nuevo aspecto del
salvapantallas:
Configurar la apariencia
del sistema
52
Para finalizar, debers determinar cada
opcionalmente, podrs teclear otro intervalo distinto (siempre en minutos).
10
Igual que en el paso 2, haz
click en el botn
y podrs ver el efecto a pantalla completa:
podrs hacer click directamente en el botn
.
y su estilo
Despus, pulsa
As, para cambiar el color
del texto, tendrs primero
que activar el botn de opcin
y la casilla
.
Luego, tras pulsar
,
y seleccionar el color que
ms te guste
Guardar una configuracin
de Escritorio
Si has seguido los apartados anteriores y ya te has
decantado por un fondo de
Escritorio, por un salvapantallas y por una combinacin de colores para tus
ventanas, puedes guardar
esta configuracin con un
nombre determinado para
que, al seleccionarlo, se apliquen esos tres elementos
de una sola vez.
A estos nombres se les denomina Temas. En lneas
generales, un tema se refiere a la apariencia general
del entorno de trabajo y es
un conjunto predefinido de
imgenes, fuentes, colores,
y estilo de las ventanas que
proporciona una apariencia
unificada y singular al Escritorio de Windows.
Para crear un tema nuevo
partiendo de unas configuraciones determinadas, debes hacer lo siguiente:
Repite el paso 3 del
apartado Utilizar imgenes de Windows, para as
situarte en la pantalla llamada
.
Seguidamente, si ya tienes seleccionado el fondo de pantalla, el salvapantallas y la combinacin de
colores que quieres guardar
con un mismo nombre, sigue en el paso nmero 3. Si
no es as, tendrs primero
que elegir estos elementos.
En este caso, el fondo es
el salvapantallas
Windows XP, 4 parte
y la combinacin de colores de ventanas esta otra:
Ahora, pasa a la ficha
denominada
y
haz click en el botn
En la nueva ventana que
aparecer, debes teclear un
nombre para el nuevo tema,
,
e indicar cul ser su ubica.
cin,
Luego, pulsa sobre
.
Cambiar la posicin
de la barra
En principio, encontrars
esta barra en la parte inferior de la pantalla. Para cambiarla de lugar haz esto:
Haz click con el botn
derecho del ratn en un
rea libre de esta barra, por
ejemplo aqu:
Luego, en el men contextual que aparece, selecciona el comando
y
as acceders a la ventana
de propiedades. Sitate en
la ficha
.
Para eliminar un tema
determinado, debes seleccionarlo en la lista
Un nuevo tema aparecer ahora entre los ya
existentes:
Para ver el resultado,
haz click en cualquier
lugar libre de esta barra, por
ejemplo justo a la izquierda del reloj
y, sin soltar el botn, arrastra el cursor hacia el borde
derecho de la pantalla.
T mismo puedes reconocer
a simple vista si la barra de
Tareas est fijada o no. Slo
debes mirarla con un poco
de atencin.
Compara: la primera imagen
corresponde a una barra fija,
y la inferior a una mvil:
Has descubierto la diferencia? Seguro que has podido
ver que la zona azul de la
barra inferior es ms alta, y
que aparece por encima del
botn Inicio. Adems, en ella
se ven unos pequeos puntos que no hay en la otra.
La barra de Inicio saltar al marco derecho:
De la misma
forma, puedes desplazarla hacia el
borde superior y tambin al izquierdo.
dolas y se te plantearn dificultades a la hora de leerlos:
.
Solucinalo de esta forma:
Asegrate primero de
que la barra no est bloqueada. Si es necesario repite los pasos nmero 1 y
2 del apartado Cambiar la
posicin de la barra.
Ahora, sita el puntero
en su borde superior
hasta que se convierta en
una doble flecha.
En ese momento, pulsa
el botn izquierdo del
ratn y arrstralo hacia arriba hasta que veas totalmente todo el texto de los botones de la barra de Inicio:
Nota: la barra de Tareas de
Windows XP incorpora una
funcin de agrupamiento
de botones. Mediante ella,
todos los botones de una
misma aplicacin aparecern siempre todos juntos:
.
Y, si el nmero de ventanas
abiertas es muy grande, se
mostrarn todas las correspondientes a un mismo programa en un nico botn:
.
Para que funcione,debes activar la casilla de verificacin
en la ventana del paso 1 del
apartado Cambiar la posicin de la barra.
Cambiar el tamao Ocultar la barra
de la barra
de Tareas
Cuantas ms ventanas tengas abiertas, ms pequeos
sern los botones que hay
en esta barra representn-
Te molesta que la barra
de Tareas est siempre visible, ocupando espacio? Si
es as, sigue este truco.
N 91
Te enseamos ahora un
nuevo mtodo para que
puedas ocultarla.
1
2
Repite el paso 1 del
apartado Cambiar la
posicin de la barra.
Seguidamente, activa la
casilla de verificacin
y pulsa
. A partir de
ahora, para volver a visualizar la barra de Tareas, sita
el puntero del ratn en la
zona donde supuestamente est la barra, por ejemplo en el borde inferior.Automticamente aparecer.
Barra de inicio
rpido
Colocas siempre tus camisas preferidas en el pri-
mer cajn del armario, para as poder llegar a ellas
rpidamente? Lo mismo sucede con los programas que
ms utilizas. Gracias a la denominada barra de inicio rpido, los programas se pueden iniciar con un simple
click de ratn.
Repite primero el paso
nmero 1 del apartado
llamado Cambiar la posicin de la barra.
A continuacin, activa
la casilla de verificacin
denominada
y pulsa
. Una nueva
barra aparecer ahora a la
derecha del botn Inicio:
En principio, muestra tres
enlaces.Al pinchar en el primero abres el navegador Internet Explorer. El segundo
minimiza todas las ventanas
y pulsar en el botn
.
Si lo que quieres es devolver a Windows XP su apariencia original, debers elegir en esta misma lista la
entrada
. El resultado ser que el fondo del
Escritorio, el salvapantallas
y la apariencia de las ventanas volvern a ser los originales de Windows XP.
que tienes abiertas y te
muestra directamente el Escritorio. El ltimo abre el reproductor Windows Media.
Aparte de estos programas, puedes iniciar
rpidamente otros desde esta misma barra. Por ejemplo, para abrir desde ella el
programa WordPad, accede
primero a l pinchando
consecutivamente sobre
,
y
en
.
Se desplegar un submen y en l podrs visualizar el icono correspondiente a la aplicacin
WordPad,
.
Haz click con el botn derecho del ratn sobre este
icono y, en el men contextual que obtienes, sitate ahora sobre este comando,
, y pulsa sobre
.
Un nuevo acceso directo aparecer en el
Escritorio de Windows:
Haz click en l y arrstralo
a la barra de inicio rpido:
Cuando sueltes el ratn, quedar fijado:
Basta con que hagas click
en l y se abrir el programa WordPad.
Para eliminar este icono, sita el puntero del
ratn sobre l
haz click con el botn derecho del ratn y elige la
entrada
.
53
Comprueba ahora si la
casilla de verificacin
est
activada. Si es as, quiere decir que en principio no puedes cambiar la posicin ni
el tamao de esta barra. Para liberarla, debes desactivar esa casilla de verificacin,
,
y pulsar el botn
.
lla, el salvapantallas y tambin la configuracin de colores de ventanas que elegiste en el paso nmero 2.
Ajustar la barra de Inicio
En la parte inferior de tu
pantalla aparece de manera predeterminada una barra horizontal denominada
barra de Tareas. Resulta de
gran utilidad y se presenta
con tres partes claramente
diferenciadas.A su izquierda est el botn Inicio, que
te permite acceder a todos
los programas y componentes instalados en Windows. En el centro, aparecen iconos representando
a todas las ventanas que estn abiertas.Y, finalmente, a
la derecha puedes ver la hora del sistema.
A continuacin, te mostramos los aspectos configurables de esta barra.
A partir de ahora, cada vez
que lo selecciones desde
aqu y pulses
, se
aplicar el fondo de panta-
Windows XP, 5 parte
Ya conoces el sistema operativo Windows XP. Ahora debes
descubrir alguno de los programas que incluye: un procesador
de texto y una aplicacin de dibujo. salos y no necesitars ningn
software adicional. Windows XP ya viene equipado de fbrica.
El procesador
de texto WordPad
El programa
de dibujo Paint
60
62
l instalar Windows XP,
junto a este sistema operativo, tambin se establecen en tu PC varias aplicaciones ms.Abarcan una
amplia gama de funciones y
puedes encontrar,entre otras
herramientas,un procesador
de texto denominado Microsoft WordPad y el programa de diseo grfico llamado Microsoft Paint.
Todas estas aplicaciones
comparten la caracterstica
de facilidad de uso, y contemplan las funciones ms
bsicas y elementales de este tipo de aplicaciones. Con
60
el primero crears textos y,
con el segundo, dars rienda suelta a tu imaginacin
y dibujars y disears todo
lo que se te ocurra.
De esta forma, si tus necesidades con el ordenador no
son demasiado profesionales, siempre podrs utilizar
estos programas sin necesidad de adquirir otros mucho
ms avanzados que, obviamente, sern ms caros y requerirn equipos bastante
potentes.Por no hablar de la
mayor dificultad de uso y de
conocimientos que cualquiera de ellos te exigir.
Pues lo dicho, en esta entrega del curso, aprenders
a utilizar los programas
anteriormente citados, es
decir Microsoft WordPad y
Microsoft Paint. Sigue leyendo y aprenders a trabajar con ellos.
Instalacin de Windows XP Home Edition
Herramientas y recursos bsicos
Primeros pasos con el ordenador
Ajustar Windows XP a tus necesidades
Otros programas del ordenador
Todo acerca del Explorador de Windows
Creacin de tus propios CDs
Instalacin y desinstalacin de software y hardware
Todo sobre Internet
El correo electrnico
Msica en Windows XP (Media Player)
Foto y vdeo con Windows XP
Cuidar el sistema y protegerse de virus
Preparar una red domstica
Cambiar preferencias y ajustes
N 88
N 89
N 90
N 91
N 92
N 93
N 94
N 95
N 96
N 97
N 98
N 99
N 100
N 101
N 102
El procesador de texto WordPad
Iniciar WordPad
WordPad es, por as decirlo,el hermano pequeodel
programa de tratamiento de
texto llamado Microsoft
Word. Este software pone a
tu disposicin las funciones
ms importantes y elementales que necesitas a la hora
de escribir y procesar textos. Descubre su funcionamiento a continuacin:
Enciende el ordenador
y espera hasta que aparezca el Escritorio de Windows XP Home Edition.
En ese momento, inicia
el programa de escriN 92
tura WordPad. Para ello, haz
click consecutivamente sobre
,
,
y, por ltimo, en la
entrada
.
Vers ahora una superficie en blanco:
Corresponde al documento
u hoja en la que vas a comenzar a escribir.
En la parte izquierda est el
cursor parpadeando.
WordPad abre una hoja en
blanco cada vez que lo inicias. Pero, si ya has escrito y
guardado un texto y quieres
escribir uno nuevo,
puedes pulsar en
Se cerrar de forma automtica el documento que
actualmente tienes en pantalla y se abrir otro nuevo
en blanco, para que comiences a trabajar en l.
Windows XP, 5 parte
Trabajar con texto
Ya tienes una pgina preparada para escribir en ella.
Ahora llega el momento de
que teclees su contenido y
de que des a ste el formato que deseas. Aprende a
combinar adecuadamente
el uso del teclado y del ratn y lo tendrs mucho ms
fcil a la hora de introducir
datos y dar a tus textos la
forma adecuada.
Utilizar teclas
En general, se aplica lo siguiente: un comando introducido mediante teclas (sin
tener ningn texto previamente seleccionado) se ejecutar exactamente en el lugar donde se encuentre
situado el cursor.
Presiona la barra espaciadora, , y crears un
espacio vaco donde est el cursor,
.
Por ejemplo, entre dos
palabras:
.
Pulsa
al mismo tiempo que escribes una letra. sta se pondr en
maysculas:
.
Mantn tambin pulsada
esta misma tecla, , si
quieres insertar uno de
los smbolos que aparecen en la parte superior
de una tecla. Por ejemplo, los signos que se encuentran en las teclas
numricas. Obtendrs algo as:
.
Si quieres acceder a los
caracteres que hay en la
parte inferior derecha de
una tecla, como el smbolo del euro, presiona
A y, sin soltar, pulsa en
el smbolo deseado. Este
es el resultado:
.
nsculas normalmente,
presiona de nuevo E .
Si pulsas una misma tecla Seleccionar texto
durante un tiempo,WordPad escribir ese mismo
carcter repetidamente
hasta que la sueltes:
.
Si el cursor est ahora
delante de un carcter,
, y pulsas
una vez la tecla # , eliminars solamente esa
letra:
.
Presiona la tecla
y eliminars los caracteres
que estn a la izquierda
del cursor:
.
Para mover el cursor des-
de el final de una lnea
al principio de la siguiente, y
crear as un nuevo prrafo en blanco ,
presiona la tecla $ .
Si por el contrario, presionas la combinacin
de teclas +$ , aadirs una nueva lnea, no
un nuevo prrafo.
Si quieres que una accin
determinada, por ejemplo
dar formato, se aplique nicamente a un bloque de
texto determinado, debers
previamente seleccionarlo.
Existen varias tcnicas:
plazars el cursor al principio de la lnea en la
que ahora ests situado:
.
Tambin funciona al re-
vs, es decir, pulsa la tecla N y desplazars el
cursor al final de la lnea
en la que ests colocado:
.
Pulsando las teclas de di-
reccin ( ,) , & y puedes desplazar el cursor
un carcter a la derecha,
Como mtodo general,
siempre puedes seleccionar texto pinchando
y arrastrando. Es decir,
haz click delante del primer carcter a seleccionar
y, sin soltar el botn izquierdo,
arrastra hasta la ltima
letra:
.
Con el teclado
Para los amantes del click
de ratn, existen distintos
mtodos de seleccin:
Para los que prefieren las teclas, existen estas tiles tcnicas de seleccin:
Nota: para quitar una seleccin,simplemente debes
hacer click en cualquier parte del documento distinta a
la que est marcada.
Dar formato
al texto
Una de las ventajas de un
ordenador frente a una mquina de escribir es que puedes dar a un texto ya escrito
unos atributos determinados.Por ejemplo,cambiar su
tipo de letra, su tamao, color,etctera.WordPad te ofrece distintos mtodos para llevar a cabo esto.
Para marcar una sola pa- Para seleccionar carac-
Con la barra de mens
Si haces click tres veces
labra, sita el cursor sobre ella,
,y
haz entonces doble click:
.
seguidas,seleccionars el
prrafo completo:
Sita el cursor en la ba-
rra de seleccin, justo
delante de una lnea
teres de izquierda a derecha, haz click delante
del primer carcter que
ahora vayas a seleccionar
, mantn
pulsada
y pulsa (
tantas veces como caracteres quieras marcar.
Por ejemplo, si la pulsas
nueve veces quedar as:
.
Podrs acceder a todas las
opciones del programa a
travs de esta barra.
Selecciona primero el
fragmento de texto al
que deseas dar formato, segn lo descrito en el apartado denominado Seleccionar
texto,
o, alternativamente,haz click en
la posicin a partir de la cual
quieres introducir el texto al
que se aplicar el formato.
Luego, despliega el men
, de modo
que aparezca el men correspondiente:
Nota: no olvides que los
espacios en blanco son tambin caracteres.
y haz click.Toda ella quedar marcada:
Coloca el cursor en la
barra de seleccin, delante de cualquier lnea
y haz doble click.Todo el
prrafo al que pertenece
esta lnea quedar ahora
marcado:
Esto tambin funciona en
direccin contraria,es decir, haz click detrs de la
ltima letra a seleccionar
, presiona
y, sin soltarla, pulsa la tecla ) otras nueve veces
seguidas. El texto marcado ser, obviamente, el
mismo,
, pero
esta vez la seleccin se
habr realizado de derecha a izquierda.
Pincha ahora en la entrada
y obtendrs una ventana de configuracin. Para empezar,
selecciona el tipo de letra
Si lo que quieres es mar Haz tres veces click en
cualquier parte de la barra de seleccin
car el documento completo, debers presionar
la combinacin de teclas
` +e :
y marcars entonces todo el texto existente en
el documento:
N 92
No hace falta que pulses la
tecla $ cada vez que quieras comenzar una nueva lnea. WordPad se encargar
de ello. Cada vez que rellenes una lnea de texto, comenzar una nueva nueva
automticamente.
Esto es til, por ejemplo,
para cambiar el tamao
de letra de todo el texto.
Con el ratn
Pulsa la tecla H y des-
Pulsando la tecla E, to-
das las letras que escribas desde ese momento,
aparecern en maysculas
. Para
escribir despus un nico carcter en minsculas, presiona antes :
. Si lo
que quieres es volver a
introducir letras en mi-
un caracter a la izquierda, una lnea hacia abajo
o una lnea hacia arriba
respectivamente.
61
Windows XP, 5 parte
Nota: tambin puedes insertar smbolos en el texto.
Para ello, debes elegir fuentes especiales que contienen
este tipo de signos, como
por ejemplo la denominada
. Tras pulsar en
, la frase que estaba
seleccionada,El caballito de
mar, se traducir en esto:
.
A continuacin, elige
su tamao en
puntos ,
el estilo de la letra
y
su color
.
Comprueba
ahora desde
la vista previa si
todo est en orden:
Si es as, haz click en el botn
y podrs ver el
resultado en el documento:
Con la Barra
de herramientas
Puedes dar formato al texto
con los botones que aparecen en las barras de herramientas. stos representan
una forma rpida de ejecutar este tipo de acciones.
Tras seleccionar cualquier bloque de texto,
por ejemplo una palabra,
, puedes desplegar
la lista
y elegir
el tipo de fuente que quieres aplicar: .
derecha. Crears una sangra de este tipo: .
Luego, pulsa en
el botn
y el texto quedar centrado
respecto a la anchura total
del texto: .
Si haces click en
quedar alineado
a la derecha: .
De una forma parecida,
puedes utilizar la lista
para as cambiar el
tamao de la letra.
A travs de los botones
aplicas el formato de negrita, cursiva y
subrayado al texto seleccionado:
.
e, igualmente, arrastra hacia
la derecha. Cuando sueltes
Y, si pinchas en ,
el resultado ser una
alineacin a la izquierda del
texto: .
A travs de teclas
Tambin puedes aplicar formatos a travs de combinaciones de teclas.
Comienza seleccionando un bloque de texto
cualquiera, por ejemplo
. Seguidamente, presiona la combinacin de teclas ` +n , luego ` + k y, por ltimo,
` + s . Habrs aplicado el
formato de negrita, cursiva
y subrayado consecutivamente:
.
Al pulsar en el botn ,
obtendrs una
lista de colores. Pincha en el que quieras, por
ejemplo en ste
y el texto tomar ahora ese
tono:
.
Aparte de todos estos
atributos de carcter,
tambin puedes aplicar un
formato a un prrafo completo. En ese caso, no hace
falta que selecciones todo
el prrafo, simplemente sita el cursor en cualquier
parte de l
.
Pincha ahora en esta
otra marca
Si vuelves a seleccionar
el texto y presionas las
mismas combinaciones de
teclas, eliminars el formato y el texto recuperar su
apariencia original:
A travs de la regla
Justo debajo de la barra de
herramientas aparece la regla de WordPad. Puedes utilizarla para crear sangras
de esta manera:
1
2
Sita primero el cursor
en el prrafo al que vas
a aplicar una sangra .
habrs creado la denominada sangra de primera lnea:
Una manera rpida de introducir una lnea hacia la derecha respecto a otra, consisten
en que utilices la tecla T .
1
2
Teclea una lnea de texto
y
pulsa la tecla $ .
Luego, presiona T y
teclea la misma frase.
El resultado ser ste: .
Luego, haz click
en esta marca
y arrstrala hacia la
El programa de dibujo Paint
Si eres un usuario que no
requiere funciones avanzadas de diseo grfico, puedes utilizar el programa
Paint que incorpora Windows. sta es una sencilla e
intuitiva aplicacin de dibujo que te permite crear y
retocar imgenes.
Hacer un dibujo
62
Lo primero que vas a hacer
es dibujar el rectngulo que
aparece como fondo de este logo. Para ello, haz click
en la herramienta que te
permite trazar este tipo de
formas geomtricas
y luego haz click en
este icono
para indicar que
debe tener color
de relleno, pero no
color de borde.
Inicia el programa Paint
haciendo click sobre
, en
,
y
. Aparecer la ventana principal de
esta aplicacin:
A la izquierda vers la llamada barra de herramientas
(Ver apartado El cuadro de
herramientasen la pg. 64)
que incluye herramientas
de dibujo.Al hacer click en
un icono se activar la funcin correspondiente.
La zona blanca de la derecha es tu rea de trabajo y
las casillas de colores componen la paleta de colores.
Pues bien, ya sabes como se distribuye la
pantalla, ahora debes dar
tus primeros pasos pictricos. Lo hars con el logotipo de Computer Hoy.
N 92
Este tono tiene que ser
rojo,as que haz click en
Tambin debes elegir previamente la anchura del
borde del rectngulo. Para
ello, haz click en el
botn
y luego sobre .
Seguidamente,
vuelve a pinchar en el icono .
Ya puedes situar el
cursor en la parte izquierda de la imagen
y pinchar y arrastrar hacia
la derecha y hacia abajo
hasta trazar un rectngulo
como ste:
Nosotros slo podemos
darte una pequea resea
de las posibilidades que te
ofrece Paint.As que, en este apartado, te mostraremos
solamente un ejemplo de lo
que puedes llegar a hacer
con l. Pero, ten en cuenta,
que lo mejor es que te tomes tu tiempo, que dejes
volar tu imaginacin y que
te pongas a dibujar sin ms.
T mismo te sorprenders.
Windows XP, 5 parte
Ahora, para introducir
texto en l, elige la herramienta que existe
para tal fin,
y haz click en la zona donde ms o menos quedarn
insertadas las letras:
Si el texto no ha quedado bien situado, coloca
el cursor en el borde del cuadro que rodea al texto ,
selecciona seguidamente el
color blanco
el tamao de la fuente,
y teclea la palabra
Hoy:
13
Para dar una utilidad inmediata a esta imagen recin creada, haz
click en
y sobre
.Al abrirse esta carpeta, podrs ver ahora una vista en miniatura de
tu imagen:
Seguidamente, vas a
disminuir su tamao.
Para ello, despliega el men
y elige la entrada
. Luego, en
la ventana que aparece, teclea los valores
y arrstralo hasta la posicin adecuada: .
Aparecer un recuadro
en esa zona y una barra
de herramientas:
Ahora, para que el fondo de las letras deje visualizar lo que hay
detrs de ellas, pincha en el icono
El efecto ser ste:
11
Por ltimo, haz click
fuera del texto escrito y podrs ver el resultado definitivo:
14
que la reducirn a la mitad.
Cuando pulses
, podrs comprobarlo:
Pincha sobre ella
con el botn derecho del ratn y elige la entrada
.
Podrs ver que tu Escritorio aparece ahora decorado
con el logotipo: .
Ya tienes el logo!
Utiliza esta ltima para determinar el tipo de letra
, tambin su tamao,
, y el estilo, .
Por otro lado, el color
de la letra debe ser negro, as que haz click en la
paleta de colores sobre este mismo tono
10
Haz click ahora en
la parte inferior del
rectngulo ,
12
Si la imagen ya est
terminada, puedes
guardarla. Para ello, pulsa
las teclas ` +G . Luego, establece su lugar de ubicacin,
,
su nombre
y
el formato con que se guardar la imagen creada,
(esta versin de Paint soporta varios tipos de formatos grficos: BMP, GIF,
JPG,TIF y PNG). Despus,
pulsa en el botn
.
Seguidamente, debers teclear la palabra Computer. Quedar as: .
No ests contento con el
resultado del ltimo paso
que has realizado? Entonces
puedes deshacerlo fcilmente de esta forma: pulsa
la tecla ` y, sin soltarla,
presiona z .
El cuadro de herramientas
Con esta herramienta
podrs seleccionar un
rea irregular de una imagen.
Rodea ese rea y, cuando se
cierre, aparecer un rectngulo
para indicar que est marcado
(aunque el rea seleccionada
no sea rectangular).
Con este icono podrs
realizar selecciones totalmente rectangulares.
Pasa el borrador por una
imagen y se aplicar en
ella el color que est fijado
como color de fondo. Lo habitual es que ste sea blanco y,
por lo tanto, parecer que va
borrando la imagen.
64
Haz click con el botn izquierdo en una imagen y
esta herramienta tomar ese
color como de primer plano.
Hazlo con el botn derecho y
quedar fijado entonces como
color de fondo.
Elige esta herramienta y
pincha en una parte cualquiera de una imagen. Esa zona
quedar ampliada.
Al seleccionar este botn y desplazar el cursor
por la imagen, trazars lneas y
formas irregulares.
El pincel funciona igual
que el lpiz, pero puedes
elegir entre brochas de distintos tipos y tamaos.
Con el aergrafo podrs
pulverizar color.
Esta herramienta te permite introducir texto.
Utiliza esta herramienta
para crear lneas de diferentes grosores.
Pincha en dos puntos
distantes y arrastra el
ratn para crear una curva a
partir de ellos dos.
Crea formas geomtricas con estos
cuatro iconos.
N 92
Tambin puedes girar
la imagen, para ello,
vuelve a desplegar el men
, y elige el comando
.
Tras seleccionar el ngulo
de rotacin
y pulsar
,
podrs ver el cambio:
Trabajar
con imgenes
Adems de crear tus propios dibujos, tambin puedes usar imgenes ya creadas como las que incorpora
Windows para, por ejemplo
modificarlas, recortarlas, etctera. A continuacin te
mostramos algunas cosas
que puedes hacer:
Para abrir una de las imgenes ya creadas, pulsa
desde Paint la combinacin
de teclas ` +a , haz doble
click sobre la
carpeta
y luego sobre
el nombre de
la imagen que quieres abrir
. sta aparecer
en pantalla: .
Sigue indagando por la ayuda y por todos los mens de
este programa. Seguro que
podrs hacer grandes cosas.
Con esta herramienta
rellenars el rea donde
hagas click con el color de primer plano (si pulsas con el botn izquierdo) y con el color de
segundo plano (si pulsas con el
botn derecho del ratn).
Windows XP, 6 parte
Primeros pasos
Estructura del Explorador
Gestin de archivos
Informacin de ficheros
Ahorrar espacio
El Explorador de A a la Z
40
42
42
44
44
46
Primeros
Pasos
Como ya te hemos indicado, ste es el programa ms
importante a la hora de gestionar ficheros y carpetas
desde el sistema operativo
Windows XP.As que, antes
de profundizar en su manejo, debes acceder primero a
l para que veas cul es su
apariencia y sus funciones
bsicas. En definitiva, dars
tus primeros pasos con el
Explorador de Windows.
Abrir
el Explorador
Obviamente, para poder
trabajar con esta aplicacin,
lo primero que debes hacer
es abrir una de las ventanas
del Explorador. Para ello,
existen diversas posibilidades que a continuacin vamos a compartircontigo.
Ha llegado el momento de que te sientes al volante del Explorador de Windows y que
recorras todas las autopistas de tu disco duro. Este programa te permite poner orden
en tu sistema. Podrs circular en l con total facilidad. Libre de cualquier obstculo.
l Explorador de Windows
es un til programa que
se encuentra incluido en
el propio sistema operativo 01 (Pg. 44) Windows XP.
Mediante l, tienes la posibilidad de ver y localizar rpidamente todas las carpetas y archivos que tienes
guardados en tu equipo, para as poder operar con ellos.
Es decir,una vez hallados,podrs renombrarlos,copiarlos,
cambiarlos de ubicacin o
sencillamente eliminarlos de
tu disco,de una manera sencilla. Cualquier gestin con
ellos ser posible.
40
Tambin es importante
que sepas que este programa te puede proporcionar
en todo momento informacin esencial sobre tus ficheros. Por ejemplo, te indica su tamao o la fecha y
hora en la que han sido modificados y creados.
Como ves, todas las funciones del Explorador de
Windows van dirigidas a que
poseas un control total sobre tus carpetas y ficheros.
As que aprovecha esta entrega del curso y aprende a
continuacin todo sobre el
Explorador de Windows.
Instalacin de Windows XP Home Edition
Herramientas y recursos bsicos
Primeros pasos con el ordenador
Ajustar Windows XP a tus necesidades
Otros programas del ordenador
Todo acerca del Explorador de Windows
Creacin de tus propios CDs
Instalacin y desinstalacin de software y hardware
Todo sobre Internet
El correo electrnico
Msica en Windows XP (Media Player)
Foto y vdeo con Windows XP
Cuidar el sistema y protegerse de virus
Preparar una red domstica
Cambiar preferencias y ajustes
N 93
N 88
N 89
N 90
N 91
N 92
N 93
N 94
N 95
N 96
N 97
N 98
N 99
N 100
N 101
N 102
Haz click en el botn
que aparece
en la barra de Tareas de
Windows y se desplegar
un men en el que podrs
encontrar la entrada correspondiente a la carpeta
denominada
.
sta es muy importante, ya
que su finalidad es albergar
los ficheros que cada usuario de Windows emplea ms
habitualmente.
Pincha en ella y se abrir una ventana del Explorador. En su parte derecha podrs visualizar ahora
el contenido de esta carpeta, es decir, de la denominada como Mis documentos:
Ten en cuenta que esto tambin funcionar con cualquiera de las carpetas que
aparecieron al desplegar el
men Inicio. Es decir, con
Windows XP, 6 parte
cualquiera de stas:
Despliega el men
,
sitate sobre la entrada
y aparecer un
nuevo submen con varias
opciones:
Opcionalmente, existe
otro modo para acceder a una ventana del Explorador de Windows. Consiste en que hagas un click
consecutivamente sobre
,
,
y, por ltimo, en
. De esta
manera, aparecer la ventana del Explorador mostrndote el contenido de la
carpeta Mis documentos:
de acuerdo a la fecha de
modificacin. Para ello repite el paso anterior, pero
elige en el submen la entrada
. Los archivos
se ordenan ahora primero
desde los ms recientes hasta los ms antiguos.
Elige esta otra,
,y
su tamao se reducir
an ms:
Si lo que quieres es desactivar la agrupacin,
debes repetir los pasos nmero 1 y 2.
Selecciona la entrada
y entonces la ventana del Explorador mostrar el contenido de
la carpeta en la que ests situado, pero dividido en gru-
El tamao
de los iconos
Al igual que en las anteriores versiones de este sistema operativo, en el Explorador de Windows XP
los iconos se pueden presentar a distinto tamao. Sin
embargo, con esta nueva
versin ahora hay ms posibilidades. Descbrelas en
este apartado.
ms de s,si los archivos grficos estn ubicados en la
carpeta denominada como,
. Para saber
cul es este secreto, accede
a ella, haciendo click en
y despus sobre
.
Por otro lado, si quieres obtener informacin adicional sobre los ficheros, debes elegir la vista
y sabrs de cada archivo su tipo, tamao y su
fecha de modificacin:
Una vez abierta, podrs
ver en la parte inferior
una vista en miniatura de
los ficheros (igual que ocurra en el paso nmero 6) y,
en la parte superior, una vista previa mayor del archivo
que selecciones:
Nota: si tu ventana no tiene este aspecto, despliega
el men
y selecciona
el comando
.
Haz click en la flecha de
este icono
y podrs ver las
distintas vistas entre las que puedes elegir:
Adems,en el panel izquierdo se habr activado automticamente el denominado listado de carpetas:
pos independientes.Todos
ellos clasificados y encabezados por su letra inicial:
Clasificar
archivos
La que hasta ahora has
utilizado (la que estaba
fijada por defecto) es la denominada
. Cambia
a esta otra,
, y los iconos ocuparn menos espacio, para que as en una misma ventana puedas ver un
mayor nmero de ellos:
Tras acceder al Explorador de Windows, a simple
vista, ya te habr quedado
claro que este programa
ofrece una representacin
clara del contenido de las
carpetas, sobre todo cuando solamente hay unos pocos archivos. Sin embargo,
cuando la cantidad de ficheros es mayor, por ejemplo algunos ms ,
3
4
No obstante,esta ltima
opcin de vista previa
todava puede dar un poco
Utiliza estos dos iconos,
, para ir avanzado por cada una de las imgenes.Adems, si ahora haces click sobre la entrada
, obtendrs una presentacin a
pantalla completa, una tras
otra, de todas las imgenes
que hay en esa carpeta. Para finalizar, presiona e .
Tambin puedes obtener una clasificacin
N 93
41
la bsqueda de un archivo
puede resultar algo ms laboriosa. En estos casos, puedes hacer que se presente
de forma ms clara el contenido de una carpeta as.
Llegado a este punto, si
deseas localizar y clasificar los ficheros segn su
tipo, slo debes volver a
desplegar el men
, situarte sobre el comando
y pinchar en la
entrada
. La nueva agrupacin tendr este aspecto:
Adems, si los archivos
con los que ests trabajando son de tipo grfico
y eliges la entrada llamada
, podrs ver
en el propio icono del fichero una vista previa de su
contenido:
De esta forma, sabrs cul
es sin necesidad de abrirlo
previamente.
Windows XP, 6 parte
La estructura del Explorador
En todas las versiones de
Windows,la ventana del Explorador se ha caracterizado
siempre por mostrar una estructura jerrquica de todas
la unidades, carpetas y archivos del equipo.En XP, esta caracterstica se sigue
manteniendo,pero ahora se
ha ampliado a cualquier carpeta. Es decir, independientemente de la carpeta
que abras al pulsar en el icono
que hay en la
parte superior de su ventana, se mostrar, en el panel
izquierdo,esta estructura jerrquica.De esta forma, esta
carpeta se convertirautomticamente en el Explorador de Windows.
bre de la carpeta abierta:
. Adems, su contenido se mostrar justo en la parte derecha de la ventana.
Si delante del nombre
de la carpeta hay un
signo de resta , indica
que esa carpeta est expandida.Tras un click en l,
se ocultarn de nuevo las
carpetas que dependen de
ella:
.
Por otro lado, delante
de los nombres de algunas carpetas vers un signo de suma, . Con ello, el
Explorador seala que contiene subcarpetas. Pincha
en l, por ejemplo delante
de
, y se mostrarn automticamente las
subcarpetas all incluidas:
Para elegir una carpeta, haz click sencillamente sobre su nombre en
el listado de carpetas:
Si no la ves, bscala segn
lo descrito en los pasos 2 y
3. Como ya sabes, en la parte derecha de la ventana podrs ver el contenido de la
carpeta seleccionada.
Accede primero a cualquier carpeta, por ejemplo a la denominada Mis
documentos, repitiendo
los pasos 1 y 2 del apartado Abrir el Explorador.
A continuacin, para ver el
listado jerrquico del que
te hablbamos, pulsa en el
icono
y as aparecer:
En ella se muestra, en primer lugar y en azul, el nom-
Gestin de archivos
El Explorador no slo te
da una visin de la estructura de carpetas de tu ordenador, con l tambin puedes copiar o mover archivos
de una carpeta a otra, as como borrar o renombrar los
que ya no necesites.
Mover y copiar
archivos
En el nmero 90 de Computer Hoy ya te enseamos
a realizar este tipo de acciones. En esta misma entrega te vamos a mostrar un
nuevo mtodo.
Localiza primero la carpeta en la que est la carpeta o el archivo a copiar o
cambiar de lugar. Cuando lo
encuentres, haz click sobre
l para seleccionarlo. El icono queda resaltado en azul:
Asegrate tambin de
desactivar ahora el icono
y as aparecer el panel de tareas en la
parte izquierda:
La carpeta Mis documentos
est destinada a que guardes
tus archivos personales. Se
muestra en la parte superior
de la estructura de carpetas,
como elemento independiente y como subcarpeta del Escritorio:
Esto facilita el acceso a ella,
sin tener que buscarla.
Si haces click en el icono
de
, adems de todas las unidades de tu disco ,
Borrar ficheros
Cuando ya no necesites
ms un texto o una imagen,
puedes borrar el archivo correspondiente.
Repite el paso nmero
2 del apartado Mover y
copiar archivosy busca luego el fichero que quieras
borrar, por ejemplo
Luego, haz click sobre l.
Seguidamente,presiona
la tecla # o haz click
en la entrada denominada
que aparece
en el panel de la izquierda.
Despus, responde afirmativamente a la pregunta de
confirmacin que obtendrs.
Nota: ten en cuenta que,
si decides eliminar una carpeta, se borrar sta y todo
su contenido (ficheros o
ms subcarpetas).
Quieres dar otro nombre
a un archivo porque, por
ejemplo, te has equivocado
al escribirlo o no es muy descriptivo? sa es otra de las
funciones del Explorador:
Encontrars tantos nombres
de carpetas similares a estos como cuentas de usuario existan en tu sistema.
En parte superior de la estructura de carpetas aparece
el icono
. Seleccinalo y podrs ver en la parte
derecha el contenido del Escritorio de Windows. De l dependen dos carpetas que ya
conoces:
y
. Tambin esta
otra
. Pincha en ella y podrs ver ahora
todos los equipos que estn
en red 02 (Pg. 44) con el
tuyo. Tambin depende de
ella la Papelera de reciclaje,
, en la que
se depositan temporalmente
los archivos eliminados. Y, por
debajo de ella, encontrars
un icono por cada una de las
carpetas que tengas colocadas en el Escritorio
.
N 93
Desde l, pulsa ahora sobre
la entrada
o sobre esta otra,
segn quieras realizar una
copia o cambiar de lugar el
archivo o archivos seleccionados.Automticamente
aparecer una nueva ventana en la que debers elegir
la carpeta destino. Por ejemplo sta:
1
2
Repite primero el paso
nmero 1 del apartado
Borrar ficheros.
Presiona ahora la tecla
2 o haz click en la entrada
que aparece en el panel de
la izquierda. El nombre queda rodeado por un marco:
Introduce ahora el nuevo, sin olvidar mantener la misma extensin
y confirma la entrada presionando la tecla $ . El
cambio ya est hecho.
42
vers la misma carpeta Mis
documentos pero con otro
nombre:
.
Por ltimo, haz click en
el botn
y el archivo quedar copiado.
Cambiar nombre
Una estructura de orden
El orden es imprescindible en
todos los aspectos de la vida si
quieres funcionar y trabajar
con eficacia. En el ordenador,
este orden se consigue gracias
a las carpetas. Windows XP tiene su propia estructura de carpetas destinada a un nico fin:
conseguir que trabajes de la
forma ms organizada posible.
stas es la estructura jerrquica que utiliza:
Windows XP, 6 parte
Informacin sobre los archivos
01
Sistema
operativo
Es el programa bsico y
principal de cualquier ordenador. Se arranca cada
vez que se enciende el PC
y se ocupa de cargar los
ficheros necesarios para
el correcto funcionamiento de todos los programas
y perifricos instalados.
Los sistemas operativos
ms comunes y utilizados
son Windows 95, 98, Me y
XP, Linux, MacOS y el ya
en desuso MS-DOS.
02
Red
Se habla de una red
cuando se conectan varios ordenadores entre s
por medio de cables y tarjetas especiales. Los ordenadores conectados de
esta manera pueden intercambiarse datos o
compartir recursos, como
por ejemplo utilizar una
impresora.
03
Qu tamao tiene y cundo fue creado un archivo?
Estas preguntas ya puedes
contestarlas si has seguido
el apartado El tamao de
los iconos. No obstante, el
Explorador de Windows
puede facilitarte mucha ms
informacin.Aprende cmo
en este apartado:
Repite primero el paso
nmero 1 del apartado
Borrar archivos y, cuando
aparezca el panel de tareas,
haz click sobre la flecha
.
Se desplegar el panel y podrs ver una vista previa del
archivo e informacin adicional,como la fecha y la hora en que se modific,sus dimensiones y su tamao:
Haz click en la ficha
de este mismo
cuadro de dilogo y, dependiendo del tipo de fichero, se te ofrecer ms informacin. De esta manera,
si es un archivo grfico, obtendrs datos como el tamao de la imagen:
NTFS
Particin
Los discos pueden estar
divididos en particiones
que dividen su contenido,
permitiendo que funcione
como si se tratase de dos
o ms discos, cuando en
realidad se trata, fsicamente de un solo disco.
Esto sirve para instalar
distintos sistemas operativos en cada particin, o
para tener almacenados
tus archivos de una forma
ms organizada.
05
Si todava quieres obtener ms datos sobre
un archivo determinado, todava tienes la posibilidad
de conseguirlos.
Para ello, haz click con el
botn derecho del ratn sobre el fichero y elige la entrada
. Aparecer
una ventana indicndote el
tipo de archivo y mostrando
informacin sobre el programa que se abrir si haces
doble click sobre l:
Pero, si por ejemplo es un
fichero de msica, aparecer informacin relativa a su
ttulo, intrprete, gnero,
duracin, etctera:
FAT
El disco duro se organiza
mediante una complicada
estructura para asignar a
cada fichero un espacio y
para tener un listado de
todos ellos al principio del
disco. Como tienen cada
vez ms capacidad, se
ampli el sistema FAT16 a
FAT32. ste ltimo aprovecha mejor los discos de
gran tamao.
44
Y, ms abajo todava, vers si
el archivo est protegido
contra modificaciones o
bien si es un archivo oculto:
.
Estos atributos estn activados cuando delante de la
entrada correspondiente
hay un trazo:
.
Este sistema de archivos
se utiliza en Windows NT,
2000 y XP, y proporciona
mejoras de estabilidad y
tambin de seguridad.
04
Que no te sorprenda que este ltimo valor sea ms
grande que el tamao del
archivo. Esto es debido a
que, por motivos tcnicos,
al grabarlo, siempre se hace
en grupos de varios kilobytes, lo que supone espacio
adicional en el disco duro.
Ms abajo, en esta misma
ventana, aparece la fecha en
la que se cre el archivo, la
ltima vez que se grab y
cundo has accedido a l:
En la parte central de la ventana, se te indica en qu carpeta de tu disco est grabado el archivo. Tambin te
muestra el tamao que tiene y el espacio que ocupa
en el disco duro:
Grabar archivos
ahorrando espacio
La compresin de archivos, carpetas y programas
disminuye su tamao y reduce la cantidad de espacio
que se utilizan en las unidades o dispositivos de almacenamiento.
Windows admite dos tipos
de compresin: compresin
NTFS 03 y compresin mediante el mtodo Compresin de carpetas.A continuacin, te vamos a explicar
ambos mtodos:
Compresin NTFS
Puedes comprimir archivos, carpetas o unidades
completas mediante este tipo de compresin. No obstante, debes saber que slo
podrs realizarlo en unidades o particiones 04 NTFS,
as que, antes de nada, debes cerciorarte de que el fichero que quieres comprimir pertenece a una unidad
de este tipo. Hazlo as:
Haz click en
luego en la entrada
En la siguiente ventana, haz
click en el icono de la unidad cuyo sistema de archivo quieras conocer, por
ejemplo en
En caso de que en la
parte izquierda de la
ventana est plegado el
campo de detalles, haz click
en
.
All aparecer la informacin pertinente. Si utilizas
el sistema NTFS, lo vers claramente:
.
En caso contrario, tambin:
.
3
Nota: si no ves estos ltimos datos, debes hacer primero click en el botn
que aparece en la parte inferior de la
ltima ficha
de este
cuadro de dilogo.
N 93
Ahora llega el momento de comprimir un archivo de una unidad NTFS.
Para ello, repite los pasos 1
y 2 del apartado Informacin sobre archivos y a
continuacin pulsa en el
botn
.
En la siguiente ventana, activa esta casilla
y pulsa el botn
. Lo
que ves ahora es el tamao
del fichero todava sin comprimir:
Pulsa
y sabrs el tamao tras la compresin:
Como ves, el archivo comprimido necesita menos espacio en el disco duro.
Adems, el texto que hay en
el icono de un archivo comprimido se presenta en azul
para que as puedas reconocer a simple vista que el
archivo est grabado para
ahorrar espacio.
Nota: si adviertes una disminucin en el rendimiento
del PC al trabajar con archivos comprimidos mediante
este mtodo, se debe a que,
cada vez que abres un archivo de este tipo,Windows
lo descomprime automticamente.Al cerrarlo, lo vuelve a comprimir.
Compresin
de carpetas
Puedes utilizar este tipo de
compresin en unidades FAT
05 y NTFS.Tambin,al igual
que en el apartado anterior,
podrs utilizar los archivos y
carpetas comprimidos sin
necesidad de descomprimirlos previamente.Adems,
una vez creada una carpeta
comprimida, todos los archivos o carpetas que arrastres a ella tambin quedarn
comprimidos.
Colcate en la carpeta
o unidad en la que quieras crear una carpeta comprimida, por ejemplo en
.
Seguidamente, despliega el men
, despus sitate sobre
y
elige la entrada denomina-
Windows XP, 6 parte
da como
.
Aparecer una nueva carpeta:
tn y elegir la entrada
.
Podrs ver el tamao que tena antes y el que tiene ahora tras la
compresin:
Escribe un nombre para la
ella, por ejemplo
Para descomprimir archivos,
arrstralos fuera de la carpeta comprimida en la que estn
ubicados.Tambin puedes hacer
click en la entrada
En la edicin impresa esta era una
pgina de publicidad
y pulsa la tecla $ .
Ahora ya slo tienes que
arrastrar los archivos que desees comprimir a su interior. Por
ejemplo, selecciona un documento de texto
y arrstralo hasta ella:
Si ahora haces doble click sobre
la carpeta, podrs ver en su interior el fichero comprimido:
Haz doble click sobre l y se abrir normalmente.
Prueba tambin a pulsar en l
con el botn derecho del ra-
que aparece al abrir una carpeta
comprimida. Automticamente,
se mostrar la ventana de un
Asistente. Pulsa el botn
e indica la carpeta en la que quieres obtener una copia descomprimida del fichero:
Despus, pulsa
y
.
Nota: las carpetas comprimidas
en realidad no son carpetas, sino
un archivo ZIP.As, si lo envas por
correo electrnico a otro usuario,
ste podr leer el contenido de la
carpeta aun sin tener Windows XP,
pero en ese caso debe tener instalado un programa de compresin, por ejemplo Winzip.
N 93
45
Windows XP, 6 parte
El Explorador de Windows de la A a la Z
A
B
C
D
E
I
J
En la barra de ttulo
aparece el nombre
de la carpeta que en este
momento est mostrando el
Explorador, por ejemplo
.
A
46
Obviamente, este otro icono
funciona justo en
sentido contrario.
jerrquico de las unidades
y carpetas que hay en tu
equipo:
Haz ahora un click
sobre este icono y
te situars automticamente en la carpeta de la que
depende la actual.
E
Si quieres buscar archivos o carpetas
en tu disco, pulsa en este
botn.Aparecer un Asistente que te permitir determinar las caractersticas del
fichero a localizar:
F
Al pinchar en este
icono, aparecer en
el panel derecho un listado
na superior, aparece una lista de funciones a realizar
con el archivo que tengas
seleccionado en el panel derecho. Por ejemplo, copiarlo, moverlo o eliminarlo.
Por debajo aparecen accesos a los lugares ms importantes de tu disco duro.
En la zona inferior, encontrars informacin relevante sobre los archivos/carpetas que aparecen en el
panel de la derecha.
Cada una de estas tres partes se puede desplegar o
contraer con un click en estos dos iconos:
La ventana del Explorador recuerdalas carpetas que ha mostrado y en qu orden. Con
un click en
abres la
carpeta que visitaste con
anterioridad. Pulsa en la pequea flecha que aparece a
su derecha
y se
mostrar una lista de todas
las carpetas visitadas:
D
Haz click en este
otro, y aparecer un
men para que puedas seleccionar el tipo de vista
que quieres utilizar para visualizar los iconos:
H
ste es el panel de
tareas de la ventana
del Explorador. Est dividido en tres partes. En la zo-
En este panel del Explorador se muestra
el contenido de la carpeta en
la que ests situado.
J
N 93
En la parte derecha
de la barra de ttulo
existen tres iconos. Haz
click en el primero, , y desaparece la ventana de la
pantalla. No es que se haya
cerrado, sino que se ha minimizado. Podrs ver ahora
un nuevo botn en la barra
de Tareas de Windows representndola:
Tras pinchar en l, la ventana se volver a abrir.
Haz click en el icono del
centro, ,y la ventana del
Explorador se mostrar a
pantalla completa.Automticamente este icono cambiar de apariencia, . Con
un click en l,la ventana volver a su tamao anterior.
Pincha en el tercer icono,
, y ahora s que se cerrar
la ventana del Explorador.
B
Todas las funciones
que puedes realizar
desde una ventana del Explorador estn incluidas en
esta barra de mens. Pinchando en cada uno de los
rtulos se despliega un men y se muestran sus opciones, por ejemplo:
C
Windows XP, 7 parte
Grabar un CD de datos
Configurar las opciones
de grabacin de CDs
Antes de poder grabar un
CD con Windows XP debes
llevar a cabo algunos ajustes
en la configuracin:
Fijar la velocidad
de grabacin
Segn el modelo de grabadora que utilices,podrs elegir entre distintas velocidades de transferencia de
los datos al CD grabable. Debes te-
Deseas grabar un CD con los datos ms importantes de tu
disco duro? Entonces, slo debes poner tus CDs en la parrilla,
preparar tu grabadora y Windows XP se encargar del resto.
ntes de que empieces
a grabar archivos con
tu gra badora y con
Windows XP, debes tener
claros algunos aspectos:
Qu necesito para copiar datos en un disco
CD grabable?
Windows XP ya incluye
un sencillo programa de grabacin de CDs. Por lo tanto,
slo necesitars tener instalada previamente una grabadora de CDs y disponer
de discos CD-R 01 (Pg. 48)
o CD-RW 02 (Pg. 48) . No
tendrs que instalar ningn
software adicional.
Qu datos puedo grabar con Windows XP?
Bsicamente,Windows XP
puede grabar todo tipo de
44
archivos en un CD grabable.
As, con los distintos ficheros de msica que tengas
guardados puedes crear CDs
de audio 03 (Pg. 48) que
podrn escucharse en cualquier reproductor de CDs.
Aun as, no puedes crear, sin
un programa adicional, un
Vdeo CD 04 (Pg. 48) .
Crea CDs de msica de
tus temas preferidos
Puedo copiar CD-ROMs
completos con el sistema Windows XP?
A menudo necesitars llevar a cabo copias de seguridad de CD-ROMs.Y stas,
en muchos casos, slo sern
vlidas si se crea una copia
exacta de todo el CD-ROM.
Una copia de este tipo no
podrs realizarla con Windows XP. Para ello, necesitars utilizar programas de
grabacin especial, como
por ejemplo la aplicacin
Clone-CD o Nero.
Con Windows XP tampoco podrs copiar directamente, desde la unidad de
CD-ROM a la de grabacin,
los CDs de msica. La copia
de canciones solamente
funciona cuando previamente grabas las pistas en
el disco duro y, desde aqu,
las tuestas posteriormente a un CD grabable. Adems, si el CD-ROM original
tiene algn elemento de seguridad, no tendrs la posibilidad de realizar una copia con Windows XP. Para
ello, necesitars nuevamente un software especial.
N 94
ner en cuenta
que, cuanto ms
rpido sea el proceso de
grabacin, ms probabilidades existen de que se produzcan fallos. En tu primer
intento, debers comenzar
con la velocidad ms elevada, sobre todo si utilizas CDRWs, ya que as conseguirs
que este proceso no sea demasiado lento. Si durante la
grabacin se producen errores, tendrs entonces que fijar una velocidad menor. Esto es lo que debes hacer para
configurar tu grabadora:
Haz click primero en
y luego en la
entrada
. A continuacin, en la ventana que
aparece, debes pulsar con el
botn derecho del ratn sobre el icono que representa
a tu grabadora de CDs, por
ejemplo en ste:
Obtendrs un
men contextual en el que tendrs
que seleccionar la entrada
, para obtener una
ventana de configuracin:
.
Sitate en su ltima ficha,
, y asegrate primero de que esta casilla est activada:
Luego, despliega la segunda lista que aparece
Grabar un CD de datos
Duplicar un CD de datos
Trabajar con CD-RWs
Grabar un CD de audio
Copiar en el disco duro las canciones de un CD
Instalacin de Windows XP Home Edition
Herramientas y recursos bsicos
Primeros pasos con el ordenador
Ajustar Windows XP a tus necesidades
Otros programas del ordenador
Todo acerca del Explorador de Windows
Creacin de tus propios CDs
Instalacin y desinstalacin de software y hardware
Todo sobre Internet
El correo electrnico
Msica en Windows XP (Media Player)
Foto y vdeo con Windows XP
Cuidar el sistema y protegerse de virus
Preparar una red domstica
Cambiar preferencias y ajustes
44
46
46
48
50
N 88
N 89
N 90
N 91
N 92
N 93
N 94
N 95
N 96
N 97
N 98
N 99
N 100
N 101
N 102
Windows XP, 7 parte
y entonces podrs ver un listado que te permitir elegir
entre todas las velocidades
de grabacin que te ofrece
tu grabadora:
Disco duro para la
memoria temporal
Windows XP debe colocar
en una memoria temporal
los datos que debe copiar a
un CD grabable. Si tienes
instalados varios discos duros o existen varias particiones 06 (Pg. 48) , debers
utilizar la unidad en la que
haya ms espacio disponi-
Slo debes hacer click
en la que consideres
ms adecuada, teniendo en
cuenta que la primera de todas,
, corresponde a la velocidad ms alta.
Confirma los cambios
con un click en
y cierra la ventana
que todava est abierta
pulsando en el icono .
Prepara los archivos de los
que vas a realizar una copia
Ya est todo preparado.
Ha llegado el momento de
que realices tus primeras
copias.As que lo primero
que debes hacer es indicar
a Windows XP cules son
esos ficheros que vas a grabar. Hazlo de esta forma:
Copiar archivos
independientes
Ya sabes que Windows XP
incluye entre sus aplicaciones un programa para
realizar grabaciones.Ahora
te preguntars, dnde est esta aplicacin? Tengo
que instalarla primero? El
proceso es mucho ms sencillo de lo que parece. Lo
nico que tienes que hacer
es lo siguiente:
Abre la carpeta que
contenga el archivo a
copiar. En este ejemplo, hemos hecho click en
y, a continuacin, en la entrada
.
Automticamente, en la
parte inferior de tu
pantalla, en el borde derecho de la barra de Tareas de
Windows, aparecer un bocadillo indicndote que ya
hay algn fichero preparado para proceder posteriormente a su copia:
ble.Ten en cuenta que podras llegar a necesitar hasta un gigabyte de espacio en
disco.As fijas la unidad que
har de memoria temporal:
1
2
Lleva a cabo los pasos 1
y 2 del apartado Fijar la
velocidad de grabacin.
Desde la ventana que
obtienes en pantalla,
despliega la lista
y selecciona la entrada correspondiente al disco duro
en el que se deben colocar
temporalmente los datos.En
este ejemplo es
.
Para que los cambios
surtan efecto, repite el
paso 6 del apartado Fijar la
velocidad de grabacin. Se
cerrarn todas las ventanas.
mero 1 anterior. Seguidamente, cuando localices los
ficheros que deseas copiar,
haz click sobre el primero
de todos ellos
pulsa la tecla ` , y ve haciendo click en el resto de
los ficheros que tambin
quieres marcar.
y podrs ver que, aparte del
icono que ya estaba preparado para copiarse, hay
otros cuatro ms:
Estos ltimos son los ficheros que seleccionaste en el
paso nmero 7.
Cuando todos ellos estn seleccionados ,
Puedes cerrarlo sin
ms, con un click en el
icono de este bocadillo
o, alternativamente, puedes
optar por visualizar esos ficheros. Para hacer esto ltimo, haz click en el icono
Si ahora te arrepientes
y decides que ya no deseas copiar los ficheros que
estn preparados para ello,
slo debes hacer click en el
comando
que aparece en la parte derecha de la ventana.Todos
desaparecern.
Lo primero que debes
hacer,obviamente,es acceder a la carpeta que quieres copiar. En este caso, se
encuentra en el interior de
la denominada Mis documentos.As que,si no tienes
abierta sta ltima, pincha
en
y en
.
A continuacin, pulsa
sobre el icono que corresponde a la carpeta que
debe ser copiada
y podrs verlos:
Como puedes apreciar, es
slo uno.Ya que en el paso
nmero 2 nicamente mar-
En la ventana que ha
aparecido,
,
debes seleccionar el icono
correspondiente al archivo
que quieres copiar en el
CD. En el ejemplo es ste:
caste un fichero para grabar.Adems, aparece en un
color suave para indicar
que ese archivo todava no
ha sido grabado, simplemente est preparado para
que lo hagas ms tarde.
repite el paso nmero 3 .
Igual que ocurra en el punto nmero 5, obtendrs un
bocadillo en la parte inferior derecha de tu pantalla.
Haz click en
y repite los pasos del 3 al 5
del apartado anterior.Al llevar a cabo el 5 y pinchar en
Este proceso es exactamente el mismo que el del
apartado anterior,Copiar
archivos independientes.
No obstante, a continuacin
te detallamos todo el proceso, para que as ya no te
quede la menor duda.
vers que la carpeta Mis
textos tambin est preparada para ser copiada:
Tambin puedes optar
por copiar varios archivos a la vez. Para ello, repite primero el paso n-
Luego, haz click sobre
l con el botn derecho del ratn y, en el men
contextual que obtienes, sitate ahora sobre la entrada
denominada
y despus haz click en esta otra,
. Obviamente,
esta ltima debe corresponderse con la que sea tu unidad de grabacin de CDs.
Prepara carpetas
para copiar
N 94
45
Windows XP, 7 parte
6
7
Grabar CDs
Una vez que hayas decidido cules son los ficheros
que quieres copiar y los
tengas preparados, segn lo
explicado en el apartado anterior, debes entonces proceder a la copia de ellos siguiendo este proceso:
Lo primero que debes
hacer es situarte en la
carpeta que muestra los archivos que estn preparados para ser grabados en el
CD. Para ello, hay dos posibilidades.O bien haces click
en el bocadillo
(esto ya te lo hemos explicado en el apartado anterior) o, caso de que no se
muestre ningn bocadillo,
podrs ahora hacer click en
, luego en
y,por ltimo,realizar una do-
Cierra ahora la ventana
con un simple click sobre el botn
.
ble pulsacin sobre el icono
de tu grabadora .
En la ventana que aparecer se mostrarn los archivos
que se van a copiar en el CD
grabable:
Los reconocers por la pequea flecha en la esquina
inferior izquierda del icono.
Antes de proceder a la
grabacin, puedes dar
un ltimo vistazo a los archivos que vas a grabar y as
asegurarte de que son los
correctos. Slo debes hacer
doble click sobre ellos y vers su contenido. Del mismo modo, si la doble pulsacin la realizas sobre una
carpeta, podrs visualizar lo
que tiene.Tambin existe la
posibilidad de crear carpetas nuevas, borrar archivos
Duplicar un CD de datos
En Windows XP no puedes, directamente, colocar un CD en
tu unidad de CD-ROM y grabar
su contenido en un CD-R. Para
ello, precisas de un programa
de grabacin especial, como
por ejemplo Clone-CD. Pero,
si no quieres instalar un software as en tu ordenador, siempre podrs llevar a cabo las siguientes operaciones, para as
conseguir un efecto similar.
1
2
Coloca el CD-ROM a copiar en la unidad de CDROM correspondiente.
A continuacin, haz click
en el botn
y
en
. Luego, pulsa con
el botn derecho del ratn sobre tu unidad de CD-ROM, por
ejemplo sta:
De esta manera, en el men
que se despliega, podrs seleccionar la entrada
.
46
Aunque en un CD grabable cabe gran cantidad de datos, puede ocurrir
que quieras copiar demasiados. Por desgracia,Windows XP no da ningn aviso a este respecto antes de
la grabacin. Para comprobar la cantidad de datos a
copiar, repite el paso nmero 1 y as te situars en
la carpeta que contiene los
archivos a grabar.
Despus, pulsa
Comienza el proceso de
grabacin. Su duracin
depender, obviamente, de la
cantidad de datos a copiar.
Luego, cuando termine el proceso, saca el CD-ROM de la
unidad lectora.
Ya slo te queda repetir
los pasos del 1 al 10
del apartado Grabar CDs.
que hay en el panel de la izquierda y as aparecer un
Asistente para apoyarte, paso a paso, en el proceso de
grabacin de datos:
Seguidamente, para seleccionar todos ellos,
pulsa la combinacin de teclas ` +e . Una vez que estn marcados
haz click sobre cualquiera
de ellos con el botn derecho del ratn.
A continuacin, haz
click sobre la entrada
. En la siguiente
ventana encontrars la cantidad de datos que estn
En ese momento, haz
click en la entrada
del panel de Tareas de la izquierda y, en la nueva ventana que obtendrs, selecciona
el icono que representa a tu
grabadora de CDs:
preparados para ser copiado en el CD:
Si all hay un valor que es
mayor de 650 Megabytes (o
bien 700 Megabytes para
CDs con mayor capacidad
de almacenamiento), quiere decir que has elegido demasiados archivos y debers borrar algunos.
Trabajar con CD-RWs
Existen CDs especiales que se
pueden grabar y borrar varias
veces (hasta 1.000), son los llamados CD-RWs. En ellos, puedes eliminar los archivos obsoletos y volver a escribir los
nuevos para as tener siempre
tus copias de seguridad al da.
De esta forma, si copias un archivo que ya est incluido en el
CD-RW, ste lo cambiar. Por lo
tanto, tendrs la ltima versin
de este archivo en el CD-RW.
De todos modos, el espacio que
necesit la ltima versin del
archivo ya no estar disponible.
Lo que significa que, aunque
siempre grabes un archivo con
el mismo nombre en el CD-RW,
en algn momento ste llegar
a estar lleno. En ese momento
(o antes) tendrs que borrarlo
por completo. Podrs hacerlo
de esta manera:
N 94
Coloca en la grabadora el
CD-RW que desees borrar
y, en pocos segundos, obtendrs esta pantalla:
Seguidamente, selecciona la entrada
y pulsa
. Podrs ver el
contenido del CD-RW y a su izquierda este icono:
Haz click en l y luego en
el botn
que
aparecer en una nueva ventana. Ahora debes esperar a
que se termine de borrar todo
el CD-RW:
Automticamente, visualizars todo el con-
tenido del CD-ROM. Pulsa
ahora ` +a y todos los iconos quedarn seleccionados.
o incluso desplazarlos o copiarlos a otras carpetas. Esto se hace exactamente de
la misma manera a como lo
haras con cualquier fichero o carpeta normal.
Una vez que todo est
revisado,puedes proceder a la grabacin.Para ello,
coloca un CD vaco y grabable en la grabadora.Despus,
pulsa en la entrada
Windows XP, 7 parte
01
CD-R
Es la abreviatura de CDRecordable, en espaol
CD grabable, y se trata de
un disco compacto en el
que puedes ir grabando
datos en distintas sesiones, aunque no puedes
borrar, en ningn momento, su contenido.
Una vez finalizado, podr
ser ledo por cualquier
lector de CD-ROM.
Para grabar un CD de este
tipo, debes disponer de
una grabadora de CDs y
del software apropiado.
02
CD-RW
Es la abreviatura de CDReWritable, traducido,
CD regrabable. En l puedes grabar datos y borrarlos posteriormente.
No obstante, no todos los
lectores de CD-ROM pueden leer su contenido y,
para poder grabar en
ellos, adems del software adecuado, necesitars
una regrabadora.
03
CD de audio
Los CDs grabados con
este formato se pueden
escuchar en cualquier reproductor de CDs, ya que
se grabarn con el formato de los discos compactos de msica.
04
Vdeo CD
Formato de CD-ROM que
permite almacenar datos
de audio y vdeo en formato MPEG 05 .
05
MPEG
Motion Picture Experts
Group. Es un estndar de
compresin de vdeo y
sonido muy utilizado, ya
que ofrece una prdida
mnima de calidad.
06
Particin
Los discos pueden estar
divididos en particiones
que dividen su contenido,
permitiendo que funcione
como si se tratase de dos
o ms discos, cuando en
realidad se trata, fsicamente, de uno solo. Esto
es til para instalar varios
sistemas operativos.
Desde aqu, puedes determinar el nombre que
tendr el CD, por ejemplo
Si queda espacio libre en tu
CD, podrs seguir aadiendo datos posteriormente.
y pulsar luego
.
Comenzar el proceso de
grabacin. Una barra verde
te mostrar su avance:
Quieres copiar los mismo
datos en otro CD grabable?
Entonces no cierres de inmediato el aviso que te indica que ha terminado la grabacin ,
Cuando termine, obtendrs una pantalla como sta:
Adems, se abrir la bandeja de la grabadora y podrs
sacar el CD.
y activa la casilla de verificacin que aparece en ella
10
Ya slo te queda
pulsar en el botn
.Tambin podrs ver
que la carpeta en la que se
haban almacenado temporalmente los datos se ha vaciado automticamente una
vez terminado el proceso de
grabacin:
Despus, coloca otro CD-R o
CD-RW, haz click en el botn
y contina con el
proceso de grabacin.
Grabar un CD de audio
Con Windows XP no slo
tienes la posibilidad de copiar CDs de datos, sino tambin de msica.stos los podrs reproducir tanto en un
reproductor de CDs como
en el ordenador.
Condicin previa para poder crear un CD de este tipo:
los archivos de msica que
tengas en el disco duro de tu
ordenador,y que deseas grabar, deben tener un formato
con el que sea posible reproducirlos con Windows
Media Player. Los formatos
ms usados son MP3,WAV y
tambin WMA.
stos son los pasos que
debes seguir para crear un
CD de audio en toda regla:
Haz click en
y
luego sobre la entrada
.A continuacin,
en la ventana que ahora aparece,
,
debers realizar una doble
pulsacin sobre la carpeta
As, podrs ver varias piezas
musicales que
incorpora Windows XP como
muestra.
Si lo que quieres es copiar en el CD grabable
todas las piezas que estn
en la carpeta anterior,Msica de muestra, debers
hacer click directamente en
la entrada
Elegir los archivos
de msica
Primero debes escoger los
archivos de msica que quieres copiar en el CD grabable.
En caso de que desees grabar las piezas musicales de
otro CD,debes primero grabar stas en el disco duro del
PC. La forma de hacerlo se
explica en el cuadro Copiar
en el disco duro las canciones de un CD.
sta la encontrars en el panel de Tareas que hay a la izquierda de la ventana.
Si, por el contrario, slo deseas copiar un ttulo determinado, debers hacer click
primero en el icono correspondiente a ese tema, por
ejemplo en ste
y a continuacin pulsar en
.
N 94
En ambos casos, el programa Windows Media se iniciar en pocos segundos y
te mostrar una lista con los
ttulos que se van a copiar:
Si ahora decides aadir
ms ttulos a lista, slo
debes cerrar el programa
Windows Media con un
click en y repetir los pasos anteriores.Los nuevos ttulos se incluirn en la lista
de temas a ser grabados. Por
ejemplo,en este caso hemos
aadido uno ms:
Borrar ttulos
de la lista
En la parte inferior de la
ventana de Windows Media
encontrars informacin so-
48
Windows XP, 7 parte
bre la cantidad de espacio
que ocupan en el CD las
canciones que elegiste en el
apartado anterior para ser
grabadas:
al igual que el tiempo todava disponible:
.
Si es ms de lo que cabe en
un CD convencional (segn
el tipo puede ser de 74 u 80
minutos) entonces debers
quitar algunos de los ttulos
que hay en la lista.Tambin
aqu podrs eliminarlos, si
has aadido algn ttulo que
no queras aadir.
Repite este paso las veces
que sea necesario hasta que
el orden de las canciones se
corresponda con tu gusto.
Editar el listado
de ttulos
Los temas musicales aparecern en el CD-R en el orden en el que estn en el listado de Windows Media. Si
no te gusta este orden, puedes cambiarlo ahora de la
siguiente forma:
Haz click sobre el ttulo
que quieras desplazar a
otra posicin de la lista. En
este ejemplo, es el ttulo situado ms arriba:
Luego, presiona el botn izquierdo del ratn
y, sin soltarlo, arrstralo hasta la nueva posicin: .
Selecciona primero el tema que quieres eliminar
de la lista, por ejemplo ste:
Quedar marcado en azul.
Copiar msica
a un CD grabable
Ya est todo preparado para ser grabado en el CD-R.
Es decir, has elegido las canciones a grabar y el orden
en que lo harn.Ahora llega
el momento de llevar a cabo la grabacin. Slo ser
necesario que realices un
sencillo proceso, del resto
se encarga Windows Media.
1
2
Antes de nada, debers
colocar un CD virgen en
la grabadora de CDs.
Cuando sueltes el botn izquierdo del ratn,
se mostrar la nueva ordenacin de los ttulos:
Ten en cuenta tambin
que en el campo
Seguidamente, presiona la tecla # y el ttulo desaparecer de la lista:
Copiar en el disco duro las canciones de un CD
En Windows XP, antes de poder
copiar canciones de un CDROM de msica en un CD grabable (para, por ejemplo, grabar
un CD con tus canciones favoritas), debes grabarlas temporalmente en el disco duro de tu ordenador. As se hace:
Coloca el CD de msica en
la unidad de CD-ROM de
tu ordenador. Tras unos instantes, aparecer una ventana en la que debes hacer click
dos veces en
y se abrir Windows Media a
la vez que se comienza a reproducir tu CD musical.
Pulsa primero en
y luego en el
botn
para as interrumpir la reproduccin
de la cancin.
Seguidamente, ya en la
nueva ventana que ahora aparece, activa o desactiva
los temas a copiar
y, una vez elegidos, pulsa en
el icono
.
Comenzar el proceso de grabacin:
Habr concluido cuando,
en el listado de ttulo, detrs de cada tema aparezca un
mensaje como ste
y se desactive la casilla de verificacin que hay a la izquierda de los temas.
Cierra ahora la ventana
de programa y haz click
en
y
.
En esta ltima carpeta, podrs
ver otra con el nombre y la cartula del disco
(en caso de que
sea reconocido
por Windows
Media):
debe aparecer la unidad correspondiente a tu grabadora. En caso contrario, haz
click en la pequea flecha
de la derecha y escoge la entrada adecuada.
Luego haz click en
y el programa comenzar con el
proceso. Lo primero que va
a hacer es una transformacin de los archivos de msica originales al formato para CDs de msica (cuya
extensin es CDA):
De esta manera, podrn ser
escuchados en cualquier reproductor de CDs distinto
al de tu PC.A continuacin,
los grabar directamente en
el CD-R:
Por ltimo, para terminar con el proceso, cerrar el disco:
Automticamente se abrir
la bandeja de tu grabadora
de CDs.Ya puedes extraer el
disco y disfrutar de la msica empleando cualquier
reproductor.
Al contrario de lo que ocurra con la copia de CDs de
datos, aunque quede espacio libre en tu CD-R no podrs volver a grabar ms pistas en l.Y si se trataba de
un CD-RW, tendrs que borrarlo previamente segn lo
explicado en el recuadro
Trabajar con CD-RWs. Si
no lo haces, obtendrs un
mensaje como ste:
Borrar listado
de ttulos
Tras la copia de los datos
musicales en el CD, Media
Player no borra automticamente el listado de ttulos. Tienes que hacerlo t
mismo. De lo contrario, al
crear el siguiente CD los ttulos permanecern en el
listado. Para ello, tendrs
que repetir los pasos descritos en el apartado Borrar
ttulos de la lista.
Haz doble click en ella y all
aparecern los temas que acabas de copiar al disco duro de
tu ordenador.
50
N 94
Windows XP, 8 parte
Instalar y suprimir componentes de Windows
Programas ocultos en el CD-ROM de Windows XP
Instalar aplicaciones
Instalar nuevos perifricos
compres a partir de ahora
sean aptos para funcionar
con Windows XP, y lo
mismo al adquirir
componentes
de ampliacin
o perifricos para tu ordenador, sobre todo si son
ofertas (descatalogados).
De otro modo, para que funcione la nueva
adquisicin, te vers obligado a localizar en Internet,
si existen, los controladores
adecuados.
Foto: Stock Photos. Montaje: Computer Hoy.
Todos los programas
se instalan de la misma
manera?
Muchos fabricantes de
software han desarrollado
sus propios programas de
instalacin. El aspecto de las
ventanas y los datos que se
solicitan al usuario presen-
Para tener tu equipo siempre a la ltima, debes instalar nuevos
programas y modernos dispositivos. Con Windows XP, sta es
una operacin muy sencilla. Te explicamos todo el proceso.
ntes de que empieces a
instalar nuevo software
o componentes hardware en tu equipo, debes tener muy claras las siguientes cuestiones.
Puede cualquier usuario instalar programas
en mi ordenador?
Solamente los usuarios
con derechos de adminis46
trador 01 (Pg. 50) pueden
instalar programas en l, sin
ningn tipo de limitacin.
Algunas aplicaciones requieren, para poder ser instaladas, privilegios de administrador. Por esta causa,
puede que cuando un usuario que solamente disponga
de derechos limitados intente instalar uno de estos programas obtenga en pantalla
una ventana con un aviso similar a ste:
Aqu, podr introducir el
nombre y la contrasea de
un administrador.
Qu es lo que debo tener en cuenta al comprar nuevo software o
hardware?
Comprueba primero que
todos los programas que
N 95
47
47
48
51
tan diferencias. Pero, a pesar de todo, siempre existen
muchos detalles en comn
en todos los procesos de
instalacin.
Todos los perifricos
se conectan y desconectan igual?
Muchos aparatos modernos estn diseados de manera que Windows nota
cuando se conectan al ordenador. Si el sistema reconoce el aparato y dispone
ya de los controladores, en
la mayora de los casos no
tendrs que hacer nada
ms. Pero si ha salido al
mercado despus que Windows XP, el sistema operativo 02 (Pg. 50) te solicitar que introduzcas el
CD-ROM que lo acompaa
para instalar los drivers
03 (Pg. 50) , que, obviamente, sern ms actuales.
Instalacin de Windows XP Home Edition
Herramientas y recursos bsicos
Primeros pasos con el ordenador
Ajustar Windows XP a tus necesidades
Otros programas del ordenador
Todo acerca del Explorador de Windows
Creacin de tus propios CDs
Instalacin y desinstalacin de software y hardware
Todo sobre Internet
El correo electrnico
Msica en Windows XP (Media Player)
Foto y vdeo con Windows XP
Cuidar el sistema y protegerse de virus
Preparar una red domstica
Cambiar preferencias y ajustes
N 88
N 89
N 90
N 91
N 92
N 93
N 94
N 95
N 96
N 97
N 98
N 99
N 100
N 101
N 102
Windows XP, 8 parte
Instalar y suprimir componentes de Windows
Si tienes Windows XP instalado en tu ordenador, seguro que hay muchos de
sus componentes que no
utilizas nunca. O tambin es
posible que te falte alguna
herramienta extra de Windows que quieres instalar.
Lo ms aconsejable es que
elimines esos elementos
Como ves, todos los componentes de Windows que
se pueden instalar y desinstalar estn clasificados
en diferentes categoras.
Si delante de uno de ellos
aparece este smbolo
Seleccinala con un click,
hasta que aparezca marcada sobre fondo azul.
Comprueba ahora que en la
parte inferior de la ventana
se muestre tambin una
breve descripcin del contenido de la categora seleccionada:
Haz click en el botn
y luego en la
entrada
.Automticamente aparecer una
nueva ventana en la que debes pulsar una sola vez sobre el icono
en
. Windows empezar con el proceso de
instalacin/desinstalacin
de los componentes indi-
Igual que antes, en la descripcin de la parte inferior
se te indica cules son:
cados. Dependiendo de su
tipo, esta operacin puede
alargarse algn tiempo.
10
A continuacin, pulsa
directamente sobre el
botn
y vers los
distintos componentes que
hay incluidos en esta categora y que puedes seleccionar por separado:
que no usas, de esta manera dispondrs de ms espacio libre en tu disco duro, y
as podrs emplearlo para
tus propios datos o para herramientas especiales.Ahora te mostramos cmo quitar los juegos de Internet
que incluye Windows XP.
irs sealando los juegos
que ya no deseas tener instalados, por ejemplo todos
los de Internet:
indica que las herramientas
incluidas en esa categora
se encuentran ya instaladas
en tu PC. Pero, si la casilla
aparece sin marca alguna,
,
quiere decir que los componentes incluidos en ella
no se encuentran instalados. Si la marca aparece en
una casilla con el fondo gris
Para saber cules son
los juegos que incluye
Windows, selecciona la entrada general que los representa
y pulsa el botn
.
All aparecern todos y cada uno de ellos:
significa que solamente algunos de los componentes
de la citada categora se encuentran instalados.
Slo has de hacer click en
la casilla, para as poner o
quitar la marca.
Los juegos de Internet
estn en la categora
Haciendo un click en
cada una de las marcas,
Haz click en
para confirmar la operacin. En las siguientes ventanas tendrs que hacer
click en
, hasta que
vuelvas a ver la ventana
.
Si deseas eliminar algn
componente de Windows, localzalo primero segn lo descrito en los pasos
del 3 al 5 y desmarca luego
los componentes que desees eliminar como en el
paso 6. Si al mismo tiempo
deseas instalar otros componentes de Windows, debers activar su casilla.
Una vez seleccionados
y desmarcados todos
los componentes a instalar
o desinstalar, debes pulsar
Si el sistema te pide
el CD-ROM de instalacin de Windows, debers entonces introducirlo en
la unidad correspondiente
y pulsar
. En cualquier caso, cuando concluya el proceso obtendrs una
pantalla indicndotelo:
En ese momento, haz click
en el botn
.
11
Las ventanas restantes puedes cerrarlas
haciendo click en su icono
Y, si en el paso 10 insertaste el CD-ROM de Windows
en la unidad lectora, no olvides sacarlo ahora.
Programas ocultos en el CD-ROM de Windows XP
Pasado un instante, aparecer una nueva ventana:
Haz click en el botn
que aparece en la parte
izquierda y, tras
unos segundos,
se cargar el Asistente que
te guiar en el proceso:
En el CD-ROM de Windows XP
hay varios programas que no se
instalan directamente con el
sistema operativo. La mayor
parte de estas aplicaciones solamente tienen utilidad cuando
se est trabajando en una red,
pero existe un programa importante que deberas instalar en
tu ordenador: es el programa
de copias de seguridad de datos. Para ello, ahora debes hacer lo siguiente:
Introduce primero el CDROM de Windows XP en la
unidad correspondiente. Transcurridos unos segundos aparecer esta pantalla:
Pulsa primero en la entrada
y despus justo sobre esta otra,
.
lacin del programa de copia
de seguridad. Desde ese momento estar disponible.
En la ventana del explorador que obtendrs ahora, debers hacer doble click
sucesivamente en los iconos
,
,
y, por ltimo, sobre
Cierra ahora el mensaje
que te indica que ha finalizado con exito
con un click en
En pocos segundos, se llevar a cabo el proceso de insta-
Por ltimo, extrae el CDROM de la unidad lectora
y cierra las ventanas que tengas abiertas. En la entrega nmero 13 de este mismo curso
encontrars informacin ms
detallada sobre el tema Copias de seguridad.
N 95
47
Windows XP, 8 parte
Instalar aplicaciones
Antes de poder utilizar
una aplicacin, tienes, obviamente, que instalarla en
tu ordenador. En la mayora
de los casos no se trata solamente de copiar archivos
en el disco duro, ya que,
adems, el programa se incorpora al men de inicio
e indica a Windows XP qu
tipo de archivos se editan
con este programa.
Asimismo, si la aplicacin
est bien programada, al desinstalarla se borrar automticamente de tu equipo
toda esta informacin.
A continuacin, te indicamos cmo debes instalar
Microsoft Office XP o cualquier otro programa, por
ejemplo, uno que descargues de la Red.
Iniciar el programa
de instalacin
En la instalacin de nuevas aplicaciones, casi siempre se inicia un programa
especfico de ayuda. Es el
programa de instalacin,
que te ir guiando durante
todo el proceso.
Normalmente, se accede
a l a travs de un fichero
denominado setup,instalar o install, que se incluye junto con la aplicacin y
que se inicia automticamente al introducir el CDROM de instalacin en la
unidad lectora.
En caso de que esto ltimo no ocurra, siempre puedes acceder a l manualmente, dando los pasos 3 y
4 del siguiente apartado
Instala programas desde el
CD-ROM. Por otro lado, si
lo que has hecho es descargar la aplicacin desde Internet, tendrs que iniciar el
programa de instalacin t
mismo. La manera de hacer
esto ltimo la encontrars
descrita en el apartado Instala programas de Internet.
Instala programas
desde un CD-ROM
48
Introduce primero el
CD-ROM del programa
en la unidad lectora correspondiente.
En muchos programas,
pasado un momento de
carga, se muestra la ventana de bienvenida del programa de instalacin, en la
que encontrars una opcin
para iniciar la instalacin
En otros, lo que sucede es
que se inicia directamente
el programa de instalacin,
como sucede en el caso de
Office XP:
Despus, haz doble click sobre l.Automticamente se
iniciar el programa de instalacin. Ahora contina
con el apartado Desarrollo
de la instalacin.
Desarrollo
de la instalacin
En algunos programas, durante el proceso de instalacin te vers obligado a introducir diversa informacin
que se te ir solicitando en
sucesivas ventanas.
Todo este proceso te lo vamos a mostrar ahora con el
ejemplo de la instalacin de
Office XP. En cualquier caso, lee detenidamente el
contenido de cada ventana
para no dar pasos en falso.
La primera ventana
muestra solamente un
mensaje de saludo y no debes introducir ningn dato?
Entonces, haz click sobre el
botn
.
Con frecuencia, en la
primera o la segunda
ventana se te pide que in-
Haz click en los campos correspondientes y teclea la
clave solicitada:
Si deseas instalarlo en otra
ubicacin, debers teclear
esa ruta o utilizar el botn
de la derecha, para as seleccionarla.
Cuando hayas introducido todos los datos,
haz click en
. Si se
muestra un contrato de licencia, tendrs que hacer
click primero en la casilla
y, a continuacin, otra vez
en el botn
.
En casi todos los programas
de instalacin, aparecen, en
el curso de la misma, los botones
y
.
Haz un click en
cuando ya no desees introducir ninguna informacin, o
cuando ya hayas escrito
sta o hayas seleccionado
las opciones necesarias. Si
quieres volver a una ventana
anterior, por ejemplo para
corregir o modificar los datos
introducidos, debers entonces pulsar sobre
.
Te ofrece el programa
diferentes modalidades
de instalacin, por ejemplo
En ambos casos puedes
continuar el proceso tal y
como se describe en el
apartado Desarrollo de la
instalacin.
Si no aparece ninguna
ventana de instalacin
como las del paso anterior,
tendrs primero que hacer
click en el botn
y
despus sobre
.
Luego, en la siguiente
ventana, haz doble click
sobre el icono que representa la unidad de CD-ROM,
, y, en la nueva
pantalla, localiza un icono
que tenga cualquiera de estos nombres:Setup,Instalar o Install:
troduzcas el nombre. En
muchos casos, ste aparece
ya escrito en el campo destinado a introduccir ese dato:
.
Si quieres cambiarlo, slo
has de hacer doble click en
el campo y teclear entonces el nuevo nombre.
En caso de que vayas a
utilizar el programa en
una empresa, escribe tambin el nombre de sta en
el cuadro inferior:
A menudo,es necesario tambin escribir un nmero de
serie o una clave de producto. Este nmero est especificado normalmente en
la propia caja del CD-ROM.
N 95
Entonces, si haces click en
, podrs seleccionar qu elementos del
programa deben instalarse.
Para ello, deberas tener
muy claro antes qu elemento se encarga de cada
funcin del programa. En
cambio, si pinchas sobre
, se instalar el paquete completo del programa en tu PC y dispondrs de todas las funciones
del mismo.Tambin podrs
encontrar la opcin
que instala los componentes ms habituales.
Lo normal es que aparezca automticamente
una carpeta para instalar el
programa, por ejemplo
Has introducido ya todos los datos? Entonces
haz click en
.
Muchos programas de instalacin presentan una lista de tus datos completos o
muestran qu elementos
del programa van a instalarse, por ejemplo as:
Esto tiene una funcin de
ltimo control. Si descubres
algo que no quieres instalar, pulsa sobre
, hasta llegar a la ventana donde
se encuentra el dato incorrecto. Despus de corregirlo, vuelve a avanzar en la
instalacin como describimos anteriormente.
Cuando todo est en
orden, pulsa
.
As, se copiarn los archivos
en el disco duro y se efectuarn las configuraciones
necesarias en Windows. La
barra azul muestra el estado del proceso:
El aviso de que ha finalizado con xito debers confirmarlo con un
click en
. Si se te sugiere que reinicies el ordenador, hazlo pulsando otra
vez el botn
.
Instala programas
de Internet
Los programas que vayas
a bajarte de la Red, es mejor que los sites primeramente en el Escritorio o en
un lugar accesible desde
Windows XP.
Los programas adquiridos
en cualquier comercio suelen presentarse en un CDROM. En muchos casos, se
proporcionan con stos
unas instrucciones de instalacin que puedes encontrar en la caja o tambin
en el manual del programa.
Siempre es interesante que
las leas y sigas las recomendaciones all descritas.
Para iniciar un programa
de instalacin corriente, haz
lo siguiente:
Windows XP, 8 parte
01
Administrador
En una red, se denomina
as al usuario que posee
un control total sobre los
recursos de sta. Es el
que establece los derechos y las restricciones al
resto de usuarios.
02
Sistema
operativo
Es el programa bsico y
principal de cualquier ordenador. Se arranca cada
vez que se enciende el PC
y se ocupa de cargar los
ficheros necesarios para
el correcto funcionamiento de todos los programas
y perifricos instalados.
Los sistemas operativos
ms comunes y utilizados
son Microsoft Windows
95, 98, Me y XP, Linux,
MacOS y tambin el ya en
desuso MS-DOS.
03
Driver
Tambin se denomina
controlador de dispositivo
y son pequeos programas que permiten que el
sistema operativo pueda
utilizar las capacidades
de un perifrico. Siempre
que compres elementos
de hardware, debes asegurarte de que incluye el
disco o CD con sus correspondientes drivers.
No obstante, siempre se
pueden encontrar en Internet, en la pgina web
del fabricante o en otras
especializadas en ellos.
04
USB
Es un estndar 05 de
conexin entre ordenadores y perifricos. Nos referimos a perifricos USB,
como impresoras, teclados o cmaras digitales.
El sistema operativo Windows XP es capaz de reconocer, sin necesidad de
reiniciar el equipo, los
perifricos USB que se
conectan o desconectan.
05
Estndar
Caractersticas de un
hardware o un software
que son aceptadas por
toda la industria como
norma general.
50
Luego, una vez descargado, obtendrs un icono cuyo aspecto podr variar segn cada programa.
No olvides que, de su apariencia, depender en gran
medida la manera en que
tendrs que actuar, para as
instalar la aplicacin.
En esta ocasin, vas a
instalar el programa de
retoque fotogrfico denominado como GIMP, que debes descargar previamente
desde la direccin web
www.gimp.org. El icono que
obtienes, tras la descarga,
tiene este aspecto:
Esto indica que se trata de
un archivo comprimido. Para instalarlo, debers descomprimirlo primero.
Nota: si el icono del archivo no coincide con el de
un fichero comprimido, debers entonces hacer click
sobre l y automticamente se iniciar entonces el
programa de instalacin.
mostrndote todos los archivos que han sido extrados y descomprimidos:
ra nuevos datos o programas. Sin embargo, para suprimir un programa de Windows no basta con borrar
los archivos mediante el explorador, ya que de este
de la izquierda.Vers una lista completa de todos los
programas que actualmente estn instalados bajo tu
sistema operativo Windows
XP. En nuestro caso son:
Haz doble click sobre el fichero de nombre Setup,
Instalar o Install y comenzar el proceso.
Como ya es habitual,
para servirte de gua en
l aparecer la ventana de
un Asistente:
Escoge primero el nombre del programa que
quieres eliminar
y pulsa en el botn
.
Se iniciar de esta forma el
programa para borrar la aplicacin seleccionada.
Para descomprimir un
archivo, haz directamente un doble click justo
sobre l
La consulta de seguridad que obtienes
debers confirmarla con un
click en
. A continuacin, en la mayora de los
y una ventana del explorador te mostrar ahora su
contenido:
En este momento, y
desde la misma ventana en la que te has situado
en el paso anterior, pulsa sobre la entrada
que aparece en el panel de
tareas de la izquierda. En las
siguientes dos ventanas, haz
click en el botn
que aparece en ellas. Los archivos se descomprimirn
en una carpeta nueva.
En caso de que en la siguiente ventana no aparezca una marca en la opcin
,
haz click en ella para que se
muestre activada. Luego,
pulsa
y aparecer
otra ventana de explorador
Pulsa
y sigue contestando a las preguntas que
ste te ir formulando, de
manera similar a lo descrito
en el apartado Desarrollo
de la instalacin. De esta
forma, el programa denominado GIMP quedar instalado en tu equipo.
Desinstalar
programas
Has dejado de necesitar
alguna aplicacin que tienes instalada? Entonces deberas eliminarla del ordenador. De este modo, liberas
espacio en el disco duro
que quedar disponible paN 95
modo no se eliminar la informacin que se archiv
durante la instalacin. Por
esta razn, es conveniente
desinstalar todas las aplicaciones con la funcin de
Windows denominada Quitar programas.
Repite ahora el paso 1
del apartado Instalar y
suprimir componentes de
Windows y, desde la ventana denominada como
, haz
click una vez en el icono
Lo encontrars situado justo en la
parte izquierda de
la ventana.
casos, se eliminar el programa del ordenador.
Con algunos otros programas ser necesario que sigas ciertos pasos de desinstalacin. Lee atentamente
las ventanas que aparezcan
y sigue, mediante clicks, todas las instrucciones que figuran en cada una de ellas.
No hay prdida!
Por ltimo, tendrs que
cerrar todas las ventanas que todava tengas
abiertas. Esto podrs hacerlo fcilmente con clicks
sobre el icono
Windows XP, 8 parte
Instalar nuevos perifricos
Conectar y usar, as es como debera ser cuando deseas usar un aparato nuevo,
por ejemplo, al conectar
una impresora al ordenador.
Pero, por desgracia, no
siempre es as, pues a Windows no le basta con que la
impresora est conectada,
adems tiene que saber qu
capacidad tiene este dispositivo y cmo se deben activar sus funciones.
Esta tarea la asumen unos
sencillos programas llamados controladores o drivers.
stos traducen las instrucciones de Windows de forma que el aparato las entienda. En Windows XP se
halla ya preinstalado un
considerable nmero de
controladores.Aparte, muchos fabricantes suministran tambin con sus aparatos un CD-ROM con sus
propios controladores, que
a menudo funcionan mejor.
En este ejemplo, te enseamos a instalar correctamente la impresora HP
Deskjet 959C y la tarjeta
grfica Trust Sound Expert
Digital Surrond 5.1 ganadora de la medalla calidad
precio en el test de tarjetas
de sonido del nmero 94.
Al igual que en la instalacin de otros programas y
aplicaciones, es tambin
conveniente que leas y sigas las instrucciones de instalacin del fabricante.
enseguida que acabas de
conectar un nuevo perifrico en tu equipo
Conecta e instala
una impresora
Si no aparece esta ventana,
haz click sobre
y
. Luego, realiza una
doble pulsacin sobre el
icono correspondiente a la
unidad lectora de CD-ROM,
, y en el icono
del programa de instalacin
Lo primero que debes hacer es conectar adecuadamente la impresora a tu PC.
Hazlo de esta manera:
Como la conexin es
USB, puedes conectar el
aparato mientras el ordenador est funcionando. Para ello, toma el cable USB
04 y conecta un extremo a
la impresora y el otro a tu
PC.Tambin debes conectar el cable de corriente a
la impresora y a la toma de
corriente elctrica.
Automticamente,Windows XP reconocer
Si los drivers se encuentran ya en Windows XP, la instalacin se
realizar automticamente
y pasado un momento vers un aviso como ste:
Ahora ya puedes utilizar la
impresora y no necesitas
efectuar los siguientes pasos de este apartado.
Si Windows XP no tuviera los drivers o el fabricante recomendase en la
documentacin utilizar los
que l suministra con el CDROM, debers acceder a estos controladores. Para ello,
antes de conectar la impresora al PC, introduce el CDROM en la unidad correspondiente y espera a que se
muestre la ventana del programa de instalacin:
y pulsar otra vez
.
De esta forma, comenzar
la copia de los archivos.
Por el contrario, si la has conectado antes, tras pulsar
se transferirn automticamente los ficheros.
Cuando ya finalice el
proceso de copia,
pulsa
.Tu impresora ya
est lista para ser utilizada.
Recuerda que, si no la conectaste en el paso anterior,
tendrs que hacerlo ahora.
Desinstala
una impresora
Te has comprado
una impresora nueva y
ya no quieres utilizar
ms la que tenas instalada anteriormente? Entonces, deberas desinstalar la
impresora antigua.
Haz click consecutivamente sobre
,
, y tambin en
Ahora, haz click en la
primera opcin
Para terminar, ya slo
tendrs que pulsar el
botn
del mensaje de
confirmacin que ahora obtendrs:
Si lo que quieres es instalar una tarjeta de sonido, debers primero, obviamente,
pincharla en tu equipo.
sta es una operacin que
siempre debes realizar con
el equipo previamente apagado y siguiendo las instrucciones que el fabricante te indique. Luego, una
vez instalada, esto es lo que
debes hacer para que funcione perfectamente en
Windows XP.
Entonces, activa el botn
para indicar que el sistema
debe utilizar los drivers que
el fabricante suministra con
la tarjeta de sonido y pulsa
ahora en
.
Nota: si esta ventana no
aparece, puedes acceder a
ella haciendo click en
y
.
Luego, realiza una doble
pulsacin sobre
y aparecer esa ventana.
y aparecer el programa de
instalacin:
N 95
Tras pulsar
, la
ruta a esa carpeta quedar fijada:
Espera a que el sistema los
localice adecuadamente
pulsa
y el hardware habr quedado instalado:
Enciende el equipo y espera a que Windows XP
te indique que ha detectado un nuevo dispositivo:
En la nueva ventana, selecciona la impresora
que no deseas utilizar ms,
por ejemplo sta
y, seguidamente, pulsa en la
entrada
, que
la carpeta que hay en ese
CD y que contiene los ficheros adecuados:
Instala una
tarjeta de sonido
y en
Nota: siempre puedes buscar los drivers ms actuales
y ms adecuados para tu sistema operativo en la pgina web del fabricante.
aparece en el panel de tareas que se encuentra justo
a la izquierda.
Ahora, haz click en el
botn
, introduce el CD-ROM de los
drivers que te ha suministrado el fabricante, y selecciona
A la hora de instalar nuevos
componentes de hardware,
siempre debers tener en
cuenta el sistema de activacin de Windows XP. As, si
cambias una combinacin
determinada de elementos
en tu equipo, puede que el
sistema crea que se trata de
un nuevo PC, distinto al original en el que instalaste
Windows XP, y no te permita
acceder a ninguna cuenta
de usuario de Windows.
En estos casos, tendrs que
ponerte en contacto con Microsoft, para que te suministre un cdigo que permita
reactivarWindows y poder
utilizarlo de nuevo.
En el nmero 86 de Computer Hoy encontrars una lista
completa de todos los cambios de hardware que te obligarn a realizar una nueva
activacin de Windows.
e intentar localizar e instalar los controladores correspondientes.
En este momento, puedes
conectar tu impresora al PC
o esperar a hacerlo cuando
concluya la instalacin.
En este ltimo caso, tras
pulsar el botn
aparecer una pantalla en
la que tendrs que elegir el
puerto al que conectars la
impresora
51
Windows XP, 9 parte
Cuando desees establecer
una conexin a Internet, entonces el ordenador har
una llamada telefnica al
servidor ms cercano con
ayuda del mdem telefnico, la tarjeta RDSI o el mdem ADSL.
Hay proveedores con los
que no es necesario estar
registrado y que facturan
sus servicios junto con tu
factura de telfono. En
otros casos, tendrs que
pagar, adems de una
cuota mensual, los costes de cada llamada
telefnica al conectarte a Internet.
Cuntos programas necesito
para acceder a la Red?
Con XP, no requieres tener
ningn programa especial
para navegar por la Red, ya
tiene todo lo necesario.
No obstante, algunos proveedores ofrecen programas
especiales de acceso a Internet, que slo necesitas si
deseas aprovechar los servicios especiales que prestan. En general, podrs acceder a Internet usando
slo los programas de XP.
Si dispones de Windows XP y de una conexin a Internet, ya
tienes acceso a la Red, una fuente inagotable de datos. Te
explicamos todo lo que debes hacer para navegar por ella.
sts deseando navegar
por Internet y recorrer
todas las autopistas de la
informacin? Cuando termines de leer esta entrega
del curso, descubrirs que
localizar informacin y sumergirte por la Red en su
bsqueda no es tan difcil
como aparenta.
Pero, antes de lanzarte a
Internet, debes considerar
ciertas condiciones previas,
sin las cuales no sera posible conseguirlo. Descbrelas a continuacin.
Qu necesito para buscar datos en Internet?
Es imprescindible contar
con un dispositivo para establecer una conexin a In44
ternet. Existen para ello varias posibilidades:
El mdem es el sistema
ms extendido. Hace de intermediario entre la lnea
telefnica y el PC, y se ocupa de enviar y recibir informacin. Aunque, como
Tres tipos de conexin:
mdem, RDSI y ADSL
comparte la lnea con el telfono, no podrs utilizar ste si ests navegando por
Internet, y viceversa.
Si no quieres compartir la
misma lnea entre el telfono y el mdem, debes disponer de una conexin de
tipo RDSI o ADSL. En una
conexin RDSI, los compo-
nentes imprescindibles son
una tarjeta y una lnea especiales. La transmisin de
los datos es ms rpida que
con el mdem y se producen menos fallos.
Con una conexin ADSL
pueden transmitirse los datos 12 veces ms rpido que
a travs de una lnea RDSI.
La condicin para disfrutar
de este sistema es contratar
una lnea con alguna compaa que ofrezca este servicio.Aparte, necesitars un
mdem especial.
Tambin, en todos los casos, debers contratar los
servicios de un proveedor,
es decir, una compaa que
ofrezca acceso a Internet a
travs de sus servidores.
N 96
Crear un acceso a Internet
Conectarse a Internet
Localizar informacin en Internet
Trabajar con Favoritos
Internet Explorer de la A a la Z
Instalacin de Windows XP Home Edition
Herramientas y recursos bsicos
Primeros pasos con el ordenador
Ajustar Windows XP a tus necesidades
Otros programas del ordenador
Todo acerca del Explorador de Windows
Creacin de tus propios CDs
Instalacin y desinstalacin de software y hardware
Todo sobre Internet
El correo electrnico
Msica en Windows XP (Media Player)
Foto y vdeo con Windows XP
Cuidar el sistema y protegerse de virus
Preparar una red domstica
Cambiar preferencias y ajustes
45
46
48
49
50
N 88
N 89
N 90
N 91
N 92
N 93
N 94
N 95
N 96
N 97
N 98
N 99
N 100
N 101
N 102
Windows XP, 9 parte
Crear un acceso a Internet
Para poder conectarte a
Internet, lo primero es elegir un ISP (Proveedor de
Servicios de Internet) que
te proporcione un acceso a
la Red.Actualmente, existe
un gran nmero de compaas que ofrecen este servicio de forma gratuita. Podrs darte de alta en casi
cualquiera de ellos a travs
mismo de Internet o utilizando uno de los CDs que
suministran gratuitamente.
Estos CDs suelen incluir
un sencillo programa de
instalacin que, al ser ejecutado, se encarga de configurar por ti el acceso a la
Red. No obstante, si no posees uno de estos discos,
siempre puedes configurar
el acceso, ya sea gratuito o
no, manualmente. En este
caso, contacta con tu ISP y
recaba todos los datos que
debes emplear.
En la Gua de accesos, que
publicamos en cada nmero de Computer Hoy en la
seccin de Internet, hay informacin detallada sobre
cada proveedor y datos tiles, como por ejemplo su
nmero de telfono o la pgina web.
puter Hoy, encontrars informacin ms detallada sobre los pasos que debes seguir para la instalacin de
nuevos dispositivos en tu
equipo.
Configuracin
de una conexin
Lo primero es proporcionar los datos de tu conexin.As debes hacerlo:
Haz click de forma consecutiva en
,
,
,
y,por ltimo,
sobre
.
Obtendrs a continuacin una ventana similar a sta:
bers marcar ahora la opcin
Seguidamente, pincha en el
botn
.
En la nueva ventana que
aparece, debes teclear
el nombre del proveedor de
acceso a Internet que vas a
utilizar, por ejemplo
y pulsar seguidamente en
.
Contina tecleando el
nmero de telfono del
proveedor .
ste, como ya te hemos dicho antes, debe habrtelo
suministrado el operador.
Tambin debes tener en
cuenta que si el mdem
que ests utilizando est conectado a la lnea telefnica a travs de una centrali-
Instalacin
del mdem
Haz click en
.Aparece otra ventana para escoger el tipo de conexin:
Asegrate de tener seleccionada la entrada
y vuelve a hacer click en
.
Podrs ver tres opciones para realizar la conexin:
Selecciona la segunda,
,
y haz click de nuevo en el
botn
.
ta, tendrs que teclear el
nmero correspondiente
antes del nmero del proveedor:
. Despus,
haz click en
.
Algo parecido ocurre
con el nombre de usuario y la contrasea. Es decir,
debes introducir los datos
suministrados por el usuario
Ten en cuenta que, como
medida de seguridad,la contrasea tendrs
que teclearla dos
veces.Adems,si otros usuarios usan tu ordenador y no
quieres que utilicen este acceso a Internet, es aconsejable que desactives la casilla de verificacin .
Ahora, haz un click sobre
y, en la ventana que se mostrar, marca la casilla
Luego pulsa en el botn
, para
que se cree el acceso.
En este momento, haz
click en
y lue-
go en la entrada
.
Obtendrs una nueva ventana en la que debers pulsar primero sobre el icono
y luego en esta otra entrada,
Si te vas a conectar a la
Red a travs de un mdem o una tarjeta RDSI, de-
Obviamente, antes de nada, debes conectar a tu
equipo el mdem. Existen
de dos tipos : internos y externos. Los primeros se ubican dentro de la CPU y
ocupan una ranura de expansin, aunque no espacio
en tu mesa de trabajo.
La ventaja de los segundos radica sobre todo en
poder trasladarlos y conectarlos a distintos PCs fcilmente y en tener un mayor
control sobre sus funciones. Tambin existen distintos modelos de mdem
segn el tipo de conexin
al PC: a travs del puerto serie o USB.
Una vez debidamente conectado, tendrs que configurarlo de forma adecuada
para que el sistema Windows XP pueda utilizarlo.
En el nmero 95 de Com-
N 96
45
Windows XP, 9 parte
11
De forma parecida,
al seleccionar la conexin
,
debers asegurarte de que
est activado el botn de
opcin .
10
Aparecer ahora un
cuadro de dilogo
con varias pestaas. Selecciona la denominada como
y podrs ver un
icono por cada uno de los
accesos telefnicos a redes
que tengas creados:
En este caso, como ves, solamente hay uno.
Si tuvieras ms conexiones
y tras la primera, en nuestro
caso
, no apareciese el concepto Predeterminada,tendrs que pulsar en el botn
.
De esta manera, cada vez
lecciona el nombre de la conexin, haz click en el botn
y luego en
este otro,
.
13
Despus, sitate en
la ficha
,
selecciona la entrada ,
que inicies una sesin con
tu navegador,la conexin se
realizar por defecto con la
conexin que especificas.
pulsa el botn
e
introduce los datos de las
DNS: .
14
Ya puedes cerrar todas las ventanas que
tienes abiertas haciendo
click en el botn
.
12
Si tu proveedor te
ha facilitado los datos sobre DNS y es necesario que los introduzcas, se-
Conectarse a Internet
Una vez configurado el acceso a Internet, ya no hay
nada que te impida un primer recorrido por la Red.
El programa que necesitas
para visualizar los contenidos de Internet ya se encuentra instalado en tu ordenador, es el navegador
Internet Explorer. Esto es lo
que debes hacer:
Una vez establecida la conexin, se inicia automticamente Internet Explorer
y, en la esquina inferior de-
recha de tu pantalla, aparecer un mensaje donde se
indica la velocidad de la conexin:
Haz click en
y,
en el men que se despliega, en la entrada .
Cuando hayas concluido tu actividad en Internet, cierra el navegador
con un click en .
En la siguiente ventana
que aparecer,haz click
en el botn ,
En caso de que aparezca este mensaje ,
pulsa en el botn
e,
inmediatamente, aparecer
la ventana de marcacin para conectarte a Internet. En
ella vers ya tu nombre de
usuario y el de la conexin:
Si es necesario, debers teclear ahora tu contrasea.
sta aparece siempre representada por puntos.
para finalizar la conexin a
Internet. En caso de que no
se muestre esta ventana,haz
click en la esquina inferior
derecha de la pantalla con
el botn derecho del ratn
en el icono
y selecciona en el men
emergente la opcin .
Para establecer la conexin, haz click en
. Luego, en la ventana se mostrar el proceso
de marcacin: .
46
Pasado un breve momento
de carga, aparecer la pgina de Internet de la oferta
de Microsoft MSN (Microsoft Network):
Ya tienes Internet ante tus
ojos y con la posibilidad de
navegar por todos sus hipervnculos y prestaciones.
Pero esto lo vers en los siguientes apartados.
N 96
Windows XP, 9 parte
Localizar informacin en Internet
Internet se compone de
muchos millones de pginas
a las que puedes acceder si
te apetece y si tienes tiempo para ello. Uno de los aspectos ms prcticos de este medio de informacin es
que las pginas estn enlazadas entre s. Es decir, si haces click en determinados
puntos de una pgina, accedes directamente a otras pginas con informacin referida a ese punto.Para buscar
informacin en Internet,
puedes seguir estos pasos:
Inicia Internet Explorer
y confirma la conexin
a Internet como explicamos
en el apartado denominado
Conectarse a Internet.
Pasa el cursor del ratn
por la pgina web que
se muestra y podrs comprobar que en algunos puntos, que pueden ser texto o
imgenes, el cursor cambia
de forma y aparece como
una pequea mano: .
Si ahora quieres volver a
la pgina anterior, basta con
hacer click en el botn .
Su funcionamiento es exactamente igual que el del
Explorador de Windows.
Con el mtodo descrito hasta aqu, puede resultar muy laborioso llegar
hasta la informacin que
buscas.As que existe la posibilidad de acceder directamente a la pgina de Internet deseada. Para ello,
solamente necesitas la direccin web de la pgina
correspondiente.
Acceder a una
web determinada
leccionado sobre un fondo
azul tal y como ves aqu:
Teclea ahora la direccin de la pgina de Internet que quieres visualizar,
Aqu da lo mismo si la escribes en maysculas o minsculas, pero s debes
prestar atencin a que los
caracteres y signos sean los
correctos. En las direcciones de Internet nunca hay
espacios en blanco.
Confirma tu eleccin con la
tecla $ . Se cargar la pgina y se mostrar en la ventana de Internet Explorer:
ticamente se mostrar la pgina correspondiente en tu
pantalla:
En todas los nmeros de
Computer Hoy, en la seccin
Internet publicamos un gran
nmero de direcciones de
Internet. stas las hemos
examinado y valorado cuidadosamente. Tambin, en
la seccin Direcciones online recomendadas, reseamos 100 nuevas direcciones web de gran inters.
Utilzalas para comenzar a
soltarte por la Red, si no
sabes por dnde empezar.
Ya no tendrs la menor duda
de dnde puedes hallar la
informacin ms interesante y actualizada.
Escribe ahora un trmino relacionado con
la informacin que quieres
localizar, por ejemplo ,
activa el botn llamado
si
quieres que sta est en espaol y pulsa en el botn
.
Nota: si pones los trminos a buscar entre comillas,
, estars
indicando al buscador que
debe localizar la frase exacta, tal cual la has tecleado.
Una vez que localices una
pgina web que te guste,
podrs ir directamente a
ella de esta forma:
Automticamente, se
mostrarn links relacionados con la bsqueda:
Haz click en el campo
destinado a la direccin
que hay en la parte superior de la
ventana:
El texto que se encuentra en ese recuadro quedar se-
Usar buscadores
La gran cantidad de informacin que hay colgadaen
Internet puede llegar a desbordarte si no posees un mtodo eficaz para localizar datos. De esto se encargan los
buscadores, pginas especializadas que localizan y clasifican la informacin que se
encuentra en la Red.
Cuando accedas a ellos,slo tendrs que escribir alguna palabra relacionada con
el asunto deseado y el buscador te mostrar la informacin que posee en su base de datos referente a ese
tema en cuestin.As debes
utilizarlos:
Esto significa que en tales
puntos hay un enlace con
otra pgina a la cual puedes
acceder con un click. En
nuestro caso, al pulsar ahora obtenemos datos sobre
nuestro sistema operativo
Windows XP: .
Como ves, esta nueva
pgina muestra nuevos
enlaces. Haz click en cualquiera de ellos, ,
Teclea en la barra de direcciones la pgina correspondiente al buscador,
y te desplazars a otra pgina relacionada con ese
link en concreto: .
48
y luego pulsa $ . AutomN 96
Segn lo que te explicamos
antes, slo debes hacer
click en cualquiera de ellos,
por ejemplo en ste
y acceders a la pgina que
dispone de la informacin
a la que el link hace referencia. En este caso, es
una pgina de Microsoft:
Nota: existen bastantes
buscadores a los que puedes recurrir para localizar
informacin en Internet.Por
ejemplo, teclea la direccin
www.yahoo.es o esta otra,
www.lycos.es y dispnte a
rastrear toda la Red!
Windows XP, 9 parte
Trabajar con Favoritos
Entre los muchos millones de pginas de Internet, seguro que encuentras algunas especialmente interesantes. Las que realmente te
gusten puedes guardarlas en Favoritos,una carpeta personal para clasificar direcciones de Internet que
desees volver a visitar de forma rpida con un solo click.
Carga la pgina de Internet
que quieres guardar en Favoritos. Por ejemplo, la anterior,
www.google.com
Seguidamente, despliega el
men
y elige la entrada
. En la ventana que aparece ahora, teclea el
nombre con el que quieres identificar a esta pgina favorita
Obtienes un men contextual, en
el que debes seleccionar la entrada
.
Teclea un nombre para la carpeta que acabas de crear, por
ejemplo
y pulsa la tecla $ .
Para desplazar ahora a esta
carpeta cualquiera de las direcciones existentes, haz click en
la pgina a desplazar
y, sin soltar el botn del ratn,
arrstrala hasta la nueva carpeta
de destino.A continuacin suelta
el botn del ratn.
y pulsa
.As, la direccin
de la pgina se habr guardado en
la carpeta Favoritos.
Para abrir una de las pginas
guardadas en la carpeta Favoritos, haz primero click en el icono
que aparece en la barra de herramientas. En el margen
izquierdo de la ventana aparece
una lista con todas las pginas de
Internet incluidas en ella, por
ejemplo .
Haz click en la opcin que
prefieras, por ejemplo sobre
, y, automticamente, se
cargar en el panel derecho la correspondiente.
Para abrir una pgina desde
una subcarpeta de Favoritos,
empieza por abrir la carpeta haciendo click en ella en la lista de
favoritos .
En la edicin impresa esta era una
pgina de publicidad
La lista se desplegar con las pginas incluidas en la subcarpeta:
Haz click entonces sobre el nombre de la pgina que desees visualizar. Su contenido aparecer
ahora en el panel derecho.
Para cerrar la lista,haz click de
nuevo en el botn
.
Ordena tu lista
de Favoritos
Cuando en la carpeta Favoritos
tengas muchas direcciones de Internet, pronto se convertir en un
pequeo lo. Para evitarlo, puedes
crear subcarpetas, cuya funcin es
la de ordenar y clasificar.
Activa la vista de la carpeta Favoritos con un click en
,
y haz click con el botn derecho
del ratn en cualquier lugar libre
de este panel
N 96
49
Windows XP, 9 parte
A
B
C
E
N
Internet Explorer de la A a la Z
En la barra de ttulo
figura el nombre de
la pgina que se visualiza, en
el ejemplo
. Al lado,
vers el nombre del navegador,
.
A
Con un click en ,
hars que la ventana
desaparezca sin cerrar el
programa. Se mostrar un
icono en la barra de tareas:
.
Haz click en l, y la ventana
aparecer de nuevo.Si haces
click en , la ventana se har ms pequea y vers a su
alrededor el Escritorio. Un
click en y volver a ocupar toda la pantalla. Con un
click en cerrars la ventana y el programa.
B
50
Internet Explorer
memoriza las pginas que se abren. Con un
click en
, accedes a
la pgina que viste antes, y
con un click en
el navegador abre la pgina siguiente. Si haces click en
una de las flechas pequeas
se desplegar una lista de
todas las pginas anteriores
o siguientes.
D
Si la carga de una
pgina de Internet
dura demasiado tiempo,
puedes interrumpirla con
un click aqu.
E
Con este icono puedes cargar de nuevo
la pgina actual.
F
de las ltimas pginas visitadas ordenadas por fecha.
Con un click en este
icono,acceders a la
pgina de inicio del navegador,que es la que se muestra al iniciar el programa.
Un click aqu abre
un men con funciones para leer y enviar correo electrnico. En la prxima entrega del curso
tendrs ms informacin.
Haz click en este
botn para buscar
en la Red pginas sobre un
tema concreto.
Quieres imprimir
la pgina web que
ests viendo? Pincha en este icono para hacerlo.
Un click en este icono abre la carpeta
Favoritos, en la que puedes
elegir de tu lista las pginas
web que prefieras.
Para editar una pgina de Internet,haz
click aqu. Se abrir un editor de texto con el cdigo
fuente de la pgina.
Al utilizar este botn, abres Windows
Media Playerdentro del Explorer y no por separado.
En este campo debes introducir la direccin de la pgina web
que deseas ver. Con un click
en
o con la tecla $ ,
la pgina se cargar y se
mostrar en el navegador.
Pincha aqu y podrs abrir una lista
N 96
Con un click en la
doble flecha,
,
se despliega una pequea
lista de pginas de Internet:
O
Pincha en cualquiera de
ellas y se cargar la pgina.
En el rea interior
de la ventana se
muestra el contenido de las
pginas web cargadas.
P
Aqu puedes ver lo
que sucede en cada
momento. Si colocas el cursor sobre un link, aparece
la direccin de destino. Si
se estn transmitiendo datos, vers aqu sus nombres.
Q
En esta zona compruebas si la pgina
que carga el navegador est
en la Red o en tu disco duro.
R
Pincha en una de
estas opciones y as
se desplegar un submen
con diferentes comandos u
opciones, por ejemplo .
C
Si a la derecha de la opcin
se ve una pequea flecha,
, al pinchar en ella
se abrir otro submen.
Windows XP, 10 parte
zones (direcciones) de correo electrnico gratuitos,
como por ejemplo Lycos,
Yahoo o Hotmail.
Para que el correo electrnico llegue a tu PC,
necesitas un programa
para administrarlo.Windows XP incluye una
aplicacin de este tipo
que se instala junto con
el sistema operativo
01 (Pg. 50) denominada
Outlook Express.
Qu funciones tiene
un proveedor de acceso ?
El correo electrnico ha invadido nuestras vidas
y se ha convertido en uno de los medios de comunicacin preferidos
entre particulares y en empresas. T tambin puedes engancharte a este sistema
y disfrutar de sus ventajas. Sigue nuestras explicaciones y sabrs lo que debes hacer.
Configurar una cuenta de correo en Outlook Express
Leer, escribir, enviar y recibir emails
La libreta de direcciones
La ventana de Outlook Express de la A a la Z
Instalacin de Windows XP Home Edition
Herramientas y recursos bsicos
Primeros pasos con el ordenador
Ajustar Windows XP a tus necesidades
Otros programas del ordenador
Todo acerca del Explorador de Windows
Creacin de tus propios CDs
Instalacin y desinstalacin de software y hardware
Todo sobre Internet
El correo electrnico
Msica en Windows XP (Media Player)
Foto y vdeo con Windows XP
Cuidar el sistema y protegerse de virus
Preparar una red domstica
Cambiar preferencias y ajustes
48
49
49
52
53
N 88
N 89
N 90
N 91
N 92
N 93
N 94
N 95
N 96
N 97
N 98
N 99
N 100
N 101
N 102
as carencias de las que
adolece el correo tradicional han conseguido
evitarse gracias al correo
electrnico. Por ejemplo, el
envo y recepcin de emails
es mucho ms rpido que
el de las cartas enviadas por
correo tradicional, y ms
barato que una llamada telefnica.Tambin te permite guardar un mensaje o enviarlo a varios destinatarios
a la vez, sin necesidad de
duplicar la informacin.
Adems, este tipo de correo resulta mucho ms cmodo. No necesitas comprar sellos, ni sobres, ni
desplazarte al buzn ms
cercano. Por otra parte, no
te ves obligado a colgarte
largos periodos de tiempo
al telfono para establecer
o responder llamadas.
N 97
Como ves, son muchas las
ventajas que te ofrece el correo electrnico, pero, antes de que te dispongas a
disfrutar de ellas, debes tener en cuenta algunas consideraciones previas, que te
sern muy tiles
Qu necesito para poder
recibir y enviar emails?
En primer lugar, debes
disponer de una conexin
a Internet. En la entrega anterior de este mismo curso
ya explicamos cmo crearla y a configurarla de la forma ms adecuada.
Adems, necesitas una direccin de correo electrnico. Muchos proveedores
de acceso a Internet te proporcionan una junto con la
conexin.Tambin existen
empresas que ofrecen bu-
El ISP 02 (Pg. 50) pone a
tu disposicin una direccin de correo electrnico
y un determinado espacio
para almacenar los mensajes recibidos en la misma.
stos los bajas desde
este espacio hasta tu PC.
Por otro lado, los emails
que envas se trasladan en
primer lugar a un servidor de correo 03 (Pg. 50)
de tu proveedor, y ste se
ocupa de su posterior envo al servidor de la direccin del destinatario.Todo
este proceso se realiza automticamente.
Pero, cuidado, algunos
proveedores ofrecen un espacio limitado para los mensajes de correo electrnico.
Si recibes emails cuyo tamao supere este espacio o
llegan un gran nmero de
ellos, no podrn almacenarse en el servidor y no llegars a recibirlos. El remitente obtendr entonces
un mensaje informndole
de que su email ha sido devuelto por el servidor y no
ha llegado a su destino.
Solamente se puede
enviar texto por email?
No.A los mensajes de correo electrnico se les puede adjuntar tambin cualquier archivo, por ejemplo,
imgenes. stas se envan y
se reciben junto con el
mensaje de texto.
Cunto tarda un email
en llegar a su destino?
Normalmente es cuestin
de un par de minutos.
Lo importante es que el
destinatario consulte regularmente si tiene correo
nuevo en su buzn (servidor) de email.
Windows XP, 10 parte
Configurar una cuenta de correo en Outlook Express
Cuando tengas la direccin de correo electrnico
y los datos de acceso de tu
proveedor, slo tendrs que
configurar estos datos en el
programa de administracin de correo electrnico,
Outlook Express, y luego
puedes empezar a gestionar
tu correo electrnico.
Inicia primero el programa. Para ello, haz
click en
y luego en
la entrada
. Pasado un momento, aparecer la ventana principal de
esta aplicacin:
Para crear tu cuenta de
usuario, haz ahora click
en el men
y
elige el comando
.
Luego, en el cuadro de dilogo que aparece, sitate en
la ficha
, pincha en el
botn
y en la entrada
. As, indicas que
vas a aadir una cuenta de
correo nueva.
De forma automtica se
inicia el Asistente que
te va a guiar durante el proceso de configuracin de la
cuenta. Primero te solicita
un nombre para esta cuenta. Puedes elegir el que
quieras. Lo mejor es que teclees simplemente tu nombre, en nuestro caso es
.
Con un simple click en
, pasas a la siguiente ventana de intro-
duccin de datos. En ella se
te indica que escribas a
continuacin la direccin
de correo electrnico asignada por tu ISP, por ejemplo
.
El signo @ puedes obtenerlo pulsando las teclas A y
2 (esta no es la del teclado numrico). Cuando hayas introducido la direccin
correcta y completa, haz
click de nuevo en
.
Debes escribirlo aqu:
Luego, haz click de nuevo
en el botn
.
luego que teclear tu contrasea cada vez que intentes acceder a esta cuenta de usuario.
Por ltimo, pincha en el
botn
. La cuenta de email que has creado
de este modo aparecer
ahora en la lista:
Con un click en
, cerrars la ventana. Puedes
dar por concluida la crea-
En la nueva ventana, debes teclear el nombre
de lo que se llama servidor
de correo entrante. ste es
el ordenador desde el que
vas a recibir los emails que
te lleguen. El nombre te lo
proporciona el proveedor
o puedes incluso deducirlo
de la direccin de email.
En cualquier caso, teclalo
en este campo:
Pulsa entonces la tecla
T e introduce ahora el
nombre del servidor de correo saliente. ste es el ordenador al que se enviarn
los emails que enves a
otras personas. Su nombre
tambin te lo debe proporcionar tu proveedor de acceso a Internet.
En la siguiente ventana
el Asistente te pedir el
nombre de usuario/cuenta
y la contrasea que te haya
proporcionado de nuevo tu
ISP.Teclea ambos datos
y despus pulsa el botn
para as terminar.
cin y configuracin de tu
cuenta de email en el programa Outlook Express.
Nota: si desactivas la casilla de verificacin llamada
, tendrs
Leer, escribir, recibir y enviar emails
Una vez iniciado Outlook
Express e introducidos los
datos de tu cuenta de email,
ya est todo preparado para que comiences a utilizar
el programa Outlook Express. En la parte de la izquierda de la ventana vers
una lista con carpetas:
ms pequea donde se presenta el texto del mensaje.
En la parte superior de este ventana figura el nombre
de su remitente, cundo ha
sido escrito, quin es su
destinatario y el asunto:
La carpeta ms importante es la bandeja de
entrada. En ella se guardan
todos los mensajes que recibes. Para ver su contenido haz un click sobre ella,
.
En el panel derecho aparecer entonces una lista con
todos los mensajes que se
encuentran en la carpeta seleccionada:
Su contenido figura en la
parte inferior:
En este caso se trata de un
email de bienvenida de Microsoft, que recibirs siempre que crees una cuenta
de usuario nueva. Sin embargo, este mensaje no lo
has recibido a travs de tu
cuenta de correo electrnico, sino que ya se encontraba almacenado y preparado en tu sistema.
Si haces doble click en
el ttulo del mensaje,
por ejemplo aqu
Outlook abrir una ventana
Esta ventana puedes cerrarla ahora con un click sobre el icono
que hay en la esquina superior derecha.
En ellas se guardarn los
emails (mensajes de correo
electrnico). Cuando una
de las carpetas muestra su
nombre en negrita, por
ejemplo
significa que hay mensajes
que an no has ledo. Entre
parntesis aparece el nmero de mensajes pendientes de lectura.
N 97
49
Windows XP, 10 parte
01
Sistema
operativo
Es el programa bsico y
principal de cualquier ordenador. Se arranca cada
vez que se enciende el PC
y se ocupa de cargar los
ficheros necesarios para
el correcto funcionamiento de todos los programas
y perifricos que tienes
instalados. Los sistemas
operativos ms comunes
y utilizados son Microsoft
Windows 95, 98, Me y XP,
Linux, MacOS y el ya en
desuso MS-DOS.
02
9
3
En caso de que tengas
otros mensajes en la
bandeja de entrada
podrs leerlos haciendo
simplemente click en ellos
(o doble click si lo que
quieres es abrirlos en una
ventana aparte).
Para escribir un mensaje nuevo haz click en
Obtendrs una nueva ventana. Empieza por escribir
la direccin del destinata-
mensaje. ste debe ser breve y debe permitir al usuario reconocer de qu va a
tratar. Como lo que envas
es un mensaje de prueba,
puedes escribir
Pulsa de nuevo la tecla
T.A continuacin, puedes introducir el texto de
tu mensaje. Escribe lo que
quieras comunicar al destinatario, por ejemplo
ISP
haz click en el botn
(Internet Service Provider
o Proveedor de Servicios
Internet). Es la empresa u
organizacin que se encarga de proporcionar a
un ordenador la conexin
y el acceso a los servicios
de la Red. Adems de la
conexin, suelen ofrecer
otros muchos servicios
como el correo electrnico, hospedaje de pginas
web, etctera.
03
04
Barra de tareas
Pequea banda, normalmente situada en la parte
inferior del Escritorio de
Windows, que contiene el
botn Inicio, un icono por
cada programa abierto, la
hora actual, y los indicadores. Aunque tambin
puede mostrar otros elementos, como accesos
directos o barras de herramientas.
rio. Para probar, lo mejor es
que pongas tu propia direccin de email. En nuestro caso es
Si quieres adjuntar un
archivo (por ejemplo
de texto, grfico, etctera...), debes pulsar en
De esta manera, acceders
a todas las unidades y carpetas de tu disco. Selecciona el fichero en cuestin,
por ejemplo
10
Cuando finalice, podrs ver que tienes
un nuevo mensaje en la
bandeja de entrada:
El pequeo clip que aparece indica que el mensaje lleva un archivo adjunto. Para
verlo, pincha aqu:
Puedes indicarle al programa Outlook Express si quieres que el envo de emails se
realice inmediatamente despus de concluir la redaccin
del mensaje, o si se deben
almacenar temporalmente
en la carpeta Bandeja de
salida, hasta que t decidas enviarlos en cualquier
otro momento.
Esto ltimo te ser especialmente til si escribes muchos mensajes seguidos. Ya
que ser ms rpido enviarlos todos juntos de una vez y
no tener que establecer una
conexin para cada uno.
Despliega primero el
men denominado como
y despus pincha en
.
Sitate ahora en la
pestaa
, y desactiva o marca la casilla
segn quieras o no que los
mensajes se vayan acumulando en la bandeja de salida y sean enviados posteriormente slo al pulsar
sobre el botn
Despus, pulsa la tecla
T . Si quieres que el
mensaje se enve al mismo
tiempo a otros destinatarios, escribe sus direcciones
en el campo inferior
Entre las direcciones debes
poner un punto y coma.
Sin embargo, para la primera prueba puedes dejar
vaco este campo.
y haz doble click sobre l.
Quedar as adjuntado al
mensaje:
Pulsa de nuevo la tecla
T y teclea un ttulo o
asunto sobre el que trate el
Este icono podrs encontrarlo en la parte inferior de
la ventana. Luego haz click
en el nombre del fichero
Se abrir y podrs ver su
contenido:
N 97
50
Tras teclear la contrasea
de conexin y pulsar en
, vers una ventana
que te muestra qu tareas
van a realizarse:
En este proceso no solamente se envan tus mensajes escritos en los pasos
anteriores sino que tambin
se comprueba si has recibido algn otro mensaje
nuevo en tu buzn de correo electrnico.
Servidor
de correo
Es un ordenador en el que
funciona un programa especial que gestiona los
mensajes de correo electrnico de multitud de
usuarios. Este servidor
entrega la informacin
pertinente a unos programas denominados clientes de correo electrnico
que se ocupan de almacenar el correo en tu ordenador y enviar al servidor las instrucciones
necesarias para organizar
tu buzn de correo y enviar los mensajes.
Haz click seguidamente
sobre
Tras teclear la contrasea
de conexin y confirmar sta con un click en
el mensaje ser enviado a
su destinatario.
Si el mensaje no se enva inmediatamente, sino que se
queda guardado temporalmente en la carpeta Bandeja de salida,
Windows XP, 10 parte
La libreta de direcciones
Seguramente, habr diversos conocidos tuyos a los
que desees enviar emails en
diferentes momentos.
No siempre es fcil memorizar las direcciones
electrnicas de todos y, por
ello, Outlook Express incluye una libreta de direcciones. En ella puedes anotar todas las direcciones de
email, para luego utilizarlas
sin necesidad de tener que
recordarlas.
y despus el apellido. Si
quieres clasificar la lista por
apellidos, haz click en la flecha de esa lista, , y selecciona una de las dos opciones que aparecen:
Todava falta la direccin de email.Teclala
en este campo
Para aadir una nueva
direccin de email a la
libreta de direcciones, haz
click en el apartado
Contina luego con un
click en
. Entonces
aparecer la direccin de
email en la lista de abajo:
que aparece bajo la lista de
carpetas de la izquierda y,
en el men siguiente que
obtienes, pincha entonces
en
.
En la siguiente ventana,
aparecen muchos campos para que introduzcas
los datos ms relevantes
acerca de cada contacto:
De todos ellos, slo unos
pocos son realmente importantes, concretamente
el nombre y la direccin de
correo electrnico. Los dems son adicionales, similares a los que puedes tener
en cualquier agenda.
Para empezar, teclea
primero el nombre de
la persona que quieres aadir a la libreta, por ejemplo
y luego tambin el apellido,
.
Fjate ahora en el campo inferior,
.
Outlook Express ha puesto
automticamente ah, y en
la barra de ttulo de esta
ventana, primero el nombre
52
Si la persona en cuestin tiene varias direcciones de correo, puedes
aadirlas repitiendo el paso 4. Quedar as:
Siempre debe haber
una de ellas configura-
da como predeterminada.
As que selecciona su nombre, por ejemplo
ta con hacer un doble click
en su nombre:
Se abrir la ventana para
que escribas un nuevo
mensaje y el destinatario
aparecer ya en el campo
correspondiente:
Escribe y enva el mensaje
tal como se describe en el
apartado Leer, escribir, recibir y enviar emails.
Si quieres editar una de
las fichas personales de
la libreta de direcciones para aadir informacin nueva o cambiar la direccin de
email, haz click con el botn derecho del ratn en la
lnea correspondiente
y elige la entrada
.
Aparece una ventana en la
que puedes ver primero un
resumen de los datos de esa
ficha en la libreta de direcciones:
Muchos de los campos estn vacos. Podrs dejarlos
as o rellenarlos ms tarde.
10
Haz click en la pestaa
y vers
la ventana en la que en su
momento introdujiste los
datos iniciales:
Para modificar algn dato,
haz click en el campo correspondiente y cambia el
contenido. Para borrar una
direccin de email, haz
click primero en la entrada
correspondiente,
y a continuacin en
.
Para aadir una direccin
de email debers repetir el
paso nmero 4.
11
Los cambios se guardarn en cuanto hagas click en
.
y pulsa ahora en el botn
. Se
mostrar de esta manera:
.
Con un click en
se guarda la direccin y
aparece en la lista de la libreta de direcciones:
7
8
Para mandar un mensaje nuevo a uno de los
contactos que figuran en la
libreta de direcciones, basN 97
Has recibido un email y
quieres aadir el nombre de
su remitente a la libreta de
direcciones? Puedes hacerlo del siguiente modo:
Muestra en pantalla el
mensaje como se describe en los pasos 1 y 2 del
apartado Leer, escribir, recibir y enviar emails.
En la ventana del mensaje, haz click con el
botn derecho del ratn en
el nombre del remitente,
por ejemplo
En el men emergente selecciona ahora la opcin
.
La nueva entrada podr
verse ahora en la libreta de
direcciones:
Windows XP, 10 parte
La ventana de Outlook Express de la A a la Z
B
A
C
D
E
En la barra de ttulo
figura el nombre del
programa. Si tienes seleccionada alguna carpeta de
correo, el nombre de la misma aparecer tambin en la
barra de ttulo, por ejemplo
.
A
En la esquina supeB
rior derecha de la
ventana vers tres iconos.
Si pulsas en
se cerrar Outlook Express.
Con un click en
se amplia el tamao de la
ventana a pantalla completa. Para restaurar su tamao,
pincha en
el icono de la barra de tareas 04 (Pg. 50) que la representa:
En la barra de mens
de Outlook Express
aparecen diversas opciones. Al hacer click en una
de ellas, se despliega un men con otras nuevas:
C
Haz click en este icono si quieres escribir
un nuevo email. A continuacin, se abre la ventana
que te permite redactar
nuevos mensajes.
se abre una ventana para redactar la respuesta al mensaje marcado en la lista de
mensajes ( L ).
Si pinchas en
puedes tambin dar una
respuesta al mensaje marcado, pero sta no solamente se enviar a su remitente, sino tambin a los
dems destinatarios incluidos en la misma.
Al pulsar sobre
Con un click en este
icono
puedes enviar una copia del
mensaje seleccionado a
otro destinatario distinto al
que te envi el mensaje.
Para imprimir un
mensaje marcado en
la lista, basta con hacer un
click en este icono.
F
N 97
Pincha en este botn y borrars el
mensaje marcado de la lista de mensajes ( L ). Este
mensaje quedar ubicado
en la carpeta Elementos eliminados. Los mensajes desaparecen slo cuando se
eliminan de esta carpeta.
G
Con este icono se establece una conexin con tu buzn de correo electrnico en Internet. A continuacin, se
envan los mensajes que hayas escrito y tambin recibirs todos los emails que
te hayan llegado.
H
Pincha aqu y abrirs
I
un programa especial que te permite administrar los contactos de tu
libreta de direcciones.
J
Si quieres localizar
un mensaje por su
contenido, remitente, destinatario, o incluso asunto,
debes pinchar aqu.
sta es la lista de
carpetas de Outlook
Express, y muestra todas
aquellas en las que puede
guardarse cualquier mensaje de correo electrnico.
K
En la lista de mensajes aparecen columnas donde se lee, por ejemplo, el asunto y el remitente de los mensajes que se
encuentran en la carpeta
marcada en la lista ( K ).
L
Si hay algn mensaje marcado en la lista de mensajes ( L ), su
contenido aparece aqu.
M
Aqu vers las direcciones de contactos que estn guardadas
en Outlook Express.
N
53
Si pinchas en el icono
se minimizar. En este caso, permanece abierta y
puedes volver a presentarla en pantalla pulsando en
Windows XP, 11 parte
Reproducir CDs de msica
Grabar en el PC los temas de un CD de msica
La Biblioteca multimedia
Algrate la vista con las visualizaciones
Elegir una mscara
La ventana de Windows Media de la A a la Z
49
49
50
52
52
53
Instalacin de Windows XP Home Edition
Herramientas y recursos bsicos
Primeros pasos con el ordenador
Ajustar Windows XP a tus necesidades
Otros programas del ordenador
Todo acerca del Explorador de Windows
Creacin de tus propios CDs
Instalacin y desinstalacin de software y hardware
Todo sobre Internet
El correo electrnico
Msica en Windows XP (Media Player)
Foto y vdeo con Windows XP
Cuidar el sistema y protegerse de virus
Preparar una red domstica
Cambiar preferencias y ajustes
N 88
N 89
N 90
N 91
N 92
N 93
N 94
N 95
N 96
N 97
N 98
N 99
N 100
N 101
N 102
48
Utiliza Windows XP y tu ordenador se convertir en tu equipo
de msica preferido. Podrs escuchar, ordenar y clasificar todos
tus CDs de msica, sin nesidad de que te muevas de tu sitio.
ara mucha gente, la msica es algo tan importante que sin ella la vida
sera prcticamente impensable de imaginar.
Medios de comunicacin
tan influyentes como la radio y la televisin se valen
de la msica para hacer llegar a su pblico las ideas de
una forma mucho ms sugerente e impactante.
Windows XP tampoco ha
querido dejar pasar de largo este medio, y ha diseado y mejorado la herramienta Windows Media.
Gracias a ella, puedes disfrutar plenamente de la msica, ya que te ofrece todo
tipo de opciones y funciones para trabajar libremen-
N 98
te con tus temas musicales
preferidos. Por ejemplo, es
posible encontrar, transferir, compartir, organizar e
incluso copiar CDs de audio de forma muy fcil.
Eso s, antes de comenzar
a deleitarte con la msica,
tienes que preparar tu equi-
Windows XP incluye un
reproductor de msica
po para que pueda procesarla y reproducirla de la
manera ms adecuada.
Requisito indispensable
para esto es que poseas una
tarjeta de sonido. Ella es la
que se encargar de transformar la informacin musical en tonos audibles pa-
ra tus odos. Adems, para
poder escuchar de viva
vozestos tonos, precisas de
unos altavoces que debes
conectar a la tarjeta de sonido ya instalada.
Tambin existe la posibilidad de conectar el ordenador directamente a tu cadena de msica. Con ello,
siempre conseguirs obtener, obviamente, una mejor
calidad de sonido.
Y, por ltimo, para poder
escuchar los datos musicales, debes contar con un
programa de reproduccin.
Windows XP incluye uno.
Se denomina Windows Media y, en este captulo, vamos a ensearte a exprimir
todas sus posibilidades.
Windows XP, 11 parte
Reproducir CDs de msica
Para escuchar un CD de
msica en tu PC, no necesitas un aparato especial de
reproduccin. Si en tu ordenador tienes instalada
una unidad de CD-ROM,
una tarjeta de sonido y estn conectados unos altavoces, ya est todo preparado para que comiences a
pinchar tus discos.
Lo primero que debes
hacer es colocar el CD
de msica que quieres escuchar en la unidad de CDROM de tu ordenador.
y se iniciar automticamente la reproduccin del
CD de audio en el programa Windows Media:
Si los altavoces estn encendidos, oirs la msica.
Si lo que quieres es detener la reproduccin
temporalmente, pulsa en
Despus, solamente debes hacer click en este
otro botn
y la reproduccin continuar en ese mismo punto.
Est demasiado alta?
Entonces puedes bajar
el volumen directamente
desde tu aplicacin. Para
ello, pincha en el deslizador
y desplzalo hacia la izquierda, como por ejemplo
6
puedes pasar entonces al siguiente haciendo un simple
click en el botn
Tras un instante, Windows XP detecta la insercin del CD de audio y
abre una ventana, para preguntarte qu debe hacer
ahora con l:
Haz un doble click entonces sobre la entrada
hasta aqu:
El volumen estar ahora ms bajo.
En la parte derecha de
la ventana hay un listado con los ttulos del CD de
msica y su correspondiente duracin. Con un doble click en una de las entradas, por ejemplo en
Y, al contrario, para volver
a la cancin previa, pulsa en
Si el tema que ests escuchando no te gusta,
se reproducir directamente esa cancin.
Grabar en el PC los temas de un CD de msica
Te disgusta que, para poder escuchar msica en el
ordenador, tengas que introducir el CD en la unidad
correspondiente y cambiarlo cuando decidas escuchar otro distinto? Algunos de los temas de cada
CD no te gustan y tienes
que pasarlos para no tener
que escucharlos?
En estos casos, lo mejor
que puedes hacer es grabar
los lbumes y las canciones
que ms te gustan en el disco duro de tu ordenador y
despus crear una lista de
reproduccin con los ttulos preferidos. Luego, podrs escucharla sin tener
que cambiar de CD.
Inicia la reproduccin
del CD de msica tal y
como hemos explicado en
el apartado anterior.
A continuacin, haz
click en el botn
que aparece en la parte izquierda de la ventana del reproductor y podrs ver si
existe un trazo verde delante de cada ttulo:
ne por nombre el del lbum cuyos temas acabas de
transferir a tu
equipo:
Tienes que hacer una
doble pulsacin sobre
ella y ya podrs ver un icono por cada uno de esos ttulos:
Como ves, tambin aparece
un archivo grfico. Es el co-
Si no has copiado ninguno
de ellos anteriormente desde el CD, mostrarn todos
el trazo verde. No obstante,
si quieres excluir alguno de
los ttulos para no copiarlo
en el disco duro, tienes que
hacer click sobre su nombre para de esta forma prescindir de l:
Con un click sobre el
icono
, comienza el proceso de grabacin. Durar algunos minutos y podrs seguir su
evolucin desde la pantalla:
Como ves, en la tercera columna, detrs de cada ttulo a copiar, aparece el porcentaje del progreso. Los
que estn todava pendientes de copiar muestran este otro texto:
.Y
los que ya han sido grabados tienen este otro titular:
.
Cuando todos los ttulos
deseados se hayan copiado, saca el CD de la uniN 98
dad. Si quieres grabar
ttulos de otro CD, colcalo en la unidad de
CD-ROM y repite las
instrucciones.
Para reproducir
uno de los ttulos
copiados, haz click en
y en la entrada
.En la siguiente ventana que
aparece, puedes ver
una nueva carpeta con el
nombre del intrprete del
CD de audio:
Haz doble click
sobre ella y visualizars otra
carpeta que tie-
rrespondiente a la portada
del disco, que se muestra
como imagen de la carpeta
que almacena todas las canciones que te has descargado anteriormente desde
tu CD de audio.
49
Si tienes conexin a Internet, bjate la informacin correspondiente al
CD que has introducido siguiendo las instrucciones
del cuadro Descargar desde Internet informacin sobre un CD de la pgina 50.
Windows XP, 11 parte
Para reproducir un ttulo nico, haz click
ahora sobre el icono correspondiente, por ejemplo
Si, por el contrario, lo que
quieres es reproducir todos
los ttulos, pincha una vez
en la entrada
Descargar desde Internet informacin sobre un CD
Windows Media enva informacin a Internet sobre la
msica que t reproduces.
Puedes desactivar esta funcin de la siguiente forma:
1
2
Accede ahora al men
y elige el
comando
.
Despus, en el cuadro
de dilogo que aparece, sitate en la ficha
y desactiva todas estas casilla de verificacin llamadas:
Si dispones de una conexin a
Internet, al introducir un CD de
msica en la unidad correspondiente, los ttulos de ese CD
mostrarn automticamente su
nombre. No obstante, si esto no
funciona, siempre podrs forzar la descarga de esta informacin desde la Red. Esto es lo
que debes hacer:
Inicia la reproduccin del
CD de msica segn lo
que te indicamos en el apartado denominado Reproducir
CDs de msica.
Se abrir Windows Media y
todos los ttulos de ese lbum que han sido copiados
a tu PC aparecern preparados para escucharse ahora uno tras otro:
Para terminar, confirma las modificaciones
con un click en
.
Una vez que tengas en
pantalla la ventana de
Windows Media, pincha una
vez sobre este
icono
y despus justo en este otro,
.
Tras un instante, aparecern todos los datos sobre ese lbum justo en la parte inferior de la ventana de
Windows Media:
Haz click en
y automticamente se transferir toda esa informacin sobre el CD
de msica que vas a escuchar
y se mostrar dentro de la propia lista de temas.
Si no aparece la informacin correcta, tras llevar
a cabo los pasos 1 y 2, debes
pulsar en el botn
.
Despus, elige el criterio que
vas a usar para realizar la bsqueda y teclea, en este caso,
el nombre del intrprete:
Pulsa
Visualizars todos los
nombres de los lbumes
de ese intrprete de los que es
posible descargar informacin
desde Internet:
Elige el correcto, por ejemplo
, y
pulsa en
. Podrs
ver ahora toda la informacin
que hay disponible:
En la siguiente ventana,
aparecern los intrpretes
localizados con ese nombre:
En este caso, el correcto es el
primero, as que seleccinalo
y vuelve a pulsar una vez en el
botn
.
Para finalizar, haz click en
el botn
y
todas las pistas mostrarn entonces los nuevos ttulos:
La Biblioteca multimedia
Has grabado muchos
CDs de msica en el disco
duro de tu ordenador y ya
te resulta difcil localizar cada uno de ellos? Te gustara crear tu propia lista con
una recopilacin de grandes xitos totalmente a tu
gusto? Entonces lo ms adecuado para ti es la Biblioteca multimedia.
cer click en el
icono
que aparece en la parte izquierda de la ventana de
Windows Media.
Se muestra entonces en la
propia ventana de Windows
Media el denominado listado de carpetas de la Biblioteca multimedia:
Usar la Biblioteca
multimedia
50
Para saber el ttulo de
todos los temas que es-
luego selecciona el nombre
del cantante cuyos temas
quieres localizar:
Para hacer que se muestren todos los ttulos
que has grabado de un CD
determinado, haz click primero en el signo
que
aparece justo delante de
, y luego sobre
el nombre del lbum especfico, por ejemplo en
Igual que antes, en la parte
N 98
Tambin aqu puedes iniciar la reproduccin de un
ttulo nico de la lista derecha con un doble click
encima de ste.
Si lo que buscas son las
canciones de un intrprete determinado, haz
click una vez sobre el signo
que hay delante de la
entrada
y
Tambin aparecen en la
lista de carpetas los listados de reproduccin propios. Haz un click en el signo
que aparece delante
de la entrada denominada
y
elige una de las listas que se
mostrarn. Un doble click
en el nombre de una de
ellas bastar para reproducir todos los ttulos que la
componen. La manera de
crear una lista de reproduccin propia la explicamos en el apartado Crear
una lista de reproduccin.
ste se encarga de clasificar
todos los temas guardados
en la Biblioteca multimedia
segn el intrprete, el lbum y el gnero musical
(por ejemplo msica rock,
clsica,etctera...).
derecha, aparecen los temas
que hay grabados en tu disco duro y que pertenecen
a ese lbum:
Igualmente, en la parte derecha vers los temas de ese
intrprete en concreto.
todos ellos:
Tras un doble click en uno
de los ttulos, ste se reproducir automticamente.
Esta funcin de Windows
Media es una de las ms
destacadas y tiles que ofrece. Gracias a ella, podrs localizar rpidamente los temas musicales que tienes
archivados en tu disco duro.Adems, su manejo es sumamente sencillo. Descbrelo a continuacin:
Para acceder a esta biblioteca, slo debes ha-
tn incluidos en la Biblioteca multimedia, slo debes
hacer click sobre la entrada
que aparece en la parte superior y, en el panel derecho, se mostrar una lista de
Windows XP, 11 parte
Crear una lista
de reproduccin
Una de las posibilidades
ms tiles del programa
Windows Media es la de poder agrupar una serie de temas musicales (normalmente tus favoritos) por un
nombre en comn.
A esto se le denomina como crear una lista de reproduccin y su gran ventaja radica en que, una vez creada
una de estas listas, bastar
con que hagas doble click
sobre su nombre para que
se reproduzcan una a una y
consecutivamente todas las
canciones que la forman.De
esta manera, no tendrs que
ir localizando por separado
cada uno de los temas.
Para crear un nuevo listado de reproduccin,
accede a la Biblioteca multimedia con un
click en
y luego pulsa en
.
En la ventana que aparece, introduce ahora el
nombre con el que quieras
identificar la lista, por ejemplo ste
y confirma la entrada con
un click sobre
. Una
nueva lista aparecer:
Incluir ttulos musicales en la nueva lista es
algo muy sencillo: sigue las
instrucciones del apartado
Trabajar con la Biblioteca
multimedia para as localizar los temas a aadir, por
ejemplo ste:
Una vez encontrado,
haz click en l con el
botn derecho del ratn y
elige
.
Despus, selecciona el nombre de la lista destino
y pulsa en el botn
.
Cuando ahora selecciones en el panel izquierdo el nombre de la lista de reproduccin
Pincha con el botn derecho del ratn en el
nombre errneo
podrs encontrar a la derecha el nombre del tema musical que incluiste en el paso nmero 4.
Selecciona
clea el nuevo,
y pulsa la tecla $ .
Repite a continuacin
los pasos 3 y 4 para el
resto de los ttulos que
quieras aadir a esa misma
lista de reproduccin.
Para reproducir la lista, lleva a cabo lo descrito en el
captulo Trabajar con la Biblioteca multimedia.
Algrate la vista con las visualizaciones
Cuando reproduces msica con Windows Media y
en el panel de la izquierda
seleccionas la
opcin
el programa muestra ahora
una serie de visualizaciones. stas son representaciones de color y figuras geomtricas que cambian con
el ritmo de la msica que se
est reproduciendo.
Windows Media incluye varios de estos modelos. De
esta forma los eliges:
hasta que localices el modelo que ms te guste. Su
nombre aparecer a la derecha de las flechas:
52
Para eliminarlo de la
Biblioteca, mrcalo
y pulsa luego # .
mero a la vista diseo. Para
ello, solamente debes hacer
click en el icono
y la ventana de Windows
Media se transformar en
algo como esto:
Reproduce un ttulo de
msica cualquiera y asegrate de hacer
click sobre
Seguidamente, pincha
en una de estas flechas
, te-
Elegir una mscara
Te gustan las pantallas
coloridas y estridentes? Entonces, te encantar jugar
y personalizar la pantalla de
Windows Media. Incluye varias combinaciones de colores e imgenes para que
modifiques la apariencia de
tu reproductor multimedia
siempre a tu gusto.
1
2
Cambia el nombre de un ttulo o de un intrprete as:
Para localizar las visualizaciones segn el grupo al que pertenecen, haz
click en el icono
y, en el men que se despliega, selecciona el nom-
bre de uno de los grupos,
por ejemplo
. Se
mostrar as:
Desde la ventana habitual de este programa,
haz click en el
icono
Despus, selecciona el nombre de una de las mscaras
que hay disponibles, por
ejemplo
, y, en el panel derecho, podrs visualizar una vista previa de su
aspecto:
Adems, en la esquina
inferior derecha de la
pantalla, vers una ventana
En caso de que reproduzcas ttulos de un CD
guardados en el ordenador,
cuyo listado de ttulos hayas descargado desde Internet, puedes
seleccionar en el
men anterior el
grupo denominado
como
.
De esta forma, se
muestra la cartula
del lbum al que
pertenece la cancin que se est reproduciendo:
N 98
Para que la ventana del
reproductor Windows
Media adopte la forma de la
mscara que tienes seleccionada, debes cambiar pri-
de control.Tras
un doble click
en su botn,
recupera la forma original.
Windows XP, 11 parte
D
F
K
M
L
Windows Media de la A a la Z
En la barra de ttulo
de la ventana del
programa aparece siempre
escrito el nombre de ste:
.
En el borde derecho de la
barra hay otros tres iconos.
Pulsa en
A
y desaparecer la ventana,
aunque se seguir escuchando la msica. Pincha
sobre este otro icono
y la ventana se mostrar
ms grande. El tamao anterior se consigue con un
click en
Cirrala al pulsar en
Pulsa en cualquiera
de estos mens y se
Desde aqu eliges
la lista de reproduccin o CD que quieres oir.
Pinchando en este
icono aparece y desaparece el contorno de la
ventana de esta aplicacin.
Con estos botones,
accedes a las distintas herramientas y funciones de Windows Media.
Tras pulsar aqu, se
D
escuchan todos los
ttulos de la lista de reproduccin en un orden totalmente aleatorio.
Aqu aparecen forma
I
geomtricas de colores, al ritmo de la msica.
Si quieres modificar
el sonido, haz click
en este icono.Aparecern los
controles del ecualizador.
E
Este botn sirve para ocultar y mostrar
el panel reservado a la lista
de reproduccin J .
F
sta es la lista de reproduccin. En ella
se muestran los nombres de
los temas musicales.
J
Los datos sobre los
temas (intrprete, lbum) aparecen aqu.A la derecha del todo, se muestra
el tiempo que lleva sonando el tema que escuchas.
K
N 98
Con estos botones
controlas la reproduccin, de un modo parecido a un aparato convencional de CDs.
Pincha en
L
y se inicia la reproduccin.
Ese icono se transforma en
este otro
Pincha en l y entonces se
interrumpir momentneamente la reproduccin.
Para pararla y comenzar
desde el principio el tema
musical, debes hacer click
sobre
Emplea el deslizador
para modificar la posicin
de reproduccin del ttulo
actual. Con
subes y bajas el volumen.
Y con ste
activas y desactivas el sonido y la msica.
Pulsa aqu y aplicars la mscara que
hay seleccionada:
M
Si quieres escuchar el tema
anterior o el siguiente, utiliza estos dos iconos:
desplegarn entonces todos
los comandos que estn incluidos en l.
53
Windows XP, 12 parte
Transferir fotos desde la cmara digital al PC
Escanear fotos
Descargar informacin desde tu videocmara
Ver vdeos con Windows Media
39
40
42
44
Toma tu cmara y disponte a tomar tus mejores instantneas
y a grabar la pelcula ms impactante. Por el resto, no te
preocupes. Windows XP viene equipado con todo lo necesario.
que, adems de tener dos
conectores Firewire,
tiene tres USB 2.0:
as tomado unas fotos de
los lugares ms pintorescos que has encontrado y, con tu videocmara, has grabado una cinta de
esas vacaciones inolvida-
Este ltimo es un sistema
de conexin de dispositivos
que ofrece una velocidad
mayor que la del ya tradicional sistema USB 1.1.
bles en Pars. Ahora, Windows XP quiere echarte una
mano para que puedas archivar en tu equipo todos
esos recuerdos. Una vez almacenadas en tu PC, podrs
Instalacin de Windows XP Home Edition
Herramientas y recursos bsicos
Primeros pasos con el ordenador
Ajustar Windows XP a tus necesidades
Otros programas del ordenador
Todo acerca del Explorador de Windows
Creacin de tus propios CDs
Instalacin y desinstalacin de software y hardware
Todo sobre Internet
El correo electrnico
Msica en Windows XP (Media Player)
Foto y vdeo con Windows XP
Cuidar el sistema y protegerse de virus
Preparar una red domstica
Cambiar preferencias y ajustes
38
N 88
N 89
N 90
N 91
N 92
N 93
N 94
N 95
N 96
N 97
N 98
N 99
N 100
N 101
N 102
procesar esas imgenes e incluso compartirlas con tus
conocidos de una manera
muy rpida y cmoda.
Necesitas instalar
algn dispositivo en el PC?
Mientras que la mayora
de las cmaras digitales se
conectan al PC utilizando
una conexin USB 01 , que
actualmente tiene cualquier
ordenador moderno, las videocmaras necesitan una
conexin Firewire 03 que,
al contrario, no suele formar parte de la configuracin bsica de un PC.
Si es tu caso, necesitars
una tarjeta adicional de este tipo. Nosotros hemos empleado la tarjeta Adaptec
DuoConnect. La gran ventaja de este dispositivo es
N 99
Cmo puedo grabar mis
fotos en el ordenador?
Hay dos formas para transferir las fotos al PC. Si tienes
una cmara digital, basta
con conectarla al ordenador. Las fotografas que estn grabadas en la tarjeta de
memoria de esa cmara se
transferirn directamente,
sin que tengas que hacer
uso de ningn software adicional. Windows XP tiene
todo lo que necesitas.
Para realizar el proceso,
hemos utilizado la cmara
digital HP PhotoSmart 812.
Si las fotos son copias en
papel, es decir, han sido reveladas (fueron hechas con
una cmara analgica) o se
han sacado por impresora
(fueron originalmente hechas con cmara digital), necesitars un escner. Este
aparato lee las imgenes y
las transfiere al ordenador.
Tambin, para el escner,
Windows XP incluye ya un
programa especfico. La forma de utilizarlo te la mostramos ahora en esta entrega, usando el escner Epson
Perfection 2450 Photo.
Qu necesito para grabar
mis pelculas en el PC?
Como ya te hemos dicho,
necesitars una conexin
Firewire. En cuanto al software, basta con el programa
Movie Maker que Windows
XP incluye. La videocmara
que hemos utilizado es una
Canon MV550i.
Windows XP, 12 parte
Transferir fotos desde la cmara digital al PC
Te gusta hacer fotos?
Computer Hoy te explica
cmo descargar en tu PC las
fotos que has tomado con
tu cmara digital.Luego, podrs editarlas e imprimirlas.
Todo esto lo hars a travs
del sistema operativo Win-
La siguiente ventana
muestra una vista preliminar de todas las fotos
que estn guardadas en la
memoria de la cmara. La
nuestra tiene todo esto:
bers activar la casilla
que podrs encontrar en la
parte inferior.
salos para rotarlas:
Cada uno hace girar las imgenes 90 en un sentido.
Tras un click en el botn
, se transfieren todas las fotos al ordenador. Estas dos barras
01
02
dows XP, sin ningn programa adicional.
Tomando como ejemplo
la cmara digital HP PhotoSmart 812, te explicamos
de un modo comprensible
todo lo que debes hacer.
Enciende tu ordenador
y accede a Windows XP.
Conecta ahora la cmara al
equipo segn las explicaciones del recuadro llamado Conectar la cmara al
ordenador y, seguidamente, enciende la cmara
En la esquina superior derecha de las imgenes vers
un trazo verde
Significa que la imagen correspondiente est preparada para ser transferida al
ordenador. Si no quieres copiar una de las imgenes,
quita el trazo haciendo click
encima:
te informan de la evolucin
del proceso. Cuando termine, el Asistente te ofrecer
entonces varias acciones a
realizar con las fotos. Elige
,
y pincha en
y luego en
. Automticamente, se abrir la carpeta
en la que han quedado
guardadas todas las fotos
transferidas desde tu cmara digital:
Esto te resultar muy til sobre todo en el caso de que
hayas tomado fotos en formato vertical.Ya que, en ese
caso, se descargarn a tu PC
con esta orientacin:
Utiliza uno de estos botones,
para ir visualizando todas,
y cada una, de las fotos.
Estos dos iconos,
Conectar la cmara al ordenador
Haz lo mismo con todas las
fotos que no quieras copiar.
Despus, pulsa en
.
Tras unos instantes, aparecer una ventana. Haz
click dos veces en la entrada superior que hay en ella:
Es el momento de que
introduzcas un nombre
para el grupo de fotos a
transferir, por ejemplo
Gracias al tipo de conexin USB
y a Windows XP, es sumamente fcil conectar una moderna
cmara digital al ordenador.
As debes hacerlo:
Saca de su envoltorio el
cable de conexin USB
que se incluye con la cmara. El extremo ms ancho y
plano debes conectarlo al
puerto USB de tu equipo:
Durante unos segundos, se
mostrar esta otra ventana:
Con ello tambin crears la
subcarpeta de la carpeta
Mis imgenes donde se
van a guardar las fotos:
.
Por otro lado, si quieres
que, despus de copiarlas al PC, se borren todas las fotos de la tarjeta de
memoria de la cmara, de-
Cuando enciendas la cmara, y durante unos
instantes, Windows XP mostrar un pequeo bocadillo
en la esquina inferior derecha
de la pantalla. Te indica que
ha localizado un nuevo dispositivo. Todo lo necesario para que puedas usarlo se instalar sin que hagas nada:
Estndar
Caractersticas de un elemento hardware o un
software que son aceptadas por toda la industria
como norma general.
03
Firewire
Sistema de conexin de
dispositivos, tambin conocido como IEEE 1394.
Permite una gran velocidad de transferencia y los
dispositivos pueden ser
conectados a l con el ordenador incluso cuando
ste est encendido, sin
necesidad de desconectarlo previamente.
A esta caracterstica se le
denomina como hot
swapping, hot plugging o tambin como
insercin en caliente.
04
DV-In
Terminal de entrada que
poseen algunas cmaras
de vdeo que ofrece la posibilidad de enviar una
pelcula de vdeo, que ya
ha sido editada y descargada en un PC, de nuevo
a la cmara. Para esto, se
utiliza el cable DV que se
conecta al PC a travs del
puerto Firewire.
05
LCD
Siglas en ingls de Liquid
Crystal Display (pantalla
de cristal lquido). La mayora de las cmaras digitales incorpora este tipo
de pantalla. Desde ella,
puedes observar el motivo antes y despus de hacer la foto o de grabar el
vdeo. Adems, en ella se
presentan los mens y las
distintas opciones configurables de la cmara.
Luego desaparecer y se iniciar entonces un Asistente
para ayudarte en el proceso de transferencia. Para
continuar, haz click en el
botn
.
Y el ms pequeo y cuadrado
en el conector que hay en la
cmara digital:
USB
Nuevo estndar 02 de
conexin entre ordenadores y perifricos. Nos referimos a perifricos USB,
como teclados, ratones o
cmaras digitales. El sistema operativo Windows
es capaz de reconocer,
sin necesidad de reiniciar
el equipo, los perifricos
USB que se conectan o
desconectan.
N 99
39
Windows XP, 12 parte
Escanear fotos
Para poder grabar en el ordenador fotos que estn sobre papel, necesitas un escner. Si utilizas un aparato
moderno con una conexin
USB 2.0, e incluso Firewire,
la lectura de las fotos es
cuestin de pocos minutos.
Nosotros hemos empleado
el escner Epson Perfection
2450 Photo, que consta de
ambos tipos de conexiones.
Por el software no debes
preocuparte. Windows XP
incluye lo necesario para
que puedas transferir una
imagen escaneada a tu PC.
y alrededor de la imagen
aparecer un marco que te
indica todo el rea de la foto que se va a escanear:
Esta vez, la foto completa.
Si quieres escanear una
parte determinada de la
imagen, haz click en
y sita el puntero del ratn
en el tirador inferior izquierdo que aparece ahora
alrededor de la imagen:
En caso de que an no
lo hayas hecho, conecta
el escner a tu PC, segn lo
explicado en el recuadro
Conectar un escner al
PC. Luego, encindelo y coloca la foto a escanear sobre
el cristal de este aparato,
con el reverso hacia arriba.
Seguidamente, pincha y
arrastra hacia arriba y hacia
la derecha hasta delimitar
la parte de la imagen que
vas a escanear:
A continuacin, haz
click en
y en la
entrada
. En la
ventana que ahora aparece,
haz click en el icono
Para verlo con mayor claridad, haz click en el icono
Se mostrar as en pantalla la ventana de un
Asistente que te guiar durante el proceso de transferencia. Pulsa una vez en
el botn
.
Determina tambin si la foto debe ser guardada en una
subcarpeta con el mismo
nombre del archivo dentro
de Mis imgenes:
y arrastra hasta seleccionar
luego ese rea invisible
para el escner:
Y no olvides seleccionar el
formato de archivo para la
imagen.Tienes varios entre
los que elegir:
Tras hacer un click sobre
comenza-
La configuracin del escner
Epson Adaptec DuoConnect con
conexin USB 2.0 que hemos
usado es igual de sencilla que la
conexin de una cmara digital.
Antes de nada, debes colocar el
bloqueo de transporte en la posicin de abierto
y el otro extremo al puerto USB
2.0 del ordenador.
Este escner tambin te da la
posibilidad de que lo configures
a travs de una conexin Firewire. Para ello, enchufa el cable
destinado a tal fin primero en la
tarjeta Firewire de tu PC
y comprobars que slo
aparece previsualizada la
zona escogida:
A continuacin, conecta el conector TPU en la clavija correspondiente:
En la nueva ventana
que aparece, debes activar el botn de opcin correspondiente al tipo de
imagen que vas a escanear.
En este caso, es sta:
Si la foto tiene un fondo muy
claro, Windows XP no reconocer claramente esta zona
de la foto. Debers especificarla t mismo. Para ello, sita el puntero en uno de los
tiradores
Conectar un escner al PC
que podrs encontrar justo
a su izquierda.
nombre con el que la imagen ser grabada en tu equipo, por ejemplo
r la lectura y transferencia de la imagen a tu PC.
Cuando termine, aparecer
otra ventana que ofrece varias opciones a realizar con
la imagen obtenida. Activa
la ltima de todas ellas,
,
y pulsa
y
.
Se abrir la carpeta en la
que ha quedado ubicada la
imagen y podrs verla:
y luego al conector del escner
Ya slo te queda enchufar el cable USB en la clavija diseada
para tal fin
Pulsa en
y el escner se pondr entonces en
funcionamiento para mostrarte una previsualizacin
de la imagen que has colocado en l:
Pulsa en este otro botn
Cuando obtengas la ventana del Asistente, activa
el botn
.
Luego, pulsa
, activa la casilla de verificacin
y utiliza el botn
para elegir la unidad lectora donde has introducido el CD-ROM
del fabricante.
Una vez que hayas elegido el rea de la foto a
escanear, pulsa en
.
Ahora, debes introducir el
reconocerlo, tendrs que utilizar los drivers del escner que
el fabricante incluye con l.
Para ello, debes seguir entonces estos pasos:
Por otro lado, debes conectar
un cable de alimentacin al escner y, el otro extremo, a la
toma de corriente.
Por ltimo, enciende el escner.
Windows notar automticamente la existencia
de un nuevo dispositivo conectado al
equipo:
Si no es capaz de
Pulsa ahora
y
. Espera a que
el sistema configure los drivers necesarios para poder utilizar el escner.
Debes tener en cuenta que todo
este procedimiento es prcticamente el mismo para todos
los escneres. No obstante,
siempre es conveniente que
consultes las instrucciones que
se incluyen en todos los dispositivos que adquieras.
40
N 99
Windows XP, 12 parte
Descargar informacin desde tu videocmara
Has estado de viaje y has
grabado con tu cmara de
vdeo unas secuencias estupendas de todo lo que
has visto.Ahora, para que el
resto de los mortales tambin se recreen con ellas, es
necesario, obviamente, que
tambin las vean.
Windows XP tambin te
echa una mano en esta tarea. Con l, podrs grabar
fcilmente vdeos desde la
videocmara al ordenador.
Luego, tendrs la oportunidad de guardarlos como
una pelcula y procesarla,
para as enviarla a tus conocidos. Ellos tambin podrn ver tus vacaciones desde sus propios PCs.
Para llevar a cabo esto, necesitas una conexin Firewire en el ordenador y en
la cmara. La primera conexin nos la proporciona
la tarjeta Adaptec DuoConnect. Por su parte, la cmara de vdeo que hemos usado es una Canon MV550i.
Ya est todo preparado!
Esto es lo que debes hacer
para transferir tu vdeo desde la cmara al ordenador:
Conecta primero la videocmara al ordenador
por medio del cable Firewire, segn explicamos en
el apartado Conectar la videocmara al PC de esta
misma pgina. Luego coloca la cmara en el modo reproduccin:
sacin sobre el primer icono de los que aparecen en
esa ventana,
y se abrir el programa Windows Movie Maker que incluye el sistema operativo
Windows XP.
Asegrate de tener colocado el videocasete
con la grabacin en la cmara, y rebobina la cinta
hasta el comienzo de la pelcula que vas a transferir.
A continuacin, debes
configurar el formato
de vdeo (tamao y calidad)
que debe tener la pelcula.
Para ello, tienes que hacer
click primero en esta flecha
y, en la lista que se despliega, elegir el formato deseado, por ejemplo
Cuando termine, por
cada una de las escenas
creadas se muestra una vista preliminar en la ventana
de escenas de Movie Maker:
Para reproducir una de estas escenas, seleccinala primero
y despus pulsa
en el botn
Luego, arrstralo justo hasta la parte inferior de la ventana actual:
Transiciones
entre secuencias
Repite el proceso con el
resto de los clips.
Si quieres ver toda la
pelcula que has creado, haz click en un punto libre de la ventana de evolucin de la pelcula, por
ejemplo aqu
42
Realiza en este momento una doble pul-
En la pelcula que acabas
de crear no hay ningn tipo de transiciones entre las
secuencias. Sin embargo,
con Windows Movie Maker,
podrs incluirlas fcilmente. Hazlo, y de esta forma
conseguirs, por ejemplo,
que una nueva escena comience incluso antes de
que haya concluido la que
es anterior a ella.
Despus, cuando reproduzcas la pelcula y durante un corto perodo de
tiempo, ambas escenas aparecen superpuestas, como
si se tratase de un fundido.
Esto es lo que debes hacer:
Este formato es el ideal para enviar la pelcula por
email, ya que, al ser de poca calidad, tambin ocupa
menos espacio.
Se reproducir:
Conectar la videocmara al PC
Por otro lado, si eliges
en la lista anterior la entrada
, aparecer otro
listado por debajo:
A continuacin, para
iniciar la transferencia
de la pelcula, haz click en
el icono
Crear pelculas
personalizadas
Si ahora lo que quieres es
crear una nueva pelcula,
pero slo con algunas de las
escenas que has descargado y prescindir del resto,
debers hacer lo siguiente:
Haz click en el icono
que representa al primer
clip a incluir en
la pelcula que
vas a crear:
Antes de que transfieras por
primera vez pelculas desde la
cmara al ordenador, debes
instalar el programa de control. Esto se hace de forma rpida y automtica.
Tampoco debes olvidar que necesitas disponer de una conexin Firewire en el ordenador.
La nuestra nos la ha proporcionado la tarjeta Adaptec DuoConnect que hemos usado.
Coloca un extremo del
cable de conexin Firewire en la clavija correspondiente en el ordenador
La videocmara inicia la reproduccin de la pelcula
desde la cinta:
y luego tambin sobre el
botn de inicio de la
reproduccin
Haz click una vez sobre
el icono
Desde l, podrs seleccionar otros formatos. Por
ejemplo, para que ms tarde puedas volver a guardar
la pelcula en un videocasete, debers seleccionar este valor:
.
Automticamente, aparecer ahora esta ventana en tu
pantalla:
.Aparecer una nueva ventana para que introduzcas el nombre con el
que va a quedar archivada
la pelcula en tu ordenador,
. Confirma el nombre, con un
click en el botn
. La
grabacin puede durar
unos minutos, hasta que desaparezca el indicador de
avance. Movie Maker divide
automticamente el vdeo
en escenas, lo que puede
llevar algo de tiempo.
y el otro extremo en la clavija Firewire existente en tu videocmara:
Si ya se ha llegado al final de la pelcula o a la
parte de ella que quieres
transferir, haz click sobre
N 99
Enciende la cmara. Tras
un instante, aparece un
aviso de que Windows XP ha
localizado un nuevo dispositivo. Si el sistema no es capaz de reconocerlo y configurarlo automticamente,
tendrs que utilizar el CDROM de instalacin que la videocmara incluye.
El proceso que debes seguir
es prcticamente el mismo
que el explicado en los pasos
1 y 2 del recuadro Conectar
un escner al PC.
Cuando termine, cierra
todas las ventanas. La
videocmara y el ordenador
ya estn preparados para intercambiarse datos de vdeo.
Windows XP, 12 parte
Con ello, obtienes una relacin de las escenas segn su
duracin:
Cuando lo veas, haz doble click sobre l y aparecer directamente en el
rea de colecciones:
Haz click sobre la vista
preliminar de aquella
segunda escena que debe
superponerse luego sobre
la primera
Ahora el programa te
pide un nombre para el
archivo.Teclea el que consideres ms adecuado:
Arrstralo hasta la posicin
adecuada:
y arrstrala hacia la izquierda.Al soltar el ratn, las dos
escenas se superponen entonces algo:
Vuelve a pulsar sobre el icono
Luego, haz un simple
click en un lugar libre del
rea de trabajo
Aqu, igual que en los pasos
4 y 5 del apartado Descargar informacin desde tu videocmara debes indicar
el formato de vdeo de la
nueva pelcula, por ejemplo
. Al terminar, pulsa sobre
.
Cuando se reproduzca la
pelcula, se mostrar esa
imagen tambin.
Guardar
una pelcula
Despus de haber creado
la pelcula, debes grabar el
resultado en tu disco duro.
Para ello, pulsa el icono
y aparecer a continuacin una ventana para que introduzcas
informacin sobre ella.
Y pulsa el botn
para que comience el proceso de almacenamiento. La
duracin de ste depender, obviamente, de la duracin de la pelcula
Cuando termine, la pelcula entonces ya estar totalmente grabada.
y podrs seguidamente disfrutar de ella desde la aplicacin Windows Media.
Cuando la hayas visto,
cierra Media Player con
un click en el icono
y haz lo mismo con el programa Movie Maker.
Quieres guardar tu
proyecto de pelcula?
Entonces, pincha en
Descargar fotos
de la videocmara
Aparte de la grabacin de
vdeos, con esta cmara digital tambin puedes tomar
fotos o imgenes fijas. El
modelo Canon MV550i te
ofrece tres posibilidades.
Guardar las fotos que tomes
en la propia cinta de vdeo
o en dos tipos de tarjetas de
memoria: la tarjeta MultiMediaCard o en una tarjeta
Memory Card SD.Ambas deben insertarse en el mismo
compartimento
El programa registra entonces en un archivo las escenas con que cuenta la
nueva pelcula, dnde estn
guardadas y cmo deben
ser organizadas. Introduce
el nombre del archivo, por
ejemplo
y luego presiona
.
A continuacin, el programa te pregunta si
quieres ver la pelcula con
la aplicacin Windows Media. Contesta ahora afirmativamente con un click en
pero la segunda cuenta
con un interruptor de
proteccin para proteger la grabacin.
y pincha en el botn
Grabar pelculas en videocasete
En un momento determinado de la pelcula, ambas
escenas se superponen:
Aadir imgenes
a la pelcula
Si, adems de los clips que
has aadido en tu pelcula,
quieres incluir otras imgenes con, por ejemplo, ttulos o grficos, tambin podrs hacerlo fcilmente de
la siguiente manera:
del programa, despliega el men
, sitate sobre
y elige la entrada
.
Ahora, debes hacer doble click
sobre aquella pelcula que est almacenada en tu disco con
formato
(segn lo explicado en el paso 5
del apartado Descargar informacin desde tu videocmara) y que quieres volver a
transferir a tu cmara
Cuando aparezca en pantalla la ventana principal
A continuacin, accede al
men
, sitate
sobre la entrada
y elige
. En la siguiente ventana que aparece,
haz un click sobre el botn
y, luego, selecciona en la lista inferior este valor:
Contina pulsando
Una vez descargada e instalada esta versin de
evaluacin, asegrate de tener
tu cmara conectada al PC a
travs del cable Firewire, y
tambin de que est encendida en modo reproduccin.
A continuacin, haz click con,
secutivamente en
, sobre la entrada
y,
por ltimo, en
.
Haz click en la vista preliminar de esa pelcula
No cambies el nombre
que el programa ha propuesto para el fichero, y pulsa
y arrstrala hacia el borde inferior de la ventana:
Asegrate de que en la
cmara hay una cinta vaca y confirma el aviso con un
click en
. El proceso de
transferencia comenzar:
En la nueva ventana, establece estos dos valores
activa esta casilla de verificacin,
, y pincha
otra vez en
.
. Tras una nueva grabacin de la pelcula en tu ordenador, aparecer la ventana
para la transmisin de la pelcula a la videocmara:
Cuando ste termine
completamente,
confirma este aviso con un
click en
y cierra todas las ventanas. Desde tu videocmara, podrs reproducir
y ver, en la pantalla LCD
05 (Pg. 39) , la pelcula que
acabas de transferir.
Presiona la combinacin
de teclas ` +i . De esta forma, aparecer en pantalla un cuadro de dilogo
que te permitir localizar el
archivo grfico que representa a la imagen a incluir.
Si quieres grabar de nuevo una
pelcula en un vdeocasete, tu
cmara debe tener una conexin DV-In 04 (Pg. 39) . Si es
as, puedes llevar a cabo esta
operacin utilizando el programa PowerDirector Pro 2.1
Para descargarte una versin de
prueba por 30 das y en ingls de
esta aplicacin, accede a la direccin web www.wska.com
Desde ella, debes seguir todos
los enlaces hasta llegar a la pgina de la descarga.
N 99
43
Windows XP, 12 parte
Una vez que hayas almacenado fotos en, por
ejemplo, una de estas tarjetas de memoria, podrs
tambin transferirlas a tu ordenador. Para ello, debes conectar el cable USB que incorpora la cmara al PC
y a la cmara:
En pocos segundos, podrs ver esta ventana en
tu pantalla:
Aparte, si arrastras una imagen, por ejemplo con formato JPG, a esta misma carpeta, aqulla se transferir
entonces directamente a la
tarjeta de memoria de tu cmara de vdeo.
Haz doble click sobre el primer icono,
luego en
y podrs
ver una vista previa de las
fotos que hay archivadas en
la tarjeta de memoria de tu
videocmara:
Vuelve a pulsar sobre el
botn
y teclea un nombre para el grupo de fotos
Despus, pulsa en el botn
y espera a que se
transfieran a tu equipo las
imgenes. Luego, vuelve a
pinchar en
y en
. Se abrir entonces
automticamente la carpeta donde han quedado archivadas las fotos:
Adems, si haces click
en
y
,
podrs ver una nueva unidad de almacenamiento:
Haz doble click sobre ella y
aparecer entonces otra carpeta en la que se encuentran almacenadas todas las
imgenes de la cmara.
Luego, debes colocar estos
dos interruptores en estas
posiciones
Ver vdeos con Windows Media
Ya has transferido y procesado pelculas en tu equipo.A partir de ahora, podrs
disfrutar de todas ellas,
siempre que quieras, empleando el programa Windows Media que XP incluye.As lo puedes hacer:
Haz click en
y
en la carpeta llamada
. En la siguiente ventana, haz click
dos veces en el icono de la
carpeta en la que estn
guardados tus vdeos, por
ejemplo en
, y luego haz lo mismo con el icono de la pelcula que ahora
quieras ver:
Su manejo ya lo explicamos
con detalle en la anterior
entrega del nmero 98 de
Computer Hoy.
Para hacer que la reproduccin de la pelcula ocupe toda la pantalla,
haz click con el botn derecho sobre la imagen y, en
el men que se despliega,
elige la entrada llamada
.
Luego vuelve a la presentacin habitual, al pulsar e .
Buscar nuevos
archivos de medios
Con la biblioteca de medios de Windows Media,
tambin puedes encontrar
y reproducir rpidamente
los archivos de este tipo.
Por ejemplo, piezas musicales o pelculas de vdeo.
Para que la Biblioteca de
medios localice los archivos
de este tipo que tienes descargados en tu equipo, haz
lo siguiente:
En caso de que an no
lo hayas hecho, inicia
Windows Media pinchando
consecutivamente sobre
,
y
.
A continuacin, pulsa
la tecla 3 y obtendrs
una nueva ventana.
Para que el programa busque archivos en determinadas unidades, despliega
y,
en la lista que aparece, elige ahora la unidad deseada,
.
Haz un click en el botn
. La bsqueda puede durar algn tiempo. La ventana de avance te
muestra los progresos. Si la
bsqueda ya ha finalizado,
Media Player se inicia, y la
pelcula se muestra en la
ventana de programa:
Windows Media te indica
cuantos archivos ha encontrado:
Cierra entonces las ventanas que todava estn abierta con un click en
.
Despus, pulsa sobre el
icono
y selecciona ahora la entrada
para que puedas ver todos
los vdeos existentes, en este caso en la unidad F: de
tu equipo:
Puedes controlar la reproduccin de la pelcula con estos botones:
44
N 99
Windows XP, 13 parte
cin, notars que vuelve a
trabajar ms rpido.
Como medida preventiva
para no perder datos, te recomendamos que realices siempre cada
cierto tiempo copias de seguridad. Despus,
si a causa de fallos en el sistema o al borrar
por descuido archivos importantes,Windows XP deja
de funcionar correctamente, todava tendrs la
posibilidad de recuperar
esos datos perdidos.
Qu medidas de seguridad
son necesarias?
A menudo, se oye hablar
de virus informticos y de
peligrosos piratas que generan, en numerosos usuarios, una cierta inquietud a
la hora de utilizar y sumergirse por Internet. En este
captulo del curso aprenders a protegerte frente a
ataques desde la Red. As,
podrs navegar ms seguro.
Para qu necesito
las actualizaciones
de Windows XP?
Tu ordenador tambin necesita que lo cuides y le dediques tiempo. Lbralo de archivos
innecesarios, pon algo de orden en su disco, salvaguarda la informacin importante...
Y, sobre todo, protgelo de los ataques externos. Seguro que te lo agradecer.
34
Mantenimiento de tu PC
Seguridad en Internet
Actualizaciones del sistema para Windows XP
35
38
38
Instalacin de Windows XP Home Edition
Herramientas y recursos bsicos
Primeros pasos con el ordenador
Ajustar Windows XP a tus necesidades
Otros programas del ordenador
Todo acerca del Explorador de Windows
Creacin de tus propios CDs
Instalacin y desinstalacin de software y hardware
Todo sobre Internet
El correo electrnico
Msica en Windows XP (Media Player)
Foto y vdeo con Windows XP
Cuidar el sistema y protegerse de virus
Preparar una red domstica
Cambiar preferencias y ajustes
N 88
N 89
N 90
N 91
N 92
N 93
N 94
N 95
N 96
N 97
N 98
N 99
N 100
N 101
N 102
abonar las plantas cada
tres meses, cepillarse
los dientes tres veces al
da, llevar el coche a revisin una vez al ao, stos
son algunos ejemplos de las
muchas actividades que deben hacerse regularmente
para prevenir daos serios.
Para aplicar este concepto a los ordenadores y a los
datos que se almacenan en
ellos, sigue estas pautas:
co duro 01 (Pg. 37) en el
que se estn guardando y
borrando datos con mucha
frecuencia funcionar cada
vez con mayor lentitud. Despus de una desfragmenta-
Al instalar las actualizaciones de Windows XP ests velando por la seguridad
de tus datos.
Con ellas se subsanan fallos en el sistema operativo 02 (Pg. 37) que podran
hacerte ms vulnerable
frente a posibles ataques
desde el exterior.Tambin
se corrigen errores de otra
ndole y se proporcionan
otras mejoras para el programa que pueden hacer
ms fcil tu trabajo.
Cules son las tareas de
mantenimiento de un PC?
El orden es esencial en la
vida.As que algo que no debes olvidar hacer peridicamente es eliminar esos archivos que ya no utilizas, y
que se acumulan en tu PC
generando desorden. Adems, con el tiempo, un disN 100
Si Windows XP deja de funcionar, usa la opcin Restaurar
sistema. Volvers a una situacin en que todo iba bien.
Windows XP, 13 parte
Mantenimiento de tu PC
Eliminar archivos innecesarios
Con el uso y el paso del
tiempo, se acumula en tu
PC un nmero considerable
de archivos, muchos de los
cuales ni siquiera los has
creado personalmente. Por
ejemplo, Internet Explorer
archiva datos de todas las
pginas que visitas en la
Red para que luego puedas
acceder a ellas de una manera mucho ms rpida.
Adems, hay otros muchos programas que,a tus
espaldas y sin tu permiso,
emplean espacio del disco
duro para almacenar sus archivos. Es frecuente que estos datos provisionales no
se eliminen automticamente y pasen as a engrosar la lista de archivos innecesarios de tu disco duro.
Por esta razn, una de las tareas de mantenimiento de
Windows consiste en eliminar estos archivos que
han dejado de ser tiles.
Los que hayas generado t
mismo, debers borrarlos
personalmente. Para eliminar el resto, Windows dispone de la funcin Liberar
espacio en disco y funciona de esta manera:
Haz click consecutivamente sobre
,
,
,
y, por
ltimo, sobre el comando
.
Al cabo de un momento,
aparece una lista en la que
puedes seleccionar qu tipos de archivo son los que
deseas eliminar:
quilamente todas las opciones, pues la desaparicin
de esos archivos no afectar nunca al funcionamiento de Windows.
Una vez hayas escogido
los ficheros a eliminar,
haz click en
y responde afirmativamente a la
siguiente consulta de seguridad con un click en
Ahora, tienes que indicar la unidad de disco
de la que deseas liberar espacio. Haz click en la flecha
Si has elegido un disco duro en el que no hay sistema
operativo, la lista ser ms
reducida:
En la lista, tambin vers
una funcin especial llamada
.
Si marcas esta opcin, los
Cuando aparece un signo
verde
en la casilla que
precede a una opcin, quiere decir que vas a borrar los
archivos de ese tipo. Si la
opcin no aparece marcada no se eliminarn ese tipo de ficheros.
Para marcar o desmarcar una opcin
basta con hacer un
click en la casilla.
Puedes marcar tran-
archivos que hace tiempo
que no usas no se borrarn,
sino que sern comprimidos por el sistema.
A la derecha, figura el dato
de cunto espacio de disco
liberars con este proceso:
.
Se trata de una estimacin
aproximada. Si te decides a
comprimir los archivos, podrs editarlos o usarlos
posteriormente, sin ningn
Una vez desaparezca esta
ventana, el programa habr
concluido su tarea con xito. Repite despus estas instrucciones con todas las
unidades de disco duro en
las que consideres necesario hacer limpieza.
programa detectar si es
necesaria la desfragmentacin. El resultado de la comprobacin se muestra al poco tiempo:
Si es necesario desfragmentar, puedes iniciar el proce-
so con un click en
Esta operacin puede tardar bastante tiempo, sobre
todo teniendo en cuenta el
gran tamao que en la actualidad poseen los discos
duros modernos.
Si el programa indica que
no es necesario desfragmentar puedes acabar con
un click en
.
y selecciona entonces la
unidad correspondiente,
por ejemplo
A continuacin, pulsa sobre
el botn
.
Windows revisar toda
la unidad seleccionada
en busca de archivos innecesarios
problema. En la parte inferior, aparece indicado el espacio que quedar en el disco duro una vez el programa
haya finalizado su trabajo:
.
El programa comienza a borrar los archivos seleccionados y comprime los antiguos, si as lo has indicado.
Esto puede durar algn
tiempo. La evolucin del
proceso puedes verla en la
barra de progreso:
Ordenar el disco duro
los ficheros dentro del disco duro. Para ello, existe un
programa especfico: el desfragmentador de disco. Si
quieres utilizarlo, sigue estos sencillos pasos:
Inicia el desfragmentador de disco con clicks
consecutivos en
,
,
,
, y tambin
.
ta quedar entonces resaltada sobre un fondo azul:
Con un click en
se iniciar un recorrido
de prueba con el que el
En la lista que aparece
en la parte superior de
la ventana del programa,
aparecen todas las unidades
de disco que puede desfragmentar Windows, por
ejemplo stas:
Selecciona la unidad que
deseas desfragmentar y s-
Windows XP se encarga de
que tus datos se guarden en
el disco duro de manera correcta y rpida, pero, para
ahorrar tiempo,el sistema no
se preocupa de que stos se
ordenen de una forma ptima y va ocupando con ellos
cualquiera de los huecos libres que hay en el disco.
La consecuencia es que algunos archivos se guardan
repartidos en pequeos
fragmentos de diferentes
reas del disco duro.Al abrir
un archivo, entonces Windows tiene que recomponer estos fragmentos para
completar el archivo y esta
tarea requiere tiempo. Para
acelerar la carga de archivos o programas, deberas
reordenar peridicamente
N 100
35
Windows XP, 13 parte
Restaurar sistema
Aunque con el sistema
Windows XP no sucede a
menudo que el ordenador
deje de funcionar correctamente, algunos otros programas pueden llegar a causar determinados conflictos
en el sistema operativo.
Para estos casos, existe
una funcin salvadora denominada Restaurar sistema. Este programa memoriza el estado actual de
todos los dispositivos y aplicaciones instaladas en Windows y, si el programa empieza a funcionar de un
modo incorrecto, puede
restaurarse la configuracin
del sistema para volver a un
punto en el que ste funcionaba perfectamente.
Por ejemplo, es aconsejable que asegures el estado
de Windows antes de instalar un nuevo programa.
Abre la funcin Restaurar sistema con clicks
consecutivos en
,
,
,
y, por ltimo, sobre
.
Luego, en la ventana
que aparece, haz click
en la opcin
y a continuacin sobre el
botn
que hay en
esta misma ventana.
Ahora, el programa espera a que escribas una
breve descripcin que te
permita recordar el momento actual y al que podras querer volver para restaurar el sistema.Teclea, por
ejemplo,
Por cierto, el programa especifica automticamente
la fecha y la hora actual de
tu equipo, as que no necesitars introducir ninguno
de estos datos.
Despus de hacer click
en
, el programa
empieza con su trabajo. En
la mayora de los casos esto no dura mucho. Puedes
cerrar el mensaje de operacin concluida
con un click en
A continuacin, puedes
efectuar los cambios de
configuracin previstos, como instalar programas nuevos. Despus, debes probar
exhaustivamente el funcionamiento del ordenador.
Copias de seguridad
con Windows XP
Como ya te hemos dicho,
con Windows XP tambin
es posible que el ordenador
deje de funcionar correctamente. En tal caso, es muy
recomendable que tengas a
buen recaudo todos los datos ms importantes.
Puedes grabarlos en un
CD virgen como se describe en el nmero 94 de
Computer Hoy. Para facilitarte esta tarea, puedes usar
tambin la herramienta Copia de seguridad que instalaste en el ordenador en
la entrega 95 de este curso.
Una ventaja de esta aplicacin es que recopila todos los archivos de los que
36
quieras hacer copia de seguridad en un fichero especial.Y an ms, si quieres,
el programa puede revisar
si los archivos de la copia
de seguridad se encuentran
ya guardados y si se han
modificado desde la ltima
vez que los archivaste.
Seguidamente, te vamos a
mostrar cmo hacer copias
de seguridad de tus archivos y cmo recuperar los ya
guardados en la copia de seguridad previa.
Inicia el programa Copia de seguridad haciendo click en
,
,
,
Si todo funciona correctamente, no necesitas restaurar el sistema al estado anterior. Si, por el contrario,
surgen fallos en el funcionamiento, contina en el
paso 6 para as restaurar la
configuracin anterior.
6
7
En la tabla de la derecha,
aparecen todos los puntos
de restauracin disponibles
de ese da. Por ejemplo, en
este caso hay tres:
Inicia Restaurar sistema
como se describe en el
paso nmero 1.
En caso de que la primera de las opciones
no est precedida de un
punto verde, haz click en la
misma. Contina haciendo
click en
.
En la siguiente ventana
aparece un calendario:
Todos los das en los que
existan puntos de restauracin disponibles aparecen
en negrita. Para restaurar el
sistema a un punto determinado, haz click en la fecha en la que lo has creado
que deseas que retorne
Windows XP, por ejemplo
,
y contina con un click en
el botn
.
Si el punto de restauracin
que buscas se cre en un
mes diferente al actual haz
click en las flechas
Como vers, hay alguno
ms del que has creado. El
motivo es que Windows XP
se ocupa de crear automticamente sus propios puntos de restauracin en determinadas situaciones. Por
ejemplo, a intervalos regulares de tiempo, cada vez
que instalas software con
un instalador compatible
con esta herramienta
Lee el mensaje de advertencia
y confirma su lectura haciendo click en
.
Windows finalizar prime-
cuando descargas e instalas
una actualizacin de Windows XP, e incluso cada vez
que utilizas la propia herramienta Restaurar sistema.
No olvides hacer click en el
punto de restauracin al
ro todos los programas y cerrar tu sesin de usuario.
A continuacin se restaurar el sistema al estado elegido y Windows se iniciar
de nuevo. Comprueba si
ahora todo va bien.
para acceder al mismo.
y sobre
. Seguidamente, cierra el mensaje de
bienvenida con un click en
el botn
.
Para copiar archivos,
haz click en
y despus una vez sobre el
botn
.
de seguridad, haz click en
y despus en
Si deseas guardar todos
tus documentos personales y la configuracin actual del PC, debes acudir a
la carpeta Documentos y
configuraciones, donde se
guardan la carpeta Mis documentos, as como los
N 100
iconos del Escritorio, los favoritos 03 y las cookies
04 . En tal caso, pincha aqu
y pulsa en
. Contina ahora con el paso 7.
Si lo que quieres es elegir
t mismo los archivos que
deben incluirse en la copia
A continuacin, busca
en esta lista
Windows XP, 13 parte
las carpetas que ahora quieres incluir en la que ser tu
copia de seguridad.
A diferencia de muchos
otros listados de carpetas,
en este caso hay una casilla
delante de cada carpeta. Si
marcas una casilla, se incluir en la copia de seguridad todo el contenido de
la correspondiente carpeta.
Si haces click en el nombre
de una carpeta, aparecer
en la parte derecha de la
ventana el contenido de la
misma, por ejemplo as:
Seguidamente, teclea ahora
un nombre para el archivo
de la copia de seguridad,
,
y pincha en
.
Contina el proceso
con un click de nuevo
en
.Ahora, debes
configurar otro detalle. Para ello, pulsa una vez sobre
.
Observa la opcin que figura en este campo:
01
tante de la copia de seguridad debe compararse con
el archivo original. Por seguridad, esta opcin debera estar activada
Contina con otro click en
el botn
.
Si ya existen copias de
seguridad anteriores,
debes entonces indicar si
los archivos guardados en
ella deben sobreescribirse
o bien guardarse como copias antiguas:
Como ves, tambin dispones de casillas para marcar
archivos de forma independiente. As, podrs incluirlos en la copia.
Cuando hayas hecho tu
eleccin, pincha en
. Ahora, debes escoger dnde debe guardarse la copia de seguridad.
Lamentablemente, sta no
puede almacenarse directamente en un CD vaco,
por tanto, debers seleccionar primeramente el disco duro haciendo click en
En caso de que aparezca el mensaje
haz click en
pus, pulsa sobre
. Des-
y haz doble click sobre la
unidad donde deseas que se
guarde la copia de seguridad, por ejemplo aqu:
Si es
, los archivos seleccionados se guardarn
en la copia de seguridad y
a continuacin se mostrarn como copiados.
Si la opcin que aparece es
, los archivos nicamente se incluirn en la copia de seguridad.
La opcin de configuracin
significa que solamente se guardarn en la
copia de seguridad los archivos que hayan sido modificados o creados despus
de la ltima copia de seguridad. A continuacin, se
marcarn estos archivos como que estn copiados.
Otra opcin que puedes seleccionar es
, con
este sistema solamente se
guardarn los archivos modificados o creados despus
de la ltima copia de seguridad, pero no se marcarn
como copiados.
Si eliges la opcin
, se
guardarn en la copia de seguridad todos los archivos
creados o modificados el
mismo da y se encuentren
como marcados.
Para la primera copia de seguridad es recomendable la
. Contina
opcin
con un click en
.
En la siguiente ventana,
todava puedes determinar si el archivo resul-
10
Como los archivos
deben guardarse inmediatamente, haz click en
y despus en
. Por
ltimo, pincha en
. El
programa se pondr a hacer
la copia de seguridad. Segn el tamao y el nmero
de los archivos seleccionados este proceso puede durar algn tiempo. Cuando
aparezca el mensaje de operacin concluida con xito,
cirralo con un click en el
botn
.
11
Ahora, en la unidad
E, podrs encontrar
el archivo de copia de seguridad y reconocerlo por
su extensin .bkf:
N 100
12
Si ms adelante
quieres recuperar
alguno de los archivos guardados en la copia de seguridad, debers primero iniciar el programa Copia de
seguridad tal y como describimos en el paso nmero 1. Luego, haz click una
vez en
, activa el
botn y pulsa
.
13
Pincha ahora sobre
el signo
que se
encuentra justo delante de
la opcin de tu copia de seguridad
Por debajo, aparecern indicadas las unidades de las
que se han hecho copias de
seguridad de datos. Si deseas recuperar todos
los archivos guardados de una unidad,
haz click en la casilla
correspondiente:
Si lo que quieres es recuperar algn archivo en concreto, haz click primero en
la unidad y selecciona en el
panel derecho las carpetas
o ficheros. Despus, pulsa
sobre
.
14
Tras un click en el
botn
, los
archivos volvern ahora a
copiarse en sus posiciones
originales. En este proceso,
se sobreescribirn los archivos con el mismo nombre existentes en esa misma posicin.
02
Sistema
operativo
Programa bsico y principal de cualquier ordenador. Se arranca cada vez
que se enciende el PC y
se ocupa de cargar los ficheros necesarios para el
correcto funcionamiento
de los programas y perifricos instalados.
03
Favoritos
Lista de los sitios web
preferidos por un usuario.
Cuando encuentras una
pgina interesante, puedes aadirla a la lista de
Favoritos, para luego poder acceder a ella sta,
sin necesidad de recordar
su direccin web.
04
Cookies
Datos creados por un servidor web que se guardan
en el PC del usuario. stos se reenvan al servidor cada vez que se vuelve a visitar la pgina web
que origin esa cookie.
Los datos que se suelen
tomar son el nombre del
usuario o la frecuencia
con que se visita la web.
05
Service Pack
Cuando, pasado cierto
tiempo desde la aparicin
de un programa, ste ya
ha generado un alto volumen de actualizaciones,
algunos fabricantes crean
una recopilacin llamada
service pack con la que
sus usuarios pueden realizar una actualizacin
completa del producto.
Estos paquetes son especficos para la versin
en cada idioma de la aplicacin a actualizar.
En este ltimo caso, podrs
acceder a versiones antiguas de los archivos. Elige
esta opcin y pulsa sobre el
botn
.
Cpialo en un CD-ROM virgen, y gurdalo despus en
un lugar seguro.
Disco duro
En este dispositivo de
grabacin de datos se
almacenan los programas
y los ficheros que quieres
conservar. Una caracterstica importante es el
tamao, ya que tanto los
programas como los ficheros (especialmente
los de imgenes, sonido y
vdeo) devoran mucho
espacio en el disco.
37
Windows XP, 13 parte
Seguridad en Internet
Si tu ordenador dispone
de una conexin a Internet,
puede ser totalmente vulnerable a ataques externos.
Cualquiera podra enviarte
ficheros desde otro ordenador conectado a Internet
y, en determinadas condiciones, tambin acceder a
datos que se encuentran
dentro de tu PC. Algunos
indeseables aprovechan
esta posibilidad para espiar
los datos personales de
otros usuarios.
Puedes protegerte de este tipo de accesos con un
cortafuegos (firewall). Un
programa de este tipo controla qu tipo de datos pueden intercambiarse a travs
de la Red y cules no.Windows XP ya dispone de una
proteccin de este tipo integrada.
Si deseas confirmar que
sta est activada y correctamente configurada sigue
estas instrucciones:
Haz click en
y seguidamente sobre
. Luego, en la
ventana que obtienes, haz
click en
.
Ahora, pulsa una vez en
el icono correspondiente a la que es tu conexin a Internet
y seguidamente en la entrada denominada
En el cuadro de dilogo
que ahora se muestra,
ves que alguna est marcada, haz click sobre ella para desactivarla.
Nota: si tienes alguno de
estos servicios de Internet
activo en tu ordenador, tendrs entonces que marcar
la casilla correspondiente
para que pueda funcionar.
Pero esto nicamente es necesario cuando tienes tu ordenador funcionando como
servidor de Internet.
Cierra esta ventana y la
siguiente con click en
. Repite, si fuera necesario, los pasos del nmero 1 al 4 con todos los accesos a Internet
de tu ordenador.
sitate sobre la ficha llamada
y, si no lo
est, activa esta casilla de
verificacin:
Luego, pulsa una sola vez en
el botn
.
A continuacin, tienes
que configurar Internet
Explorer de manera que garantice la mayor seguridad
posible en tus recorridos
por Internet. Para ello, pincha
y en
y en la siguiente ventana en
A continuacin, haz click en
y cierra la ventana
abierta con un click en
Es posible que ahora alguna pgina de Internet no se
muestre correctamente. En
ese caso, repite los pasos
del 6 al 8, y configura este
nivel de seguridad:
Contina con un click en
En el cuadro de dilogo
que ahora obtienes, sitate sobre la pestaa de
y despus haz click en
el icono
y en este otro,
.
Tras pulsar en el icono
podrs ver ya la pgina.
Luego, vuelve a establecer
un nivel de seguridad alto,
igual que en el paso 8.
Para configurar
el mximo nivel
de seguridad para
todas las pginas de
Internet, haz click
en el deslizador
y desplzalo entonces hasta el extremo
superior:
En la siguiente ventana,
todas estas casillas
deberan aparecer vacas. Si
Actualizaciones del sistema para Windows XP
Nadie es perfecto, y los
programadores de Windows
XP no iban a ser una excepcin. Con el paso del
tiempo, se van detectando
fallos en este sistema operativo, la mayora de seguridad. Estos defectos imprevistospermiten el acceso a
los datos de tu ordenador
desde el exterior, por ejemplo desde Internet, mientras
ests conectado. Los programadores intentan detectar y cerrar estos agujeros lo antes posible. El
resultado son las actualizaciones, parches o updates,
que son mejoras del programa que debes instalar
para solucionar los fallos de
seguridad y otros problemas de Windows.
Las actualizaciones se publican en la Red. Si Windows XP localiza la existencia de una de estas
actualizaciones, muestra automticamente un aviso.
38
La descarga automtica de
actualizaciones para Windows XP solamente funciona si el nivel de seguridad
configurado no se encuentra
en su mximo nivel.
Por tanto, antes de descargar las actualizaciones tendrs que configurar el nivel
de seguridad a medio o incluso bajo, como se describe en el apartado llamado
Seguridad en Internet.
cargar e instalar en tu ordenador rpidamente las actualizaciones que vayan
apareciendo.
Haz click consecutiva,
mente sobre
y
Tu equipo se conectar a
Internet y te mostrar una
ventana como sta:
Pincha en el hipervnculo
Si no tienes conexin a Internet, puedes esperar hasta que aparezca una recopilacin de actualizaciones
(que se conocen como service packs 05 (Pg. 37) ) en
CD-ROM. Pero por regla general esto solamente ocurre pasados varios meses.
Si dispones de una conexin a Internet, puedes desN 100
y el sistema comenzar a
analizar tu sistema y a localizar las actualizaciones
disponibles en la Red que
todava no han sido instaladas en tu equipo:
Cuando finalice esta
operacin, mostrar es-
ta otra ventana:
Haz click sobre este icono,
, y
se mostrar un listado de las
actualizaciones crticas y de
seguridad disponibles:
Windows XP, 13 parte
Como ves, bajo el nombre de cada una de ellas, aparece una descripcin de su utilidad. Pincha en
el hipervnculo
y
se ampliar entonces la informacin correspondiente a cada actualizacin:
Cuando termine todo el proceso de instalacin
pulsa
y espera a que se reinicie el equipo. Entonces, repite
los pasos 1 y 2 y comprueba que
ahora ya no hay actualizaciones
crticas disponibles para instalar
en tu PC (las has instalado todas),
Las que quedan son de otro tipo:
Haz click en, por ejemplo,
En la edicin impresa esta era una
pgina de publicidad
Si no quieres instalar una de
estas actualizaciones, debes
hacer click en el botn
para as excluirla. No obstante, por
tratarse de actualizaciones crticas, te recomendamos encarecidamente que las instales todas.Para ello, haz click directamente
ahora sobre la opcin
.
Pulsa en el botn
de la
ventana que aparece ahora
y espera a que Windows Update
termine el proceso de descarga y
de instalacin de todas las actualizaciones:
y podrs ver, en el panel derecho,
todas las actualizaciones existentes de este tipo:
En este caso, debes pulsar primero el botn
de cada una de las actualizaciones que
quieras instalar. Una vez elegidas
todas las necesarias, pincha en
y sobre
. El proceso de descarga e instalacin comenzar automticamente, igual que antes.
N 100
39
Windows XP, 14 parte
Tienes varios ordenadores en tu casa y ya ests harto
de tener que cambiar de uno a otro
segn quieras navegar por Internet, guardar tus datos o imprimir una carta. Seguro que alguna vez has
tenido la tentacin de conectarlos y de crear tu pequea red domstica, pero, esta posibilidad te ha parecido
difcil y has desistido. Con Windows XP ya puedes dar el paso. Sus Asistentes te facilitarn la tarea.
Creacin de una red domstica
Configuracin de la red en una versin anterior de Windows
Compartir carpetas y recursos
43
45
45
asi ninguna otra versin
de Windows te lo pone
tan fcil a la hora de instalar una red local.Ahora sabrs el porqu.
Nuevas funciones respecto
a Windows 98 y Me
Instalacin de Windows XP Home Edition
Herramientas y recursos bsicos
Primeros pasos con el ordenador
Ajustar Windows XP a tus necesidades
Otros programas del ordenador
Todo acerca del Explorador de Windows
Creacin de tus propios CDs
Instalacin y desinstalacin de software y hardware
Todo sobre Internet
El correo electrnico
Msica en Windows XP (Media Player)
Foto y vdeo con Windows XP
Cuidar el sistema y protegerse de virus
Preparar una red domstica
Cambiar preferencias y ajustes
42
N 88
N 89
N 90
N 91
N 92
N 93
N 94
N 95
N 96
N 97
N 98
N 99
N 100
N 101
N 102
Comparado con Windows
98 y Me hay toda una serie
de mejoras, incluso pequeos, pero importantes detalles. Por ejemplo, despus
de cualquier configuracin
de la red con Windows 98
o Me hay que reiniciar el
equipo.Windows XP, por el
contrario, permite interrumpir y reiniciar la red sin
tener que reiniciar el ordenador. Esto es especialmente prctico cuando
quieres probar algo con diferentes opciones.
N 101
Por otra parte, Windows
98 y Me solamente pueden
emplear una tarjeta de red
con una nica direccin IP.
Con el sistema Windows XP
esta limitacin definitivamente ya no existe.
Nuevas funciones respecto a
a Windows NT y 2000
Aunque el cambio no es
demasiado grande, se han
aadido toda una serie de
sencillos programas de ayu-
Comparte recursos
con una red domstica
da o Asistentes.Adems, se
ha seguido mejorando el reconocimiento automtico
de componentes (en ingls
llamado plug and play), de
modo que actualmente ape-
nas existen tarjetas de red
que Windows XP no pueda
reconocer.
Diferencia entre la red de XP
Professional y Home Edition
Entre las funciones de red
de Windows XP Professional y Home Edition hay dos
diferencias: en Home Edition no pueden unirse a un
dominio (grupo de PCs y
dispositivos controlados como una unidad), y tampoco
disponen de un acceso remoto tan completo.
Con sta ltima funcin,
el usuario puede controlar
el equipo de forma remota
desde otra oficina o desde
casa, para as poder trabajar
con los datos, aplicaciones
y recursos de red del equipo de la oficina.
Windows XP, 14 parte
Creacin de una red domstica
Con Windows XP, el proceso complejo y a veces
frustrante para que crees
una red domstica ya no es
tal.Ahora, esta operacin es
sumamente sencilla. No es
necesario que seas un genio de las redes para poder
ahora disfrutar de las gran-
des ventajas que proporciona una de estas pequeas redes domsticas.
A continuacin, te vamos
a mostrar la manera que hay
de crear una red basada en
un grupo de trabajo. Gracias
a ella, podrs beneficiarte
del almacenamiento com-
Creacin de una red
mediante cable cruzado
Si tu red domstica va a
estar formada nicamente
por dos equipos y no tienes
planeada la posibilidad de
ampliarla, necesitars nicamente dos tarjetas de red
y un cable cruzado. ste es
prcticamente igual que un
cable de conexin de red
normal, pero sus conexiones internas son distintas.
Con un coste mnimo, podrs conseguir ambos elementos, sin ningn problema, en cualquier comercio
especializado.Una vez los hayas adquirido,debes llevar a
cabo los siguientes pasos:
1
2
Apaga el ordenador y
desenchfalo de la corriente elctrica.
Para continuar, abre la
carcasa del ordenador:
4
5
Cierra ahora la carcasa
del ordenador y vuelve
a enchufar todos los cables.
Repite a continuacin
los pasos anteriores del
nmero 1 al 4 con el otro
ordenador y con la segunda tarjeta de red.
Una vez que ambas tarjetas estn instaladas
correctamente en sus respectivos equipos, debers
conectar las tarjetas de red
con el cable cruzado:
Si todos los componentes hardware estn ya
debidamente conectados,es
el momento de que enciendas ambos ordenadores y de
que inicies una sesin como
usuario en Windows XP en
cada uno de ellos.
Si el sistema operativo
no es capaz de reconocer alguna de las tarjetas de
red que acabas de instalar,
obtendrs en pantalla una
ventana como sta:
Busca una ranura libre y desatornilla la chapa de cubierta correspondiente.
Inserta la tarjeta de red
en la ranura
duro. Por otro lado, los equipos pertenecientes a la red
tambin tendrn la posibilidad de compartir recursos, como impresoras. Una
nica impresora conectada
a uno de los PCs que componen la red podr ser utilizada por cualquiera de
esos equipos fcilmente.
Por ltimo, en una red de
este tipo tendrs la posibilidad de compartir la conexin a Internet.T slo
tendrs que configurar el
acceso en uno de los PCs y
el resto acceder a la red de
redes a travs de ella.
Si por el contrario, Windows XP ha reconocido las
tarjetas de red, las configurar automticamente y te
mostrar este mensaje:
parado para la configuracin de la red:
Si has seguido todos nuestros pasos, slo tendrs que
hacer click en
.
activar el botn
y
pulsar de nuevo
.As
obtendrs una nueva ventana que te permitir elegir
la opcin que se encarga de
Repite el paso 8 con el
segundo ordenador.As,
la tarjeta de red en l instalada quedar ahora debidamente configurada.
10
Ahora vas a intentar
conseguir que tus
dos tarjetas de red obtengan automticamente sus
direcciones IP. Aunque sta puede configurarse manualmente, en este caso vas
a hacerlo a travs del
Asistente diseado a tal
efecto que incluye Windows XP. Para ello, sitate
primero en el equipo que
dispone de un acceso a Internet, y haz click en el botn
y luego sobre
. En caso de
que no aparezca la entrada
, haz click
primero en
y a continuacin, en el panel de la
izquierda, sobre el comando
.
11
La ventana cambiar
de aspecto y entonces podrs hacer click en
esta opcin:
13
En la siguiente ventana, debers activar el botn de opcin
para as indicar que ste es
el PC que dispone de la co-
nexin a Internet y pulsar
. Si en tu red ningn equipo va a tener conexin a Internet, debers
configurar una red sin conexin a Internet:
En cualquier caso, pulsa
para continuar, y
ve al paso nmero 15.
14
El ordenador necesita saber ahora de
qu modo debe establecer
la conexin con Internet.
As se mostrar en pantalla
la ventana principal del
Asistente para configurar tu
red domstica:
Pincha en el botn
para continuar.
12
La siguiente pantalla te advierte de todo lo que debes tener preN 101
y atornilla la chapa de la tarjeta para fijarla al chasis.
Tendrs entonces que introducir el disquete o CD
suministrado con las tarjetas en la unidad correspondiente y seguir los pasos que te ir indicando el
Asistente, para de esta manera poder continuar con
su instalacin.
partido. Es decir, cada equipo de la red puede fijar algunas carpetas como compartidas. De esta forma, el
resto de los ordenadores
podr acceder a ellas y utilizar los archivos que tengan sin necesidad de duplicarlos en su propio disco
43
Windows XP, 14 parte
Luego pulsa sobre el botn
para continuar con
el paso nmero 14.
Obviamente, debers elegir
el acceso que prefieras, por
ejemplo
Luego pulsa sobre
.
15
Si obtienes ahora
esta pantalla
16
Ahora llega el momento de que teclees un nombre y una descripcin para tu ordenador.
Esto es muy importante, ya
que ser la manera de identificar tu equipo en la red:
Por ejemplo, si se trata de
tu red domstica, un nombre muy apropiado podra
ser por ejemplo ste:
.
Escrbelo y pulsa
.
La red se instalar y configurar a continuacin:
Como puedes leer en el
mensaje, este proceso puede durar varios minutos.Ten
paciencia y espera.
pulsa en
y sobre
. Si no es as, es decir, si el otro equipo tiene
instalado un sistema operativo anterior como Windows 98 o Me, debers seguir todas las explicaciones
indicadas en el recuadro de-
Nota: si en el paso nmero 13 decidiste crear una
red en la que ningn equipo tuviese conexin a Internet, tendrs primero que
seleccionar en esta ventana
la opcin
, pulsar
y elegir luego
nominado Configuracin
de la red en una versin anterior de Windows.
20
Repite ahora los
pasos del 10 al 13
Sigue todos los pasos descritos y, en
el nmero 16, introduce un
nombre representativo de
este segundo PC:
con el segundo ordenador.
Pero, cuando aparezca la
pantalla del paso 13, activa
el botn de opcin
Repite los pasos 17 y 18, y
se instalar la red. Igual que
antes, tendrs que esperar
el tiempo necesario.
19
18
Cuando finalice,
aparecer entonces
esta otra ventana:
debers activar el botn
y pulsa en
. Seguidamente, activa slo la casilla de verificacin correspondiente a la conexin de
red que quieres configurar
con el Asistente
Luego, pincha en
.
Confirma los datos introducidos con un click en el
botn
.
17
En la nueva ventana
debers teclear el
nombre del grupo de trabajo al que se conectarn
todos los equipos de tu red.
Cmo conectar un tercer PC
Si quieres conectar un tercer ordenador, lo mejor es
que optes por un cableado
en forma de estrella mediante un hub.
La ventaja de recurrir a un
hub es en primer lugar que
obtendrs una mayor velocidad de transmisin de datos. Por otro lado, la red seguir funcionando aunque
se desconecte cualquiera
de los ordenadores. Inconvenientes: necesitars dos
cables de red normal (no
cruzados) y tambin, obviamente, un aparato adicional (el propio hub).
Los cables cruzados y de
red normal tienen un aspecto muy similar.As que,
para no confundirlos y utilizar uno cruzado en una
red con hub, es conveniente que los marques.
Mientras conectes pocos
PCs (tres o cuatro) la solucin de equipar algunos ordenadores con varias tarjetas de red puede llegar a
ser vlida, pero, si tienes
previsto conectar ms, deberas invertir en un hub
desde el principio.
Haz lo siguiente para configurar una red con hub:
Una red en
forma de estrella con
hub. La red
funciona muy
rpido, incluso si alguno
de los equipos no est
encendido.
Si el segundo ordenador de
la red tambin funciona
con XP, activa el botn
Ya tienes tu red perfectamente instalada!
Asegrate de tener apagados los equipos que
formarn la red. Luego, si
previamente habas creado
una red de dos ordenadores
conectados entre s mediante un cable cruzado (segn lo explicado en el apartado Creacin de una red
mediante cable cruzado),
debers primero desconectarlos. Pero no te preocupes, la conexin que t
creaste entre ellos te seguir sirviendo aunque luego cambies el cable cruzado por uno normal de red.
Si por el contrario ninguno
de los equipos estaban conectados y no formaban
parte de ninguna red, sigue
igualmente en el paso 2.
de los PCs que vayan a formar ahora parte de tu nueva red domstica:
El otro extremo conctalo
entonces al hub:
Instala una tarjeta de
red en los tres ordenadores. Para ello, repite los
pasos del 2 al 4 del apartado Creacin de una red
mediante cable cruzado.
Seguidamente, toma el primer cable de red e introduce uno de sus extremos
en la tarjeta de red de uno
Imgenes: Galera Multimedia de Microsoft. Reservados todos los derechos.
44
Con un hub o concentrador, es muy sencillo ampliar una red.
Podrs aadir tantos PCs como puertos tenga el hub.
N 101
tarjeta de red mediante el
cable de conexin, enciende el equipo. Lo normal es
que Windows detecte y
configure correctamente
tus tarjetas de red. Si no fuera as, debers introducir el
CD-ROM con los drivers de
la tarjeta de red, y seguir los
pasos que te ir indicando
Windows XP para as conseguir configurarla.
3
4
A continuacin, repite
el paso nmero 2 con
los otros dos equipos.
Cuando todos estn conectados al hub y a su
Si dos de los PCs estaban ya conectados mediante cable cruzado, ve al
paso 6 . Si ninguno lo estaba, repite los pasos del 10
al 20 del apartado Creacin de una red mediante
cable cruzado con el que
tiene la conexin a Internet
y con un segundo PC.
Windows XP, 14 parte
Luego, lleva a cabo de nuevo los pasos del 19 al 20
con el tercer ordenador.
Si dos de tus PCs ya estaban conectados entre
s mediante cable cruzado
(segn lo explicado en el
apartado Creacin de una
red mediante cable cruzado), no debes hacer nada
con ellos. La conexin que
hiciste te seguir sirviendo
sin ningn problema.Slo
tendrs que volver a llevar
a cabo los pasos del nmero 19 al 20 de ese mismo
apartado con el tercero de
los ordenadores.
Tu red ya est ampliada y
dispuesta para que puedas
disfrutar de ella.
Configuracin de la red en una versin anterior de Windows
En tu red domstica pueden
convivir sin problemas distintas
versiones de Windows. No obstante, siempre has de tener en
cuenta que uno de los equipos
que la forman debe tener siempre instalado Windows XP.
Adems, si vas a compartir la
conexin a Internet entre los
equipos, es mejor que el PC que
disponga de la conexin a Internet tambin tenga instalado
Windows en su versin XP. As
obtendrs mejores resultados y
evitars posibles fallos en el
sistema y en la red.
No obstante, para conseguir todo
esto, es necesario que desde el
equipo que tiene instalado Windows XP crees un disquete que
te permita configurar la red domstica. Hazlo de esta manera:
Repite los pasos del nmero 1 al 18 del apartado
Creacin de una red mediante
cable cruzado y, en la ventana
del paso 18 , activa el botn
.
Luego, pulsa
.
Seguidamente, introduce
un disquete vaco en la
unidad correspondiente y
acepta los dos mensajes de
advertencia que aparecen con
un click en
. Comenzar el proceso de creacin del disquete.
Cuando finalice todo el
proceso,
extrae el disquete e introdcelo en la disquetera del equipo
que dispone de la versin anterior de Windows. Desde este
segundo equipo, haz doble
click consecutivamente sobre
Acepta el mensaje que
ahora aparece con un
click en el botn
. Se transferir a este equipo la informacin necesaria para poder
utilizar el Asistente para la configuracin de red.
Cuando termine, acepta
todas las ventanas que
aparecen, hasta que se reinicie el PC. Cuando esto ocurra,
y nada ms iniciarse Windows,
obtendrs la pantalla principal
del Asistente para crear una red
domstica. Configura sta igual
que en Windows XP, repitiendo
el proceso ya descrito.
Compartir carpetas y recursos
Compartir carpetas
Tu red ya est perfectamente creada y configurada (ha sido bastante ms fcil de lo que pareca no?).
Ahora ha llegado el momento de aprovecharse de
todas sus posibilidades. Una
de las ms importantes consiste en compartir carpetas
y ficheros con el resto de
equipo de la red. Para ello,
debers hacer esto:
y elige la entrada
.
Luego, sitate en la ficha
y activa las casillas
de verificacin
Nota: ten en cuenta que
con el nombre del recurso
compartido se identificar
a esta carpeta en la red. Puedes cambiarla si quieres por
otro ms apropiado.
Despus, ve a otro ordenador de la red, y pincha en el botn
y
en
. Ahora
sabes exactamente cules
son, podrs descubrirlo de
la siguiente manera:
Haz click en
y
en
. Seguidamente, teclea la palabra
y pulsa
. Obtendrs ahora
una nueva ventana.
Desde ella, selecciona
seguidamente la entrada llamada
y obtendrs entonces una
lista de todas las carpetas
que tienes compartidas y el
nombre con que se muestran en la red
Antes de nada, y desde
cada equipo de la red,
tendrs que determinar qu
carpetas van a poder ser utilizadas desde otros equipos
de esa misma red domstica. Por ejemplo, desde el denominado como PC1, haz
click sobre
y en
.
Al abrirse la carpeta
Mis documentos, haz
click con el botn derecho
del ratn en aquella que
quieres compartir,
Comparte impresoras e Internet
Conecta una impresora a
un equipo y comprtela. El
resto de PCs de la red podrn imprimir con ella.
Conecta la impresora a
cualquier equipo de la
red. Si al iniciar tu sesin el
sistema la detecta, no tendrs que hacer nada ms. Si
no es as, usa entonces los
drivers suministrados.
2
podrs ver un icono representando a la carpeta que el
equipo PC1 est compartiendo en la red:
Haz doble click sobre ella y
podrs acceder a todo su
contenido.
Ficheros
y recursos
Luego, haz un click en
,
,
y
Para usarla, por ejemplo
desde WordPad y en el
PC2, pincha en
y
. La encontrars:
Nota: para agregar una impresora de red manualmente, pincha en
,
, tambin sobre
y
. Luego, pincha
, activa el
botn
y pulsa
. Por ltimo, teclea el nombre del PC
que tiene instalada la impresora y el nombre
podrs ver la impresora:
De forma parecida, si
seleccionas la entrada
, podrs saber qu archivos de tu equipo estn siendo utilizados
por otros PCs de la red y
cules son stos:
Pincha en ella con el
botn derecho
y elige
.
,
Luego, sitate en
activa
y
teclea un nombre para el recurso. Pincha
.
que sta tiene asignada,
. Luego
pulsa en
,
y
sobre
.
N 101
Para compartir la conexin a Internet, asegrate de que el PC que dispone de la conexin est
encendido. Y a navegar!
Accede a cualquier otro
equipo de la red (en este caso al denominado como PC2), y repite el paso
nmero 2 . Podrs ver una
referencia a la impresora
instalada y compartida desde el equipo PC1:
Si te has dedicado a compartir numerosas carpetas
y, en un momento dado, no
45
Windows XP, 15 parte
Crear cuentas de usuario
Compartir archivos y carpetas
Proteccin frente al envo y acceso a datos
Funciones antiespionaje para XP
47
48
48
50
Qu es una cuenta
de usuario?
Bsicamente es algo as
como un espacio para almacenar datos que:
Conserva y protege para
cada usuario las configuraciones que tiene en el
Escritorio de Windows y
en otras aplicaciones.
Protege documentos y
carpetas para evitar el acceso no autorizado de
otros usuarios a ellas.
Y
permite un cambio rpido entre los diferentes
usuarios de un equipo.
Puedo compartir datos
con otros usuarios?
S, trabajando en un ordenador con cuentas de usuario puedes determinar que
ciertos archivos sean accesibles tambin para otros
usuarios. Para ello, solamente tienes que mover o
copiar el archivo (o toda la
carpeta) a una carpeta denominada como Documentos compartidos. De
este modo, archivos o carpetas quedarn accesibles
ilimitadamente para cualquier usuario del ordenador
que tenga cuenta o se cree
con posterioridad.
Burla burlando, hemos llegado a la ltima entrega del curso. A lo largo de los ltimos
catorce nmeros de la revista lo has aprendido todo sobre Windows XP. Todo? No.
Todava faltan algunos detalles. Ahora te enseamos a compartir y a proteger tus datos.
Instalacin de Windows XP Home Edition
Herramientas y recursos bsicos
Primeros pasos con el ordenador
Ajustar Windows XP a tus necesidades
Otros programas del ordenador
Todo acerca del Explorador de Windows
Creacin de tus propios CDs
Instalacin y desinstalacin de software y hardware
Todo sobre Internet
El correo electrnico
Msica en Windows XP (Media Player)
Foto y vdeo con Windows XP
Cuidar el sistema y protegerse de virus
Preparar una red domstica
Cambiar preferencias y ajustes
46
N 88
N 89
N 90
N 91
N 92
N 93
N 94
N 95
N 96
N 97
N 98
N 99
N 100
N 101
N 102
n la anterior entrega de
este curso, te asomaste
por primera vez a la tecnologa de redes y te explicamos cmo montar una
red local 01 (Pg. 48) con
Windows XP Home Edition.
En este captulo, descubrirs cmo compartir las
carpetas de tu equipo, pero
no con otros usuarios de
una red, sino con otros que
comparten tu mismo equipo. Es decir, aprenders a
crear cuentas de usuario
02 (Pg. 48) , y a configurar
los distintos tipos que hay.
N 102
Tambin vamos a ensearte cmo puedes librartede las molestas actividades de espionaje que te
acechan desde Internet.
Configuraciones de varios
usuarios... es posible?
S. En un PC con Windows
XP pueden trabajar varios
usuarios sin que se pierdan
sus configuraciones personales, y sin que les sea posible acceder a los archivos
personales de cada uno. Para ello, XP dispone de las
cuentas de usuario.
Cmo protejo mi PC
de accesos no autorizados
desde Internet?
Muchas de las funciones
de seguridad podrs establecerlas a travs de parches 03 (Pg. 48) o actualizaciones que Microsoft
pone a tu disposicin en la
Red. La manera de descargrtelas te la explicamos en
el nmero 100, pgina 38.
No obstante, en esta ocasin vamos a mostrarte cmo funciona el programa
XP-AntiSpy. Mediante l, podrs desactivar opciones de
Windows XP que dejan al
descubierto agujeros por
los que usuarios malintencionados podran acceder a
tu equipo y obtener informacin personal de l.
Windows XP, 15 parte
Crear cuentas de usuario
Durante la instalacin de
Windows XP, se crea automticamente una cuenta de
invitado:
En la siguiente ventana,
debers elegir el tipo
de cuenta.As, si haces click
en la opcin
sta est pensada para
que la utilicen los usuarios
que no disponen de una
cuenta en el equipo. No tiene contrasea, lo que permite que cualquier persona
pueda iniciar sesiones rpidamente, pero tiene bastantes limitaciones.
Por ejemplo, un usuario
que ha iniciado una sesin
con la cuenta de invitado
no podr instalar software
o hardware.Tampoco podr
cambiar el tipo de su cuenta, ni su imagen.
En los siguientes pasos, te
enseamos a crear cuentas
para usuario adicionales:
el nuevo usuario obtendr
de esta forma la categora
de administrador y podr
modificar todas las configuraciones del sistema.
Si marcas con un click la opcin
,el usuario tendr la categora normal, es
decir, no tendr un control
total sobre el equipo y tendr restricciones. Por ejemplo, no siempre podr instalar programas nuevos, ni
modificar todas las claves y
valores del Registro de
Windows 04 (Pg. 48) .
Haz click sucesivamente sobre
y en
. De esta forma, se abrir la ventana del
Panel de control.
Despus de elegir una
de las dos opciones,haz
un click en
. En
la ventana
aparecer entonces un nuevo icono:
servacin que te sirva para
recordarla, por ejemplo
Pero, atencin, este dato
Si quieres usar cualquiera de ellas como
icono, seleccinala con un
queda al alcance de cualquier otro usuario, as que
lo mejor es que teclees algo que slo sepas t y que
nadie pueda intuir:
click en
y confirma la
eleccin con
otro click en
. Quedar asignada una nueva imagen:
Nota: a la hora de introducir una contrasea, debes
tener en cuenta que Windows distingue entre maysculas y minsculas.
Seguidamente, haz ya
click en
.
A partir de ahora, la nueva
cuenta de usuario estar
protegida con contrasea:
10
Ahora, si deseas iniciar una sesin como invitado, tendrs en primer lugar que activar esta
cuenta. Para ello, haz click
en el icono
Ten en cuenta que ahora cada vez que inicies una sey luego sobre
y en
Quedar activada:
Si la ventana ya est en
Vista por categoras, es
decir, si su apariencia es similar a sta,
Para asignar una contrasea a la nueva cuenta de
usuario, haz click en el icono que la representa
pasa directamente al paso
nmero 3. De lo contrario,
haz click en la entrada
Luego, pincha una vez
sobre el icono
y, en la nueva ventana que
se muestra, tambin sobre
.Ahora
tienes que dar un nombre a
la nueva cuenta de usuario,
por ejemplo
Para iniciar ahora
una sesin con cualquier otro usuario, pincha
en
y
.
Ahora puedes elegir entre
este botn disponible
o entre
Con el primero de ellos podrs acceder a otra cuenta
de usuario, pero la sesin
actual no se cerrar. Con la
segunda opcin, s.
12
Por ejemplo, pincha en la primera y,
en la pantalla de bienvenida, vers un icono por cada
una de las cuentas de usuario existentes en tu equipo:
Adems, puedes comprobar
que la sesin anterior se
mantiene abierta:
Nota: no debes olvidar
que, con una cuenta de administrador, puedes cambiar
la configuracin de cualquier otra. En cambio, con
una cuenta limitada, no.
sin con esta cuenta de
usuario debers introducir
la contrasea.
Ahora vas a modificar
la imagen que representa a tu cuenta de usuario. Para ello, haz click en
Windows XP pone a tu dis-
Seguidamente, teclea
una contrasea en el
rea superior y una segunda vez la misma contrasea
en el rea central para confirmarla. Los caracteres introducidos se reproducirn
las dos veces en forma de
puntos:
Por si acaso alguna vez olvidas la contrasea, escribe
en el rea inferior una ob-
Si deseas saber qu configuracin de usuario tienes
cargada en el PC en un momento determinado, pulsa
. En el men de
inicio aparece su nombre:
posicin una extensa variedad de imgenes, para
que puedas elegir:
Cierra la ventana actual pinchando directamente
en el icono
Luego haz click en
y luego sobre la entrada
.
11
.
N 102
47
Windows XP, 15 parte
01
Es un sistema que permite a cierto nmero de ordenadores conectarse
entre s. Mediante esta
conexin, los ordenadores pueden transmitirse
informacin en forma de
ficheros o mensajes. Se
denomina local porque
suele utilizarse para conectar sistemas que se
encuentran cerca los
unos de los otros, como
por ejemplo los ordenadores de una habitacin o
incluso de un edificio.
En ingls se denomina
como LAN (Local Area
Network).
02
Compartir archivos y carpetas
Red local
Cuenta
de usuario
Si has creado una cuenta
de usuario en tu ordenador
con Windows XP, puedes
compartir (o no) archivos y
carpetas con otros usuarios
de tu mismo equipo. Computer Hoy te muestra cmo
puedes hacer esto:
Para empezar, debes seleccionar aquella carpeta de tu perfil de usuario
que quieres compartir. De
modo que, haz click en el
botn
y despus en
.
A continuacin, selecciona con un simple
click la carpeta que quieres
compartir
Despus pincha sucesivamente sobre
, en
y por ltimo en
Vers la ventana de inicio de Windows XP con
los iconos para las cuentas
de usuario. Inicia una sesin
como usuario invitado haciendo click en
Windows XP se iniciar de
nuevo, cargando esta vez la
configuracin correspondiente a esta cuenta llamada de invitado.
ra conseguirlo, repite el paso nmero 1 anterior, y selecciona la carpeta que no
quieres compartir, por
ejemplo
Seguidamente, haz click
sobre ella con el botn
derecho del ratn y elige la
entrada
. En el
cuadro de dilogo que obtienes, activa ahora la ficha
y esta casilla de verificacin tambin
Despus, pulsa
.
Pincha ahora consecutivamente en
,
y tambin
Windows XP est preparado para que varios
usuarios compartan el
mismo ordenador.
As, cada uno de ellos podr personalizar su entorno de trabajo.
03
Parche
Sencilla aplicacin creada para corregir errores
de otros programas. A
menudo se encuentran
fallos en las versiones
preliminares de un programa o incluso cuando
ya el producto ha salido al
mercado. Un parche es la
solucin inmediata para
arreglar los problemas
que se hayan descubierto
en el programa en cuestin. Normalmente se
pone a disposicin de los
usuarios para que lo bajen a travs de Internet.
04
10
Haz doble click sobre la correspondiente a la cuenta de usuario que restringi el acceso
a una de sus carpeta en el
paso nmero 7, y luego sobre
. Cuando
Haz click en
y
en
. A continuacin, haz un doble click en
la carpeta
Inicia una sesin como otro
usuario que tenga derechos
de administrador
Entonces suelta el botn.
Eso es todo. Para probar
si efectivamente ahora
los usuarios con cuenta limitada o de invitado pueden acceder a las carpetas
compartidas, cierra la ventana abierta con un click en
Registro
de Windows
Es como un depsito de la
informacin de Windows
y de sus aplicaciones. Por
ejemplo, cuando instalas
Windows el programa te
pide tu nombre... esa informacin quedar almacenada en l. Y lo mismo
con los datos sobre la
configuracin de hardware, como los adaptadores
de vdeo, el mdem, etc.
El registro est organizado en forma de rbol.
48
y arrstrala hacia la parte izquierda de la ventana. Justo
sobre esta otra carpeta:
de tienes instalado Win, y en esdows XP,
ta otra,
.
Podrs ver ahora una carpeta por cada una de las
cuentas de usuario que hay
en tu equipo:
Podrs ver una carpeta a la
que antes no podas acceder:
.
Al igual que compartes
carpetas, tambin puedes restringir el acceso a algunas de ellas, para que, ni
siquiera otros usuarios con
derechos de administrador,
puedan acceder a ellas. Pa-
Seguidamente, pincha
en
y
.Y
luego realiza una doble pulsacin sobre el icono que
representa a la unidad don-
veas la carpeta configurada
como privada,
,y
hagas doble click sobre ella,
no podrs acceder a sta
aunque seas un usuario administrador:
Proteger tu ordenador
La industria del software
pierde anualmente una gran
cantidad de euros por la copia y distribucin ilegal de
programas. Este problema
afecta especialmente al gigante del software, Microsoft, que intenta protegerse contra la piratera con
diferentes medidas. Por
ejemplo, para poder utilizar
Windows XP tienes que activar antes el programa.
Pero Windows XP no solamente ha generado polmica por esta obligacin a
registrar el producto, tambin porque se incluyen en
el software otras funciones
que se encargan de establecer contacto desde tu
PC con los servidores
05 (Pg. 50) de Microsoft.
Lee ahora algunos ejemplos de lo que puede ocurrir mientras navegas por
N 102
Internet con tu ordenador
y con el sistema operativo
Windows XP:
El
sistema puede establecer una conexin con
time.windows.com y
comparar la hora de tu
PC con la del servidor de
Internet de Microsoft.
Sabas que tu ordenador
puede enviar peticiones
de actualizacin del sis-
tema operativo al servidor windowsupdate.microsoft.com?
Si deseas escuchar msica con Windows Media
Player, ste se pone en
contacto con los servidores de Microsoft cuando se necesita un cdec
06 (Pg. 50) para la reproduccin del archivo y lo
descarga as automticamente a tu PC.
Windows XP, 15 parte
Quizs tambin te suene que,
cuando se produce un error en
alguna aplicacin, aparece en
la pantalla un mensaje de error
en el que, con un click, puedes
enviar el informe de errores directamente a Microsoft.
Muchos usuarios miran con recelo el hecho de que Windows XP
sea tan comunicativo. En Internet encontrars numerosas instrucciones para poder desactivar
las funciones de espionaje. Casi siempre se trata de acceder a
la base de datos del Registro de
Windows XP, lo cual no est del
todo exento de peligro.
Pero se puede hacer de un modo ms seguro, mediante el programa denominado xp-AntiSpy.
Con l podrs desactivar todas las
funciones de espionaje de Windows XP, simplemente con un par
de clicks de ratn.
Antes de instalar xp-Antispy
puedes leer en el recuadro de la
pgina 50 qu funciones concretas tiene este programa gratuito
y para qu sirve cada una de ellas.
Luego, haz lo siguiente para descargar e instalar el programa en
tu ordenador:
Se abrir entonces una nueva ventana, y ahora podrs
ver en ella este icono:
Haz doble click sobre l y se mostrar la ventana principal de este
programa:
Su funcionamiento es muy
sencillo. Simplemente debes
hacer click en las opciones de es-
En la edicin impresa esta era una
pgina de publicidad
Abre ahora tu navegador
07 (Pg. 50) Internet Explorer,
introduce la direccin xp-antispy.de
y pulsa la tecla $ .
Cuando se cargue la pgina,
haz click en
y en el hipervnculo 08 (Pg. 50)
Indica que quieres descargar el
programa con un click en
y determina la ubicacin del fi.
chero:
Pulsa directamente en el botn
y espera a que se produzca la descarga.
Cuando termine y se muestre
una nueva ventana, pincha en
el botn
y luego realiza una
doble pulsacin sobre el icono
pionaje que quieres desactivar,
por ejemplo stas:
Luego pulsa en
.
Tambin es posible que controles algunas de esas funciones a travs de la lnea de comandos. Para ello, debes localizar
primero la carpeta denominada
, que hay en la
carpeta llamada Mis documentos. Haz doble click sobre aqulla y luego sobre el fichero que
encontrars en ella y que se denomina de esta forma:
Para continuar con el proceso de
extraccin de ficheros, haz click
en el botn
que aparece en la ventana
y luego consecutivamente en estos otros comandos:
,
y
.
N 102
49
Windows XP, 15 parte
Funciones antiespionaje para XP
05
Servidor
Se trata de ordenadores
y programas especiales
que funcionan dentro de
una red como Internet, y
que ofrecen servicios a
otros ordenadores y programas en el mismo
ordenador o en otros diferentes que estn conectados a la red.
06
Navegador
Estos programas permiten visualizar la informacin que ofrecen las pginas web de Internet.
Tambin puedes utilizarlo para descargar ficheros o recibir contenidos
multimedia.
En la actualidad, los dos
navegadores ms utilizados en la Red son Internet Explorer de Microsoft
y Navigator de Netscape.
Los sistema operativos
de Microsoft, Windows
98, Millennium y XP incorporan tambin un navegador de Internet entre
los accesorios bsicos
del sistema.
08
Hipervnculo
Tambin se conoce como
enlace. Son referencias a
pginas que hay en la
red Internet.
Se trata de una lnea de
texto o una imagen que
se encuentran dentro de
ciertos documentos y
que hacen referencia a
otros documentos. stos
establecen conexiones
con pginas de Internet.
Cuando se hace click sobre uno de estos enlaces,
el navegador, o el programa correspondiente,
abrir entonces de forma
automtica la pgina de
informacin a la que
hace referencia.
50
Transmisin desde
o buscar actualizaciones. stas
y otras muchas acciones son,
en principio, muy tiles y beneficiosas para ti, pero, como para
llevarse a cabo necesitan acceder a Internet, pueden llegar a
Solucin
Windows Media
No adquirir
automticamente licencias
Windows Media
No autorizar la identificacin
de Windows Media
Windows Media
Desactivar la descarga
automtica de cdecs
Desactivar la elaboracin
de informes de errores
Desactivar elaboracin
para errores graves
Explorer: desactivar el soporte de Escritorio remoto
No sincronizar automticamente la hora con Internet
Poner RegDone en 1
Cdec
Un cdec es un componente software que se
usa para comprimir y
descomprimir elementos
multimedia digitales. Por
ejemplo, para poder reproducir un vdeo, el
equipo debe tener instalado el cdec adecuado.
07
Tan pronto como tengas instalado un acceso a Internet en Windows XP, existe la posibilidad de
que ste se ponga en contacto
con los servidores de Microsoft
para enviar informes de errores
Windows (Elaboracin
de informes de errores)
Windows (Elaboracin
de informes de errores)
Windows (varios)
Windows (varios)
Windows (varios)
Windows (varios)
Suprimir opcin
de registro de Alexa
Internet Explorer 6
Internet Explorer 6
Internet Explorer 6
No buscar actualizaciones
No planificar actualizaciones
Desactivar la autentificacin integrada de Windows
Desactivar servicio de
elaboracin de informes
Desactivar
servicio automtico
de actualizaciones
Desactivar servicio
de sincronizacin horaria
Desactivar el servicio
Programador de tareas
Windows (Servicios)
Windows (Servicios)
Windows (Servicios)
Windows (Servicios)
Microsoft Messenger
No iniciar con Windows
Microsoft Messenger
Windows (Registro)
Desinstalar
Regwizc.dll
convertirse en todo lo contrario.
Es decir, en peligrosas y dainas, si son aprovechadas por
usuarios malintencionados y las
usan para acceder a tu equipo o
para enviarte ficheros desde la
Red. Con el programa freeware
XP-Antispy (ver pgina 49)
puedes frenar muchas de estas
acciones. A continuacin, en el
siguiente recuadro, te vamos a
contar cules son:
Descripcin
Este reproductor est diseado para trabajar con archivos multimedia con licencia.
Es decir, su uso est controlado por un acuerdo de licencia con el proveedor del
contenido, para as proteger a ste frente a la distribucin ilegal del fichero multimedia. Puesto que se desconoce la informacin que es enviada y a quin, desactiva
esta opcin y evitars que el programa descargue contenido multimedia que precise la obtencin de licencia.
Cuando se realiza una transmisin multimedia a travs de Internet, el reproductor
enva un identificador exclusivo al servidor, para que ste supervise la conexin. No
obstante, este nmero podra ser utilizado por las webs visitadas para, con por
ejemplo, un simple cdigo JavaScript, seguir los pasos del usuario u obtener informacin de l. Por esta razn, es aconsejable que mantengas desactivada esta opcin del reproductor.
Desactiva la bsqueda y descarga automtica de cdecs desde las pginas de Internet, cuando stos son necesarios para reproducir algn fichero multimedia.
Evita la elaboracin automtica de informes, que se enviarn a Microsoft a travs
de Internet, cuando se producen fallos o errores en el sistema.
Evita la elaboracin automtica de informes de error, para ser enviados a Microsoft,
incluso cuando se trata de un error grave o crtico del sistema.
Evita la posibilidad de que alguien pueda tener acceso desde un ordenador remoto directamente al tuyo.
Evita la actualizacin automtica del reloj del ordenador, para as tenerlo siempre
en hora, a travs del servidor de Microsoft.
Simula un registro correcto de Windows XP. No confundas este trmino con el de
activacin de Windows. Esto ltimo es obligatorio para poder utilizar Windows XP.
Registrarse no lo es, pero te puede servir para que obtengas notificacin de nuevos
productos, actualizaciones, etctera.
Borra Alexa. Programa gratuito que se integra en tu navegador y que ofrece al
usuario informacin de inters sobre las pginas que visitas, como, por ejemplo, la
calidad de stas. No obstante, tambin recopila datos sobre tus costumbres de navegacin. Para obtener ms informacin sobre esta aplicacin, accede a la pgina
web www.alexa.com
Evita la bsqueda automtica de actualizaciones en los servidores de Microsoft.
Evita la descarga de actualizaciones para este programa.
Evita que se almacene la direccin de tu ordenador al abrir determinadas pginas
web de Microsoft.
Evita que se ejecute el servicio necesario en Windows para la elaboracin automtica de errores, que se envan a Microsoft en caso de fallos en el sistema.
Evita que se ejecute el servicio de Windows necesario para llevar a cabo las actualizaciones automticas del sistema. De todos modos, siempre es posible realizarlas
manualmente.
Evita que se ejecute el servicio necesario para sincronizar la hora del sistema con
un servidor en Internet de Microsoft.
Evita que se ejecute el Programador de tareas, una aplicacin que puede ejecutar
programas en segundo plano. Aunque no es una opcin demasiado relevante en
cuanto a seguridad, es conveniente que desactives este servicio, para as tambin
ahorrar recursos en tu sistema.
Evita el inicio automtico de este programa junto al sistema operativo, para que no
se abra automticamente un conexin desde el inicio. Windows Messenger es un
programa que te permite compartir a travs de Internet texto, ficheros e incluso voz
en tiempo real. Y viene preinstalado con el sistema operativo. En la web de Microsoft, puedes encontrar parches y actualizaciones de seguridad.
Si no vas a utilizar este programa, lo mejor es que lo desinstales de tu equipo.
Evita que se ejecute el Asistente de registro. Este archivo es utilizado por programas como el propio Windows cuando se realizan, por ejemplo, actualizaciones del
software. Pero, tambin puede ser usado en tu contra, si es controlado de forma remota desde Internet, ya que puede modificar y verificar los datos del registro.
N 102
Windows XP, 15 parte
Cuando veas su contenido
debers localizar aquella opcin que quieres desactivar, por
ejemplo, la nmero 2. En ese momento, haz click en
,
,
y
, y teclea esta lnea en la que se hace referencia
al nmero de la opcin a desactivar y la ruta en la que se encuentra el programa AntiSpy:
elige la entrada
. Podrs
comprobar que las correspondientes opciones estn ya totalmente desactivadas:
Con esto has terminado. Has llegado a la ltima parte del curso
de Computer Hoy sobre Windows
XP Home Edition. Durante todo
este tiempo te hemos puesto al
da de todas las funciones importantes que este sistema ope-
En la edicin impresa esta era una
pgina de publicidad
Luego, pulsa $ . La desactivacin
se habr hecho efectiva.
Para desactivar varias opciones a la vez, tendrs que teclear sus correspondientes nmeros separados por un espacio:
rativo pone a tu alcance. Empezaste por las opciones bsicas, y
has llegado incluso a montar tu
propia red domstica.Algo que,
quiz, te resultaba impensable.
Ahora ya puedes decir que dominas por completo Windows XP.
Alguno de estos
cambios puedes
verlos desactivados.
Es el caso de los anteriores. Para comprobarlo, accede primero al programa
Windows Media:
Luego despliega el
men
y
N 102
51
Vous aimerez peut-être aussi
- Ficha Gran Onda Manual de ETERNIT PDFDocument2 pagesFicha Gran Onda Manual de ETERNIT PDFOvalle Ccarhuaslla FedericPas encore d'évaluation
- Denuncia Fundo AgroalegreDocument2 pagesDenuncia Fundo AgroalegreJose Carlos Herrera Pintado100% (1)
- VARELA - Sociología de La Educación - Alg Modelos CríticosDocument15 pagesVARELA - Sociología de La Educación - Alg Modelos CríticosHoracio Miron50% (2)
- Fortalecimiento de la gestión de residuos sólidos en 31 municipios de Amazonas, Caquetá y PutumayoDocument2 pagesFortalecimiento de la gestión de residuos sólidos en 31 municipios de Amazonas, Caquetá y PutumayoEMSERSOLPas encore d'évaluation
- HONDADocument1 pageHONDAFelix Abelardo Zurita ZamudioPas encore d'évaluation
- DNL 910 IsaDocument50 pagesDNL 910 IsaJuanPas encore d'évaluation
- Extra 2 Final AaDocument38 pagesExtra 2 Final Aaarcroy19Pas encore d'évaluation
- Conferencias - de - José.L - Echeverry - Querencia PDFDocument44 pagesConferencias - de - José.L - Echeverry - Querencia PDFNicolás Van Waalwyk van DoornPas encore d'évaluation
- Ensayo de La SemioticaDocument4 pagesEnsayo de La SemioticaAlejandra BlancoPas encore d'évaluation
- COSIFICACION SEXUAL de La Mujer en Los MediosDocument48 pagesCOSIFICACION SEXUAL de La Mujer en Los MediosKatKatKatPas encore d'évaluation
- Lista de Temas Musicales para EventosDocument20 pagesLista de Temas Musicales para EventoslusdadPas encore d'évaluation
- Cómo Influyen en La Formación Del LíderDocument6 pagesCómo Influyen en La Formación Del Líderlebanis guevaraPas encore d'évaluation
- Co 4042Document16 pagesCo 4042profe.williamprietoPas encore d'évaluation
- Mis EmocionesDocument25 pagesMis EmocionesCynthia Luis AristaPas encore d'évaluation
- Art Rio Chico HidrografiaDocument24 pagesArt Rio Chico Hidrografiamatheus vallePas encore d'évaluation
- BIENESDocument7 pagesBIENESDaniela BermúdezPas encore d'évaluation
- Razonamiento Verbal - 1er Año - I Bimestre - 2014Document26 pagesRazonamiento Verbal - 1er Año - I Bimestre - 2014paola fanny villanueva reyesPas encore d'évaluation
- Copia de DIAPOSITIVAS HABILIDAD MATEMÁTICA PROPORCIONES 5TO GRADO SEMANA 18Document8 pagesCopia de DIAPOSITIVAS HABILIDAD MATEMÁTICA PROPORCIONES 5TO GRADO SEMANA 18Miguel Vicente Chávez AyllónPas encore d'évaluation
- Stranger ThingsDocument32 pagesStranger ThingsG A.DPas encore d'évaluation
- Indicadores para La Medición Ambiental en El Municipio de Bello, AntioquiaDocument7 pagesIndicadores para La Medición Ambiental en El Municipio de Bello, AntioquiaNatalia Gaviria BaenaPas encore d'évaluation
- Bacterias Ii P 2021Document13 pagesBacterias Ii P 2021Obed GodenPas encore d'évaluation
- Engranajes PlasticosDocument9 pagesEngranajes PlasticosJohan MirandaPas encore d'évaluation
- Motivación de sentencias penalesDocument66 pagesMotivación de sentencias penalesMARIO SANCHEZ MIRANDAPas encore d'évaluation
- Práctica CalificadaDocument6 pagesPráctica CalificadaDanielitoPineditoBacallitaPas encore d'évaluation
- Astro Herly WordDocument14 pagesAstro Herly WordErick Oscar Zuñiga YanaricoPas encore d'évaluation
- Fuentes CtmarDocument33 pagesFuentes CtmarJose Maria Loango ChamorroPas encore d'évaluation
- Manual Telecable Thomson TWG870 1293406582 - 29112010125545Document61 pagesManual Telecable Thomson TWG870 1293406582 - 29112010125545bermejo2211960Pas encore d'évaluation
- Reseña de Elizabeth (1998)Document4 pagesReseña de Elizabeth (1998)Jorge Luis Herrera0% (1)
- ESPAd MATEMATICAS 1Document142 pagesESPAd MATEMATICAS 1joaquim1858Pas encore d'évaluation
- AUTOCUIDADODocument3 pagesAUTOCUIDADOalejastar100% (2)