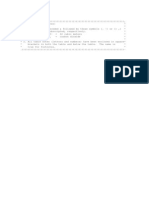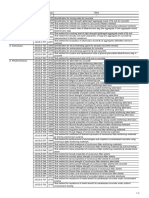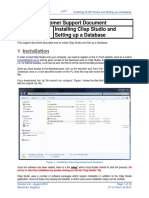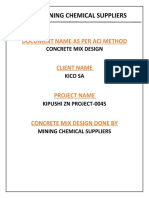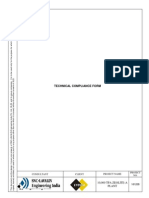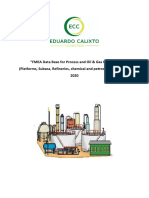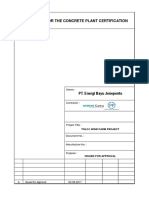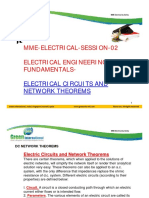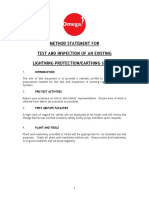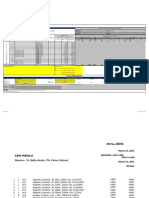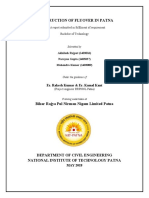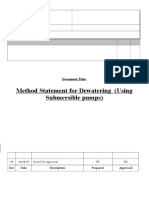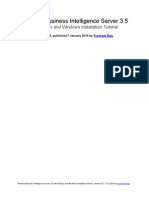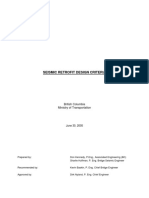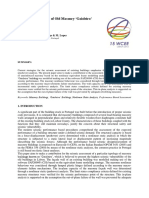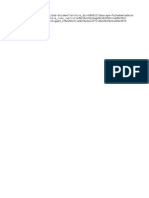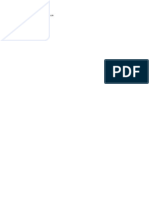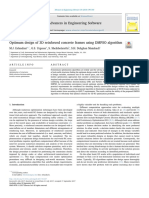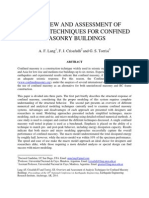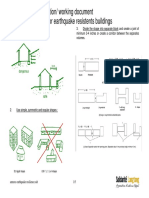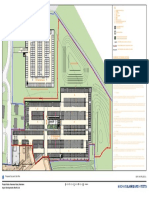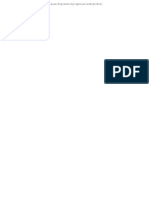Académique Documents
Professionnel Documents
Culture Documents
(From ManagementYogi - Blogspot.com) Step by Step Primavera Primavera P6 8.3 Installation, Setup & Config
Transféré par
Tinkyon El BravoTitre original
Copyright
Formats disponibles
Partager ce document
Partager ou intégrer le document
Avez-vous trouvé ce document utile ?
Ce contenu est-il inapproprié ?
Signaler ce documentDroits d'auteur :
Formats disponibles
(From ManagementYogi - Blogspot.com) Step by Step Primavera Primavera P6 8.3 Installation, Setup & Config
Transféré par
Tinkyon El BravoDroits d'auteur :
Formats disponibles
Oracle Primavera Professional R 8.3.
x Installation on Windows 7
November 2014
Primavera P6 on Windows 7
www.managementyogi.blogspot.in
Satya Narayan Dash
STEP BY STEP GUIDE
ORACLE PRIMAVERA P6 8.3.x
INSTLLATION, SET-UP & CONFIGURATION
(Windows 7, x64 bit OS)
By - MANAGEMENTYOGI.BLOGSPOT.COM
Satya Narayan Dash
www.managementyogi.blogspot.in
Page 1 of 26
Oracle Primavera Professional R 8.3.x Installation on Windows 7
November 2014
Primavera P6 on Windows 7
www.managementyogi.blogspot.in
Satya Narayan Dash
Table of Contents
1. Downloading Primavera Professional R 8.3.x
2. Installing .NET framework, Java and DHTML
3. Installing Primavera P6 Professional R8.3.x
4. Installing Oracle XE
5. Execution of Database Script for Permission
6. Configuring Primavera P6 Database and its Users
7. Configuring Primavera P6 PMDB Database
8. Launching Primavera P6
9. Setting Up Primavera P6
Satya Narayan Dash
www.managementyogi.blogspot.in
Page 2 of 26
Oracle Primavera Professional R 8.3.x Installation on Windows 7
November 2014
Primavera P6 on Windows 7
www.managementyogi.blogspot.in
Satya Narayan Dash
Step 1: Downloading Primavera Professional R 8.3.x
T
O
P
1. Get the Oracle Primavera Software
Location: http://edelivery.oracle.com/
2. Accept the Licensing Agreement and select Continue.
3. Select the Product Pack and your OS and then select Go.
Satya Narayan Dash
www.managementyogi.blogspot.in
Page 3 of 26
Oracle Primavera Professional R 8.3.x Installation on Windows 7
November 2014
Primavera P6 on Windows 7
www.managementyogi.blogspot.in
Satya Narayan Dash
4. Select the following file, which will be listed when you said Go.
5. When you download the Primavera Application, you will have this file for
Version 8.3 V43395-01.zip
6. Copy this file to C: drive and unzip it. A folder P6_R83_Client_Applications
will be created
Note: Your file numbering may be different. But go ahead with your number.
7. Select the setup.exe for installation under this folder: C:\
P6_R83_Client_Applications
Satya Narayan Dash
www.managementyogi.blogspot.in
Page 4 of 26
Oracle Primavera Professional R 8.3.x Installation on Windows 7
November 2014
Primavera P6 on Windows 7
www.managementyogi.blogspot.in
Satya Narayan Dash
Step 2: Installing .NET framework, Java and DHTML
T
O
P
Note: If they are already installed in your computer, the below message wont be
popped up.
8. New message will be popped up. Accept it. If you have already installed
Microsoft .NET Framework 4 (x86 and x64), then it wont be shown to you.
9. It will ask to a Java Runtime Environment for 7.0 and the package comes bundled
with Java. Accept and install. If you have already version of Java 7 installed, then
it will not be needed.
Satya Narayan Dash
www.managementyogi.blogspot.in
Page 5 of 26
Oracle Primavera Professional R 8.3.x Installation on Windows 7
November 2014
Primavera P6 on Windows 7
www.managementyogi.blogspot.in
Satya Narayan Dash
10. It will install a DHTML component. Go ahead with the installation.
11. Next it will ask for installation of Java. Go ahead and do it.
Next it will install the .NET framework (if it is not already installed)
Satya Narayan Dash
www.managementyogi.blogspot.in
Page 6 of 26
Oracle Primavera Professional R 8.3.x Installation on Windows 7
November 2014
Primavera P6 on Windows 7
www.managementyogi.blogspot.in
Satya Narayan Dash
T
O
P
Step 3: Installing Primavera P6
12. After the installation of all these 3 (Java, .NET Framework 4 and DHTML),
actual Primavera installation will start.
13. Select the standalone component for installation
14. Create a Password and supply it in the below dialog box. Remember this
password as this will be used in other places.
Satya Narayan Dash
www.managementyogi.blogspot.in
Page 7 of 26
Oracle Primavera Professional R 8.3.x Installation on Windows 7
November 2014
Primavera P6 on Windows 7
www.managementyogi.blogspot.in
Satya Narayan Dash
I have taken the password as MyPrimavera543 (REMEMBER THIS ONE or
BETTER WRITE IT DOWN). You can give your own password.
15. Include sample data in the below dialog box.
Sample data is helpful. A number of Sample Projects will be available for your use,
which you can reference and use it for your understanding of Primavera P6. Now Click
Next.
Satya Narayan Dash
www.managementyogi.blogspot.in
Page 8 of 26
Oracle Primavera Professional R 8.3.x Installation on Windows 7
November 2014
Primavera P6 on Windows 7
www.managementyogi.blogspot.in
Satya Narayan Dash
16. Select Install.
17. Primavera will start installing now.
Satya Narayan Dash
www.managementyogi.blogspot.in
Page 9 of 26
Oracle Primavera Professional R 8.3.x Installation on Windows 7
November 2014
Primavera P6 on Windows 7
www.managementyogi.blogspot.in
Satya Narayan Dash
Satya Narayan Dash
www.managementyogi.blogspot.in
Page 10 of 26
Oracle Primavera Professional R 8.3.x Installation on Windows 7
November 2014
Primavera P6 on Windows 7
www.managementyogi.blogspot.in
Satya Narayan Dash
Step 4: Installing Oracle XE
T
O
P
18. Now it will install the Oracle database (Oracle XE) in the backend. This comes
bundled with package for Primavera.
THIS WILL TAKE A LONG TIME. SO HAVE PATIENCE.
19. After the installation is complete, click on the Finish button.
Satya Narayan Dash
www.managementyogi.blogspot.in
Page 11 of 26
Oracle Primavera Professional R 8.3.x Installation on Windows 7
November 2014
Primavera P6 on Windows 7
www.managementyogi.blogspot.in
Satya Narayan Dash
20. Restart the system as being asked.
21. After installation, following folders will be available in the C: drive.
22. After installation, few software would have been installed along with Oracle
Primavera Professional R8.3.x. These can be checked from Control Panel
Programs Programs and Features.
23. Along with it following ones will also be installed:
a. Oracle Database 10g Expression Edition
b. Oracle Data Provider for .NET help
c. Java 7 update
d. DHTML Editing Component
e. Microsoft .NET framework.
It can be seen from the Control Panel as mentioned in Sub-step 22.
Satya Narayan Dash
www.managementyogi.blogspot.in
Page 12 of 26
Oracle Primavera Professional R 8.3.x Installation on Windows 7
November 2014
Primavera P6 on Windows 7
www.managementyogi.blogspot.in
Satya Narayan Dash
Step 5: Execution of Database Script for Permission
T
O
P
24. Select database folder under C:\P6_R83_Client_Applications to C: drive.
25. Select the dbsetup.bat to run. Use the default options in the popped up screen and
select Next.
26. Use the password created for Primavera System in Sub-step 14 and provide the
database name as XE.
Satya Narayan Dash
www.managementyogi.blogspot.in
Page 13 of 26
Oracle Primavera Professional R 8.3.x Installation on Windows 7
November 2014
Primavera P6 on Windows 7
www.managementyogi.blogspot.in
Satya Narayan Dash
27. In a default setting of a Windows 7 system, you will get this error.
28. Copy the entire database folder under C:\P6_R83_Client_Applications to C:
drive.
a. Provide the needed permission through security to this folder.
b. Open the command prompt with administrative privilege.
c. User Account Control (UAC) of Windows will ask for permission.
Proceed and use admin privilege.
Now Go to the directory C:\database
Satya Narayan Dash
www.managementyogi.blogspot.in
Page 14 of 26
Oracle Primavera Professional R 8.3.x Installation on Windows 7
November 2014
Primavera P6 on Windows 7
www.managementyogi.blogspot.in
Satya Narayan Dash
29. Set the Oracles SID as XE.
Command to be used is set ORACLE_SID=XE
30. Type: C:\oraclexe\app\oracle\product\10.2.0\server\BIN\sqlplus.exe
SYS/password@XE as sysdba
Now the SQL> prompt will be shown to you.
If you have sqlplus.exe installed in any other directory, select that one in you path
for the command.
31. Now, we have to execute manual_script_before_install.sql script from the
SQL> prompt, execution of which was failing earlier.
@C:\database\scripts\install\PPM_08_03_00\manual_script_before_install.sql
It should say message that grant succeeded as shown below.
Come out of the SQL prompt by pressing Ctrl + C.
Satya Narayan Dash
www.managementyogi.blogspot.in
Page 15 of 26
Oracle Primavera Professional R 8.3.x Installation on Windows 7
November 2014
Primavera P6 on Windows 7
www.managementyogi.blogspot.in
Satya Narayan Dash
Step 6: Configuring Primavera P6 Database and its Users
Go back to C:\database folder and execute dbsetup.bat (which you left out on
Sub-step 25)
32. Follow the steps in Step 24 and 25. Now the error coming in Sub-step 27 will not
be shown when selected next. This dialog box will be shown. Select Next.
33. Select the default options and select Create for creation of Oracle Tablespaces and
click Create.
Satya Narayan Dash
www.managementyogi.blogspot.in
Page 16 of 26
T
O
P
Oracle Primavera Professional R 8.3.x Installation on Windows 7
November 2014
Primavera P6 on Windows 7
www.managementyogi.blogspot.in
Satya Narayan Dash
34. Now Database Wizard will be shown. Continue selecting Next.
35. Create the various Oracle users with the user names and passwords. A simple
tactics can be to give same username and pass. Click Next.
Satya Narayan Dash
www.managementyogi.blogspot.in
Page 17 of 26
Oracle Primavera Professional R 8.3.x Installation on Windows 7
November 2014
Primavera P6 on Windows 7
www.managementyogi.blogspot.in
Satya Narayan Dash
36. In the next screen given admin as password, which is the default one. This is for
the Application User. Click on Install.
37. It will create the Oracle users, Grant the needed privileges, Create the needed
tables, Load the sample data, Create remaining database objects and Initialize
background jobs:
On completion of all the above activities, click Next.
Satya Narayan Dash
www.managementyogi.blogspot.in
Page 18 of 26
Oracle Primavera Professional R 8.3.x Installation on Windows 7
November 2014
Primavera P6 on Windows 7
www.managementyogi.blogspot.in
Satya Narayan Dash
38. In the upcoming Finish, click on Finish. The needed database configuration for
Primavera is now complete!
39. Launch Primavera now from Program Menu:
Satya Narayan Dash
www.managementyogi.blogspot.in
Page 19 of 26
Oracle Primavera Professional R 8.3.x Installation on Windows 7
November 2014
Primavera P6 on Windows 7
www.managementyogi.blogspot.in
Satya Narayan Dash
Step 7: Configuring Primavera P6 PMDB Database
40. After launching perform the configuration of PMDB.
41. Configuration option is available in the drop Database area, highlighted in the
screen in sub-step 40, in red square.
Satya Narayan Dash
www.managementyogi.blogspot.in
Page 20 of 26
T
O
P
Oracle Primavera Professional R 8.3.x Installation on Windows 7
November 2014
Primavera P6 on Windows 7
www.managementyogi.blogspot.in
Satya Narayan Dash
42. Now give the user name and password both as privuser. This has been already
established configuration for PMDB database. You can use other names.
Click Next.
Satya Narayan Dash
www.managementyogi.blogspot.in
Page 21 of 26
Oracle Primavera Professional R 8.3.x Installation on Windows 7
November 2014
Primavera P6 on Windows 7
www.managementyogi.blogspot.in
Satya Narayan Dash
Connection successful message will be displayed. Now select Finish.
Satya Narayan Dash
www.managementyogi.blogspot.in
Page 22 of 26
Oracle Primavera Professional R 8.3.x Installation on Windows 7
November 2014
Primavera P6 on Windows 7
www.managementyogi.blogspot.in
Satya Narayan Dash
Step 8: Launching Primavera P6
43. Launch Primavera giving the user name and password both admin.
44. A message will come as below. Ignore the message.
45. Primavera will be loaded and displayed.
Satya Narayan Dash
www.managementyogi.blogspot.in
Page 23 of 26
T
O
P
Oracle Primavera Professional R 8.3.x Installation on Windows 7
November 2014
Primavera P6 on Windows 7
www.managementyogi.blogspot.in
Satya Narayan Dash
Step 9: Setting Up Primavera P6
T
O
P
46. Select Admin Admin Preferences and select Industry. Set your industry. It
will remove the error message displayed in Sub Step 44.
You can select the Industry you are in, which can be Engineering & Construction
or Government, Aerospace etc.
47. Go to Edit User Preferences and select Applications under it.
Ensure that the checkbox Show the Welcome dialog at startup is selected.
When Primavera opens up next, you will have many options to choose from.
48. Set currency
From Edit User Preferences, set your currency.
Satya Narayan Dash
www.managementyogi.blogspot.in
Page 24 of 26
Oracle Primavera Professional R 8.3.x Installation on Windows 7
November 2014
Primavera P6 on Windows 7
www.managementyogi.blogspot.in
Satya Narayan Dash
49. To set the Time Units, use Edit User Preferences Time Units, as shown below.
You can have your default units a day or week or month level. By default, it is for
Days, which is widely used.
50. You can set different formats for Dates, use Edit User Preferences Dates. I
prefer the followings which is highlighted in Red.
Satya Narayan Dash
www.managementyogi.blogspot.in
Page 25 of 26
Oracle Primavera Professional R 8.3.x Installation on Windows 7
November 2014
Primavera P6 on Windows 7
www.managementyogi.blogspot.in
Satya Narayan Dash
You may set according your need.
*******
For more on Oracle Primavera P6 R8.x articles,
research whitepapers, and comparison with
PMBOK Guide (for PMP Aspirants or
Professionals), go to:
MANAGEMENTYOGI.BLOGSPOT.COM
Satya Narayan Dash
www.managementyogi.blogspot.in
Page 26 of 26
Vous aimerez peut-être aussi
- 2143R 88Document17 pages2143R 88DIDIER ANGEL LOPEZ RINCONPas encore d'évaluation
- List of Jsce Stands 2010Document3 pagesList of Jsce Stands 2010dsbisht100% (1)
- Trabalho de Pares-Role PlayDocument3 pagesTrabalho de Pares-Role PlaycascaodudaPas encore d'évaluation
- Al Ansari Profile Oman PDFDocument24 pagesAl Ansari Profile Oman PDFMohamed RusfanPas encore d'évaluation
- Download Aci 309r 05 Concrete Specification PDFDocument3 pagesDownload Aci 309r 05 Concrete Specification PDFShokhieb Showbad CarriebPas encore d'évaluation
- Laboratory Soils TestingDocument407 pagesLaboratory Soils Testinglili2000Pas encore d'évaluation
- Mastertop 528: Commercial Grade Self-Levelling Cementitious Floor UnderlaymentDocument3 pagesMastertop 528: Commercial Grade Self-Levelling Cementitious Floor UnderlaymentFrancois-Pas encore d'évaluation
- How To Create Response For PDO TendersDocument5 pagesHow To Create Response For PDO Tendersmdd omanPas encore d'évaluation
- Saes G 115Document9 pagesSaes G 115junaidPas encore d'évaluation
- SUP0046 - Installing Clisp Studio and Setting Up A DatabaseDocument16 pagesSUP0046 - Installing Clisp Studio and Setting Up A DatabaseJonathan WhitePas encore d'évaluation
- Material Submittal of Robson PaintDocument147 pagesMaterial Submittal of Robson PaintJason RazatlabPas encore d'évaluation
- 5.2.3 Piling WorksDocument12 pages5.2.3 Piling WorksPaul KwongPas encore d'évaluation
- Building Code of PakistanDocument268 pagesBuilding Code of PakistanMuhammad Faizan KhanPas encore d'évaluation
- Position Title and Assistant Design EngineerDocument4 pagesPosition Title and Assistant Design EngineerHari Krishna AaryanPas encore d'évaluation
- VD4-HCA Circuit Breaker Retrofit Solution - 1VYN401890-028 - enDocument2 pagesVD4-HCA Circuit Breaker Retrofit Solution - 1VYN401890-028 - enCarlo GemmePas encore d'évaluation
- Nitocote EP415 PDFDocument4 pagesNitocote EP415 PDFdejanmicic972Pas encore d'évaluation
- APCN-S Series Air Cooled Packaged Chillers: Range 50 TR To 435 TR (176 KW To 1529 KW)Document47 pagesAPCN-S Series Air Cooled Packaged Chillers: Range 50 TR To 435 TR (176 KW To 1529 KW)Ahmad SalahPas encore d'évaluation
- Concrete Mix Design C30 - ACI METHODDocument4 pagesConcrete Mix Design C30 - ACI METHODMitendra Kumar ChauhanPas encore d'évaluation
- Technical Compliance FormDocument2 pagesTechnical Compliance FormWade ColemanPas encore d'évaluation
- Chemaflex 276 HDocument4 pagesChemaflex 276 HghazanfarPas encore d'évaluation
- Amendment N - I MA Y 2002 IS 1200 (PART 8) : 1993 Methods Measurement of Building and Civil Engineering WorksDocument8 pagesAmendment N - I MA Y 2002 IS 1200 (PART 8) : 1993 Methods Measurement of Building and Civil Engineering Worksraviteja036Pas encore d'évaluation
- Quality Standards in The Workplace Book 1Document29 pagesQuality Standards in The Workplace Book 1Annabelle Rigat de LeonPas encore d'évaluation
- Data Sheet - CONBEXTRA HTDocument3 pagesData Sheet - CONBEXTRA HTShaikhRizwanPas encore d'évaluation
- Determination of EOT, Price Adjustment and Damages in Highway ProjectsDocument4 pagesDetermination of EOT, Price Adjustment and Damages in Highway ProjectsSanjeev KumarPas encore d'évaluation
- EXW P006 0000 MQ SHC MS 00014 SubmittalDocument216 pagesEXW P006 0000 MQ SHC MS 00014 SubmittalRaheelHashmiPas encore d'évaluation
- Reduce Diesel Consumption Today in Your DG Set.10400343Document4 pagesReduce Diesel Consumption Today in Your DG Set.10400343jereer7774662Pas encore d'évaluation
- Airplaco Catalogue New - 2015 PDFDocument20 pagesAirplaco Catalogue New - 2015 PDFOnias GalvãoPas encore d'évaluation
- TDS - Bronco Cemgrout SP75Document4 pagesTDS - Bronco Cemgrout SP75Jignessh JoshiPas encore d'évaluation
- CusumDocument3 984 pagesCusumSapariya HiteshPas encore d'évaluation
- Peca Form TDS Feb 12Document4 pagesPeca Form TDS Feb 12Øwięs MØhãmmedPas encore d'évaluation
- Frequently Asked Questions On Contractors Registration System (CRS) 13dec2021Document7 pagesFrequently Asked Questions On Contractors Registration System (CRS) 13dec2021Jianhua WuPas encore d'évaluation
- Aggregate Sub Base - Road Base Report SummaryDocument1 pageAggregate Sub Base - Road Base Report SummaryAbdul100% (1)
- Productivity Bored PilingDocument1 pageProductivity Bored PilingroldskiPas encore d'évaluation
- "FMEA Data Base For Process and Oil & Gas Industry" (Platforms, Subsea, Refineries, Chemical and Petrochemical Plants) 2020Document9 pages"FMEA Data Base For Process and Oil & Gas Industry" (Platforms, Subsea, Refineries, Chemical and Petrochemical Plants) 2020Madhu Sudhan ReddyPas encore d'évaluation
- General Guidelines-2 PDFDocument55 pagesGeneral Guidelines-2 PDFLachu M. SharmaPas encore d'évaluation
- Fire-Specifications For Fire Free Coatings-Manu Spec FF88Document6 pagesFire-Specifications For Fire Free Coatings-Manu Spec FF88smartman35Pas encore d'évaluation
- SEQ Amendment To Vacuum Sewerage CodeDocument12 pagesSEQ Amendment To Vacuum Sewerage Codeabhijithaval100% (1)
- Batching Plant CalculationDocument3 pagesBatching Plant CalculationSarinPas encore d'évaluation
- Chryso Delta D811: New Generation Plasticizing AdmixtureDocument1 pageChryso Delta D811: New Generation Plasticizing Admixtureraviteja036Pas encore d'évaluation
- Product Data: Extreme Service CastablesDocument2 pagesProduct Data: Extreme Service Castablesdidapopescu100% (2)
- Turbine Inspection Checklist - SafetyCultureDocument21 pagesTurbine Inspection Checklist - SafetyCultureromedic36Pas encore d'évaluation
- Test Procedure Batching Plant Certification R1Document19 pagesTest Procedure Batching Plant Certification R1sfiyan 123Pas encore d'évaluation
- MME-Electrical-Session-2 Network Theorems PDFDocument74 pagesMME-Electrical-Session-2 Network Theorems PDFgpuonlinePas encore d'évaluation
- Method Statement For Test and Inspection of An Existing Lightning Protection/Earthing SystemDocument4 pagesMethod Statement For Test and Inspection of An Existing Lightning Protection/Earthing Systemdangtuan27Pas encore d'évaluation
- Method of Statement PCDocument8 pagesMethod of Statement PCAbada SaadPas encore d'évaluation
- Scaffolding Rental - One Oasis Cdo BLDG 2Document3 pagesScaffolding Rental - One Oasis Cdo BLDG 2Ronell SolijonPas encore d'évaluation
- DONG AH's BrochureDocument31 pagesDONG AH's BrochureMinhtien LePas encore d'évaluation
- Doka Tob 100 TecDocument104 pagesDoka Tob 100 TecFührer Magdi BadranPas encore d'évaluation
- Offshore Oil and Gas Kazakhstan ProjectDocument3 pagesOffshore Oil and Gas Kazakhstan ProjectJojo ApellidoPas encore d'évaluation
- Construction of Flyover in Patna: A Project ReportDocument45 pagesConstruction of Flyover in Patna: A Project ReportRajeev AshokaPas encore d'évaluation
- Provisional Acceptance Format 2Document1 pageProvisional Acceptance Format 2nidamahPas encore d'évaluation
- Enhanced resource planningDocument53 pagesEnhanced resource planningBogdanloePas encore d'évaluation
- Method Statement For Dewatering (Using Submersible Pumps) : Document TitleDocument6 pagesMethod Statement For Dewatering (Using Submersible Pumps) : Document TitleMidhunRameshThuvasseryPas encore d'évaluation
- JMC - XXXX Joint Venture Water Business Unit Fit-Up Inspection ReportDocument1 pageJMC - XXXX Joint Venture Water Business Unit Fit-Up Inspection ReportKumar AbhishekPas encore d'évaluation
- Concrete Batching PlantDocument6 pagesConcrete Batching PlantBentara JururundingPas encore d'évaluation
- P6R82 Installation Guide (Manually)Document79 pagesP6R82 Installation Guide (Manually)Er JoPas encore d'évaluation
- P6 Database InstallationDocument21 pagesP6 Database InstallationMehmetAlpEkiciPas encore d'évaluation
- Wa1684 Websphere Portal V6.1 Administration and DeploymentDocument35 pagesWa1684 Websphere Portal V6.1 Administration and DeploymentdharmareddyrPas encore d'évaluation
- Pentaho BI Server 3 5 MySQL WINDocument20 pagesPentaho BI Server 3 5 MySQL WINluisPas encore d'évaluation
- Web Logic Setup GuideDocument16 pagesWeb Logic Setup Guidemail2allahabadPas encore d'évaluation
- Seismic Retrofit Deesign Criteria PDFDocument37 pagesSeismic Retrofit Deesign Criteria PDFErick Santiago CubillosPas encore d'évaluation
- Confined Masonry BookDocument1 pageConfined Masonry BookKuber BogatiPas encore d'évaluation
- Option Ii: Collector Beam Detail Scale 1:20Document1 pageOption Ii: Collector Beam Detail Scale 1:20Kuber BogatiPas encore d'évaluation
- Goiaba PushoverDocument10 pagesGoiaba PushoverPedro Manoel DantesPas encore d'évaluation
- SDocument1 pageSKuber BogatiPas encore d'évaluation
- "Context":"archive - View - Restricted","page":"read", "Action":false,"logged - In":true,"platform":"web"Document1 page"Context":"archive - View - Restricted","page":"read", "Action":false,"logged - In":true,"platform":"web"Kuber BogatiPas encore d'évaluation
- Archived NIST Guide on Seismic Design of Concrete DiaphragmsDocument34 pagesArchived NIST Guide on Seismic Design of Concrete DiaphragmsKuber BogatiPas encore d'évaluation
- 6" Concrete Block Masonry Wall Detail (6'-0" in Height Maximum)Document1 page6" Concrete Block Masonry Wall Detail (6'-0" in Height Maximum)Kuber BogatiPas encore d'évaluation
- Retrofit CourseDocument1 pageRetrofit CourseKuber BogatiPas encore d'évaluation
- Thesis StudentDocument1 pageThesis StudentKuber BogatiPas encore d'évaluation
- Advances in Engineering Software: M.J. Esfandiari, G.S. Urgessa, S. Sheikholare Fin, S.H. Dehghan ManshadiDocument12 pagesAdvances in Engineering Software: M.J. Esfandiari, G.S. Urgessa, S. Sheikholare Fin, S.H. Dehghan ManshadiKuber BogatiPas encore d'évaluation
- HereDocument1 pageHereKuber BogatiPas encore d'évaluation
- Retrofit CourseDocument1 pageRetrofit CourseKuber BogatiPas encore d'évaluation
- Sumeet BooksDocument1 pageSumeet BooksKuber BogatiPas encore d'évaluation
- Confined Masonry BookDocument1 pageConfined Masonry BookKuber BogatiPas encore d'évaluation
- Tecnicas para Modelado de Muros de AlbañileriaDocument11 pagesTecnicas para Modelado de Muros de AlbañileriaalenriderPas encore d'évaluation
- Model TOR For DPR Preparation of Road and Bridge ProjectsDocument6 pagesModel TOR For DPR Preparation of Road and Bridge ProjectsKuber BogatiPas encore d'évaluation
- Annexe Earthquake ResistanceDocument5 pagesAnnexe Earthquake ResistanceKuber BogatiPas encore d'évaluation
- Temporary Spoil: Car Park SpecificationDocument1 pageTemporary Spoil: Car Park SpecificationKuber BogatiPas encore d'évaluation
- Dealing With China: A Grand Strategy EssayDocument8 pagesDealing With China: A Grand Strategy EssayKuber BogatiPas encore d'évaluation
- Release Notes Csi Bridge 2016 V 1811Document12 pagesRelease Notes Csi Bridge 2016 V 1811Kuber BogatiPas encore d'évaluation
- TwitsDocument1 pageTwitsKuber BogatiPas encore d'évaluation
- 8NCEE-Bruneau Reinhorn Resilience PDFDocument9 pages8NCEE-Bruneau Reinhorn Resilience PDFKuber BogatiPas encore d'évaluation
- Temporary Spoil: Car Park SpecificationDocument1 pageTemporary Spoil: Car Park SpecificationKuber BogatiPas encore d'évaluation
- 7.1 Isolated Footing Example: 7.1.1 Creating A New General Foundation ProjectDocument9 pages7.1 Isolated Footing Example: 7.1.1 Creating A New General Foundation ProjectKuber BogatiPas encore d'évaluation
- Safe-2014-V14 1 0Document1 pageSafe-2014-V14 1 0Kuber BogatiPas encore d'évaluation
- Roof PlanDocument1 pageRoof PlanKuber BogatiPas encore d'évaluation
- ProkonDocument1 pageProkonKuber BogatiPas encore d'évaluation
- Course RaDocument2 pagesCourse RaKuber BogatiPas encore d'évaluation
- Etabs ReferenceDocument1 pageEtabs ReferenceKuber BogatiPas encore d'évaluation