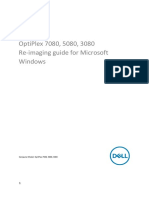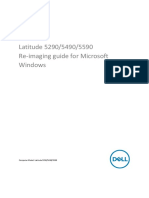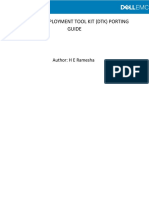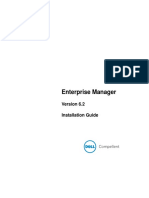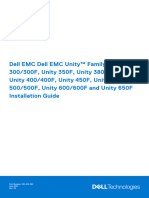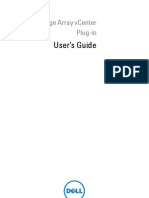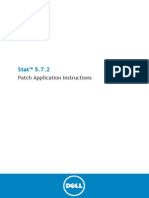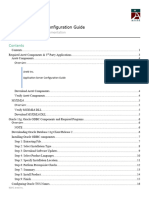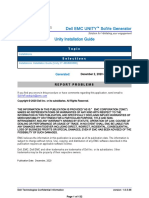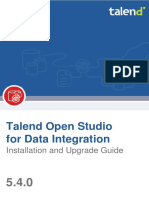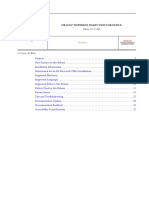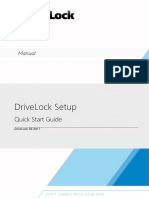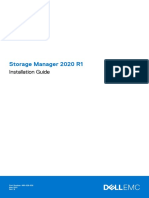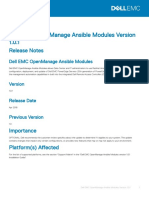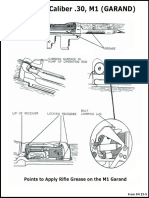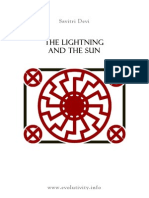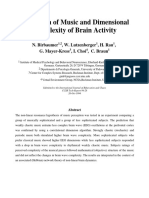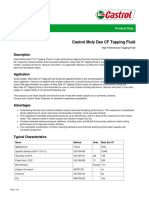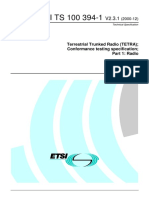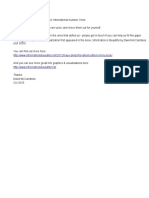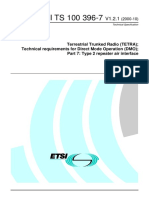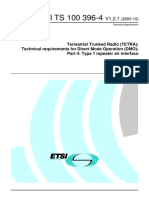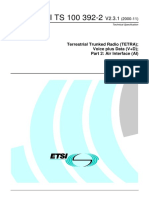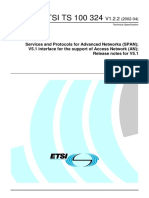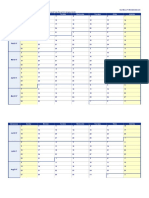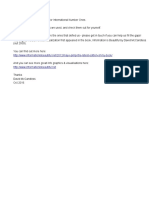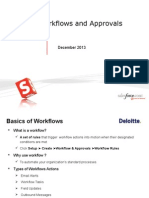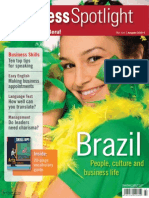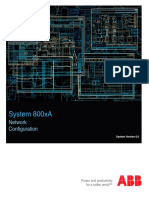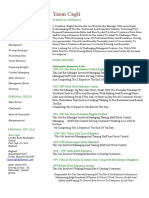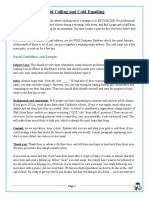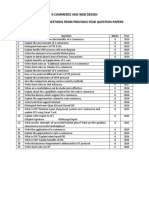Académique Documents
Professionnel Documents
Culture Documents
Dell Openmanage Essentials v1.1 White Paper
Transféré par
Thomas MpourtzalasCopyright
Formats disponibles
Partager ce document
Partager ou intégrer le document
Avez-vous trouvé ce document utile ?
Ce contenu est-il inapproprié ?
Signaler ce documentDroits d'auteur :
Formats disponibles
Dell Openmanage Essentials v1.1 White Paper
Transféré par
Thomas MpourtzalasDroits d'auteur :
Formats disponibles
Update Dell Server Hardware with
Dell OpenManage Essentials
This Dell Technical White Paper addresses the maintenance and
enforcement of hardware revision baseline within a datacentre
environment using Dell OpenManage Essentials.
Authors:
Lakshmi.K.S
Pavana Subbarao
Nitin Bhambere
Vineeth Valambra
Dell Enterprise Product Group
Update Dell Server Hardware with Dell OpenManage Essentials
This document is for informational purposes only and may contain typographical errors and
technical inaccuracies. The content is provided as is, without express or implied warranties of
any kind.
2011 Dell Inc. All rights reserved. Dell and its affiliates cannot be responsible for errors or
omissions in typography or photography. Dell, the Dell logo, and PowerEdge are trademarks of Dell
Inc. Intel and Xeon are registered trademarks of Intel Corporation in the U.S. and other countries.
Microsoft, Windows, and Windows Server are either trademarks or registered trademarks of Microsoft
Corporation in the United States and/or other countries. Other trademarks and trade names may be
used in this document to refer to either the entities claiming the marks and names or their products.
Dell disclaims proprietary interest in the marks and names of others.
November 2012| Rev 1.1
Update Dell Server Hardware with Dell OpenManage Essentials
Contents
Executive Summary ........................................................................... 5
Introduction .................................................................................... 5
Obtaining the latest version of update packages ......................................... 6
Determining the servers that should be updated and their respective packages (DUPs) ... 8
Updating the hardware at the convenience of IT Administrator ..................... 10
Supported models for system update .................................................... 12
Dell OpenManage Server Administrator (OMSA)......................................... 13
Installing or Upgrading OMSA agent using OpenManage Essentials ................... 13
Prerequisites of OMSA install or upgrade ................................................ 13
Package types supported for OMSA agent install ....................................... 14
Package types supported for OMSA agent upgrade ..................................... 14
Updating System via OpenManage Server Administrator .............................. 16
Agent Free System Update - Out Of Band System Update without OMSA agent ... 20
Prerequisities for Agent free(iDRAC) System Updates. ................................ 20
Updating System via Intergrated Dell Remote Access controller..................... 21
System Updates on correlated devices Servers and iDRACs ......................... 25
System Update preferred mode is iDRAC & delivery mode is both OMSA & iDRAC ..... 26
System Update Scalability ................................................................. 31
Test environment and methodology ...................................................... 31
Generic recommendations ................................................................. 32
List of System and Device Firmware and its behavior on update .................... 33
System Firmware ............................................................................ 33
Device Firmware ............................................................................ 33
Conclusion .................................................................................... 34
Update Dell Server Hardware with Dell OpenManage Essentials
Figures
Figure 1.
Select a catalog source ................................................................................... 6
Figure 2.
Import latest Dell FTP catalog ........................................................................... 7
Figure 3.
Software Inventory Information Table ................................................................. 9
Figure 4.
Non-Compliant Report ..................................................................................... 9
Figure 5.
Create (In-Band) system update task ................................................................. 11
Figure 6.
Advanced settings preferred update mode OMSA ................................................. 16
Figure 7.
Non-Compliant Systems ................................................................................. 17
Figure 8.
Create OMSA delivery mode system update task ................................................... 18
Figure 9.
System Update Task (OMSA) Execution Status ...................................................... 19
Figure 10.
iDRAC Non-Compliant Report ....................................................................... 23
Figure 11.
Create OOB system update task .................................................................... 24
Figure 12.
Advanced Settings preferred update mode iDRAC .............................................. 22
Figure 13.
Catalog source ......................................................................................... 26
Figure 14.
Advanced Settings..................................................................................... 27
Figure 15.
Non-Compliant Systems .............................................................................. 28
Figure 16.
OMSA + iDRAC mode system update task ......................................................... 29
Figure 17.
System Update Task (iDRAC) Execution Status .................................................. 30
Update Dell Server Hardware with Dell OpenManage Essentials
Executive Summary
This white paper describes the process of maintaining and enforcing a hardware revision baseline
within the Dell PowerEdge server environment using OpenManage Essentials.
This document explains the process to update servers without forcing an unplanned shutdown. Using
OpenManage Essentials, IT administrator can keep the servers up to date without affecting the
production environment. You can use a single console to update multiple Dell servers.
Introduction
IT Administrators face many challenges today, which include managing system updates (BIOS,
firmware, driver) in the customer datacentre. Administrators find it challenging to keep track of new
versions of firmware and drivers, which are released at frequent intervals.
This white paper explains how an IT Administrator can overcome the obstacles that come with
managing system updates by using Dell OpenManage Essentials. This document includes:
Deploying System Updates along with OMSA agent
Obtaining the latest versions of drivers, firmware, and BIOS
Determining the servers that should be updated and their respective packages (DUPs)
Updating the hardware at the convenience of IT Administrator.
Update Dell Server Hardware with Dell OpenManage Essentials
Obtaining the latest version of update packages
You must import the latest catalog.cab file to obtain the latest version of drivers, firmware, and
BIOS. You can import the catalog from three different sources provided by Dell: Dell Server Update
Utility (SUU) DVD, Dell FTP, and Dell Repository Manager (RM).
Figure 1. Select a catalog source
Dell Server update utility: Dell server update utility DVD to import catalog. You can obtain
the latest version of Dell SUU from support.dell.com. Dell recommends using this utility when
Internet access is not available on the server where OpenManage Essentials is installed.
1. Mount SUU DVD or iso image
2. Launch OME console
3. Navigate to Manage -> System update
4. Click on Select a catalog source
5. Select a catalog source windows is displayed Select Use file system source(SUU)
option
6. Click on browse and navigate to the location where SUU is located
7. Select catalog.xml or catalog.cab file located in the repository folder of SUU
8. Click Import now to import catalog.
Dell FTP (Recommended): Dell recommends using the Dell FTP site as the source if the
Internet is accessible. Dell uploads the latest releases of firmware, drivers or BIOS on the FTP
site so that the latest catalog is always available.
Update Dell Server Hardware with Dell OpenManage Essentials
The Get the Latest button is automatically activated when a new version of catalog is posted on Dell
FTP. To obtain the latest catalog, go to Manage>System Update>Summary and then click on the Get
the Latest button.
Figure 2. Import latest Dell FTP catalog
To import catalog from FTP, configure proxy settings under the Preferences tab.
Dell Repository Manager: Dell Repository Manager is a separate tool that you can install from
the OpenManage Essentials installation package. With this tool you can create a custom
repository to match required server model. Operating System and components to update.
Here are the steps
1. Discovery/Inventory Servers and iDRAC (using appropriate protocols) in OME
2. Launch Dell Repository Manager (server).
3. Click on Create and Choose Dell OpenManage Essentials Repository
4. Enter name and description, click Next
5. Choose Dell online repository , click Next
6. Repository Manager will get OME inventory and all the devices are displayed in
Repository Manager
7
Update Dell Server Hardware with Dell OpenManage Essentials
7. Click next
8. Choose save and download repository and click Finish
9. Choose the location to save catalog and DUPs
Determining the servers that should be updated and their respective
packages (DUPs)
In-Band System Update along with OMSA agent
In-Band system update uses Operating System [Windows/Linux] environment to update Dell
PowerEdge Server. The OS and OpenManage Server Administrator (OMSA) should be installed on Dell
PE Server. It is recommended to IT Administrator to use In-Band System Update on Managed node
with OS and OMSA installed.
To see the updatable servers in the datacentre, discover and inventory the server. Then you must
import the baseline catalog. Discovered servers should have Dell OpenManage Server administrator
installed on them. Discovered servers should also be classified under Servers in the All Devices tree,
under the Manage>Devices menu. Dell servers should be discovered using SNMP or WMI protocols
only.
During a catalog import, the installed version of server packages is compared with the available
version of packages in the baseline catalog to determine the updatable packages on the respective
server. A comparison report is generated and the servers are classified as Compliant Systems, NonCompliant Systems, or Non-Inventoried systems.
1.
The servers that have the same versions of BIOS, Drivers and Firmware as that of the imported
catalog are classified as Compliant systems.
2. Servers which require BIOS, firmware or driver updates are classified as Non-compliant
Systems. This report also displays the level of importance of each applicable package (for
example: critical, recommended, and optional packages). Refer to Figure 4: Non-Compliant
Report.
3. For the servers to be classified as compliant or non-compliant, installed package version
information is available. This information is available in the Software inventory information
table under the Device details (Refer to Figure3: Software Inventory Information Table). This
table is populated when the server is inventoried. Servers which require inventory to be
performed are classified under Non-Inventoried Systems. You can run the server inventory task
from this tab if necessary.
Update Dell Server Hardware with Dell OpenManage Essentials
Figure 3. Software Inventory Information Table
Figure 4. Non-Compliant Report
Update Dell Server Hardware with Dell OpenManage Essentials
Updating the hardware at the convenience of IT Administrator
You must create a system update task and schedule to apply applicable updates to the non-compliant
servers. Refer to Figure 5: Create System Update Task to view the update task creation page.
You can select various combinations to update servers:
o Single update on a single server: You can select one package to be applied on an
individual server.
o Multiple update on a single server: You can select all packages (BIOS, Drivers and
Firmware) to be applied on an individual server using a single update task.
o Single update on multiple servers: You can select one package applicable to multiple
servers to be applied on multiple servers. Example: If there are 10 Dell PowerEdge
R515 servers that require a BIOS update, then the update can be applied on all the 10
servers using a single task. All 10 servers must have the same credentials for the task to
run successfully.
o Multiple updates on multiple servers: You can select all applicable packages on
multiple servers to be applied using a single task. All servers being updated using the
task must have the same credentials for the task to run successfully.
Note: You cannot update Windows and Linux servers in a single task.
Reboot device option:
o Packages like BIOS, Network firmware, storage controller firmware and drivers PERC,
and SAS require a system reboot for the update to be successful. By default, the
Reboot option is enabled in an update task. If you do not want to reboot at the time of
update, you can uncheck this option and you can manually reboot the servers later
during non-working hours. In this case, the updates are applied to the servers but the
process is not complete until the server is rebooted.
Skip Signature Hash Check:
o Select this option to skip the signature and hash check on the system update package.
10
Update Dell Server Hardware with Dell OpenManage Essentials
Figure 5. Create (In-Band) system update task
Once the update task is complete, OpenManage Essentials inventories the updated servers.
Comparison between the installed packages version and baseline catalog are automatically
completed and the servers are classified as compliant or non-compliant systems accordingly. The
System Update functionality of OpenManage Essentials ensures that an IT Administrator can
always be aware of the status of servers in the data-centre environment.
When BIOS, drivers, firmware and application packages are selected for updates on a server,
packages are applied in the following order:
1.
2.
3.
4.
5.
Drivers
Firmware
ESM firmware
BIOS
Application
11
Update Dell Server Hardware with Dell OpenManage Essentials
During the system update process, packages are downloaded from the selected source and saved
under the Packages folder under the Essentials>System update folder (C:\Program Files
(x86)\Dell\SysMgt\Essentials\SystemUpdate\Packages).
Supported models for system update
Using OpenManage Essentials, you can update the following:
o All 8th generation and above servers
o Dell monolithic and modular servers
o All rack, tower, and blade servers
o Chassis(PowerEdge M1000e)
Table 1. Supported server models
Supported Server Model
8G PowerEdge Servers
PE800, PE830, PE840, PE1800, PE2800, PE6800, PE6850
9G PowerEdge Servers
PE1900, Pe1950, PE2900, PE2950, PE2970, PE6950
10G PowerEdge Servers
R900, R905, R805, R200, T605, T300, T105, T100, M600, M605
11G PowerEdge Servers
R210II, T110II, R415, R515, R715, R310, R910, R810, R710, R610, T710, T610,
T410, R410, T310, T110, R210, R510, M7610x, M710HD, M910, M710, M610,
M915
12G PowerEdge Servers
T420, T320, R520, R420, R320, R820, R720, R620, T620, M820, M420, M520,
M620
12
Update Dell Server Hardware with Dell OpenManage Essentials
Dell OpenManage Server Administrator (OMSA)
Dell OpenManage Server Administrator (OMSA) is a software agent that provides a comprehensive,
one-to-one systems management solution in two ways: from an integrated, Web browser-based
graphical user interface (GUI) and from a command line interface (CLI) through the operating system.
OpenManage Server Administrator is designed so that system administrators can manage server
systems both locally and remotely on a network.
To learn more about Dell OpenManage Server Administrator (OMSA):
http://en.community.dell.com/techcenter/systems-management/w/wiki/1760.aspx
Installing or Upgrading OMSA agent using OpenManage Essentials
You can use Dell Open Manage Essentials (OME) to install or update the OMSA agent on multiple Dell
PowerEdge servers. Server can have Windows or Linux operating system.
Note: Deploying OMSA VIB on ESXI servers is not supported.
Prerequisites of OMSA install or upgrade
To manage any server from OpenManage Essentials it needs to be discovered using the relevant
protocol.
1. Every server must have the relevant protocol enabled/configured. The protocol used for
discovery is dependent on the operating system of the managed server.
For more details about protocol configuration, refer to:http://en.community.dell.com/techcenter/extras/m/white_papers/20061808.aspx
2. Discover the server in OpenManage Essentials using the protocol configured.
On discovery, server is classified under Unknown if it does not have the OMSA agent installed
else the server is classified under the Servers group in the device tree.
For more details about discovery and inventory configuration, refer to:http://en.community.dell.com/techcenter/extras/m/white_papers/20061803.aspx
3. Download the OMSA package form Dell Support site (http://support.dell.com/).
4. Configure the firewall, if enabled, on both the OpenManage Essentials machine as well as the
server to be updated.
To configure the firewall:
A. On the OpenManage Essentials machine, open TCP port 135.
B. Add the application omremote.exe (located in Essentials\bin to the firewall exception list).
13
Update Dell Server Hardware with Dell OpenManage Essentials
C. On the managed system that you are going to update, run the following command using the
command prompt on a Windows managed system: "netsh firewall set service
RemoteAdmin".
For more information on connecting through the Windows firewall, see Microsoft's MSDN website for
Platform SDK: Windows Management Instrumentation (Connecting through Windows Firewall) at
http://msdn.microsoft.com/en-us/library/aa389286(VS.85).aspx
http://support.microsoft.com/kb/875605
For Windows Server 2008 onwards, see the following link:
http://msdn.microsoft.com/en-us/library/aa822854(VS.85).aspx
For Linux:
http://www.physics.umd.edu/pnce/user-docs/Linux/firewall.html
Package types supported for OMSA agent install
On a server that is running a Windows based operating system, the Sysmight.msi OMSA package type
is supported for installation. This package is available at the Dell Support site as an executable,
which you have to extract.
After extraction, by default, Systemgmt.msi is available at
C:\OpenManage\windows\SystemsManagement\ The package is also available with the Dell
OpenManage System Build and Update Utility (SBUU) DVD. You can use this package for installation
and upgrade of the Dell OMSA agent.
Package types supported for OMSA agent upgrade
On a server running Windows based operating system, the following OMSA package type is supported
for upgrade:
OM-SrvAdmin-Dell-DUP-WIN-****.exe
This package is available on the Dell Support site and Dell OpenManage Server Update Utility
(SUU) DVD.
You can use this package to update the Dell OMSA agent only with the following upgrades paths:
o 5.5 >> 6.0
o 6.x >> 6.5
o 6.5 >> 7.x
This package is only used for upgrading the Dell OMSA agent.
OM-SrvAdmin-Dell-SP-WIN-****.exe
14
Update Dell Server Hardware with Dell OpenManage Essentials
This package is available on the Dell Support site. You can only use this package for upgrading
OMSA agent from N to N+1 version; for example, upgrading OMSA version 6.4 to 6.5.
For more information about how to install/Upgrade OMSA using OpenManage Essentials, refer to
Deploying Server Administrator using OpenManage Essentials white paper.
15
Update Dell Server Hardware with Dell OpenManage Essentials
Updating System via OpenManage Server Administrator
1. Enable OMSA update mode from advanced settings
Go to System Update Summary Advanced Settings Enable Server Administrator (OMSA)
mode.
Figure 6. Advanced settings preferred update mode OMSA
16
Update Dell Server Hardware with Dell OpenManage Essentials
2. Select Non-Compliant Systems to update.
Go to System Update Non-Compliant Systems Select Systems from Select Any of NonCompliant Systems to Update:
Figure 7. Non-Compliant Systems
Note:
User Preferred Delivery Mode OMSA.
Update Method for Selected Systems OMSA or iDRAC.
Update Method for Selected Components OMSA or iDRAC & OMSA.
3. Create an OMSA update mode System update task.
4. Select available components to update from Select Updates to Apply: (BIOS, Firmware, Drivers
and Applications), Select Apply Selected Update button
17
Update Dell Server Hardware with Dell OpenManage Essentials
5. Enter Task name, set the task schedule Choose Run now or Set Schedule option, Select After
update, if required, reboot the device and Skip Signature and Hash Check check box. Enter
Server User name & Password. Click on Finish button. System update OMSA task will be
created and completed.
Figure 8. Create OMSA delivery mode system update task
Note:
Delivery Mode OMSA.
Updatable components BIOS, Firmware, Drivers & Applications.
Server Credentials asked.
All above packages can be updated using OMSA update mode.
18
Update Dell Server Hardware with Dell OpenManage Essentials
6. View the System update task status.
System Update Summary Task Execution History: OR
System Update All System Update Tasks Task Execution History:
Figure 9. System Update Task (OMSA) Execution Status
Note: On completion of system update task the Task State set to Completed, an auto inventory task
is run after 20 minutes to fetch updated inventory data.
19
Update Dell Server Hardware with Dell OpenManage Essentials
Agent Free System Update - Out Of Band System Update without OMSA agent
Out Of Band system update uses iDRAC with Life Cycle controller mechanism to update Dell
PowerEdge servers. Out Of Band system update is useful for IT administrator when there is managed
PE server with/without Operating System and without OpenManage Server Administrator (OMSA).
Agent free system update in OME does not need OS and OMSA on the managed system to gather
inventory and deploy firmware and BIOS updates. Agent free updates are applied via Integrated Dell
Remote Controller (iDRAC6/iDRAC7) on 11G and 12G Servers.
Prerequisities for Agent free(iDRAC) System Updates.
1. 11G servers
-
Modular : Minimum iDRAC6 firmware version 2.20 and higher
Monolithic : Minimum iDRAC6 firmware version 1.40 and higher
2. 12G servers
-
Express or Enterprise license
3. iDRAC is discovered and inventoried using Ws-Man protocol
For more information on iDRAC
http://content.dell.com/us/en/enterprise/d/solutions/integrated-dell-remote-accesscontroller-idrac.aspx
20
Update Dell Server Hardware with Dell OpenManage Essentials
Updating System via Intergrated Dell Remote Access controller
The following updates can applied via iDRAC
-
BIOS
Firmware
Applications (Dell 32 Bit Diagnostics, Dell Life Cycle Controller.)
1. Discover and Inventory of iDRAC6/iDRAC7 using WS-Man protocol
2. Navigate to Manage > Discovery and Inventory >Add discovery range.
3. Add iDRAC6 and iDRAC7 IPs. Click Next and Deselect SNMP protocol.
4. Click Next select Enable WS-Man Discovery, enter USERID, Password, Select Secure Mode Check
box, and Select Skip Common name check and Trusted Site check boxes
5. Click Next, On Discovery Range Action page select Perform both discovery and Inventory.
6. Click Finish.
7. Navigate to Manage > Devices. Verify that the device is discovered and classified under RAC
device group.
Note: Discovered iDRAC will be either present under compliant or non-compliant systems section
in the compliance pie-chart.
8. Click on Advanced Settings. Set preferred update mode to Remote Access Controller (iDRAC)
Click OK to save the settings and close the Advanced Settings window
21
Update Dell Server Hardware with Dell OpenManage Essentials
Figure 10. Advanced Settings preferred update mode iDRAC
9. Download latest catalog Refer Obtaining the latest version of update packages section
10. Click on Non-compliant tab if the discovered iDRAC is non-compliant. Verify that the User
Preferred Delivery Mode is set to iDRAC
22
Update Dell Server Hardware with Dell OpenManage Essentials
11. Select the iDRAC that is non-compliant and package to be updated on the System and click on
Apply Selected updates.
When User Preferred Delivery Mode is set to iDRAC, the Update Method will show iDRAC for
all the available components (DUPs).
Figure 11. iDRAC Non-Compliant Report
23
Update Dell Server Hardware with Dell OpenManage Essentials
12. System Update Task window is displayed.
-
Enter Task name
Set the Task Schedule Choose Run now or Set Schedule
Enter iDRAC credentials
Click on Finish button to create system update task.
Figure 12. Create OOB system update task
Note: Check Skip Signature and hash check to Skip signature and hash check.
13. System update task is created with name specified and - iDRAC appended to the task name.
This indicates that preferred mode of deliver was iDRAC. The task is in pending state when the
packages are being downloaded to local OME system. Once the packages are downloaded, task
status changes to Running. Once all the selected components (DUPs) are successfully applied
24
Update Dell Server Hardware with Dell OpenManage Essentials
on the selected managed system, the task status set to Complete. An Inventory task is run 20
minutes after the software update task completion to fetch updated inventory.
14. To view the Execution Details of the task, double click on the task or right click on the task
and select Details To copy execution details result, click on Copy Results
Figure 13. System Update Task (iDRAC) Execution Status
Note: Server will be rebooted after the system update task is complete. Inventory task runs
automatically 20 minutes after system update task is completed and inventory of the server will
be updated.
System Updates on correlated devices Servers and iDRACs
Correlation is the process of relating resources to each other. OpenManage Essentials manages and
identifies the relationship between resources (Server and iDRAC) that are discovered by different
protocols.
Dell PowerEdge servers can be updated using OMSA & iDRAC method. IT administrator can use OMSA
& iDRAC update method when there is a specific requirement to update System components BIOS,
Firmware, Applications & Drivers or only BIOS, Firmware and Applications.
Table 2. Supported devices and protocol(correlation)
Dell PE Servers
iDRAC
iDRAC Firmware
Versions.
Protocol Correlation
11G [Tower, RAC & Modular]
iDRAC6
1.40 above & 2.2
above
SNMP+WS-Man, WMI+WSMan
12G [Tower, RAC & Modular]
iDRAC7
1.0 & above
SNMP+Ws-Man, WMI+WSMan
25
Update Dell Server Hardware with Dell OpenManage Essentials
Perform discover and inventory of Dell PowerEdge server SNMP [Server IP] and WS-Man [iDRAC
IP], Windows and Linux OS.
Perform discovery and inventory of Dell PowerEdge server WMI [Server IP] and WS-Man [iDRAC
IP], Only Windows OS.
After performing above discovery and Inventory, To update correlated devices
-
Go to System Update and import a latest catalog (perfered online ftp.dell.com) (Refer to
Obtaining the latest version of update packages
Perform system updates using either
1. OMSA as preferred mode (refer to Updating System via OpenManager Server
Administrator section)
2. iDRAC as perferrred mode (refer to Updating System via Intergrated Dell
Remote Access controller)
System Update preferred mode is iDRAC & delivery mode is both
OMSA & iDRAC
When IT administrator Discovers/Inventories multiple Dell PE 11G & 12G servers using Server IP
and iDRAC IP. He is enable to update all the components in a single update task irrespective of
component types (i.e. BIOS, Firmware, Drivers and Applications)
1. Discovery/Inventory PE (11G & 12G) Servers along with iDRAC (iDRAC6 & iDRAC7) or iDRAC
alone using supported protocol. Ex: server with SNMP/WMIi & iDRAC with WS-Man.
2. Import latest catalog from online source (ftp.dell.com)
Go to Manage System Updates (LHS) Catalog Section Select a Catalog Source and select
option Use an online source click on Import Now button.
Figure 14. Catalog source
26
Update Dell Server Hardware with Dell OpenManage Essentials
3. Enable iDRAC update mode from advanced settings.
Go to System Update Summary Advanced Settings Enable Remote Access Controller
(iDRAC) mode.
Figure 15. Advanced Settings
27
Update Dell Server Hardware with Dell OpenManage Essentials
4. Select Non-Compliant Systems to update.
Go to System Update Non-Compliant Systems Select Systems from Select Any of NonCompliant Systems to Update:
Figure 16. Non-Compliant Systems
Note:
User Preferred Delivery Mode - iDRAC
Update Method for Selected Systems OMSA or iDRAC.
Update Method for Selected Components OMSA or iDRAC & OMSA
Select all PE-Servers which have same server credentials.
Select all available components (BIOS, Firmware, Drivers & Applications)
28
Update Dell Server Hardware with Dell OpenManage Essentials
5. Create an OMSA + iDRAC mode System update task.
Figure 17. OMSA + iDRAC mode system update task
Note:
Delivery Mode iDRAC & OMSA
Updatable components BIOS, Firmware, Drivers & Applications.
Server and iDRAC Credentials asked.
Enter Task name, set the task schedule Choose Run now or Set Schedule option, Select After
update, if required, reboot the device and Skip Signature and Hash Check check box, Enter
Server and iDRAC credentials and Click on Finish button
System update OMSA and iDRAC task will be created and completed.
29
Update Dell Server Hardware with Dell OpenManage Essentials
6. View the System update task status.
System Update Summary Task Execution History: OR
System Update All System Update Tasks Task Execution History:
Figure 18. System Update Task Execution Status
Note: On completion of system update task the Task State set to Completed, an auto inventory task
is run after 20 minutes to fetch updated inventory data.
30
Update Dell Server Hardware with Dell OpenManage Essentials
System Update Scalability
The scalability of System update is an important consideration for IT administrators of Enterprise
Business, Medium Business and Small Business customers.
Test environment and methodology
The scalability and performance tests for Dell OME were performed on the following environments
Small business customers environment: This environment consisted of 100 managed
systems. For example, a customer having 80 Dell PowerEdge Servers, 10 Dell EqualLogic
storage devices and 10 Dell PowerConnect switches.
Medium business customers environment: Medium business environment consisted of 500
managed systems.
Enterprise business customers environment: This environment consisted of 2000 managed
systems.
The hardware and software configuration of OME was different for these environments. Please refer
to Table 1 for more details.
Table 3. Test Environments for OME1.1
Test Configuration
Test Environment
Small Business
Medium Business
Enterprise Business
NO. of Managed Systems
100
500
2000
RAM used on OME system
4 GB
6 GB
8 GB
2 cores
4 cores
8 cores
Windows
Server 2008
x86 Standard
Edition SP2
Windows Server
2008 x64
Standard Edition
R2
Windows Server
2008 x64
Enterprise Edition
SP2
SQL 2008
Express (Local)
SQL 2008
Standard R2
(Local)
SQL 2008 Enterprise
R2 (Remote)
Processor cores
Operating System on which OME
was installed
Database version and Location
Note: Local in the Database version and Location implies that the database is to be installed on
the same machine as OME. Remote implies that the database is to be setup on a different machine
31
Update Dell Server Hardware with Dell OpenManage Essentials
than OME. Please refer to the whitepaper Installing Dell OpenManage Essentials for more
information about installing Dell OME on a remote Database.
Generic recommendations
Based on the analysis of the performance data collected for the various features tested, the
following are the recommendations:
1. The minimum hardware and software mentioned in Table 1 must be used in order for better
performance of OME. Higher hardware specifications i.e., increase in processor cores or RAM will
yield better performance that that detailed out in the rest of the document.
2. Recommendation is to configure the max server memory of SQL server based on the available
system resources. Please refer to the MSDN link for more information.
3. OME must be installed using a remote database when the number of managed system is >500 and
if the hardware specification is that provided in Table 1.
4. Domain Name System (DNS) must be configured such that OME is able to resolve the hostname of
all the managed systems.
Table 4. System Update Data
System Update
Data
Update Mode
Number of
Discovered
Nodes
Time taken to
complete
Average CPU
Utilization
Average memory
utilization
Test Scenario
Catalog Source
Enterprise Business
In-band
update
Out of band
update
Medium Business
In-band update
2000
1 hour 20 min
Out of band
update
500
1 hour 40 min
55%
55%
3.5 GB
3.8 GB
1 hour 30 min
1 hour 50 min
55%
55%
2.3 GB
2.3 GB
System Update of 30 targets where each target had 3 to 6 updatable
components
Dell OpenManage Server Update Utility DVD (SUU)
Note: Table 11 above provides the data for an Enterprise Business and Medium Business environment.
The average memory utilization is higher due to devices being discovered and inventoried on the OME
system.
32
Update Dell Server Hardware with Dell OpenManage Essentials
These are the recommendations for using the patch feature, based on the analysis of the test results:
1. Recommendation is to update not more than 30 managed systems at any given time.
2. Dell SUU is recommended as the catalog source for system update as the packages are
downloaded at a faster rate.
3. Separate system update tasks must be created for Windows and Linux targets in case of Inband
system updates.
List of System and Device Firmware and its behavior on update
System Firmware
Table 5. System Firmware Data
Type of Firmware
Reboot Required
BIOS
YES
ESM
YES
BMC
NO
Device Firmware
Table 6. Device Firmware Data
Type of Firmware
Reboot Required
PERC
YES
RAC
NO
CERC
YES
SAS
YES
SCSI BP
YES
SAS BP
NO
Storage Enclosure
NO
Zappa
NO
Pompano
YES
Tape
NO
HDD DUP
NO
Catfish
NO
Note: None of the drive update requires reboot.
33
Update Dell Server Hardware with Dell OpenManage Essentials
Conclusion
All that an IT administrator needs to do to keep servers up to date in a datacentre is to install Dell
agent on servers, inventory the servers, and import the latest version of catalog.
Use the following three steps to keep the servers up to date in a datacentre environment using Dell
OpenManage Essentials:
1. Discover and Inventory Dell servers.
2. Discover and Inventory Dell iDRAC6 and above.
3. Discover and Inventory Dell PE VMware ESXi server and its iDRAC6 and above.
4. Import the latest catalog.
5. Schedule the system update task.
Learn more
Visit DellTechcenter.com/OME for more information on Dell OpenManage Essentials.
2011 Dell Inc. All rights reserved. Dell and its affiliates cannot be responsible for errors or omissions in typography or
photography. Dell and the Dell logo are trademarks of Dell Inc. Microsoft, Windows, and the Windows logo are either
registered trademarks or trademarks of Microsoft Corporation in the United States and/or other countries. Intel and Xeon are
registered trademarks of Intel Corporation in the U.S. and other countries. Other trademarks and trade names may be used in
this document to refer to either the entities claiming the marks and names or their products. Dell disclaims proprietary
interest in the marks and names of others.
November 2012 | Rev 1.0
34
Vous aimerez peut-être aussi
- Poweredge-T430 - User's Guide15 - En-UsDocument116 pagesPoweredge-T430 - User's Guide15 - En-UsngocnamlongPas encore d'évaluation
- Making My Environment ManageableDocument30 pagesMaking My Environment ManageableBambang AdiPas encore d'évaluation
- Optiplex 7080, 5080, 3080 Re-Imaging Guide For Microsoft WindowsDocument22 pagesOptiplex 7080, 5080, 3080 Re-Imaging Guide For Microsoft WindowsBart CannistraPas encore d'évaluation
- Latitude 14 5490 Laptop Administrator Guide en UsDocument24 pagesLatitude 14 5490 Laptop Administrator Guide en Usvignesh subPas encore d'évaluation
- Dell Client Management Pack Version 6.0 For Microsoft System Center Operations Manager Installation GuideDocument7 pagesDell Client Management Pack Version 6.0 For Microsoft System Center Operations Manager Installation GuideRAFAELPas encore d'évaluation
- Optiplex 7070/ 5070/3070 Re-Imaging Guide For WindowsDocument22 pagesOptiplex 7070/ 5070/3070 Re-Imaging Guide For WindowsFelip MaciasPas encore d'évaluation
- SLI22 UserGuide DSETDocument28 pagesSLI22 UserGuide DSETCriterPas encore d'évaluation
- Command Configure v41 Install Guide en UsDocument26 pagesCommand Configure v41 Install Guide en Us733Pas encore d'évaluation
- Dcu UgDocument34 pagesDcu UgSaed CattywampusPas encore d'évaluation
- Om 8 3 sg9 en UsDocument9 pagesOm 8 3 sg9 en UsAshish TirkeyPas encore d'évaluation
- DTKDocument19 pagesDTKtawgollyPas encore d'évaluation
- DELL Compellent PostInstall Quick Reference Final Draft v14Document72 pagesDELL Compellent PostInstall Quick Reference Final Draft v14FabricioPas encore d'évaluation
- All-Products Esuprt Laptop Esuprt Laptop Latitude Latitude-14-5410-Laptop Administrator-Guide En-UsDocument23 pagesAll-Products Esuprt Laptop Esuprt Laptop Latitude Latitude-14-5410-Laptop Administrator-Guide En-UsdiegoPas encore d'évaluation
- OpenManage Integration Installation LicensingDocument17 pagesOpenManage Integration Installation LicensingPath FarmPas encore d'évaluation
- DPO 5 0 Enterprise ManualDocument67 pagesDPO 5 0 Enterprise ManualozromhfjtwywdbviyuPas encore d'évaluation
- Installation GuideDocument15 pagesInstallation GuideMark AnthonyPas encore d'évaluation
- Compellent Enterprise Manager Installation GuideDocument42 pagesCompellent Enterprise Manager Installation GuideLenin KumarPas encore d'évaluation
- Titan T3000 Boost FS Deployment and Configuration WhitepaperDocument32 pagesTitan T3000 Boost FS Deployment and Configuration WhitepaperWeimin ChenPas encore d'évaluation
- EMC Documentum Foundation Classes: Installation GuideDocument25 pagesEMC Documentum Foundation Classes: Installation GuideaaaPas encore d'évaluation
- Dell Compellent OracleVM OVM Best PracticesDocument68 pagesDell Compellent OracleVM OVM Best PracticesFabio MachadoPas encore d'évaluation
- 680-131-001 DSITV 4.1 Admin GuideDocument18 pages680-131-001 DSITV 4.1 Admin GuideqihanchongPas encore d'évaluation
- Latitude 110LDocument160 pagesLatitude 110LJosé Nunes FilhoPas encore d'évaluation
- Dell EMC Unity - Installations-Unity Installation GuideDocument132 pagesDell EMC Unity - Installations-Unity Installation GuideJupy CostaPas encore d'évaluation
- Dell Bckup and Recvry Mangr v1.3 User's Guide en UsDocument44 pagesDell Bckup and Recvry Mangr v1.3 User's Guide en UsAmir AzizPas encore d'évaluation
- Unity Install GdeDocument50 pagesUnity Install GdeHadi SleemPas encore d'évaluation
- Documentum Foundation Classes 67 Installation GuideDocument25 pagesDocumentum Foundation Classes 67 Installation GuideДенис БоднарPas encore d'évaluation
- MD Storage Management Vcenter Plugin User GuideDocument46 pagesMD Storage Management Vcenter Plugin User GuideAdam Van HarenPas encore d'évaluation
- Stat 5.7.2 Patch App InstructionsDocument43 pagesStat 5.7.2 Patch App InstructionsinfyrajayaarPas encore d'évaluation
- DCPP 2 7 en UsDocument33 pagesDCPP 2 7 en UsmyfarlockPas encore d'évaluation
- Dell CLNT Config Toolkit v2.1.1 User's Guide2 en UsDocument14 pagesDell CLNT Config Toolkit v2.1.1 User's Guide2 en Uskhopdi_number1Pas encore d'évaluation
- Vostro 15 5510 Laptop - Install Guide - en UsDocument16 pagesVostro 15 5510 Laptop - Install Guide - en UsBruno RekowskyPas encore d'évaluation
- DellMPv61 MDStorageArrayMP ReadmeDocument14 pagesDellMPv61 MDStorageArrayMP ReadmeRoy Bataluna EvangelistaPas encore d'évaluation
- Openmanage Plugin Nagios Core v30 - Users Guide - en Us PDFDocument47 pagesOpenmanage Plugin Nagios Core v30 - Users Guide - en Us PDFPera CigaPas encore d'évaluation
- PWRSTR UpgradeDocument26 pagesPWRSTR Upgradeguna.jenaPas encore d'évaluation
- Application Server Configuration GuideDocument31 pagesApplication Server Configuration GuidetheverywestPas encore d'évaluation
- VRTX Update With DRM - ApprovedDocument32 pagesVRTX Update With DRM - ApprovedRamesh MuraliPas encore d'évaluation
- Vostro 15 3500 Laptop - Owners Manual2 - en UsDocument23 pagesVostro 15 3500 Laptop - Owners Manual2 - en Uselhadi_bendjazia4840Pas encore d'évaluation
- Dell Open Manage IT Assistant Version 8.7 Users GuideDocument296 pagesDell Open Manage IT Assistant Version 8.7 Users GuideciorciaridPas encore d'évaluation
- SLI 21 UserGuideDocument27 pagesSLI 21 UserGuideWolney DiasPas encore d'évaluation
- HP Compaq Business Desktop dc7700 Software Overview September 2006Document21 pagesHP Compaq Business Desktop dc7700 Software Overview September 2006Rec TecPas encore d'évaluation
- UGD-D00737 Netspan SQL Server 2012 Standard Installation Guide Rev BDocument15 pagesUGD-D00737 Netspan SQL Server 2012 Standard Installation Guide Rev Bbr 55Pas encore d'évaluation
- D810 Quick Reference GuideDocument104 pagesD810 Quick Reference GuidemohsinzubairPas encore d'évaluation
- AppSync 4.0 Installation and Configuration Guide PDFDocument46 pagesAppSync 4.0 Installation and Configuration Guide PDFPavan NavPas encore d'évaluation
- PowerVault - 5012 Deployment-Preparing For Hardware InstallationDocument132 pagesPowerVault - 5012 Deployment-Preparing For Hardware InstallationSantosh SharmaPas encore d'évaluation
- Dell™ Sonicwall™ Directory Services Connector 4.0: Administration GuideDocument56 pagesDell™ Sonicwall™ Directory Services Connector 4.0: Administration GuidearacostamPas encore d'évaluation
- Dell Emc Openmanage Ansible Modules: Version 1.0.1 Installation GuideDocument7 pagesDell Emc Openmanage Ansible Modules: Version 1.0.1 Installation GuideRaphaelCPPas encore d'évaluation
- VPLEX - VPLEX Installation and Upgrade Procedures-Install VPLEX ClusterDocument80 pagesVPLEX - VPLEX Installation and Upgrade Procedures-Install VPLEX ClusterAvi KinetPas encore d'évaluation
- Dell EMC Unity - Installations-Unity Installation GuideDocument132 pagesDell EMC Unity - Installations-Unity Installation GuideRaul PeñalozaPas encore d'évaluation
- Adobemediaserver 5.0.1 InstallDocument18 pagesAdobemediaserver 5.0.1 InstallMoises Gil SolorioPas encore d'évaluation
- Talend Open Studio For Data Integration: Installation and Upgrade GuideDocument24 pagesTalend Open Studio For Data Integration: Installation and Upgrade GuideDiogoMartinsPas encore d'évaluation
- Smart ViewDocument34 pagesSmart ViewVijayabhaskarareddy VemireddyPas encore d'évaluation
- DriveLock Brzi PriručnikDocument14 pagesDriveLock Brzi PriručnikJurica ParsicPas encore d'évaluation
- VNX - VNX 5200 Procedures-VNX5200 File Installation GuideDocument95 pagesVNX - VNX 5200 Procedures-VNX5200 File Installation GuideHakim HamzaouiPas encore d'évaluation
- Storage Manager 2020 R1: Installation GuideDocument31 pagesStorage Manager 2020 R1: Installation GuideAdriana AnducaPas encore d'évaluation
- Dell Emc Openmanage Ansible Modules Version 1.0.1: Release NotesDocument4 pagesDell Emc Openmanage Ansible Modules Version 1.0.1: Release NotesRaphaelCPPas encore d'évaluation
- DellMPv41 Printer IGDocument10 pagesDellMPv41 Printer IGahaka2000Pas encore d'évaluation
- Microsoft Windows Server 2008 R2 Administrator's Reference: The Administrator's Essential ReferenceD'EverandMicrosoft Windows Server 2008 R2 Administrator's Reference: The Administrator's Essential ReferenceÉvaluation : 4.5 sur 5 étoiles4.5/5 (3)
- Docker Tutorial for Beginners: Learn Programming, Containers, Data Structures, Software Engineering, and CodingD'EverandDocker Tutorial for Beginners: Learn Programming, Containers, Data Structures, Software Engineering, and CodingÉvaluation : 5 sur 5 étoiles5/5 (1)
- Horus h59 Reticle Technical SpecsDocument5 pagesHorus h59 Reticle Technical SpecsThomas MpourtzalasPas encore d'évaluation
- Welcome To TheDocument49 pagesWelcome To TheThomas MpourtzalasPas encore d'évaluation
- M 1 Gar and Rifle Grease PointsDocument1 pageM 1 Gar and Rifle Grease PointsThomas MpourtzalasPas encore d'évaluation
- The Lightening and The Sun - Savitri DeviDocument448 pagesThe Lightening and The Sun - Savitri DeviCarla Fleischli Caporale65% (20)
- Mag-Fix Roe Emea Equities-2.1.3Document57 pagesMag-Fix Roe Emea Equities-2.1.3Thomas MpourtzalasPas encore d'évaluation
- Perception of Music and Dimensional Complexity of Brain ActivityDocument14 pagesPerception of Music and Dimensional Complexity of Brain ActivityThomas MpourtzalasPas encore d'évaluation
- DeltaDocument99 pagesDeltaThomas MpourtzalasPas encore d'évaluation
- Why I Am a Pagan: A Native American's Spiritual JourneyDocument4 pagesWhy I Am a Pagan: A Native American's Spiritual JourneyThomas MpourtzalasPas encore d'évaluation
- Aristocratic Radicalism or Anarchy? An Examination of Nietzsche's Doctrine of Will To PowerDocument39 pagesAristocratic Radicalism or Anarchy? An Examination of Nietzsche's Doctrine of Will To PowerGwendolynTauntonPas encore d'évaluation
- Bpxe 8r2qye PDFDocument2 pagesBpxe 8r2qye PDFThomas MpourtzalasPas encore d'évaluation
- ADND - Thiudimer PDFDocument3 pagesADND - Thiudimer PDFThomas MpourtzalasPas encore d'évaluation
- Stealth Secrets of The F-117 NighthawkDocument7 pagesStealth Secrets of The F-117 NighthawkColanRobinsonPas encore d'évaluation
- Ts 10039401v020301pDocument118 pagesTs 10039401v020301pThomas MpourtzalasPas encore d'évaluation
- International Number Ones - 2016 - PUBLICDocument28 pagesInternational Number Ones - 2016 - PUBLICThomas MpourtzalasPas encore d'évaluation
- HD IR Vari-Focal Fixed Network Camera Quick Start GuideDocument14 pagesHD IR Vari-Focal Fixed Network Camera Quick Start GuideThomas MpourtzalasPas encore d'évaluation
- Ts 10039607v010201pDocument63 pagesTs 10039607v010201pThomas MpourtzalasPas encore d'évaluation
- Julius Evola Meditation On The Peaks Mountain Climbing As Metaphor For The Spiritual Quest PDFDocument69 pagesJulius Evola Meditation On The Peaks Mountain Climbing As Metaphor For The Spiritual Quest PDFThomas MpourtzalasPas encore d'évaluation
- Diamond Build ChampionDocument33 pagesDiamond Build ChampionThomas MpourtzalasPas encore d'évaluation
- Aristocratic Radicalism or Anarchy? An Examination of Nietzsche's Doctrine of Will To PowerDocument39 pagesAristocratic Radicalism or Anarchy? An Examination of Nietzsche's Doctrine of Will To PowerGwendolynTauntonPas encore d'évaluation
- From Planck Data To Planck Era: Observational Tests of Holographic CosmologyDocument6 pagesFrom Planck Data To Planck Era: Observational Tests of Holographic CosmologyThomas MpourtzalasPas encore d'évaluation
- Etsi TS 100 396-4Document104 pagesEtsi TS 100 396-4Thomas MpourtzalasPas encore d'évaluation
- Ts 10039217v010101pDocument13 pagesTs 10039217v010101pThomas MpourtzalasPas encore d'évaluation
- Ts 10039202v020301pDocument786 pagesTs 10039202v020301pThomas MpourtzalasPas encore d'évaluation
- Ts 10039207v020101pDocument154 pagesTs 10039207v020101pThomas MpourtzalasPas encore d'évaluation
- Ts 10039215v010201pDocument10 pagesTs 10039215v010201pThomas MpourtzalasPas encore d'évaluation
- Etsi TS 100 324Document11 pagesEtsi TS 100 324Thomas MpourtzalasPas encore d'évaluation
- Etsi TS 100 220-1Document8 pagesEtsi TS 100 220-1Thomas MpourtzalasPas encore d'évaluation
- Ts 10039205v010101pDocument171 pagesTs 10039205v010101pThomas MpourtzalasPas encore d'évaluation
- Blank Editable 2017 Weekly Calendar from WinCalendarDocument3 pagesBlank Editable 2017 Weekly Calendar from WinCalendarThomas MpourtzalasPas encore d'évaluation
- International Number Ones - 2016 - PUBLICDocument28 pagesInternational Number Ones - 2016 - PUBLICThomas MpourtzalasPas encore d'évaluation
- Learn How To Kiss Step by Step, and Make Your Kiss Unforgettable!Document3 pagesLearn How To Kiss Step by Step, and Make Your Kiss Unforgettable!Sheher Yar KhanPas encore d'évaluation
- Capitulo 7Document3 pagesCapitulo 7Liseth Herrera0% (1)
- Quiz on Computer Fundamentals and Office ApplicationsDocument8 pagesQuiz on Computer Fundamentals and Office ApplicationsManish SharmaPas encore d'évaluation
- CSE 112 Lab ManualDocument16 pagesCSE 112 Lab ManualAnisha BhowmickPas encore d'évaluation
- Salesforce 401 - Salesforce Workflow and ApprovalsDocument42 pagesSalesforce 401 - Salesforce Workflow and ApprovalsShiva PasumartyPas encore d'évaluation
- GMMB Capabilities Political PDFDocument1 pageGMMB Capabilities Political PDFRob GrayPas encore d'évaluation
- Cyberbullying in The PhilippinesDocument12 pagesCyberbullying in The PhilippinesPrincess Benitez100% (1)
- Business SpotlightDocument128 pagesBusiness SpotlightsergioVARGASPLOPas encore d'évaluation
- 3BSE034463-600 C en System 800xa 6.0 Network ConfigurationDocument264 pages3BSE034463-600 C en System 800xa 6.0 Network ConfigurationMartin MavrovPas encore d'évaluation
- Chapter 6 WhitmanDocument71 pagesChapter 6 WhitmanMalaika MunawarPas encore d'évaluation
- Yasin Cagli: Pe Rsonal SummaryDocument3 pagesYasin Cagli: Pe Rsonal SummaryAnonymous ILI2tZPas encore d'évaluation
- Agora v. Rinaldi & Int'l LivingDocument5 pagesAgora v. Rinaldi & Int'l LivingJeffrey ArmisteadPas encore d'évaluation
- Update LogDocument135 pagesUpdate LogSuresh BabuPas encore d'évaluation
- Purposive CommunicationDocument5 pagesPurposive CommunicationCrescent AnnPas encore d'évaluation
- Ofbiz Soap Rmi TutorialDocument15 pagesOfbiz Soap Rmi TutorialCarlos HernandezPas encore d'évaluation
- Payment & Settlement SystemsDocument17 pagesPayment & Settlement SystemsAnshu GuptaPas encore d'évaluation
- Linkedin Templates and Cold EmailsDocument14 pagesLinkedin Templates and Cold EmailsRishabh BansalPas encore d'évaluation
- E-COMMERCE CHAPTER QUESTIONSDocument3 pagesE-COMMERCE CHAPTER QUESTIONSAbhishek D PatilPas encore d'évaluation
- Ethiopian Media Law and PolicyDocument2 pagesEthiopian Media Law and PolicySead DemekePas encore d'évaluation
- Farmers Buddy App Synopsis Guides Agro DevelopmentDocument9 pagesFarmers Buddy App Synopsis Guides Agro DevelopmentAnjanasbagapur AnjanaPas encore d'évaluation
- Dual Inverter ACPCB Repairing CourseDocument4 pagesDual Inverter ACPCB Repairing Courseacpcb repairingPas encore d'évaluation
- HOSTELDocument11 pagesHOSTELRahul YadavPas encore d'évaluation
- Configure and Verify Switch Port SecurityDocument2 pagesConfigure and Verify Switch Port SecurityMauro Costa Manuel100% (2)
- Sample Editorial Writer Job Application Cover Letter Format - Cover Letter Sample, Resume Letter, Application LetterDocument4 pagesSample Editorial Writer Job Application Cover Letter Format - Cover Letter Sample, Resume Letter, Application LetterChiradeep ChowdhuryPas encore d'évaluation
- Bugcrowd Vulnerability Rating Taxonomy 1.6 PDFDocument12 pagesBugcrowd Vulnerability Rating Taxonomy 1.6 PDFKancil TampanPas encore d'évaluation
- Verify Connectivity Between IPv4 and IPv6 NetworksDocument4 pagesVerify Connectivity Between IPv4 and IPv6 NetworksHạnhPas encore d'évaluation
- 3 IP RoutingDocument131 pages3 IP RoutingKv142 KvPas encore d'évaluation
- Vilistus ManualDocument104 pagesVilistus Manualmy_Scribd_pseudoPas encore d'évaluation
- Data Clustering SeminarDocument34 pagesData Clustering SeminarPrateekChadhaPas encore d'évaluation