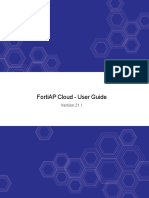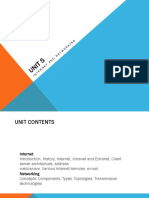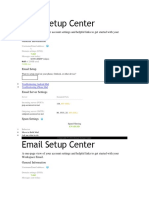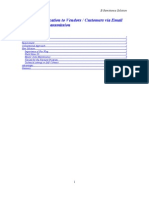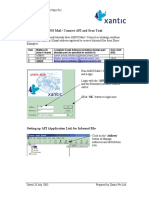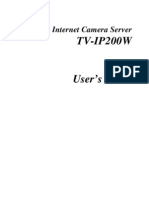Académique Documents
Professionnel Documents
Culture Documents
EPDQ E-Terminal User Guide
Transféré par
Paul SeckerCopyright
Formats disponibles
Partager ce document
Partager ou intégrer le document
Avez-vous trouvé ce document utile ?
Ce contenu est-il inapproprié ?
Signaler ce documentDroits d'auteur :
Formats disponibles
EPDQ E-Terminal User Guide
Transféré par
Paul SeckerDroits d'auteur :
Formats disponibles
e-Terminal
e-Terminal User Guide v.2.2.0
ePDQ 2014, All rights reserved.
e-Terminal
Table of Contents
1
.......................................................................................... 3
Introduction
4
Submitting..........................................................................................
a New Payment
2.1
3
3.1
3.1.1
Credit cards ..................................................................................... 4
..........................................................................................
8
Transaction
Feedback to the Merchant
On screen
..................................................................................... 8
Credit cards ..................................................................................... 8
3.2
Back Office
..................................................................................... 8
3.3
By e-mail
..................................................................................... 9
10
Advanced ..........................................................................................
Options for Credit Card Payments
4.1
Alias
..................................................................................... 10
4.2
Group
..................................................................................... 10
page 2
11
Appendix:..........................................................................................
Visa Additional Authorisation Data
ePDQ 2014, All rights reserved.
e-Terminal
1: Introduction
Introduction
e-Terminal allows you to enter transactions for orders done by e.g. phone, fax or post. With this
guide we explain how to manually enter transactions with the online terminal in your ePDQ account.
For merchants with large transaction volumes who want to automate their payment processing, ePDQ
offers specific interfaces adapted to the different sales processes. Please refer to the e-Commerce
documentation for a 3-tier solution, the DirectLink documentation for a server-to-server solution or
the Batch documentation for a batch-file solution.
For the configuration and functionality of the administration site, please refer to the Back-Office
user guide.
page 3
ePDQ 2014, All rights reserved.
e-Terminal
2: Submitting a New Payment
Submitting a New Payment
C lick on the New Transaction link in your account menu to submit a new transaction. A voucher
will be displayed in which you can enter the payment details.
To submit a new transaction, you will need to have an Encoder user profile at the very least
(please refer to the User Manager documentation).
2.1
Credit cards
There are several fields to complete. The fields marked with an asterisk (*) are mandatory fields.
The Beneficiary on the voucher is the C ommercial company name you have entered in the
administrative details of your account. If you havent entered a C ommercial company name, we
will display the C ompany name.
Parameter
Description
C ard holders name
Name of the cardholder
C ard number*
The card number
Expiry date*
The expiry date embossed on the card
C VC *
The C ard Verification C ode (or C ard Verification Value) is an
authentication procedure established by credit card
companies to help in the prevent fraudulent credit card use.
The verification code can be a 3 or 4-digit code found on the
front or the back of the card, an issue number, a start date
or a date of birth. For more information, click the What is
this? link.
Origin of the Transaction
(EC I)
If necessary (e.g. at your acquirers request), you can
replace the EC I (Electronic C ommerce Indicator) value with
a transaction to indicate its origin. We will send this value to
your acquirer.
A drop-down list contains the possible EC I values that can
be entered into your voucher. The possible values are:
1 Manually typed: Mail Order/Telephone Order (MOTO) (card
not present)
2 Recurring payments, originating from MOTO
3 Instalment payments
7 E-commerce with SSL encryption
9 Recurring after first e-commerce transaction
You can also configure a default EC I value in the "Global
transaction parameters" tab on the Technical information
page, in the "Default EC I value" section. The default value
will be initialised in the voucher when you perform a new
transaction.
Exception: when the default value you chose is "7 - Ecommerce with SSL encryption", we will initialise "1 - Mail
Order/Telephone Order (MOTO)" in the voucher.
It is possible to change the (default) initialised value in the
voucher.
Description
page 4
This field allows you to enter a description of the order for
your own internal use. This description is neither transmitted
ePDQ 2014, All rights reserved.
e-Terminal
Parameter
2: Submitting a New Payment
Description
to the acquirer nor to the customer. It can be found on the
Order Detail page.
Order reference
You may enter a reference for your order. It will be
transmitted to the acquirer. The maximum length for this
order reference depends on the acquirer. You may request
the acquirer to include his order reference in the
transactions reports (if it is not longer than the maximum
length set by the acquirer). Generally it doesn't appear on
the customer's pay slip.
Check on unique order reference
By default, you are free to use the same order reference
multiple times, without warning.
However, if you want to work with unique order
references for your transactions, and you'd like our
system to monitor this for you, we can enable a
dedicated option in your account.
Please contact our C ustomer C are if you want this option
activated for your account.
C urrency
This is the currency defined for the settlement account. If
you have chosen several currencies, a drop-down box will
appear.
Total*
Transaction amount.
Additional C ustomer information:
Parameter
Description
First Name
First name
Name
Surname
Address Line 1
C ustomer address (not to be confused with delivery
address, see below)
Address Line 2
Address Line 3
Postcode
C ity
C ounty
C ountry
E-mail address
C ustomer's e-mail address
Language
C ustomer's language
Phone Number
C ustomer's telephone number
Additional Delivery information (Note: ticking the box "C opy the billing address into the shipping
address" will automatically fill in the following fields):
page 5
ePDQ 2014, All rights reserved.
e-Terminal
2: Submitting a New Payment
Parameter
Description
First Name
First name of the delivery contact person
Name
Surname of the delivery contact person
Address Line 1
Delivery address
Address Line 2
Address Line 3
Postcode
C ity
C ounty
C ountry
E-mail address
E-mail address of the delivery contact person
Language
Language of the delivery contact person
Phone Number
Telephone number of the delivery contact person
Additional C ustomer information:
Parameter
Description
C lient email
The customers e-mail address if you would like our system
to send an automatic e-mail (standard e-mail whose
contents cannot be changed) to your customer notifying
him that the transaction has been registered. This field will
only be displayed if you have activated the option in the
"Transaction e-mails" tab, on the Technical information
page, in the "E-mails to the customer" section.
You can select the language of your customer in the drop
down box next to the field.
page 6
ePDQ 2014, All rights reserved.
e-Terminal
2: Submitting a New Payment
Once youve completed the necessary payment details, you can send your transaction by clicking
the Submit button.
IMPORTANT
C redit card information is very sensitive information. Do not store credit card details unless
you are sure you comply with the PC I (Payment C ard Industry) rules.
page 7
ePDQ 2014, All rights reserved.
e-Terminal
3
3.1
3: Transaction Feedback to the Merchant
Transaction Feedback to the Merchant
On screen
After a few seconds, the transaction response will be displayed in the voucher.
3.1.1
Credit cards
If your payments are processed online (immediately in real time), you will see the following
supplementary information in addition to the details you entered in the previous dialogue:
Field name
Value
Payment reference
The payment reference code assigned by our system, also called the
PAYID.
Date
The date and time when the payment was authorised by the acquirer.
Authorisation code
C ode returned by the acquirer.
Operation C ode
Operation code for the transaction. The operation code indicates an
authorisation or a sale, depending on the payment procedure you selected in
the "Global transaction parameters" tab on the Technical information page,
in the "Default operation code" section.
If your payments are processed offline (scheduled in batch mode), you will receive a confirmation
(voucher) that your transaction has been registered after the payment has been submitted. Above
the voucher, you will see a message stating that you are working offline and requesting you to
check the status of the payment later.
In addition to the details you entered in the previous screen, youll also see our payment
reference code and the order date, but no authorisation code, as the payment is processed offline
(at a later time).
3.2
Back Office
You can always invoke the transaction results in the back office of your account. When you're
logged in, click the Financial history link or the "View transactions" link in your menu, enter your
selection criteria and view the result list.
If you use more than one transaction submission mode, you will see that transactions in the
different modes are all bundled into a single list without any distinction between the different
modes.
Please refer to the Back-Office user guide for further details about using of the back-office in
your account.
In the encoded by field of the Orders page, you can see which user has entered the
transaction. If a user has been set up with the Scope limited to user flag, he can only analyse
transactions he has entered himself (please refer to the User Manager documentation).
page 8
ePDQ 2014, All rights reserved.
e-Terminal
3.3
3: Transaction Feedback to the Merchant
By e-mail
You can receive a payment confirmation e-mail from our system for each transaction. You can
configure this option in the "Transaction e-mails" tab on the Technical information page, in the "Emails to the merchant" section.
page 9
ePDQ 2014, All rights reserved.
e-Terminal
4
4.1
4: Advanced Options for Credit Card Payments
Advanced Options for Credit Card Payments
Alias
If you would like to use a transaction alias via e-Terminal, you must first click the Alias link in the
back-office menu, look up the Alias you want to use and click the "Use" button in the Alias row.
You will see the voucher with the card holder's name, card number and expiry date already
initialised. For further information, please refer to the Alias documentation.
4.2
Group
If you access the back office via a Group login, you must first use the Other merchant link in
your back-office menu to select the PSPID for which you want to enter a transaction. After you
have selected the PSPID, the New Transaction link will appear in the back-office menu and you
can proceed with the transaction.
page 10
ePDQ 2014, All rights reserved.
e-Terminal
5: Appendix: Visa Additional Authorisation Data
Appendix: Visa Additional Authorisation Data
(for ePDQ MOTO Essential, ePDQ MOTO Plus & e-terminal)
In order to reduce fraud, Visa has introduced additional transaction authorisation fields for any UK
merchant defined as a Financial Institution. These fields must be submitted as part of any
authorisation request submitted via the ePDQ e-terminal.
C urrent fraud detection tools may not give card issuing banks sufficient information to validate
transactions in this business sector. With this additional data, issuers will be able to make a more
informed decision.
To comply with these new requirements you will need to enter values into the following additional
Recipient fields for each Visa transaction you process. These fields appear in the New Transaction
screen, below the existing card detail fields:
Description
Format
Example
Recipient
surname
Alpha / 6 char.
"Day-OReilly" -> "DAYORE"
Recipient
postcode
AlphaNum / 6 char.
"MK4 " -> "MK4"
You must only enter the first part of the
postcode, up to space (e.g. 3 or 4 digits)
"MK46 " -> "MK46"
If you enter a value longer than 6
characters, we only pass the 6 first
characters.
Recipient
account number
AlphaNum / 10 char.
Recipient DOB
DD/MM/YYYY / Num. / 10 char.
(date of birth)
Division slashes must be entered.
If you enter a number longer than 10
characters, we only pass the 6 first
digits + the last 4 digits.
"12345ABC DZ6789" ->
"12345A6789"
"02/03/1982" -> "19820302"
Our system will convert the date as
follows: YYYYMMDD
Note
If special characters, other than a space, ' (apostrophe), * (asterisk), $ (dollar sign), / (forward
slash) or - (dash) are inserted in a field, the whole field content will be emptied automatically when
submitted.
Example:
page 11
ePDQ 2014, All rights reserved.
e-Terminal
5: Appendix: Visa Additional Authorisation Data
When setting up your account, Barclaycard will ensure that it is enabled to support these additional
fields. If the fields are not visible and you believe that this Visa requirement applies to your business,
then please contact us at epdqsupport@barclaycard.co.uk.
If enabled, the following flag should be visible in the Visa configuration page of your ePDQ account:
page 12
ePDQ 2014, All rights reserved.
Vous aimerez peut-être aussi
- The Subtle Art of Not Giving a F*ck: A Counterintuitive Approach to Living a Good LifeD'EverandThe Subtle Art of Not Giving a F*ck: A Counterintuitive Approach to Living a Good LifeÉvaluation : 4 sur 5 étoiles4/5 (5782)
- Hidden Figures: The American Dream and the Untold Story of the Black Women Mathematicians Who Helped Win the Space RaceD'EverandHidden Figures: The American Dream and the Untold Story of the Black Women Mathematicians Who Helped Win the Space RaceÉvaluation : 4 sur 5 étoiles4/5 (890)
- The Yellow House: A Memoir (2019 National Book Award Winner)D'EverandThe Yellow House: A Memoir (2019 National Book Award Winner)Évaluation : 4 sur 5 étoiles4/5 (98)
- Elon Musk: Tesla, SpaceX, and the Quest for a Fantastic FutureD'EverandElon Musk: Tesla, SpaceX, and the Quest for a Fantastic FutureÉvaluation : 4.5 sur 5 étoiles4.5/5 (474)
- Shoe Dog: A Memoir by the Creator of NikeD'EverandShoe Dog: A Memoir by the Creator of NikeÉvaluation : 4.5 sur 5 étoiles4.5/5 (537)
- Devil in the Grove: Thurgood Marshall, the Groveland Boys, and the Dawn of a New AmericaD'EverandDevil in the Grove: Thurgood Marshall, the Groveland Boys, and the Dawn of a New AmericaÉvaluation : 4.5 sur 5 étoiles4.5/5 (265)
- The Little Book of Hygge: Danish Secrets to Happy LivingD'EverandThe Little Book of Hygge: Danish Secrets to Happy LivingÉvaluation : 3.5 sur 5 étoiles3.5/5 (399)
- Never Split the Difference: Negotiating As If Your Life Depended On ItD'EverandNever Split the Difference: Negotiating As If Your Life Depended On ItÉvaluation : 4.5 sur 5 étoiles4.5/5 (838)
- Grit: The Power of Passion and PerseveranceD'EverandGrit: The Power of Passion and PerseveranceÉvaluation : 4 sur 5 étoiles4/5 (587)
- A Heartbreaking Work Of Staggering Genius: A Memoir Based on a True StoryD'EverandA Heartbreaking Work Of Staggering Genius: A Memoir Based on a True StoryÉvaluation : 3.5 sur 5 étoiles3.5/5 (231)
- The Emperor of All Maladies: A Biography of CancerD'EverandThe Emperor of All Maladies: A Biography of CancerÉvaluation : 4.5 sur 5 étoiles4.5/5 (271)
- Team of Rivals: The Political Genius of Abraham LincolnD'EverandTeam of Rivals: The Political Genius of Abraham LincolnÉvaluation : 4.5 sur 5 étoiles4.5/5 (234)
- On Fire: The (Burning) Case for a Green New DealD'EverandOn Fire: The (Burning) Case for a Green New DealÉvaluation : 4 sur 5 étoiles4/5 (72)
- The Unwinding: An Inner History of the New AmericaD'EverandThe Unwinding: An Inner History of the New AmericaÉvaluation : 4 sur 5 étoiles4/5 (45)
- The Hard Thing About Hard Things: Building a Business When There Are No Easy AnswersD'EverandThe Hard Thing About Hard Things: Building a Business When There Are No Easy AnswersÉvaluation : 4.5 sur 5 étoiles4.5/5 (344)
- The World Is Flat 3.0: A Brief History of the Twenty-first CenturyD'EverandThe World Is Flat 3.0: A Brief History of the Twenty-first CenturyÉvaluation : 3.5 sur 5 étoiles3.5/5 (2219)
- The Gifts of Imperfection: Let Go of Who You Think You're Supposed to Be and Embrace Who You AreD'EverandThe Gifts of Imperfection: Let Go of Who You Think You're Supposed to Be and Embrace Who You AreÉvaluation : 4 sur 5 étoiles4/5 (1090)
- The Sympathizer: A Novel (Pulitzer Prize for Fiction)D'EverandThe Sympathizer: A Novel (Pulitzer Prize for Fiction)Évaluation : 4.5 sur 5 étoiles4.5/5 (119)
- Her Body and Other Parties: StoriesD'EverandHer Body and Other Parties: StoriesÉvaluation : 4 sur 5 étoiles4/5 (821)
- Winlink For DummiesDocument52 pagesWinlink For Dummiespieter_janssen8487Pas encore d'évaluation
- Manual Camera IP AltecDocument50 pagesManual Camera IP AltecNoel Silva CostaPas encore d'évaluation
- Annex "A": Republic of The Philippines San Miguel Avenue, Pasig CityDocument38 pagesAnnex "A": Republic of The Philippines San Miguel Avenue, Pasig CityAnica GomezPas encore d'évaluation
- FortiAP Cloud-21.1-User GuideDocument93 pagesFortiAP Cloud-21.1-User GuideDZeiglerPas encore d'évaluation
- PNB Electronic Banking Maintenance Form PDFDocument1 pagePNB Electronic Banking Maintenance Form PDFKervin Santiago0% (2)
- CC Visa Intellilink Detailed Approver GuideDocument40 pagesCC Visa Intellilink Detailed Approver Guidematt_collings_876669100% (1)
- Monthly ReportDocument20 pagesMonthly ReportAstina85100% (1)
- Abstract Submission TemplateDocument1 pageAbstract Submission Templatesvenka3Pas encore d'évaluation
- Unit 5Document70 pagesUnit 5Heta DesaiPas encore d'évaluation
- TView WinDiags User ManualDocument32 pagesTView WinDiags User ManualMARIANAPas encore d'évaluation
- DATAKOM D500 Ethernet ConfigurationDocument14 pagesDATAKOM D500 Ethernet ConfigurationOrion PeresvitPas encore d'évaluation
- BSBCRT511 - Simulation Pack v21.0Document18 pagesBSBCRT511 - Simulation Pack v21.0preeti brarPas encore d'évaluation
- Email Setup Center: Username/Email Address: Domain Settings (DNS) : Messages Sent Today: of 28MB UsedDocument3 pagesEmail Setup Center: Username/Email Address: Domain Settings (DNS) : Messages Sent Today: of 28MB UsedMariam NagyPas encore d'évaluation
- S Series IPC Version 4.0.2 User ManualDocument35 pagesS Series IPC Version 4.0.2 User ManualEduardo A. VazquezPas encore d'évaluation
- Configuring Linux Mail ServersDocument126 pagesConfiguring Linux Mail Serversrajnishmishra2488Pas encore d'évaluation
- E Remittance SolutionDocument6 pagesE Remittance SolutionRamesh ReddyPas encore d'évaluation
- Configuring Resource Alerts Based On RESTDocument14 pagesConfiguring Resource Alerts Based On RESTpriyankaPas encore d'évaluation
- Accounting for Decision Making GuideDocument14 pagesAccounting for Decision Making GuideEga Hilmi A.Pas encore d'évaluation
- cPanel Guide 11.34: Log in, Email Setup, WebDAV, MoreDocument194 pagescPanel Guide 11.34: Log in, Email Setup, WebDAV, MoreRishi RajPas encore d'évaluation
- List of Attorneys in Panama Consular DistrictDocument12 pagesList of Attorneys in Panama Consular DistrictkawallacePas encore d'évaluation
- Google Exch AdminDocument78 pagesGoogle Exch AdminMichel Biver100% (1)
- How To Create Multiple Email Accounts: Written by Travis BoyllsDocument8 pagesHow To Create Multiple Email Accounts: Written by Travis BoyllsChristian TravagliniPas encore d'évaluation
- Configuring AMOS Mail / Connect API and Scan TaskDocument13 pagesConfiguring AMOS Mail / Connect API and Scan TaskService Station SatcomPas encore d'évaluation
- d2 2big and 5big Network 2 User Manual PDFDocument141 pagesd2 2big and 5big Network 2 User Manual PDFmbotelhosPas encore d'évaluation
- EDU US Account Registration Tutorial PDFDocument30 pagesEDU US Account Registration Tutorial PDFHoàng MạnhPas encore d'évaluation
- TV-IP200W: Wireless Internet Camera ServerDocument145 pagesTV-IP200W: Wireless Internet Camera ServerThierry FresnaisPas encore d'évaluation
- Instruction Manual Meccano SpykeeDocument49 pagesInstruction Manual Meccano SpykeepoldepollepelPas encore d'évaluation
- Synthesis 11 Installation and LicensingDocument10 pagesSynthesis 11 Installation and LicensingDaniel Tamata SolorioPas encore d'évaluation
- Application LetterDocument25 pagesApplication LetteribnuPas encore d'évaluation
- TemplateDocument2 pagesTemplatePrint WarnetPas encore d'évaluation