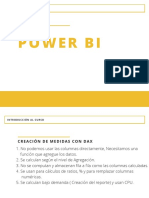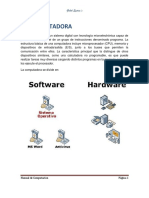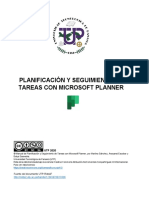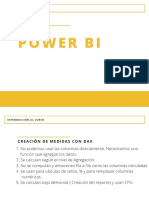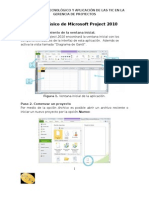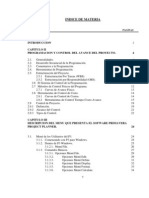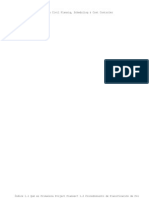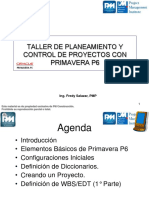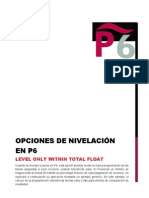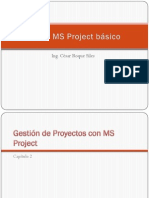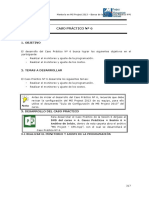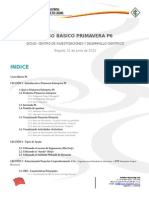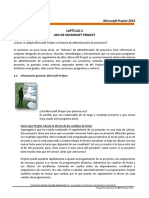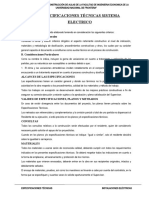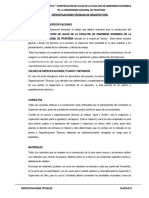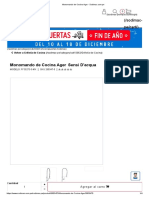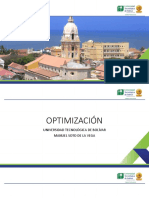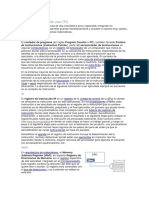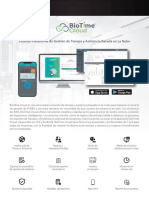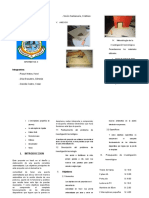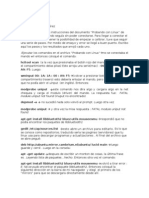Académique Documents
Professionnel Documents
Culture Documents
Curso p6.0 Nivel I - 14 Capitulos
Transféré par
Daniel Vidarte BravoDescription originale:
Titre original
Copyright
Formats disponibles
Partager ce document
Partager ou intégrer le document
Avez-vous trouvé ce document utile ?
Ce contenu est-il inapproprié ?
Signaler ce documentDroits d'auteur :
Formats disponibles
Curso p6.0 Nivel I - 14 Capitulos
Transféré par
Daniel Vidarte BravoDroits d'auteur :
Formats disponibles
GERENCIA DE PROYECTOS CON PRIMAVERA 6.
ING. FRANCISCO SALAZAR CASTAEDA
GERENCIA DE PROYECTOS CON PRIMAVERA 6.0
1. APERTURA A P6.0
Abriendo un Proyecto Existente rafoflorezahotmail.com
Men Principal
Men Proyecto
Layouts (Disposiciones de pantalla)
Red de Actividades
Seleccionando Columnas
Personalizar Tabs de Detalles de Actividades
Asistente de Proyectos
Practica N 1
2. CREANDO PROYECTOS
Proyecto
Agregando la EPS
Agregando un Proyecto a una EPS
Propiedades del Proyecto
Practica N 2
3. CREACION DE WBS
Estructura de Descomposicin de Trabajo (WBS)
Creando los Elementos de la WBS en un Proyecto
Visualizando la WBS en un Proyecto
Practica N 3
4. CODIFICACION DE ACTIVIDADES
Cdigos de Actividad
Visualizando Cdigos de Actividades
Agregando Cdigos de Actividad
Asignando Valores a los Cdigos de actividad
Practica N 4
5. CALENDARIOS
Calendarios
Visualizando Calendarios Globales
Visualizando los Das Laborables y NO Laborables del Calendario Global
Creando Calendarios de Proyecto
Practica N 5
6. RECURSOS
Recursos
Creacin de recursos con el Asistente
Usando el Asistente de Creacin de Recursos
Creando Recursos
Asignando Recursos
Practica N 6
7. ACTIVIDADES
Qu es una Actividad?
Componentes de una Actividad
Tipos de Actividad
Tipos de Duracin
Agregando Actividades
Practica N 7
8. PRECEDENCIAS
Creando Relaciones de Precedencia
Relaciones de Precedencia y Retrasos
ING. FRANCISCO SALAZAR CASTAEDA
11
15
17
22
27
36
47
GERENCIA DE PROYECTOS CON PRIMAVERA 6.0
Red de Actividades
Estableciendo la Lgica a Travs de las Relaciones de Precedencia
Creando Relaciones de Precedencia
Practica N 8
9. PROGRAMACION
Calculo de la Programacin
Calculo hacia delante (Foward Pass)
Calculo hacia Atrs (Backward Pass)
Holgura (Float)
Ciclos (Loops)
Calculando un Proyecto
Reporte de la Programacin (Schedule Log)
Practica N 9
54
10. AGRUPACION Y FILTROS DE ACTIVIDADES
Agrupando Actividades
Organizacin
Filtros
Filtros Predeterminados
Creando un Filtro
Practica N 10
59
11. HISTOGRAMA DE RECURSOS
Perfiles de la Actividad (Activity Profile)
Formato de la Escala de Tiempo
Perfiles de los recursos (Resource Profile)
Disponibilidad de los Recursos
Practica N 11
70
12. PLAN BASE
Lnea Base (Baseline)
Creando una Lnea Base
Asignando una Lnea Base
Adecuando el Diagrama Gantt para ver la Lnea Base
Practica N 12
78
13. ACTUALIZACION
Pasos para Actualizar Proyectos
Tipos de Porcentaje Completado (Percent Complete)
Asignando Tipos de Porcentaje Completado (Percent Complete)
Registrando el Progreso
Practica N 13
14. REPORTES
Reportes
Ejecutando Reportes
Vista Preliminar (Print Preview)
Estatus por WBS, Actividad
Grupo de Reportes (Report Group)
Asistente de Reportes (Report Wizard)
Practica N 14
84
ING. FRANCISCO SALAZAR CASTAEDA
86
GERENCIA DE PROYECTOS CON PRIMAVERA 6.0
1. APERTURA A P6.0
INICIANDO P6.0
Caja de dilogo del Login
1.
Seleccione lo siguiente para iniciar aplicacin:
a.
Start
b.
Programs
c.
Primavera Project Management
2.
3.
Coloque la contrasea Admin, los nombres de usuarios y las contraseas son
establecidas en el P 6.0.
Seleccione la base de datos que contiene la informacin de su proyecto: PDMB.
ABRIENDO UN PROYECTO EXISTENTE
TIPOS DE ACCESOS
MODO SOLO-LECTURA
Usted no podr bloquear la data, con el fin de que no pueda introducir o cambiar la
data o para no ejecute alguna operacin, tal
como programacin, que podra
cambiar la data.
MODO SHARED
Usted podr ver data, y podr introducir y cambiar data. Otros
usuarios
que
estn accediendo al mismo proyecto en modo shared tambien podrn cambiar data. Si
usted no puede seleccionar el modo
shared desde una lista de proyectos,
entonces es porque algn otro
usuario tiene abierto el proyecto en modo
exclusivo. Usted podr
solamente abrir el proyecto de modo solo-lectura.
MODO EXCLUSIVO
Usted ser solamente el usuario que podr cambiar data de su
proyecto.
Otros
usuarios podrn solamente acceder al proyecto en
modo solo-lectura.
ING. FRANCISCO SALAZAR CASTAEDA
GERENCIA DE PROYECTOS CON PRIMAVERA 6.0
1. Seleccionar el proyecto deseado
2. Hacer clic en Open
MEN PRINCIPAL
Tabla 1: Men Principal
1. Barra de Titulo
4. Barra de Navegacin
2. Barra de Men
5. Barra de Estado
3. Barra de Directorio
ING. FRANCISCO SALAZAR CASTAEDA
GERENCIA DE PROYECTOS CON PRIMAVERA 6.0
MENU DE UN PROYECTO
Tabla 2: Viendo Actividades
1. Barra de Titulo
7. Barra de Comando
2. Barra de Men
8. Barra de Split
3. Barra de Directorio
9. Tabla de Actividades
4. Barra de Navegacin
10. rea de Barras
5. Barra de Estado
11. Detalle de las Actividades
6. Barra de Herramientas de
Actividad
12. Barra de Opciones
PERSONALIZANDO LOS LAYOUTS
Un layout es una combinacin de elementos visuales que aparecen en su pantalla.
Usted puede salvar la personalizacin del layout para utilizarlo mas adelante. La
data personalizada incluye:
Tabla de actividades
Columnas
Agrupamiento y ordenamiento
Filtros seleccionados
Detalles de la actividad
ING. FRANCISCO SALAZAR CASTAEDA
GERENCIA DE PROYECTOS CON PRIMAVERA 6.0
Top layout
Tabla de actividades
Diagrama de Gantt
PERT
Tabla de datos de la actividad
Bottom Layout
Detalles de la actividad
Tabla de actividades
Diagrama de Gantt
Tabla de datos de la actividad
Tabla de datos del recurso
Perfil de la actividad
Perfil del recurso
Trace Logia
Fuentes y colores
RED DE ACTIVIDADES
La red de actividades permite que pueda ver claramente las relaciones que tiene
definidas entre las actividades y el flujo de su programacin global
1.
Seleccione un nivel WBS
2. Haga click en Option Bar, entonces seleccione Show on top,
ACTIVITY NETWORK
Nota: Click en
(Icono Hide Botton Window) en la Barra de
Herramientas de la ventana de Activities para remover la visin
del Botton Layout (Layout de abajo)
Alt. + Botn Zoom para aumentar o disminuir la visin.
SELECCIONANDO COLUMNAS
Usted puede personalizar las columnas que desea ver.
Use flechas derecha/izquierda simple para mover
la data seleccionada
Use flechad dobles derecha/izquierda para mover
toda la data
Use las flechas hacia arriba/hacia abajo para
configurar el orden de la data
ING. FRANCISCO SALAZAR CASTAEDA
GERENCIA DE PROYECTOS CON PRIMAVERA 6.0
1. Click en la Barra de Opciones, entonces seleccione Show on Top, Activity
Table
2. Click en la Barra de Opciones, entonces seleccione Columns o hacer click
a la derecha en la Tabla de Actividades y seleccione Columns
3. Seleccione la data a mostrar en la tabla de actividades
a. Click en el Item <Budgeted Labor Costs>
b. Presione CTLR+click en otro Item <Calendar>
4. Click en la flecha izquierda simple
dentro de Selected Options
para mover la data seleccionada
PERSONALIZANDO LOS TABS DE LOS DETALLES DE LAS
ACTIVIDADES
P6.0 permite personalizar los tabs que desea acceder en Activity Details.
1. Click en la Barra de Opciones, seleccione Botton Layout
Options
2. Seleccione la data a mostrar en la Activity Table
a. Click en un campo de data
b. Presione SHIFT o control + click en otro campo de data
3. Click en la flecha derecha simple para mover la data
seleccionada dentro de la columna Available Tabs
4. Click en OK
SALVANDO LAYOUTS
Save salvara los cambios en el layout existente
Save As salvara el layout con un nuevo nombre
Seleccione quien puede acceder al layout en la opcin Available
Usuario actual
Todos los usuarios
ING. FRANCISCO SALAZAR CASTAEDA
GERENCIA DE PROYECTOS CON PRIMAVERA 6.0
Otro usuario
Seleccione uno o mas usuarios a acceder a layout
Salvando un Layout
1. Haga click sobre la barra de opciones o en View, y haga click, Layout,
Save As
2. Introduzca el nombre del layout
3. Seleccione quien puede tener acceso al layout
a. Click en la flecha hacia abajo en el campo Available to
b. Seleccione Por ejemplo Todos los Usuarios
4. Click en Save
ING. FRANCISCO SALAZAR CASTAEDA
GERENCIA DE PROYECTOS CON PRIMAVERA 6.0
ABRIENDO LAYOUTS EXISTENTES
1.
2.
3.
4.
5.
Haga click en la Barra de Opciones, o en View.
Haga click en Layout, Open.
Seleccione el layout a aplicar en el proyecto.
Haga click en Open
Seleccione File, Close All para cerrar los proyectos activos.
ASISTENTE DE PROYECTOS
P6.0 provee muchos wizards para asistirlo cuando construye un proyecto. El
P 6.0 contiene una asistencia adicional que permite mostrar informacin til
en los wizards.
1.
2.
3.
Haga click en la Barra de Opciones, seleccione Edit, User Preferentes
Seleccione Assistance, luego marque Use New Resource Wizard
Marque Use New Activity Wizard
ING. FRANCISCO SALAZAR CASTAEDA
10
GERENCIA DE PROYECTOS CON PRIMAVERA 6.0
PRACTICA N 1
1.
Abrir el proyecto Phase 1 SouthBound que pertenece a la Divisin mostrada
en la siguiente figura:
2.
Busque la actividad P1N1195 y revise cuales son sus sucesores y
predecesores.
3.
Active el Activity Table y agregue como columnas Activity Count (Number of
Activities) y Labor Costs % Complete (Percent Completes) despus de Activity
Name y elimine la columna de Total Float.
4.
Verifique que en el Tab de predecesor se encuentre la columna de total Float. Si
no esta, agrguela
5.
Salve lo que tiene en pantalla como un layout llamado Practica N 1
6.
Coloque como Preferencia de Usuario el formato de Unidades para duracin
Das y para Units Horas.
ING. FRANCISCO SALAZAR CASTAEDA
11
GERENCIA DE PROYECTOS CON PRIMAVERA 6.0
2. CREANDO PROYECTOS
Proyecto es un conjunto de actividades e informacin asociada que constituye un
plan crear un producto o servicio. Lo siguiente define que elementos son especficos
de programas/proyectos o pueden ser accesado a travs de todos los proyectos
Data Global
Recursos
Centros de costos
Categoras de administracin
OBS
Data de Proyecto
Fecha de comienzo y finalizacin
WBS
Actividades
Relaciones de precedencia
Lneas de base
Costos
Riesgos
Issues and thresholds
Documentos de referencia
Data Global y/o Proyecto
La siguiente data puede ser utilizada por todos los proyectos o pueden estar en un
programa o proyecto especifico, dependiendo esto de sus especificaciones.
Calendarios
Reportes
Cdigos de actividad
AGREGANDO LA EPS (Enterprise Project Structure)
La EPS es utilizada para organizar y sumarizar todos los proyectos dentro de una
jerarqua deseada. Adems, permite manejar mltiples proyectos desde los niveles
ms altos de la organizacin hasta las tareas especficas que se realizan en un
proyecto especfico.
El numero de niveles y jerarqua de la EPS depende del alcance de sus proyectos
1. Seleccione la opcin Enterprise Project Structure
ING. FRANCISCO SALAZAR CASTAEDA
12
GERENCIA DE PROYECTOS CON PRIMAVERA 6.0
AGREGANDO UN PROYECTO A LA EPS
P6.0 permite usar el Wizard Create a New Project para crear un proyecto.
1. Seleccione la opcin File, Open, seleccione el programa, y click en Open
2. Seleccione la opcin File, New
3. Seleccione el nivel de la Estructura del Proyecto de la empresa para su
proyecto, luego haga click en Next
Colocndole la Identificacin y el Nombre al Proyecto
1.
2.
Introduzca la identificacin del proyecto a crear
Introduzca el nombre del proyecto a crear , luego haga click en Next
Nota: Deber colocar hasta 20 caracteres como identificacin del proyecto.
Usted podr colocar el mximo longitud de caracteres para el Project ID a
travs de Admin, Admin Preferentes, ID Lengths.
ING. FRANCISCO SALAZAR CASTAEDA
13
GERENCIA DE PROYECTOS CON PRIMAVERA 6.0
Colocndole la Fecha de Inicio y Finalizacin del Proyecto.
1. Introduzca la fecha de comienzo del proyecto
2. Introduzca la posible fecha de culminacin del proyecto
3. Haga click en Next.
Colocndole el Responsable del Proyecto
1.
2.
Seleccione el responsable del proyecto de la lista
Haga click en Next
Finalizacin
1.
Haga click Finish
ING. FRANCISCO SALAZAR CASTAEDA
14
GERENCIA DE PROYECTOS CON PRIMAVERA 6.0
PROPIEDADES DEL PROYECTO
Usted puede usar la caja de dialogo Project Properties para visualizar y editar la
informacin general de apertura de un proyecto, permisos de los recursos y los
valores por defecto. Usted puede tambien adicionar y remover proyectos desde la
apertura de un proyecto.
Tab General
1. Seleccione Enterprise, Project y haga click en el General Tab
PRACTICA N 2
1. Agregue un nivel de EPS con el nombre de su compaa y luego un
subnivel llamado construccin.
2. Agregue un proyecto llamado casa y colquelo bajo construccin en la
estructura EPS, colquele como fecha de comienzo el segundo lunes del mes
en curso y asigne como responsable a Jose Nolan.
3. Una vez creado revise la informacin general del proyecto en el Tab General
ING. FRANCISCO SALAZAR CASTAEDA
15
GERENCIA DE PROYECTOS CON PRIMAVERA 6.0
3. CREACION DE WBS
Una estructura de descomposicin de trabajo (WBS) es un arreglo jerrquico de los
productos y servicios producidos por un proyecto. Cada elemento de una WBS puede
contener ms elementos detallados WBS, actividades o ambos.
La WBS puede ser adicionado al nivel del programa o al nivel de proyecto despus de
que el proyecto ha sido creado. Cuando usted esta en un programa, usted puede ver la
estructura WBS a travs de todos los proyectos en un programa. Cuando usted esta en
un proyecto, usted podr ver la estructura de ese proyecto.
Cuando crea un proyecto, el administrador de los proyectos tpicamente:
Desarrolla la WBS
Asigna documentos de referencia para elemento de la WBS
Definir las actividades a ejecutar los elementos de trabajo
Nota: por defecto, P 6.0 agrupa la programacin de las actividades, costos
y monitores de acuerdo a la WBS
CREANDO LOS
PROYECTO
ELEMENTOS DE
LA WBS EN UN
La WBS es la estructura jerrquica del trabajo en el proyecto. El proyecto WBS se
acoplara al programa WBS.
1. Seleccione la opcin Project, WBS
2. Si desea cargar un nuevo nivel a la WBS, deber ubicarse en el nivel a partir del cual
se desea cargar el mismo. Luego seleccione el General Tab. Introduzca el nuevo
cdigo de la WBS.
ING. FRANCISCO SALAZAR CASTAEDA
16
GERENCIA DE PROYECTOS CON PRIMAVERA 6.0
VISUALIZANDO LA WBS EN UN PROYECTO
1. Haga click en la Options Bar, entonces seleccione Show on Top, Chart View
2.
Seleccione un elemento de la WBS
3. Click en la Options Bar, entonces seleccione el Arrange Children, para cambiar la
forma de orientacin de la WBS (horizontal o vertical)
4. Haga click en los botones de menos (-) o mas (+) en la vista de la WBS para mostrar
los diferentes niveles del mismo.
PRACTICA N 3
1.
Agregar la siguiente estructura WBS
Cdigo de
Nombre
WBS
1
Proyecto Casa
1.1
Sitio
1.2
Estructuras
1.2.1
Infraestructura
1.2.2
Superestructura
1.3
Cierre
1.4
Acabado Final
ING. FRANCISCO SALAZAR CASTAEDA
17
GERENCIA DE PROYECTOS CON PRIMAVERA 6.0
4. CODIFICACION DE ACTIVIDADES
Los cdigos de actividad son vas para clasificar y categorizar actividades de acuerdo a
su organizacin y necesidades del proyecto. Cada cdigo de actividad contiene 1 o
mas valores, organizados en una jerarqua. Usted puede adicionar hasta 500 cdigos
de actividad por proyecto, cada uno con un ilimitado numero de valores para cada
cdigo de actividad.
Los cdigos de actividad. Pueden ser globales, que significa que estn disponibles
para todos los proyectos en la base de datos, o ellos pueden ser de proyectoespecifico, que significa que ellos pueden ser usados solamente por el proyecto actual.
La jerarqua de los valores de los cdigos puede ser usada para visualizar y ser
asignados a las actividades en la tabla de actividades o monitorear las pantallas. Ellos
tambien pueden ser usados para construir reportes en el Report Wizard o el Report
Editor.
Asignado cdigos de actividad, el usuario podr:
Organizar un layout
Agrupar actividades en categoras especificas
Seleccionar y sumarizar actividades
Crear reportes y grficos sectorizados. Por ejemplo, por Fase, rea o
Divisin.
Visualizando Cdigos de Actividad Globales
1. Seleccione Enterprise, Activity Codes
ING. FRANCISCO SALAZAR CASTAEDA
18
GERENCIA DE PROYECTOS CON PRIMAVERA 6.0
2.
Haga click en el botn Global
3. Haga click en la barra de desplazamiento hacia abajo
cdigos de actividad global
4. Seleccione el cdigo de actividad deseado
5. Desde el Command Bar, haga click en Close
ING. FRANCISCO SALAZAR CASTAEDA
para
visualizar los
19
GERENCIA DE PROYECTOS CON PRIMAVERA 6.0
AGREGANDO CDIGOS DE ACTIVIDAD
1.
2.
3.
Seleccione Enterprise, Activity Codes
Haga click en el botn Project
Haga click en Modify para adicionar un cdigo de proyecto
ING. FRANCISCO SALAZAR CASTAEDA
20
GERENCIA DE PROYECTOS CON PRIMAVERA 6.0
4. Desde el Command Bar, haga click en Add
5. Introduzca el nombre del cdigo
6. Introduzca la mxima longitud del valor del cdigo
7. Desde el Command Bar, haga click en Close
Nota: usted puede definir el nmero mximo de cdigos de actividad a travs de Admin,
Admin Preferences, Data Limits
Nota: La longitud mxima del nombre del cdigo no puede exceder de 40
La longitud mxima del valor de un cdigo no puede exceder de 20
ING. FRANCISCO SALAZAR CASTAEDA
21
GERENCIA DE PROYECTOS CON PRIMAVERA 6.0
ASIGNANDO VALORES A LOS CDIGOS DE ACTIVIDAD
Una vez creado el cdigo de actividad, se debe proceder a cargar los valores del mismo.
1.
Seleccione el cdigo de actividad al cual se le cargaran los valores
2.
Desde el Command Bar, haga click en Add
3.
4.
5.
Introduzca el Valor del Cdigo
Introduzca la Descripcin del Valor del Cdigo asignado
Desde el Command Bar, haga Click en Close
PRACTICA N 4
1.
A nivel de Proyecto, agregue los siguientes Activity Codes con el nombre
Departamento y con los siguientes valores:
Code Value
Dis
Ing
Con
Dec
2.
Descripcin
Diseo
Ingeniera
Construccin
Decoracin
Agregue otro con el nombre Responsable y los siguientes valores:
Code Value
GONZ
ALVA
FERN
GOME
ZAMB
RAMI
GARC
ROME
MART
LOPE
3.
Descripcin
Lus Gonzlez
Mireya lvarez
Gabriel Fernndez
Ral Gmez
Carlos Zambrano
Oscar Ramrez
Julio Garca
Alejandro Romero
Alberto Martnez
Enrique Lpez
Agregue otro con el nombre Sistema y los siguientes valores:
Code Value
Descripcin
EXT
Exteriores
INT
Interiores
ING. FRANCISCO SALAZAR CASTAEDA
22
GERENCIA DE PROYECTOS CON PRIMAVERA 6.0
5. CALENDARIOS
Calendarios son asignados a las actividades y recursos para determinar cuando
Ser programado el trabajo.
Periodo de tiempo laborable
Define que das de la semana son das laborables
Define el nmero de horas laborables en un da de trabajo
Periodo de tiempo no laborable
Cantidad de das festivos, vacaciones, etc.
Excepciones
Cantidad de das laborables que originalmente fueron definidas como no
laborables
P6.0 contiene tres (3) tipos de calendarios
Calendarios Globales
Disponible para ser usado por todos los recursos y actividades en la base de
datos
Calendarios de Recursos
Disponible para ser usado por los recursos
Calendario de Proyecto
Usado por el proyecto o programa actual solamente
VISUALIZANDO CALENDARIOS GLOBALES
Calendarios globales pueden ser definidos y pueden ser usados por programas,
proyectos, actividades y recursos. Calendarios globales pueden tambien ser usados como
template para crear nuevos calendarios.
1. Seleccione File, Open, seleccione el proyecto deseado y haga click en Open
ING. FRANCISCO SALAZAR CASTAEDA
23
GERENCIA DE PROYECTOS CON PRIMAVERA 6.0
2. Seleccione Enterprise, Calendars
3. Haga click en le botn Global
Nota: El calendario por defecto asignado a todos los programas, proyectos y actividades
pueden ser cargados haciendo click en la caja de chequeo Default prximo al
calendario global. Usted puede cambiar el default del calendario asignado a cada
proyecto a travs de Enterprise, Project, luego haga click en el Defaults Tab
VISUALIZANDO LOS DAS LABORABLES Y NO LABORABLES
DEL CALENDARIO GLOBAL
1. Desde el Command Bar, haga click en Edit para visualizar los das laborables y no
laborables del calendario
ING. FRANCISCO SALAZAR CASTAEDA
24
GERENCIA DE PROYECTOS CON PRIMAVERA 6.0
Fechas en Gris claro representan das laborables
Fechas en azul representan das no laborables
Fechas en blanco representan excepciones a los periodos de tiempo no laborables
2. Haga click en
para retroceder un mes a la vez
3. Haga click
para avanzar un mes a la vez
4. Haga click en OK
5. Desde el Command Bar, haga click en Close
CREANDO CALENDARIOS DE PROYECTO
Un calendario de proyecto puede ser creado para reflejar el trabajo de un proyecto
especfico.
Agregando calendario de Proyecto
1. seleccione Enterprise, Calendar
2. Haga click en el botn Project
3. Desde el Command Bar, haga click en Add
Seleccione la Plantilla del Calendario
1.
Seleccione el calendario para copy desde el calendario que desee
ING. FRANCISCO SALAZAR CASTAEDA
25
GERENCIA DE PROYECTOS CON PRIMAVERA 6.0
2.
Haga click en Select
Introduzca el Nombre del Calendario
1. Introduzca el nombre del calendario en la columna Calendar Name
2. Desde el Command Bar, haga click en Modify
Parmetros de la Semana de Trabajo del Calendario
1.
2.
3.
4.
Seleccione el calendario a parametrizar desde el Command Bar, haga click en Modify
Introduzca los das no laborables a travs de Nonwork o a travs de Workweek
Una vez realizado los cambios, haga click en OK
En hours/day especificara el nmero de horas laborables del proyecto.
ING. FRANCISCO SALAZAR CASTAEDA
26
GERENCIA DE PROYECTOS CON PRIMAVERA 6.0
Use Shift-click para seleccionar un rango de das consecutivos y haga click en
Nonwork
Use Ctrl-click para seleccionar das no consecutivos y haga click en Nonwork
Puede especificar las horas de trabajo detalladas haciendo click en Detailed work
hours/day y modificar las horas detalladas para toda la semana en Workweek
3.
Especifique las excepciones a los das al periodo de tiempo no laborable.
Seleccione el da no laborable
Haga click en el botn Work
PRACTICA N 5
1.
2.
3.
4.
Agregar un calendario de 6 das laborables a nivel global.
Asigne el nmero de horas laborables para este calendario de 8 horas ( 8AM 12PM
/ 1PM-5PM) y de lunes a sbado.
Establezca los periodos feriados nacionales y los navideos.
Cree otro calendario a nivel de proyecto de 5 das laborables y obtenga los das
feriados del calendario anteriormente creado.
ING. FRANCISCO SALAZAR CASTAEDA
27
GERENCIA DE PROYECTOS CON PRIMAVERA 6.0
6. RECURSOS
Los recursos contienen la labor, equipos y el material que ejecutara el trabajo en las
actividades en todos los proyectos. Siempre
estn basados en tiempo y son
generalmente reusados entre actividades y/o proyectos. En P 6.0 usted puede:
Crear recursos que reflejen la estructura de recursos de su organizacin
Soporta la asignacin masiva de recursos a las actividades
Distingue entre recursos labor y no-labor
Crear y asignar calendarios a los recursos
Definir status a los recursos, informacin de contactos y la variacin de
precio en el tiempo
CREACIN DE RECURSOS CON EL ASISTENTE
Los recursos pueden ser agregados por numerosas vas. P 6.0 dispone de un Resource
Wizard para guiar paso a paso a travs del proceso. Usted tambien tiene la opcin fuera
de Wizard y adicionar recursos en la caja de dialogo resource.
1. Seleccione File, Open
2. Seleccione el proyecto deseado y haga click en Open
Haga click en el botn de Resources
3. Seleccione Edit, user Preferentes, Asstanse y haga disponible la opcin Use
New Resource Wizard
4. Haga click en Close
USANDO EL ASISTENTE DE CREACIN DE RECURSOS
1. Seleccione un recurso existente que esta en el mismo nivel del nuevo recurso
2. Desde el Command Bar, haga click en Add
ING. FRANCISCO SALAZAR CASTAEDA
28
GERENCIA DE PROYECTOS CON PRIMAVERA 6.0
3. Introduzca la identificacin del recurso (Resource ID), e introduzca el nombre del recurso
(Resource Name) y haga click en Next
4. Haga click en el botn Labor si es un recurso persona y posteriormente haga click en Next
5.
Introduzca la mxima capacidad del recurso (Unidad o Tiempo) y haga click en Next
ING. FRANCISCO SALAZAR CASTAEDA
29
GERENCIA DE PROYECTOS CON PRIMAVERA 6.0
6. Seleccione el nmero telefnico y la direccin e-mail del recurso a donde se le enviaran las
actividades asignadas, haga click en Next
7.
Indique el rol que tendr el recurso dentro del proyecto, posteriormente haga click en Next
8. Seleccione el calendario que se le asignara al recurso:
un calendario existente
se creara un nuevo un nuevo calendario al recurso y haga click en Next
ING. FRANCISCO SALAZAR CASTAEDA
30
GERENCIA DE PROYECTOS CON PRIMAVERA 6.0
9. En el caso de seleccionar un calendario existente, seleccione el calendario y haga click
en Next
10. Seleccione si desea que se actualicen automticamente o no el calculo de las unidades
del recurso, y haga click en Next
11. Seleccione si desea parametrizar el Timesheets para el recurso, y haga click en Next
ING. FRANCISCO SALAZAR CASTAEDA
31
GERENCIA DE PROYECTOS CON PRIMAVERA 6.0
12. Si selecciono de manera afirmativa el paso anterior, deber indicar la identificacin del
usuario que el recurso usara para acceder al Timesheets
13. Una vez incorporado todos los datos, haga click en Finish
CREANDO RECURSOS
General Tab
Usted podr editar la informacin general acerca del recurso seleccionado. Esto incluye la
identificacin del recurso, nombre, identificacin del empleado, titulo, la direccin e-mail y
el nmero telefnico.
1.
2.
3.
4.
Haga click en General Tab
Introduzca/Revise la identificacin del recurso
Introduzca/Revise el nombre del recurso
Introduzca/Revise la direccin e-mail del recurso
ING. FRANCISCO SALAZAR CASTAEDA
32
GERENCIA DE PROYECTOS CON PRIMAVERA 6.0
5. Introduzca/Revise el numero telefnico del recurso
6. Revise si el recurso esta activo
Nota: La mxima longitud del campo Identificacin del recurso es 20 caracteres, que
puede ser defina en Admin, Admin Preferentes, ID Lengths
Details Tab
Usted puede editar el recurso seleccionado, el tipo de recurso, sobre tiempo si es
aplicado. Los precios y la disponibilidad pueden ser determinados de acuerdo al tiempo.
Tipo de recurso (Labor Classification)
Determine si el recurso seleccionado es un recurso humano o no
Horas extras Permitidas (Overtime Allowed)
Indique si el recurso seleccionado puede tener asignado horas extras en las
actividades
Factor de las Horas Extras (Overtime Factor)
Muestra el factor de multiplicacin que ser usado para calcular el precio por hora
extra del recurso seleccionado
Calendario (Calendario)
Cambie el calendario si as es requerido
ING. FRANCISCO SALAZAR CASTAEDA
33
GERENCIA DE PROYECTOS CON PRIMAVERA 6.0
Defaults Units/time
Indique la mxima cantidad de unidades de trabajo que el recurso
seleccionado podr ejecutar en un simple periodo de trabajo, de acuerdo
fecha efectiva
Calculo Automtico (Auto Compute Actuals)
Seleccione calcular automticamente la cantidad de trabajo que el recurso
seleccionado ejecutara de acuerdo al plan del proyecto
Calculate costs from units
Seleccione calcular los costos desde las unidades asignadas al recurso
seleccionado
la
ASIGNANDO RECURSOS A LAS ACTIVIDADES
Se tiene la posibilidad de asignar mltiples recursos a una actividad. Usted podr asignar
un recurso que tiene definido en su pool de recursos.
1. Seleccione la opcin File , Open, luego seleccione el proyecto deseado y haga
click en Open
2. Seleccione la ventana de Activities
Asignando Recursos en el Activity Details
3.
4.
5.
Seleccione la actividad deseada
Haga click en Resources Tab
Seleccione uno o mas recursos en Add Resource
ING. FRANCISCO SALAZAR CASTAEDA
34
GERENCIA DE PROYECTOS CON PRIMAVERA 6.0
6. Haga click en Assign
, luego haga click en Close
Nota: Usted podr agrupar y filtrar la lista del pool de recursos en la caja de dialogo
Assign Resource. Haga click en el Display Bar para modificar esta lista.
VISUALIZANDO LOS RECURSOS
La informacin del recurso podr ser visualizada e impresa de diferentes maneras.
Visualizara los recursos de manera jerrquica o a travs de un diagrama
1.
Haga click en Options Bar, Chart View para visualizar la estructura de los recursos de
manera grafica
2. Haga click en Options Bar, Expand All (si desea expandir la estructura jerrquica)
3. Use los botones de mas y menos para expandir o agrupar los diferentes niveles de
recursos
ING. FRANCISCO SALAZAR CASTAEDA
35
GERENCIA DE PROYECTOS CON PRIMAVERA 6.0
4. Seleccione File, Print (si desea imprimir la estructura jerrquica de los recursos)
PRACTICA N 6
ID del
Recurso
PP
RP
Car
Lab
St
Con
Ma
Bk
Pt
750
SH
1. Agregar los siguientes recursos:
Nombre del
Unit of
Tipo
Recurso
Measure
Pedro Prez
Labor
Richard Pez
Labor
Carpintero
Labor
Obrero
Labor
Acero
Material
Kg.
Concreto
Material
m
Madera
Material
m lineal
Bloque
Material
unidad
Pintura
Material
Galn
Camin 750
Nonlabor
Shovel Truck
Nonlabor
ING. FRANCISCO SALAZAR CASTAEDA
Max
Units/Time
8 h/d
8 h/d
16 h/d
64 h/d
36
GERENCIA DE PROYECTOS CON PRIMAVERA 6.0
7. ACTIVIDADES
Las actividades son elementos de trabajo fundamentales de un proyecto. Son el
menor
nivel de la Estructura de Descomposicin de Trabajo (WBS) y las mas
pequea subdivisin de trabajo que directamente concierne al manejador del proyecto.
Unidad de trabajo mas detallada que es monitoreada en una programacin
de un proyecto
Contiene toda la informacin detallada acerca del trabajo a ser ejecutado
Tambien conocida como tarea o item
COMPONENTES DE UNA ACTIVIDAD
OBS/WBS
Descrip.
Calend
Act. ID
Preced.
Cost. Bugets
Expenses
Act. Type
Sucesores
Resour. Budgets
Activ. Codes
Contraints
Dates
Dur. Type
Perc. type
User Defined
Dur.
Notes
TIPOS DE ACTIVIDAD
Un tipo de actividad siempre deber ser definido. Estos tipos controlan la duracin de una
actividad y/o las fechas
Task Dependent
Tarea dependiente indica que los recursos de la actividad son programados para
trabajar en una actividad de acuerdo al calendario de la actividad ms que de
acuerdo al calendario de los recursos asignados a la actividad.
Tpicamente, usted deber usar actividades de tareas dependiente cuando
mltiples recursos asignados a la misma
actividad necesitan trabajar
conjuntamente.
Resource Dependent
Recursos dependientes indican que cada recurso de las actividades es programado
de acuerdo al calendario del recurso, y no al calendario de la actividad. Este tipo de
actividad en comnmente usada cuando la duracin de la actividad puede ser
afectada por la disponibilidad de los recursos asignados.
ING. FRANCISCO SALAZAR CASTAEDA
37
GERENCIA DE PROYECTOS CON PRIMAVERA 6.0
Tpicamente, usted deber usar actividades de recursos dependientes cuando
mltiples recursos asignados a la misma actividad pueden trabajar relativamente
independiente.
Milestones (Start y finsh)
Milestones indica que la actividad marca el inicio o el fin de una fase mayor en el
proyecto. Un milestone puede tener gastos, pero no costos basados en tiempo (por
ejemplo, labor) o recursos asignados.
Un milestone no tiene duracin
Un milestone tiene una fecha de inicio y de fin con el mismo valor
Level of Effort
Nivel de esfuerzo indica que la duracin de la actividad es dependiente de sus
actividades predecesoras y/o sucesoras. Actividades Nivel de esfuerzo no tienen
constraints.
Sumarias de WBS
Totaliza niveles de WBS. Las actividades sumarias de WBS comprenden un grupo
de actividades que comparten un nivel de WBS y permiten conocer el desarrollo
del conjunto de actividades que se encuentren definidas bajo las mismas.
TIPOS DE DURACIN
El tipo de duracin de una actividad, ser colocada dependiendo de las consideraciones
de la programacin, consideraciones de los costos o consideraciones de los recursos
ms importantes en la misma.
Fixed Unites/Time
Indica que la disponibilidad del recurso en la actividad es limitada. Este tipo de
duracin se selecciona si la planificacin de la actividad es de acuerdo al recurso
asignado a la misma (resource dependent)
Fixed Duration & Units/Time
Este tipo de duracin es usado cuando la actividad debe ser completada en un
periodo de tiempo determinado sin depender del numero de recursos asignados a la
misma. Seleccione este tipo con las actividades task dependent.
Fixed Units
Indica que el trabajo total de la actividad es un valor fijo y conocido, de manera que
al agregar recursos a la actividad la duracin de la misma se reduce. Es usado
usualmente cuando las actividades son dependientes del recurso (resource
dependent)
Fixed Duration & Units
Es usado cuando la actividad debe ser completada en un tiempo especfico y el
trabajo total de la misma es un valor fijo. En la mayora de los casos, este tipo de
duracin se selecciona con las actividades task dependent.
ING. FRANCISCO SALAZAR CASTAEDA
38
GERENCIA DE PROYECTOS CON PRIMAVERA 6.0
Tipo de
duracin
Cambiando
Units
Actualiza
Cambiando
Duration
Actualiza
Cambiando
Units/Time
Actualiza
Agregando
recurso
Actualiza
Fixed
Units/Time
(*) Fixed
Durations &
Units/Time
Fixed Units
Duration
Units
Duration
Duration
Units/Time
Units
Units
Units
Duration
Units/Time
Duration
Duration
Units/Time
Units/Time
Units
Units/Time
(*) Fixed
Durations &
Units
Tabla: Tipo de Duracin
AGREGANDO ACTIVIDADES CON EL ASISTENTE
Actividades pueden ser agregadas a su programacin por diferentes vas. P 6.0 tiene
disponible con un Activity Wizard para guiarlo paso a paso a travs de este proceso.Usted
tambien tiene la opcin de desactivar el wizard y agregar actividades en la Activity Table o
en el PERT.
Usar Activity wizard
1. Seleccione File, Open, luego seleccione el proyecto deseado y haga
click en Open
2. Haga click en el botn Activities.
3. Seleccione Edit, User Preferences, Asstanse para hacer disponible el
Use New Activity Wizard
4. Haga click en Close
Nota: Usted podr colocar la mxima longitud de la identificacin de la
Actividad a travs de Admin, Admin Preferences, Codes Lengths
ING. FRANCISCO SALAZAR CASTAEDA
39
GERENCIA DE PROYECTOS CON PRIMAVERA 6.0
Procedimiento
1. Desde la ventana de Actividades seleccione Add y escriba el nombre de la
actividad
2. Seleccione un nivel de la WBS y haga click en Next
ING. FRANCISCO SALAZAR CASTAEDA
40
GERENCIA DE PROYECTOS CON PRIMAVERA 6.0
3. Seleccione el Tipo de Actividad, y haga click en Next
4. Seleccione si la actividad tendr Recursos Asignados, y haga click en Next
5. Seleccione el tipo de duracin que tendr la actividad, y haga click en Next
6. Indique la duracin estimada y el trabajo total a ser ejecutado en esta actividad, y haga
click en Next
ING. FRANCISCO SALAZAR CASTAEDA
41
GERENCIA DE PROYECTOS CON PRIMAVERA 6.0
7. Indique si desea cargar sucesoras y predecesoras a la actividad, haga click en Next
8. Indique cuales son predecesoras de la actividad, y haga click en Next
9. Indique cuales son las sucesoras de la actividad, y haga click en Next
ING. FRANCISCO SALAZAR CASTAEDA
42
GERENCIA DE PROYECTOS CON PRIMAVERA 6.0
10. Indique si desea configurar mas detalles de la actividad, haga click en Next
11. Agregue los gastos que tiene la actividad, haga click en Next
12. Agregue el cdigo de actividad a la actividad, haga click en Next
ING. FRANCISCO SALAZAR CASTAEDA
43
GERENCIA DE PROYECTOS CON PRIMAVERA 6.0
13. Agregue documentos de referencia a esta actividad, haga click en Next
14. Revise si desea que se presente este Wizard otra vez, luego haga click en
Finish
Nota: Usted puede configurar el Activity ID para que enumere automticamente de la
siguiente forma:
1. Seleccione Enterprise, Projects, haga click en el Settings Tab
2. En la seccin Auto-Numbering Defaults, tipee el prefijo para las nuevas
identificaciones de la actividad
3. Escriba el sufijo para las nuevas identificaciones de la actividad
4. Tipee el factor de incremento que se adicionara a las identificaciones de la actividad
ING. FRANCISCO SALAZAR CASTAEDA
44
GERENCIA DE PROYECTOS CON PRIMAVERA 6.0
AGREGANDO
ACTIVIDADES
ACTIVIDADES
DESDE
LA
TABLA
DE
1. Desde el command Bar, haga click en Add
2. Haga click en la celda activity ID, introduzca la identificacin de la
actividad
3. Haga click en la celda Activity Name, introduzca el nombre de la actividad
4. Haga click en la celda Rem Dur, introduzca la duracin de la actividad
PRACTICA N 7
1. Agregar las siguientes Actividades en el proyecto
WBS
1.1
ID
Nombre
A1000 Inicio
de
la
construccin
A1010 Levantamiento
topogrfico
A1020 Deforestacin
A1030 Limpieza de terreno
A1040 Replanteo
A1050 Movimiento de tierra
inicial
A1060 Instalaciones
ING. FRANCISCO SALAZAR CASTAEDA
Tipo
Start Milestone
Dur.
Orig.
0
Task dependent
Task dependent
Task dependent
Task dependent
Task dependent
5
5
3
15
Task dependent
45
GERENCIA DE PROYECTOS CON PRIMAVERA 6.0
1.2.1
1.2.2
1.3
1.4
provisionales
A1070 Excavacin
A1080 Colectores de aguas
blancas
A1090 Colectores de aguas
negras
A1100 Fundaciones
A1110 Colocacin
de
tuberas de aguas
negras
A1120 Colocacin
de
tuberas
de
electricidad
A1130 Armado de Losa de
piso
A1140 Vaciado de Losa de
piso
A1150 Armado de columnas
A1160 Encofrado
de
columnas
A1170 Vaciado de columnas
A1180 Armado de vigas
A1190 Encofrado de vigas
A1200 Vaciado de vigas
A1210 Techos
A1220 Paredes
A1230 Puertas y ventanas
A1240 Frisado
A1250 Pisos
A1260 Pintura
A1270 Instalaciones finales
A1280 Fin de proyecto
Task dependent
Task dependent
10
3
Task dependent
Task dependent
Task dependent
20
5
Task dependent
Task dependent
Task dependent
Task dependent
Task dependent
15
3
Task dependent
Task dependent
Task dependent
Task dependent
Task dependent
Task dependent
Task dependent
Task dependent
Task dependent
Task dependent
Task dependent
End Milestone
1
10
3
1
15
30
15
10
15
10
20
0
2. Asigne los siguientes code Value a las actividades
WBS
1.1
1.2.1
ID
Nombre
A1000 Inicio
de
la
construccin
A1010 Levantamiento
topogrfico
A1020 Deforestacin
A1030 Limpieza de terreno
A1040 Replanteo
A1050 Movimiento de tierra
inicial
A1060 Instalaciones
provisionales
A1070 Excavacin
A1080 Colectores de aguas
ING. FRANCISCO SALAZAR CASTAEDA
Dept
Ing
Sist
Ing
Ing
Ing
Ing
Ing
Ing
Con
Con
46
GERENCIA DE PROYECTOS CON PRIMAVERA 6.0
1.2.2
1.3
1.4
blancas
A1090 Colectores de aguas
negras
A1100 Fundaciones
A1110 Colocacin
de
tuberas de aguas
negras
A1120 Colocacin
de
tuberas
de
electricidad
A1130 Armado de Losa de
piso
A1140 Vaciado de Losa de
piso
A1150 Armado de columnas
A1160 Encofrado
de
columnas
A1170 Vaciado de columnas
A1180 Armado de vigas
A1190 Encofrado de vigas
A1200 Vaciado de vigas
A1210 Techos
A1220 Paredes
A1230 Puertas y ventanas
A1240 Frisado
A1250 Pisos
A1260 Pintura
A1270 Instalaciones finales
A1280 Fin de proyecto
ING. FRANCISCO SALAZAR CASTAEDA
Con
Con
Con
Con
Con
Int
Con
Int
Con
Con
Ext
Ext
Con
Con
Con
Con
Con
Con
Con
Dec
Dec
Dec
Dec
Dec
Ext
Ext
Ext
Ext
Ext
Ext
Ext
Int
Int
Int
Int
47
GERENCIA DE PROYECTOS CON PRIMAVERA 6.0
8. PRECEDENCIA
RELACIONES DE PRECEDENCIA Y RETRASOS (LAGS)
1. Finish To Start (FS) - Comienzo con Fin (FC)
A
B
Ejemplo de Finish To Start con Lag
FS2
A
B comienza 2 das
despus que A
termina
1.
Posicin = Lag
Start To Start (SS) - Comienzo a Comienzo (CC)
A
B
B comienza cuando
A comienza
Ejemplo de Start To Start con Lag
A
B comienza 2 das
despus que A
Comienza
SS2
B
2. Finish To Finish (FF) -
Fin a Fin (FF)
A
B
A termina cuando
B termina
ING. FRANCISCO SALAZAR CASTAEDA
48
GERENCIA DE PROYECTOS CON PRIMAVERA 6.0
Ejemplo de Finish To Finish con Lag
FF2
B termina 2 das
despus que A
termina
B
3.
Start To Finish (SF) - Fin a Comienzo (CF)
A
B termina cuando A comienza
B
Ejemplo de start To Finish con Lag
A
SF2
B termina 2 das despus
que A comienza
RED DE ACTIVIDADES
Muestra el proyecto graficamente
Presenta las actividades como se relacionan con las otras
Lgica
Predecesoras/Sucesoras
Crear, modificar o revisar las relaciones de precedencia de las actividades
Visualizar las actividades y varios niveles de detalle de las relaciones de
precedencia
ING. FRANCISCO SALAZAR CASTAEDA
49
GERENCIA DE PROYECTOS CON PRIMAVERA 6.0
ESTABLECIENDO LA LGICA
RELACIONES DE PRECEDENCIA
TRAVS
DE
LAS
Haga click en la finalizacin de la actividad A (2) y entonces dibuje hasta el
comienzo de la actividad B (3) para establecer una relacin Finish To Start.
ACTIVITY A
ACTIVITY B
Haga click en el comienzo de la actividad A (1) y entonces dibuje hasta el comienzo
de la actividad B (3) para establecer una relacin Start To Start.
1
ACTIVITY A
ACTIVITY B
Haga click en la finalizacin de la actividad A (2) y entonces dibuje hasta la
finalizacin de la actividad B (4) para establecer una relacin Finish To Finish.
1
ACTIVITY A
ACTIVITY B
Haga click en el comienzo de la actividad A (1) y entonces dibuje hasta la
finalizacin de la actividad B (3) para establecer una relacin Start To Finish.
ING. FRANCISCO SALAZAR CASTAEDA
ACTIVITY A
ACTIVITY B
50
GERENCIA DE PROYECTOS CON PRIMAVERA 6.0
CREANDO RELACIONES DE PRECEDENCIA EN LA RED DE
ACTIVIDADES
1.
2.
3.
4.
5.
Seleccione la opcin, File, Open
Seleccione el proyecto deseado y haga click en Open
Seleccione una estructura WBS
Seleccione la actividad a la cual le desea establecer la relacin de precedencia
Haga click y dibuje con su Mouse hacia la izquierda de la actividad sucesora.
CREANDO RELACIONES
ACTIVITY DETAILS
DE
PRECEDENCIA
EN
1.
2.
3.
4.
EL
Haga click en Options Bar, seleccione Show On Top, Activity Table
Seleccione una actividad
Haga click en el Relationship Tab, luego haga click en Assign
En la caja de dialogo Assing Successors, haga click en el Display Options Bar,
y luego seleccione Expand All
5. Seleccione una o mas actividades sucesoras
6. Haga click en el Assing
ING. FRANCISCO SALAZAR CASTAEDA
y luego click en Close
51
GERENCIA DE PROYECTOS CON PRIMAVERA 6.0
Usando GoTo
1. Seleccione una actividad en el Relationship Tab
2. Haga click en el botn GoTo
Nota: GoTo permite a usted ir a la actividad iluminada para poder asignarle la
relacin de precedencia
3. Haga click en Relationship Tab, y luego haga click en Assign
4. Seleccione una o mas actividades sucesoras
5. Haga click en Assign
y luego haga click en Close
Usando Series Link
La funcin Link Activities permite relacionar automticamente las actividades que usted
seleccione con una relacin FS.
1. Seleccione las actividades que desee relacionar
ING. FRANCISCO SALAZAR CASTAEDA
52
GERENCIA DE PROYECTOS CON PRIMAVERA 6.0
2. Utilice el botn derecho del Mouse desde el Activity Table y posteriormente
seleccione Link Activities
Nota: Link Activities permite a usted crear una relacin Finish To Star entre las
actividades que usted ha seleccionado. El orden en que usted selecciono las
actividades es el orden en que las relaciones de precedencia sern creadas.
Tipo de Relacin de Precedencia y Lag
1. Seleccione una actividad
2. Haga click en Relationship Tab, y luego haga click en Assing
3. En Assing Successors, haga click en el Display Options Bar y luego seleccione
Expand All
4. Seleccione una o mas actividades sucesoras
5.
6.
7.
8.
Haga clic en Assign
y luego haga clic en Close
Haga doble clic en el campo Relationship Type de la actividad sucesora y ah podr
modificar el tipo de relacin de precedencia
haga clic en el campo Lag y podr colocar el nuevo valor Lag
ING. FRANCISCO SALAZAR CASTAEDA
53
GERENCIA DE PROYECTOS CON PRIMAVERA 6.0
PRACTICA N 8
ID
A1000
A1010
A1020
Nombre
Inicio de la construccin
Levantamiento topogrfico
Deforestacin
A1030
A1040
A1050
A1060
A1070
A1080
A1090
Limpieza de terreno
Replanteo
Movimiento de tierra inicial
Instalaciones provisionales
Excavacin
Colectores de aguas blancas
Colectores de aguas negras
A1100
A1110
Fundaciones
Colocacin de tuberas de aguas
negras
A1120
A1130
A1140
A1150
Colocacin
de
tuberas
electricidad
Armado de Losa de piso
Vaciado de Losa de piso
Armado de columnas
A1160
A1170
A1180
A1190
Encofrado de columnas
Vaciado de columnas
Armado de vigas
Encofrado de vigas
A1200
A1210
A1220
Vaciado de vigas
Techos
Paredes
A1230
Puertas y ventanas
A1240
A1250
A1260
A1270
A1280
Frisado
Pisos
Pintura
Instalaciones finales
Fin de proyecto
ING. FRANCISCO SALAZAR CASTAEDA
de
Sucesor
A1010
A1020
A1030
A1040
A1050
A1050
A1060
A1070
A1080
A1090
A1100
A1190
A1110
A1120
A1130
A1140
A1170
A1150
A1150
A1160
A1220
A1180
A1180
A1220
A1200
A1210
A1210
A1280
A1230
A1260
A1270
A1240
A1250
A1270
A1280
A1280
A1280
A1280
Tipo Rel.
SS
FS
FS
FS
FS
FS
FS
FS
FS
FS
FS
Lag
FS
FS
SS
SS
FS
FS
FS
FS
FS
10d
7d
FS
FS
FS
FS
FS
FS
FS
FS
FS
FS
FS
FS
FS
FS
FS
FS
FS
5d
5d
54
GERENCIA DE PROYECTOS CON PRIMAVERA 6.0
9.0 PROGRAMACIN
El calculo de la programacin en P 6.0 se efecta basado en la red de relaciones
Predecesor/Sucesor entre las actividades que han sido descritas en trminos de
duracin esperada, costo presupuestado y requerimientos de recursos.
Adems la herramienta cuantifica el tiempo necesario para completar el proyecto y
determina la secuencia de tareas que tiene una Holgura menor a 1.
Calculo hacia delante (Forward Pass) Fechas Tempranas
Calculo hacia Atrs (Backward Pass) Fechas Tardas
Comienzo temprano (ES) Finalizacin Temprana (EF)
ES
EF
LS
LF
Comienzo Tardo (LS)
Finalizacin Tarda (LF)
CALCULO HACIA DELANTE (FORWARD PASS)
La programacin comienza con las actividades que no tienen un predecesor. Estas
actividades comienzan en un periodo de trabajo. La duracin de un da comienza
en la maana y concluye al finalizar el da.
El calculo Hacia delante calcula las fechas tempranas
Los clculos comienzan con las actividades sin predecesores
Early Finish = Early Start + Duration -1
Ejemplo del Calculo Hacia Adelante
10
19
B, 10
0
EF = ES + Duracin - 1
LS = LF - Duracin + 1
20
27
D, 8
A, 10
15
10
C, 6
ES
EF
LS
LF
ING. FRANCISCO SALAZAR CASTAEDA
55
GERENCIA DE PROYECTOS CON PRIMAVERA 6.0
CALCULO HACIA ATRS (BACKWARD PASS)
El Clculo Hacia Atrs comienza con actividades que no tienen ningn sucesor
El ejemplo presentado a continuacin muestra que la fecha tarda es igual a la fecha
temprana para comenzar el Calculo Hacia Atrs.
El Calculo Hacia Atrs calcula las fechas tardas de la actividad
El calculo comienza con las actividades sin sucesores
Late Start = Late Finish Duration + 1
Ejemplo del Calculo Hacia Atrs
10
19
B, 10
0
10
19
20
27
D, 8
A, 10
0
EF = ES + Duracin - 1
LS = LF - Duracin + 1
15
10
20
27
C, 6
14
ES
EF
LS
LF
19
HOLGURA (FLOAT)
Total Float
La holgura es la cantidad de tiempo que una actividad puede esperar por
comenzar sin que ello retarde el proyecto
La holgura es la diferencia entre las fechas sin tardo y el fin temprano de una
actividad
Las actividades con holgura cero son criticas
Holgura Positiva
Holgura
Holgura Cero (Critica)
Holgura
Negativa
(Extremadament
e Critica)
Holgura
Negativa
ING. FRANCISCO SALAZAR CASTAEDA
56
GERENCIA DE PROYECTOS CON PRIMAVERA 6.0
Key
Early
start
Early Finish
Late Start
Late Finish
CICLOS (LOOPS)
Indica la logica circular entre dos actividades
P 6.0 no podr calcular la programacin mientras un Loop no sea eliminado
- Determine la logica apropiada
- Recalcule nuevamente
40
10
20
60
30
70
80
50
CALCULANDO UN PROYECTO
1. Seleccione las opciones File, Open
2. Seleccione el proyecto deseado y luego haga click en open
3. Seleccione las opciones Tools, Schedule
ING. FRANCISCO SALAZAR CASTAEDA
57
GERENCIA DE PROYECTOS CON PRIMAVERA 6.0
4. Haga click en Log to file e introduzca el nombre del archivo donde se almacenara el
resultado del calculo de la red
5. Haga click en Schedule
6. Haga click en View Log
REPORTE DE LA PROGRAMACIN (SCHEDULE LOG)
El Schedule Log registra los resultados del clculo de la red. Esta data incluye parmetros
del calculo/nivelacin, estadsticas, errores, resultados del calculo/nivelacin y excepciones.
Una vez visualizado el Schedule Log se deber:
1. Desde el Notepad, seleccionar las opciones File, Exit
2. Desde el Schedule Project, haga click en Close
2.1 Haga click en Yes para salvar los parmetros del clculo
Scheduling/Leveling Report - 13-Sep-07 12:33 PM - PM.exe
========================================================
Default Project..................................................LOOPS
Projects:
LOOPS............................................................CICLOS - LOOPS
Scheduling/Leveling Settings:
----------------------------Scheduling ......................................................Yes
Leveling ........................................................No
Ignore relationships to and from other projects .................No
Make open-ended activities critical .............................No
Use Expected Finish Dates .......................................Yes
Schedule automatically when a change affects dates ..............No
Level resources during scheduling ...............................No
Recalculate assignment costs after scheduling ...................No
When scheduling progressed activities use .......................Retained Logic
Calculate start-to-start lag from ...............................Early Start
Define critical activities as Total Float less than or equal to .0
Compute Total Float As ..........................................Finish Float
Calendar for scheduling Relationship Lag ........................Predecessor Activity
Calendar
Advanced
-------Calculate multiple float paths...................................No
Statistics:
----------# Projects.......................................................1
# Activities.....................................................4
# Not Started....................................................4
# In Progress....................................................0
# Completed......................................................0
# Relationships..................................................3
# Activities with Constraint.....................................0
Errors:
ING. FRANCISCO SALAZAR CASTAEDA
58
GERENCIA DE PROYECTOS CON PRIMAVERA 6.0
------Warnings:
--------Activities without predecessors..................................1
Project:
LOOPS Activity:
A1000 ACT A1000
Activities without successors....................................1
Project:
LOOPS Activity:
A1030 ACT A1030
Out-of-sequence activities.......................................0
Activities with Actual Dates > Data Date.........................0
Milestone Activities with invalid relationships..................0
Exceptions:
----------Critical Activities..............................................4
Project:
LOOPS Activity:
A1000 ACT A1000
Project:
LOOPS Activity:
A1010 ACT A1010
Project:
LOOPS Activity:
A1020 ACT A1020
Project:
LOOPS Activity:
A1030 ACT A1030
Activities with unsatisfied constraints..........................0
ANALIZANDO LAS FECHAS CALCULADAS
1. Presione en el rea de las actividades las fechas Early y Late para su anlisis
RESUMEN DEL CALCULO DE LA PROGRAMACIN
El calculo Hacia delante calcula las fechas tempranas de comienzo y fin (Early Start y
Early Finish)
El calculo Hacia Atrs calcula las fechas tarda de comienzo y fin (Late Start y Finish)
La Holgura (Total Float) es el tiempo que una actividad podr comenzar temprano y
podr ser retrasada sin que afecte la fecha de finalizacin del proyecto.
La Holgura (Total Float) es calculada restando la fecha Early Finish de la fecha Late
Finish
PRACTICA N 9
1.
Hacer una corrida del Proyecto (Schedule) y cambie la fecha de inicio del proyecto a
una semana mas tarde.
2.
Revisar el Log.
ING. FRANCISCO SALAZAR CASTAEDA
59
GERENCIA DE PROYECTOS CON PRIMAVERA 6.0
10. AGRUPACION Y FILTROS DE ACTIVIDAD
P6.0 le permite a usted agrupar sus actividades en el Gantt o en el Pert. Agrupar es
una va flexible para usted organizar las actividades en su proyecto.
Agrupar actividades por jerarqua o por campos de data
Items jerrquicos incluye: WBS, Activities Codes y OBS
Campos de data incluye: fechas, recursos, data de la lnea de base, data de
los recursos, calendarios, predecesores, sucesores, etc.
Visualizacin de Subtotales de la data agrupadas por bandas.
Sumarizacion de data
Especificacin de fuentes y colores para los ttulos de las bandas de
agrupamiento
Especificacin del orden del ordenamiento de las actividades en cada grupo
Actividades sin agrupacin
1. Seleccione las opciones File, Open
2. Seleccione el proyecto deseado y haga click en Open
3. Haga click en el botn Activities
4. Haga click en la Options Bar, y luego seleccione Group and Sort
ING. FRANCISCO SALAZAR CASTAEDA
60
GERENCIA DE PROYECTOS CON PRIMAVERA 6.0
5. Elimine el agrupamiento actual a travs de
, y luego haga click en OK
Agrupando por WBS
ING. FRANCISCO SALAZAR CASTAEDA
61
GERENCIA DE PROYECTOS CON PRIMAVERA 6.0
1. Haga click en la Options Bar y luego seleccione Group and Sort o haga click en el
botn derecho del Mouse y seleccione Group and Sort
2. Haga click en la celda Group By y seleccione el Item WBS
3. Haga click en la primera celda que se encuentra debajo de la columna Font & Color
para especificar la fuente y el color que tendr el primer nivel de la WBS
a. Haga click en el botn font y seleccione el nuevo color de la letra que
se utilizara
en las franjas de colores
b. Haga click en el botn Color y seleccione el nuevo color de las
franjas de colores
4. Haga click en OK para terminar la caja de dialogo Edit Font and Color
5. Haga click en OK para terminar la caja de dialogo Edit Group and Sort
Nota: recuerde salvar sus layouts con las diferentes vistas creadas de la data de su
proyecto.
1. Haga click en
para sumarizar un grupo de bandas
2. Haga click en Options Bar para seleccionar la opcin Collapse All para sumarizar todos
los grupos de trabajo.
3. Haga click en
para expandir un grupo de bandas
4. Haga click en la Options Bar y luego seleccionar Expand All para expandir todos los
grupos de bandas.
ING. FRANCISCO SALAZAR CASTAEDA
62
GERENCIA DE PROYECTOS CON PRIMAVERA 6.0
ORGANIZACIN
Use el Sort para determinar el orden en que las actividades deben aparecer en cada grupo.
1. Haga click en la Options Bar y luego seleccione Group and Sort o haga click en el
botn derecho del Mouse y seleccione Group and Sort
2. Haga click en Sort
3. Haga click en Add para agregar un nuevo criterio de Sort
4. Haga click en la celda Field Name
a. Seleccione el Criterio de ordenamiento
b. Haga click en OK para terminar la caja de dialogo
5. Haga clic en OK para terminar la caja de dialogo Group and Sort
Agrupado por WBS Organizado por el Budgeted Total Cost.
ING. FRANCISCO SALAZAR CASTAEDA
63
GERENCIA DE PROYECTOS CON PRIMAVERA 6.0
Agrupando por Fecha
Usted puede crear un Layout til cuando agrupa por fecha. Esto le permite a
usted ver todas esas actividades que estn programadas para empezar o
finalizar en un periodo de tiempo particular.
1. Haga click en la Options Bar y luego seleccione Group and Sort o haga
click en el botn derecho del Mouse y luego seleccione Group and Sort
2. Haga click en la primera celda debajo de Group By para seleccionar un
Item, en este caso la Early Star
3. Haga doble click en la primera celda debajo de Group Interval para seleccionar
un periodo de tiempo que se desee, en este caso se selecciono Month (Meses)
4. Haga click en Sort si desea cambiar o verificar el criterio de ordenamiento.
5. Haga click en la celda Field Name
a. Seleccione el Criterio de ordenamiento
b. Haga click en OK para terminar la caja de dialogo de Sort
6. Haga clic en OK para terminar la caja de dialogo Group and Sort
Agrupado y Ordenado por Early Star
ING. FRANCISCO SALAZAR CASTAEDA
64
GERENCIA DE PROYECTOS CON PRIMAVERA 6.0
Agrupado por Activity Code
1. Haga click en la Options Bar y luego seleccione Group and Sort o haga
click en el botn derecho del Mouse y seleccione Group and Sort
2. Haga click en la primera celda debajo de Group By y seleccione un Item,
en este caso, se selecciono Project Phase
3. Haga click en OK
Agrupado por Fase
ING. FRANCISCO SALAZAR CASTAEDA
65
GERENCIA DE PROYECTOS CON PRIMAVERA 6.0
FILTROS
P6.0 provee un conjunto de filtros pre-definidos como tambien la habilidad para crear
filtros globales o del usuario para su propio proyecto.
Aplicaciones
Permite crear y adaptar los layouts
Limitar las actividades en el layout
Resalta un grupo especifico de actividades
Las especificaciones de los filtros se pueden salvar y reutilizar
Facilita la actualizacin
Nota: los filtros por defecto no pueden ser eliminados
FILTROS PREDETERMINADOS
1. Haga click en la Options Bar, luego seleccione Filter o haga click en la Tabla de
Actividades y seleccione Filters
2. Marque la caja de chequeo en la columna Select siguiente al filtro deseado
3. Haga click en OK
Nota: para ver todas las actividades, marque la caja de chequeo siguiente al filtro All
Activities
Aplicar un Filtro Predeterminado
ING. FRANCISCO SALAZAR CASTAEDA
66
GERENCIA DE PROYECTOS CON PRIMAVERA 6.0
Actividades Crticas
CREANDO UN FILTRO
1. Haga click en Options Bar, y seleccione Filter o haga click en el botn derecho
del Mouse en la Tabla de Actividades y luego seleccione Filter y luego haga click
en New
2.
Haga click en el campo Filter Name para colocarle un nombre al filtro, en este
caso se le coloco el nombre: Act. Que pertenece a la fase I
ING. FRANCISCO SALAZAR CASTAEDA
67
GERENCIA DE PROYECTOS CON PRIMAVERA 6.0
3. En la segunda fila, haga click en la celda Parameter para seleccionar el Item
deseado, en este caso se selecciono: Conv-Fase (es el cdigo de Act. definido)
4. En la segunda fila, haga doble click en la celda Is para seleccionar el criterio para
el filtrado, en este caso se coloco: equals
5. en la segunda fila, haga click en la celda Value para seleccionar un valor, en este
caso se selecciono: Fase I
6. Haga click en OK para terminar la caja de dialogo Filter
7. Marque la caja de chequeo en la columna Select el filtro creado y aplquelo
8. Desmarque la caja de chequeo en la columna Select si desea aplicar otro filtro
9. Haga click en OK para finalizar la caja de dialogo Filter
CREANDO FILTROS CON MLTIPLES CRITERIOS
ING. FRANCISCO SALAZAR CASTAEDA
68
GERENCIA DE PROYECTOS CON PRIMAVERA 6.0
1.
2.
3.
Haga click en Options Bar, y seleccione Filter o haga click con el botn derecho del
Mouse en la Tabla de Actividades y luego seleccione Filter y luego haga click en
New
Haga click en el campo Filter Name para colocarle un nombre al filtro, en este caso
se coloco el nombre: Actividades que no sean de la Fase I y de Holgura negativa
En la segunda fila, haga click en la celda Parameter para seleccionar el Item
deseado, en este caso se selecciono: Conv-FASE
4. En la segunda fila, haga doble click en la celda Is para seleccionar el criterio
para el filtrado, en este caso se coloco: Is not equal to
5. En la segunda fila, haga click en la celda Value para seleccionar un valor, en
este caso se selecciono: FI
6. Haga click en Add
7. En la tercera fila haga click en la celda sin nombre para cambiar el operador
relacin (por default siempre aparecer And), en este caso se cambio a Or
8. En la tercera fila, haga click en la celda Parameter para seleccionar el Item
deseado, en este caso se selecciono: Total Float
9. En la tercera fila, haga doble click en la celda Is para seleccionar un criterio,
para el filtrado, en este caso se coloco: is less than
10. En la tercera fila, haga click en la celda Value para seleccionar un valor, en
este caso se selecciono: 0
11. Haga click en OK para terminar la caja de dialogo Filter
12. Marque la caja de chequeo en la columna Select el filtro creado y aplquelo
ING. FRANCISCO SALAZAR CASTAEDA
69
GERENCIA DE PROYECTOS CON PRIMAVERA 6.0
13. Desmarque la caja de chequeo en la columna Select si desea aplicar otro
filtro
14. Haga click en OK para finalizar la caja de dialogo Filter
PRACTICA N 10
1. Agrupar las actividades por recursos y por Early Start
2. Crear un Layout de nombre Practica 10
3. Agrupar las actividades por WBS y Early Start (comienzo temprano) mostrando
solo las sumarias
4. Cree un Filtro que muestre solo las actividades Criticas en los prximos Dos
Meses
ING. FRANCISCO SALAZAR CASTAEDA
70
GERENCIA DE PROYECTOS CON PRIMAVERA 6.0
11. HISTOGRAMA DE RECURSOS
ACTIVITY PROFILE
Usted puede usar el Activity Profile para visualizar el Costo Presupuestado
(Budgeted), Costo Restante (Remaining) y/o Costo Real (Actual Cost) y los
valores de la unidad de las actividades en un cierto periodo.
Muestre barras verticales para visualizar los costos o unidades
asociadas a sus actividades por cada periodo de tiempo.
Muestre lneas acumulativas para planear los costos o las
unidades acumuladas en un periodo
1. Seleccione las opciones File, Open
2. Seleccione el proyecto deseado y haga click en Open
a. Haga click en el botn de Activities
3. Haga click en el Options Bar y luego haga click en el botn derecho del
Mouse y seleccione Show on Top, Gantt Chart
4. Haga click en el Options Bar, y luego haga click en el botn derecho del
Mouse y seleccione Show on Bottom, Activity Usage Profile
El perfil de una actividad seleccionada
Usted podr visualizar el total y las unidades/costos acumulados de recursos
asignados a una simple actividad.
1. Seleccione una actividad
2. Haga click en el botn Selected Activities
3. Use la barra de desplazamiento horizontal para cambiar el rango de fecha a
mostrar
4. Haga doble click en barra vertical para visualizar las unidades numricas
a. Haga click en
para cerrar la ventana
5. Seleccione el botn All Activities
ING. FRANCISCO SALAZAR CASTAEDA
71
GERENCIA DE PROYECTOS CON PRIMAVERA 6.0
Configuracin del Perfil de la Actividad
Usted puede cambiar la data y la va para ver la misma en el Activity Profile
Configuracin de la data
Mostrar Costos o Unidades
Filtrar el tipo de recurso
Mostrar barras y/o lneas y el formato de sus colores
Configuracin del Grafico
Formato de lneas verticales y horizontales
Seleccionar colores, leyenda y barras 3-D
1. Desde el rea de histograma de la actividad, haga click en el botn derecho del Mouse
y seleccione el Activity usage profile Options
2. Seleccione el botn Units
3.
Seleccione que barras o curvas desea mostrar
ING. FRANCISCO SALAZAR CASTAEDA
72
GERENCIA DE PROYECTOS CON PRIMAVERA 6.0
FORMATO DE LA ESCALA DE TIEMPO
Usted puede cambiar la fecha de comienzo y los intervalos de fecha a mostrar:
1. Desde la Options Bar, seleccione Timescale, o desde el rea de barras haga click
en el botn derecho del Mouse y luego seleccione Timescale
2. Haga click en el campo Date Interval para seleccionar el intervalo de tiempo que
desea presentar y posteriormente haga click en OK
ING. FRANCISCO SALAZAR CASTAEDA
73
GERENCIA DE PROYECTOS CON PRIMAVERA 6.0
PERFILES DE LOS RECURSOS (RESOURCE PROFILE)
Usted puede visualizar las asignaciones de recursos presupuestadas, remanentes
y/o reales en un periodo de tiempo
Mostrar barras verticales para visualizar los costos o unidades asignadas a
sus recursos por cada periodo de tiempo
Mostrar lneas acumulativas para planificar los costos acumulados o las
unidades en un periodo de tiempo
Presentar cuando y cuanto de los recursos sern usados
Focalizar las reas de recursos sobreasignados en perfiles
1. Haga click en la Options Bar, luego seleccione la opcin Show on Bottom
2.
Seleccione la opcin Resource Usage Profile
ING. FRANCISCO SALAZAR CASTAEDA
74
GERENCIA DE PROYECTOS CON PRIMAVERA 6.0
El Perfil para un Recurso Seleccionado
1. Seleccione el recurso deseado
2. Use la barra de desplazamiento para cambiar el rango de fecha mostrado
Nota: para seleccionar mltiples recursos, use Shif + Click para seleccionar un
rango de recursos consecutivos, y Ctrl. + Click para seleccionar un rango de
recursos no consecutivos
ING. FRANCISCO SALAZAR CASTAEDA
75
GERENCIA DE PROYECTOS CON PRIMAVERA 6.0
Formato del Perfil de Recursos
Usted puede cambiar la data y la va para visualizar la data en el Perfil del Recurso
Parmetros de la data
Muestre Costos o Unidades
Muestre barras y/o lneas y el formato de colores de las mismas
Incluye horas extras, disponibilidad, y asignaciones de otros
proyectos
Parmetros del grafico
Formato de las lneas verticales u horizontales
Seleccione los colores, leyenda y las barras 3-D
Configurar Parmetros de la Data
1. Desde el rea de las barras, haga click en el botn derecho del Mouse y
seleccione Resource Usage Profile Options
2. Seleccione el Data Tab
3. Una vez establecidos los parmetros que tendr la data a presentar deber
hacer click en OK
Nota: las lneas/barras del Presupuestado y Remanente son iguales si el proyecto
no ha comenzado
ING. FRANCISCO SALAZAR CASTAEDA
76
GERENCIA DE PROYECTOS CON PRIMAVERA 6.0
Configurar los Parmetros del Grafico
1. Desde el rea de las barras, haga click en el botn derecho del mouse y
seleccione Resource Usage Profile Options
2.
Haga click en Graph Tab
3. Una vez establecidos los parmetros que tendr la data a presentar deber
hacer click en OK
Nota: usted podr desmarcar la caja de chequeo si no desea presentar la leyenda.
DISPONIBILIDAD DE LOS RECURSOS
Cuando planificamos un proyecto, usted deber analizar la sobreasignacion de
recursos. Si uno es encontrado usted deber cambiar el proyecto para remover la
sobreasignacion.
Aplique restricciones para retardar los conflictos
Cambie la lgica para escalonar actividades
Adicionar recursos al pool de recursos para incrementar la disponibilidad
ING. FRANCISCO SALAZAR CASTAEDA
77
GERENCIA DE PROYECTOS CON PRIMAVERA 6.0
1. Ubquese sobre el recurso que presenta sobreasignacion
2. Ubquese sobre el histograma del recurso sobreasignado y haga click en el botn
derecho del mouse y seleccione Zoom out
Nota: Zoom Out y Zoom IN permite que usted cambie rpidamente el intervalo de
fecha de su Perfil de Recursos
PRACTICA N 11
1. Active el Activity Usage Profile
2. Active la curva de todo el proyecto .
3. Active el Resource Usage Profile para cada recurso y luego seleccinelos todos
con escala trimestral
ING. FRANCISCO SALAZAR CASTAEDA
78
GERENCIA DE PROYECTOS CON PRIMAVERA 6.0
12. PLAN BASE - LNEA BASE (BASELINE)
Una lnea base es una instantnea del plan de su proyecto. Esta instantnea provee
un medio con el cual puede monitorear los costos de un proyecto, programacin y la
actuacin del mismo.
Cuando usted salva una lnea de base, usted podr especificar que informacin del
proyecto usted deseara salvar.
Usted podr abrir una lnea base y editar su informacin de la misma
manera en que usted edita un proyecto.
Esto le permite a usted actualizar una lnea base que acepta cambios
cuando sea necesario
Usted podr copiar una lnea base como un nuevo proyecto, y
restaurar una lnea de base por la sobre escritura del proyecto actual
P 6.0 le permite salvar mltiples lneas de base para un proyecto
Usted podr comparar solamente una lnea de base con el proyecto
actual
Cada lnea de base podr tener un tipo de lnea de base asignada
Esta ayudara a su organizacin referenciar el comportamiento por los
mltiples proyectos
Nota: usted podr definir los tipos de lneas de base disponibles
seleccionando Admin, Admin Categories, Baseline Types.
Usted podr especificar el mximo numero de lneas de base que en cada
proyecto pueda tener seleccionando Admin, Admin Preferentes, Data
Limits
ING. FRANCISCO SALAZAR CASTAEDA
79
GERENCIA DE PROYECTOS CON PRIMAVERA 6.0
CREANDO UNA LINEA BASE
1. Seleccione Project, Maintain Baselines y haga click en Add
2. Seleccione el botn Add
ING. FRANCISCO SALAZAR CASTAEDA
80
GERENCIA DE PROYECTOS CON PRIMAVERA 6.0
3. Haga click en OK
Opciones de parametrizacion de la lnea de base
1. Introduzca el nombre de la lnea de base
2. Introduzca el tipo de lnea de base
2.1 Haga click en
lnea base
3. Haga click en OK
4. Haga click en Close
ING. FRANCISCO SALAZAR CASTAEDA
para seleccionar el tipo
81
de
GERENCIA DE PROYECTOS CON PRIMAVERA 6.0
ASIGNANDO UNA LINEA BASE
Una vez creada la lnea base, se debe asignar al proyecto para ello
1. Seleccione Project, Assing Baselines
2.
Seleccione la Lnea base que desea asignar para el Proyecto y el usuario
ADECUANDO EL DIAGRAMA GANTT PARA VER LA LINEA BASE
Usted puede usar el Diagrama de Gantt para visualizar grficamente la informacin
del proyecto abierto, o como las actividades ocurren sobre el curso del proyecto.
1. Seleccione las siguientes opciones File, Open luego seleccione el proyecto
deseado
2. Haga click en Open y posteriormente haga click en el botn de Activities
ING. FRANCISCO SALAZAR CASTAEDA
82
GERENCIA DE PROYECTOS CON PRIMAVERA 6.0
3. Haga click en Options Bar, y luego seleccione Bars o haga click en el botn
derecho del mouse en el Gantt Chart y posteriormente seleccione Bars
4. Marque la caja de chequeo Display prxima a Baseline
5. Modifique la forma de la barra en el campo Shape
ING. FRANCISCO SALAZAR CASTAEDA
83
GERENCIA DE PROYECTOS CON PRIMAVERA 6.0
6.
7.
8.
9.
Haga click en la caja Color para cambiar el color de la barra en Color
Haga click en Pattern para cambiar el patrn de relleno de la barra
Cambie el lugar (fila) donde va a ser colocada la barra en Row
Haga click en Options
10. Marque Show Lenged
11. Desmarque en la pestaa de Sight Lines (lneas de visualizacin) Show Minor
Lines every para las lneas horizontales
12. Haga click en OK para terminar con la caja de dialogo Bar Chart Options
13. Haga click en OK para terminar con la caja de dialogo Bars
Nota: usted podr modificar el tamao de las filas de la tabla de actividades
haciendo click en Options Bar y seleccionando Table Font and Row
PRACTICA N 12
1. Crear una Lnea base para el Proyecto
2. Asignar la Lnea Base creada en el punto anterior
3. Active la barra del Baseline en la posicin 2 y le cambia el color y la forma a
esta barra.
ING. FRANCISCO SALAZAR CASTAEDA
84
GERENCIA DE PROYECTOS CON PRIMAVERA 6.0
13. ACTUALIZACIN
Pasos para Actualizar
1) Ingresar los actuales del proyecto
Para actividades completadas:
a. Ingresar la fecha de inicio y de culminacin de la actividad
b. Ingresar las unidades/costos actuales
c. Ingresar los costos actuales para los expenses
Para actividades en progreso:
a. Ingresar fecha de inicio
b. Ingresar Porcentaje completado (% complete) y/o duracin remanente
c. Ingresar las unidades/costos actuales y las unidades/costos
remanentes
d. Ingresar los costos actuales y remanentes para los expenses
2) Correr la red (Schelude)
Data Date
o Time Now la fecha a la cual se esta reportando el progreso y la cual se
programara el trabajo futuro.
TIPOS DE PORCENTAJE COMPLETADO (PORCENT COMPLETE)
Seleccionar el tipo de Percent Complete para una actividad basado en como el
progreso Ser reportado. P 6.0 soporta tres tipos diferentes.
Physical
o Indica que el porcentaje de la actividad se ingresa, manualmente por el
usuario.
o Usarlo si el progreso de la actividad puede ser reportado fcilmente
basado en pasos Steps o en el juicio personal
Duration
o Indica que el porcentaje de la actividad ser calculado de la duracin actual o
remanente o ser calculada del porcentaje de completacin de la actividad.
o Usar el porcentaje por duracin si el progreso es reportado fcilmente en
trminos de das calendario de trabajo completado y trabajo remanente.
o Ingresar el porcentaje en el campo o la duracin remanente para calcular el
porcentaje de completacion.
Units
o Indica que el porcentaje de la actividad ser calculado de las unidades
actuales y remanentes.
o Usarlo si el progreso de la actividad es reportado fcilmente en trminos del
esfuerzo de trabajo que se ha logrado
o Ingresar las unidades actuales y remanentes para calcular el porcentaje de
completacion.
ING. FRANCISCO SALAZAR CASTAEDA
85
GERENCIA DE PROYECTOS CON PRIMAVERA 6.0
ASIGNANDO TIPOS DE
(PERCENT COMPLETE)
PORCENTAJE
COMPLETADO
o Mostrar en pantalla la columna de Percent Complete Type
o Tambin puede ser cambiado en el General Tab del Activity Details
PRACTICA N 13
1) Actualice el proyecto de acuerdo a la siguiente tabla:
ID
Actual Start
Actual Finish
A1000
A1010
A1020
A1030
1d de retraso
A tiempo
1d de retraso
2d mas tarde
%
100
100
A tiempo
100
A tiempo
100
A1040
A tiempo
A tiempo
A1050
1d de retraso
No ha
culminado
100
85
Resource
Actual Units
Pedro Prez
24h
Obrero
Pedro Prez
Camin 750
Obrero
Camin 750
Pedro Prez
Obrero
Pedro Prez
Camin 750
Shovel Truck
50h
20h
50h
80h
10h
36h
300h
64h
150h
100h
2) Coloque como nueva data date un mes despus desde el inicio del Proyecto
3) Haga una corrida de Proyecto
4) Revise el Log Report
ING. FRANCISCO SALAZAR CASTAEDA
86
GERENCIA DE PROYECTOS CON PRIMAVERA 6.0
14. REPORTES
P6.0 provee reportes estndares de programacin, recursos y anlisis de costos.
Seleccione las opciones File, Open
1) Seleccione el proyecto deseado y luego haga click en Open
2) Haga click en Reports
3) Seleccione el reporte predeterminado y haga click en
EJECUTANDO REPORTES
ING. FRANCISCO SALAZAR CASTAEDA
87
GERENCIA DE PROYECTOS CON PRIMAVERA 6.0
1) Revise un grupo de Reportes
2) Seleccione un reporte
3) Desde el Command Bar, haga click en Run Report
4) Haga Print Preview, y posteriormente haga click en OK
Nota: el icono
muestra que ese reporte ha sido creado va el Report Wizard
VISTA PRELIMINAR (PRINT PREVIEW)
1) Haga click en
para cerrar el reporte
ESTATUS POR WBS, ACTIVIDAD
ING. FRANCISCO SALAZAR CASTAEDA
88
GERENCIA DE PROYECTOS CON PRIMAVERA 6.0
GRUPO DE REPORTES (REPORT GROUP)
Usted puede usar Report Groups para organizar sus reportes globales y del proyecto.
Estos grupos de proyectos pueden tener una estructura jerrquica.
1) Seleccione Reports, Report Groups
2) Seleccione un Report Group
3) Introduzca el nombre del Report Group
4) Haga click en
Group
para introducir su grupo sobre el Project Management Default
ING. FRANCISCO SALAZAR CASTAEDA
89
GERENCIA DE PROYECTOS CON PRIMAVERA 6.0
5) Haga click en Close
ASISTENTE DE REPORTES (REPORT WIZARD)
El Report Wizard permite crear una gran variedad de reportes ad-hoc muy fcilmente.
Usted podr modificar un reporte que usted haya construido y podr modificar reportes que
previamente han sido creados por el Report Wizard.
Wizard Reports son creados por seleccin de una tabla base y campos a visualizar,
combinando con opciones de agrupamiento, ordenamiento y filtraje.
Un reporte originalmente creado por el Report Wizard, puede ser modificado usando el
Report Wizard como tambin si este no ha sido modificado usando en Report Editor.
Para mover entre diferentes ventanas de Wizard, haga click en Back o Next
Para cerrar el Report Wizard sin salvar los cambios, haga click en Cancel
1) Haga click en Next
2) Seleccione el rea asunto del reporte, en este caso, seleccionaremos Activities, y
posteriormente haga click en Next
3) Haga click en el botn de Fields para seleccionar los tems de data para el reporte
a) En este caso seleccionaremos los tems en el siguiente orden:
Activity Name
Start
Finish
Activity % Complete
Remaining Labor Cost
b) Haga click en OK
4) Haga click en el botn Group and Sort para definir el agrupamiento
a) Seleccione el item de agrupamiento, en nuestro caso seleccionaremos
el nivel 1 de la WBS
b) Haga click en OK
5) Haga click en Next (pasaremos los filtros) y luego introduzca el nombre del reporte que
ha creado, en nuestro caso es: Agrupado por WBS con Costos
6) Haga click en Next, y posteriormente haga click en Run Report
7) Seleccione Print Preview y luego haga click en OK.
ING. FRANCISCO SALAZAR CASTAEDA
90
GERENCIA DE PROYECTOS CON PRIMAVERA 6.0
Despus de revisar el reporte, se podr salvar este y asignarlo a un grupo especifico de
reportes.
1)
2)
3)
4)
5)
Haga click en
para cerrar el reporte
Haga click en Next, y luego haga click en Save Report
Haga click en Finish
Seleccione nuevamente el reporte creado
Haga click en los puntos suspensivos en el campo Report Group
a) Seleccione el Grupo de reportes deseado
ING. FRANCISCO SALAZAR CASTAEDA
91
GERENCIA DE PROYECTOS CON PRIMAVERA 6.0
6)
Haga click en Assing y posteriormente haga click en Close
Nota: un reporte solo podr estar asignado solo en un Grupo de reportes
PRACTICA N 14
1) Corra el reporte SR-01 Classic Schedule Report, Sort by ES, TF y colocarle un logo
de los que vienen como ejemplo en el directorio Primavera Enterprise/Primavera
Project Planner/Documents.
2) Crear un reporte con el Asistente en el rea de Actividades que tenga como
campos: Activity ID, BL1 Duration, Variante BL1 Duration, Schedule % Complete,
Cost % complete, Units % Complete, Actual Labor Cost, Actual Total Cost, Remainig
Labor Units. Agrupar por Resources y Early Start (Month). Hacer un filtro donde
aparezca solo las actividades cuyo Early Start este en el rango desde la fecha actual
mas dos meses.
ING. FRANCISCO SALAZAR CASTAEDA
92
Vous aimerez peut-être aussi
- Project 2016. Curso Practico Pa - Compressed PDFDocument258 pagesProject 2016. Curso Practico Pa - Compressed PDFCarlos Mogollón100% (5)
- Primavera P6 Curso Basico EspañolDocument271 pagesPrimavera P6 Curso Basico Españolcatherine1092% (25)
- Primavera P6 Curso Basico EspanolDocument271 pagesPrimavera P6 Curso Basico EspanolFernando Gomez Vilca100% (2)
- Guía de Referencia Rápida de Administración de ProyectosDocument8 pagesGuía de Referencia Rápida de Administración de ProyectosAndres Oscar Pistoni100% (1)
- Power Bi Segunda ParteDocument18 pagesPower Bi Segunda ParteJuan Camilo Bustamante100% (1)
- Apertura de Cerradura Electronica Mediante PicDocument44 pagesApertura de Cerradura Electronica Mediante PicZavala Paéz Alejandro75% (4)
- Manual de Operador de PC (Autoguardado)Document47 pagesManual de Operador de PC (Autoguardado)Valentin Dioses SaldarriagaPas encore d'évaluation
- R-J3iB Códigos de Error PDFDocument121 pagesR-J3iB Códigos de Error PDF1chicharoPas encore d'évaluation
- Manual Práctico MS Project 2010Document9 pagesManual Práctico MS Project 2010Nine33Pas encore d'évaluation
- MS ProjectDocument124 pagesMS ProjectJoel Alexander Ojeda Perez100% (6)
- Manual Primavera P6 AvanzadoDocument151 pagesManual Primavera P6 AvanzadoAnonymous P8TIw3qYvPas encore d'évaluation
- Plan de Seguridad Planta de ConcretoDocument58 pagesPlan de Seguridad Planta de ConcretoDaniel Vidarte Bravo100% (7)
- Guia Manual Del SupervisorDocument362 pagesGuia Manual Del SupervisorAngel Garcia FloresPas encore d'évaluation
- Manual Del Ms Project 2010Document45 pagesManual Del Ms Project 2010Maite Echevarria G.100% (4)
- Manual P6 Rev02 PDFDocument89 pagesManual P6 Rev02 PDFing.maggionigonzalo100% (1)
- M PlannerDocument43 pagesM Plannergochornea100% (1)
- Tutorial Básico de Microsoft Project 2007 PDFDocument23 pagesTutorial Básico de Microsoft Project 2007 PDFFabian JimenezPas encore d'évaluation
- Manual de Uso Práctico de Microsoft Project y PrimaveraDocument16 pagesManual de Uso Práctico de Microsoft Project y PrimaveraJuan Pablo JaramilloPas encore d'évaluation
- Funciones de Enfermeria en El TransoperatorioDocument20 pagesFunciones de Enfermeria en El TransoperatorioDaniel Vidarte Bravo67% (9)
- Power BiDocument30 pagesPower BiangelaPas encore d'évaluation
- Taller Basico de Microsoft Project 2010Document10 pagesTaller Basico de Microsoft Project 2010cahuapePas encore d'évaluation
- MS Project AvanzadoDocument3 pagesMS Project AvanzadoAry DynermanPas encore d'évaluation
- Primavera TesisDocument368 pagesPrimavera TesisjurbinafadicPas encore d'évaluation
- Primavera P6 - BásicoDocument184 pagesPrimavera P6 - BásicoPilarPas encore d'évaluation
- Primavera P6 Curso Basico EspañolDocument271 pagesPrimavera P6 Curso Basico EspañolHenry Leger100% (1)
- Ms ProjectDocument7 pagesMs ProjectCesar Arnaldo SANDOVAL VIVASPas encore d'évaluation
- Manual Primavera p6 2Document144 pagesManual Primavera p6 2Kevin Jordy Eufracio HuamánPas encore d'évaluation
- Manual p6 A&a TallerDocument89 pagesManual p6 A&a Tallerpepeluisguevara100% (1)
- Primavera P6 OnlineDocument5 pagesPrimavera P6 OnlineJuan Pablo Giron LinganPas encore d'évaluation
- Taller Microsoft Project Guia Ejercicios IDocument17 pagesTaller Microsoft Project Guia Ejercicios IHeidimaryPas encore d'évaluation
- Introducción A Primavera P6Document53 pagesIntroducción A Primavera P6Wilder Hrcic100% (2)
- Manual Primavera P6Document89 pagesManual Primavera P6vethoPas encore d'évaluation
- Control de Calidad Del Cronograma Delproyecto en p6 ProfessionalDocument37 pagesControl de Calidad Del Cronograma Delproyecto en p6 ProfessionalNilton Fantomas100% (1)
- Tutorial de Ms Project 2003Document86 pagesTutorial de Ms Project 2003diego24laPas encore d'évaluation
- Metodo de La Secante C++Document2 pagesMetodo de La Secante C++Anonymous m6YHFwuK100% (6)
- Curso Basico Primavera p6 Universidad DistritalDocument92 pagesCurso Basico Primavera p6 Universidad DistritaljecmdakaPas encore d'évaluation
- Manual Primavera p6Document31 pagesManual Primavera p6Ramón BaróPas encore d'évaluation
- Primavera P6Document36 pagesPrimavera P6Alfredo CervPas encore d'évaluation
- Trabajo de ProjectDocument33 pagesTrabajo de Projectjose gean fernandez valquiPas encore d'évaluation
- Primavera Project Planner 6Document10 pagesPrimavera Project Planner 6ppalmacPas encore d'évaluation
- Planificación y Control de Proyectos en Construcción y Mineria Con Primavera P6 y Power BIDocument69 pagesPlanificación y Control de Proyectos en Construcción y Mineria Con Primavera P6 y Power BILAURA MONTESINOS VALDEZPas encore d'évaluation
- Opciones de Nivelacion en P6 (1) - Nivelar Dentro de La Holgura Total.Document12 pagesOpciones de Nivelacion en P6 (1) - Nivelar Dentro de La Holgura Total.HUGO CARDOZO URDANETA100% (2)
- Estrategias Primavera P6Document48 pagesEstrategias Primavera P6Isaias Quispe Ruiz100% (1)
- (Presentation) La Familua de Productos Primavera - Luisa Frare - 11pgDocument11 pages(Presentation) La Familua de Productos Primavera - Luisa Frare - 11pgsurchgPas encore d'évaluation
- Cap Iniciando Un Proyecto Con MS Project Abril 2006Document15 pagesCap Iniciando Un Proyecto Con MS Project Abril 2006El_ProesorPas encore d'évaluation
- Foro Tematico-Informatica AplicadaDocument11 pagesForo Tematico-Informatica AplicadaLuna Lu De la CruzPas encore d'évaluation
- Manual de Usuario BW Modelo QMDocument45 pagesManual de Usuario BW Modelo QMItalo MirandaPas encore d'évaluation
- Capitulo 2 - Gestion de Proyectos en MS ProjectDocument45 pagesCapitulo 2 - Gestion de Proyectos en MS Projectdannychacon27Pas encore d'évaluation
- Laboratorio 01 MS Project OkDocument4 pagesLaboratorio 01 MS Project OkAder FloresPas encore d'évaluation
- Caso Práctico #6: 1. ObjetivoDocument24 pagesCaso Práctico #6: 1. ObjetivoLuis Enrique Peña MendozaPas encore d'évaluation
- Foro Tematico Del Curso de InformaticaDocument6 pagesForo Tematico Del Curso de InformaticaRaquel CruzPas encore d'évaluation
- SEBASTIAN ZELADA Practica Final InformaticaDocument10 pagesSEBASTIAN ZELADA Practica Final InformaticaSebastian Zelada ArancibiaPas encore d'évaluation
- 15.2 Uso de Tablas, Filtros, Vistas y Grupos en Microsoft Project 2019Document14 pages15.2 Uso de Tablas, Filtros, Vistas y Grupos en Microsoft Project 2019LUIS DAVID FAJARDO HERRERAPas encore d'évaluation
- Project ProfesionalDocument19 pagesProject ProfesionalJosué Ramón GonzálezPas encore d'évaluation
- Primavera P6 Curso Basico Parte 1Document49 pagesPrimavera P6 Curso Basico Parte 1sicogoenPas encore d'évaluation
- Manual Openproject Client v1Document9 pagesManual Openproject Client v1MarioMaisinchoPas encore d'évaluation
- Foro Temático de Informatica.Document3 pagesForo Temático de Informatica.Sianeth GNPas encore d'évaluation
- Foro TemáticoDocument5 pagesForo Temáticobruno joseph pucho coronadoPas encore d'évaluation
- Manual de Microsoft Project 2000 (41 Paginas - en Español)Document79 pagesManual de Microsoft Project 2000 (41 Paginas - en Español)Gilther Flores RuizPas encore d'évaluation
- Práctica 8. Creación de Un Proyecto Con Microsoft ProjectDocument17 pagesPráctica 8. Creación de Un Proyecto Con Microsoft ProjectE&GPas encore d'évaluation
- Foro Informatica IIDocument8 pagesForo Informatica IIjhoselin castillo espinozaPas encore d'évaluation
- Crear Un Dashboard P6 Proyecto en ExcelDocument23 pagesCrear Un Dashboard P6 Proyecto en Excelrdonaire86Pas encore d'évaluation
- Guía de Referencia Rápida de Administración de Proyectos - Project 2007Document7 pagesGuía de Referencia Rápida de Administración de Proyectos - Project 2007Ruben ParodiPas encore d'évaluation
- Primavera P6 Curso Basico Espanol UDDocument94 pagesPrimavera P6 Curso Basico Espanol UDEillyn IvonnePas encore d'évaluation
- Gestion de Proyecto Metodologias Y HerramientasDocument7 pagesGestion de Proyecto Metodologias Y HerramientasAngel JimenezPas encore d'évaluation
- Capitulo 2 MS Project UsoDocument7 pagesCapitulo 2 MS Project UsoNairobi Hernandez100% (1)
- Estudio de Mecanica de Suelo Pichanaki - ChanchamayoDocument43 pagesEstudio de Mecanica de Suelo Pichanaki - ChanchamayoDaniel Vidarte BravoPas encore d'évaluation
- Especificaciones Tecnicas - Aire AcondicionadoDocument41 pagesEspecificaciones Tecnicas - Aire AcondicionadoDaniel Vidarte BravoPas encore d'évaluation
- Especificaciones Tecnicas - Inst. Electricas EconomDocument95 pagesEspecificaciones Tecnicas - Inst. Electricas EconomDaniel Vidarte BravoPas encore d'évaluation
- Especificaciones Tecnicas PlazoletaDocument45 pagesEspecificaciones Tecnicas PlazoletaDaniel Vidarte BravoPas encore d'évaluation
- Monomando de Cocina Ager - Sodimac - Com.pe PDFDocument4 pagesMonomando de Cocina Ager - Sodimac - Com.pe PDFDaniel Vidarte BravoPas encore d'évaluation
- Cuidados en El Uso de Herramientas Manuales y Posturas en ElDocument22 pagesCuidados en El Uso de Herramientas Manuales y Posturas en ElDaniel Vidarte BravoPas encore d'évaluation
- Manual de AnclajeDocument53 pagesManual de AnclajeElmer Freddy Torrico RodriguezPas encore d'évaluation
- Pma Planta de ConcretoDocument28 pagesPma Planta de ConcretoDaniel Vidarte Bravo100% (1)
- ENV-EnV PR-045 Manejo de Suelo Organico-Topsoil-Ver02Document3 pagesENV-EnV PR-045 Manejo de Suelo Organico-Topsoil-Ver02Daniel Vidarte Bravo100% (1)
- MA-PA-023 Manejo de Productos Quimicos-Rev02Document4 pagesMA-PA-023 Manejo de Productos Quimicos-Rev02Daniel Vidarte BravoPas encore d'évaluation
- MA PA 001 Manejo de Derrames Ver04Document8 pagesMA PA 001 Manejo de Derrames Ver04Daniel Vidarte BravoPas encore d'évaluation
- S2. Análisis de SensibilidadDocument23 pagesS2. Análisis de SensibilidadCarlosPas encore d'évaluation
- Registros Básicos de Una CPUDocument2 pagesRegistros Básicos de Una CPUIván Yamil RomeroPas encore d'évaluation
- Sesión 02 - Limpiar y Transformar Datos Con El Editor de Power QueryDocument15 pagesSesión 02 - Limpiar y Transformar Datos Con El Editor de Power QueryIvan SeguraPas encore d'évaluation
- Estructura Interna y Funcionamiento de La Unidad de CD/DVDDocument4 pagesEstructura Interna y Funcionamiento de La Unidad de CD/DVDGabriela Morales100% (2)
- Megger CatalogoDocument44 pagesMegger CatalogoLuis Garcia100% (1)
- Definición de MicroprocesadoresDocument8 pagesDefinición de Microprocesadoresleila sanchezPas encore d'évaluation
- TIPOS DE VIRUS Emanuel Villarreal y Joshua Jimeno Trabajo de InformaticaDocument4 pagesTIPOS DE VIRUS Emanuel Villarreal y Joshua Jimeno Trabajo de InformaticaGustavo VillarrealPas encore d'évaluation
- Microsoft ExelDocument56 pagesMicrosoft ExelMaster GtaPas encore d'évaluation
- Guía de Laboratorio 09 - Gráficos DinámicosDocument25 pagesGuía de Laboratorio 09 - Gráficos DinámicosMoises David Ramon IngaPas encore d'évaluation
- Monitorizacion y Optimizacion Del RendimientoDocument39 pagesMonitorizacion y Optimizacion Del RendimientoalbertoPas encore d'évaluation
- Guía de Actividades y Rúbrica de Evaluación - Unidad 1 - Fase 1 - Evaluación de Ataques Informáticos y Sus CaracterísticasDocument6 pagesGuía de Actividades y Rúbrica de Evaluación - Unidad 1 - Fase 1 - Evaluación de Ataques Informáticos y Sus Característicasmishell rojasPas encore d'évaluation
- Contenidos Curriculares NTICx 4to AñoDocument2 pagesContenidos Curriculares NTICx 4to AñoLuis Amadeo BarriosPas encore d'évaluation
- Lab 03 PAMDocument7 pagesLab 03 PAMRomario Gonzales LeonPas encore d'évaluation
- Listado Por DependenciaDocument34 pagesListado Por DependenciaLuis TepeuPas encore d'évaluation
- GF31 - PDT617 Renta de DomiciliadoDocument5 pagesGF31 - PDT617 Renta de DomiciliadoralexitoPas encore d'évaluation
- LINEAS DE INVESTIGACIÓN UNAC - MODIFICADA AnexoDocument9 pagesLINEAS DE INVESTIGACIÓN UNAC - MODIFICADA AnexojennyPas encore d'évaluation
- Infografia ForenseDocument50 pagesInfografia ForensePerla Pamela Ornelas loya0% (1)
- BioTime Cloud Ficha GeneralDocument8 pagesBioTime Cloud Ficha GeneralAriadna Cleto LopezPas encore d'évaluation
- Avance Curricular: Universidad Nacional de IngenieriaDocument3 pagesAvance Curricular: Universidad Nacional de IngenieriaMarco RafaelPas encore d'évaluation
- Balances Con Variables en MysqlDocument5 pagesBalances Con Variables en MysqlEdgar E. RamirezPas encore d'évaluation
- Linea Del Tiempo Del CNCDocument11 pagesLinea Del Tiempo Del CNCAnthony AnotaPas encore d'évaluation
- Triptico ProyectoDocument3 pagesTriptico ProyectoLuis Angel Razuri MatosPas encore d'évaluation
- Trabajo AutocadDocument6 pagesTrabajo AutocadHoa Oscori Almaraz0% (1)
- IIA001 5900 - Problemas Comunes Con Llave de ServicioDocument2 pagesIIA001 5900 - Problemas Comunes Con Llave de ServicioArroz Frito Poki de LimónPas encore d'évaluation
- Pdi en LinuxDocument2 pagesPdi en LinuxLaura T A CherPas encore d'évaluation