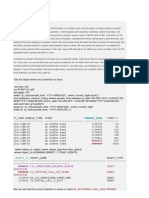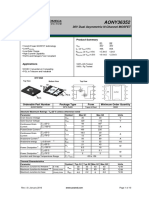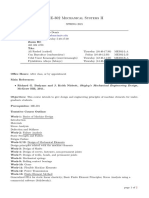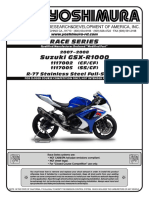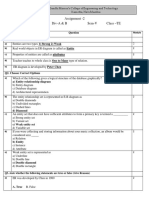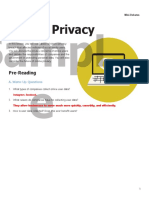Académique Documents
Professionnel Documents
Culture Documents
Configure NFS NaviManager
Transféré par
mrstranger1981Copyright
Formats disponibles
Partager ce document
Partager ou intégrer le document
Avez-vous trouvé ce document utile ?
Ce contenu est-il inapproprié ?
Signaler ce documentDroits d'auteur :
Formats disponibles
Configure NFS NaviManager
Transféré par
mrstranger1981Droits d'auteur :
Formats disponibles
Create an NFS export
This procedure explains how to create a Network File System (NFS)
export on your Celerra system. The Celerra system is a
multiprotocol machine that can provide access to data through the
NFS protocol to provide file sharing in network environments.
The NFS protocol enables the Celerra Network Server to assume the
functions of an NFS server. NFS environments typically include:
Native UNIX clients
Linux clients
Windows systems configured with third-party applications
that provide NFS client services
Overview ............................................................................................... 2
Pre-implementation tasks ................................................................... 4
Implementation worksheets ............................................................... 5
Connect external network cables ....................................................... 7
Configure storage for a Fibre Channel enabled system ............... 10
Configure the network ...................................................................... 21
Create a file system ............................................................................ 22
Delete the NFS export created during startup............................... 25
Create NFS exports ............................................................................ 26
Configure hosts .................................................................................. 30
Configure and test standby relationships....................................... 31
Appendix............................................................................................. 38
Create an NFS export
Create an NFS export
Overview
This section contains an overview of the NFS implementation
procedure overview and host requirements for NFS implementation.
Procedure overview
To create a NFS export, you must perform the following tasks:
1. Verify that you have performed the pre-implementation tasks:
Create a Powerlink account.
Register your Celerra with EMC or your service provider.
Install Navisphere Service Taskbar (NST.)
Add additional disk array enclosures (DAEs) using the NST
(Not available for NX4).
2. Complete the implementation worksheets.
3. Cable additional Celerra ports to your network system.
4. Configure unused or new disks with Navisphere Manager.
5. Configure your network by creating a new interface to access the
Celerra storage from a host or workstation.
6. Create a file system using a system-defined storage pool.
7. Delete the NFS export created during startup.
8. Create an NFS export from the file system.
9. Configure host access to the NFS export.
10. Configure and test standby relationships
Host requirements
for NFS
Software
Celerra Network Server version 5.6.
For secure NFS using UNIX or Linux-based Kerberos:
Sun Enterprise Authentication Mechanism (SEAM) software
or Linux KDC running Kerberos version 5
Note: KDCs from other UNIX systems have not been tested.
For secure NFS using Windows-based Kerberos:
Windows 2000 or Windows Server 2003 domain
2
Create an NFS export
Create an NFS export
To use secure NFS, the client computer must be running:
SunOS version 5.8 or later (Solaris 10 for NFSv4)
Linux - kernel 2.4 or later (2.6.12 _ NFSv4 patches for NFSv4)
Hummingbird Maestro version 7 or later (EMC recommends
version 8); version 9 for NFSv4
AIX 5.3 ML3
Note: Other clients have not been tested.
DNS (Domain Name System)
NTP (Network Time Protocol) server
Note: Windows environments require that you configure Celerra in the
Active Directory.
Hardware
No specific hardware requirements
Network
No specific network requirements
Storage
No specific storage requirements
Create an NFS export
Pre-implementation tasks
Before you begin this NFS implementation procedure ensure that you
have completed the following tasks.
Create a Powerlink
account
Register your system
with EMC
You can create a Powerlink account at http://Powerlink.EMC.com.
Use this website to access additional EMC resources, including
documentation, release notes, software updates, information about
EMC products, licensing, and service.
If you did not register your Celerra at the completion of the Celerra
Startup Assistant, you can do so now by downloading the
Registration wizard from Powerlink.
The Registration wizard can also be found on the Applications and
Tools CD that was shipped with your system.
Registering your Celerra ensures that EMC Customer Support has all
pertinent system and site information so they can properly assist you.
Download and
install the
Navisphere Service
Taskbar (NST)
The NST is available for download from the CLARiiON Tools page
on Powerlink and on the Applications and Tools CD that was
shipped with your system.
Add additional disk
array enclosures
Use the NST to add new disk array enclosures (DAEs) to fully
implement your Celerra (Not available for NX4).
Create an NFS export
Create an NFS export
Implementation worksheets
Before you begin this implementation procedure take a moment to fill
out the following implementation worksheets with the values of the
various devices you will need to create.
Create interface
worksheet
The New Network Interface wizard configures individual network
interfaces for the Data Movers. It can also create virtual network
devices: Link Aggregation, Fail-Safe Network, or Ethernet Channel.
Use Table 1 to complete the New Network Interface wizard. You will
need the following information:
Does the network use variable-length subnets?
Yes No
Note: If the network uses variable-length subnets, be sure to use the correct
subnet mask. Do not assume 255.255.255.0 or other common values.
Table 1
Data
Mover
number
Device name or
virtual device
name
Create interface worksheet
IP address
Netmask
Maximum
Transmission
Unit (MTU)
(optional)
Virtual LAN
(VLAN)
identifier
(optional)
Devices (optional)
Create an NFS export
Create file system
worksheet
The Create File System step creates a file system on a Data Mover.
This step can be repeated as needed to create additional file systems.
Read/Write Data Mover: server_2 server_3
Volume Management: Automatic (recommended)
Storage Pool for Automatic Volume Management:
CLARiiON RAID 1 (Not available for NX4)
CLARiiON RAID 5 Performance
CLARiiON RAID 5 Economy
CLARiiON RAID 1/0
CLARiiON RAID 6
File System Name ____________________________________________
File System Size (megabytes) __________________________________
Use Default User and Group Quotas: Yes
No
Hard Limit for User Storage (megabytes) ____________________
Soft Limit for User Storage (megabytes) _____________________
Hard Limit for User Files (files)_____________________________
Soft Limit for User Files (files) _____________________________
Hard Limit for Group Storage (megabytes) __________________
Soft Limit for Group Storage (megabytes) ___________________
Hard Limit for Group Files (files) ___________________________
Soft Limit for Group Files (files) ____________________________
Enforce Hard Limits: Yes
No
Grace Period for Storage (days)_____________________________
Grace Period for Files (days) _______________________________
NFS export
worksheet
NFS export pathname (for example: /test_fs/):
__________________________________________________
IP address of client computer:______________________________
When you have completed the Implementation worksheets, go to
Connect external network cables on page 7.
Create an NFS export
Create an NFS export
Connect external network cables
If you have not already done so, you will need to connect the desired
blade network ports to your network system.
This section covers the following topics:
Connecting the 1U
X-blade network
ports
Connecting the 1U X-blade network ports on page 7
Connecting the 3U X-blade I/O module network ports on
page 8
The Celerra NS20 and NS40 integrated systems and the NX4, NS-120,
and NS-480 unified storage systems have 1U blade enclosures. There
are three possible X-blades available to fill the 1U blade enclosure,
depending on the Celerra:
4-port copper Ethernet X-blade
2-port copper Ethernet and 2-port optical 1 GbE X-blade
2-port copper Ethernet and 2-port optical 10 GbE X-blade
To connect the desired blade network ports to your network system,
follow these guidelines depending on your specific blade
configuration.
Figure 1 shows the 4-port copper Ethernet X-blade. This X-blade is
available to the NX4, NS20, NS40, NS-120 or NS-480. It has four
copper Ethernet ports available for connections to the network
system labeled cge0-cge3. Cable these ports as desired.
Internal
management module
cge0
cge1
cge2
cge3
Com 1
Com 2
BE 0 BE 1
AUX 0 AUX 1
CIP-000560
Figure 1
4-port copper Ethernet X-blade
Figure 2 on page 8 shows the 2-port copper Ethernet and 2-port
optical 1 Gb Ethernet X-blade. This X-blade is available to the NS40 or
NS-480. It has four ports available for connections to the network
7
Create an NFS export
system labeled cge0-cge1, copper Ethernet ports, and fge0-fge1,
optical 1 GbE ports. Cable these ports as desired.
Internal
management module
fge0
fge1
cge0
cge1
Com 1
Com 2
BE 0 BE 1
AUX 0 AUX 1
CIP-000559
Figure 2
2-port copper Ethernet and 2-port optical 1 GbE X-blade
Figure 3 shows the 2-port copper Ethernet and 2-port optical 10 Gb
Ethernet X-blade. This X-blade is available to the NX4, NS-120 or
NS-480. It has four ports available for connections to the network
system labeled cge0-cge1, copper Ethernet ports, and fxg0-fxeg1,
optical 10 GbE ports. Cable these ports as desired.
Internal
management module
fxg0
fxg1
cge0
cge1
Com 1
Com 2
BE 0 BE 1
AUX 0 AUX 1
CNS-001256
Figure 3
Connecting the 3U
X-blade I/O module
network ports
2-port copper Ethernet and 2-port optical 10 GbE X-blade
Currently, the Celerra NS-960 is the only unified storage system with
a 3U blade enclosure. The 3U blade enclosure utilizes different I/O
modules for personalized blade configurations. To connect the
desired blade I/O module network ports to your network system,
follow these guidelines based on your specific I/O module
configuration.
In the four-port Fibre Channel I/O module located in slot 0, the first
two ports, port 0 (BE 0) and port 1 (BE 1), connect to the array. The
next two ports, port 2 (AUX 0) and port 3 (AUX 1) optionally connect
Create an NFS export
Create an NFS export
to tape backup.Do not use these ports for connections to the network
system.
The other I/O modules appear in various slot I/O positions
(represented by x I/O slot ID) to create the supported blade options.
The ports in these I/O modules are available to connect to the
network system.
The four-port copper I/O module has four copper-wire
Gigabit Ethernet (GbE) ports, 0 to 3 (logically, cge-x-0 to
cge-x-3). Cable these ports as desired.
The two-port GbE copper and two-port GbE optical I/O
module has ports, 0 to 3 (logically, cge-x-0, cge-x-1, fge-x-0,
and fge-x-1). Cable these ports as desired.
The one-port 10-GbE I/O module has one port, 0 (logically,
fxg-x-0). Cable these ports as desired.
Note: The x in the port names above are variables representing the slot
position of the I/O module. Thus for a four port copper I/O module in
slot 2, its ports would be cge-2-0 -cge-2-3.
Any advanced configuration of the external network ports is beyond
the scope of this implementation procedure. For more information
about the many network configuration options the Celerra system
supports, such as Ethernet channels, link aggregation, and FSNs,
refer to the Configuring and Managing Celerra Networking and
Configuring and Managing Celerra Network High Availability technical
modules for more information.
When you have finished Connect external network cables go to
Configure storage for a Fibre Channel enabled system on page 10.
Create an NFS export
Configure storage for a Fibre Channel enabled system
There are two ways to configure additional storage in a Fibre
Channel enabled system. This section details how to create additional
storage for a Fibre Channel enabled system using Navisphere
Manager.
Configure storage
with Navisphere
Manager
Configure storage with Navisphere Manager by doing the following:
1. Open an Internet browser: Microsoft Internet Explorer or Mozilla
Firefox.
2. In the browser window, enter the IP address of a storage
processor (SP) that has the most recent version of the FLARE
Operating Environment (OE) installed.
Note: If you do not have a supported version of the JRE installed, you
will be directed to the Sun website where you can select a supported
version to download.
3. Enter the Navisphere Username and Password in the login
prompt, as shown in Figure 4 on page 11.
Note: The default values are username nasadmin and password
nasadmin.
If you changed the Control Station password during the Celerra Startup
Assistant, the Celerra credentials were changed to use those same
passwords. You must use the new password for your Navisphere
credentials.
10
Create an NFS export
Create an NFS export
Figure 4
Navisphere Manage login
4. In Storage Domain, expand the backend storage array, and then
right-click RAID Groups and select Create RAID Group to
create a RAID group for the user LUNs you would like to create,
as shown in Figure 5 on page 12.
11
Create an NFS export
Figure 5
Navisphere Manager tree
5. Enter the RAID Group properties and click Apply to create the
new RAID group, as shown in an example in Figure 6 on page 13.
The RAID Group Parameter values should be applicable to
your system.
For more information, see NAS Support Matrix on
http://Powerlink.EMC.com.
6. To complete the previous step, click Yes to confirm the operation,
click OK for the Success dialog box, and close (or click Cancel)
the Create RAID Group window.
12
Create an NFS export
Create an NFS export
Figure 6
Create RAID Group screen
7. Right-click the newly created RAID Group and select Bind LUN
to create a new LUN in the new RAID Group, as shown in the
example in Figure 7 on page 14.
8. Enter the new LUN(s) properties and click Apply.
Note: The LUN ID must be greater than or equal to 16 if the LUN is to be
managed with Celerra Manager.
13
Create an NFS export
Figure 7
Bind LUN screen
Listed below are recommended best practices:
Always create user LUNs in balanced pairs; one owned by SP
A and one owned by SP B. The paired LUNs must be equal
size. Selecting the Auto radio button in the Default Owner
will automatically assign and balance the pairs.
For Fibre Channel disks, the paired LUNs do not have to be in
the same RAID group. For RAID 5 on Fibre Channel disks, the
RAID group must use five or nine disks. A RAID 1 group
always uses two disks.
14
Create an NFS export
Create an NFS export
For ATA disks, all LUNs in a RAID group must belong to the
same SP. The Celerra system will stripe across pairs of disks
from different RAID groups. ATA disks can be configured as
RAID 5 with seven disks or RAID 3 with five or nine disks.
Use the same LUN ID number for the Host ID number.
We recommend the following settings when creating the user
LUNs:
RAID Type: RAID 5 or RAID 1 for FC disks and RAID 5 or
RAID 3 for ATA disks.
LUN ID: Select the first available value, greater than or equal
to 16.
Element Size: 128
Rebuild Priority: ASAP
Verify Priority: ASAP
Enable Read Cache: Selected
Enable Write Cache: Selected
Enable Auto Assign: the checkbox is unmarked (off)
Number of LUNs to Bind: 2
Alignment Offset: 0
LUN Size: Must not exceed 2 TB
Note: If you are creating 4+1 RAID 3 LUNs, the Number of LUNs to Bind
value should be 1.
9. To complete the previous step, click Yes to confirm the operation,
click OK for the Success dialog box, and close (or click Cancel)
the Bind Lun window.
10. To add LUNs to the Celerra storage group, expand Storage
Groups, right-click the Celerra storage group, and select Select
LUNs.
15
Create an NFS export
Figure 8
Select LUNs screen
11. Maximize the Storage Group Properties window and in the
Available LUNs section, and select the new LUN(s) by
expanding the navigation trees beneath SP A and SP B and
clicking the check box(es) for the new LUNs, as shown in the
example in Figure 8.
Clicking the checkbox(es) causes the new LUN(s) to appear in
Selected LUNs section.
Note that in the Selected LUNs section, the Host ID for the
new LUN(s) is blank.
16
Create an NFS export
Create an NFS export
WARNING
Do not uncheck LUNs that are already checked in the Available
LUNs section when you open the dialog box. Unchecking these LUNs
will render your system inoperable.
12. In the Selected LUNs section, click in the white space in the Host
ID column and select a Host ID greater than 15 for each new
LUN to be added to the Celerra storage group. Click OK to add
the new LUN(s) to the Celerra storage group, as shown in
Figure 9 on page 18.
WARNING
The Host ID must be greater than or equal to 16 for user LUNs. An
incorrect Host ID value can cause serious problems.
13. To complete the previous step, click Yes to confirm the operation
to add LUNs to the storage group, and click OK for the Success
dialog box.
17
Create an NFS export
Figure 9
Selecting LUNs host ID screen
14. To make the new LUN(s) available to the Celerra system, Celerra
Manager must be used. Launch the Celerra Manager by opening
Celerra Manager using the following URL:
https://<control_station>
where <control_station> is the hostname or IP address of the
Control Station.
15. If a security alert appears about the systems security certificate,
click Yes to proceed.
18
Create an NFS export
Create an NFS export
16. At the login prompt, log in as user root. The default password is
nasadmin.
17. If a security warning appears about the systems security
certificate being issued by an untrusted source, click Yes to accept
the certificate.
18. If a warning about a hostname mismatch appears, click Yes.
19. On the Celerra > Storage Systems page, click Rescan, as shown
in Figure 10.
Figure 10
Rescan Storage System in Celerra Manager
19
Create an NFS export
CAUTION
Do not change the host LUN identifier of the Celerra LUNs after
rescanning. This may cause data loss or unavailability.
The user LUNs are now available for the Celerra system. When you
have finished the Configure storage for a Fibre Channel enabled
system go to Configure the network on page 21.
20
Create an NFS export
Create an NFS export
Configure the network
Using Celerra Manager, you can create interfaces on devices that are
not part of a virtual device. Host or workstation access to the Celerra
storage is configured by creating a network interface.
Note: You cannot create a new interface for a Data Mover while the Data
Mover is failed over to its standby.
In Celerra Manager, configure a new network interface and device by
doing the following:
1. Log in to Celerra Manager as root.
2. Click Celerras > <Celerra_name> > Wizards.
3. Click New Network Interface wizard to set up a new network
interface. This wizard can also be used to create a new virtual
device, if desired.
Note: On the Select/Create a network device page, click Create Device to
create a new virtual network device. The new virtual device can be
configured with one of the following high-availability features: Ethernet
Channel, Link Aggregation, or Fail-Safe Network.
When you have completed Configure the network go to Create a
file system on page 22.
21
Create an NFS export
Create a file system
To create a new file system, do the following steps:
1. Go to Celerras > <Celerra_name> > File Systems tab in the left
navigation menu.
2. Click New at the bottom of the File Systems screen, as shown in
Figure 11.
Figure 11
File Systems screen
3. Select the Storage Pool radio button to select where the file
system will be created from, as shown in Figure 12 on page 23.
22
Create an NFS export
Create an NFS export
Figure 12
Create new file system screen
4. Name the file system.
5. Select the system-defined storage pool from the Storage Pool
drop-down menu.
Note: Based on the disks and the RAID types created in the storage
system, different system-defined storage pools will appear in the storage
pool list. For more information about system-defined storage pools refer
to the Disk group and disk volume configurations on page 38.
6. Designate the Storage Capacity of the file system and select any
other desired options.
23
Create an NFS export
Other file system options are listed below:
Auto Extend Enabled: If enabled, the file system
automatically extends when the high water mark is reached.
Virtual Provisioning Enabled: This option can only be used
with automatic file system extension and together they let you
grow the file system as needed.
File-level Retention (FLR) Capability: If enabled, it is
persistently marked as an FLR file system until it is deleted.
File systems can be enabled with FLR capability only at
creation time.
7. Click Create. The new file system will now appear on the File
System screen, as shown in Figure 13.
.
Figure 13
24
Create an NFS export
File System screen with new file system
Create an NFS export
Delete the NFS export created during startup
You may have optionally created a NFS export using the Celerra
Startup Assistant (CSA). If you have a minimum configuration of five
or less disks, then you can begin to use this share as a production
share. If you have more than five disks, delete the NFS export created
during startup, by doing:
1. To delete the NFS export created during startup and make the file
system unavailable to NFS users on the network:
a. Go to Celerras > <Celerra_name> and click the NFS Exports
tab.
b. Select one or more exports to delete, and click Delete.
The Confirm Delete page appears.
c.
Click OK.
When you have completed Delete the NFS export created during
startup go to Create NFS exports on page 26.
25
Create an NFS export
Create NFS exports
To create a new NFS export, do the following:
1. Go to Celerras > <Celerra_name> and click the NFS exports tab.
2.
Figure 14
Click New, as shown in figure Figure 14.
NFS Exports screen
3. Select a Data Mover that manages the file system from the
Choose Data Mover drop-down list on the New NFS export
page, as shown in Figure 15 on page 27.
26
Create an NFS export
Create an NFS export
Figure 15
New NFS Export screen
4. Select the file system or checkpoint that contains the directory to
export from the File System drop-down list.
The list displays the mount point for all file systems and
checkpoints mounted on the selected Data Mover.
Note: The Path field displays the mount point of the selected file system.
This entry exports the root of the file system. To export a subdirectory,
add the rest of the path to the string in the field.
You may also delete the contents of this box and enter a new, complete
path. This path must already exist.
27
Create an NFS export
5. Fill out the Host Access section by defining export permissions
for host access to the NFS export.
Note: The IP address with the subnet mask can be entered in dot (.)
notation, slash (/) notation, or hexadecimal format. Use colons to
separate multiple entries.
Host Access Read-only exports grants read-only access to all
hosts with access to this export, except for hosts given explicit
read/write access on this page.
Read-only Hosts field grants read-only access to the export to
the hostnames, IP addresses, netgroup names, or subnets
listed in this field.
Read/write Hosts field grants read/write access to the export
to the hostnames, IP addresses, netgroup names, or subnets
listed in this field.
6. Click OK to create the export.
Note: If a file system is created using the command line interface (CLI), it
will not be displayed for an NFS export until it is mounted on a Data
Mover.
The new NFS export will now appear on the NFS export screen,
as shown in Figure 16 on page 29.
28
Create an NFS export
Create an NFS export
Figure 16
NFS export screen with new NFS export
When you have finished Create NFS exports go to Configure
hosts on page 30.
29
Create an NFS export
Configure hosts
To mount an NFS export you need the source, including the address
or the hostname of the server. You can collect these values from the
NFS export implementation worksheet. To use this new NFS export
on the network do the following:
1. Open a UNIX prompt on the client computer connected to the
same subnet as the Celerra system. Use the values found on the
NFS worksheet on page 5 to complete this section.
2. Log in as root.
3. Enter the following command at the UNIX prompt to mount the
NFS export:
mount <data_mover_IP>:/<fs_export_name> /<mount_point>
4. Change directories to the new export by typing:
cd /<mount_point>
5. Confirm the amount of storage in the export by typing:
df /<mount_point>
For more information about NFS exports please refer to the
Configuring NFS on Celerra technical module found at
http://Powerlink.EMC.com.
30
Create an NFS export
Create an NFS export
Configure and test standby relationships
EMC recommends that multi-blade Celerra systems be configured
with a Primary/Standby blade failover configuration to ensure data
availability in the case of a blade (server/Data Mover) fault.
Creating a standby blade ensures continuous access to file systems on
the Celerra storage system. When a primary blade fails over to a
standby, the standby blade assumes the identity and functionality of
the failed blade and functions as the primary blade until the faulted
blade is healthy and manually failed back to functioning as the
primary blade.
Configure a standby
relationship
A blade must first be configured as a standby for one or more
primary blades for that blade to function as a standby blade, when
required.
To configure a standby blade:
1. Determine the ideal blade failover configuration for the Celerra
system based on site requirements and EMC recommendations.
EMC recommends a minimum of one standby blade for up to
three Primary blades.
CAUTION
The standby blade(s) must have the same network capabilities
(NICs and cables) as the primary blades with which it will be
associated. This is because the standby blade will assume the
faulted primary blades network identity (NIC IP and MAC
addresses), storage identity (controlled file systems), and
service identity (controlled shares and exports).
2. Define the standby configuration using Celerra Manager
following the blade standby configuration recommendation:
a. Select <Celerra_name> > Data Movers >
<desired_primary_blade> from the left-hand navigation panel.
b. On the Data Mover Properties screen, configure the standby
blade for the selected primary blade by checking the box of the
desired Standby Mover and define the Failover Policy.
Configure and test standby relationships
31
Create an NFS export
Figure 17
Configure a standby in Celerra Manager
Note: A failover policy is a predetermined action that the Control
Station invokes when it detects a blade failure based on the failover
policy type specified. It is recommended that the Failover Policy be
set to auto.
c. Click Apply.
Note: The blade configured as standby will now reboot.
32
Create an NFS export
Create an NFS export
d. Repeat for each primary blade in the Primary/Standby
configuration.
Test the standby
configuration
It is recommended that the functionality of the blade failover
configuration be tested prior to the system going into production.
When a failover condition occurs, the Celerra is able to transfer
functionality from the primary blade to the standby blade without
disrupting file system availability
For a standby blade to successfully stand-in as a primary blade, the
blades must have the same network connections (Ethernet and Fibre
Cables), network configurations (EtherChannel, Fail Safe Network,
High Availability, and so forth), and switch configuration (VLAN
configuration, etc).
CAUTION
You must cable the failover blade identically to its primary blade.
If configured network ports are left uncabled when a failover
occurs, access to files systems will be disrupted.
To test the failover configuration, do the following:
1. Open a SSH session to the Control Station with an SSH client like
PuTTY using the CS.
2. Log in to the CS as nasadmin. Change to the root user by
entering the following command:
su root
Note: The default password for root is nasadmin.
3. Collect the current names and types of the system blades:
# nas_server -l
Sample output:
id type
1 1
2 4
acl slot groupID state name
1000 2
0
server_2
1000 3
0
server_3
Note: In the command output above provides the state name, the
names of the blades. Also, the type column designates the blade type
as 1 (primary) and 4 (standby).
Configure and test standby relationships
33
Create an NFS export
4. After I/O traffic is running on the primary blades network
port(s), monitor this traffic by entering:
# server_netstat <server_name> -i
Example:
[nasadmin@rtpplat11cs0 ~]$ server_netstat server_2 -i
Name
Mtu
Ibytes
Ierror
Obytes
Oerror
PhysAddr
****************************************************************************
fxg0
fxg1
mge0
mge1
cge0
cge1
9000
9000
9000
9000
9000
9000
0
0
851321
28714095
614247
0
0
0
0
0
0
0
0
0
812531
1267209
2022
0
0
0
0
0
0
0
0:60:16:32:4a:30
0:60:16:32:4a:31
0:60:16:2c:43:2
0:60:16:2c:43:1
0:60:16:2b:49:12
0:60:16:2b:49:13
5. Manually force a graceful failover of the primary blade to the
standby blade by using the following command:
# server_standby <primary_blade> -activate mover
Example:
[nasadmin@rtpplat11cs0 ~]$ server_standby server_2
-activate mover
server_2 :
server_2 : going offline
server_3 : going active
replace in progress ...done
failover activity complete
commit in progress (not interruptible)...done
server_2 : renamed as server_2.faulted.server_3
server_3 : renamed as server_2
Note: This command will rename the primary and standby blades. In the
example above, server_2, the primary blade, was rebooted and renamed
server_2.faulter.server_3 and server_3 was renamed as server_2.
34
Create an NFS export
Create an NFS export
6. Verify that the failover has completed successfully by:
a. Checking that the blades have changed names and types:
# nas_server -l
Sample output:
id type
1 1
2 1
acl slot groupID state name
1000 2
0
server_2.faulted.server_3
1000 3
0
server_2
Note: In the command output above each blades state name has
changed and the type column designates both blades as type 1
(primary).
b. Checking I/O traffic is flowing to the primary blade by
entering:
# server_netstat <server_name> -i
Note: The primary blade, though physically a different blade, retains
the initial name.
Sample output:
[nasadmin@rtpplat11cs0 ~]$ server_netstat server_2 -i
Name
Mtu
Ibytes
Ierror
Obytes
Oerror
PhysAddr
****************************************************************************
fxg0
9000 0
0
0
0
0:60:16:32:4b:18
fxg1
9000 0
0
0
0
0:60:16:32:4b:19
mge0
9000 14390362
0
786537
0
0:60:16:2c:43:30
mge1
9000 16946
0
3256
0
0:60:16:2c:43:31
cge0
9000 415447
0
3251
0
0:60:16:2b:49:12
cge1
9000 0
0
0
0
0:60:16:2b:48:ad
Note: The WWNs in the PhysAddr column have changed, thus
reflecting that the failover completed successfully.
7. Verify that the blades appear with reason code 5 by typing;
# /nas/sbin/getreason
Configure and test standby relationships
35
Create an NFS export
8. After the blades appear with reason code 5, manually restore the
failed over blade to its primary status by typing the following
command:
# server_standby <primary_blade> -restore mover
Example:
server_standby server_2 -restore mover
server_2 :
server_2 : going standby
server_2.faulted.server_3 : going active
replace in progress ...done
failover activity complete
commit in progress (not interruptible)...done
server_2 : renamed as server_3
server_2.faulted.server_3 : renamed as server_2
Note: This command will rename the primary and standby blades. In the
example above, server_2, the standing primary blade, was rebooted and
renamed server_3 and server_2.faulter.server_3 was renamed as
server_2.
9. Verify that the failback has completed successfully by:
a. Checking that the blades have changed back to the original
name and type:
# nas_server -l
Sample output:
id type
1 1
2 4
36
Create an NFS export
acl slot groupID state name
1000 2
0
server_2
1000 3
0
server_3
Create an NFS export
b. Checking I/O traffic flowing to the primary blade by entering:
# server_netstat <server_name> -i
Sample output:
[nasadmin@rtpplat11cs0 ~]$ server_netstat server_2 -i
Name
Mtu
Ibytes
Ierror
Obytes
Oerror
PhysAddr
****************************************************************************
fxg0
fxg1
mge0
mge1
cge0
cge1
9000
9000
9000
9000
9000
9000
0
0
851321
28714095
314427
0
0
0
0
0
0
0
0
0
812531
1267209
1324
0
0
0
0
0
0
0
0:60:16:32:4a:30
0:60:16:32:4a:31
0:60:16:2c:43:2
0:60:16:2c:43:1
0:60:16:2b:49:12
0:60:16:2b:49:13
Note: The WWNs in the PhysAddr column have reverted to their
original values, thus reflecting that the failback completed
successfully.
Refer to the Configuring Standbys on EMC Celerra technical module
http://Powerlink.EMC.com for more information about determining
and defining blade standby configurations.
Configure and test standby relationships
37
Create an NFS export
Appendix
Disk group and disk
volume
configurations
Table 2
38
Create an NFS export
Table 2 maps a disk group type to a storage profile, associating the
RAID type and the storage space that results in the automatic volume
management (AVM) pool. The storage profile name is a set of rules
used by AVM to determine what type of disk volumes to use to
provide storage for the pool.
Disk group and disk volume configurations
Disk group type
Attach type
Storage profile
RAID 5 8+1
Fibre Channel
clar r5 economy (8+1)
clar_r5_performance (4+1)
RAID 5 4+1
RAID 1
Fibre Channel
clar_r5_performance
clar_r1
RAID 5 4+1
Fibre Channel
clar_r5_performance
RAID 1
Fibre Channel
clar_r1
RAID 6 4+2
RAID 6 12+2
Fibre Channel
clar_r6
RAID 5 6+1
ATA
clarata_archive
RAID 5 4+1
(CX3 only)
ATA
clarata_archive
RAID 3 4+1
RAID 3 8+1
ATA
clarata_r3
RAID 6 4+2
RAID 6 12+2
ATA
clarata_r6
RAID 5 6+1
(CX3 only)
LCFC
clarata_archive
RAID 5 4+1
(CX3 only)
LCFC
clarata_archive
RAID 3 4+1
RAID 3 8+1
LCFC
clarata_r3
Create an NFS export
Table 2
Disk group and disk volume configurations (continued)
Disk group type
Attach type
Storage profile
RAID 6 4+2
RAID 6 12+2
LCFC
clarata_r6
RAID 5 2+1
SATA
clarata_archive
RAID 5 3+1
SATA
clarata_archive
RAID 5 4+1
SATA
clarata_archive
RAID 5 5+1
SATA
clarata_archive
RAID 1/0 (2 disks)
SATA
clarata_r10
RAID 6 4+2
SATA
clarata_r6
RAID 5 2+1
SAS
clarsas_archive
RAID 5 3+1
SAS
clarsas_archive
RAID 5 4+1
SAS
clarsas_archive
RAID 5 5+1
SAS
clarsas_archive
RAID 1/0 (2 disks)
SAS
clarsas_r10
RAID 6 4+2
SAS
clarsas_r6
Configure and test standby relationships
39
Create an NFS export
40
Create an NFS export
Vous aimerez peut-être aussi
- Automatic Data Optimization With Oracle Database 18c: Oracle White Paper - February 2018Document11 pagesAutomatic Data Optimization With Oracle Database 18c: Oracle White Paper - February 2018mrstranger1981Pas encore d'évaluation
- Security Audit VaultDocument9 pagesSecurity Audit Vaultmrstranger1981Pas encore d'évaluation
- E29010 Managing UsersDocument70 pagesE29010 Managing Usersmrstranger1981Pas encore d'évaluation
- What Is A GC Buffer Busy WaitDocument2 pagesWhat Is A GC Buffer Busy Waitmrstranger1981Pas encore d'évaluation
- The Yellow House: A Memoir (2019 National Book Award Winner)D'EverandThe Yellow House: A Memoir (2019 National Book Award Winner)Évaluation : 4 sur 5 étoiles4/5 (98)
- The Subtle Art of Not Giving a F*ck: A Counterintuitive Approach to Living a Good LifeD'EverandThe Subtle Art of Not Giving a F*ck: A Counterintuitive Approach to Living a Good LifeÉvaluation : 4 sur 5 étoiles4/5 (5795)
- Shoe Dog: A Memoir by the Creator of NikeD'EverandShoe Dog: A Memoir by the Creator of NikeÉvaluation : 4.5 sur 5 étoiles4.5/5 (537)
- Elon Musk: Tesla, SpaceX, and the Quest for a Fantastic FutureD'EverandElon Musk: Tesla, SpaceX, and the Quest for a Fantastic FutureÉvaluation : 4.5 sur 5 étoiles4.5/5 (474)
- Grit: The Power of Passion and PerseveranceD'EverandGrit: The Power of Passion and PerseveranceÉvaluation : 4 sur 5 étoiles4/5 (588)
- On Fire: The (Burning) Case for a Green New DealD'EverandOn Fire: The (Burning) Case for a Green New DealÉvaluation : 4 sur 5 étoiles4/5 (74)
- A Heartbreaking Work Of Staggering Genius: A Memoir Based on a True StoryD'EverandA Heartbreaking Work Of Staggering Genius: A Memoir Based on a True StoryÉvaluation : 3.5 sur 5 étoiles3.5/5 (231)
- Hidden Figures: The American Dream and the Untold Story of the Black Women Mathematicians Who Helped Win the Space RaceD'EverandHidden Figures: The American Dream and the Untold Story of the Black Women Mathematicians Who Helped Win the Space RaceÉvaluation : 4 sur 5 étoiles4/5 (895)
- Never Split the Difference: Negotiating As If Your Life Depended On ItD'EverandNever Split the Difference: Negotiating As If Your Life Depended On ItÉvaluation : 4.5 sur 5 étoiles4.5/5 (838)
- The Little Book of Hygge: Danish Secrets to Happy LivingD'EverandThe Little Book of Hygge: Danish Secrets to Happy LivingÉvaluation : 3.5 sur 5 étoiles3.5/5 (400)
- The Hard Thing About Hard Things: Building a Business When There Are No Easy AnswersD'EverandThe Hard Thing About Hard Things: Building a Business When There Are No Easy AnswersÉvaluation : 4.5 sur 5 étoiles4.5/5 (345)
- The Unwinding: An Inner History of the New AmericaD'EverandThe Unwinding: An Inner History of the New AmericaÉvaluation : 4 sur 5 étoiles4/5 (45)
- Team of Rivals: The Political Genius of Abraham LincolnD'EverandTeam of Rivals: The Political Genius of Abraham LincolnÉvaluation : 4.5 sur 5 étoiles4.5/5 (234)
- The World Is Flat 3.0: A Brief History of the Twenty-first CenturyD'EverandThe World Is Flat 3.0: A Brief History of the Twenty-first CenturyÉvaluation : 3.5 sur 5 étoiles3.5/5 (2259)
- Devil in the Grove: Thurgood Marshall, the Groveland Boys, and the Dawn of a New AmericaD'EverandDevil in the Grove: Thurgood Marshall, the Groveland Boys, and the Dawn of a New AmericaÉvaluation : 4.5 sur 5 étoiles4.5/5 (266)
- The Emperor of All Maladies: A Biography of CancerD'EverandThe Emperor of All Maladies: A Biography of CancerÉvaluation : 4.5 sur 5 étoiles4.5/5 (271)
- The Gifts of Imperfection: Let Go of Who You Think You're Supposed to Be and Embrace Who You AreD'EverandThe Gifts of Imperfection: Let Go of Who You Think You're Supposed to Be and Embrace Who You AreÉvaluation : 4 sur 5 étoiles4/5 (1090)
- The Sympathizer: A Novel (Pulitzer Prize for Fiction)D'EverandThe Sympathizer: A Novel (Pulitzer Prize for Fiction)Évaluation : 4.5 sur 5 étoiles4.5/5 (121)
- Her Body and Other Parties: StoriesD'EverandHer Body and Other Parties: StoriesÉvaluation : 4 sur 5 étoiles4/5 (821)
- AONY36352: 30V Dual Asymmetric N-Channel MOSFETDocument10 pagesAONY36352: 30V Dual Asymmetric N-Channel MOSFETrobertjavi1983Pas encore d'évaluation
- F5 101 Test NotesDocument103 pagesF5 101 Test Notesrupinder_gujral5102Pas encore d'évaluation
- Configuring SNMP On ProteusDocument12 pagesConfiguring SNMP On ProteusAijaz MirzaPas encore d'évaluation
- Precision Bias: Every Astm Test Method Requires A AND Section. What Is It? How Do I Create One? Read OnDocument4 pagesPrecision Bias: Every Astm Test Method Requires A AND Section. What Is It? How Do I Create One? Read Onjrlr65Pas encore d'évaluation
- ST Micro1Document308 pagesST Micro1drg09100% (1)
- WebVIewer BrochureDocument2 pagesWebVIewer BrochureCarlos GómezPas encore d'évaluation
- ME302-Syllabus - ME-302 Mechanical Systems IIDocument2 pagesME302-Syllabus - ME-302 Mechanical Systems IIد.محمد كسابPas encore d'évaluation
- Entry Behaviour Brief Introduction: ObjectivesDocument7 pagesEntry Behaviour Brief Introduction: ObjectivesSittie Fahieda Aloyodan100% (1)
- Contents of Project ProposalDocument2 pagesContents of Project ProposalFatima Razzaq100% (1)
- Suzuki GSXR 1000 2007 - 08 Anular EscapeDocument6 pagesSuzuki GSXR 1000 2007 - 08 Anular EscapeBj BenitezPas encore d'évaluation
- Application Form: Full Name ID Card Number Date of Birth Sex Address Phone Number EmailDocument3 pagesApplication Form: Full Name ID Card Number Date of Birth Sex Address Phone Number EmailesadisaPas encore d'évaluation
- MegaRAID SAS 9361-4i SAS 9361-8i Controllers QIGDocument7 pagesMegaRAID SAS 9361-4i SAS 9361-8i Controllers QIGZdravko TodorovicPas encore d'évaluation
- Schneider Electric Price List Feb 2020 V2Document478 pagesSchneider Electric Price List Feb 2020 V2Amr SohilPas encore d'évaluation
- QuestionDocument6 pagesQuestionVj Sudhan100% (3)
- R320 Service ManualDocument113 pagesR320 Service ManualRichard SungaPas encore d'évaluation
- 5 Pengenalan OSDocument44 pages5 Pengenalan OSFahrul WahidPas encore d'évaluation
- CH 9Document63 pagesCH 9alapabainviPas encore d'évaluation
- Ford OBD2 MonitorDocument282 pagesFord OBD2 MonitorAnonymous 4IEjocPas encore d'évaluation
- Ebook Kubernetes PDFDocument26 pagesEbook Kubernetes PDFmostafahassanPas encore d'évaluation
- Assignment 2dbmsDocument13 pagesAssignment 2dbmsTXACORPPas encore d'évaluation
- Miner Statistics - Best Ethereum ETH Mining Pool - 2minersDocument1 pageMiner Statistics - Best Ethereum ETH Mining Pool - 2minersSaeful AnwarPas encore d'évaluation
- Mechatronics Systems PDFDocument23 pagesMechatronics Systems PDFRamanathan DuraiPas encore d'évaluation
- 161-Gyro IXblue Quadrans User Manual 1-10-2014Document31 pages161-Gyro IXblue Quadrans User Manual 1-10-2014Jean-Guy PaulPas encore d'évaluation
- Obsolete Product: Descriptio FeaturesDocument8 pagesObsolete Product: Descriptio FeaturesMaria Das Dores RodriguesPas encore d'évaluation
- Elipar 3m in Healthcare, Lab, and Life Science Equipment Search Result EbayDocument1 pageElipar 3m in Healthcare, Lab, and Life Science Equipment Search Result EbayABRAHAM LEONARDO PAZ GUZMANPas encore d'évaluation
- CSNB244 - Lab 6 - Dynamic Memory Allocation in C++Document5 pagesCSNB244 - Lab 6 - Dynamic Memory Allocation in C++elijahjrs70Pas encore d'évaluation
- Opentext Capture Recognition Engine Release NotesDocument15 pagesOpentext Capture Recognition Engine Release NotesHimanshi GuptaPas encore d'évaluation
- ACTIVITY 7 Discussing Online Privacy - AnswersDocument9 pagesACTIVITY 7 Discussing Online Privacy - AnswersAdrian VSPas encore d'évaluation
- DualityDocument28 pagesDualitygaascrPas encore d'évaluation
- Tutorial-3 With SolutionsDocument3 pagesTutorial-3 With SolutionsSandesh RSPas encore d'évaluation