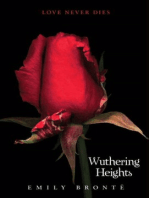Académique Documents
Professionnel Documents
Culture Documents
ALS A&E Test Taker Module v0.1
Transféré par
Jon VaderCopyright
Formats disponibles
Partager ce document
Partager ou intégrer le document
Avez-vous trouvé ce document utile ?
Ce contenu est-il inapproprié ?
Signaler ce documentDroits d'auteur :
Formats disponibles
ALS A&E Test Taker Module v0.1
Transféré par
Jon VaderDroits d'auteur :
Formats disponibles
ALS A&E Test Taker v 0.
1
Module
Department of Education
ALS A&E Test Taker Module Manual
Version 0.1
Steps on how to use LIS ALS A&E Test Taker Module
ALS A&E Test Taker v 0.1
Module
Revision History
Date
Version
Description
Author
1/05/2015
0.1
Initial version of ALS A&E Test Taker
Module Manual
E. Ignacio
Table of Acronyms
LIS
UIS
ALS
CLC
TRO
Learner Information System
Unified Information System
Alternative Learning System
Community Learning Center
Test Registration Officer
ALS A&E Test Taker Module v 0.1
Page ii
ALS A&E Test Taker v 0.1
Module
Table of Contents
1.
Getting Started............................................................................................................................................ 4
2.
ALS Control Panel ........................................................................................................................................ 5
3.
Add Test Taker Record ................................................................................................................................ 6
4.
3.1.
Add Test Taker Record with Existing LRN ........................................................................................... 6
3.2.
Add Test Taker Record with New LRN .............................................................................................. 10
3.3.
Add Test Taker that is Not Listed on Search Result .......................................................................... 11
List and Update Existing Test Taker Record .............................................................................................. 11
ALS A&E Test Taker Module v 0.1
Page iii
ALS A&E Test Taker v 0.1
Module
1. Getting Started
To access the A&E Test Taker Module, login to UIS using an account with ALS Facilitator or ALS
Consolidator role. Both user roles are referred to as TRO and can register test taker record. A
successful login will direct the user to the main page of the UIS that provides access to his/her
account. In the account context dropdown, select the office with ALS Facilitator or ALS
Consolidator role assigned (see Figure 1-1 Office with ALS role).
Figure 1-1 Office with ALS role
Go to the UIS top bar and select Learner Information System link to access LIS (see Figure 1-2 LIS
link).
Figure 1-2 LIS link
ALS A&E Test Taker Module v 0.1
Page 4
ALS A&E Test Taker v 0.1
Module
2. ALS Control Panel
The initial page for LIS is the Dashboard, user can access the ALS control panel via "ALS" link located
between "Dashboard" and "Help" nav bar (see Figure 2-1 ALS Control Panel Link). Note that this link is
only visible for users with ALS roles.
Figure 2-1 ALS Control Panel Link
A facilitator is required to be in the "active roster" of the division DepEd procured and delivered
facilitators for the calendar year to be able to register test taker/s. The Division ALS Admin account is
responsible for maintaining the facilitators list on a yearly basis.
Note: For Facilitators experiencing problem using their accounts, kindly contact your designated ALS Division Admin for
assistance (see Figure 2-2 Panel Display for Inactive Facilitator).
.
Figure 2-2 Panel Display for Inactive Facilitator
For Facilitator/Consolidator that has no test taker
added yet, his/her control panel will have an
add button displayed to register the first test
taker (see Figure 2-3 Panel for No Test Taker
Added).
Figure 2-3 Panel for No Test Taker Added
ALS A&E Test Taker Module v 0.1
Page 5
ALS A&E Test Taker v 0.1
Module
For users who were able to register a test taker before, there will be a display count of A&E Elementary
and Secondary test takers with buttons to add and list test takers (see Figure 2-4 Panel with Test Taker/s
Added).
In general, ALS control panel displays the date when registration started.
Figure 2-4 Panel with Test Taker/s Added
3. Add Test Taker Record
Facilitator and Consolidator can add Test Takers with or without LRN.
3.1.
Add Test Taker Record with Existing LRN
Click on the Add button in the ALS Control Panel to Add Test Taker. The system will display a
verification page to ensure accuracy of the test taker data that is about to be entered (see Figure
3.1-1 Test Taker Data Verification). Select which document is your basis for the details you will
encode.
Figure 3.1-1 Test Taker Data Verification
Enter the LRN of the existing learner or click Learner Search to find user by name (see Figure
3.1-2 Search Existing Learner).
ALS A&E Test Taker Module v 0.1
Page 6
ALS A&E Test Taker v 0.1
Module
Figure 3.1-2 Search Existing Learner
Search by LRN
If the LRN you have entered is valid, Search result will display. Click on the preview link to view the
Basic Profile of the Learner (see Figure 3.1-3 Search Result). Click on the Continue button and input
ALS A&E Test specific data (see Figure 3.1-4 Learner Basic Profile and Figure 3.1-5 ALS A&E Test specific
data).
Figure 3.1-3 Search Result
Figure 3.1-4 ALS Learner Basic Profile
ALS A&E Test Taker Module v 0.1
Page 7
ALS A&E Test Taker v 0.1
Module
Figure 3.1-5 ALS A&E Test Specific Data
Search by Name
If you search the learner by name, input its first and last name on the field (see Figure 3.1-6
Search by Name) and click Search by Name button.
Figure 3.1-6 Search by Name
If the system returned too many results, the admin should input middle name and birth year to
make the search more specific. Click on the search by name button to do the search. The
search result shall be displayed on the right part of the page with the learners details (see Figure
3.1-7 Search by Name with Specific Parameters).
ALS A&E Test Taker Module v 0.1
Page 8
ALS A&E Test Taker v 0.1
Module
Figure 3.1-7 Search by Name with Specific Parameters
Click on the Preview button to view its Basic Profile. Finally, click the Continue button and
input ALS A&E Test specific data to register (see Figure 3.1-4 Learner Basic Profile and Figure 3.15 ALS A&E Test specific data).
Figure 3.1-5 ALS A&E Test Specific Data
Note that the Intervention setting under Test Specific Data shall be specified by an ALS
Consolidator. Only Facilitators included in the divisions Active roster shall be available on the
Facilitator dropdown list. This option and the Division list shall only be active if A&E
Elementary or Secondary Intervention is selected. (see Figure 3.1-8 Intervention Setting).
ALS A&E Test Taker Module v 0.1
Page 9
ALS A&E Test Taker v 0.1
Module
Figure 3.1-8 Intervention Setting
Once submitted, page will return to list of test takers. TRO may still update test level and venue of a
test taker.
3.2.
Add Test Taker Record with New LRN
Click on the Add button in the ALS Control Panel to Add Test Taker. Click on the Learner Search
button to enter Learners first and last name. Click on Search by Name button to do the search
(see Figure 3.1-4 Search by Name).
Because we are adding a Test Taker that has no LRN yet, a verification message shall be displayed
informing that the record was not found. Click on the No, this is correct! button to confirm that
you have key in the correct data. A pop up message shall appear with the name you have entered
(see Figure 3.2-1 Create New Record). Click on New Record to enter Test Specific Data then click
Add Test Taker button to finalize record creation.
Figure 3.2-1 Create New Record
ALS A&E Test Taker Module v 0.1
Page 10
ALS A&E Test Taker v 0.1
Module
3.3.
Add Test Taker that is Not Listed on Search Result
If you search a learner by name (see section 3.1 Search by Name) and the system returned
related results but is not the user you are looking for, click on the Not Listed? Create new record.
button (see Figure 3.3-1 Record Not Listed). A pop up message shall appear with the name you
have entered (see Figure 3.2-1 Create New Record). Click on New Record link to enter Test
Specific Data then click Add Test Taker button to finalize record creation.
Figure 3.3-1 Record Not Listed
4. List and Update Existing Test Taker Record
Access the ALS Control Panel by clicking the ALS link at the LIS mainpage (see Figure 2-1 ALS Control
Panel Link). Click on the List link under the A & E Test Takers panel (see Figure 4-1 List Link).
Figure 4-1 List Link
List of Test Takers shall display. Click on the Update link to access Test Taker Specific Test Data (see
Figure 4-2List Link). Update details as necessary and click on the Update Test Taker button to commit
changes.
ALS A&E Test Taker Module v 0.1
Page 11
ALS A&E Test Taker v 0.1
Module
Figure 4-2 Test Takers List
ALS A&E Test Taker Module v 0.1
Page 12
Vous aimerez peut-être aussi
- Pride and Prejudice: Bestsellers and famous BooksD'EverandPride and Prejudice: Bestsellers and famous BooksÉvaluation : 4.5 sur 5 étoiles4.5/5 (19653)
- The Subtle Art of Not Giving a F*ck: A Counterintuitive Approach to Living a Good LifeD'EverandThe Subtle Art of Not Giving a F*ck: A Counterintuitive Approach to Living a Good LifeÉvaluation : 4 sur 5 étoiles4/5 (5794)
- The Subtle Art of Not Giving a F*ck: A Counterintuitive Approach to Living a Good LifeD'EverandThe Subtle Art of Not Giving a F*ck: A Counterintuitive Approach to Living a Good LifeÉvaluation : 4.5 sur 5 étoiles4.5/5 (20021)
- Habit 1 Be Proactive: The Habit of ChoiceD'EverandHabit 1 Be Proactive: The Habit of ChoiceÉvaluation : 4 sur 5 étoiles4/5 (2556)
- The 7 Habits of Highly Effective PeopleD'EverandThe 7 Habits of Highly Effective PeopleÉvaluation : 4 sur 5 étoiles4/5 (353)
- American Gods: The Tenth Anniversary EditionD'EverandAmerican Gods: The Tenth Anniversary EditionÉvaluation : 4 sur 5 étoiles4/5 (12946)
- Art of War: The Definitive Interpretation of Sun Tzu's Classic Book of StrategyD'EverandArt of War: The Definitive Interpretation of Sun Tzu's Classic Book of StrategyÉvaluation : 4 sur 5 étoiles4/5 (3321)
- Wuthering Heights (Seasons Edition -- Winter)D'EverandWuthering Heights (Seasons Edition -- Winter)Évaluation : 4 sur 5 étoiles4/5 (9486)
- The 7 Habits of Highly Effective People Personal WorkbookD'EverandThe 7 Habits of Highly Effective People Personal WorkbookÉvaluation : 4 sur 5 étoiles4/5 (2515)
- The 7 Habits of Highly Effective PeopleD'EverandThe 7 Habits of Highly Effective PeopleÉvaluation : 4 sur 5 étoiles4/5 (2566)
- Habit 3 Put First Things First: The Habit of Integrity and ExecutionD'EverandHabit 3 Put First Things First: The Habit of Integrity and ExecutionÉvaluation : 4 sur 5 étoiles4/5 (2507)
- Habit 6 Synergize: The Habit of Creative CooperationD'EverandHabit 6 Synergize: The Habit of Creative CooperationÉvaluation : 4 sur 5 étoiles4/5 (2499)
- How To Win Friends And Influence PeopleD'EverandHow To Win Friends And Influence PeopleÉvaluation : 4.5 sur 5 étoiles4.5/5 (6520)
- The Iliad: A New Translation by Caroline AlexanderD'EverandThe Iliad: A New Translation by Caroline AlexanderÉvaluation : 4 sur 5 étoiles4/5 (5718)
- Never Split the Difference: Negotiating As If Your Life Depended On ItD'EverandNever Split the Difference: Negotiating As If Your Life Depended On ItÉvaluation : 4.5 sur 5 étoiles4.5/5 (3276)
- The Picture of Dorian Gray: Classic Tales EditionD'EverandThe Picture of Dorian Gray: Classic Tales EditionÉvaluation : 4 sur 5 étoiles4/5 (9756)
- How to Win Friends and Influence People: Updated For the Next Generation of LeadersD'EverandHow to Win Friends and Influence People: Updated For the Next Generation of LeadersÉvaluation : 4 sur 5 étoiles4/5 (2314)
- Anna Karenina: Bestsellers and famous BooksD'EverandAnna Karenina: Bestsellers and famous BooksÉvaluation : 4 sur 5 étoiles4/5 (7086)
- Wuthering Heights Complete Text with ExtrasD'EverandWuthering Heights Complete Text with ExtrasÉvaluation : 4 sur 5 étoiles4/5 (9929)
- The Picture of Dorian Gray (The Original 1890 Uncensored Edition + The Expanded and Revised 1891 Edition)D'EverandThe Picture of Dorian Gray (The Original 1890 Uncensored Edition + The Expanded and Revised 1891 Edition)Évaluation : 4 sur 5 étoiles4/5 (9054)
- The Odyssey: (The Stephen Mitchell Translation)D'EverandThe Odyssey: (The Stephen Mitchell Translation)Évaluation : 4 sur 5 étoiles4/5 (7770)