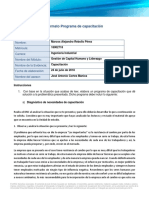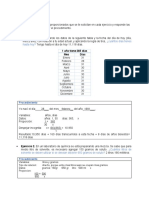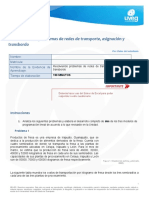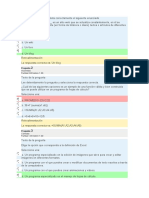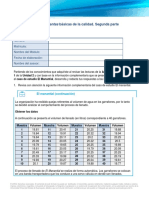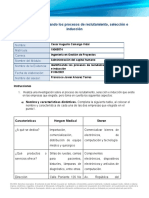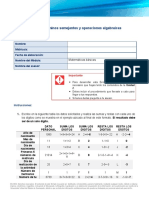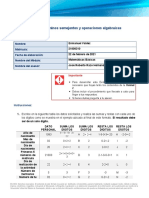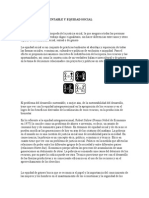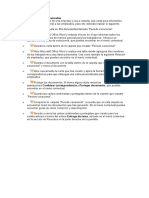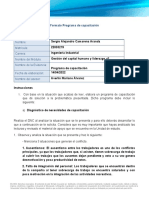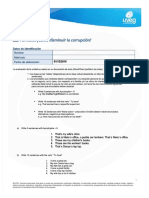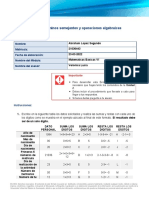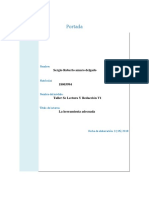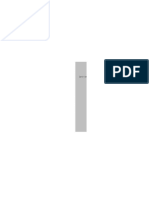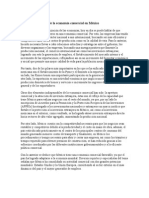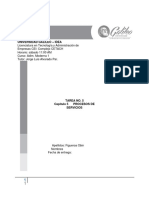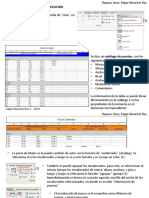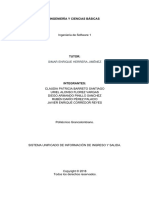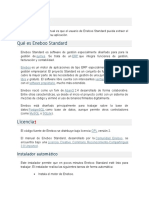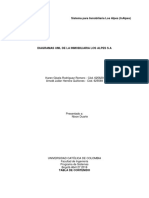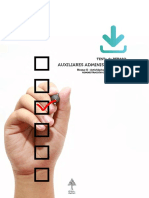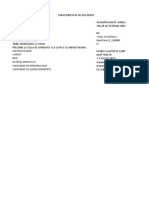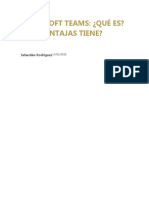Académique Documents
Professionnel Documents
Culture Documents
Tarea Integradora de Excel
Transféré par
LuisJesusAguilarDescription originale:
Copyright
Formats disponibles
Partager ce document
Partager ou intégrer le document
Avez-vous trouvé ce document utile ?
Ce contenu est-il inapproprié ?
Signaler ce documentDroits d'auteur :
Formats disponibles
Tarea Integradora de Excel
Transféré par
LuisJesusAguilarDroits d'auteur :
Formats disponibles
Tarea integradora de Excel
Como ya has visto, Excel es un programa de mucha utilidad ya que puedes realizar bases de datos y llevar
registro de las actividades que efectas, pero no slo eso, sino que adems tiene la opcin de conjuntar tu
informacin para insertar frmulas, grficas, diagramas. En esta tarea aplicars todo lo que has visto hasta
este momento en este curso.
El objetivo de la tarea es que apliques los comandos involucrados en men Archivo, Formato, Insertar y Ver.
Para hacerlo, realizars un concentrado de calificaciones de tu curso. Debes tener en cuenta lo siguiente:
o
El mdulo 1 tiene un valor del 10% de la calificacin final.
El mdulo 2 tiene un valor del 20% de la calificacin final.
El mdulo 3 tiene un valor del 20% de la calificacin final.
El examen final tiene un valor del 50% de la calificacin final.
Instrucciones
1.
2.
Abre Excel Ver animacin abrir_excel 3.
Guarda tu documento con el nombre de lista-calificaciones en la ruta: Mis documentos/Carpeta con
tu nombre/UVEG/Curso Introduccin a computacin/Actividades/Excel.
3.
Cambia el nombre de hoja 1 por: Presentacin.
4.
Cambia el nombre de hoja 2 por: Alumnos.
5.
Cambia el nombre de hoja 3 por: Calificaciones.
6.
Sitate sobre la hoja: Presentacin.
7.
Sitate sobre la celda B4, escribe: Introduccin a Computacin.
8.
Sitate sobre la celda B6, escribe la fecha.
9.
Sitate sobre la celda B8, escribe: Universidad Virtual del Estado de Guanajuato.
10.
Sitate sobre la celda B10, escribe: Licenciatura en Administracin.
11.
Sitate sobre la celda B12, escribe tu nombre.
12.
Sitate sobre la celda D14, escribe: Alumnos.
13.
Sitate sobre la celda F14, escribe: Calificaciones.
14.
Sitate sobre la celda H14, escribe: Grfico.
15.
Selecciona de la celda B4 a la celda J4 y presiona el botn Combinar y centrar (
16.
Selecciona de la celda B6 a la celda J6 y presiona el botn Combinar y centrar.
17.
Selecciona de la celda B8 a la celda J8 y presiona el botn Combinar y centrar.
18.
Selecciona de la celda B10 a la celda J10 y presiona el botn Combinar y centrar.
19.
Selecciona de la celda B12 a la celda J12 y presiona el botn Combinar y centrar.
20.
Selecciona de la celda B4 a la celda J14.
21.
Da formato al texto. Fuente: MS Sans Serif, tamao: 14, negrita, color de texto: ail.
22.
Selecciona toda la hoja y cambia el color de fondo por el color blanco.
23.
Sitate sobre la hoja Alumnos.
24.
Sitate sobre la celda B2, escribe: Nmero
25.
Sitate sobre la celda C2, escribe: Nombre
26.
Sitate sobre la celda D2, escribe: A. Paterno
27.
Sitate sobre la celda E2, escribe: A. Materno
28.
Sitate sobre la celda B3, escribe: 1
29.
Sitate sobre la celda B4, escribe: 2
30.
Vas a autollenar la numeracin y para hacerlo, haz lo siguiente:
Selecciona la celda B3 y B4.
Sita tu cursor en la esquina inferior de la celda B4.
Cambiar tu cursor a una cruz como la siguiente:
Haz clic en la esquina sin soltar y arrastra. Vers que sale un cuadro con nmeros,
arrastra hasta la celda B18. Ver animacin autollenado.
Ahora empieza a llenar los datos de los alumnos, debers tener 15 registros.
Selecciona de la celda B2 a la celda E17.
Haz clic en el botn de Bordes, selecciona la opcin Todos los bordes.
Guarda tu documento.
Guarda tu documento.
1.
(a) Sitate sobre la hoja: Calificaciones.
2.
(b) Sitate sobre la celda B2, escribe: Nmero
3.
(c) Sitate sobre la celda C2, escribe: Nombre
4.
(d) Sitate sobre la celda D2, escribe: Apellido
5.
(e) Sitate sobre la celda E2, escribe: Mdulo 1
6.
(f) Sitate sobre la celda F2, escribe: Mdulo 2
7.
(g) Sitate sobre la celda G2, escribe: Mdulo 3
8.
(h) Sitate sobre la celda H2, escribe: Final
9.
(i) Sitate sobre la celda I2, escribe: Promedio
10.
(j) Sitate sobre la celda E3, escribe: 10; selecciona el botn % (
herramientas formato.
11.
(k) Sitate sobre la celda F3, escribe: 20; selecciona el botn % de tu Barra de herramientas
formato.
12.
(l) Sitate sobre la celda G3, escribe: 20;selecciona el botn % de tu Barra de herramientas
formato.
13.
(m) Sitate sobre la celda H3, escribe: 50; selecciona el botn % de tu Barra de herramientas
formato.
14.
(n) Sitate sobre la celda I3, escribe: 100;selecciona el botn % de tu Barra de herramientas
formato.
15.
(o) Selecciona de la celda B2 a la celda I3.
) de tu Barra de
16.
(p) Da formato al texto. Tipo de Fuente: Tahoma; tamao: 11, Negrita.
17.
(q) Haz clic en el botn Justificar al centro.
18.
(r) Haz clic en el botn de Bordes, selecciona la opcin: Sin borde
19.
(s) Cambia el Color de fondo: Ail
20.
(t) Cambia el Color de texto: Blanco
21.
(u) Sitate sobre la celda B4, escribe: 1
22.
(v) Sitate sobre la celda B5, escribe: 2
23.
(w) Vas a autollenar la numeracin y para hacerlo, realiza los siguiente:
24.
(x) Selecciona la celda B4 y B5.
25.
(y) Sita tu cursor en la esquina inferior de la celda B5. Cambiar tu cursor a una cruz como la
siguiente:
26.
(z) Haz clic en la esquina sin soltar y arrastra. Vers que sale un cuadro con nmeros, arrastra hasta
la celda B17.
Ver animacin autollenado
1.
(aa) Ya tienes en la hoja alumnos el nombre y apellido de cada uno de ellos. En la
hoja calificaciones se pide nuevamente el nombre y apellido de cada uno. Para no escribir de nuevo
los datos, vas a traer la informacin de la hoja "alumnos" a la hoja "calificaciones"; para aprender la
manera de hacerlo observa la animacin siguiente: animacin jalar-info.
2.
(bb) Sitate sobre la celda C4, presiona en tu teclado el signo =. Luego, haz clic sobre la hoja
"alumnos" y selecciona el primer nombre; en este caso Lucero (B3), despus presiona la tecla Enter
(intro).
3.
(cc) Sitate sobre la celda D4, presiona en tu teclado el signo =. Luego, haz clic sobre la hoja
"alumnos" y selecciona el primer nombre, en este caso Lucero (C3), despus presiona la tecla Enter
(intro)
4.
(dd) Sitate sobre la celda C5, presiona en tu teclado el signo =. Luego, haz clic sobre la hoja
"alumnos" y selecciona el primer nombre en este caso Lucero (B4), despus presiona la tecla Enter
(intro).
5.
(ee) Sitate sobre la celda D5, presiona en tu teclado el signo =. Luego, haz clic sobre la hoja
"alumnos" y selecciona el primer nombre, en este caso Lucero (C4), despus presiona la tecla Enter
(intro)
6.
(ff) De tu hoja "calificaciones" selecciona las celdas C5 y D5.
7.
(gg) Sita tu cursor en la esquina inferior de la celda D5. Cambiar tu cursor a una cruz como la
siguiente:
8.
(hh) Haz clic en la esquina sin soltar y arrastra. Vers que sale un cuadro con nmeros, arrastra
hasta la celda D17. Ver animacin autollenado
Guarda tu documento.
o
Empieza a llenar las calificaciones del Mdulo 1, 2, 3 y final de cada alumno.
A partir de aqu se va a comenzar a trabajar con frmulas. Cuando estructuras una frmula
matemticamente, tienes una asignacin de parntesis para separar y dar prioridad a las
operaciones: en Excel funciona igual. Ahora vas a sacar el promedio general de cada alumno;
realiza lo siguiente: Ver Animacin frmula-calificaciones.
Selecciona la celda I4 y escribe: =(E4*0.1)+(F4*0.2)+(G4*0.2)+(H4*0.5)
El signo = indica que se va a realizar una operacin y se mostrar un resultado en la celda.
En (E4*.10) ests multiplicando la calificacin del mdulo 1 por el 10% que es lo que vale del promedio final,
el signo + indica que adems vas a sumar lo que se encuentra dentro.
En (F4*0.2) ests multiplicando la calificacin del mdulo 2 por el 20% que es lo que vale del promedio final,
el signo + indica que adems vas a sumar lo que se encuentra dentro.
En (G4*0.2) ests multiplicando la calificacin del mdulo 3 por el 20% que es lo que vale del promedio final,
el signo + indica que adems vas a sumar lo que se encuentra dentro.
En (H4*0.5) ests multiplicando la calificacin del examen final por el 50% que es lo que vale del promedio
final.
Ahora realiza estas operaciones justo como viste en la animacin:
Sitate sobre la celda I5 y escribe: =(E5*0.1)+(F5*0.2)+(G5*0.2)+(H5*0.5)
Selecciona las celdas I4 e I5.
Sita tu cursor en la esquina inferior de la celda I5. Cambiar tu cursor a una cruz como la
siguiente:
Haz clic en la esquina sin soltar y arrastra. Vers que sale un cuadro con nmeros, arrastra
hasta la celda I17.
Guarda tu documento.
o
o
Ya has visto las animaciones de cada uno de los comandos del men Insertar. Ahora en tu
documento agrega los siguiente:
o
Inserta una celda.
Inserta una fila.
Inserta una columna.
o
o
o
En la hoja "presentacin" inserta un smbolo, una imagen prediseada y una imagen
desde archivo, Inserta un hipervnculo.
En la hoja "alumnos", inserta una imagen, una autoforma y un WordArt.
En la hoja "calificaciones", inserta una imagen, una autoforma, un WordArt. Inserta la
funcin Promedio. Inserta un diagrama e inserta un grafico (ver animacin insertar-grafico2).
Cada hoja debe estar configurada con las siguientes
caractersticas:
o
Orientacin: Horizontal.
Tamao de papel: A4
Margen superior: 3 cm.
Margen derecho 1.5 cm.
Margen inferior: 3 cm.
Margen izquierdo: 1.5cm.
Cada hoja debe tener el siguiente encabezado y pie de
pgina:
o
Inserta un encabezado que contenga: tu nombre y la hora.
Inserta un pie de pgina que contenga: el nmero de pgina.
Guarda los cambios que has realizado.
Haz clic en men Archivo y selecciona la opcin Salir.
Puedes ver un ejemplo de cmo puede quedar tu archivo de Excel abriendo la
lectura Apoyo - Tarea Integradora de Excel, que se encuentra en el men contextual, a la
derecha de tu pantalla.
Como paso final, enva a tu asesor tu archivo a travs del enlace Tarea 2. Tarea
Integradora de Excel ubicado en el men contextual, en la seccin de Recursos que est en
la parte derecha de tu pantalla.
Recuerda revisar los criterios de evaluacin en el mismo apartado donde enviars tu
archivo.
Vous aimerez peut-être aussi
- Baez - Karla - Programa de CapacitacionDocument9 pagesBaez - Karla - Programa de CapacitacionYuna MurakamiPas encore d'évaluation
- Martinez - Jairo - Resolviendo Problemas de Programacion LinealDocument6 pagesMartinez - Jairo - Resolviendo Problemas de Programacion LinealJairo Leonel Martinez SerranoPas encore d'évaluation
- Examen 7Document22 pagesExamen 7America VelezPas encore d'évaluation
- Apartado 1Document21 pagesApartado 1David MartinezPas encore d'évaluation
- Esquema de Direcciones IPDocument6 pagesEsquema de Direcciones IPkalanesPas encore d'évaluation
- DerivadasDocument3 pagesDerivadaserikPas encore d'évaluation
- Impacto de La Ingeniería IndustrialDocument4 pagesImpacto de La Ingeniería IndustrialRolando Saucedo HernandezPas encore d'évaluation
- UVEG 2013 Lectura M3 T1 EnsayoP1Document4 pagesUVEG 2013 Lectura M3 T1 EnsayoP1sgongora43% (7)
- Rebollo Marcos CapacitacionDocument7 pagesRebollo Marcos CapacitacionRebollo MarCoosPas encore d'évaluation
- Elias Andrea Ensayo ArgumentativoDocument7 pagesElias Andrea Ensayo ArgumentativoANDY ELIAS ESCOBEDOaaPas encore d'évaluation
- Porentaje y Regla de 3Document3 pagesPorentaje y Regla de 3Maestria Electrica ItesiPas encore d'évaluation
- Altibajos de La EscrituraDocument3 pagesAltibajos de La EscrituraJose Salsedo100% (3)
- Pensamiento Sistemico-Como Disminuir La CorrupcionDocument8 pagesPensamiento Sistemico-Como Disminuir La Corrupcionlilian OlveraPas encore d'évaluation
- Resolviendo Problemas de RedesDocument8 pagesResolviendo Problemas de RedesTamar LopezPas encore d'évaluation
- Evidencia de Aprendizaje - UVEG - La Comunicación Escrita y La VirtualidadDocument3 pagesEvidencia de Aprendizaje - UVEG - La Comunicación Escrita y La VirtualidadAlejandra Gil0% (1)
- Ultimo ExamenDocument13 pagesUltimo ExamenAmerica VelezPas encore d'évaluation
- IC U2 AA1 EA7 FormatoDocument5 pagesIC U2 AA1 EA7 Formatojose0% (4)
- MB U3L1 Triangulos Uveg Ok PDFDocument10 pagesMB U3L1 Triangulos Uveg Ok PDFAnton JBPas encore d'évaluation
- Herramientas de AnálisisDocument8 pagesHerramientas de AnálisisEmanuel Palma100% (1)
- Impacto UvegDocument3 pagesImpacto UvegJose Lizbeth MartinezPas encore d'évaluation
- Conceptos Básicos Del Control de ProducciónDocument5 pagesConceptos Básicos Del Control de Producciónjesus izaguirre cisnerosPas encore d'évaluation
- Cesar Camargo RSIDocument7 pagesCesar Camargo RSIcacv50Pas encore d'évaluation
- Términos SemejantesDocument6 pagesTérminos SemejantesAline Priscilla Cruz GonzálezPas encore d'évaluation
- Garcia Graciela CapacitacionDocument8 pagesGarcia Graciela CapacitacionmadaiPas encore d'évaluation
- III U2 L1 Perfil Ingeniero IndustrialDocument8 pagesIII U2 L1 Perfil Ingeniero IndustrialAmanda VillaPas encore d'évaluation
- EA3 Formato Términos SemejantesDocument6 pagesEA3 Formato Términos SemejantesEnmanuel ValdezPas encore d'évaluation
- Parte II. Cierre de Un ProyectoDocument3 pagesParte II. Cierre de Un ProyectomikePas encore d'évaluation
- Breña Guadalupe EFBásicosDocument4 pagesBreña Guadalupe EFBásicoskarinaPas encore d'évaluation
- U2 TextoDocument37 pagesU2 TextoAndrés Orihuela0% (1)
- Desarrollo Sustentable y Equidad SocialDocument3 pagesDesarrollo Sustentable y Equidad SocialLucio AP100% (1)
- Mi EscritoDocument5 pagesMi EscritoFundidora Unknown100% (1)
- Gasca - Francsico - Ensayo Argumentativo.Document4 pagesGasca - Francsico - Ensayo Argumentativo.FRANCISCO100% (2)
- Internet UvegDocument3 pagesInternet UvegdavidPas encore d'évaluation
- tAREA 3 Aplicando Funciones AvanzadasDocument1 pagetAREA 3 Aplicando Funciones AvanzadasIrma Gutierrez0% (2)
- Guerrero Mayr ProbabilidadDocument3 pagesGuerrero Mayr Probabilidadmayra guerrero100% (1)
- Ojeda Luis Antonio Segundo AvanceDocument5 pagesOjeda Luis Antonio Segundo AvanceluisPas encore d'évaluation
- Camarena Sergio CapacitaciónDocument10 pagesCamarena Sergio CapacitaciónsergioPas encore d'évaluation
- Examen Matematicas Basicas Unidad 3Document4 pagesExamen Matematicas Basicas Unidad 3Ernesto Laguna gonzalezPas encore d'évaluation
- Mi EscritoDocument5 pagesMi Escritoryloved9975% (8)
- Sanchez Marcela Ecuaciones de Orden SuperiorDocument4 pagesSanchez Marcela Ecuaciones de Orden SuperiorMarcela Sanchez HurtadoPas encore d'évaluation
- Rodriguez Samuel FuncionesDocument4 pagesRodriguez Samuel FuncionesPedro Sotelo RamírezPas encore d'évaluation
- Estilos de LiderazgoDocument3 pagesEstilos de LiderazgoBtoPas encore d'évaluation
- Torres Saraí EA3 GurúsDocument19 pagesTorres Saraí EA3 GurúsSarai Torres LopezPas encore d'évaluation
- Hernández - Israel - Parte LL Cierre de Un ProyectoDocument2 pagesHernández - Israel - Parte LL Cierre de Un Proyectoisrael hernandezPas encore d'évaluation
- Cuadro Sinoptico Problemas Ambientales UvegDocument6 pagesCuadro Sinoptico Problemas Ambientales UvegAmusketPas encore d'évaluation
- Altibajos de La EscrituraDocument2 pagesAltibajos de La Escrituraryloved99100% (2)
- Estilos de Liderazgo UVEGDocument5 pagesEstilos de Liderazgo UVEGElisa LaraPas encore d'évaluation
- Garcia - Garcia - Hugo - Ensayo ArgumentativoDocument5 pagesGarcia - Garcia - Hugo - Ensayo ArgumentativoHugo Boss100% (1)
- Examen 1Document6 pagesExamen 1vicky anmPas encore d'évaluation
- Rodriguez - Julio - Mi Perfil de EgresoDocument6 pagesRodriguez - Julio - Mi Perfil de EgresoRoberto portilloPas encore d'évaluation
- Los ProcesosDocument6 pagesLos ProcesosBenjamin ButtonPas encore d'évaluation
- Ejercicio 5 - Reglas de DerivaciónDocument2 pagesEjercicio 5 - Reglas de DerivaciónMili Alfa100% (1)
- Assignment 4 Text File v10Document2 pagesAssignment 4 Text File v10juan lulePas encore d'évaluation
- Lopez Abraham TérminossemejantesDocument8 pagesLopez Abraham TérminossemejantesAbraham LopezPas encore d'évaluation
- La Herramienta AdecuadaDocument5 pagesLa Herramienta AdecuadaSerx RobertPas encore d'évaluation
- Ejercicios LibreOffice Calc - 3Document12 pagesEjercicios LibreOffice Calc - 3dasamagicPas encore d'évaluation
- Guía Práctica 1 ExcelDocument5 pagesGuía Práctica 1 Excelstanley GarciaPas encore d'évaluation
- Complemento Práctico de La Unidad 4 (Excel)Document8 pagesComplemento Práctico de La Unidad 4 (Excel)Laura CastilloPas encore d'évaluation
- Practicas Excel - 2010Document28 pagesPracticas Excel - 2010Georgina VaronaPas encore d'évaluation
- ExcelDocument81 pagesExcelLuis Fernandez-VizcarraPas encore d'évaluation
- Graficas de Encuesta de Un Nuevo ProductoDocument3 pagesGraficas de Encuesta de Un Nuevo ProductoLuisJesusAguilarPas encore d'évaluation
- El Comportamiento de La Economía Comercial en MéxicoDocument2 pagesEl Comportamiento de La Economía Comercial en MéxicoLuisJesusAguilar100% (2)
- La Nanotecnología en La Medicina.Document7 pagesLa Nanotecnología en La Medicina.LuisJesusAguilar100% (1)
- Estrategias para Resolver Problemas de La Prueba EnlaceDocument29 pagesEstrategias para Resolver Problemas de La Prueba EnlaceLuisJesusAguilarPas encore d'évaluation
- EA1. Administración de Un Proyecto y Tipos de RequerimientosDocument5 pagesEA1. Administración de Un Proyecto y Tipos de RequerimientosRicardo Rosas0% (1)
- Tarea 5 Aministracion Moderna 1Document13 pagesTarea 5 Aministracion Moderna 1Ronald FigueroaPas encore d'évaluation
- Collage PDFDocument10 pagesCollage PDFWendy Del RioPas encore d'évaluation
- Diámetro en Sistemas de Tuberias MathcadDocument7 pagesDiámetro en Sistemas de Tuberias MathcadAlfredo PaletPas encore d'évaluation
- Sony VegasDocument4 pagesSony VegasCarlos Javier Rojas Echevarria100% (1)
- Experto en S.I.G Convertir Etiquetas A Anotacion en Feature Class 10Document10 pagesExperto en S.I.G Convertir Etiquetas A Anotacion en Feature Class 10miqueasPas encore d'évaluation
- Comparacion de BDDC y BDDDDocument8 pagesComparacion de BDDC y BDDDBrian Gómez BecerraPas encore d'évaluation
- Win ZipDocument4 pagesWin ZipGio HernándezPas encore d'évaluation
- Informacion para Desencriptar (EFS)Document2 pagesInformacion para Desencriptar (EFS)Juan Luis Nevarez MartinezPas encore d'évaluation
- Guía Clase 9 REVIT - Catalogos, Línea de Coincidencia, PlanosDocument20 pagesGuía Clase 9 REVIT - Catalogos, Línea de Coincidencia, PlanosJEISON CALIXTO VARGASPas encore d'évaluation
- 2424 Pruebas de Software (L) - T6ic - 02 - CL2 - La - Quincho - Mamani - LehiDocument5 pages2424 Pruebas de Software (L) - T6ic - 02 - CL2 - La - Quincho - Mamani - Lehijavier.talledobPas encore d'évaluation
- Mesa de Ayuda HELP DESKDocument7 pagesMesa de Ayuda HELP DESKFabrizio BravoPas encore d'évaluation
- ENTREGA 1 - Proyecto de Ingeniería de Software 1Document10 pagesENTREGA 1 - Proyecto de Ingeniería de Software 1Diego Armando Pinillo SanchezPas encore d'évaluation
- Fases de La Metodologia XPDocument6 pagesFases de La Metodologia XPCecilia Pilar100% (1)
- Entorno Trabajo 2022Document44 pagesEntorno Trabajo 2022Kevin RodriguezPas encore d'évaluation
- Proyecto Final de Master PDFDocument83 pagesProyecto Final de Master PDFJuan Domingo Farnós MiróPas encore d'évaluation
- IntroducciónDocument29 pagesIntroducciónAlexander GarcíaPas encore d'évaluation
- Manual Sipresweb PDFDocument25 pagesManual Sipresweb PDFjorlui274126Pas encore d'évaluation
- Informe II Automatizacion Industrial I PDFDocument6 pagesInforme II Automatizacion Industrial I PDFPablo ParreñoPas encore d'évaluation
- Diagramas UmlDocument19 pagesDiagramas UmlArnold Julián HerreraPas encore d'évaluation
- Muestra Test2 Aux Admtvos AGEDocument19 pagesMuestra Test2 Aux Admtvos AGEBelen100% (1)
- Actividad2.2 Guzmán VanessaDocument7 pagesActividad2.2 Guzmán VanessavanesitaPas encore d'évaluation
- Ejercicio 03 - HolaMundo Con JavaScriptDocument22 pagesEjercicio 03 - HolaMundo Con JavaScriptDerlis Walter HodgePas encore d'évaluation
- Guía Del Aula VirtualDocument6 pagesGuía Del Aula VirtualJonny Cristhian Otero BacaPas encore d'évaluation
- Trabajo - Colaborativo Sistemas de InformacionDocument10 pagesTrabajo - Colaborativo Sistemas de InformacionNicol DanielaPas encore d'évaluation
- Carta Al Jefe para Que Estudies en PlatzyDocument5 pagesCarta Al Jefe para Que Estudies en PlatzyjcabanillasleonPas encore d'évaluation
- Promax Manual de Usuario PDFDocument148 pagesPromax Manual de Usuario PDFdaruPas encore d'évaluation
- Metodologia en Cascada.Document7 pagesMetodologia en Cascada.Julio RikrdzPas encore d'évaluation
- Ofimatica Practica 3 OriginalDocument3 pagesOfimatica Practica 3 OriginalKARINA XIMENA BATALLAS MAYORGAPas encore d'évaluation
- MICROSOFT TEAMS VentajasDocument7 pagesMICROSOFT TEAMS VentajaseuryjosePas encore d'évaluation