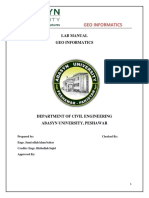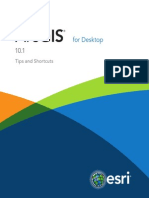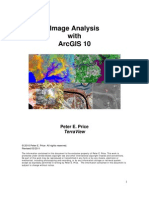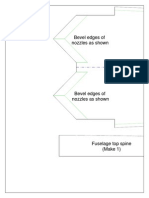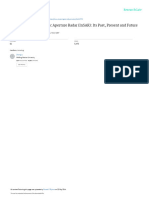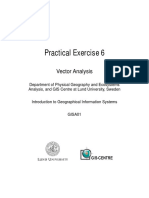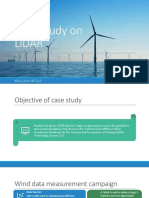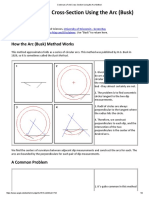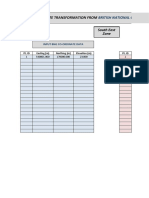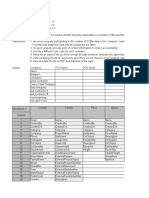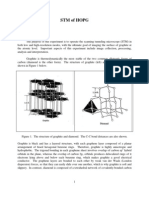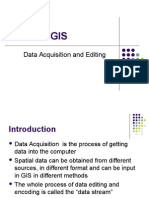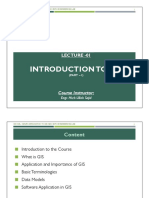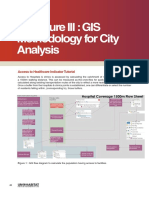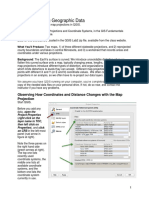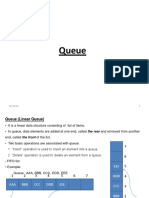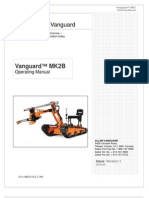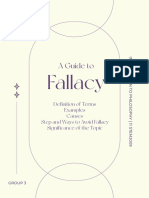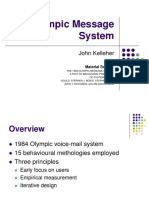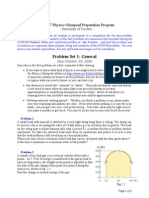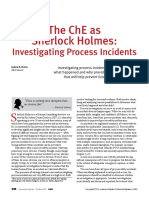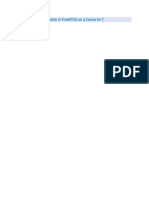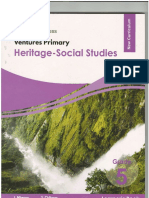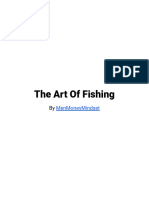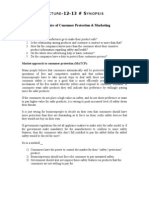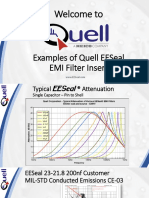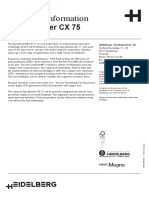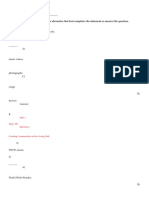Académique Documents
Professionnel Documents
Culture Documents
17 GEOG245 Tutorial9 PDF
Transféré par
Maulana IndraDescription originale:
Titre original
Copyright
Formats disponibles
Partager ce document
Partager ou intégrer le document
Avez-vous trouvé ce document utile ?
Ce contenu est-il inapproprié ?
Signaler ce documentDroits d'auteur :
Formats disponibles
17 GEOG245 Tutorial9 PDF
Transféré par
Maulana IndraDroits d'auteur :
Formats disponibles
GEOG 245: Geographic Information Systems
Lab 9 FA11
Tutorial 9 Spatial Interpolation
This tutorial is designed to introduce you to a basic set of interpolation techniques and
surface comparisons including:
Inverse Distance Weighting
Splines
Kriging
Advanced kriging using the Geostatistical Analyst extension
Setting the extent of an interpolated surface to a shapefile (a.k.a. visual clipping)
Using the raster calculator to perform mathematical functions between/among
whole raster grids (example - subtracting grids).
Before beginning the tutorial, please copy the Lab09 archive to your server folder and
unpack it.
New York Winter Temperature
The data for this tutorial are average winter temperatures for a series of weather stations
in New York State. These data are contained in a shapefile called NYtempsites.
Launch ArcMap and open the NYtempsites shapefile. You might also want to underlay a
map of NY State for visual reference and change the projection to something more
appropriate (see below). The attribute table for NYtempsites contains a variable called
AveWinT which contains the average winter temperature values (as can be seen in the
attribute table).
GEOG 245: Geographic Information Systems
Lab 9 FA11
1. Inverse Distance Weighting
Although there are a number of places in ArcMap where interpolation and geostatistical
tools are found, we will be relying primarily on the Spatial Analyst suite of tools (in
ArcToolbox). Before starting, make sure you adjust your environmental settings as
appropriate. Otherwise, the resulting grids you create will only cover as far
east/west/north/south as the weather data points. To limit the extent to only NY State,
you must first create a new shapefile of just New York State (you should know how to do
this).
Initiate the IDW interpolator (Spatial Analyst Tools Interpolation IDW). The
window that appears gives you options for selecting the input point features
(NYtempsites), the Z value or the variable to interpolate (AveWinT), the output raster,
the output cell size, the power of the distance weighting, and the search parameters
(IDWs can be local or global).
In my example, I used distance squared with the 8 nearest points. I also retained the
default grid size. Keep in mind that if you plan to keep the resulting grid you should save
it somewhere other than in the temporary space.
The resulting grid is shown below.
GEOG 245: Geographic Information Systems
Lab 9 FA11
Notice what happens to the interpolated surface as you move outside of the control
points.
2. Splines
Selecting the spline interpolation option produces a window like the one below Again,
you must identify the variable to be interpolated. You must also select the spline type
(regularized or tension), the weight, and the number of points. The results for my
example are shown below.
Why is this the size of the cell?
GEOG 245: Geographic Information Systems
Lab 9 FA11
What are some of the differences between the two surfaces?
3. Kriging
The kriging option within spatial analyst provides basic kriging functions. Select the
appropriate variable to interpolate, the semivariogram model (I suggest spherical for
beginners), and search radius settings. See my example below.
GEOG 245: Geographic Information Systems
Lab 9 FA11
Notice that I have saved the variance associated with the prediction. This interpolator
produces two grids, one is the prediction and the other is the residuals (both shown
below).
Which area of the state has the least accurate interpolated values? Why is this the case?
GEOG 245: Geographic Information Systems
Lab 9 FA11
4. Comparing interpolated surfaces
Often times it is useful to compare the output of different interpolated results. To do this
we will subtract one of our interpolated surfaces from one another. This will highlight
the differences between the two interpolations.
Before we complete this task, lets make another version of our kriging and IDW
surfaces. This time change your environment settings to mask the area outside of NY (do
you remember how to do this? Hint: its under the geoprocessing pull down menu on the
main GUI). If we dont do this the highlighted differences will more than likely be
outside the state.
Now, create an ordinary kriging and an IDW surface similar to the one you created
above. Your kriging surface should look similar to the one below. Not that unlike the
IDW surface the green values do not extent to the Canadian border.
We can further compare these surfaces by subtracting one from the other. If we subtract
the kriged surface from the IDW surface the positive values will be locations where the
IDW provided a greater estimate than kriging and vice-versa.
Open the raster calculator to perform the subtraction. Your expression should look like
the one below. Your names could very well be different.
GEOG 245: Geographic Information Systems
Lab 9 FA11
Once you click ok the output should be added to your map (as shown below).
By default, the white areas are high values (IDW > Krige) and the black areas are
negative values (IDW < Krige). To best illustrate you could change the symbology to
display the negatives and positive values in different hues, similar to tutorial three (as
Ive done above).
Vous aimerez peut-être aussi
- GIS InterpolationDocument14 pagesGIS InterpolationAndreas AntonakosPas encore d'évaluation
- GII-07 Training MaterialDocument191 pagesGII-07 Training MaterialIris Amati MartinsPas encore d'évaluation
- Lab Manual Geo InformaticsDocument53 pagesLab Manual Geo InformaticsSami ullah khan BabarPas encore d'évaluation
- Arcgis Desktop Tips (1) - EsriDocument10 pagesArcgis Desktop Tips (1) - EsriSyiro MarsyikidPas encore d'évaluation
- RS ArcGIS10Tutorial7jDocument55 pagesRS ArcGIS10Tutorial7jSenju HerkPas encore d'évaluation
- Auto Tree Count - Global Mapper ForumDocument5 pagesAuto Tree Count - Global Mapper Forumanton_shyPas encore d'évaluation
- F-22 Park Jet (Parts Templates Scaled 120 Tiled)Document28 pagesF-22 Park Jet (Parts Templates Scaled 120 Tiled)Ronald Cardenas GPas encore d'évaluation
- Interferometric Synthetic Aperture Radar InSAR ItsDocument6 pagesInterferometric Synthetic Aperture Radar InSAR ItskridatimaPas encore d'évaluation
- 6 Vector Analysis PDFDocument15 pages6 Vector Analysis PDFnickdash09Pas encore d'évaluation
- LiDAR Case StudyDocument7 pagesLiDAR Case StudyMallika BediaPas encore d'évaluation
- 15MAY Depthmap Network Analysis Tutorial PDFDocument10 pages15MAY Depthmap Network Analysis Tutorial PDFnil julfikarPas encore d'évaluation
- Construct A Fold Cross-Section Using The Arc MethodDocument9 pagesConstruct A Fold Cross-Section Using The Arc Methodabd_hafidz_1Pas encore d'évaluation
- Syntax2d ManualDocument18 pagesSyntax2d Manualkhaled_ezzatPas encore d'évaluation
- Spatial Data Infrastructure (SDI) in China Some Potentials and Shortcomings PDFDocument36 pagesSpatial Data Infrastructure (SDI) in China Some Potentials and Shortcomings PDFchokbingPas encore d'évaluation
- RTK TIDES For HYPACK 2013Document6 pagesRTK TIDES For HYPACK 2013Juliana Jacomini MenegucciPas encore d'évaluation
- Geoprocessing ArcGISDocument5 pagesGeoprocessing ArcGISmotov8terPas encore d'évaluation
- Creating Geoprocessing Services TutorialDocument112 pagesCreating Geoprocessing Services Tutorialdora_grebe100% (1)
- Gis Spatial Data StructuresDocument50 pagesGis Spatial Data StructuresscribdwtPas encore d'évaluation
- Kriging HoustonDocument30 pagesKriging Houstonedwar141267Pas encore d'évaluation
- Chapter - 16 - Spectral Enhancement of Landsat ImageryDocument18 pagesChapter - 16 - Spectral Enhancement of Landsat ImageryEdgardo Carrizal BaezPas encore d'évaluation
- Building Web Based Gis Applications With GeoExtDocument10 pagesBuilding Web Based Gis Applications With GeoExtgerardoarielcPas encore d'évaluation
- Finding A Route TutorialDocument17 pagesFinding A Route TutorialArda YoungPas encore d'évaluation
- Photoscan Instructions Complete Fall2015Document36 pagesPhotoscan Instructions Complete Fall2015PRILK2011Pas encore d'évaluation
- Arc GisDocument5 pagesArc GisAlvaro FelipePas encore d'évaluation
- Dem Case StudyDocument4 pagesDem Case StudyChandra Aji SaputraPas encore d'évaluation
- London Survey Grid Coord TransDocument6 pagesLondon Survey Grid Coord TransAlexandruDanielPas encore d'évaluation
- Section2Exercise2 Agriculture ArcGISProDocument43 pagesSection2Exercise2 Agriculture ArcGISProMunajat NursaputraPas encore d'évaluation
- PS - 1.0.0 - Tutorial (BL) - Orthophoto, DeM (With GCP)Document14 pagesPS - 1.0.0 - Tutorial (BL) - Orthophoto, DeM (With GCP)kantungmacan100% (1)
- Gis LecDocument6 pagesGis LecNiño Mar CenaPas encore d'évaluation
- Bernese GNSS Software: Processing Examples in Version 5.2Document43 pagesBernese GNSS Software: Processing Examples in Version 5.2Mohamed HamedPas encore d'évaluation
- Variography Tools in GemcomDocument6 pagesVariography Tools in GemcomMauricio ChiquinPas encore d'évaluation
- Geoinformatics For Infrastructure ManagementDocument2 pagesGeoinformatics For Infrastructure ManagementSreejith Rajendran PillaiPas encore d'évaluation
- Khadar Abdisalam, M.SC University of Hargeisa: Introduction To Geographic Information Systems (GIS)Document29 pagesKhadar Abdisalam, M.SC University of Hargeisa: Introduction To Geographic Information Systems (GIS)abdikani abdilaahiPas encore d'évaluation
- Erdas Book by - Hassan MohamedDocument116 pagesErdas Book by - Hassan Mohamedomer1243Pas encore d'évaluation
- IEQ-05 Geographic Information Systems NotesDocument16 pagesIEQ-05 Geographic Information Systems NotesIshani GuptaPas encore d'évaluation
- 2013 Responsibility Matrix v17 WAssetListsDocument179 pages2013 Responsibility Matrix v17 WAssetListsKelvinatorPas encore d'évaluation
- Class NoteDocument20 pagesClass NoteMinn ZawPas encore d'évaluation
- GPS and Its ApplicationsDocument15 pagesGPS and Its ApplicationsSonal MevadaPas encore d'évaluation
- Multi-Temporal Analysis For Differential Interferometry Synthetic ApertureDocument25 pagesMulti-Temporal Analysis For Differential Interferometry Synthetic ApertureSyach RoelPas encore d'évaluation
- Synthetic Aperture RadarDocument3 pagesSynthetic Aperture RadarLiviu LivadariuPas encore d'évaluation
- Lesson 6. Cartographic Principles & DesignDocument14 pagesLesson 6. Cartographic Principles & Designsheil.cogay100% (1)
- Module 3 LabDocument26 pagesModule 3 LabIbro HodzicPas encore d'évaluation
- Creating Contours Aster DemDocument3 pagesCreating Contours Aster DemkotlevkevPas encore d'évaluation
- Geographic Information System - NotesDocument18 pagesGeographic Information System - Notes36-Rumaisa RaviPas encore d'évaluation
- STM of HOPGDocument6 pagesSTM of HOPGSramana KunduPas encore d'évaluation
- 2013 GR5 Static Survey Using MAGNET FIELDDocument9 pages2013 GR5 Static Survey Using MAGNET FIELDculicha23Pas encore d'évaluation
- POSPac MMS Geoid Converter User ManualDocument10 pagesPOSPac MMS Geoid Converter User Manual渕上翔Pas encore d'évaluation
- GridDocument51 pagesGridapi-3741442Pas encore d'évaluation
- Data Input and EditingDocument47 pagesData Input and Editingvarunsingh2147610% (1)
- Lecture 01 - Introduction To GIS (Part - I)Document18 pagesLecture 01 - Introduction To GIS (Part - I)Hezb KhanPas encore d'évaluation
- Exercise: Create A 2D Animation Through TimeDocument28 pagesExercise: Create A 2D Animation Through Timegugun m fauziPas encore d'évaluation
- ArcGIS Network Analyst Data Prep TutorialDocument57 pagesArcGIS Network Analyst Data Prep TutorialGabriel B Arzabe100% (1)
- Geometric Networks in ArcGISDocument24 pagesGeometric Networks in ArcGISAshu SharmaPas encore d'évaluation
- Introduction To LIDAR Mapping TechnologyDocument35 pagesIntroduction To LIDAR Mapping TechnologyDimas Haryo Nugroho PutroPas encore d'évaluation
- Healthcare Services Accessibility Steps QGISDocument6 pagesHealthcare Services Accessibility Steps QGISssajith123Pas encore d'évaluation
- Ejercicion Interpolacion ArcmapDocument13 pagesEjercicion Interpolacion Arcmaplebiatan89Pas encore d'évaluation
- Raster Tutorial ArcgisDocument21 pagesRaster Tutorial ArcgisMihai MerePas encore d'évaluation
- Swat TutorialDocument15 pagesSwat TutorialForrest ElvenPas encore d'évaluation
- Lab 2qgisDocument20 pagesLab 2qgisToqeer MuhammadPas encore d'évaluation
- ArcGiS Geological Modeling TechniquesDocument13 pagesArcGiS Geological Modeling TechniquesMan Ho LamPas encore d'évaluation
- Circular QueueDocument10 pagesCircular QueuesalembalkiPas encore d'évaluation
- MK2 ManualDocument55 pagesMK2 ManualJFrink333100% (1)
- flowswitchHFS25 PDFDocument2 pagesflowswitchHFS25 PDFlajosmolPas encore d'évaluation
- Mewar University Chittorgarh - Power System EngineeringDocument38 pagesMewar University Chittorgarh - Power System Engineeringnved01Pas encore d'évaluation
- Kruskal's Algorithm: Graph Tree Search AlgorithmsDocument16 pagesKruskal's Algorithm: Graph Tree Search AlgorithmsMohanah JayakumaranPas encore d'évaluation
- Agarwal Packers ReviewDocument10 pagesAgarwal Packers ReviewAnonymous eDOS7RLyPas encore d'évaluation
- Fallacy - Philosophy Grade 11Document17 pagesFallacy - Philosophy Grade 11leila vesagasPas encore d'évaluation
- Distillation of A Mixture of N-Hexane and N-Heptane-lab - Handout - Experiment - 7Document12 pagesDistillation of A Mixture of N-Hexane and N-Heptane-lab - Handout - Experiment - 7megacobPas encore d'évaluation
- 2004 Schuhly Major Herbs of Ayurveda E M Williamson Ed Churchill Livingstone New York 2002 361pp Price 49 95 ISBN 0 443 07203 5 HCDocument2 pages2004 Schuhly Major Herbs of Ayurveda E M Williamson Ed Churchill Livingstone New York 2002 361pp Price 49 95 ISBN 0 443 07203 5 HCnermal93Pas encore d'évaluation
- Olympic Message SystemDocument16 pagesOlympic Message Systemtrevor randyPas encore d'évaluation
- Ps1 GeneralDocument2 pagesPs1 Generalkulin123456Pas encore d'évaluation
- STAT1008 Cheat SheetDocument1 pageSTAT1008 Cheat SheetynottripPas encore d'évaluation
- EEG383 Measurement - Chapter 2 - Characteristics of Measuring InstrumentsDocument26 pagesEEG383 Measurement - Chapter 2 - Characteristics of Measuring Instrumentsايهاب غزالة100% (1)
- DKMU - Introduction To The DKMUDocument30 pagesDKMU - Introduction To The DKMUjefry100% (2)
- The ChE As Sherlock Holmes Investigating Process IncidentsDocument7 pagesThe ChE As Sherlock Holmes Investigating Process IncidentsCamilo MoraPas encore d'évaluation
- The Context Switch in FreeRTOS On A Cortex MDocument13 pagesThe Context Switch in FreeRTOS On A Cortex MKristof MulierPas encore d'évaluation
- PIC16F1946Document448 pagesPIC16F1946madhavaPas encore d'évaluation
- L15 Conflict Management SDocument18 pagesL15 Conflict Management SjnfzPas encore d'évaluation
- Aa GTG 000024Document35 pagesAa GTG 000024Edith Moreno UrzuaPas encore d'évaluation
- Wolves, Witches, and Werewolves - Lycanthropy and Witchcraft From 1423 To 1700 PDFDocument28 pagesWolves, Witches, and Werewolves - Lycanthropy and Witchcraft From 1423 To 1700 PDFshotoshPas encore d'évaluation
- 3412 Timing CalibrationDocument4 pages3412 Timing CalibrationHrvoje Škarica100% (3)
- Ventures Priamry Heritage-Social StudiesDocument128 pagesVentures Priamry Heritage-Social StudiesWryter Business100% (2)
- The Art of Fishing PDFDocument27 pagesThe Art of Fishing PDFsilentkillersbh1729Pas encore d'évaluation
- Rim and Face - Alignment KnowledgeDocument19 pagesRim and Face - Alignment Knowledgevj kumarPas encore d'évaluation
- TataDocument24 pagesTataNitin MauryaPas encore d'évaluation
- The Ethics of Consumer Protection & Marketing: Ecture YnopsisDocument6 pagesThe Ethics of Consumer Protection & Marketing: Ecture Ynopsiskuashask2Pas encore d'évaluation
- Answers To Case Application Ch1-8Document13 pagesAnswers To Case Application Ch1-8553601750% (2)
- Examples of Quell's EESeal EMI Filter Inserts - MIL-STD-461 Test ResultsDocument15 pagesExamples of Quell's EESeal EMI Filter Inserts - MIL-STD-461 Test ResultsXto PeregrinPas encore d'évaluation
- Technical Data Speedmaster CX 75Document2 pagesTechnical Data Speedmaster CX 75fongkiePas encore d'évaluation
- Beekman - Tomorrow's Technology and You 9eDocument89 pagesBeekman - Tomorrow's Technology and You 9eJimmy DrakePas encore d'évaluation