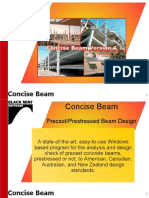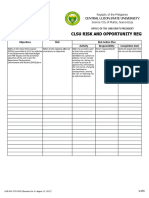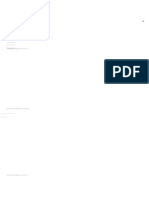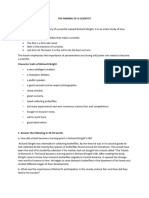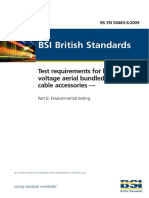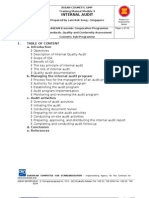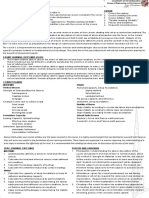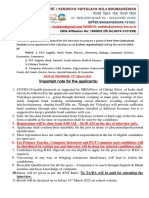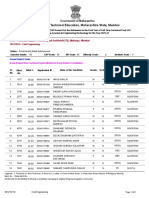Académique Documents
Professionnel Documents
Culture Documents
Write With Efficient and Creative Way
Transféré par
Apostolos VrettosCopyright
Formats disponibles
Partager ce document
Partager ou intégrer le document
Avez-vous trouvé ce document utile ?
Ce contenu est-il inapproprié ?
Signaler ce documentDroits d'auteur :
Formats disponibles
Write With Efficient and Creative Way
Transféré par
Apostolos VrettosDroits d'auteur :
Formats disponibles
WRITE A POEM
Table of Contents
What this tutorial does............................................................................................................1
Open a new text document....................................................................................................1
Create a new Paragraph Style named "Poem"......................................................................1
Create a Paragraph Style named "Poem Heading"...............................................................2
Activate the Paragraph Style named "Poem Heading".....................................................2
Activate the Paragraph Style named "Poem"........................................................................2
Create and apply a Paragraph Style named "Poem Author".................................................3
Save file for future use...........................................................................................................3
What this tutorial does
This tutorial creates Paragraph Styles to format the unique layout of a poem. A simple
poem is written to show how to use the Paragraph Styles function.
Open a new text document
1. IF in an OpenOffice 2.0 document, on the menu bar, click File > New > Text
Document. (The
document appears.) The second
line from the top of the screen is called the Menu Bar. Clicking on a word in the
Menu Bar shows a list of things that you can choose to do in Writer.)
2. IF on the desktop, Click Start > Programs > OpenOffice.org 2.0 > click
OpenOffice.org Writer. (The
document appears.)
Create a new Paragraph Style named "Poem"
1. Click Format. > Styles and Formatting. (The "Styles and Formatting" window
appears.) Right-click on the highlighted word, Default. (Right-click means to use
your middle finger on the mouse button on the right. A menu appears.) Click New.
(The Paragraph Style window appears.)
2. In the Name dialog box, delete the word, Untitled1, and type the word, Poem.
(The word, "Poem", is in theName and the Next Style dialog box.)
3. Click in the Linked with dialog box. Scroll up and click on the word, - None -. (To
scroll up, put the pointer of the mouse on the
and keep clicking on the
until
the word none appears at the top of the list. none appears in the dialog box.)
4. Click on the Alignment tab. Under Options, select Center. (To select Center, click
on the word Center. A dot appears before the word Center.)
5. Click on the Font tab. In the Size menu, scroll up and select 10pt. (The Size
may be specified in percent or in points. To change from percent to points, delete
the number in the upper Size box and type a number followed by the letters, pt.,
such as 25pt. To change from points to percent, delete the Size number and type
Write A Poem
Last Updated 2008-09-07 by Dave Barton
Page 1 of 3
a number followed by the percent symbol such as 25%.)
6. Click OK. (The cursor appears on the screen. The Paragraph Style named Poem
has been added to the Paragraph Styles list.)
Create a Paragraph Style named "Poem Heading"
1. Click on Default then Right-click (A menu appears.
2. Click New.
.)
(The Paragraph Style window appears.)
3. In the Name dialog box, delete Untitled1 and type the words, Poem Heading.
(The words, "Poem Heading" appear in the Name" dialog box.)
4. In the Next Style dialog box, Click on the
then scroll up and select Poem.
5. In the Linked with dialog box, click on the
. (A menu with choices appears on
the screen.) Scroll down and click Heading. (Heading appears in the Linked
With dialog box. Changes made to the Paragraph Style named Heading will also
automatically change all Paragraph Styles with the word, Heading, in them.) Click
OK.
6. Right-click on Poem Heading. (The "Paragraph Style: Poem Heading" window
appears.) Click on Modify > Alignment . Under Options, click on Center > OK.
Activate the Paragraph Style named "Poem Heading"
1. In the Paragraph Styles window, double-click on Poem Heading. (Poem
Heading appears in the "Apply Styles" dialog box that is on the Formatting Toolbar
which is the 4th line from the top of the screen. The cursor moves to the center of
the line.)
2. Type the words, Name Of Poem, and press Enter. (The cursor moves down two
lines. The "Paragraph Style" named Poem Heading is activated.)
Activate the Paragraph Style named "Poem"
1. In the Paragraph Styles window, double-click on the word, Poem. (The
"Paragraph Style" named Poem appears in the Apply Styles menu box.)
2. Type the words, Roses are red. Press Enter.
3. Type the words, Violets are blue. Press Enter.
4. Type the words, What is written Press Enter.
5. Type the words, must rhyme for you. Press Enter twice.
Create and apply a Paragraph Style named "Poem Author"
1. Right-click anywhere in the Paragraph Styles window. (A menu,
appears.)
2. Click New.
(The Paragraph Style window appears.)
3. In the Name dialog box, delete Untitled1 and type the words, Poem Author.
Write A Poem
Last Updated 2008-09-07 by Dave Barton
Page 2 of 3
4. In the Linked with dialog box, click on the
the screen.)
. (A menu with choices appears on
5. Scroll down and click Poem.
6. Click Font tab.
7. Under Typeface, click Bold.
8. Click OK.
9. In the Paragraph Styles window, double-click Poem Author.
10. Type your name. Close the Styles and Formatting window. (To do this, click on
the X in the box in the upper right corner of the "Styles and Formatting" window.)
Save file for future use
1. Click File > Save As.
2. In File name: dialog box, type My Poem. (The name of the file will be My Poem.)
3. In the Save in: dialog box, click My Documents (if it is not already selected.)
4. Click Save. (The document is saved and can be reopened for later use. The
document is still active on the screen and if used, will not effect the saved file.)
5. Click File > Close. (The document is no longer on the screen.)
Notes
Tutorials are improved by input from users. We welcome your constructive criticism.
E-mail suggestions and comments to: contact@tutorialsforopenoffice.org
For other free tutorials go to: http://www.tutorialsforopenoffice.org
This work is licensed under a Creative Commons Attribution 3.0 License
Write A Poem
Last Updated 2008-09-07 by Dave Barton
Page 3 of 3
Vous aimerez peut-être aussi
- Hidden Figures: The American Dream and the Untold Story of the Black Women Mathematicians Who Helped Win the Space RaceD'EverandHidden Figures: The American Dream and the Untold Story of the Black Women Mathematicians Who Helped Win the Space RaceÉvaluation : 4 sur 5 étoiles4/5 (895)
- The Subtle Art of Not Giving a F*ck: A Counterintuitive Approach to Living a Good LifeD'EverandThe Subtle Art of Not Giving a F*ck: A Counterintuitive Approach to Living a Good LifeÉvaluation : 4 sur 5 étoiles4/5 (5794)
- Shoe Dog: A Memoir by the Creator of NikeD'EverandShoe Dog: A Memoir by the Creator of NikeÉvaluation : 4.5 sur 5 étoiles4.5/5 (537)
- Grit: The Power of Passion and PerseveranceD'EverandGrit: The Power of Passion and PerseveranceÉvaluation : 4 sur 5 étoiles4/5 (588)
- The Yellow House: A Memoir (2019 National Book Award Winner)D'EverandThe Yellow House: A Memoir (2019 National Book Award Winner)Évaluation : 4 sur 5 étoiles4/5 (98)
- The Little Book of Hygge: Danish Secrets to Happy LivingD'EverandThe Little Book of Hygge: Danish Secrets to Happy LivingÉvaluation : 3.5 sur 5 étoiles3.5/5 (400)
- Never Split the Difference: Negotiating As If Your Life Depended On ItD'EverandNever Split the Difference: Negotiating As If Your Life Depended On ItÉvaluation : 4.5 sur 5 étoiles4.5/5 (838)
- Elon Musk: Tesla, SpaceX, and the Quest for a Fantastic FutureD'EverandElon Musk: Tesla, SpaceX, and the Quest for a Fantastic FutureÉvaluation : 4.5 sur 5 étoiles4.5/5 (474)
- A Heartbreaking Work Of Staggering Genius: A Memoir Based on a True StoryD'EverandA Heartbreaking Work Of Staggering Genius: A Memoir Based on a True StoryÉvaluation : 3.5 sur 5 étoiles3.5/5 (231)
- The Emperor of All Maladies: A Biography of CancerD'EverandThe Emperor of All Maladies: A Biography of CancerÉvaluation : 4.5 sur 5 étoiles4.5/5 (271)
- Devil in the Grove: Thurgood Marshall, the Groveland Boys, and the Dawn of a New AmericaD'EverandDevil in the Grove: Thurgood Marshall, the Groveland Boys, and the Dawn of a New AmericaÉvaluation : 4.5 sur 5 étoiles4.5/5 (266)
- The Hard Thing About Hard Things: Building a Business When There Are No Easy AnswersD'EverandThe Hard Thing About Hard Things: Building a Business When There Are No Easy AnswersÉvaluation : 4.5 sur 5 étoiles4.5/5 (345)
- On Fire: The (Burning) Case for a Green New DealD'EverandOn Fire: The (Burning) Case for a Green New DealÉvaluation : 4 sur 5 étoiles4/5 (74)
- The World Is Flat 3.0: A Brief History of the Twenty-first CenturyD'EverandThe World Is Flat 3.0: A Brief History of the Twenty-first CenturyÉvaluation : 3.5 sur 5 étoiles3.5/5 (2259)
- Team of Rivals: The Political Genius of Abraham LincolnD'EverandTeam of Rivals: The Political Genius of Abraham LincolnÉvaluation : 4.5 sur 5 étoiles4.5/5 (234)
- The Unwinding: An Inner History of the New AmericaD'EverandThe Unwinding: An Inner History of the New AmericaÉvaluation : 4 sur 5 étoiles4/5 (45)
- The Gifts of Imperfection: Let Go of Who You Think You're Supposed to Be and Embrace Who You AreD'EverandThe Gifts of Imperfection: Let Go of Who You Think You're Supposed to Be and Embrace Who You AreÉvaluation : 4 sur 5 étoiles4/5 (1090)
- The Sympathizer: A Novel (Pulitzer Prize for Fiction)D'EverandThe Sympathizer: A Novel (Pulitzer Prize for Fiction)Évaluation : 4.5 sur 5 étoiles4.5/5 (121)
- Her Body and Other Parties: StoriesD'EverandHer Body and Other Parties: StoriesÉvaluation : 4 sur 5 étoiles4/5 (821)
- Shot Blasting Machine ApplicationsDocument7 pagesShot Blasting Machine ApplicationsBhavin DesaiPas encore d'évaluation
- End Points SubrogadosDocument3 pagesEnd Points SubrogadosAgustina AndradePas encore d'évaluation
- Comsol - Guidelines For Modeling Rotating Machines in 3DDocument30 pagesComsol - Guidelines For Modeling Rotating Machines in 3DtiberiupazaraPas encore d'évaluation
- Concise Beam DemoDocument33 pagesConcise Beam DemoluciafmPas encore d'évaluation
- WKS 8 & 9 - Industrial Dryer 2T 2020-2021Document26 pagesWKS 8 & 9 - Industrial Dryer 2T 2020-2021Mei Lamfao100% (1)
- 3 - Risk Opportunity RegisterDocument4 pages3 - Risk Opportunity RegisterArmando CorboPas encore d'évaluation
- Cognitive-Behavioral Interventions For PTSDDocument20 pagesCognitive-Behavioral Interventions For PTSDBusyMindsPas encore d'évaluation
- 5 Ways To Make A USB BootableDocument6 pages5 Ways To Make A USB Bootableconnect.rohit85Pas encore d'évaluation
- Development of PBAT Based Bio Filler Masterbatch: A Scientific Research Proposal OnDocument15 pagesDevelopment of PBAT Based Bio Filler Masterbatch: A Scientific Research Proposal OnManmathPas encore d'évaluation
- Chapter 2.2 Quantitative Analysis NewDocument44 pagesChapter 2.2 Quantitative Analysis NewMinase TilayePas encore d'évaluation
- Digital Speed Control of DC Motor For Industrial Automation Using Pulse Width Modulation TechniqueDocument6 pagesDigital Speed Control of DC Motor For Industrial Automation Using Pulse Width Modulation TechniquevendiPas encore d'évaluation
- Teks Pengacaraan Majlis Perpisahan PerpindahandocDocument8 pagesTeks Pengacaraan Majlis Perpisahan PerpindahandocTom O Hard JoPas encore d'évaluation
- CV TitchievDocument3 pagesCV TitchievIna FarcosPas encore d'évaluation
- The Making of A Scientist Class 10Document2 pagesThe Making of A Scientist Class 10abhigna.ravikumarPas encore d'évaluation
- Terasaki FDP 2013Document40 pagesTerasaki FDP 2013MannyBaldonadoDeJesus100% (1)
- Acdc - DC Motor - Lecture Notes 5Document30 pagesAcdc - DC Motor - Lecture Notes 5Cllyan ReyesPas encore d'évaluation
- BS EN 50483-6-2009 EnglishDocument27 pagesBS EN 50483-6-2009 EnglishДмитро Денис100% (2)
- Advocating For Appropriate Educational ServicesDocument32 pagesAdvocating For Appropriate Educational ServicesTransverse Myelitis AssociationPas encore d'évaluation
- IOM - Rampa Hidráulica - Blue GiantDocument32 pagesIOM - Rampa Hidráulica - Blue GiantPATRICIA HERNANDEZPas encore d'évaluation
- SQL TestDocument10 pagesSQL TestGautam KatlaPas encore d'évaluation
- Final Project Synopsis 1Document90 pagesFinal Project Synopsis 1Shyam YadavPas encore d'évaluation
- Trainer Manual Internal Quality AuditDocument32 pagesTrainer Manual Internal Quality AuditMuhammad Erwin Yamashita100% (5)
- Grade 6 q2 Mathematics LasDocument151 pagesGrade 6 q2 Mathematics LasERIC VALLE80% (5)
- Module 0-Course Orientation: Objectives OutlineDocument2 pagesModule 0-Course Orientation: Objectives OutlineEmmanuel CausonPas encore d'évaluation
- TAPPI T 810 Om-06 Bursting Strength of Corrugated and Solid FiberboardDocument5 pagesTAPPI T 810 Om-06 Bursting Strength of Corrugated and Solid FiberboardNguyenSongHaoPas encore d'évaluation
- KV4BBSR Notice ContractuaL Interview 2023-24Document9 pagesKV4BBSR Notice ContractuaL Interview 2023-24SuchitaPas encore d'évaluation
- Dark Energy Survey DES CollaborationDocument38 pagesDark Energy Survey DES CollaborationgeorgcantorPas encore d'évaluation
- 5 Teacher Induction Program - Module 5Document27 pages5 Teacher Induction Program - Module 5LAZABELLE BAGALLON0% (1)
- Pin Joint en PDFDocument1 pagePin Joint en PDFCicPas encore d'évaluation
- Directorate of Technical Education, Maharashtra State, MumbaiDocument57 pagesDirectorate of Technical Education, Maharashtra State, MumbaiShubham DahatondePas encore d'évaluation