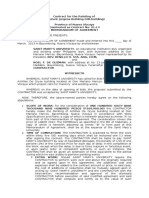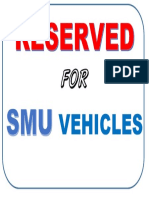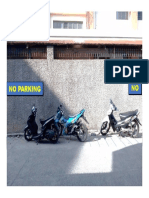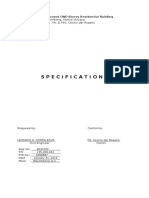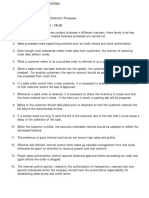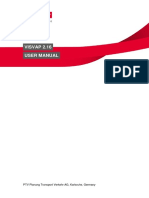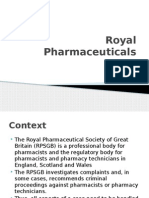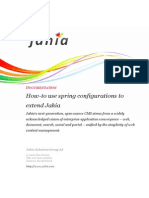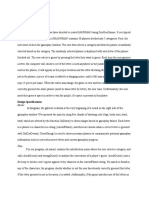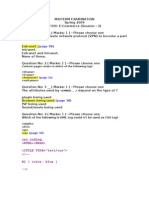Académique Documents
Professionnel Documents
Culture Documents
Autocad 2d Module 01 PDF
Transféré par
juncos0729Copyright
Formats disponibles
Partager ce document
Partager ou intégrer le document
Avez-vous trouvé ce document utile ?
Ce contenu est-il inapproprié ?
Signaler ce documentDroits d'auteur :
Formats disponibles
Autocad 2d Module 01 PDF
Transféré par
juncos0729Droits d'auteur :
Formats disponibles
AutoCAD 2D
Module 1
AutoCAD's User Interface
Learning Outcomes:
When you have completed this module, you will be able to:
1. Describe and configure AutoCAD's Interface including the graphic window, graphic cursor, status
bar, model and layout tabs, command line window, pull-down and toolbar menus, use of the mouse
and the text window.
AutoCAD's Graphic Window
AutoCAD's graphic window, Figure 1-1, is the window you will be working in most of the time. Its main
features are shown below.
Figure 1-1
AutoCAD Graphic Window
AutoCAD's User Interface
Copyright 2004 - 2007
Module 1
1-2
AutoCAD Self-paced Learning Modules - AutoCAD 2D
Graphic Cursor
The graphic cursor indicates the position you are presently located at on the AutoCAD drawing.
Think of it as the point of your pencil. It is sometimes called the crosshairs. You use it
extensively while working on AutoCAD. It is one of your most used tools.
The size of the graphic cursor can be changed. For this course and most
AutoCAD work, it is best to have it full screen as shown in Figure 1-1.
See Module Introduction 2 if the cursor on your computer is not displaying
full size.
Status Bar
The status bar, Figure 1-2, is positioned across the bottom of the graphic window and becomes
a very important part of your day-to-day AutoCAD work. On the left side, it displays the
coordinate location or XYZ coordinates of the location of the graphic cursor. You can enable or
disable the coordinate location display with the function key F6 in AutoCAD 2000 - 2006 or by
clicking it in AutoCAD 2007 and 2008.
On the remainder of the status bar are the toggle buttons for several of AutoCAD's features.
They will all be discussed in future modules.
2006-2008
2000-2005
Figure 1-2
Status Bar
Model and Layout Tabs
The model and layout tabs, see Figure 1-3,
will be discussed in Module 39 and 40. For
now, enable the Model tab only.
Figure 1-3
Model and Layout Tabs
Command Line Window
The command line window is used to enter keyboard commands, user input, and AutoCAD
output. See Figure 1-4. It is one of the ways you communicate with AutoCAD and a very
important way for AutoCAD to communicate with you. It is important for you to watch this
window closely as you are drawing, since AutoCAD will ask you for information, instruct you as
to what data it needs or answers to your inquiries. This will be discussed in much greater detail
in Module 2.
AutoCAD's User Interface
Copyright 2004 - 2007
Module 1
AutoCAD Self-paced Learning Modules - AutoCAD 2D
1-3
Figure 1-4
Command Line Window
Pickbox
The pickbox, located at the center of the graphic cursor, see Figure 1-5. It is
used by you to pick objects in the drawing. Its size can be changed larger or
Figure 1-5
smaller using the Options dialogue box. See Module Introduction 2.
The Pickbox
Scroll Bars
The scroll bars work exactly the same as scroll bars in other software programs. You can use
them to scroll your drawing up, down, left or right. You will be shown a much better way to
scroll around your drawing in Module 9. One thing the scroll bars do is give you an indication
of the overall size of your drawing and the current viewing position in the overall drawing.
AutoCAD's Menus
AutoCAD has many different menus that allow you to communicate with it. The most useful
ones are the pull-down, and the toolbar menus as shown in Figure 1-6.
Figure 1-6
AutoCADs Pull-Down and Toolbar Menus
1-4
AutoCAD Self-paced Learning Modules - AutoCAD 2D
Pull-Down Menu
The pull-down menu Is located
across the top of the graphic
window. When you click a
word with the left button of your
mouse, the menu will pull down
as shown in Figure 1-7.
Flyout Menu
If the pull-down menu has a
small solid triangle at the end, it
has a flyout menu associated
with it. Place your cursor over
it and the flyout menu will
display as shown in Figure 1-8.
Toolbar Menus
Figure 1-7
The toolbar menus are a series
Pull-Down Menu
of icons that are located on a
collection of menu bars. You can enable or
disable the menu display of each toolbar
Figure 1-8
Pull-Down Flyout Menu
menu at your discretion. If you turned them
all on at the same time, you would virtually fill
your screen. Therefore, you will have to turn
them off and on as required. Toolbars can be
left floating or docked along any or all sides of
the graphic window. See Figure 1-9. If you
hold the graphic cursor over an icon in a
toolbar, it will display a tooltip displaying the
Figure 1-9
A Toolbar Menu
purpose of the icon as shown in Figure 1-10.
AutoCAD allows you to create or edit the
toolbar menus. This is taught in the AutoCAD
Customization Modules.
Figure 1-10
A Toolbar Menu
Showing a Tooltip
Displaying Toolbar Menus
To enable (display) or disable (not display) toolbar menus, right-click
any displayed toolbar and a list of all the available toolbar menus will
display as shown in Figure 1-11. Click the names on the pull-down to
enable or disable their display. A checkmark beside the word indicates
the toolbar menu is currently enabled.
To close a toolbar menu, click the X in the top right hand corner of the
toolbar or uncheck the name in the right-click pull-down. See Figures
1-9 and 1-11.
Figure 1-11
Toolbar Right-click
Menu
AutoCAD Self-paced Learning Modules - AutoCAD 2D
1-5
Docked and Floating Toolbar Menus
In Figure 1-6, the toolbars across the top of the graphic window are docked and the ones in the
center are floating. To dock a toolbar, drag it by clicking and holding the left mouse button on
the title strip along the top of the menu. Drag it to any one of the four sides and release the
mouse button and it will automatically dock. To undock it, do the opposite. Click and hold the
left mouse button and drag the menu into the center of the window and release.
Dialogue Boxes
AutoCAD uses many different dialogue
boxes to speed the drawing process. A
dialogue box is an effective and efficient
method for AutoCAD to allow you to
modify or enter information, settings and
sizes. They are also used to give you
data and information about the active
drawing or objects in that drawing. A
typical dialogue box is shown in Figure
1-12. When you see three dots behind a
word in a pull-down menu it means
clicking that word will open a dialogue
box.
The Mouse
AutoCAD is programed to use the three
buttons on a mouse as follows:
Figure 1-12
Dialogue Box
Left Button:
This is the pick button. Use it to pick objects, pick menu
items or to select locations on the drawing.
Middle Button:
The middle button or wheel is used to zoom and pan
around the drawing. This will be discussed in detail in
Module 9.
Right Button:
The right button has two uses. If pressed and released
quickly, it repeats the last command. If pressed and held
in, it displays the cursor menu. See Figure 1-13. The
cursor menu will be different for each command. It can
be a very helpful menu once you get used to using it.
Figure 1-13
2000-2002 Users - By default, the right mouse button only displays the
Cursor Menu for
cursor menu. It can be set to repeat the last command. Ask your instructor
the FILLET
if you want to set it to repeat rather then displaying the cursor menu.
command
AutoCAD's Text Window
AutoCAD's text window, Figure 1-14, displays all of the commands you entered and AutoCAD's
responses for the duration of the drawing. This is the only way to look back at the commands,
your input and AutoCAD's responses. To display the text window, press F2. To return to the
graphic window, press F2 again.
1-6
AutoCAD Self-paced Learning Modules - AutoCAD 2D
Figure 1-14
AutoCADs Text Window
AutoCAD uses the function keys F1 to F12 located across the top of the
keyboard as shortcuts. These shortcuts are very important to the AutoCAD
user as they help speed the drawing process. The shortcut for each
function key will be introduced as you work through the modules. In this
module, the following function keys were taught:
F2 = Toggles the Text Box display
F6 = Toggles the Coordinate Location display. (AutoCAD 2000 - 2006)
The Key Principles in Module 1
1. The status bar located across the bottom of the graphic window is a very important part
of your day-to-day AutoCAD work.
2. The graphic cursor indicates the position you are presently located at on the AutoCAD
drawing. Think of it as the point of your pencil. It is sometimes called the crosshairs.
The square box located at the center of the crosshairs is called the pickbox. The pickbox
is used to pick objects in the drawing.
3. F2 = Toggles the Text Box display
4. F6 = Toggles the Coordinate Location display in 2000 - 2006.
Clicking the Coordinate Location Display toggles it in 2007-2008.
AutoCAD Self-paced Learning Modules - AutoCAD 2D
1-7
Lab Exercise 1-1
Time Allowed: 20 Min.
Drawing Specifications
Name
Template
Units
Text Style
Font
N/A
N/A
N/A
N/A
N/A
Note: Color, Linetype, and Lineweight are all < ByLayer < unless otherwise instructed.
Instructions:
1. Start AutoCAD.
2 IMPORTANT STEP. - Unless otherwise instructed, each time you start a lab exercise for this course,
the graphic screen should be set as shown below:
All Versions
2006-2008
2000-2005
2004-2008
2000-2002
3. Change the appearance of the AutoCAD graphic window to appear as shown on the next page.
For 2004-2008 the Standard, Layers, Properties, Styles, Modify, Modify II and Draw toolbar
menus are displayed.
For 2000-2002, the Standard Toolbar, Object Properties, Draw, Modify and Modify II toolbar
menus are displayed.
4. Open each pull-down menu and study its contents.
5. Toggle the coordinate location display off.
6. Toggle the coordinate location display on. Check to make sure it is on by moving the graphics cursor.
7. Open the text window.
8. Close the text window.
9. Exit AutoCAD by using the pull-down menu. Click File then Exit. When asked if you want to save the
drawing, answer No.
1-8
AutoCAD Self-paced Learning Modules - AutoCAD 2D
2004-2008
2000-2002
AutoCAD Self-paced Learning Modules - AutoCAD 2D
1-9
Lab Exercise 1-2
Time Allowed: 20 Min.
Drawing Specifications
Name
Template
Units
Text Style
Font
N/A
N/A
N/A
N/A
N/A
Note: Color, Linetype, and Lineweight are all < ByLayer < unless otherwise instructed.
Layering Scheme
Objects on Layer
Name
Color
Linetype
Lineweight
N/A
Instructions:
1. Start AutoCAD.
2. IMPORTANT STEP - Unless otherwise instructed, each time you start a lab exercise for this course,
the graphic screen should be set as shown below:
All Versions
2006-2008
2000-2005
2004-2008
2000-2002
3. Change the appearance of the AutoCAD graphic window to appear as shown on pages 1-10 or 1-11.
For 2004-2008 the Standard, Layers, Properties, Styles, Modify, Inquiry, Object Snap and Draw
toolbar menus are displayed.
For 2000-2002, the Standard Toolbar, Object Properties, Draw, Modify, Object Snap and Inquiry
toolbar menus are displayed.
4. Exit from AutoCAD by using the pull-down menu. Click File then Exit. When asked if you want to
save the drawing, answer No.
1 - 10
AutoCAD Self-paced Learning Modules - AutoCAD 2D
2004-2008
2000-2002
Vous aimerez peut-être aussi
- Shoe Dog: A Memoir by the Creator of NikeD'EverandShoe Dog: A Memoir by the Creator of NikeÉvaluation : 4.5 sur 5 étoiles4.5/5 (537)
- Grit: The Power of Passion and PerseveranceD'EverandGrit: The Power of Passion and PerseveranceÉvaluation : 4 sur 5 étoiles4/5 (587)
- Geometric Construction 3Document31 pagesGeometric Construction 3juncos0729Pas encore d'évaluation
- Painting ContractDocument4 pagesPainting Contractjuncos0729Pas encore d'évaluation
- Beach Volley2Document1 pageBeach Volley2juncos0729Pas encore d'évaluation
- 4 PicDocument28 pages4 Picjuncos0729Pas encore d'évaluation
- Water Pump ReportDocument1 pageWater Pump Reportjuncos0729Pas encore d'évaluation
- Voltage: AB BC CA AB BC CA AB BC CA AB BC CADocument2 pagesVoltage: AB BC CA AB BC CA AB BC CA AB BC CAjuncos0729Pas encore d'évaluation
- 01 Introduction To ProjectionsDocument29 pages01 Introduction To Projectionsjuncos0729Pas encore d'évaluation
- Geometric Construction 2Document84 pagesGeometric Construction 2juncos0729100% (1)
- Geometric Construction 1Document78 pagesGeometric Construction 1juncos0729Pas encore d'évaluation
- Xmas Lights For PurchaseDocument1 pageXmas Lights For Purchasejuncos0729Pas encore d'évaluation
- 24 Classroom BLDGDocument2 pages24 Classroom BLDGjuncos0729Pas encore d'évaluation
- NSTP CRDocument1 pageNSTP CRjuncos0729Pas encore d'évaluation
- Reserved Smu VehiclesDocument1 pageReserved Smu Vehiclesjuncos0729Pas encore d'évaluation
- St. Mary's University d165Document1 pageSt. Mary's University d165juncos0729Pas encore d'évaluation
- ZebraDocument1 pageZebrajuncos0729Pas encore d'évaluation
- HP Reset Printer Steps C4383Document1 pageHP Reset Printer Steps C4383juncos0729Pas encore d'évaluation
- Earthquake Preparedness Guide: What To Do Before, During, and After An EarthquakeDocument1 pageEarthquake Preparedness Guide: What To Do Before, During, and After An Earthquakejuncos0729Pas encore d'évaluation
- Secon Term Exam Mandarin 15Document2 pagesSecon Term Exam Mandarin 15juncos0729Pas encore d'évaluation
- Specifications Del RosarioDocument16 pagesSpecifications Del Rosariojuncos0729Pas encore d'évaluation
- Book Stand DiyDocument2 pagesBook Stand Diyjuncos0729Pas encore d'évaluation
- Painting ContractDocument4 pagesPainting Contractjuncos0729Pas encore d'évaluation
- Po Form 20 Saint MaryDocument1 pagePo Form 20 Saint Maryjuncos0729Pas encore d'évaluation
- Cicm VisionmissionDocument1 pageCicm Visionmissionjuncos0729Pas encore d'évaluation
- Bill of Materials and Cost Estimate: Material Description Qty Unit of Measure Unit Cost Amount I. Concrete & MasonryDocument16 pagesBill of Materials and Cost Estimate: Material Description Qty Unit of Measure Unit Cost Amount I. Concrete & Masonryjuncos0729100% (1)
- Hydrology Module 101Document18 pagesHydrology Module 101juncos0729Pas encore d'évaluation
- Hydrology Module 102Document19 pagesHydrology Module 102June CostalesPas encore d'évaluation
- L5 Radical ExpressionsDocument105 pagesL5 Radical Expressionsjuncos0729Pas encore d'évaluation
- Math 240: Matrix Operations and Linear Systems: Ryan BlairDocument25 pagesMath 240: Matrix Operations and Linear Systems: Ryan Blairjuncos0729Pas encore d'évaluation
- Lec2 8Document16 pagesLec2 8juncos0729Pas encore d'évaluation
- Math 240: Inverses: Ryan BlairDocument19 pagesMath 240: Inverses: Ryan Blairjuncos0729Pas encore d'évaluation
- Hidden Figures: The American Dream and the Untold Story of the Black Women Mathematicians Who Helped Win the Space RaceD'EverandHidden Figures: The American Dream and the Untold Story of the Black Women Mathematicians Who Helped Win the Space RaceÉvaluation : 4 sur 5 étoiles4/5 (894)
- The Yellow House: A Memoir (2019 National Book Award Winner)D'EverandThe Yellow House: A Memoir (2019 National Book Award Winner)Évaluation : 4 sur 5 étoiles4/5 (98)
- The Little Book of Hygge: Danish Secrets to Happy LivingD'EverandThe Little Book of Hygge: Danish Secrets to Happy LivingÉvaluation : 3.5 sur 5 étoiles3.5/5 (399)
- On Fire: The (Burning) Case for a Green New DealD'EverandOn Fire: The (Burning) Case for a Green New DealÉvaluation : 4 sur 5 étoiles4/5 (73)
- The Subtle Art of Not Giving a F*ck: A Counterintuitive Approach to Living a Good LifeD'EverandThe Subtle Art of Not Giving a F*ck: A Counterintuitive Approach to Living a Good LifeÉvaluation : 4 sur 5 étoiles4/5 (5794)
- Never Split the Difference: Negotiating As If Your Life Depended On ItD'EverandNever Split the Difference: Negotiating As If Your Life Depended On ItÉvaluation : 4.5 sur 5 étoiles4.5/5 (838)
- Elon Musk: Tesla, SpaceX, and the Quest for a Fantastic FutureD'EverandElon Musk: Tesla, SpaceX, and the Quest for a Fantastic FutureÉvaluation : 4.5 sur 5 étoiles4.5/5 (474)
- A Heartbreaking Work Of Staggering Genius: A Memoir Based on a True StoryD'EverandA Heartbreaking Work Of Staggering Genius: A Memoir Based on a True StoryÉvaluation : 3.5 sur 5 étoiles3.5/5 (231)
- The Emperor of All Maladies: A Biography of CancerD'EverandThe Emperor of All Maladies: A Biography of CancerÉvaluation : 4.5 sur 5 étoiles4.5/5 (271)
- The Gifts of Imperfection: Let Go of Who You Think You're Supposed to Be and Embrace Who You AreD'EverandThe Gifts of Imperfection: Let Go of Who You Think You're Supposed to Be and Embrace Who You AreÉvaluation : 4 sur 5 étoiles4/5 (1090)
- The World Is Flat 3.0: A Brief History of the Twenty-first CenturyD'EverandThe World Is Flat 3.0: A Brief History of the Twenty-first CenturyÉvaluation : 3.5 sur 5 étoiles3.5/5 (2219)
- Team of Rivals: The Political Genius of Abraham LincolnD'EverandTeam of Rivals: The Political Genius of Abraham LincolnÉvaluation : 4.5 sur 5 étoiles4.5/5 (234)
- The Hard Thing About Hard Things: Building a Business When There Are No Easy AnswersD'EverandThe Hard Thing About Hard Things: Building a Business When There Are No Easy AnswersÉvaluation : 4.5 sur 5 étoiles4.5/5 (344)
- Devil in the Grove: Thurgood Marshall, the Groveland Boys, and the Dawn of a New AmericaD'EverandDevil in the Grove: Thurgood Marshall, the Groveland Boys, and the Dawn of a New AmericaÉvaluation : 4.5 sur 5 étoiles4.5/5 (265)
- The Unwinding: An Inner History of the New AmericaD'EverandThe Unwinding: An Inner History of the New AmericaÉvaluation : 4 sur 5 étoiles4/5 (45)
- The Sympathizer: A Novel (Pulitzer Prize for Fiction)D'EverandThe Sympathizer: A Novel (Pulitzer Prize for Fiction)Évaluation : 4.5 sur 5 étoiles4.5/5 (119)
- Her Body and Other Parties: StoriesD'EverandHer Body and Other Parties: StoriesÉvaluation : 4 sur 5 étoiles4/5 (821)
- Nokia CodesDocument1 pageNokia CodesindianwalaPas encore d'évaluation
- OOP, Java Features, Web Basics & Programming ConceptsDocument3 pagesOOP, Java Features, Web Basics & Programming ConceptsSatyam RanaPas encore d'évaluation
- Huawei Technologies Co., LTDDocument8 pagesHuawei Technologies Co., LTDAgung AndikaPas encore d'évaluation
- ScientificDocument4 pagesScientificNarendar ReddyPas encore d'évaluation
- Accounting Controls and ProcessesDocument31 pagesAccounting Controls and Processesnavie VPas encore d'évaluation
- WT01 2008 en Gesamt PDFDocument105 pagesWT01 2008 en Gesamt PDFRandy LangleyPas encore d'évaluation
- Chroot The BIND DNS ServerDocument3 pagesChroot The BIND DNS ServerAjith RajPas encore d'évaluation
- Asm To VHDL State Machines: 0Document11 pagesAsm To VHDL State Machines: 0ssfofoPas encore d'évaluation
- 2015 Term 3 Theory Form 2Document7 pages2015 Term 3 Theory Form 2Teyemensah KubiPas encore d'évaluation
- Google Earth y Civil CadDocument3 pagesGoogle Earth y Civil CadRodneyPas encore d'évaluation
- SENTIMENT ANALYSIS ON TWEETSDocument2 pagesSENTIMENT ANALYSIS ON TWEETSvikibytesPas encore d'évaluation
- Central Government Engineering Colleges in KeralaDocument23 pagesCentral Government Engineering Colleges in KeralaDion JohnsonPas encore d'évaluation
- Bayes Theorem - Conditional Probability - Solved ExamplesDocument2 pagesBayes Theorem - Conditional Probability - Solved Examplesviju001Pas encore d'évaluation
- CloudMDM Student Lab GuideDocument68 pagesCloudMDM Student Lab GuideYogesh DurairajaPas encore d'évaluation
- Blockchian Cheat SheetDocument1 pageBlockchian Cheat SheetSanjay S RayPas encore d'évaluation
- Csat Dashboard and Dashboar1Document25 pagesCsat Dashboard and Dashboar1swapnabhide18021380Pas encore d'évaluation
- Srecon17asia Slides Wang 0Document18 pagesSrecon17asia Slides Wang 0Dhaval PatelPas encore d'évaluation
- Visvap 216 eDocument53 pagesVisvap 216 eantonfreid100% (1)
- Java Developer Sadhana GDocument7 pagesJava Developer Sadhana GrecruiterkkPas encore d'évaluation
- R 3 ExtractionDocument39 pagesR 3 ExtractionVinoth Kumar PeethambaramPas encore d'évaluation
- RLS Parameter Estimation for Linear ModelsDocument18 pagesRLS Parameter Estimation for Linear ModelswahbaabassPas encore d'évaluation
- EED364: Grpah Signal Processing: ObjectiveDocument10 pagesEED364: Grpah Signal Processing: ObjectivesagrvPas encore d'évaluation
- Royal PharmaDocument15 pagesRoyal PharmaRKPas encore d'évaluation
- Jahia Howto Use Spring To Extend SoftwareDocument7 pagesJahia Howto Use Spring To Extend SoftwareSyed Murtuza HasanPas encore d'évaluation
- Excel ResearchDocument11 pagesExcel Researchjanjan eresoPas encore d'évaluation
- ClearVue 650 Brochure WHCDocument8 pagesClearVue 650 Brochure WHCDewi WyanaPas encore d'évaluation
- Machine Learning and Finance IDocument70 pagesMachine Learning and Finance ITraderCat SolarisPas encore d'évaluation
- Hangman DocumentationDocument2 pagesHangman DocumentationMarjorieFrancesCruz0% (1)
- 16 - It 430 Mid Term Solved PaperDocument5 pages16 - It 430 Mid Term Solved Paperzahidwahla1Pas encore d'évaluation
- An Introduction To Supply Chain Management Commerce EssayDocument9 pagesAn Introduction To Supply Chain Management Commerce EssayarakeelPas encore d'évaluation