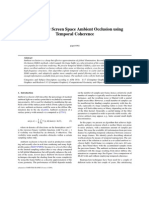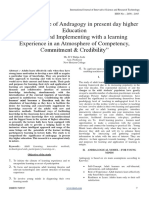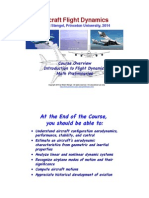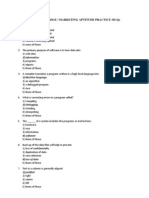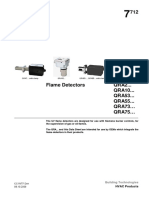Académique Documents
Professionnel Documents
Culture Documents
Horizon (On) - Manual
Transféré par
htmlsamTitre original
Copyright
Formats disponibles
Partager ce document
Partager ou intégrer le document
Avez-vous trouvé ce document utile ?
Ce contenu est-il inapproprié ?
Signaler ce documentDroits d'auteur :
Formats disponibles
Horizon (On) - Manual
Transféré par
htmlsamDroits d'auteur :
Formats disponibles
Manual
Horizon[ON] Manual
Welcome & thank you for purchasing Horizon[ON]
Horizon[ON] is an allround solution to make ugly horizons look great, even on tiny terrains.
Terrains usually have to be much bigger than the accessible area just to hide the square
shape of your world, this is even worse if players can reach elevated positions. Also even
with bigger terrains the horizon line still is harsh and unrealistic. With Horizon[ON] these
problems are solved and you dont need to make terrains huge just to get a somewhat
decent horizon. No more distance based blurring or other expensive image effects. Instead
it offers you a simple but powerful way to blend your terrain with the skybox or any other
background. It makes it easy to let your terrain appear much larger than it actually is and
maximizes the walkable area of your terrain, so less of the costly unity terrain(or mesh
terrain) is wasted just for background scenery.
We wish you fun and success using our product!
Nathaniel, Tom & Peter
p.s.: Please take some time and rate Horizon[ON] on the Unity Assetstore. We did our best
to make our product stand out but your support is what makes it successful!
Horizon [ON] Manual
Features:
Main
extend your terrain towards the horizon at a minimum cost
smooth blending
works for terrains of any size
extremely adjustable & artist friendly workflow
very low on draw calls
mobile friendly
works with Unity 4.6 free version
ready for Unity 5
Shaders/Materials
multi_compile shaders - use only the features you really need
clever material management
tidy custom material inspector
PBR, but still adjustable to your needs
works with OpenGL, DX9, DX11,
works in Linear and Gamma Space
IBL Ambient Lighting & Specularity
ambient override and tint to easily match your scenery
4 Layers for different terrain types on one horizon
detail textures and normal maps
emissive channels for distant city lights, volcanoes or else...
water & ice (oceans, rivers, lakes...)
height based fog
vertical cliffs
displacement
tesselation(DX11 only)
dynamic snow
Blendobjects
easily add hills and cliffs to the horizon with a minimum of polygons
add tesselated parts to the horizon for great detail
all perfectly blended with the horizon object
Useable as a terrain solution(!)
(Note: its not meant to be a replacement for powerful terrain solutions like RTP)
suitable very well for top-down games, flight simulators & strategy games.
even in first person it can look great(depending on your needs of course)
Horizon [ON] Manual
Important Note!!!
Please import Horizon[ON] into an empty project and make yourself familiar with it before importing it into
an existing project. Horizon[ON] uses shader keywords to enable and disable features. In unity 4.6 exists a
limitation of 64 shader keywords and if you have already a lot of shaders in your project, it can be that upon
import of Horizon[ON] you exceed this limit. If that is the case you will get an error, saying :
Maximum number (64) of shader keywords exceeded, ...
If that happens to you, dont panic, Horizon[ON] uses these keywords only to enable certain features, if you
know already which features you are going to use you can easily define them in the shadercode,
from:
#pragma multi_compile _EXAMPLE_KEYWORD_OFF _EXAMPLE_KEYWORD_ON
to
#define _EXAMPLE_KEYWORD_ON
On the pages 19 and 20 of this manual you find a detailed explanation of why and how to deal with shader
keywords. Please read this section thoroughly before you import Horizon[ON] into an existing project!!!
About Horizon[ON] in general:
There are a multitude of different workflows possible with Horizon[ON] and its difficult to foresee how you
are going to use it. Horizon[ON] is designed in a way that it puts very little restrictions on your creativity. You
could use it in miniature scale just as well as in large scale. Horizon[ON] is not even limited to terrains in the
common sense, you could use it for an ant simulator just as well as for a flight simulator, you could use it to
mimic the death star surface from starwars or as a background for a 2.5D sidescroller, you could even use it
as a dungeon solution in a topdown game.
There wont be tips to do these things in this manual but there will be enough information to get you a deeper
understanding of how Horizon[ON] works. You probably have to experiment a little if you want to misuse
Horizon[ON] for such cases. I just want to tease your creativity a bit and suggest that you could find ways to
use it for more than just a terrain extension if you think outside of the box. In case you have made something
cool with Horizon[ON], i would be very happy to hear from you. Please come and visit the Horizon[ON] forum
thread now and then and share your experience. Feedback is also very appreciated.
For now though, we will just focus on what Horizon[ON] is actually made for, to bridge the gap between your
terrain and the sky!
First steps with Horizon[ON]:
Importing works as usual. After import and maybe taking an initial look at the example scene, you can decide
if you want to read the manual first or go more for the learning by doing approach...
The Horizon[ON] - Getting Started Guide will help you to get a basic understanding of how Horizon[ON]
works It starts at page 23. At some point, when time allows, i will also make videos to show Horizon[ON] in
action. However, this manual contains more detailed information, best pracitces and useful tips to get the
most out of horizon in your project.
If you find there is some information missing or i overlooked some aspects please let me know and i will try
to help you out on the forum and add missing information to this manual. Please understand that it is tricky
to make a manual perfect right from the start as i am the developer of Horizon[ON] and i know already how
it works. I have to put my self into the perspective of a new user and this is not always easy. I hope that i can
improve the manual over time and that you let me know if you have any questions.
So lets go and dive right into the bits and bolts of Horizon[ON].
Horizon [ON] Manual
The Content of Horizon[ON]
Here you can see the folder structure
after import. The most important
folders are of course Prefabs and
its sub folders and Materials. The
contents of the Textures & Maps
folder can give you an impression of
how masks and textures can look like.
The example scene contains things
that are needed for the Getting
Started Guide.
For the most part you wont need to care about the content of the Sources folder. It contains the shaders,
Editor scripts and other internal parts of Horizon[ON].
Adding Prefabs to your scene
To add prefabs to your scene you can either, drag prefabs from the prefabs folder to the hierarchy, or use the
create menus. The easiest way is to right click in the heirarchy and use the menu like shown in the picture:
The Horizon[ON] Master
The Horizon[ON] Master is always the basis and the first thing you need to create. It is a script that makes
it possible to utilize all 6 shaders that come with Horizon[ON] at once. It is crucial that the materials stay
synchronized and Horizon[ON] Master will make that really easy. It is a component of the Horizon[ON]
prefab which in most cases should be the parent of all the Horizon[ON] Elements. It will automatically scan
its children for the used materials and depending on which materials are used, it will present you different
options. What ever parameters you adjust on it will affect all its children. It is definitely possible (and in some
rare usecases even unavoidable) to adjust parameters on the materials it self.
While there are some differences in the material inspectors and the Horizon[ON] Master, it will still give you
full access to all parameters. Moreover it will also expose only the values that are actually availible in the
current configuration of features and elements which are in use. The material inspectors will also do that
to some extent but the Horizon[ON] Master is definitely a more convenient thing to work with. Using the
material inspector is really only neccesary for advanced users that need to treat some materials diffenently
than others for some unforseen reasons.
Here you can see the Horizon[ON] prefab (with the master component) when you have added it to the scene:
Since there are a lot of settings, i built in foldouts for
each feature and the other important sections.
Clicking on the triangle will fold/unfold them.
Horizon [ON] Manual
The Horizon[ON] Master in detail
This is the Horizon[ON] Master when it has children
of all types and when all features are enabled. As
you can see it shows a lot fo categories. I will explain
each category in greater detail further down in this
manual. For now here is an overview:
Horizon[ON] Features - This section lets you
enable and disable features.
Transition Settings - Here you can control the
transition from terrain to the horizon and the
transition from the horizon to the sky.
Main settings - here you can control things like the
mask, and global aspects, like global color tint, etc.
Layer (1 ,2 ,3 ,4) Settings - depending on how
many layers are enabled. It will give you access to
their parameters and their textures.
Detail Settings - here you can control the
paramaters and textures of the detail feature.
Water Settings - here you can control all aspects of
the water feature.
Fog Settings - Things like fog amount, fog start
distance and transition length can be adjusted here.
Snow Settings - All aspects of the dynamic snow
feature can be adjusted here.
IBL Settings - Controls the cubemaps wich are
used for image based lighting.
Displacement Settings - displacement height and
other settings related to displacement .
Cliff Settings - all settings for the cliffs.
Horizon[ON] Tools - all kind of things that do not fit
into the other categories can be found here.
Like mentioned, the master script wont give you any options if the Horizon[ON] object does not have
children. The easiest way to add child elements to it, is to right click it in the hierarchy and then select what
you need from the create menu.
Horizon[ON] Features
Use these checkboxes to enable or disable certain features. This will compile a shader variant that has only
the selected features.
Layercount - Set how many layers you want to use.
Diffuse Lighting Mode - Ambient, Cubemap, UnitySH(Unity5 only), SkyshopSH(Skyshop only).
Enable Specularity - Check if you want to use direct specularity.
Enable Reflections - Check if you want to use cubemap reflections.
Enable Normalmapping - Check if you want to use normalmaps.
Enable Emissiveness - Check if you want to use emissiveness.
Enable Detail Textures - Check if you want to use detail textures.
Enable Water - Check if you want to use water.
Enable Fog - Check if you want to use layered fog.
Enable Snow - Check if you want to use dynamic snow.
Of course, the more features you enable the slower Horizon[ON] will be. This is mainly of concern for
mobiles, as on desktop even with everything enabled Horizon[ON] should perform very good. Also on
mobile you might run into compatibility issues if you just enable everything. It depends on the devices and its
unfortunately impossible to guarantee that everything works on every device out there.
Depending on which features you select, there might be some options invisible in the categories
below and also in the material inspectors.
Horizon [ON] Manual
Transition Settings
If there is a child element of the type Transition these
options are availible for you to adjust.
Scale Inner - this is the transition length from the terrain to the horizon. The longer the transition is, the
smoother it will appear but it will also make you lose more of your useable terrain area, so its best to find a
good compromise.
Scale Outer - here you can adjust how far the object should extend outwards. Basically, bigger is better,
scale it as far as your Camera farclip plane allows.
Scale Height - this is the transition height from the horizon to the sky. If you want the horizonline to be
smooth, use a high value, if you want your horizon line to be sharp, use a small value.
Scale Inner only affects the Transition Terrain element. Scale Outer and Scale Height only affect the
Transition Sky element.
Note that you have to scale the Horizon[ON] Transition elements first in the transform(!).
E.g. If your terrain is 5000m big you also need to put that value into the transforms scale.
(Uniformly - X: 5000, Y: 5000, Z: 5000)
Main settings
(Note: not all of the properties listed below are visible
by default - you may have to enable features in the
features section to see them)
Scale (m) - here you can adjust how big the
mask(aka. splatmap)is going to be. This is in
meters (scene units). also you can offset it.
This mask can also be tileable(recommended).
OffsetX / OffsetY - Where in worldspace
shoud the mask be placed. You can drag the
Labels individually to move the mask around.
Use local Space - Usually the mask and the
maps will be projected in worldspace, so even
if you move the object the textures will stay in
place. If you dont want that(for example if you
need to do world shifting) you can check this
and the projection will be moved with the object.
Mask (RGBA) - Assign your custom mask here. This mask works basically like a splatmap but can
be painted in an image editing program. It does not need to be normalized, so layers are lerped on top
of each other. Layer 1 is placed everywhere, layer 2 is placed where the red channel is white, layer 3 is
placed where the green channel is white, layer 4 is placed where the blue channel is white and water
will be placed where the alpha channel is white.
Global Tint - Tints the whole Horizon[ON] object. This can help to get a perfect blend with your
terrain.
Emission Color - If you use the alpha channel of a layer as an emission mask it will take the
according pixels of the layer colormap as emission color, this color can be tinted (multiplicative) using
this color picker. The alpha channel acts as a multiplier(useful to get HDR for bloom).
Ambient Override (A) Amount- You can make Horizon[ON] to use a different ambient light color
than the one set in the render settings. The alpha channel controls how strong the override is.
Ambient vs. IBL - If you use a diffuse IBL cubemap(feature tab) you can blend between ambient light
and IBL. This is useful in various cases, e.g. to animate a change in lighting conditions.
Normal intensity - If you use normalmapping (features tab) you can use this to control
the overall strength of the layer normal maps.
Horizon [ON] Manual
Layer Settings (1, 2, 3, 4)
(Note: not all of the properties listed below are visible
by default - you may have to enable features in the
features section to see them)
Colormap - In most cases this will be a large
scale image of a certain terrain type, e.g. a
satellite image of a desert, a jungle, a city, fields,
etc. Something you made with WorldMachine
or just hand painted maps are of course
suitable as well.
A = Gloss - You can use the alpha channel of
your colormap as a gloss map, if you want that,
make sure this is checked.
A = Emission - You can use the alpha channel
of your colormap as an emissive mask. This is
useful e.g. for city lights or lava...
Normalmap - Should fit your colormap but a normal map created from a grayscale perlin noise can
do the trick as well in many cases. A normalmap generated in WorldMachine or Terrain Composer
that matches your colormap is ideal.
Tiling - Controls how often the colormap and normalmap will be tiled.
OffsetX / OffsetY - Use it to offset the layer.
Tint / Saturation - Tints this layer. Middle grey is neutral, so you can darken or birghen your layer
here. The alpha value of the color picker controls the saturation of this layer.
Spec / Gloss - Used to adjust the specularity(RGB in the color picker) and glossiness(A in the color
picker). Tip: switch the color picker to HSV, a Value of 6 and a Value of 17 in the Alpha gives good
results in most cases.
Detail Intensity - If you have detail textures enabled in the features tab you can use this slider to
adjust how strong the detail textures will be applied to this layer.
Detail Settings
(Note: not all of the properties listed below are visible
by default - you may have to enable features in the
features section to see them)
Tiling - Controls how often the colormap and
normalmap will be tiled.
OffsetX / OffsetY - offset...
Colormap - Using detailmaps can improve the
look dramatically. The detail colormap is applied
to all active layers and the intensity can be
adjusted per layer(see layer properties above).
It is using an overlay blendmode(as you might
know it from photoshop), that means every
pixel brighter than a middle gray will be blended
additively(brightens the underlying layer) and
every pixel darker than a middle gray will be blended multiplicative(darkens the underlying layer).
Normalmap - Using a detail normalmap can improve the look as well and can make the layer textures
appear of higher resolution than they actually are.
Colormap intensity - This slider controls how strong the detail colormap will be blended with the
underlying layers overall.
Normalmap intensity - This slider controls how strong the detail colormap will be
blended with the underlying layers overall.
Horizon [ON] Manual
Water Settings
(Note: not all of the properties listed below are visible
by default - you may have to enable features in the
features section to see them)
Color / Opacity - Set the color of the Water
(Tip: pick a color from a satellite image) The
opacity is controlled by the alpha value of the
color picker. You can make the water fully
transparent and the reflection/specularity is
still preserved.
Spec / Gloss - Used to adjust the specularity
(RGB in the color picker) and glossiness (A in
the color picker).
Water blend - You can use this to gradually
hide or reveal the water. This can be used to
simulate partially wet areas.
Normalmap - Used for the water waves.
Tiling - controls how long and wide your waves are going to be.
Waviness - Controls the strength of the water waves. Set it to a very low value to simulate ice.
Wave Speed - Self explanatory, Controls the speed of the waves.
Fog Settings
(Note: only available if Enable Layered Fog in the
features tab is selected).
Fog Amount - Controls how strong the fog will
be applied to the Horizon[ON] object.
Color/Amb. Blend - Controls the color of the
fog. The Alpha value controls how much from
the ambient light color should be used as fog
color .
Cubemap Add - Controls how much of the reflection cubemap should be added to the fog color. This
is usefull if you want to give some directionality to your fog color, its also helpful sometimes to match
the fog color perfectly with your skybox
Start / End (m) - The left input field controls how far from the camera position the fog starts. the
right input field controls the horizontal distance from the start distance in which the fog will reach
100% opacity.
Base / Height - The left input field controls the height where the fog starts(100% opacity). The right
input field controls the vertical distance from the start height in which the fog will reach 0% opacity.
Height offset by distance - Shifts the fog height by distance.
Emission seethru - Controls how much of the emission color will punch through the fog.
Snow Settings
(Note: not all of the properties listed below are visible
by default - you may have to enable features in the
features section to see them)
Snow Amount - controls the amount of snow.
Snow Color - controls the color of the snow.
Spec / Gloss - Controls the specular color
of the snow. The alpha value controls the
glossiness
Base / Height - The left input field controls the height where the snow shoud start. The right input
field controls how long the transition is(this value works best if it pretty large, otherwise you may get a
too straight transition).
Slope Damping - controls if snow can lay on vertical surfaces.
Color Damping - Makes the snow amount dependent of the underlying color.
Horizon [ON] Manual
Displacement Settings
(Note: only available if a child exists which uses the
displacement shader).
Heightmap - This is the heightmap which is
used for displacement. It can utilize all its 4
channels, each channel is used for one layer.
The alpha channel is used for layer 1, the red
channel is used for layer 2, the green channel
is used for layer 3 and the blue channel is
used for channel 4. Ideally the heighmaps are
matching the colormap and normalmap of the
corresponding layer. Water will be automatically
flattened.
Height - This controls the amount of
displacement and it is in meters. If a channel of the heightmap is white it will be exactly on the height
you specify here, if it is black it will be at 0.
Flatten by UVs - if this is enabled it will reduce the displacement using the UVs of the mesh. If the
UVs are near o or near 1 the displacement is reduced if the uvs are at 0,5 the displacement is not
reduced. A lot of the elements in the displaced category use this feature so it is on by default and if
you dont have a good reason to turn it of you should leave it on.
Flatten by Vertex Color - This can be enabled if you want to use vertexpainting to reduce the
diplacement localy.
Flatten Strength - this controls how steep the falloff of the displacement reduction is for Flatten by
UVs
SubDivisions - (not illustrated on this picture) This controlls the amount of subdivisions if you use
tesselation(DX11 only).
More details about displacement in the elements section of this manual.
Cliff Settings
(Note: only available if a child exists which uses the cliff
shader).
Colormap - the colormap used for cliffs.
A = Gloss - like on the layer settings.
A = Emission - like on the layer settings.
Normalmap - the normalmap used for cliffs.
Tiling - scales the cliff textures.
Spec/Gloss(A) - like on the layer settings
Cliff Detail Mode - here you can specify if you
want to use detail texures on the cliff surface.
Modes: None, Color, Normal:
If set to color, you can specify a detail colormap,
if set to normal you can specify a detail
colormap and a detail normalmap.
Color Intensity - controls how strong the detail
colormap is applied to the cliff surface.
Normal Intensity - controls how strong the
detail normalmap is applied to the cliff surface.
Colormap - the detail colormap.
Colormap - the detail normalmap.
Tiling - scales the detail textures.
More details about cliffs in the elements section of this manual.
10
Horizon [ON] Manual
IBL Settings
(Note: not all of the properties listed below are visible
by default - you may have to enable features in the
features section to see them)
Diffuse Cubemap - If the diffuse ambient
lighting mode is set to cubemap you can select
the used diffuse cubemap here.
Exposure - controls the exposure.
Reflection Cubemap - If reflections are
enabled you can select the reflection cubemap
here(Note this is only true in Unity 4.6, in Unity
5 the reflection cubemap will be set by the
according reflection probe). Reflections are
most visible on water/ice.
Rough MIP / Multi - Which MIP level of the
cubemap should be used for the roughest
gloss settings. The right input filed controls the
brightness for the roughest gloss setting
Gloss MIP / Multi - Which MIP level of the
cubemap should be used for the glossiest
gloss settings. The right input field controls the
brightness for the glossiest gloss setting.
Horizon[ON] Tools
(Note: not all of the properties listed below are visible
by default - you may have to enable features in the
features section to see them)
Set Features - If this is enabled Horizon will set
the features for all of its children, this is enabled
by default. However if you want to enable/
disable certain features for only some of the
children you might want to turn this off.
Get Features - If this is enabled it will get the
features from its children and apply it to the
Horizon[ON] Master. Its not recommended
to enable this as it is possible that it screws up your feature settings if you add a new child with a
different feature set, so use it with caution. If you are not adding new children it is safe though. This is
probably never used but it might be useful if you nest multiple Horizon[ON] Master objects.
Get Material Settings - Similar as the setting above but for the material settings. It also has to be
treated with caution for the same reason and probably is only useful if you want to nest Horizon[ON]
Master objects.
Hide Selection Wireframe - If you enable this it will hide the selection wireframe for all of its
children. Keep in mind that this will be remembered by then children so if you unparent a child while
its wireframe was hidden youll have to reparent it to the Horizon[ON] Master to be able to reenable
the selection wireframe. However, this is very useful for tweaking the material settings without being
distracted by the wireframes.
Get Settings from Material - If you drag a material into the slot, Horizon[ON] Master will adopt all
of its settings.
Load Settings - Here you can load previously saved settings.
Save Settings - You can save the current settings into a new preset by using this button. This will also
be useful if you have multiple setups and you are not yet sure which you are going to use.
Show Bounds - If there are children which use displacement it is important that they have correct
bounds, otherwise they might be culled incorrectly. This would lead to disappearing objects or not
optimal performance. You can visualize the bounds of these objects by enabling the checkbox. The
color picker lets you choose a color for the bounds visualization.
Set Bounds of displaced meshes - If you click this button Horizon[ON] Master will attempt to set
the correct bounds.
Bake displacement into meshes - If you click this button, the meshes which use
displacement will be replaced by meshes that have the displacement baked into
them. More details on that topic further down.
11
Horizon [ON] Manual
The Horizon[ON] Elements
There are 4 main categories of elements:
Transitions - there are 2 elements in this category, Transition Terrain and Transition Sky.
BlendMeshes Displaced - this category contains elements that use displacement and can be
placed on a flat horizon.
BlendMeshes NonDisplaced - this category contains elements that dont use displacement and
can be placed on a flat horizon.
Multi Level Arrangements - this category contains elements that are used to compose a horizon in
as special way.
The Scale of Horizon[ON] Elements
It is important that the elements have the right scale, you set the scale of elements just like you are used to,
by adjusting the scale of the transform. Like in this picture where i added a Transition Terrain element as a
child to the Horizon[ON] object, i need to set the right scale. The default is a scale of 1000, if your terrain is for
example 2500, you need to set the scale of the Transition Terrain element to a scale of 2500 as well.
Some elements need to be scaled uniformly and some others can be scaled freely. Displaced elements use
the scale of the Y-axis do define their vertical bounds. I will explain more about scaling in the description of the
elements.
12
13
Horizon [ON] Manual
Transition Elements
There are 2 elements in this category:
Transition Terrain
Transition Sky
The Transition Terrain Element
You will need this element if you want to smoothly blend your terrain
with Horizon[ON]. To be able to do this you need to flatten your terrain
on the outside. Usually the very outside edge is not reachable anyway
as it would in the worst case let the player fall off of your terrain or reveal
an ugly end of your world. However it is not necessary to smoothly
blend Horizon[ON] and your terrain in all cases but if you want to do so
this is currently the best (and easiest) way.
Flattening the terrain is relatively simple. You just need to export its
heightmap to an image editor that supports raw files and draw a black
area around it. If you use Photoshop you can use an inverted rounded
rectangle with a black glow multiplied on top of your heightmap. Just
like in the image on the right. I recommend to level your heightmap so
it uses its full dynamic range.
The Transition Terrain is a mesh that has a transparent falloff
on the inside, this falloff can be scaled by using the slider in the
Transition Settings on the Horizon[ON] Master...
The falloff should be scaled to match your flattened area on the
terrain.
The transform of the transition object should be scaled exactly
as big as your terrain is. The position X and Z should be in the
middle of your terrain (i recommend to offset your terrain by the
half of its size so it is placed exactly in the middle of your scene called the scene origin). The position Y should be at the bottom
of your terrain(that would be 0 in almost all cases).
By default there is a script attached to the prefab, called
HorizonCompensateZFighting. Since we want our
transition to be as close as possible to the terrain(so we
can not look under the transition and see the skybox in
the gap) we could run into zFighting problems if we are
in great height above it and the distance is very small.
This script will offset the transition based on the main
camera position (global Y-axis). Depending on your case it might be necessary to use this script or not.
However if you use it, you will need to set the transition to non static. This would then in most cases be the
only element of Horizon[ON] which is not set to static.
14
Horizon [ON] Manual
The Transition Sky Element
You will need this element if you want to smoothly blend the horizon with the sky and have a rounded world.
If you are not using multi level arrangements you can
set the scale of the object just like the scale of your
terrain. Scaling should be uniform.
It should be positioned in the middle and bottom of
your terrain in most cases. You can then control how
far it extends by using the Scale Outer and Scale
Height values on the Horizon[ON] Master.
You should take care that your camera far clip plane
is big enough so it wont clip the transiton.
In many cases this object is also the basis to place
elements from the BlendMeshes categories on top.
If you are using multi level arrangements, this
object should be the outmost object(and therefor
should have the largest scale - dont forget to scale it
uniformly).
BlendMeshes NonDisplaced Elements
There are 2 elements in this category:
Hill Example
Cliff Example
These are called exampes because you can easily model more of them in a 3D program. You dont even need
to take care about UVs. These objects can be placed anywhere on the horizon if it is flat. You can also scale
them in any way you like. These objects are great to add vertical detail to your horizon if you are strongly
constrained by performance(Mobile) and cannot use displacement.
Cliffs and Hills are very similar, the difference is that cliff objects use 2 planar mapping in world space for
vertical surfaces. The great thing about these objects is that they can have mesh colliders attached to them,
which opens a lot of possibilities. Because they are textured in worldspace they can be intersected nicely, the
textures would always be continous in such cases. Those objects would be fantastic candidates for creative
misusing. Cliffs for example could be used as dungeon walls or obstacles on a minigolf course.
About modeling your own BlendMeshes:
It is very easy and any shape is possible, the only thing you should take care of, is that their pivot is in the
middle and on the bottom. Idealy you model also a flattening transition on the bottom side, to get flawless
blending with the underlying surface.
Horizon [ON] Manual
BlendMeshes Displaced Elements
There are 8 elements in this category:
Patch 1
Patch 2
Patch 3
Patch 4
Plane
Ring Low
Ring High
Ring Ultra
Patch 1, Patch 2, Patch 3, Patch 4 and Plane
These are basically all pre-tesselated planes in different shapes, they use the Flatten by UVs feature of the
displacement shader. You can use them to displace parts of the horizon locally. You can move them around
freely and also scale them on the X and Z axis. Like all blendmeshes they should be placed on the same height
as the underlying surface.
Ring Low, Ring High and Ring Ultra
These are also pretesselated Planes but shaped and arranged so they are forming a ring. You can place these
rings around your terrain. Low, High and Ultra just says how much they are pre-tesselated. otherwise they are
all the same. They also use the Flatten by UVs feature of the displacement shader.
If you are using DX11 and want to make use of tesselation you can assign the Horizon[ON] Tesselation (DX11)
material to these elements instead of the Horizon[ON] Displacement material.
Multi Level Arrangement Elements
There are 4 elements in this category:
Displacement Level Start
Displacement Level Regular
Displacement Level End
Flat Level Regular
15
Horizon [ON] Manual
Diplacement Level Start
This is a set of 12 planes, arranged so that they enclose the terrain. You can scale the parent on the X-axis and
on the Z-axis so it fits your terrain, so if your terrain is 2000x2000 you would need to set the scale to X: 2000
and Z: 2000. The scale of the Y-axis is used to set the vertical bounds. The planes are as well pretesselated
and use the Flatten by UVs feature of the displacement shader. The UVs are set in a way so the displacement
is flattened towards the center.
Diplacement Level Regular
This is exaclty the same setup like above but the diplacement is not flattenend. You would scale this always
twice as big as the previous level. So, this would enclose the Displacement Level Start. You can also
duplicate it and enclose another Displacement Level Regular. You can do this recursively as many times as
you wish but usually no more than a total of 5 levels is needed.
Diplacement Level Regular
Exaclty the same setup like Displacement Level Start but the other way around. It is flattended on the
outside. Scale this always twice as big as the previous level. So, this would enclose the Displacement Level
Regular.
16
Horizon [ON] Manual
Flat Level Regular
Just the same as Displacement Level Regular but without displacement.
The Levels combined, a typical multilevel arrangement:
Displacement Level Start, Displacement Level Regular, Displacement Level End, Flat Level Regular in order,
always scaled twice as big as the previous level.
Since all the levels have the same amount of triangles but are scaled always twice as big there is a logarythmic
falloff of detail, which means the triangles stay roughly at the same size on the screen. Much detail in the
foreground less detail in the background.
About Bounds, Culling & Displacement
Bounds:
Correct bounds are important for efficient and accurate
culling. Since culling does not take vertex displacement
into account we need to take care about it. On the
Horizon[ON] Master in the Tools section, you can enable
Show Bounds to see how the bounds fo your displaced
elements look like. We control the bounds by the Scale
of the Y-axis of these elements. You can manually adjust
the bounds if you like but the easier way is to use the
Set Bounds of displaced Meshes button. By doing so
all displaced elements will be checked, its position, scale,
mask & layers will be taken into account and the scale of
the Y-axis will be set to the correct value.
Baking of displacement:
Why would you want to do that? Well, there could be a number of reasons, lets say that you need collision
on your displaced elements. Maybe you just need it to be able to place objects on displaced elements more
conveniently, maybe its essential for your gameplay. Maybe you want to use displaced elements on mobile but
vertex displacement via textures is not an option there. If you want to bake the displacement into your meshes
i recommend to duplicate your Horizon[ON] object fist so that you can go back more easily.
You can just click the Bake displacement into Meshes button. It could take a few seconds. When its done you
will notice that the displacement seems to be twice as strong. that is because the meshes are now already
deformed and the shader is putting additional displacement on top of that. So after baking, you need
to change the material from Horizon[ON] Displacement to Horizon[ON] Object.
17
18
Horizon [ON] Manual
About the Materials and the shaders:
While the 6 materials of Horizon[ON] share most parameters, they serve different purposes. Every material
uses a shader with the same name as the material. These shaders have some unique properties:
Horizon[ON] Transition
This material uses transparency and vertex offset for the transition areas, it does not take the normals of the
mesh into account.
Horizon[ON] Flat
This material is just the same as the one above, without the vertex offset and without the transparency.
Horizon[ON] Object
This material is just the same as the one above but it takes the normals of the mesh into account.
Horizon[ON] Cliff
This material is just the same as the one above but it uses 2planar mapping for vertical surfaces.
Horizon[ON] Displacement
This material is just the same as the Horizon[ON] Object but it uses vertical displacement by texture.
Horizon[ON] Tesselation(DX11)
This material is just the same as the Horizon[ON] Displacement material with additional tesselation.
Syncronizing Materials: When you use the Horizon[ON]
Master to manage your materials they will be synchronized
automatically but ther may be cases where you cant use the
Horizon[ON] Master but still need to be able to synchronize
some or all properties of the materials. There is a script that
can help you to do this.
You can find it in the Folder Horizon[ON]/Sources/Scripts/
The script is called HorizonCopyMaterialProps. To use it, assign it to a gameobject which uses the
material that you want to synchronize with another. Then drag a gameobject which uses the target material
into the slot. You can then either copy all material properties or just the ones that are enabled(features).
List of all shader variables (which might be needed for scripting):
// Disc Scaling
_ScaleInner
_ScaleOuter
_ScaleHeight
// Main Settings
_MapScaleOffset
_MaskRBlend1GBlend2BBlend3AWater
_LocalSpace
_Tint
_EmissionColor
_AmbientOverrideAAmount
_AmbientIBL
_GlobalNormalmapIntensity
// Layer 1 Settings
_BaseColormap
_TintSaturation
_BaseGloss
_BaseEmission
_BaseNormalmap
_SpecGloss
_BaseDetailIntensity
// Layer 2 Settings
_BlendColorMap1
_BlendColorMap1
_TintSaturationBlend1
_BlendGloss1
_BlendEmission1
_BlendNormalmap1
_SpecGlossBlend1
_BlendDetailIntensity1
// Layer 3 Settings
_BlendColormap2
_BlendColormap2
_TintSaturationBlend2
_BlendGloss2
_BlendEmission2
_BlendNormalmap2
_SpecGlossBlend2
_BlendDetailIntensity2
// Layer 4 Settings
// Snow Settings
_BlendColormap3
_SnowAmount
_TintSaturationBlend3
_SnowColor
_BlendGloss3
_SnowSpecGloss
_BlendEmission3
_SnowHeight
_BlendNormalmap3
_SnowHeightTransition
_SpecGlossBlend3
_SnowSlopeDamp
_BlendDetailIntensity3
_SnowOutputColorBrightness2Coverage
// Detail Settings
// Displacement Settings
_DetailColormap
_Parallax
_DetailColormapIntensity
_ReduceByVertexAlpha
_DetailNormalmap
_ReduceByUVBorder
_DetailNormalmapIntensity
_ReduceByUVBorderLength
// Water Settings
_ParallaxMap
_WaterColorAColorBlend
_EdgeLength
_WaterSpecGloss
// Cliff Settings
_WaterNormalmap
_CliffColormap
_WaterBlend
_CliffGloss
_WaterWaves
_CliffEmission
_WaterWaveSpeed
_SpecGlossCliff
// Fog Settings
_CliffNormalmap
_OverlayFogAmount
_CliffDetailmap
_OverlayFogColorAfromAmbient
_CliffDetailColorIntensity
_OverlayFogAmountFromReflCubemap
_CliffDetailNormalmap
_OverlayFogStartDistance
_CliffDetailNormalIntensity
_OverlayFogDistanceTransition
_OverlayFogStartHeight
_OverlayFogHeightTransition
_OverlayFogDistance2Height
_OverlayFogEmissivePunchThru
// IBL Settings
_DiffuseIBLCubemap
_DiffIBLMulti
unity_SpecCube0
_IBLSpecRoughMIP
_IBLMIPDim_Rough
_IBLSpecGlossMIP
_IBLMIPDim_Gloss
Horizon [ON] Manual
Shader Keywords limit in Unity
In Unity 4.6 exists a shader Keywordlimit and if you are getting an error message saying:
Maximum number (64) of shader keywords exceeded, ...
It means that all shaders in your project together use more than 64 Keywords. This is annoying but not a big
problem, at least not with Horizon[ON]. If you didnt get this error before you imported Horizon[ON], you can
solve it by defining the features. The steps to do this are the same as in the following chapter. You have
to do it on all of the 6 shaders that come with Horizon[ON]. The downside is that you are not able anymore to
enable or disable the features that you have defined in the inspector. Using the checkboxes will not have any
effect.
Modifying the shadercode to reduce buildsize (Unity 4.6)
One drawback of the multi-compile shaders is that there are thousands of shader variants precompiled and
all of them will be included in your builds. Of course we can not provide you with thousands of shader variants
to choose from either. So, if you are satisfied with your results and you know which features are needed in
your final production, you have to remove some keywords from the used shaders, to make sure only what you
need is actually included in your build. If you are not a programmer and you feel overwhelmed just by looking
at shadercode, dont let it scare you, its very simple to do.
First thing you have to do is to analyze which shaders you are actually using, for example if you only use the
Horizon[ON] Transition Material and no others you only need to care about modifying one shader:
Horizon[ON] Transition.shader. Next thing you want to check is, which features dou you actually use, you can
do that by simply looking at the features section of Horizon[ON] Master or directly at the materials.
Youll find the shaders here: Assets\Horizon[ON]\Sources\Shaders\...
There are 6 shaders that you may need to edit:
Horizon[ON] Transition.shader
Horizon[ON] Flat.shader
Horizon[ON] Object.shader
Horizon[ON] Cliff.shader
Horizon[ON] Displacement.shader
Horizon[ON] Tesselation(DX11).shader
The place to change the multi compile options is in all shaders the same, look for line 185:
As you can see i have put a copy of the original code there and commented it out as a backup. You dont have
to fear to screw something up and you dont need to backup the shader files.
19
20
Horizon [ON] Manual
Changing #pragma multi_compile to #define
All you need to do is to open the shaderfiles in MonoDevelop and go to line 185. Remove the keywords that
are not needed. For example if dont use emission you can remove
, if you dont use fog you
can remove
and so on.
After you have done this for all features, you change
to
. That is all you have
to do. Save the shaders and go back to unity. If you have done this correctly you should not see any warnings
or errors.
Here is an example how it could look like in context:
Before:
After:
Difference between Unity 4.6 and Unity 5
Basically it is just the same thing but in Unity 5 the limit of keywords is 128 instead of 64 and instead of
#pragma multi_compile, #pragma shader_feature is used. That means you are much less likely to run
into issues because of exceeding the limit. It is not necessary to do the steps to reduce your build size.
The unity 5 version of Horizon[ON] is using the #pragma shader feature and the benefit is that unused
shader variants will not be included into the build.
However, if you get a warning saying:
Maximum number (128) of shader keywords exceeded, ...
You have to do the same steps as described above but the section you need to change in the shaders would
look like this:
So, in case of Unity 5, you change
That is all.
to
and remove the unneeded Keywords.
Horizon [ON] Manual
Making Textures and Masks for Horizon[ON]
Making Textures for the layers:
There are so many different ways to make or generate textures that i can only suggest some. Generally you
have to think of Horizon[ON] the same way as you would think of a terrain but in a bigger scale. Instead
of putting rock textures, dirt textures or grass textures, etc. on it, we put textures of whole areas on it. So,
for example a desert texture, a jungle texture, a city texture, etc. would be suitable. These textures can
be generated, drawn, or photographed. The, in my opinion, best way to make such textures, is to use a
combination of all these techniques.
Making a Mask for Horizon:
The mask that is included in the examplescene was just painted in photoshop. There is really not much
science to it but it definitely helps if you are at least to some extent familiar with photoshop(or another image
editing program). For painting i use regular layers in a separate file and i copy the results into the individual
channels of the mask file that i use on Horizon[ON]. This way you have more control and more tools availible
compared to painting directly into the channels. For example you might want to subtract one layer from
another or use a layer as a guide for painting. If you paint directly in the color channels of the mask image this
is not possible.
Useful Links
Programs & Tools that might help you to create textures for Horizon[ON]:
WorldComposer: Its a very cool tool for unity, which allows you to grab satelite images from the web very
easily. The satelite images are of very high quality and it even has tools to remove shadows or clouds from the
images.
https://www.assetstore.unity3d.com/en/#!/content/13238
TerrainComposer: It is very powerful and versatile, you can create unity terrains with the data you get from
WorldComposer. You can modify it and even generate fitting normal maps.
https://www.assetstore.unity3d.com/en/#!/content/7065
Worldmachine: Very powerful terrain generator, you can create very realistic terrains with it and output all
maps that you need for Horizon[ON].
http://www.world-machine.com
Crazybump: Can be useful to generate normal and heightmaps from images.
http://www.crazybump.com/
Video Tutorials that might help you:
Making textures tileable: This thechnique can be used to make your layer textures and you your mask
tileable.
http://youtu.be/4SiYt92RINo
Creating Splatmaps: You can use this or similar techniques to create a mask for Horizon[ON].
http://youtu.be/U-c9FnsXT_s
21
Horizon [ON] Manual
FAQs
Will be added consequently when questions arise.
22
Getting Started
Horizon [ON] Getting Started
We will start with an empty scene, preferably in a new project(this way we can make sure everything works, if you use an
existing project there might be incompatibility issues and the getting started tutorial is not the right place to adress these).
First we need to do a few little preparations. Lets go to the Project Settings/Player
In the Player Settings we will switch the color space to linear, the Horizon[ON] shaders are generally physically based
shaders. They use Schlicks Approximation for fresnel reflectance and are energy conservative. So, while it is not
necessary to work in linear color space it is recommended if you go for a realistic look. For now we just choose linear.
Now that this is done lets select the main camera and set the far clip plane to a relatively high value of 59000. This is of
course also depending on your scenes but in general horizon will look most convincing with a high view distance. For the
sake of this tutorial we will use this value.
Horizon [ON] Getting Started
Next we will go to the Render Settings and enable fog, also we set the fog mode to EXP2 and the density to 0,00005.
Now we should choose an appropriate fog color. You can switch the color picker to HSV by clicking on the little Icon above
the values.We pick a hue of 214, a saturation of 10 and a value of 249.
Now we need to add a sky to the scene, In the Folder Horizon[ON]/_Example Scene(import optional)/Skydome you can
find a prefab called Skydome. Drop it into the hierarchy and make sure its position is 0 ,0 ,0.
Horizon [ON] Getting Started
We need a terrain too, so lets add the one from the Folder Horizon[ON]/_Example Scene(import optional)/Terrain. Just
drop the prefab into the hierarchy.
Select the newly added terrain and set its position to ( 0 , -1 ,0 ). This is only for now as we want to see the transition
from terrain to Horizon[ON] without any z-fighting. In the manual i will explain more on how to solve z-fighting between
Horizon[ON] and terrains.
Now the only missing thing is a directional light to be our sun. We add the Sun prefab from the Skydome folder. If you drop
it into the hierarchy you should be good to go and a good sun orientation, brightness and color is already set.
Horizon [ON] Getting Started
Now we are done with the preparations, your scene should now look like this, maybe adjust your scene camera to get a
similar viewing angle.
Now we add the Horizon[ON] Master to the scene. Right click on empty space in the hierarchy window and select
Horizon[ON]/Horizon[ON] Master.
It should be selected now and you can see this is just an empty container at the moment. Horizon Master will help you to
manage all the Horizon[ON] Elements. Some of these elements we are going through in this guide. Some of them youll
have to try yourself. There are 4 categories of elements: Transitions, Blendmeshes Displaced, Blendmeshes NonDispaced
and Multi Level Arrangements(which contain sub elements).
Horizon [ON] Getting Started
So, we can add the first element. We need a transition from terrain to Horizon[ON]. Right click the Horizon[ON] Master
object in the hierarchy(this way the newly created element will automatically be a child of Horizon[ON] Master).
Select: Horizon[ON] / Horizon[ON] Elements / Transitions / Transition Terrain.
Whenever you add a new element it will automatically be selected. You can also see that the transition object has a
disabled script called Horizon Compensate ZFightingattached. We ignore that for now, i explain it in the Manual. Now
the material of the transition is not yet synced. Once you reselect the Horizon[ON] Master it will take care of its children.
Do that now. Reselect the Horizon Master. As you can see there are now a few more options available. That is because
Horizon[ON] Master will check its children for the used materials and expose its parameters depending on which features
you enable. This will help you to keep multiple materials/shaders in sync and give you the ability to adjust parameters on
multiple shaders at once.
Horizon [ON] Getting Started
So now that we have placed the first element, lets carry on with the next. Right click on our Horizon[ON] object and...
Select: Horizon[ON] / Horizon[ON] Elements / Transitions / Transition Sky.
Ok, now our world is not square anymore, that is already a big improvement but it is still not much bigger then our terrain.
We will take care of that in the next step. Reselect the parent.
In the Inspector click on the little triangle next to Transition Settings | Show to unfold this section. Here are 3 values to
adjust, Scale Inner, Scale Outer and Scale Height, play a bit with them to see what they do. As you can see Scale Outer
is a float field and has no slider but you can click and drag on the label to adjust its values. This can be done on all float
fields that have no slider. When you are familiar with what these values do, adjust it like in the screen above.
Horizon [ON] Getting Started
Often the wireframe of the selection is a bit distracting when adjusting material parameters. There is a solution for that
problem in the tools section of the Horizon[ON] Master script. Unfold the tools and tick the checkbox next to Hide
Selection Wireframe. Keep in mind though that this setting will be remembered by the children.
Looks already quite nice. The colors and are roughly matching but we can fine tune that.
In the Main Settings section click on Global Tint and...
Horizon [ON] Getting Started
...bring down the value a little bit. Now the brightness is perfectly matching but the horizon is a bit pale compared with the
terrain. Lets unfold the Layer 1 Settings.
Layers also have their own tint color and they also have a saturation value, which is set by the alpha channel in the color
picker.
Lets increase the saturation a little bit.
Great, apart from the sandy corner of the terrain it is almost impossible to tell where the terrain ends.
Horizon [ON] Getting Started
Great match but in close up we see a difference in high resolution detail. But first lets take care of the sandy corner.
Open the features section.
Lets just extrapolate what you have learned and skip layers 2 and 3, we will switch directly to a layercount of 4.
10
Horizon [ON] Getting Started
Now that we increased the layercount there are a few more options available in the Main Settings section. We see that
there is a mask used to define where which layer is drawn. We need to find a sandy area which we can move towards our
terrain. Of course it should match the sandy corner of the terrain. Click and drag the OffsetX and OffsetY labels until
you have it matching roughly like in the above image.
Great, though the sand is a little bit too dark. Open the Layer 4 Settings section and change the value in the
Tint / Saturation color picker. A little bit brighter should give us a better blend. We will also set the tiling to a value of 15.
Awesome, but what is this? Well, this is how i painted the mask, i wanted to have the sand as a beach area, surrounding
water and in the depths of the water should be a little bit greenish detail, lets see if that works out.
11
Horizon [ON] Getting Started
12
Hmm, yes i think that is good. Actually this corner on the lake looks like it could fit our sandy part of the terrain. Let us go
back to the Main Settings Section.
It fits but the terrain is a bit to big, or our mask is too small... We will put our mask scale to around 18000 meters. We also
need to adjust the offset but you know already how that works. I like the water but in reality water is not just painted on, it
should reflect the sun.
So, lets go back to the Horizon[ON] Features Section and check Enable Specularity. Awesome but i have another
complaint. The water is way too smooth, its like a perfect mirror... Seems like we need to enable normalmaps.
Horizon [ON] Getting Started
13
How to enable and disable features you know already, i guess i dont need to tell you... Probably you have done it already
before you turned the page. Hey, wow, now not only the water looks better also the rest looks more interesting. There is
still something fishy about the water though... (Pun intended).
I know what is missing on the water. Water should not only reflect the sun, it should also reflect the sky...
We need to enable reflections.
Like i mentioned already 2 pages earlier, the terrain has more high frequency detail compared with Horizon[ON]. Sure, we
could just crank up the resolution of the layer textures but i think there is a better way. Since we are already in the features
section lets check if detail textures do the trick.
Horizon [ON] Getting Started
Not bad at all.
Looking top down we are already there but the horizon line is not far enough away.
Do you remember where to change it? Yes right, Scale Outer in the Transition Settings should be increased. Actually
we should put it as far away as we can but of course it should not exceed the skydome radius or if a skybox is used it
should not exceed the far clip plane of our camera. You can switch the view to orthographic and top down to check but
you could also just trust me and go with a value of 50.
14
Horizon [ON] Getting Started
15
Nice, in case it is not active on your side you can enable Effects in the top bar of the scene view. This will not only let
us see if the fog is matching but also our water will be animated. One thing is a major letdown though our horizon is
completely flat. Seen from above this is no problem at all but a flat viewing angle breaks the illusion.
We can try something, youll like this i guess. Lets right click our Horizon[ON] object in the hierarchy(we need another
child element) and go to: Horizon[ON] / Horizon[ON] Elements / Blendmeshes NonDisplaced and choose Hill Example.
A camoufaged UFO has landed on our terrain. Actually it is a blend mesh, reselect the Horizon[ON] Master to make sure
the material is synced. Also it should disable the distracting wireframe.
Horizon [ON] Getting Started
16
Great, now back on our Hill Blendmesh you can move it around, this is where the fun begins! Just place it anywhere you
like. You can move it freely but you should make sure that the Y position is always on the same level as the underlying
surface. Also you should make sure that your transform is set to Pivot and not Center.
You can also scale it however you like. Make it long and flat or round and pointy, its up to you. You can either duplicate it or
get more hills from the create menu. Place some more hills if you like or just continue with the next step.
There is also another example of blendmesh, the cliff blendmesh. I named them example to emphasize that you can
create your own blendmeshes. It is very easy to do so, you dont even need to care about UVs.
Horizon [ON] Getting Started
Just like with the Hill Example, you can move and scale the cliff freely. Experiment a bit with it.
Let us try out the fog feature. Enable the fog feature and lets dig a little deeper.
Open the Fog Settings section and well take a look at the options, The most obvious thing there is the Fog Amount.
17
Horizon [ON] Getting Started
18
What the Color does is also pretty clear but the alpha value maybe not, if you increase it the fog color will be taken more
and more from the ambient light color. As these 2 are usually close together (if not just the same color), it might be easier
if you want to care only about one value. Cubemap Add is also very interesting, it adds color from the reflection cubemap
to the fog color, this is nice to get more directional dependency of the fog and can help to match the fog with the skybox.
Take a moment and experiment with the other values, if you hover the mouse over a label there will be a tooltip explaining
the functionality. You can take the values in the image above as a guideline if you want to do so.
Try also to set the Diffuse Lighting Mode to Cubemap in the features section. You should be familiar with IBL already.
If not, look it up. It is basically what the famous Skyshop does, Cubemaps generated with Skyshop are compatible.
Ok, now we can take a look at another type of blendmesh. The displaced category... Those are my favorite ones.
In case you have plastered your horizon already with hills and cliffs you might want to make some room
for the next experiments.
Horizon [ON] Getting Started
Again, right click on the Horizon[ON] Master object in the hierarchy and take a look in:
Horizon[ON] / Horizon[ON] Elements / Blendmeshes Displaced.
Feel free to place them as you like, these can only be scaled on X and Z the Y axis is driven by a 4 channel heightmap
where each channel relates to one layer.
Dont forget to sync the material by selecting the parent after placing the first one(This is only necessary once for each
shared material).
Lets have some fun with the Displacement Settings. Play with the height and the other settings. Dont forget that for
everything are tooltips available. So if you need an explanation for a certain feature, it is right there under your
mouse cursor.
19
Horizon [ON] Getting Started
20
Try all the blendmeshes from the displaced category. They are great fun to play with, i like how they automatically conform
to Horizon[ON] and flatten on the water. Especially how the rivers cut through the mountains is nice.
Time to look at the most impressive displacement feature of Horizon[ON], but we need more room... Delete all children of
the Horizon[ON] Master, only leave the Horizon[ON]_Transition_Terrain in there.
Let us also put all the other objects into a new gameobject. I called it _Scene but it is not of importance how it is called.
It will just help us to keep the scene more organized.
Horizon [ON] Getting Started
21
Now that we have made room, we can right click our Horizon[ON] Master object and look into the Multi Level
Arrangement category, lets select Displacement Level Start.
As you can see, this object encloses our terrain completely and flattens towards the center. It consists of 12 children, 2
planes on each side and another plane in each corner. These planes have UVs set up in a special way, so the shader knows
where to flatten the displacement. Select the parent so the material gets synced in case it is not already.
We will now add another element from this category. Select Multi Level Regular. This is now the first time we need to
change the scale of the object to make it fit. By the other elements, e.g. the Transition Terrain, was fitting our terrain right
away. This is because by standard the elements are scaled to the default size of 1000 meters. If our terrain was of another
size, for example 2000 by 2000, we would need to put that values in the transform.
Horizon [ON] Getting Started
22
Lets fit the scale of our new element. We need to make it twice as big as our previous level. So put the X and Z Scale to
2000. As you can see it fits the Displacement Level Start perfectly.
Lets carry on and repeat the process. We create another Displacement Level Regular....
... and set the scale twice as big as the previous level, so now we need to set the X and Z Scale to 4000. We need another
Displacement Level Regular, you can either duplicate the previous one or use the create menu. Double up the scale
once again. You can create as many levels enclosing the previous levels as you like but for now 3 of the Displacement
Level Regular will be enough.
Horizon [ON] Getting Started
23
Since these are not flattened towards the outside edge we need now to place a Displacement Level End element.
It need to be twice as big as the previous level as well, so lets now put the scale on X and Z to 16000.
You may need to disable fog for a moment to be able to see something in a more zoomed out state. You can see that the
outside edge is again perfectly flat.
Horizon [ON] Getting Started
24
We are already pretty far in the outskirts of our horizon and we dont need to put much detail there so we can continue flat.
We will pick another element from the same category: Flat Level Regular.
Again it has to be twice as big, so lets scale it up to 32000.
Now it is time to place our sky transition. Lets go to the Transitions category and pick Transition Sky.
Horizon [ON] Getting Started
25
As you are probably expecting we need to scale it up. This time we put the scale on X, Y and Z to 64000. Here the Y
axis is important as the mesh is not flat and we want the scale to be uniform. We can see that the mesh is now clearly
intersecting with our skydome, so lets fix that.
We need to go to the Transition Settings on our Horizon[ON] Master object and put Scale Outer to 0. We do that
because unlike with the previous setup we already have a big horizon and dont need to scale it up additionally. The
upward bend on the transition should now end right before our skydome.
We dont want to see this upward bend though, its only there to give a nice fade towards the sky. So we can re-enable fog
now.
Horizon [ON] Getting Started
26
Actually we are done now, you can go back into the Displacement Settings and play with the Height (m) value. While
you have selected the Horizon[ON] Master object you can also try to move it around on the X and Z axis. You will notice
that the textures will stay in place regardless. You may want that or not so there is a way to change that.
Go to the Main Settings and check Use local Space. Move the Horizon[ON] Master object again and see the difference.
In case you want to do world shifting, this setting might be useful.
The picture above shows a with and without montage, amazing how tiny our terrain appears to be...
Ok, we are finished, you notice i didnt touch on to many details. This guide is really only to get you started.
Take a look at the main manual for explanations of all sliders and knobs and explore a bit on your own.
Have fun using Horizon[ON],
Peter
Vous aimerez peut-être aussi
- GP Racing - January 2023 - GP RacingDocument108 pagesGP Racing - January 2023 - GP RacinghtmlsamPas encore d'évaluation
- SsaoDocument10 pagesSsaohtmlsamPas encore d'évaluation
- Computeractive UK - Issue 423 2014-P2PDocument76 pagesComputeractive UK - Issue 423 2014-P2PhtmlsamPas encore d'évaluation
- 33Rd Degree Freemason Initiation-Deadly Deception, Jim Shaw, 33Rd DegreeDocument9 pages33Rd Degree Freemason Initiation-Deadly Deception, Jim Shaw, 33Rd Degreewilsonfrisk100% (15)
- Shoe Dog: A Memoir by the Creator of NikeD'EverandShoe Dog: A Memoir by the Creator of NikeÉvaluation : 4.5 sur 5 étoiles4.5/5 (537)
- The Subtle Art of Not Giving a F*ck: A Counterintuitive Approach to Living a Good LifeD'EverandThe Subtle Art of Not Giving a F*ck: A Counterintuitive Approach to Living a Good LifeÉvaluation : 4 sur 5 étoiles4/5 (5794)
- Hidden Figures: The American Dream and the Untold Story of the Black Women Mathematicians Who Helped Win the Space RaceD'EverandHidden Figures: The American Dream and the Untold Story of the Black Women Mathematicians Who Helped Win the Space RaceÉvaluation : 4 sur 5 étoiles4/5 (890)
- The Yellow House: A Memoir (2019 National Book Award Winner)D'EverandThe Yellow House: A Memoir (2019 National Book Award Winner)Évaluation : 4 sur 5 étoiles4/5 (98)
- The Little Book of Hygge: Danish Secrets to Happy LivingD'EverandThe Little Book of Hygge: Danish Secrets to Happy LivingÉvaluation : 3.5 sur 5 étoiles3.5/5 (399)
- A Heartbreaking Work Of Staggering Genius: A Memoir Based on a True StoryD'EverandA Heartbreaking Work Of Staggering Genius: A Memoir Based on a True StoryÉvaluation : 3.5 sur 5 étoiles3.5/5 (231)
- Never Split the Difference: Negotiating As If Your Life Depended On ItD'EverandNever Split the Difference: Negotiating As If Your Life Depended On ItÉvaluation : 4.5 sur 5 étoiles4.5/5 (838)
- Elon Musk: Tesla, SpaceX, and the Quest for a Fantastic FutureD'EverandElon Musk: Tesla, SpaceX, and the Quest for a Fantastic FutureÉvaluation : 4.5 sur 5 étoiles4.5/5 (474)
- The Hard Thing About Hard Things: Building a Business When There Are No Easy AnswersD'EverandThe Hard Thing About Hard Things: Building a Business When There Are No Easy AnswersÉvaluation : 4.5 sur 5 étoiles4.5/5 (344)
- Grit: The Power of Passion and PerseveranceD'EverandGrit: The Power of Passion and PerseveranceÉvaluation : 4 sur 5 étoiles4/5 (587)
- On Fire: The (Burning) Case for a Green New DealD'EverandOn Fire: The (Burning) Case for a Green New DealÉvaluation : 4 sur 5 étoiles4/5 (73)
- The Emperor of All Maladies: A Biography of CancerD'EverandThe Emperor of All Maladies: A Biography of CancerÉvaluation : 4.5 sur 5 étoiles4.5/5 (271)
- Devil in the Grove: Thurgood Marshall, the Groveland Boys, and the Dawn of a New AmericaD'EverandDevil in the Grove: Thurgood Marshall, the Groveland Boys, and the Dawn of a New AmericaÉvaluation : 4.5 sur 5 étoiles4.5/5 (265)
- The Gifts of Imperfection: Let Go of Who You Think You're Supposed to Be and Embrace Who You AreD'EverandThe Gifts of Imperfection: Let Go of Who You Think You're Supposed to Be and Embrace Who You AreÉvaluation : 4 sur 5 étoiles4/5 (1090)
- Team of Rivals: The Political Genius of Abraham LincolnD'EverandTeam of Rivals: The Political Genius of Abraham LincolnÉvaluation : 4.5 sur 5 étoiles4.5/5 (234)
- The World Is Flat 3.0: A Brief History of the Twenty-first CenturyD'EverandThe World Is Flat 3.0: A Brief History of the Twenty-first CenturyÉvaluation : 3.5 sur 5 étoiles3.5/5 (2219)
- The Unwinding: An Inner History of the New AmericaD'EverandThe Unwinding: An Inner History of the New AmericaÉvaluation : 4 sur 5 étoiles4/5 (45)
- The Sympathizer: A Novel (Pulitzer Prize for Fiction)D'EverandThe Sympathizer: A Novel (Pulitzer Prize for Fiction)Évaluation : 4.5 sur 5 étoiles4.5/5 (119)
- Her Body and Other Parties: StoriesD'EverandHer Body and Other Parties: StoriesÉvaluation : 4 sur 5 étoiles4/5 (821)
- Populate Data From Database Into JTable in NetbeansDocument13 pagesPopulate Data From Database Into JTable in NetbeansSam Nil100% (1)
- The Significance of Andragogy in Present Day Higher EducationDocument5 pagesThe Significance of Andragogy in Present Day Higher EducationInternational Journal of Innovative Science and Research TechnologyPas encore d'évaluation
- 2600: The Hacker Quarterly (Volume 2, Number 11, November 1985)Document8 pages2600: The Hacker Quarterly (Volume 2, Number 11, November 1985)Ranko Kohime100% (1)
- LbiDocument13 pagesLbiAac AacPas encore d'évaluation
- 2021 Feb EMTEK Door Hardware Price Book WebDocument228 pages2021 Feb EMTEK Door Hardware Price Book WebAlejandro LópezPas encore d'évaluation
- XCC 638Document32 pagesXCC 638Nico NicoPas encore d'évaluation
- SNMP Tutorial PDFDocument24 pagesSNMP Tutorial PDFSrivignessh PssPas encore d'évaluation
- The Effect of Unbalance On Bearing LifeDocument8 pagesThe Effect of Unbalance On Bearing LifejaypallaPas encore d'évaluation
- Shahzeb Hassan: Career ObjectiveDocument2 pagesShahzeb Hassan: Career ObjectiveomairPas encore d'évaluation
- TLE 9 1st Quarter Exam With Answer Key PDFDocument3 pagesTLE 9 1st Quarter Exam With Answer Key PDFJymaer GeromoPas encore d'évaluation
- 606 Universal Shelving System Price ListDocument4 pages606 Universal Shelving System Price ListteetlemcbridePas encore d'évaluation
- Versidrain 150: Green RoofDocument2 pagesVersidrain 150: Green RoofMichael Tiu TorresPas encore d'évaluation
- w13 - CRM How It Works and Help BusinessDocument15 pagesw13 - CRM How It Works and Help BusinessYahya Vernanda RamadhaniPas encore d'évaluation
- Aircraft Flight Dynamics: at The End of The Course, You Should Be Able ToDocument23 pagesAircraft Flight Dynamics: at The End of The Course, You Should Be Able ToAntony BalabanPas encore d'évaluation
- Computer Knowledge & Marketing MCQsDocument22 pagesComputer Knowledge & Marketing MCQsBhaskar KothariPas encore d'évaluation
- Siemens Compressor PackageDocument8 pagesSiemens Compressor PackageMilos ObrenovicPas encore d'évaluation
- Fly by WireDocument2 pagesFly by WireAmit VarmaPas encore d'évaluation
- Techrite Siemens Siemens Qra Uv Flame Detection 013060323409Document14 pagesTechrite Siemens Siemens Qra Uv Flame Detection 013060323409Ali Hadi100% (1)
- A Real-Time Face Recognition System Using Eigenfaces: Daniel GeorgescuDocument12 pagesA Real-Time Face Recognition System Using Eigenfaces: Daniel GeorgescuAlex SisuPas encore d'évaluation
- 7 Geolog Drilling Optimization ServicesDocument10 pages7 Geolog Drilling Optimization ServicespendexxPas encore d'évaluation
- The Performing Style of Alexander Scriabin by Anatole LeikinDocument6 pagesThe Performing Style of Alexander Scriabin by Anatole LeikinRobert MorrisPas encore d'évaluation
- 001 GetStarted EditorManual PDFDocument618 pages001 GetStarted EditorManual PDFLuka SPas encore d'évaluation
- Contoh Spoof TextDocument7 pagesContoh Spoof TextIndrayaniPas encore d'évaluation
- QMCS 16 - 2 Process CapabilityDocument27 pagesQMCS 16 - 2 Process CapabilityalegabipachecoPas encore d'évaluation
- Dilg Joincircular 2018814 - 80736aa36cDocument10 pagesDilg Joincircular 2018814 - 80736aa36clexay.mangadosiervoPas encore d'évaluation
- UnlversDocument55 pagesUnlversCan AcarPas encore d'évaluation
- Fuses PDFDocument4 pagesFuses PDFlarryPas encore d'évaluation
- 8Document69 pages8Yussuf HusseinPas encore d'évaluation
- C 20 Series - Lubrication and Maintenance Schedule - 2010Document22 pagesC 20 Series - Lubrication and Maintenance Schedule - 2010Centrifugal SeparatorPas encore d'évaluation
- DP-10/DP-10T/DP-11/DP-15/DP-18 Digital Ultrasonic Diagnostic Imaging SystemDocument213 pagesDP-10/DP-10T/DP-11/DP-15/DP-18 Digital Ultrasonic Diagnostic Imaging SystemDaniel JuarezPas encore d'évaluation