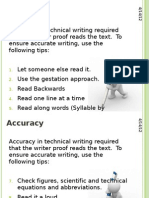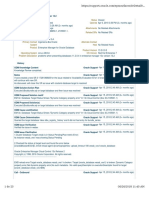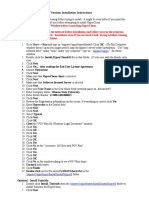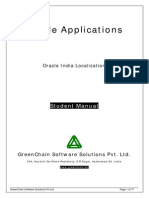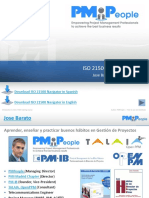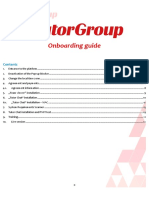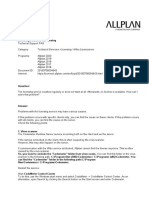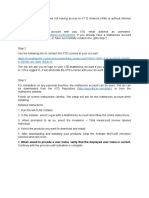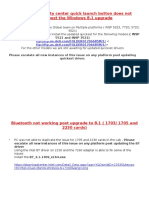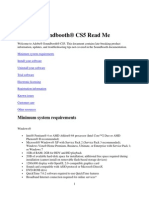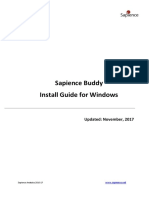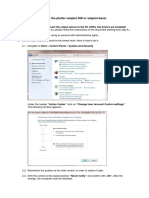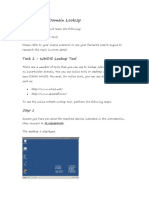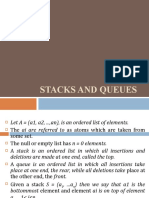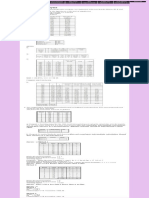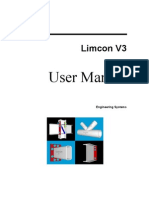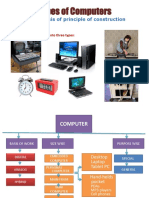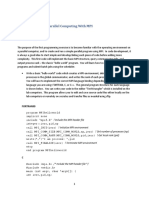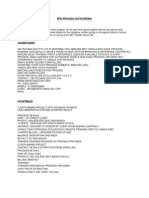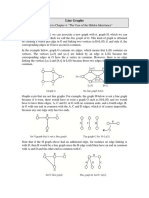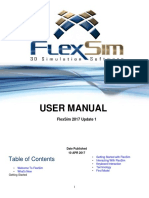Académique Documents
Professionnel Documents
Culture Documents
Haryan Return Help Utility
Transféré par
VIKASCopyright
Formats disponibles
Partager ce document
Partager ou intégrer le document
Avez-vous trouvé ce document utile ?
Ce contenu est-il inapproprié ?
Signaler ce documentDroits d'auteur :
Formats disponibles
Haryan Return Help Utility
Transféré par
VIKASDroits d'auteur :
Formats disponibles
User Manual - Help Utility Download
Excise and Taxation,
Haryana
Plot I-3, Sector 5, Panchkula, Haryana
MMPCT
(Mission Mode Project Commercial Taxes)
User Manual
Help-Utility
Wipro Limited
HETD
For any queries call at the helpdesk numbers: 70874-19248 or 70874-19249
Page 1
User Manual - Help Utility Download
Table of Contents
1.
Introduction .................................................................................................................................................... 3
2.
System Requirement to run utility ............................................................................................................. 3
3.
Dealer Utility Download Process ................................................................................................................ 3
4.
Auto Download of Java in case Java version is not compatible ............................................................. 7
5.
Troubleshooting ........................................................................................................................................... 11
HETD
For any queries call at the helpdesk numbers: 70874-19248 or 70874-19249
Page 2
User Manual - Help Utility Download
1. Introduction
Dealers who are seeking to file returns under the HVAT Act, 2003 & the CST Act 1956 in the state of
Haryana will have to download an Offline Utility. A Dealer will fill relevant return and its annexures (if
applicable) in the utility. The Dealer will then create an XML file of the return and will upload it online
through his login.
2. System Requirement to run utility
To run utility in the system, basic requirement will be as follows:
Minimum 2GB RAM.
Hard disk- Minimum 100 MB.
3. Dealer Utility Download Process
Dealers desirous of downloading the Registration/Return utility will have to visit www.haryanatax.gov.in
1. Click on Registration/Return Utility tool as required available at the bottom right hand side of the
page.
HETD
For any queries call at the helpdesk numbers: 70874-19248 or 70874-19249
Page 3
User Manual - Help Utility Download
2. Click on OK button to save the file. Downloaded file will be saved as a ZIP file at location selected
by user or at default download location.
3. Once the file is downloaded, the user shall navigate to the download location Saved file will be in
ZIP format.
4. Open the folder that contains the saved file via right clicking as below.
HETD
For any queries call at the helpdesk numbers: 70874-19248 or 70874-19249
Page 4
User Manual - Help Utility Download
5. Access the downloaded file (ZIP file).
6. Dealer will be required to unzip the zip folder as shown below.
Right click over zip folder Extract All
HETD
For any queries call at the helpdesk numbers: 70874-19248 or 70874-19249
Page 5
User Manual - Help Utility Download
Dealer will set path for extracted folder by clicking on Browse button and then click on Extract button.
Unzip folder will be created and dealer will double-click over it to open files.
HETD
For any queries call at the helpdesk numbers: 70874-19248 or 70874-19249
Page 6
User Manual - Help Utility Download
4. Auto Download of Java in case Java version is not compatible
First time users have to setup java environment on the system to run Utility. Utility will setup the
environment automatically for you with the required java version. Please follow the below steps:
1.
Open the Utility folder and run setup.bat
2. It will wait for some time and check the required Java version installed on the system
3. If the required version of java is found in the system then it will launch the utility otherwise it will
ask you to start the installation of Java
HETD
For any queries call at the helpdesk numbers: 70874-19248 or 70874-19249
Page 7
User Manual - Help Utility Download
HETD
For any queries call at the helpdesk numbers: 70874-19248 or 70874-19249
Page 8
User Manual - Help Utility Download
4. Once installation completes, dealer will click on run.bat The return Utility will get opened as
depicted below. If setup.bat already ran on the this system, user can directly click on run.bat
The return Utility will get opened as depicted below.
HETD
For any queries call at the helpdesk numbers: 70874-19248 or 70874-19249
Page 9
User Manual - Help Utility Download
5. Dealer must ensure to check the current version of utility which is given at top right corner.
HETD
For any queries call at the helpdesk numbers: 70874-19248 or 70874-19249
Page 10
User Manual - Help Utility Download
5. Troubleshooting
Dealer may face some issues while installing java or running utility. So some problems which dealer may
face and their solution are provided below:Problem 1. Dealer may get issue like Could not create Java Virtual Machine.
Solution. Dealer has to right click over run.bat and click on Edit.
HETD
For any queries call at the helpdesk numbers: 70874-19248 or 70874-19249
Page 11
User Manual - Help Utility Download
Once run.bat opens in Edit mode then dealer has to change maximum RAM value to half of it.
Save it and close then problem will be resolved.
Problem 2. User wants to fill return with more than 20K rows but not able to generate XML or
system is hanging again and again.
Solution. Dealer has to increase the RAM size of his system to 4GB or more.
Problem 3. Dealer want to print form from utility but not able to open form for print.
Solution. It might be because of Adobe Reader has not been installed in his system. Dealer has to install
Adobe Reader in his system.
Problem 4. Dealer wants to download and fill template but not able to open template.
Solution. It might be because Microsoft office has not been installed in his system. Dealer has to install
Microsoft office in his system.
HETD
For any queries call at the helpdesk numbers: 70874-19248 or 70874-19249
Page 12
User Manual - Help Utility Download
Problem 5. Dealer may face some other problems while installing java from utility.
Solution. Please go through below points.
For Windows
Q1. How to Check java version?
Method I: Java Version in the Java Control Panel - Windows
The Java version can be found in the Java Control Panel.
Steps:1. Click on the Start button
HETD
> Control Panel
For any queries call at the helpdesk numbers: 70874-19248 or 70874-19249
Page 13
User Manual - Help Utility Download
2. In Control Panel Select Java
3. Under the General tab in the Java Control Panel, the version is available through the About
section.
HETD
For any queries call at the helpdesk numbers: 70874-19248 or 70874-19249
Page 14
User Manual - Help Utility Download
4.
After clicking About, a dialog appears showing the Java version
Method II: Java Version under Windows Start Menu - Java 7 Update 40 (7u40) and later versions
Starting with Java 7 Update 40, you can find the Java version through the Windows Start menu.
Steps:1. Launch the Windows Start menu
2. In Search box , type java and select About Java , a dialog appears showing the Java version as
shown in previous figure.
HETD
For any queries call at the helpdesk numbers: 70874-19248 or 70874-19249
Page 15
User Manual - Help Utility Download
Method III: Java Version from CMD
Steps:1. Open cmd.
2. In cmd , type java version
HETD
For any queries call at the helpdesk numbers: 70874-19248 or 70874-19249
Page 16
User Manual - Help Utility Download
Q2. How to Uninstall current java?
Manual Uninstall
You can uninstall older versions of Java manually in the same way as you would any other software
from your Windows computer.
Note: You may need administrator privileges to remove programs.
Steps:1. After logging on to your device as the Administrator user, you click on Windows' Start button
and go to Control Panel.
HETD
For any queries call at the helpdesk numbers: 70874-19248 or 70874-19249
Page 17
User Manual - Help Utility Download
2. Select Uninstall a program (click the Add/Remove Programs if you're a Windows XP user).
3. Find the old Java item like the following Java 7 Update 25 (64-bit), launch (click) Uninstall
option (button) to execute the standard uninstall procedure.
HETD
For any queries call at the helpdesk numbers: 70874-19248 or 70874-19249
Page 18
User Manual - Help Utility Download
4. Choose Yes from Programs and Features (Add or Remove Programs) to proceed with the
uninstallation process.
5. You then need to wait for seconds while Windows Installer initializes the Oracle's built-in
uninstaller file and then, you answer Yes to the below UAC to continue with the removal of the
Java application.
6. Afterwards, your system should help you uninstall the Java silently. Close Control Panel and then,
restart your machine.
HETD
For any queries call at the helpdesk numbers: 70874-19248 or 70874-19249
Page 19
User Manual - Help Utility Download
Q3. How to download and Install JRE?
Steps:1. Launch your default browser (we are using IE 9 here) and go to https://www.java.com/en/. Hit the
button Free Java Download.
HETD
For any queries call at the helpdesk numbers: 70874-19248 or 70874-19249
Page 20
User Manual - Help Utility Download
2. On the next screen, Click on Agree and Start Free Download.
3. IE 9 asks you to Run, Save, or Cancel. Click on Run. This starts the download.
HETD
For any queries call at the helpdesk numbers: 70874-19248 or 70874-19249
Page 21
User Manual - Help Utility Download
4. After the download is complete, click Run again.
5. When the User Account Control Screen comes up, hit Continue.
6. When asked if you want to install the Yahoo Toolbar or any other material you might not want,
make sure to uncheck it. Click Next.
HETD
For any queries call at the helpdesk numbers: 70874-19248 or 70874-19249
Page 22
User Manual - Help Utility Download
HETD
For any queries call at the helpdesk numbers: 70874-19248 or 70874-19249
Page 23
User Manual - Help Utility Download
7. Accept the license agreement by clicking Install.
8. During installation, you'll see a series of different applications that take advantage of the Java
Runtime Environment (JRE).
HETD
For any queries call at the helpdesk numbers: 70874-19248 or 70874-19249
Page 24
User Manual - Help Utility Download
9. You now have JRE installed. A Restart of your browser will be required.
HETD
For any queries call at the helpdesk numbers: 70874-19248 or 70874-19249
Page 25
User Manual - Help Utility Download
10. When IE 9 restarts, click on the Verify Java Version button.
11. Congratulations! You now have JRE installed and working successfully.
HETD
For any queries call at the helpdesk numbers: 70874-19248 or 70874-19249
Page 26
User Manual - Help Utility Download
For Linux
Q1. How to Check java version?
Steps:1. Start a Terminal Window
2. When the terminal window opens, type java version,
3. This should return something like Java(TM) 2 Runtime Environment, Standard Edition (build 1.6)
4. If it returns
-bash: java: command not found
This means that either it is not installed or you haven't set up your paths properly.
HETD
For any queries call at the helpdesk numbers: 70874-19248 or 70874-19249
Page 27
User Manual - Help Utility Download
Q2. How to uninstall current java?
Steps:1.
Start a Terminal Window
2. Type/Copy/Paste: sudo apt-get purge openjdk-\*
This command will completely remove OpenJDK/JRE from your system.
3. Type/Copy/Paste: sudo mkdir -p /usr/local/java
This command will create a directory to hold your Oracle Java JDK and JRE binaries.
HETD
For any queries call at the helpdesk numbers: 70874-19248 or 70874-19249
Page 28
User Manual - Help Utility Download
Q3. How to download and install JRE?
Steps:1. Launch
your
default browser
(we
are
using
IE
9
here)
and
go
http://www.oracle.com/technetwork/java/javase/documentation/java-se-7-doc-download435117.html
to
2. Make sure you select the correct compressed binaries for your system architecture 32-bit or 64bit (which end in tar.gz).
a. For example, if you are on Ubuntu Linux 32-bit operating system download 32-bit Oracle
Java binaries.
b. For example, if you are on Ubuntu Linux 64-bit operating system download 64-bit Oracle
Java binaries.
3. Optional, you can also go to
http://www.oracle.com/technetwork/java/javase/downloads/index.html
and select jdk-7u40-apidocs.zip
Important Information: 64-bit Oracle Java binaries do not work on 32-bit Ubuntu Linux operating
systems, you will receive multiple system error messages, if you attempt to install 64-bit Oracle Java on 32bit Ubuntu Linux.
HETD
For any queries call at the helpdesk numbers: 70874-19248 or 70874-19249
Page 29
User Manual - Help Utility Download
4. Copy the Oracle Java binaries into the /usr/local/java directory. In most cases, the Oracle Java
binaries are downloaded to: /home/"your_user_name"/Downloads.
a. 32-bit Oracle Java on 32-bit Ubuntu Linux installation instructions:
Type/Copy/Paste: cd /home/"your_user_name"/Downloads
Type/Copy/Paste: sudo cp -r jre-8u25-linux-i586.tar.gz /usr/local/java
Type/Copy/Paste: cd /usr/local/java
j
b. 64-bit Oracle Java on 64-bit Ubuntu Linux installation instructions:
Type/Copy/Paste: cd /home/"your_user_name"/Downloads
Type/Copy/Paste: sudo cp -r jre-8u25-linux-x64.tar.gz /usr/local/java
Type/Copy/Paste: cd /usr/local/java
HETD
For any queries call at the helpdesk numbers: 70874-19248 or 70874-19249
Page 30
User Manual - Help Utility Download
5. Run the following commands on the downloaded Oracle Java tar.gz files. Make sure to do this as
root in order to make them executable for all users on your system. To open a root terminal type
sudo -s you will be prompted for your logon password.
a. 32-bit Oracle Java on 32-bit Ubuntu Linux installation instructions:
Type/Copy/Paste: sudo chmod a+x jre-8u25-linux-i586.tar.gz
b. 64-bit Oracle Java on 64-bit Ubuntu Linux installation instructions:
Type/Copy/Paste: sudo chmod a+x jre-8u25-linux-x64.tar.gz
6. Unpack the compressed Java binaries, in the directory /usr/local/java
a. 32-bit Oracle Java on 32-bit Ubuntu Linux installation instructions:
Type/Copy/Paste: sudo tar xvzf jre-8u25-linux-i586.tar.gz
b. 64-bit Oracle Java on 64-bit Ubuntu Linux installation instructions:
Type/Copy/Paste: sudo tar xvzf jre-8u25-linux-x64.tar.gz
HETD
For any queries call at the helpdesk numbers: 70874-19248 or 70874-19249
Page 31
User Manual - Help Utility Download
7. Double-check your directories. At this point, you should have an uncompressed binary directory in
/usr/local/java for the Java JDK/JRE listed as:
a. Type/Copy/Paste: ls -a
b. jre1.8.0_25
8. Edit the system PATH file /etc/profile and add the following system variables to your system path.
Use nano, gedit or any other text editor, as root,
open up /etc/profile.
a. Type/Copy/Paste: sudo gedit /etc/profile
or
b. Type/Copy/Paste: sudo nano /etc/profile
HETD
For any queries call at the helpdesk numbers: 70874-19248 or 70874-19249
Page 32
User Manual - Help Utility Download
9. Scroll down to the end of the file using your arrow keys and add the following lines below to the
end of your /etc/profile file:
a. Type/Copy/Paste:
JAVA_HOME=/usr/local/java/jre1.8.0_25
PATH=$PATH:$HOME/bin:$JAVA_HOME/bin
export JAVA_HOME
export PATH
HETD
For any queries call at the helpdesk numbers: 70874-19248 or 70874-19249
Page 33
User Manual - Help Utility Download
10. Save the /etc/profile file and exit.
11. Inform your Ubuntu Linux system where your Oracle Java JRE is located. This will tell the system
that the new Oracle Java version is available for use.
a. Type/Copy/Paste: sudo update-alternatives --install "/usr/bin/java" "java"
"/usr/local/java/jre1.8.0_25/bin/java" 1
system that Oracle Java JRE is available for use
This command notifies the
b. Type/Copy/Paste: sudo update-alternatives --install "/usr/bin/javaws" "javaws"
"/usr/local/java/jre1.8.0_25/bin/javaws" 1
system that Oracle Java Web start is available for use
HETD
This command notifies the
For any queries call at the helpdesk numbers: 70874-19248 or 70874-19249
Page 34
User Manual - Help Utility Download
12. Inform your Ubuntu Linux system that Oracle Java JRE must be the default Java.
a. Type/Copy/Paste: sudo update-alternatives --set java
/usr/local/java/jre1.8.0_25/bin/java
command will set the Java runtime environment for the system
b. Type/Copy/Paste: sudo update-alternatives --set javaws
/usr/local/java/jre1.8.0_25/bin/javaws
command will set Java Web start for the system
This
This
13. Reload your system wide PATH /etc/profile by typing the following command:
a. Type/Copy/Paste: /etc/profile
b. Note your system-wide PATH /etc/profile file will reload after reboot of your Ubuntu
Linux system
HETD
For any queries call at the helpdesk numbers: 70874-19248 or 70874-19249
Page 35
User Manual - Help Utility Download
14. Test to see if Oracle Java was installed correctly on your system. Run the following commands and
note the version of Java:
15. A successful installation of 32-bit Oracle Java will display:
a. Type/Copy/Paste: java -version
This command displays the version of Java running on your system
b. You should receive a message which displays:
java version "1.8.0_05"
Java(TM) SE Runtime Environment (build 1.8.0_05-b18)
Java HotSpot(TM) Server VM (build 24.45-b08, mixed mode)
HETD
For any queries call at the helpdesk numbers: 70874-19248 or 70874-19249
Page 36
User Manual - Help Utility Download
16. A successful installation of Oracle Java 64-bit will display:
a. Type/Copy/Paste: java -version
This command displays the version of Java running on your system
b. You should receive a message which displays:
java version "1.8.0_25"
Java(TM) SE Runtime Environment (build 1.8.0_05-b18)
Java HotSpot(TM) 64-Bit Server VM (build 24.45-b08, mixed mode)
17. Congratulations, you just installed Oracle Java JRE on your Linux system. Now reboot your
Ubuntu Linux system. Afterwards, your system will be fully configured for running Java programs.
HETD
For any queries call at the helpdesk numbers: 70874-19248 or 70874-19249
Page 37
Vous aimerez peut-être aussi
- Setup Guide: Install Hyper-V & Provision VMDocument7 pagesSetup Guide: Install Hyper-V & Provision VMTarzan_SLBPas encore d'évaluation
- Xactimate Install GuideDocument9 pagesXactimate Install GuideDana KenaPas encore d'évaluation
- Xeikon: General User GuideDocument23 pagesXeikon: General User Guideionicaionut4569Pas encore d'évaluation
- AlertsDocument21 pagesAlertsSuriya ParithyPas encore d'évaluation
- Performance Task G8Document4 pagesPerformance Task G8Judah Lazaga100% (1)
- PLSQL 4 3 Practice RodrigoDocument2 pagesPLSQL 4 3 Practice RodrigoRodrigoRojasHuertaPas encore d'évaluation
- The Technical Writing ProcessDocument37 pagesThe Technical Writing ProcessEzekiel D. RodriguezPas encore d'évaluation
- Cloud Control 13 CDocument23 pagesCloud Control 13 CMayerling Alarcon VPas encore d'évaluation
- Install HyperChem 8.0 on Network & Troubleshoot ErrorsDocument2 pagesInstall HyperChem 8.0 on Network & Troubleshoot ErrorsmyprettybedPas encore d'évaluation
- Oracle India LocalizationDocument77 pagesOracle India Localizationanitlin_jinish50% (2)
- Updating The RDBMS DST Version in 11g Release 2 (11.2.0.1 and Up) Using DBMS - DST (ID 977512.1)Document24 pagesUpdating The RDBMS DST Version in 11g Release 2 (11.2.0.1 and Up) Using DBMS - DST (ID 977512.1)kpat3100% (1)
- Norma Iso 21500Document42 pagesNorma Iso 21500Jesus Antonio Rivera Pinzon100% (1)
- Pro20 - Driver - Installation - FinalDocument18 pagesPro20 - Driver - Installation - FinalMallikarjun BelladPas encore d'évaluation
- Exercise 1Document8 pagesExercise 1onlinetextileportal159Pas encore d'évaluation
- ITutorGroup Onboarding InstructionDocument24 pagesITutorGroup Onboarding InstructionAndrei Gabriel67% (3)
- AAA Network InstallationDocument13 pagesAAA Network InstallationewiontkoPas encore d'évaluation
- AppForge Quick Start GuideDocument12 pagesAppForge Quick Start GuideStavros SyPas encore d'évaluation
- IGR User GuideDocument20 pagesIGR User Guidesales leotekPas encore d'évaluation
- Auto Hydro ManualDocument61 pagesAuto Hydro ManualAngel DavidPas encore d'évaluation
- ACQUIREDocument12 pagesACQUIREDavid HannaganPas encore d'évaluation
- FAQ EN Licensing Service Is Not Running PDFDocument3 pagesFAQ EN Licensing Service Is Not Running PDFgrufPas encore d'évaluation
- WorkCentre 7830-7835 071.Xxx To 073.Xxx Upgrade Instructions v1Document9 pagesWorkCentre 7830-7835 071.Xxx To 073.Xxx Upgrade Instructions v1Ruben Moncada RugelPas encore d'évaluation
- Grandstream Networks, Inc.: Grandstream Firmware Upgrade Utility ToolDocument8 pagesGrandstream Networks, Inc.: Grandstream Firmware Upgrade Utility ToolCarolina AldanaPas encore d'évaluation
- Network Installation GuideDocument13 pagesNetwork Installation GuidemarckAntony12Pas encore d'évaluation
- AAA Upgrade Node Locked InstallationDocument10 pagesAAA Upgrade Node Locked InstallationEwaPas encore d'évaluation
- Install MATLAB on machines inside or outside IIT D NetworkDocument8 pagesInstall MATLAB on machines inside or outside IIT D NetworkSouravPas encore d'évaluation
- Windows 8.1 update issues and solutionsDocument18 pagesWindows 8.1 update issues and solutionsRS SainathPas encore d'évaluation
- Adobe After Effects CS5 읽어보기Document49 pagesAdobe After Effects CS5 읽어보기desigPas encore d'évaluation
- How to install SmartlaunchDocument13 pagesHow to install SmartlaunchMilan KajavadaraPas encore d'évaluation
- Soundbooth CS5 Read MeDocument8 pagesSoundbooth CS5 Read MeAnandPas encore d'évaluation
- Network Licensing Installation GuideDocument11 pagesNetwork Licensing Installation GuideKishore SakhilePas encore d'évaluation
- Simio Installation NotesDocument4 pagesSimio Installation NotesvsukrishnaPas encore d'évaluation
- Installation Instructions: System RequirementsDocument4 pagesInstallation Instructions: System RequirementsnounightPas encore d'évaluation
- Arena FAQ: Installation Factory Talk Activation Manager General Using ArenaDocument9 pagesArena FAQ: Installation Factory Talk Activation Manager General Using ArenakoncypikePas encore d'évaluation
- Photoshop CS4 Read MeDocument9 pagesPhotoshop CS4 Read MeWiccioPas encore d'évaluation
- Pipenet InstallationDocument11 pagesPipenet InstallationMani Kumar0% (1)
- Sapience Buddy - Installation Guide - WindowsDocument15 pagesSapience Buddy - Installation Guide - Windowsjeffa1230% (1)
- Ignition Quick Start GuideDocument38 pagesIgnition Quick Start GuideKerwin GrapaPas encore d'évaluation
- Freelance Quickstart FAQ 3BDD015139 Rev ADocument12 pagesFreelance Quickstart FAQ 3BDD015139 Rev ADauødhårø DeivisPas encore d'évaluation
- Hosyond 2WD Smart Robot Car KitDocument81 pagesHosyond 2WD Smart Robot Car KitAcacio e Selma SilveiraPas encore d'évaluation
- AS - GuideDocument24 pagesAS - GuideTilsmary AbrilPas encore d'évaluation
- VirtualXP ManualDocument31 pagesVirtualXP Manualandrewb2005Pas encore d'évaluation
- InFocus LiteShow User Guide enDocument16 pagesInFocus LiteShow User Guide enMark MehallPas encore d'évaluation
- Simio Installation NotesDocument4 pagesSimio Installation NotesMiguel Leonardo Jimenez OrtizPas encore d'évaluation
- 70-687 MLO Lab 04 Worksheet Chapter 4Document6 pages70-687 MLO Lab 04 Worksheet Chapter 4Jrsellers1986Pas encore d'évaluation
- Installing The Driver For The Plotter Wieplot 500 or Wieplot Basic Within Windows 7Document8 pagesInstalling The Driver For The Plotter Wieplot 500 or Wieplot Basic Within Windows 7algreatPas encore d'évaluation
- Instalar Adaptadores en Windows 8Document8 pagesInstalar Adaptadores en Windows 8MarcosProañoPas encore d'évaluation
- Trimble Release Guide 2020-P0-V1-3Document18 pagesTrimble Release Guide 2020-P0-V1-3andymcpandyPas encore d'évaluation
- How To Install Smart Launch 4.1Document13 pagesHow To Install Smart Launch 4.1munnabook100% (2)
- Installing Cgtech ProductsDocument120 pagesInstalling Cgtech ProductsPACOEDURNEPas encore d'évaluation
- AAA Node Locked InstallationDocument10 pagesAAA Node Locked InstallationewiontkoPas encore d'évaluation
- Cloud Computing Lab Manual-NewDocument150 pagesCloud Computing Lab Manual-NewAlka SinghPas encore d'évaluation
- Generating Unique System Ids (Sids) After Disk Duplication Using Altiris Deployment SolutionDocument4 pagesGenerating Unique System Ids (Sids) After Disk Duplication Using Altiris Deployment Solutionlpjaramillo7648Pas encore d'évaluation
- ReadmeV8 0 enDocument7 pagesReadmeV8 0 enDonald Santana BautistaPas encore d'évaluation
- Windows 7 Troubleshooting TipsDocument22 pagesWindows 7 Troubleshooting TipsGanesh Babu OrugantiPas encore d'évaluation
- Adobe Captivate 2019Document5 pagesAdobe Captivate 2019alexPas encore d'évaluation
- HEAT Eval Getting StartedDocument2 pagesHEAT Eval Getting Startede_huertaPas encore d'évaluation
- Domain Lookup Tools ICANN WHOIS SmartWhoisDocument17 pagesDomain Lookup Tools ICANN WHOIS SmartWhoisTester MahePas encore d'évaluation
- Configuring Devices and Device Drivers: This Lab Contains The Following Exercises and ActivitiesDocument11 pagesConfiguring Devices and Device Drivers: This Lab Contains The Following Exercises and ActivitiesMD4733566Pas encore d'évaluation
- FLOWCODE 4 Getting Started GuideDocument12 pagesFLOWCODE 4 Getting Started Guideapeksha_837100% (1)
- Siemens Industry Online Support - Automation Service, Automation Support, Simatic Service, Simatic Support, Technical SupportDocument5 pagesSiemens Industry Online Support - Automation Service, Automation Support, Simatic Service, Simatic Support, Technical SupportiuctmePas encore d'évaluation
- Auto Hydro ManualDocument62 pagesAuto Hydro ManualCaicararioorinoco100% (1)
- USERS MANUAL FOR SPINFLOW 4.0Document73 pagesUSERS MANUAL FOR SPINFLOW 4.0joekroPas encore d'évaluation
- How To Configure A Honeywell Genesis 7580g Barcode ScannerDocument11 pagesHow To Configure A Honeywell Genesis 7580g Barcode ScannerHyuntae KimPas encore d'évaluation
- Evaluation of Some Android Emulators and Installation of Android OS on Virtualbox and VMwareD'EverandEvaluation of Some Android Emulators and Installation of Android OS on Virtualbox and VMwarePas encore d'évaluation
- How to Install WordPress on Your Windows Computer Using WampD'EverandHow to Install WordPress on Your Windows Computer Using WampPas encore d'évaluation
- Fever Seizures - Topic OverviewDocument4 pagesFever Seizures - Topic OverviewVIKASPas encore d'évaluation
- 372a Draft ResolutionDocument2 pages372a Draft ResolutionVIKASPas encore d'évaluation
- PressreleaseDocument1 pagePressreleaseVIKASPas encore d'évaluation
- Huf CreationDocument2 pagesHuf CreationVIKASPas encore d'évaluation
- Supplier Site Default CountryDocument1 pageSupplier Site Default CountryVIKASPas encore d'évaluation
- Gratuity Trust RulesDocument6 pagesGratuity Trust RulesVIKASPas encore d'évaluation
- Guidence NoteDocument6 pagesGuidence NoteVIKASPas encore d'évaluation
- Tds On SalariesDocument55 pagesTds On SalariespunitPas encore d'évaluation
- p2p SetupsDocument21 pagesp2p SetupsVIKASPas encore d'évaluation
- p2p SetupsDocument21 pagesp2p SetupsVIKASPas encore d'évaluation
- pcsc1 v2.01.0 PDFDocument30 pagespcsc1 v2.01.0 PDFmg5049Pas encore d'évaluation
- Elementary Data StructuresDocument66 pagesElementary Data StructuresAmbrose Ashok KumarPas encore d'évaluation
- HP Integrity Superdome 2Document29 pagesHP Integrity Superdome 2vkky2k8120Pas encore d'évaluation
- Time Series Analysis: SolutionDocument1 pageTime Series Analysis: SolutionHanyPas encore d'évaluation
- AmeriCom - NEC SV8100 WebPro Doc - V1Document48 pagesAmeriCom - NEC SV8100 WebPro Doc - V1Dante Fajardo OlmosPas encore d'évaluation
- User Manual: Limcon V3Document156 pagesUser Manual: Limcon V3juri822Pas encore d'évaluation
- Types of ComutersDocument15 pagesTypes of Comuterswilsondec25Pas encore d'évaluation
- Section 4 Dan 5Document4 pagesSection 4 Dan 5FitrianaPas encore d'évaluation
- Grason-Stadler GSI Tympstar Manual V1 Rev CDocument285 pagesGrason-Stadler GSI Tympstar Manual V1 Rev CHabiB-BoyGuysPas encore d'évaluation
- Create Eye-Catching Posters in PowerPointDocument17 pagesCreate Eye-Catching Posters in PowerPointSyafiq FiqPas encore d'évaluation
- g8m4l19 - Writing Equations Given Two PointsDocument5 pagesg8m4l19 - Writing Equations Given Two Pointsapi-276774049Pas encore d'évaluation
- DSP Group ProjectDocument2 pagesDSP Group ProjectMuhammad LuqmanPas encore d'évaluation
- Bucket Sort, Radix Sort and Counting SortDocument9 pagesBucket Sort, Radix Sort and Counting SortZoya AmaanPas encore d'évaluation
- TRY OUT UJIAN NASIONAL SMA KOTAMADYA JAKARTA PUSAT Mata Pelajaran ...Document10 pagesTRY OUT UJIAN NASIONAL SMA KOTAMADYA JAKARTA PUSAT Mata Pelajaran ...Iloel Zink SsLowPas encore d'évaluation
- An Introduction To Parallel Computing With MPI Computing Lab IDocument9 pagesAn Introduction To Parallel Computing With MPI Computing Lab IcartamenesPas encore d'évaluation
- Bpo ProcessDocument4 pagesBpo ProcessAvick ChakrabortyPas encore d'évaluation
- Cobol TutorialDocument24 pagesCobol TutorialSATYA NARAYAN SAHUPas encore d'évaluation
- PM EquipmentDocument16 pagesPM Equipmentsiva prasadPas encore d'évaluation
- Oracle Rman BackupDocument5 pagesOracle Rman BackupSHAHID FAROOQPas encore d'évaluation
- Classical Line GraphsDocument4 pagesClassical Line GraphsDAS KamraPas encore d'évaluation
- 6788 Flexsim 1710 Manual ArialDocument1 657 pages6788 Flexsim 1710 Manual ArialQonitaHaulaKinantiPas encore d'évaluation
- DCO Introduction - Pega PRPC v5.5Document10 pagesDCO Introduction - Pega PRPC v5.5Seheri Sowmya RajPas encore d'évaluation
- Difference between supercomputers and mainframe computersDocument5 pagesDifference between supercomputers and mainframe computersHafeez NiaziPas encore d'évaluation