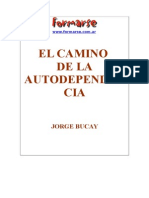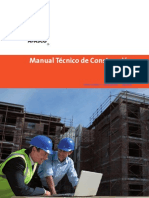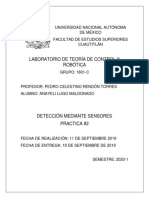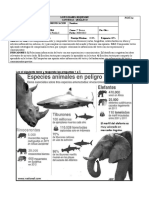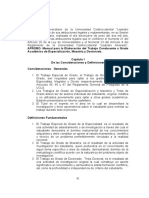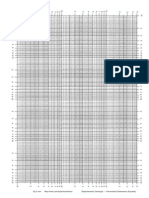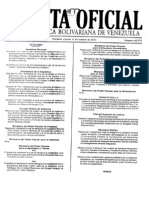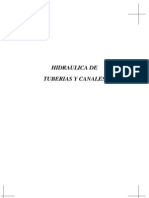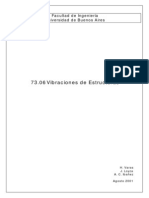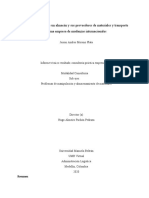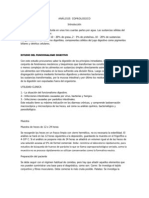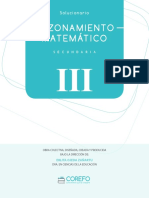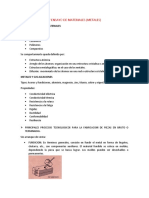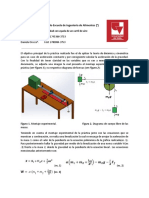Académique Documents
Professionnel Documents
Culture Documents
Curso Básico Autocad
Transféré par
Gaby PiñangoCopyright
Formats disponibles
Partager ce document
Partager ou intégrer le document
Avez-vous trouvé ce document utile ?
Ce contenu est-il inapproprié ?
Signaler ce documentDroits d'auteur :
Formats disponibles
Curso Básico Autocad
Transféré par
Gaby PiñangoDroits d'auteur :
Formats disponibles
CURSO BASICO DE AUTOCAD
ING. DANIEL CASTRO
SISTEMA COORDINADO X-Y, INTRODUCCIN DE PUNTOS,
LECCIN 1-1 LA PANTALLA DE AUTOCAD, TERMINOLOGA BSICA DE
AUTOCAD.
El Sistema Coordinado X, Y
Todo lo que usted dibuja en AutoCAD es exacto. Ser ms preciso de lo que hubiera
necesitado que fuera. Todos los objetos dibujados sobre la pantalla estn colocados ah en referencia
a un simple sistema de coordenadas X, Y. En AutoCAD, a este sistema se le conoce como Sistema
Coordinado Mundial (WCS, por las siglas de World Co-ordinate System). Es necesario que usted
aprenda esto para poder colocar los objetos justo donde usted lo desee. (El trabajo en 3D requiere de
un eje ms, llamado eje Z, pero an no lo veremos en esta leccin.) El siguiente diagrama muestra
cmo funciona dicho sistema.
A fin de trabajar eficientemente con Auto CAD, usted tiene que hacerlo mediante este sistema, y
hasta que se familiarice y se sienta cmodo trabajando con l, aprender AutoCAD ser toda una
faena. Mi experiencia en la enseanza indica que mientras mayor comprensin de las coordenadas
posea el estudiante, en mejor delineante en CAD se convierte.
As es como funciona:
AutoCAD se vale de puntos para definir la posicin de un objeto. Existe un punto de origen a partir
del cual comienza a contar; dicho punto es (0,0). Todo objeto est ubicado con relacin al origen. Si
usted dibuja una lnea horizontalmente hacia la derecha partiendo del origen, sta coincide con el eje
ING. EN MANTENIMIENTO
CURSO BASICO DE AUTOCAD
ING. DANIEL CASTRO
positivo X. Si dibuja una lnea vertical hacia arriba comenzando desde el mismo origen, coincidir
con el eje positivo Y. En la imagen anterior se
muestra un punto situado en (9,6). Esto significa que el punto est 9 unidades en el eje X y 6
unidades en el eje Y. Cuando se trabaja con puntos, la coordenada en X siempre es la primera. El
otro punto mostrado est en (-10,-5), lo que significa que est ubicado a 10 unidades del origen en el
eje negativo X (izquierda), y a 5 unidades en el eje negativo Y (abajo).
En AutoCAD, una lnea est definida por dos puntos: un punto inicial y un punto final. El programa
trabaja con estos puntos para representar la lnea en pantalla. Mueva el puntero del ratn sobre la
imagen que se mostr arriba y ver una lnea dibujada entre las coordenadas absolutas (-10,-5) y
(9,6).
La mayor parte del tiempo usted no dibujar haciendo referencia directa al origen. Tal vez necesite,
por ejemplo, dibujar una lnea desde el punto final de una lnea existente. Para hacerlo usar el
concepto de coordenadas relativas. Funcionan de la misma forma, pero debe anteponer el smbolo
@ para decirle a AutoCAD que este nuevo punto es relativo al ltimo punto que se ha introducido.
En
resumen:
Los PUNTOS ABSOLUTOS se introducen haciendo referencia directa con el origen.
Los PUNTOS RELATIVOS hacen referencia a un OBJETO en el espacio de dibujo.
Es un sistema sencillo, pero dominarlo es la clave para trabajar con AutoCAD, y ser explicado
detalladamente ms adelante.
Medicin Angular
AutoCAD tambin tiene una forma particular para especificar los ngulos. Observe el siguiente
diagrama.
ING. EN MANTENIMIENTO
CURSO BASICO DE AUTOCAD
ING. DANIEL CASTRO
Cuando se necesita dibujar lneas a un ngulo dado, se comienza a medir desde 0 grados,
posicin que se encuentra a las '3 en punto'. Si usted dibujara una lnea a 90 grados, sta se dirigira
justo hacia arriba. En la imagen anterior, al pasarle el puntero del ratn por encima, se muestra una
lnea dibujada a +300 grados (que equivale a un ngulo de -60 grados).
Es posible que no siempre disponga de una referencia directa desde 0 grados. Vea el siguiente
ejemplo.
En este ejemplo se le ha dado informacin acerca de las lneas, pero no el ngulo formado entre
ellas, el cual AutoCAD necesita para dibujar la lnea desde el punto de inicio. Lo que s sabe es que:
(a) 0 est a las 3 en punto; (b) 180 est a las 9 en punto; y (c) que el ngulo formado entre la
posicin de 180 y la lnea que usted desea dibujar es de 150. Con esa informacin usted puede
averiguar cunto mide el ngulo que necesita. A continuacin se muestra un mtodo a prueba de
tontos para obtener dicho ngulo:
1.) Comience en la posicin de 0 y mida en sentido anti-horario (+) hasta 180.
2.) Desde 180, mida en sentido horario 150.
3.) Considerando que lo hecho anteriormente fue medir +180 y luego -150, puede resolverlo como
una ecuacin: +180-150=30.
4.) Ahora puede dibujar la lnea utilizando coordenadas polares (que presentaremos ms
adelante).
Introduccin de Puntos en AutoCAD
Usted puede introducir puntos directamente en la lnea de comandos, utilizando alguno de los
siguientes tres mtodos. Decidir cul de ellos utilizar depender de cul se adapte mejor a la
situacin especfica (la 'Tarea 1' le acostumbrar a ello). Los tres mtodos son:
COORDENADAS ABSOLUTAS - Usando este mtodo, se introducen puntos referidos al origen del
WCS (Sistema Coordinado Mundial). Para introducir un punto, slo teclee las coordenadas
siguiendo la forma X, Y.
ING. EN MANTENIMIENTO
CURSO BASICO DE AUTOCAD
ING. DANIEL CASTRO
COORDENADAS RELATIVAS - Le permite introducir puntos referidos al punto previo que haya
introducido. Despus de que ha especificado un punto, el siguiente debe ser tecleado con la forma
@X, Y. Esto quiere decir que AutoCAD dibujar una lnea desde el primer punto que se indic hasta
otro punto que se encuentra X unidades horizontalmente e Y unidades verticalmente, relativas (como
ya se dijo) al punto previo.
COORDENADAS POLARES - Usar este mtodo cuando deba dibujar una lnea, de la cual conoce
su longitud y ngulo de inclinacin. Se introduce en la forma @D<A, donde D es la Distancia y A es
el ngulo. Ejemplo: @10<90 dibujar una lnea a 10 unidades de distancia por arriba del punto
previo.
Los tres mtodos para introducir coordenadas que se han mostrado son la nica manera en que
AutoCAD aceptar la introduccin de puntos. Primero decida qu estilo necesita usar y luego
aplquelo como se ha mostrado. Recuerde que el valor en X siempre antecede a la magnitud en Y
(alfabtico). No olvide utilizar el smbolo @ cuando introduzca puntos relativos. Cualquier error u
omisin de su parte durante la introduccin de puntos le traer resultados indeseados. Si comete
algn error y necesita ver qu fue lo que escribi, oprima <F2> (para volver a su dibujo presione
<F2> otra vez).
Iconos, Teclas y Mens
Existen varias maneras de trabajar con la mayora de los programas de ventanas, y AutoCAD no es
la excepcin. Cada persona desarrollar un estilo de trabajo propio que ser el mejor para s mismo.
En este curso estaremos trabajando principalmente con comandos de teclado. La razn principal para
hacerlo as es que estos funcionarn en la mayora de las versiones de AutoCAD (incluyendo las
versiones para DOS) y en algunos otros programas de CAD. Los iconos son muy tiles, pero como
ver, pueden colocarse en cualquier parte de la pantalla y por ello en ocasiones es difcil encontrar el
correcto rpidamente. Los mens tienen acceso a casi todos los comandos, pero son una manera ms
lenta de hacer las cosas.
Ejemplo: si desea dibujar una lnea, puede hacerlo de varias maneras:
En la lnea de comandos teclee: LINE (o slo L) y presione la tecla <ENTER>.
Elija el icono 'Line'
en la barra de herramientas DRAW.
Por medio del men Draw > Line.
Los tres procedimientos citados harn la misma cosa: preparar AutoCAD para que dibuje una lnea
donde usted se lo indique.
AutoCAD es un programa popular porque puede ser personalizado para ajustarse a las necesidades
especficas del usuario. Las barras de herramientas son un buen ejemplo de ello. Puede tener las
barras de herramientas que utiliza ms a menudo sobre la pantalla todo el tiempo. Fcilmente puede
retirarlas de modo que tenga ms espacio para dibujar. Tambin puede personalizar su contenido
ING. EN MANTENIMIENTO
CURSO BASICO DE AUTOCAD
ING. DANIEL CASTRO
para incluir los comandos ms comunes en una sola barra. Por ejemplo, tal vez no desee que la barra
de herramientas de acotaciones ocupe espacio en su pantalla mientras dibuja, pero en cambio es muy
til cuando necesite acotar su dibujo.
La Pantalla de AutoCAD
Barra de ttulo - Muestra el nombre del programa en ejecucin y el nombre del archivo actual.
Mens - Son los mens estndar a travs de los cuales tendr acceso a casi todos los comandos.
Barra de herramientas principal - Contiene la mayora de los iconos usuales de otros programas de
Windows y tambin los comandos ms comunes de AutoCAD.
Barra de herramientas de propiedades - Permite modificar rpidamente las propiedades de un objeto,
tales como la capa y el tipo de lnea.
Barra de herramientas flotante - Es una barra que puede colocarse sobre cualquier parte de la
pantalla, o acoplarse igual que la barra principal.
rea de dibujo - Es aqu donde se hacen los trazos. Usted dispone de un espacio casi infinito para
dibujar, y el rea de dibujo es tan slo una seccin de todo ese espacio.
Barras de desplazamiento - Funcionan igual que en otros programas de ventanas. Tambin puede
usar el comando PAN para desplazarse sobre su dibujo.
Icono del WCS - Se encuentra aqu para mostrarle la direccin positiva de los ejes X e Y. La W
indica que se est usando el Sistema Coordinado Mundial (ya que tambin puede utilizarse un
Sistema Coordinado de Usuarios, UCS).
ING. EN MANTENIMIENTO
CURSO BASICO DE AUTOCAD
ING. DANIEL CASTRO
Iconos de la Bandeja de Barra de Estado - Estos iconos lo mantienen al tanto de aspectos tales como
archivos de referencia, actualizaciones del programa y el estado de la impresin.
Lnea de comandos - Cuando teclee un comando, lo ver aqu. AutoCAD tambin usa este espacio
para solicitarle informacin a usted. En ocasiones tambin le proveer de informacin y le dir en
qu etapa del comando se encuentra usted. Observe esta lnea mientras aprende.
Barra de estado - Permite ver y cambiar entre distintos modos de dibujo tales como Ortho, Osnaps,
Grid, Otrack, entre otros.
Terminologa Fundamental de AutoCAD
Aqu se presentan algunos trminos bsicos que necesitar para comenzar a utilizar AutoCAD. Los
escritos en AZUL poseen vnculos hacia pginas con mayor informacin.
Absolute
co-ordinates
(Coordenadas absolutas). Un mtodo para introducir puntos
referidos directamente al origen de AutoCAD.
Es la plantilla estndar que se carga automticamente cuando se
Acad.dwt
inicia una sesin de dibujo. Puede personalizarse para cumplir
con las necesidades del usuario.
Associated
Dimensioning
(Acotaciones
asociadas)
Estn
vinculadas
con
puntos
especficos de los objetos y se actualizarn cada vez que esos
puntos sean movidos.
(Archivo de respaldo) AutoCAD puede configurarse para que
automticamente respalde su dibujo y lo guarde. Esta es una
Backup file
manera de proteger su trabajo en caso de que su archivo
original se dae. Los respaldos se guardan con la extensin
BAK.
(Bloque) Es una imagen previamente dibujada que puede
Block
insertar en su dibujo; esto le ahorra tiempo y hace que el
tamao de su archivo se mantenga en lo mnimo posible.
Crosshairs
Cursor
Database
(Cruz) Es la forma que adopta el puntero del ratn cuando se
encuentra sobre el rea de dibujo.
(Puntero) Cambiar de forma segn el rea de la pantalla en la
que sea colocado.
(Base de datos) Un dibujo en AutoCAD es de hecho una
ING. EN MANTENIMIENTO
CURSO BASICO DE AUTOCAD
ING. DANIEL CASTRO
enorme base de datos que contiene toda la informacin
necesaria para representar los objetos en la pantalla cuando se
abre el archivo. Informacin referente a capas y tipos de lnea
es almacenada de esta manera.
(Cuadro de dilogo) AutoCAD utiliza una gran cantidad de
Dialog box
cuadros de dilogo para solicitarle informacin al usuario.
Usted debe saber cmo introducir la informacin que le pide.
(Archivo de plantilla) Es un archivo que contiene valores
Drawing template predefinidos, que suelen ser los parmetros que usted usa con
file
mayor frecuencia. Tambin se le conoce como dibujo prototipo.
Estos archivos poseen extensin DWT.
Extents
(Alcances) Los lmites exteriores de los objetos que ha
dibujado.
(Cuadrcula) Es un patrn de puntos dispuestos sobre la pantalla
Grid
para servirle de gua. Se puede activar y desactivar por medio
de la tecla <F7>.
(Asideros) Son pequeos 'cuadros' que poseen los objetos y que
Grips
permiten modificar ciertas propiedades del objeto rpidamente
(entre ellas, tamao y ubicacin).
(Capa) Todos los objetos se dibujan sobre alguna capa. Puede
Layer
agrupar objetos (los elementos elctricos, por ejemplo) en una
sola capa y as organizar su dibujo.
Layout Tabs
(Pestaas de Layout) Es un espacio que se utiliza para imprimir
sus dibujos (originalmente se llamaba "Paper Space").
(Lmites) Un parmetro que impone una frontera 'artificial'
Limits (Grid)
sobre su dibujo que establece el rea de la cuadrcula, y cuando
se la activa, limita al usuario a dibujar slo en el rea de la
cuadrcula.
(Tipo de lnea) Todos los objetos son dibujados con un tipo de
Linetype
lnea definido. Como ejemplos de tipo de lnea podemos
mencionar la lnea continua, de centros, punteada, entre otros.
Model space
(Espacio de Modelo) Es el espacio de dibujo donde usted puede
'modelar', dar forma a los objetos.
ING. EN MANTENIMIENTO
CURSO BASICO DE AUTOCAD
ING. DANIEL CASTRO
(Modificar) Un trmino general que define la accin de cambiar
Modify
los objetos.
(Objeto) Cualquier elemento que se encuentre definido en la
Object
base de datos de AutoCAD. Tambin se le conoce como
'entidad' (entity).
(Origen) Es el punto con coordenadas (0,0) de su sistema
Origin
coordinado actual.
(Modo Ortogonal) Es un modo de dibujo en el cual slo se
Ortho mode
puede dibujar lneas perpendiculares. Se activa y desactiva
mediante la tecla <F8>.
Osnap
Object (Referencias) Es un mtodo para hacer referencia a puntos
especficos de un objeto de manera rpida y precisa.
Snap
(Direccin) Es la carpeta especfica en la que AutoCAD busca o
Path
guarda archivos.
(Escoger) Seleccionar un objeto haciendo clic sobre l con el
Pick
botn principal del ratn.
(Trazar) Tambin se conoce como 'Imprimir'. Significa hacer
Plot
una copia de su dibujo, en papel.
(Coordenadas polares) Una forma de introducir puntos que se
Polar co-ordinates
Property
Relative
ordinates
basa en especificar distancia y ngulo.
(Propiedad) Cualquier caracterstica especfica de un objeto:
capa, escala, tipo de lnea, punto de inicio, entre otros.
co- (Coordenadas relativas) Un mtodo para introducir puntos
referidos a un punto previo.
(Conjunto
Selection set
de
seleccin)
El
actual
grupo
de
objetos
seleccionados para ser modificados.
Es un modo de dibujo en el que se hace coincidir el puntero del
Snap
ratn con los puntos dispuestos sobre un patrn cuadriculado.
Se activa con la tecla <F9>.
Styles
(Estilos) Formatos que definen la apariencia del texto,
acotaciones, entre otros.
ING. EN MANTENIMIENTO
CURSO BASICO DE AUTOCAD
ING. DANIEL CASTRO
Es el conjunto de unidades de dibujo que usted elige para
trabajar. Por ejemplo, puede utilizar pulgadas o milmetros
Units
dependiendo de sus necesidades. Tambin puede ajustar la
precisin con que se dibujar, por ejemplo 1/4", 1/2" 1/64",
entre otros.
User
co-ordinate
system (UCS)
View
(Sistema Coordinado de Usuario) Cualquier modificacin
hecha al Sistema Coordinado Mundial (WCS) lo convierte en
un Sistema Coordinado de Usuario (UCS).
(Vista) Un rea particular de su dibujo.
Una 'ventana' separada en su dibujo. Puede tener varias de estas
Viewport
ventanas visibles para observar su dibujo desde diferentes
puntos al mismo tiempo.
Wizard
World Co-ordinate
(Asistente) Un sencillo conjunto de instrucciones paso a paso
que le permiten establecer ciertos parmetros de su dibujo.
(Sistema Coordinado Mundial) Es el sistema coordinado X-Y
estndar. Si es modificado, se convierte en el Sistema
System (WCS)
Coordinado de Usuario (UCS).
(Acercar/Alejar) Permite ver ya sea una seccin ms pequea
Zoom
de su dibujo (zoom in, acercar) o una seccin ms grande
(zoom out, alejar).
ING. EN MANTENIMIENTO
CURSO BASICO DE AUTOCAD
LECCIN 1-2
ING. DANIEL CASTRO
TAREA 1 - INTRODUCCIN A LOS COMANDOS DE DIBUJO Y
MODIFICACIN.
AutoCAD le permite el acceso a un gran nmero de comandos. Generalmente usted usar el
20% de los comandos existentes durante el 80% del tiempo. Comenzaremos por presentarle los
comandos ms comunes para dibujar. Cuando combine stos con los comandos bsicos de
modificacin, ser capaz de hacer dibujos detallados rpidamente.
Es importante recordar que AutoCAD esperar de usted informacin en un orden particular. Lo ms
frustrante cuando se comienza a utilizar este programa es que usted tratar de hacer algo, y
AutoCAD parecer 'no funcionar'. En la mayora de los casos, esto se debe a que usted est tratando
de introducir informacin en el momento incorrecto. Por ello es muy importante tener el hbito de
observar la lnea de comandos.
La lnea de comandos le dice qu informacin requiere AutoCAD para continuar.
Su primera tarea consistir en utilizar los comandos de dibujo junto con el sistema coordinado que se
ha explicado anteriormente. Es una tarea muy simple, pero sumamente importante para entender
cmo proporcionarle informacin precisa al programa. Usar los comandos:
Objeto/Accin
Teclado
Icono
Men
Resultado
Dibuja un segmento de lnea
Lnea
Line / L
Draw > Line
recta desde un punto hasta
otro.
Crculo
Circle / C
Draw > Circle >
Center, Radius
Dibuja un crculo basndose
en un punto central y un
radio.
Borrar
Erase / E
Modify > Erase
Imprimir
Print / Plot Ctrl+P
File > Print
Borra un objeto.
Abre el cuadro de dilogo
para configurar 'Print/Plot'.
U
Deshacer
(Por ahora no use
Edit > Undo
Revierte
los
efectos
del
ltimo comando.
'Undo')
ING. EN MANTENIMIENTO 10
CURSO BASICO DE AUTOCAD
ING. DANIEL CASTRO
Tarea #1 - Dibujando lneas hacia puntos exactos.
Ejercicio Extra: Elabore este dibujo utilizando los mismos mtodos que se usaron en esta leccin.
ING. EN MANTENIMIENTO 11
CURSO BASICO DE AUTOCAD
ING. DANIEL CASTRO
Ejercicio Extra: Reproduzca este dibujo siguiendo los mtodos mostrados en la leccin (todas las
dimensiones necesarias estn en el dibujo).
LECCIN 1-3
TAREA 2 - MS COMANDOS DE MODIFICACIN.
Habilidades de Dibujo Bsicas
La leccin anterior trat acerca de comandos de dibujo. En esta leccin se presentarn los comandos
de modificacin ms comunes. En AutoCAD, utilizar ms frecuentemente los comandos de
modificacin que los de dibujo. Ahora que conoce los comandos bsicos, aqu hay algunos ms para
que agregue a su coleccin.
Objeto
Accin
Teclado
Icono
Men
Resultado
Dibuja un rectngulo
Rectngulo
RECTANGLE
cuando
usted
le
Draw > Rectangle especifica la primera
REC
esquina y luego la
opuesta.
Multilneas MLINE / ML
Sin
Icono
Draw > Multiline
Dibuja
paralelas
lneas
siguiendo
ING. EN MANTENIMIENTO 12
CURSO BASICO DE AUTOCAD
ING. DANIEL CASTRO
los parmetros que
usted defina.
Recorta
Recortar
TRIM / TR
Modify > Trim
objetos
hasta una lnea de
corte.
Extiende
Extender
EXTEND / EX
Modify > Extend
objetos
hasta una lnea lmite
dada.
Compensa un objeto
Compensar OFFSET / O
Modify > Offset
(paralelamente)
una
distancia
definida.
Object
OSNAP
Snaps
F3
OS
/ CLIC
Tools
> Object Despliega el cuadro
Snap Settings
de dilogo OSNAP.
Tarea #2 - Comandos de Modificacin
El propsito de esta tarea es que utilice los comandos aprendidos en la leccin anterior y aprenda
algunos comandos nuevos.
ING. EN MANTENIMIENTO 13
CURSO BASICO DE AUTOCAD
ING. DANIEL CASTRO
Object Snaps (Referencias de Objeto)
Suponga que desea dibujar una lnea desde el centro del crculo hasta el punto medio de la lnea
vertical que extendi. AutoCAD incorpora una caracterstica que facilita estas labores. Me refiero a
los
'Object
Snaps'
(se
abrevia
'Osnaps'
se
pronuncia
"Oh-Snaps").
Teclee OS <ENTER>. Ver aparecer el siguiente cuadro de dilogo.
Tal vez tambin vea una barra de herramientas con estos Osnaps como se muestra a continuacin.
ING. EN MANTENIMIENTO 14
CURSO BASICO DE AUTOCAD
ICONO
OPCIN
ING. DANIEL CASTRO
ICONO
OPCIN
Endpoint
Perpendicular
Midpoint
Tangent
Center
Nearest
Node
Apparent
Intersection
Quadrant
Parallel
Intersection
None
Extension
Osnap Settings
Insertion Point
Temporary
Tracking Point
Snap From
ING. EN MANTENIMIENTO 15
CURSO BASICO DE AUTOCAD
ING. DANIEL CASTRO
Ejercicio:
Ejercicio 2.1 extra
Ejercicio Extra: Elabore el siguiente dibujo; puede parecer un poco difcil, sin embargo en l slo se
utilizan los comandos que ha aprendido hasta ahora.
Ejercicio 2.2 extra
ING. EN MANTENIMIENTO 16
CURSO BASICO DE AUTOCAD
LECCIN 1-4
ING. DANIEL CASTRO
TAREA 3 - ENTRADA PRECISA DE COORDENADAS.
Entrada Precisa de Coordenadas
Ahora es tiempo de ver si estuvo poniendo atencin durante la primera leccin. En esta leccin
deber realizar un dibujo que pondr a prueba sus conocimientos para dibujar con precisin,
utilizando los diferentes tipos de introduccin precisa de coordenadas.
Ejercicio 3
Imprima el dibujo y luego comience a reproducirlo en AutoCAD. Empiece en la esquina inferior
izquierda. Aplique las herramientas de dibujo que ha aprendido en las lecciones anteriores. Durante
el ejercicio, deber usar una combinacin de coordenadas absolutas, relativas y polares para ir
introduciendo los puntos necesarios.
Abra AutoCAD y configure su dibujo como lo ha hecho en las tareas anteriores.
Realice este ejercicio con precisin, respetando las dimensiones que se muestran.
Si llega a cometer algn error, recuerde que puede utilizar la referencia al Punto Final (ENDPOINT)
para continuar dibujando desde el punto en que se qued.
Guarde su dibujo.
Imprima su dibujo siguiendo las instrucciones dadas en las tareas previas
ING. EN MANTENIMIENTO 17
CURSO BASICO DE AUTOCAD
ING. DANIEL CASTRO
Como se mencion antes, AutoCAD es preciso. Depende del usuario asegurarse de que le
proporciona al programa la informacin apropiada para garantizar que el dibujo sea exacto. Puede
resultar muy costoso cometer fallos que aparentemente son slo pequeos errores en precisin.
A estas alturas del curso, usted debe ser capaz de elaborar el dibujo que se muestra arriba sin
necesidad de consultar otro material de referencia. Si este no es el caso, debe repasar las lecciones
anteriores.
Aqu hay un par ms de ejercicios para que practique la introduccin de puntos y mejore sus
habilidades de dibujo.
Ejercicio Extra: Reproduzca este dibujo. (Ejercicio 3.1 extra).
Ejercicio Extra: Reproduzca este dibujo.
ING. EN MANTENIMIENTO 18
CURSO BASICO DE AUTOCAD
ING. DANIEL CASTRO
Ejercicio 3.2 extra
ING. EN MANTENIMIENTO 19
CURSO BASICO DE AUTOCAD
LECCIN 1-5
ING. DANIEL CASTRO
CONJUNTOS DE SELECCIN.
Seleccionando Objetos en AutoCAD
Probablemente ya ha visto aparecer en pantalla un rectngulo coloreado cuando usted hace clic sobre
el rea de dibujo y despus desplaza el puntero hacia otro lugar; pues en esta leccin aprender todo
lo
que
tiene
que
ver
con
esto.
AutoCAD se vale de lo que se conoce como Conjunto de Seleccin para permitirle a usted agrupar
varios objetos y as poder modificarlos todos al mismo tiempo. Por ejemplo, si quisiera borrar varias
lneas, podra presionar E luego <ENTER>, elegir una lnea, oprimir de nuevo <ENTER> y repetir
el proceso hasta terminar con todas. Otra forma sera oprimir E seguida por <ENTER>,
posteriormente elegir las lneas, una por una, hasta que todas estuviesen seleccionadas, para
finalmente
presionar
<ENTER>.
Al seleccionar un grupo de objetos, habr creado un conjunto de seleccin. Cuando desee modificar
un objeto, y la lnea de comandos muestre la leyenda "select objects" (seleccionar objetos), usted
puede crear un conjunto de seleccin y despus aplicar el comando.
NO OLVIDE PRESIONAR <ENTER> CUANDO TERMINE DE ELEGIR LOS OBJETOS QUE
DESEA.
Existen otros mtodos para crear un conjunto de seleccin. El ms comn es por medio de una
ventana.
Hay dos diferentes tipos de ventana que se pueden usar.
Una de ellas se llama 'Seleccin por cruce' (Crossing Selection) y la otra 'Seleccin por ventana'
(Window Selection). Si la ventana se crea desde la derecha hacia la izquierda, entonces es una
'Seleccin por cruce'. Se llama as porque cualquier objeto que cruce el borde de la ventana (o est
dentro de ella) es incluido en el conjunto de seleccin. Esta ventana se representa en pantalla con un
rectngulo
verde
con
borde
punteado.
En cambio, si usted crea la ventana de izquierda a derecha, el resultado es una 'Seleccin por
ventana'. Usando este mtodo slo sern agregados al conjunto de seleccin los objetos que estn
completamente dentro de la ventana. Se representa en pantalla como un rectngulo azul con borde
continuo. La diferencia es muy importante.
En resumen:
ING. EN MANTENIMIENTO 20
CURSO BASICO DE AUTOCAD
DIRECCIN
NOMBRE
DERECHA A SELECCIN
IZQUIERDA
POR CRUCE
ING. DANIEL CASTRO
APARIENCIA EFECTO
VERDE
(con
SELECCIONA
CUALQUIER
OBJETO
CRUCE
QUE
EL
borde BORDE DE LA VENTANA O
punteado)
QUE SE ENCUENTRE DENTRO
DE ELLA.
IZQUIERDA
A DERECHA
SELECCIN
AZUL
POR
(con
VENTANA
continuo)
SELECCIONA
borde
AQUELLOS
ESTN
SLO
OBJETOS
QUE
COMPLETAMENTE
DENTRO DE LA VENTANA.
Arriba, una Seleccin por Cruce (creada de derecha a izquierda) selecciona los objetos marcados con
puntos rojos puesto que son intersectados por el borde de la seleccin.
ING. EN MANTENIMIENTO 21
CURSO BASICO DE AUTOCAD
ING. DANIEL CASTRO
La Seleccin por Ventana (se crea de izquierda a derecha) incluye solamente los objetos que se
encuentran completamente dentro del cuadro azul.
Tambin existen otras formas de seleccionar objetos, y aqu se mencionan algunas de las ms
comunes. Cuando tenga que seleccionar objetos, puede utilizar combinaciones de las siguientes
opciones:
LAST - al oprimir L cuando se le pida seleccionar objetos, AutoCAD elegir el ltimo objeto que
usted haya creado. Esto es muy til cuando usted acaba de crear un objeto y necesita modificarlo
inmediatamente.
PREVIOUS - si presiona P cuando se le pida seleccionar objetos, AutoCAD volver a elegir los
objetos que componan el conjunto de seleccin previo. Se usa cuando usted selecciona algunos
objetos, los modifica y despus necesita modificarlos nuevamente.
FENCE - si presiona F cuando se le pida seleccionar objetos, AutoCAD le permite dibujar una serie
de lneas (como si fuese una 'valla') para elegir objetos. Este mtodo es conveniente, por ejemplo, si
desea seleccionar un grupo de lneas que deban ser recortadas (comando TRIM) con la misma lnea
cortante.
CROSSING POLYGON - teclear CP cuando est seleccionando objetos, le permite crear un
'polgono de cruce' para seleccionar los objetos. Su comportamiento es similar a la Seleccin por
cruce, pero puede elegir puntos sobre la pantalla para crear un polgono en vez de una ventana.
Puesto que es un polgono de cruce, cualquier objeto que cruce el polgono o est dentro de l ser
agregado al conjunto de seleccin.
WINDOW POLYGON - el teclear WP cuando va a seleccionar objetos le permite crear un polgono
para seleccionar objetos. Igual que con la Seleccin por ventana, usando este mtodo slo se
agregarn al conjunto de seleccin aquellos objetos que estn totalmente dentro del polgono. Es
ING. EN MANTENIMIENTO 22
CURSO BASICO DE AUTOCAD
ING. DANIEL CASTRO
parecido a la Seleccin por ventana que se explic al principio de la leccin, slo que en este caso
puede elegir varios puntos para formar un polgono en vez de un rectngulo.
CYCLING - cuando est listo para seleccionar objetos, mantenga presionada la tecla <SHIFT> y
luego presione la <BARRA ESPACIADORA> cuando el puntero del ratn se encuentre sobre
objetos que estn encimados. Presione varias veces la <BARRA ESPACIADORA> hasta que resalte
el objeto que usted quiere modificar. Luego eljalo con el ratn. Este es un buen mtodo cuando se
tiene muchos objetos en un rea pequea.
REMOVE - al teclear R cuando se le pide seleccionar objetos, AutoCAD le permitir retirar objetos
del conjunto de seleccin. Tambin puede remover objetos del conjunto de seleccin
individualmente, presionando la tecla <SHIFT> mientras los va eligiendo (este proceso se conoce
como 'shift-select').
Para cancelar la seleccin que haya hecho, slo presione la tecla <ESCAPE>.
A manera de prctica, abra uno de los dibujos que ha hecho e intente hacer conjuntos de seleccin
usando los mtodos descritos anteriormente. Usted necesita seleccionar objetos con rapidez en
AutoCAD para ser un buen dibujante.
ING. EN MANTENIMIENTO 23
CURSO BASICO DE AUTOCAD
LECCIN 1-6
ING. DANIEL CASTRO
TAREA 4 - COMANDOS DE MODIFICACIN.
Ms Comandos de Modificacin
En esta tarea usted agregar ms comandos a su coleccin. Todos estos comandos son los que usar
ms frecuentemente.
Accin
Teclado
Icono
Men
Resultado
Mover
Move / M
Modify > Move
Copiar
Copy / CP
Modify > Copy
Mueve
uno
varios objetos.
Copia
objeto(s)
una o varias veces.
Estira un objeto
Estirar
Strentre otrosh / S
Modify
> despus de que ha
Strentre otrosh
seleccionado
una
parte de l.
Crea un 'reflejo' de
Reflejar
Mirror / MI
Modify > Mirror
un solo objeto o
de un grupo de
objetos.
Esta es una pequea tarea cuyo objetivo es mostrarle cmo se usan estos comandos. Usted
reproducir el dibujo llamado 'Assignment #4'.
ING. EN MANTENIMIENTO 24
CURSO BASICO DE AUTOCAD
ING. DANIEL CASTRO
Inicie AutoCAD y configure su dibujo como ha hecho en ejercicios anteriores.
Active la referencia Punto Final (Endpoint) en el cuadro de dilogo Osnap.
En esta ocasin, primero dibuje el borde. Dibuje un borde rectangular de 10" de ancho por 7" de
alto, usando cualquier mtodo. La esquina inferior izquierda debe estar en 0,0.
Dibuje un rectngulo de 2" de ancho por 3" de altura usando el comando RECTANGLE. La esquina
inferior izquierda de ste ltimo tambin debe estar en 0,0.
Note que el rectngulo pequeo y el borde del dibujo estn superpuestos en la esquina inferior
izquierda de su dibujo. Deber mover el rectngulo pequeo 1" a la derecha y 1" hacia arriba, de
modo que se aleje del marco del dibujo.
Para hacerlo, inicie el comando MOVE, ya sea tecleando m o move, seguido de <ENTER>.
Seleccione el rectngulo pequeo utilizando alguno de los mtodos de seleccin descritos
anteriormente. Oprima <ENTER>. AutoCAD solicita ahora un "punto base" (base point or
displacement), es decir, un punto de referencia. Haga clic en la esquina inferior izquierda del
rectngulo. Ahora, AutoCAD pide el "segundo punto del desplazamiento" (second point of
displacement); necesita saber qu tan lejos desea mover el objeto. Esta es una buena ocasin para
usar coordenadas relativas. En este caso, usted desea moverlo 1" hacia la derecha y 1" hacia
arriba, por lo tanto, debe teclear @1,1 <ENTER> y el rectngulo se mover hacia su nueva posicin.
Ahora deber copiar este rectngulo 3" hacia la derecha. El comando para copiar es muy parecido al
comando para mover, la nica diferencia es que el comando para copiar deja un original en la
posicin inicial.
ING. EN MANTENIMIENTO 25
CURSO BASICO DE AUTOCAD
ING. DANIEL CASTRO
Ejecute el comando COPY. Se le pedir seleccionar objetos. Elija el rectngulo que acaba de mover.
AutoCAD necesita un "punto base o desplazamiento" (base point or displacement), igual que el
comando MOVE. Elija nuevamente la esquina inferior izquierda del rectngulo. Una vez que haya
hecho lo anterior, necesita decir a AutoCAD cul es el segundo punto de desplazamiento. Puesto que
usted necesita mover el rectngulo 3" a la derecha, teclee @3,0 <ENTER>. Ahora tiene usted una
copia del rectngulo, colocada a una distancia de 3" a la derecha.
Pero el rectngulo no tiene la misma altura de aquel que se observa en el dibujo de ejemplo; el
rectngulo en la imagen de muestra es 1" ms alto. Tendr que estirar el rectngulo con el comando
STRENTRE OTROSH.
Inicie el comando STRENTRE OTROSH oprimiendo la tecla S <ENTER>. AutoCAD le hace
escoger objetos mediante una 'Ventana de Cruce' o un 'Polgono de Cruce'. Usar la ventana de cruce
(crossing window). Recuerde que, segn lo visto en la Leccin 1-5, una Ventana de Cruce se crea de
derecha a izquierda. Haga clic con el botn principal del ratn ligeramente arriba y a la derecha de la
esquina superior derecha del rectngulo nuevo (P1). Mueva el puntero del ratn hacia abajo y a la
izquierda hasta que la ventana punteada cubra la mitad superior del rectngulo y despus haga clic
otra vez (P2). Ver que los objetos ahora estn resaltados. Oprima <ENTER> para aceptar. Ahora se
le pedir el ya bien conocido "base point" (punto base). Elija la esquina superior izquierda del
rectngulo. Luego especifique el segundo punto de desplazamiento; en este caso, usted necesita
estirar el rectngulo 1" hacia arriba, por lo tanto debe teclear @0,1 <ENTER> para lograrlo. El
rectngulo es ahora 1" ms alto.
Lo importante al seleccionar objetos que van a ser estirados es dibujar la ventana encima de los
vrtices o puntos que usted desea estirar. Si olvida seleccionar una esquina, el resultado ser que
cambiar la forma del rectngulo. Por lo tanto, est atento de cules son los puntos necesarios para
estirar adecuadamente los objetos.
ING. EN MANTENIMIENTO 26
CURSO BASICO DE AUTOCAD
ING. DANIEL CASTRO
A continuacin dibujar el polgono que se encuentra en el lado derecho de su ejercicio. Para ello,
dibujar primero las tres lneas que componen la mitad izquierda, y despus las reflejar hacia el
lado derecho. Dibuje las tres lneas con cualquier mtodo que desee (sugerencia: use coordenadas
absolutas).
Una vez que estn dibujadas, ejecute el comando MIRROR. Seleccione las tres lneas y oprima
<ENTER>. Ahora se le pide el primer punto de la 'lnea de reflejo'. Usando su referencia
ENDPOINT (Punto Final), elija el fin de la lnea que se encuentra en 8,2. Se le pedir el segundo
punto: elija el punto final de la lnea en 8,5.Hecho lo anterior, AutoCAD necesita saber si usted
desea borrar los objetos originales. En este caso no queremos borrarlos; slo presione <ENTER>.
Nota: generalmente, la lnea de reflejo estar a la mitad entre el objeto que desea reflejar y la
posicin en la que usted desea que est.
La tarea est completa. Repase lo que ha hecho y practique los comandos que hemos visto. Guarde e
imprima su dibujo.
Ejercicio Extra: utilizando los comandos que ha aprendido en las lecciones vistas hasta ahora,
elabore el siguiente dibujo
ING. EN MANTENIMIENTO 27
CURSO BASICO DE AUTOCAD
ING. DANIEL CASTRO
Ejercicio Extra: En este ejercicio se utiliza una opcin del comando CIRCLE, llamada "Tangent
Tangent Radius" (Tangente Tangente Radio) o TTR por sus siglas. Para utilizarla, primero elija las
dos tangentes del crculo, luego introduzca el valor del radio. Por lo dems, el ejercicio se elabora
con los comandos vistos con anterioridad
Ejercicio 4.2 extra
ING. EN MANTENIMIENTO 28
CURSO BASICO DE AUTOCAD
LECCIN 1-7
ING. DANIEL CASTRO
TAREA 5 - COMANDOS DE MODIFICACIN.
Ms Comandos de Modificacin
Es tiempo de aprender algunos comandos ms. Al igual que los comandos aprendidos hasta ahora,
estos tambin sern los que usar cotidianamente.
He aqu los comandos que aprender en esta leccin:
Accin
Teclado
Rotar
Rotate / RO
Icono
Men
Resultado
Modify > Rotate
Gira objetos a un
ngulo dado.
Redondea
Fileteado Fillet / F
Modify > Fillet
esquina
la
formada
por dos lneas.
Chafln
Chamfer / CHA
Modify > Chamfer
Crea una esquina
en ngulo
Crea
Arreglo
Array / AR
Modify > Array
un
patrn
repetitivo con los
objetos
seleccionados.
Una vez ms tendr que reproducir un dibujo. Este lleva por nombre 'Assignment #5'.
ING. EN MANTENIMIENTO 29
CURSO BASICO DE AUTOCAD
ING. DANIEL CASTRO
Siga cuidadosamente los pasos mostrados. Dado que estos comandos requieren un poco ms de
informacin para funcionar, asegrese de observar la lnea de comandos, ya que se le solicitar
informacin mientras se ejecuta el comando.
Inicie AutoCAD y cargue la plantilla acad.dwt como ha hecho en las otras lecciones.
Comience dibujando un borde de 10" x 7" horizontalmente, cuya esquina inferior izquierda coincida
con el punto 0,0.
Dibuje un rectngulo de 1" de ancho y 3" de altura, con la esquina inferior izquierda en .75,.75 .
Ahora usted va a rotar este rectngulo 90 en sentido horario.
Inicie el comando ROTATE. AutoCAD le pide que elija objetos. Seleccione el rectngulo y presione
<ENTER>. Despus debe indicar un "punto base" (base point). Este punto es similar a un punto
pivote alrededor del cual rotar el rectngulo. En este ejemplo ser la esquina inferior derecha
(recuerde usar sus referencias Osnap). Cuando haya seleccionado el punto base, la lnea de
comandos
muestra
Specify
lo
rotation
angle
siguiente:
or
[Reference]:
Significa que la opcin por defecto es 'Rotation angle' (ngulo de rotacin); escriba entonces el
ngulo al que desea rotar el objeto. Recuerde la manera en que AutoCAD mide los ngulos. Al
comparar su rectngulo con el que se muestra en el ejemplo, ver que necesita rotar el rectngulo en
sentido horario, es decir, -90 grados. Teclee el ngulo y presione <ENTER>.
Command:
Current
Select
RO
positive
angle
objects:
in
UCS:
Specify
ANGDIR=counterclockwise
(Seleccione
Select
<ENTER>
el
rectngulo)
ANGBASE=0
1
objects:
base
point:
(Elija
la
esquina
found
<ENTER>
inferior
derecha
del
rectngulo)
Specify rotation angle or [Reference]: -90 <ENTER>
El rectngulo ha sido rotado -90 grados respecto de su posicin original. Elegir puntos de base
distintos al mencionado producir resultados diferentes. Revierta la ltima instruccin con el
comando Undo. Pruebe con diferentes combinaciones de puntos base y ngulos distintos para ver los
resultados que obtiene. Cuando termine de experimentar, devuelva el rectngulo a la posicin que
tena al final del paso anterior.
Haga una copia del rectngulo, con el comando COPY, 2" por encima del original (recuerde las
coordenadas relativas).
Ahora modificar el segundo rectngulo para redondear sus esquinas. Inicie el comando FILLET.
Observe que en la lnea de comandos se ve algo como sto:
Command:
<ENTER>
FILLET
ING. EN MANTENIMIENTO 30
CURSO BASICO DE AUTOCAD
Current
settings:
ING. DANIEL CASTRO
Mode
TRIM,
Radius
0.0000
Select first object or [Undo/Polyline/Radius/Trim/Multiple]:
AutoCAD primero muestra que el radio para redondeo actual es (0.0000). El valor que se muestre
siempre ser el ltimo que usted utiliz. Al ser modificado, el nuevo valor se almacenar en
memoria. La siguiente lnea muestra las opciones con que cuenta este comando. Recuerde que la
letra Mayscula de cada opcin permite elegir esa opcin en particular. Usted cambiar el radio de
redondeo a 3/8" ( .375). Para hacerlo debe oprimir R <ENTER>. Entonces AutoCAD le permite
introducir un nuevo valor para el radio de redondeo. Introduzca el valor .375 y oprima <ENTER>.
El radio de redondeo es ahora de .375 (justo lo que deseaba). La opcin predeterminada es Select
first object (seleccionar el primer objeto). Elija el lado izquierdo del rectngulo superior (s, el
rectngulo completo resaltar si lo dibuj con el comando Rectangle). AutoCAD le pide seleccionar
el segundo objeto. Escoja la lnea superior y AutoCAD reemplazar la esquina con un arco de radio
igual a 0.375. AutoCAD finaliza el comando automticamente en este momento.
Inicie nuevamente el comando FILLET y haga lo mismo con las esquinas restantes hasta que tenga
un objeto similar al del ejemplo.
Copie el primer rectngulo, usando COPY, 4-1/2" hacia arriba. Ahora utilizar el comando
CHAMFER para hacer chaflanes en las esquinas del rectngulo.
Ejecute CHAMFER y observe la lnea de comandos. Deber ver algo como esto:
Command:
CHA
<ENTER>
CHAMFER
(TRIM
mode)
Select
first
Specify
Specify
Current
line
first
second
chamfer
or
Dist1
0.0000,
Dist2
[Polyline/Distance/Angle/Trim/Method]:
chamfer
chamfer
distance
<0.5000>:
distance
=
D
.375
<0.3750>:
0.0000
<ENTER>
<ENTER>
<ENTER>
Select first line or [Undo/Polyline/Distance/Angle/Trim/mEthod/Multiple]: (Seleccione un lado del
rectngulo)
Este comando es muy similar al comando FILLET, tiene varias opciones disponibles. El chafln que
har debe ser de 45 grados y ser 3/8" equidistante de la esquina. Al igual que el comando FILLET,
primero debe decirle a AutoCAD qu distancia desea usted. Para hacerlo, oprima D para elegir la
opcin 'Distance' (distancia). La lnea de comandos se ver as:
Specify first chamfer distance <0.5000>: .375 <ENTER> (Este ser el valor de la primera distancia)
La lnea de comandos solicita ahora el valor de la segunda distancia (AutoCAD cambiar
automticamente el valor de la segunda distancia para igualarlo con el valor que usted introdujo para
la primera):
Specify second chamfer distance <0.3750>: (Oprima <ENTER> para aceptar).
Despus se le pedir seleccionar la primera lnea, Select first line. A partir de aqu, el comando
CHAMFER funciona igual que el comando FILLET. Elija la lnea izquierda del ltimo rectngulo
(no se preocupe si resalta el rectngulo completo). Cuando se le pida escoger la segunda lnea
ING. EN MANTENIMIENTO 31
CURSO BASICO DE AUTOCAD
ING. DANIEL CASTRO
(Select second line:) elija la lnea superior. Ahora tendr un perfecto chafln a 45 grados y a una
distancia de 3/8" de cada lado de la esquina. Haga lo mismo con el resto de las esquinas.
Ahora observe la imagen de ejemplo de esta tarea y note el grupo de seis cuadrados ubicado abajo a
la derecha. Usted podra dibujar cada uno individualmente, pero AutoCAD dispone de un comando
que le permitir dibujar solamente uno, y el programa se encargar de los otros.
Dibuje un rectngulo de 1/2" por lado (es decir, un cuadrado) cuya esquina inferior izquierda se
encuentre en 6,1.5 (puntos absolutos).
Ejecute el comando ARRAY. Observe el cuadro de dilogo que se ilustra a continuacin:
Cuando se enfrente a un cuadro de dilogo nuevo para usted, le recomiendo que busque lo que
necesita desde ARRIBA hacia ABAJO. Este es un buen ejemplo.
Active la opcin "Rectangular Array" (Arreglo o Matriz Rectangular). Esto har que los objetos sean
colocados siguiendo un patrn fila-columna.
Luego seleccione el objeto con que se formar el arreglo, haciendo clic en el botn de la esquina
superior derecha (presione <ENTER> despus de seleccionar el objeto).
Introduzca el nmero de filas (cruzan la pgina horizontalmente) y columnas (cruzan la pgina
verticalmente).
Introduzca el valor de 'Row offset' (distancia entre filas); esta es la distancia que habr entre la parte
inferior del rectngulo original y la parte inferior del rectngulo que se encontrar en la siguiente
fila.
Introduzca el valor de 'Column offset' (distancia entre columnas).
Haga clic en el botn 'Preview' (Vista previa) para ver el arreglo antes de realizarlo.
ING. EN MANTENIMIENTO 32
CURSO BASICO DE AUTOCAD
ING. DANIEL CASTRO
Si el arreglo es correcto (comprelo con el dibujo de ejemplo), presione el botn 'Accept'. Si necesita
cambiar algo, presione el botn 'Modify', haga sus cambios en el cuadro de dilogo y vaya a la Vista
Previa nuevamente.
Ahora va a utilizar el comando ARRAY con la opcin 'Polar' para crear la figura que se encuentra en
la esquina superior derecha de la tarea.
Comience dibujando un crculo (comando CIRCLE) con centro en 7.5,5.5 y dimetro de 1.5. Luego
dibuje una lnea (comando LINE) desde el centro del crculo hasta 1" hacia la derecha (recuerde
utilizar coordenadas relativas y las referencias Osnaps).
Inicie el comando ARRAY. Cuando se le pida seleccionar objetos, elija la lnea que recin dibuj.
Examine cuidadosamente el cuadro de dilogo anterior. Recuerde comenzar desde ARRIBA. En este
caso, tiene que seleccionar los objetos y tambin un 'Center Point' (Punto central) para el arreglo;
elija el centro del crculo.
Guarde e imprima su dibujo.
A estas alturas del curso, en siete lecciones usted ha aprendido muchos de los comandos ms
socorridos de AutoCAD. Tal vez no parezca mucho, pero la idea es que usted domine estos
comandos, deben volverse parte de su esencia. Despus de mucha prctica, ya no tendr que ver la
lnea de comandos para saber qu pasa. Piense en la primera vez que condujo un automvil con
ING. EN MANTENIMIENTO 33
CURSO BASICO DE AUTOCAD
ING. DANIEL CASTRO
transmisin manual: despus de un tiempo, se volvi ms sencillo, verdad? Me es imposible
resaltar con suficiente nfasis cun importante es practicar durante estas primeras lecciones.
Ejercicio 5.1 Extra: Copie este dibujo
Ejercicio 5.2 Extra: Elabore este dibujo
ING. EN MANTENIMIENTO 34
CURSO BASICO DE AUTOCAD
LECCIN 1-8
ING. DANIEL CASTRO
TAREA 6 - CAPAS, ACOTACIONES Y TEXTO.
Capas, Acotaciones y Texto
Ahora que ya ha aprendido bastante acerca de los comandos de dibujo y modificacin, es hora de
pasar a otra etapa. En esta leccin se introducirn textos, acotaciones y el concepto de capas. Lo que
har ser tomar una de sus tareas anteriores, guardarla con un nuevo nombre y despus le agregar
texto y acotaciones. Estos son los comandos que aprender:
Concepto
Teclado
Icono
Men
Resultado
Abre el cuadro de
dilogo
Capa
Layer / LA
Format > Layer
para
propiedades
las
de
Capa y Tipo de
lnea.
Texto
Text
Acotaciones Dim
Sin
Draw > Single Line Crea texto en una
Icono
Text
Varios
sola lnea.
Dimension > (elija
uno)
Acota
objetos
previamente
dibujados.
Redimensiona
Escala
Scale / SC
Modify > Scale
los
objetos
proporcionalmente.
Comience por abrir el archivo Assignment #5 desde su carpeta CAD.
Usando la opcin SAVE AS (Guardar como) del men FILE, guarde el archivo con el nombre
'Assign6.dwg'.
ING. EN MANTENIMIENTO 35
CURSO BASICO DE AUTOCAD
ING. DANIEL CASTRO
Lo primero que debe hacer es crear tres capas. Las capas son usadas para organizar el contenido de
sus dibujos. Imagine un enorme proyecto para desarrollar un rascacielos: los diseadores crearan
capas para la instalacin elctrica, la fontanera, el paisaje y muchas ms. En ocasiones es necesario
controlar el dibujo y apagar algunas capas para poder ver slo aquellas que se desea. Esta es una
razn de por qu es necesario usar capas. Si usted fuera a utilizar AutoCAD profesionalmente, todo
dibujo del que usted se encargara tendra capas.
En este ejercicio, usted crear una capa para las acotaciones, una para las lneas (objetos que fueron
dibujados) y otra para el texto. Ejecute el comando LAYER (tambin puede usarse la forma
abreviada LA). Se abrir el Administrador de Propiedades de Capa ('Layer Properties Manager'), que
se muestra a continuacin. Solamente veremos los fundamentos en esta leccin.
ING. EN MANTENIMIENTO 36
CURSO BASICO DE AUTOCAD
ING. DANIEL CASTRO
Observando el cuadro de dilogo, ver mucha informacin. Note el botn a un lado de la frase
Convertir en Actual. Debajo de ella se lee el nombre de la capa actual, es decir, sobre la que est
dibujando. La ventana principal le proporciona informacin referente a cada una de las capas. Por
ahora, slo ocpese de las columnas 'Name', 'On' (foco) y 'Color' (cuadro coloreado), as como del
botn 'Nuevo'.
Ahora que tiene en pantalla este cuadro de dilogo, haga clic en el botn 'Nuevo'. As se crear una
nueva capa y le dar oportunidad de nombrarla. Use el nombre TEXT. Haga clic en el pequeo
cuadro que se encuentra a la derecha para escoger el color amarillo para esta capa. Cree otra capa
con el nombre DIM para las acotaciones y asgnele el color rojo. Finalmente, cree una tercera capa y
llmela OBJECT, de color verde. Acaba de crear tres capas nuevas en su dibujo. Seleccione la capa
TEXT y presione el botn 'Convertir en Actual'. Esto hace que TEXT sea la capa actual, lo que
significa que cualquier cosa que dibuje ser colocada sobre esta capa. Oprima el botn OK para
cerrar el cuadro de dilogo.
Ms acerca de las capas.
En el Administrador de Propiedades de Capas, notar que cada capa puede tener un cierto nmero de
propiedades especficas.
ING. EN MANTENIMIENTO 37
CURSO BASICO DE AUTOCAD
ING. DANIEL CASTRO
Status: muestra el estado actual en que se encuentra la capa. En este ejemplo, la marca verde
significa que 'OBJECTS' es la capa acutal.
Name: es el nombre de la capa. D nombres inteligibles a sus capas.
On: si una capa est 'On' significa que es visible.
Off (foco apagado): cuando una capa est en 'Off', no es visible, no obstante los objetos pueden ser
borrados con la opcin 'Select > All'.
Freeze: los objetos de la capa no son visibles y no pueden borrarse.
Lock: los objetos de la capa pueden verse, pero no modificarse.
Color: definir un color especfico para todos los objetos de la capa.
Linetype: un tipo de lnea especfico para los objetos de la capa (oculta, de centro, entre otros).
Lineweight: el ancho de lnea para los objetos de esa capa.
Plot: un color definido para que use el plotter en esa capa.
Plot (s, dos columnas tienen el mismo nombre): se puede alternar entre On y Off para imprimir o no
la capa.
Description: un texto que el usuario escribe a manera de comentario para esa capa.
AGREGANDO TEXTO
Puesto que TEXT es la capa actual, lo que har a continuacin es crear algo de texto. Teclee TEXT y
observe la lnea de comandos.
Command:
TEXT
<ENTER>
Justify/Style/<Start point>:
Lo primero que AutoCAD solicita es un punto de inicio para el texto. Teclee 0,0 para colocarlo en la
esquina inferior izquierda de su dibujo. Note que este comando dispone de otras opciones, pero
ignrelas por el momento
Height <0.2000>:
Ahora AutoCAD quiere saber qu tan altas desea usted las letras. Para esta tarea, debern ser de 1/4"
de altura. Teclee: .25 y presione <ENTER>.
Rotation angle <0>:
ING. EN MANTENIMIENTO 38
CURSO BASICO DE AUTOCAD
ING. DANIEL CASTRO
Este es un parmetro ms antes de introducir el texto: diga a AutoCAD si desea que el texto se
escriba a un ngulo determinado. Esta vez no queremos que est inclinado, as que slo presione
<ENTER> para aceptar el valor propuesto de 0 grados.
Text: (SU NOMBRE - TAREA #6)
Finalmente puede escribir aquello que desea poner en su dibujo. Escriba su NOMBRE y TAREA #6,
luego presione <ENTER>.
Ver que su nombre ha sido colocado en la esquina inferior izquierda, con las letras de 1/4" de altura
y en color amarillo, sobre la capa TEXT.
Tal vez no desea que su nombre se encuentre exactamente sobre la esquina del dibujo; muvalo 1/8"
hacia arriba y hacia la derecha (recuerde el comando MOVE y los puntos relativos: @.125,.125).
Ahora es momento para comenzar a acotar su dibujo. Abra el cuadro de dilogo de capas y haga que
DIM se convierta en la capa actual.
En esta ocasin recomiendo utilizar los iconos; acotar es MUCHO MS sencillo de esta forma. Si la
barra de acotaciones no aparece en su pantalla, haga clic con el botn secundario del ratn
(generalmente es el derecho) sobre el icono de alguna otra barra de herramientas para abrir el cuadro
de dilogo 'Toolbars' (Barras de Herramientas); active la opcin 'Dimension'. Ver aparecer la barra
de herramientas para las acotaciones. Cierre el cuadro de dilogo que abri.
Existen diversos tipos de acotaciones; estos son los que estar usando durante esta leccin (cada
icono le da una pista acerca de qu tipo de acotacin crear con cada icono). La siguiente imagen
muestra los iconos de acotacin estndar. La lista enuncia los tipos de acotacin que usar en esta
leccin (coloque el puntero del ratn sobre los iconos de la barra de herramientas para ver lo que
representan).
Estos son los que estar usando en esta leccin:
Linear (Lineal) se usan para acotar ya sea distancias horizontales o verticales.
Aligned (Alineada) acotar la longitud de una lnea inclinada, en forma paralela a la misma.
Radius (Radio) este tipo de acotaciones le dar el radio de arcos o crculos.
Diameter (Dimetro) se usan con los crculos.
Angular (ngulos) acotan el ngulo formado entre dos lneas que usted elija.
Baseline (Lnea Base) son un tipo especial de acotaciones que apilan automticamente las
acotaciones a lo largo de un plano, mientras usted selecciona los puntos deseados.
El tipo de acotacin que usted elija depende totalmente de la informacin que desea comunicar a la
persona que leer el dibujo. Vea el dibujo de ejemplo y distinga los diferentes tipos de acotaciones
usados y dnde se utiliz cada uno.
ING. EN MANTENIMIENTO 39
CURSO BASICO DE AUTOCAD
ING. DANIEL CASTRO
Comenzaremos con el ms comn (y sencillo): Acotaciones Lineales (Linear Dimensions). Las usar
para acotar el rectngulo ubicado en la parte inferior izquierda de su dibujo. Haga clic en el icono
respectivo y observe la lnea de comandos.
Command:
_dimlinear
Specify first extension line origin or <select object>:
AutoCAD solicita que se introduzca el punto de origen para la primera lnea de acotacin (un punto
de inicio) o bien, al presionar <ENTER> se le permite seleccionar una lnea en particular. Abra el
cuadro de dilogo de OSNAPS y active nicamente Endpoint (asegrese de que la opcin "Object
Snap On" tambin est activada); presione el botn 'OK' para cerrar el cuadro de dilogo. Elija la
esquina superior izquierda del rectngulo. AutoCAD pide el origen de la segunda lnea de acotacin
(Second extension line origin). Escoja la esquina superior derecha. Entonces, ver aparecer la
acotacin y AutoCAD pide la Ubicacin de la lnea de cota (Dimension line location). Haga clic en
cualquier lugar por encima de la lnea del rectngulo, donde usted juzgue conveniente.
AutoCAD determina y muestra la longitud de la lnea que usted acot. A continuacin se muestra lo
que usted debe haber visto en la lnea de comandos:
Specify second extension line origin: (ELIJA LA ESQUINA SUPERIOR DERECHA)
Specify
dimension
[Mtext/Text/Angle/Horizontal/Vertical/Rotated]:
line
(CLIC
location
ARRIBA
DE
or
LA
LNEA)
Dimension text = 3.000
Ahora acote la lnea lateral izquierda siguiendo el mismo mtodo.
Ahora vamos a acotar el radio del fileteado (la esquina redondeada) del objeto que est justo arriba
del primer rectngulo. Haga clic en el icono para dibujar una Acotacin de Radio (Radius
Dimension). AutoCAD le pide elegir un arco o crculo. Elija el arco de la esquina superior izquierda.
De nuevo se le pide que establezca la ubicacin de la lnea de acotacin. Haga clic en algn punto
fuera del arco, donde la cota se vea bien.
Observando el objeto que se encuentra en la parte superior izquierda del ejemplo, advierta que
existen varias maneras de acotar las esquinas. Comience con la esquina inferior izquierda. Elija el
icono para generar una Acotacin Lineal (Linear Dimension). Ahora, en lugar de escoger uno a uno
los dos puntos que definen la acotacin, presione <ENTER> y AutoCAD le pedir que elija el objeto
que desea acotar. Elija la lnea inclinada de la esquina inferior izquierda. Si ahora usted 'pasea' el
puntero del ratn en las cercanas del objeto, ver que puede colocar la acotacin ya sea a la
izquierda o debajo de la lnea. Escoja una de esas dos ubicaciones y coloque ah su acotacin. Repita
estos pasos para colocar la segunda acotacin.
En la parte superior izquierda colocar una Acotacin Alineada, Aligned Dimension. Elija el icono
adecuado. Al igual que en el caso de las acotaciones lineales, usted puede elegir los dos puntos de la
acotacin, o presionar <ENTER> para elegir un objeto. Cuando se le pida que ubique la lnea de
ING. EN MANTENIMIENTO 40
CURSO BASICO DE AUTOCAD
ING. DANIEL CASTRO
acotacin, ver que sta slo puede desplazarse de forma que siempre es paralela a la lnea que
eligi. Coloque la acotacin en algn lugar fuera del objeto.
Ahora acotar el ngulo en la esquina inferior derecha del rectngulo superior. Haga clic en el icono
para Acotaciones Angulares, Angular Dimensions. Escoja la lnea inferior y despus la lnea
inclinada de la esquina inferior derecha. Coloque la acotacin de modo que se vea como en el
ejemplo.
Es tiempo de acotar el crculo, usando el icono Acotacin de Dimetro. Haga clic en el icono
Diameter Dimension. AutoCAD solicita un arco o crculo; haga clic sobre el permetro del crculo.
Despus tiene que colocar la lnea de acotacin; elija un buen lugar para ella.
Acote la lnea de 1" en el crculo como se muestra, utilizando acotaciones lineales.
Acote el cuadro superior izquierdo del arreglo como se observa en el ejemplo, valindose de
acotaciones lineales.
Acote el espacio de (0.75) que hay entre las dos filas del arreglo, eligiendo los puntos finales de las
lneas.
Acote la separacin de (0.75) existente entre columnas, como se muestra.
Viene ahora la parte en que aprender un buen truco. Agregar acotaciones a una lnea de base
(Baseline Dimensions), tomando como base la acotacin de la distancia entre columnas que recin
cre en el paso anterior. Haga clic en el icono de Acotaciones a una Lnea Base, Baseline
Dimension. Mire la lnea de comandos.
Tal vez se le pida que elija la 'acotacin base'. Si es as, elija la acotacin de 0.75 que dibuj entre las
columnas. Despus se le pide Specify a second extension line origin (especifique el origen de la
segunda lnea de acotacin). Elija el punto P1 que se muestra en el ejemplo. AutoCAD lo mantendr
repitiendo este proceso hasta que presione <ENTER> para terminar el comando. Elija P2 para
continuar y finalice presionando <ENTER>. As es como debi verse su lnea de comandos:
Command:
_dimbaseline
Select
Specify
base
a
second
extension
Dimension
Specify
line
origin
dimension:
or
text
a
Dimension
second
extension
line
(Undo/<Select>):
<Elija
=
origin
text
or
(Undo/<Select>):
P1>
1.50
<Elija
P2>
2.00
Specify a second extension line origin or (Undo/<Select>): <ENTER>
Su dibujo ahora debe parecerse al del ejemplo. Revise que no le falte ninguna acotacin.
Ahora que ha acotado su dibujo, gurdelo e imprmalo.
A continuacin deber copiar todos los objetos 12" hacia la derecha. Teclee el comando COPY, y
cuando se le pida elegir los objetos, teclee ALL seguido por <ENTER>. Despus copie todo 12"
hacia la derecha.
ING. EN MANTENIMIENTO 41
CURSO BASICO DE AUTOCAD
ING. DANIEL CASTRO
Lo siguiente ser aumentar todos los objetos copiados al doble de su tamao original. Ejecute el
comando SCALE. Cuando se le solicite elegir objetos, genere una ventana de seleccin alrededor del
nuevo conjunto de objetos y oprima <ENTER>. Al solicitarle el punto base, elija la esquina inferior
izquierda del borde. Introduzca 2 como factor de escala. Su lnea de comandos debe verse as:
Command:
SC
<ENTER>
SCALE
Select
objects:
Other
Select
Base
corner:
38
objects:
point:
(ELIJA
LA
ESQUINA
found
<ENTER>
INFERIOR
IZQUIERDA)
<Scale factor>/Reference: 2 <ENTER>
Haga un 'alejamiento' con el comando ZOOM, opcin 'Extents' (para ello teclee Z <ENTER> E
<ENTER>) en la lnea de comandos. Ahora que todo es del doble del tamao, haga un
'acercamiento' en las acotaciones y ver que se han ajustado automticamente a las nuevas
dimensiones de los objetos. Esto se conoce como Acotaciones Asociadas.
Existen diversos parmetros que usted puede cambiar para obtener la apariencia adecuada en sus
acotaciones y textos (use el comando DDIM). Esto no ser tratado en este curso.
Para obtener ms prctica, intente acotar algunas de sus tareas anteriores.
Incluso si su dibujo es 100% preciso, slo es tan bueno como lo sean sus acotaciones. Algunos de los
errores ms comunes al acotar son:
No usar las referencias Osnap. Si usted no elige el punto exacto de una lnea u objeto, entonces su
acotacin est mal.
Elegir el punto equivocado. En dibujos detallados, es fcil que se equivoque al escoger el punto
correcto si es que no tiene cuidado.
Acotaciones incompletas. Si a su dibujo le faltan una o dos acotaciones, puede ocasionar que todo el
proyecto se demore mientras se consiguen esas cifras, se rehacen los dibujos, se envan, entre otros.
Acotaciones confusas. Asegrese de que sus acotaciones no se encimen, que no estn muy cerca
unas de otras, y en general que sean claras.
Para practicar las formas de acotar, aada acotaciones a todos los ejercicios extra de las lecciones
previas. Tambin coloque los objetos y las acotaciones en capas separadas.
ING. EN MANTENIMIENTO 42
CURSO BASICO DE AUTOCAD
ING. DANIEL CASTRO
ING. EN MANTENIMIENTO 43
CURSO BASICO DE AUTOCAD
ING. DANIEL CASTRO
ING. EN MANTENIMIENTO 44
CURSO BASICO DE AUTOCAD
ING. DANIEL CASTRO
ING. EN MANTENIMIENTO 45
CURSO BASICO DE AUTOCAD
ING. DANIEL CASTRO
ING. EN MANTENIMIENTO 46
CURSO BASICO DE AUTOCAD
ING. DANIEL CASTRO
ING. EN MANTENIMIENTO 47
CURSO BASICO DE AUTOCAD
ENTRADA
LECCIN 1-9
ING. DANIEL CASTRO
DE
DISTANCIA
DIRECTA
RASTREO
DE
REFERENCIAS.
Entrada de Distancia Directa (Direct Distance Entry)
Como se mencion en las primeras lecciones, existen diversas maneras de hacer las cosas en
AutoCAD. Para introducir distancias, se le han mostrado las Coordenadas Absolutas, Relativas y
Polares. Ahora se le mostrarn otras dos formas para decirle a AutoCAD dnde ubicar el punto al
que est dibujando.
NO OLVIDE LOS FUNDAMENTOS DE LA ENTRADA MANUAL.
La 'Entrada de Distancia Directa' (o DDE) es una manera de pasar por alto las formas usuales de
introducir coordenadas, y slo introducir distancia.
El mtodo es bastante sencillo.
Asegrese de activar el modo Ortogonal (esto limita las distancias que introduzca a las direcciones
vertical y horizontal nicamente) presionando <F8> y confirme que el botn "Ortho" en la barra de
estado
se
ve
oprimido,
como
se
muestra
en
esta
figura:
La tecla <F8> permite activar y desactivar el modo Ortho.
Digamos que usted desea dibujar una lnea desde un punto, con una longitud de 10 unidades
directamente hacia la derecha.
Ejecute el comando LINE y haga clic en cualquier punto de la pantalla, despus mueva el puntero a
la derecha de ese punto. Si el modo Ortho est activo, la lnea slo debe apuntar horizontalmente
hacia la derecha, sin inclinarse. Ahora teclee 10 <ENTER>. Presione <ENTER> nuevamente para
terminar el comando. Ahora tiene una lnea de 10 unidades de longitud.
Este es un mtodo muy sencillo para dibujar segmentos de lnea. Si el modo Ortho no est activo, su
dibujo puede arruinarse rpidamente y no ser sencillo corregirlo. He visto demasiados estudiantes
tomar este camino fcil y arruinar sus proyectos.
Ahora, no sera genial poder dibujar tambin lneas inclinadas (como las lneas cortas de la imagen)
con este mtodo? Bueno, pues usted puede, pero antes tiene que hacer algunos cambios en la
configuracin.
ING. EN MANTENIMIENTO 48
CURSO BASICO DE AUTOCAD
ING. DANIEL CASTRO
Teclee DSETTINGS y ver el cuadro de dilogo 'Drafting Settings', vaya a la pestaa llamada 'Polar
Tracking':
Confirme que 'Polar Tracking' est activo (presionando <F10> puede activar y desactivar esta
opcin) y despus defina el ngulo de incremento (Increment angle).
Rastreo Polar (Polar Tracking)
En el dibujo anterior trac 4 lneas de 1 unidad de longitud cada una usando el Rastreo Polar. Vea si
puede reproducir esto en el extremo inicial de la lnea de 10 unidades que dibuj. El proceso es el
mismo que utiliz para DDE en la lnea anterior. Asegrese de que su ngulo de incremento es de
30 y dibuje cuatro lneas de 1 unidad de longitud usando DDE.
ING. EN MANTENIMIENTO 49
CURSO BASICO DE AUTOCAD
No
puede
tener
activos
ING. DANIEL CASTRO
al
mismo
tiempo
los
modos
Ortho
Polar
Tracking.
Cuando comience a dibujar ms, usted ver que estas dos caractersticas le pueden ahorrar mucho
tiempo. An as, habr ocasiones en las que tenga que utilizar la entrada de coordenadas absolutas y
relativas (especialmente trabajando en 3D).
Remtase a la tarea de la Leccin 1-2 y dibjela utilizando los mtodos mostrados en esta leccin.
Permtame repetir esto una vez ms:
Confirme que tiene activo ya sea el modo 'Ortho' o el 'Polar Tracking' y no olvide cmo introducir
puntos manualmente
Rastreo de Referencias de Objeto (Object Snap Tracking)
Acaba de ver cmo encontrar distancias desde puntos y medir con precisin, pero qu pasa si usted
desea hallar puntos especficos basados en objetos dibujados previamente? Puede utilizar los
Osnaps, pero estos no siempre encuentran el punto que usted necesita.
Suponga que usted desea dibujar un crculo en el centro de un rectngulo, como se ve en el siguiente
ejemplo:
ING. EN MANTENIMIENTO 50
CURSO BASICO DE AUTOCAD
ING. DANIEL CASTRO
En el pasado, usted habra tenido que dibujar una lnea diagonal entre dos esquinas del rectngulo
para encontrar el centro, despus referir el centro del crculo al punto medio de esa lnea, dibujar el
crculo y finalmente borrar la lnea que le sirvi de referencia.
Ahora, usted puede usar el Rastreo de Referencias de Objeto (Object Snap Tracking). Esta es una
manera de encontrar puntos de referencia y dibujar a partir de ellos. Para realizar este ejercicio,
asegrese de activar en el cuadro de dilogo 'Osnaps' la referencia 'Midpoint' (Punto medio).
Dibuje un rectngulo (comando RECTANGLE) desde 0,0 hasta 4,3.
Asegrese de que los botones 'Object Snap Tracking'
y 'Osnap' (ambos en la barra de
estado) estn oprimidos.
Inicie el comando CIRCLE .
Mueva el puntero sobre la parte media de la lnea inferior del rectngulo. Usted ver una delgada
lnea punteada que se proyecta verticalmente a travs del puntero. Ahora mueva el puntero hacia la
parte media de la lnea vertical derecha del rectngulo. Despus, al mover el puntero hacia el centro
del rectngulo, debe ver las dos lneas punteadas cruzarse. Debe parecerse a lo siguiente:
Una vez que vea ambas lneas, puede hacer clic donde se intersectan y as el punto central del crculo
coincidir exactamente con el centro del rectngulo. D al crculo un radio de 1".
Este es un ejemplo muy simple, pero cuando comience a dibujar figuras ms complejas, esta ser
una til herramienta para dominar. 'Object tracking' funcionar con cualquier referencia Osnap que
sea invocada. Siempre confirme que est eligiendo el punto preciso que desea.
En resumen, AutoCAD le provee de varias buenas herramientas que le permiten a usted incrementar
su productividad. selas, domnelas, pero no olvide los fundamentos de la introduccin precisa.
Especialmente cuando trabaje en 3D, la introduccin manual de puntos se volver muy valiosa.
ING. EN MANTENIMIENTO 51
CURSO BASICO DE AUTOCAD
LECCIN 1-10
ING. DANIEL CASTRO
MODIFICANDO LAS PROPIEDADES DE LOS OBJETOS.
Propiedades de Objeto
Ahora que ha aprendido cmo dibujar objetos y tambin a modificarlos utilizando comandos
especiales, necesita conocer otra forma de cambiar las propiedades de un objeto. Por ejemplo,
suponga que ha cometido un error tipogrfico en un texto que ha introducido. Podra borrar el bloque
de texto y volver a crearlo, o podra hacer doble clic sobre l y simplemente corregir el error. Este
mtodo representa una herramienta que le ayudar de una manera muy importante con su trabajo en
CAD.
NO VUELVA A DIBUJAR EL OBJETO - SLO CAMBIE SUS PROPIEDADES.
Existen algunas cuantas maneras de ver y cambiar las propiedades de un objeto. La primera que
citar consiste en utilizar el comando PROPERTIES.
Accin
Propiedades
Teclado
PROPERTIES
Icono
Men
Resultado
Modify > Properties
Muestra
las
propiedades
del
objeto en la Paleta
de
Propiedades
(Properties
Palette).
Copia
Igualar
Propiedades
MATCHPROP
Modify
Properties
>
Match
las
propiedades de un
objeto
establecerlas
para
a
otro.
Este mtodo es bastante sencillo, adems es la manera ms completa de ver las propiedades de un
objeto.
Dibuje una lnea (comando LINE) desde (cualquier punto) hasta (cualquier punto) y oprima
<ENTER>. Esta es la nica ocasin en que no le pedir que utilice coordenadas especficas. :)
Ahora seleccione el objeto haciendo clic sobre l y oprima el icono 'Properties'. Una vez hecho esto,
deber ver la paleta de propiedades, en la cual se muestran todos los parmetros que definen esa
lnea.
ING. EN MANTENIMIENTO 52
CURSO BASICO DE AUTOCAD
ING. DANIEL CASTRO
Lo que ve aqu es la paleta completa. Antes de que fije su atencin en las propiedades, tome un
momento para examinar la paleta en su totalidad. Esta representa un concepto nuevo en las versiones
recientes de AutoCAD. Dado que ocupa una gran cantidad de espacio en su pantalla, usted tiene la
posibilidad de cerrarla completamente (haciendo clic en la 'X' de la parte superior) o mostrarla y
ocultarla a voluntad (mediante las flechas en la parte inferior) para su uso en el futuro.
Ahora observe las propiedades que se muestran en la paleta. Ver que se muestran los valores en
cada eje para cada extremo de la lnea (por ejemplo, para el punto inicial: "Start X" y "Start Y"). Si
desea cambiar la ubicacin de la coordenada en el eje X del punto inicial, haga clic en la casilla de
edicin "Start X", introduzca la nueva coordenada y oprima <ENTER>. Tambin puede elegir la
nueva coordenada directamente en la pantalla, para lo cual debe hacer clic en el pequeo icono que
se halla a la derecha de la casilla de edicin ('Elegir punto').
Mire la paleta detenidamente. Borre la primera lnea (usando ERASE) que haba creado, luego
dibuje otra lnea (comando LINE) y muestre las propiedades de esta nueva lnea. Deber observar
valores distintos en las casillas de la paleta.
ING. EN MANTENIMIENTO 53
CURSO BASICO DE AUTOCAD
ING. DANIEL CASTRO
Borre la lnea (ERASE) y dibuje un crculo (comando CIRCLE). Muestre las propiedades y ver
campos diferentes. Los parmetros del punto inicial (Start) han sido sustituidos por los del Centro
("Center X"). Las propiedades que se muestran son especficas segn el objeto que se haya
seleccionado.
Ahora dibuje una lnea junto al crculo. Seleccione ambos haciendo clic en uno y luego sobre el otro.
Muestre las propiedades haciendo clic en el icono. Ver una lista de propiedades ms corta que
antes. Esta lista incluir slo las propiedades que son comunes a ambos objetos, como lo son capa,
color, entre otros.
Intente algo diferente. Borre todo y cierre la paleta de propiedades. Dibuje un crculo y seleccinelo.
Haga clic con el botn secundario sobre la pantalla y elija la opcin 'Properties' del men emergente,
como se muestra a continuacin:
Aparecer la misma paleta, en el mismo lugar en que la cerr anteriormente.
OTROS OBJETOS
ING. EN MANTENIMIENTO 54
CURSO BASICO DE AUTOCAD
ING. DANIEL CASTRO
Hasta ahora ha visto cmo puede observar y editar las propiedades de los objetos que ha dibujado.
Esos mtodos funcionarn con cualquier objeto. Pero qu pasa con otros objetos? Existen mtodos
ms sencillos para editar sus propiedades? Claro que s!
Cree una lnea de texto como lo hizo en la Leccin 1-8. Muestre las propiedades tal como lo hizo
en los ejemplos anteriores. Nuevamente, observe los diversos campos que muestra la paleta. Intente
lo siguiente: haga "Doble clic" directamente sobre el texto.
Ahora puede cambiar el texto y luego oprimir <ENTER> (luego otra vez <ENTER> para terminar el
comando). Este es un mtodo mucho ms sencillo para cambiar el contenido de la lnea de texto,
pero con l no se puede cambiar ninguna otra de sus propiedades. Aunque tambin pudo haber
cambiado el texto desde la paleta de propiedades, este mtodo demuestra ser ms rpido.
Cambiando Capas
En ocasiones usted dibujar un objeto y luego se dar cuenta de que est en la capa equivocada. Para
cambiar la capa de un objeto puede abrir la paleta de propiedades (como se ha mostrado
anteriormente), o tambin puede seguir este sencillo consejo:
Cree una nueva capa (como lo ha hecho en la Leccin 1-8) y pngale el nombre "LINES". No la
convierta en la capa actual. Dibuje una lnea sobre la capa 0.
Ahora elija la lnea y mueva el puntero hacia la parte superior de la pantalla, donde se halla la lista
de capas. En esta lista ver todas las capas disponibles; elija la que lleva por nombre LINES, luego
oprima la tecla <ESC>.
Revise las propiedades de la lnea y ver que ahora se encuentra en la capa LINES. Este es un
mtodo que utilizar con frecuencia, as que es conveniente que lo aprenda y domine.
Igualar Propiedades
ING. EN MANTENIMIENTO 55
CURSO BASICO DE AUTOCAD
ING. DANIEL CASTRO
Una de las maneras ms sencillas de establecer las propiedades de un objeto es mediante el comando
MATCH PROPERTIES. Para usarlo primero debe ejecutar el comando (usar el icono es ms
sencillo), luego elegir un objeto origen (aquel que tenga las propiedades que uno desea) y finalmente
elegir el objeto (u objetos) destino. Otra forma de usarlo es primero elegir el objeto origen, luego
hacer clic en el icono y finalmente elegir el objeto destino.
Conclusin
Ahora tiene las habilidades necesarias para cambiar las propiedades de cualquier objeto que dibuje.
Existen varias formas de hacerlo, pero se dar cuenta de que algunos mtodos son ms sencillos que
otros. As que recuerde, una vez que ha dibujado algo, usted puede modificarlo segn lo que ha visto
en las lecciones anteriores de este nivel, o puede modificar sus propiedades. Slo en raras ocasiones
es ms sencillo borrar el objeto y volver a dibujarlo. Mientras va aprendiendo ms comandos en las
lecciones siguientes, pruebe estos mtodos para ver qu puede ser modificado y cmo.
Existen otras formas que sern mostradas en futuras lecciones de los siguientes niveles.
ING. EN MANTENIMIENTO 56
CURSO BASICO DE AUTOCAD
ING. DANIEL CASTRO
LECCIN 2-1 DIBUJANDO EL PLANO DE UN PROYECTO
Dibujando el Plano de un Proyecto
En esta leccin usted usar las herramientas que aprendi durante el primer nivel. Aunque le sea
difcil creerlo, si usted entiende los comandos enseados en el primer nivel, entonces ya entiende
casi todos los comandos ms comunes que se usan en AutoCAD (en cualquier versin).
En esta leccin usted dibujar la vista en planta de una oficina. Hay proyectos distintos para escoger:
el primero es una pequea sala de cmputo, el segundo es el plano de una oficina de mayor tamao,
el cual se ofrece en dos versiones, una en Sistema Ingls y otra en Sistema Mtrico. El ltimo es el
plano de una cabaa. Elija el proyecto con el que se sienta ms cmodo.
Opcin # 1 - Sala de Cmputo
ING. EN MANTENIMIENTO 57
CURSO BASICO DE AUTOCAD
ING. DANIEL CASTRO
Opcin # 2 - Oficina
ING. EN MANTENIMIENTO 58
CURSO BASICO DE AUTOCAD
ING. DANIEL CASTRO
Opcin # 3 Oficina (Sistema Mtrico)
Opcin # 4 - Cabaa
ING. EN MANTENIMIENTO 59
CURSO BASICO DE AUTOCAD
ING. DANIEL CASTRO
Puede elaborar los cuatro si as lo desea; la Opcin #1 es el proyecto ms simple, si desea comenzar
con lo sencillo.
Lo primero que debe hacer es configurar su dibujo. Existen algunos pasos bsicos para abordar
TODO dibujo que usted pretenda hacer en CAD.
Asegrese de tener la capacidad para dibujarlo. Vea si hay algo en el dibujo que usted no sera capaz
de reproducir. Tambin debe asegurarse de contar con toda la informacin que necesita para elaborar
el dibujo. Una sola acotacin faltante puede complicar el dibujo en su totalidad.
Advierta qu tipo de unidades son utilizadas en el dibujo. Son de tipo Arquitectnico, Decimal,
Estndar, Mtrico? Necesitar saberlo para establecer las unidades del dibujo.
Qu rea se requiere? Tal vez quiera establecer el rea de dibujo inicial (en AutoCAD se conoce
como 'limits').
Qu capas necesitar para comenzar? Recuerde que en cualquier momento puede agregar ms
capas a su dibujo, o borrar las que no necesite.
ING. EN MANTENIMIENTO 60
CURSO BASICO DE AUTOCAD
ING. DANIEL CASTRO
Una vez que tiene esta informacin bsica, puede comenzar a dibujar. Como puede darse cuenta,
usted tiene un poco de trabajo que hacer antes de dibujar la primera lnea. Adquiera el buen hbito
de comenzar sus dibujos apropiadamente, y no con la actitud de que siempre puede "corregirlo
despus!"
Si usted tiene un dibujo prototipo (o plantilla) previamente configurado, selo. Si cree que estar
haciendo este tipo de dibujos frecuentemente, haga un dibujo plantilla despus de haber establecido
los parmetros que necesita. Esto se logra guardando el archivo con la extensin DWT (ste es el
estndar para los archivos de plantilla en AutoCAD).
AutoCAD tambin cuenta con una gran coleccin de plantillas para que usted comience a trabajar de
inmediato. Puede encontrarlas por medio del cuadro de dilogo 'New Drawing'.
Ya que ha configurado los parmetros de su dibujo, piense en cmo va a dibujarlo. Debe comenzar
con los elementos ms bsicos. Recuerde que es como construir una estructura: comience con la
cimentacin y agregue ms detalles mientras avanza el proyecto. Observe los muros exteriores y
comience ah. Despus dibuje los muros interiores. Dibuje ms detalles, como la abertura para las
puertas, las puertas, ventanas, entre otros. Termine dibujando el mobiliario. Sea cuidadoso con las
dimensiones, porque si comete un error al principio, ste provocar problemas MAYORES
posteriormente mientras sigue con su dibujo.
Una regla general que yo sigo con cada proyecto es dibujarlo tal como yo lo construira. Este
sencillo enfoque le dar un punto de partida para cualquier proyecto en cualquier disciplina.
Los dos primeros proyectos estn diseados utilizando unidades en el Sistema Ingls (Imperial), con
longitudes tipo Arquitectnico (Architectural; por ejemplo: 3'-6"), diferentes a las unidades mtricas.
Al igual que en las lecciones anteriores, inicie AutoCAD y un nuevo dibujo a travs del men File >
New. Ver un cuadro de dilogo que le pide elegir una plantilla para utilizar (como se muestra a
continuacin):
ING. EN MANTENIMIENTO 61
CURSO BASICO DE AUTOCAD
ING. DANIEL CASTRO
Para establecer un dibujo como plantilla, realice el procedimiento que utiliz en el Nivel 1, excepto
que establecer todos los parmetros que necesitar para sus dibujos. Entre ellos se incluyen: capas,
estilos de texto, estilos de acotacin, unidades, rea y posiblemente un cuadro de ttulo. Hecho lo
anterior, ya est listo para comenzar a dibujar.
Para los dibujos en Sistema Ingls (Sala de Cmputo y Oficina):
Inicie un nuevo dibujo y use la plantilla 'acad.dwt'.
Establezca las unidades tecleando DDUNITS y asignando el valor "Length Type" (Tipo de
Longitud) como 'Architectural' (Arquitectnico).
A continuacin defina la escala de las acotaciones tecleando DIMSCALE; cuando se le solicite el
valor, teclee 48 (se dir ms a este respecto en una leccin posterior). Esto agranda las
acotaciones para hacer juego con su dibujo.
Ahora configure el texto de las acotaciones para leerlas en estilo Arquitectnico. Para hacerlo, teclee
DDIM y oprima el botn Modify... (Modificar). Haga clic en la pestaa Primary Units (Unidades
Primarias). Su cuadro de dilogo debe verse as hasta este momento:
ING. EN MANTENIMIENTO 62
CURSO BASICO DE AUTOCAD
ING. DANIEL CASTRO
Cambie el valor de "Unit Format" (Formato de Unidad) a "Architectural" (Arquitectnico), oprima
OK y despus cierre el cuadro de dilogo para regresar a su rea de dibujo.
Ahora cree las capas que usted considere que va a necesitar. Dedique el tiempo suficiente para
asignarles nombres inteligibles, colores nicos, entre otros.
Si lo desea, justo ahora puede guardar este dibujo como una plantilla (detalles en esta leccin).
Configuracin para dibujar el proyecto de Oficina en Sistema Mtrico:
Ser similar a los pasos anteriores, pero con los siguientes cambios:
Inicie un nuevo dibujo y use la plantilla acadiso (como se mostr en el cuadro de dilogo anterior).
No necesita cambiar las unidades, pero modifique el valor de DIMSCALE a 10.
Por dnde comenzar?
ING. EN MANTENIMIENTO 63
CURSO BASICO DE AUTOCAD
ING. DANIEL CASTRO
Ahora est listo para dibujar. Como se mencion antes, comience con el exterior y vaya dibujando
hacia el interior. Si usted est dibujando el primer proyecto, puede dibujar los muros exteriores
(usando el concepto DDE), luego puede dibujar el ancho de los muros usando el comando 'Offset' (la
distancia de compensacin sera el ancho del muro). Hecho lo anterior, slo es cosa de colocar las
aberturas para las puertas. Generalmente, yo lo hago colocando dos lneas y luego recortando los
trozos de muro que no necesito. Para dibujar las puertas, simplemente dibuje un rectngulo y rtelo
segn
sea
necesario.
Para
dibujar
los
escritorios,
recuerde
el
comando
array.
As que, con unos cuantos comandos, usted puede dibujar esta sala (todos los comandos que
aprendi en el Nivel 1). Por supuesto que existen muchas formas para dibujar el mismo proyecto.
Cuando se encuentre dibujando estos proyectos, tal vez necesite desplazarse sobre su dibujo, o
realizar acercamientos. Sintase con la libertad de saltar a la siguiente leccin (donde se tratan los
temas Acercamientos y Desplazamientos) cada vez que lo necesite.
Una vez que haya dibujado el plano bsico, actelo (refirase a la Leccin 1-8). A partir del plano
de la "Sala de Cmputo" estar agregando computadoras y otros accesorios a los escritorios mientras
avanza el curso, as que guarde su dibujo cuando haya terminado.
ING. EN MANTENIMIENTO 64
CURSO BASICO DE AUTOCAD
LECCIN 2-2
ING. DANIEL CASTRO
UTILIZANDO ACERCAMIENTOS Y DESPLAZAMIENTOS
Acercamientos y Desplazamientos
Hasta ahora las lecciones en este nivel han tratado acerca de cmo configurar el dibujo. Esta leccin
ser un manual acerca de cmo desplazarse por su dibujo. Con dibujos sencillos como lo fueron las
tareas del Nivel 1, usted no tuvo una necesidad real de desplazarse o de efectuar acercamientos en
su dibujo. Mientras ms complejo sea su dibujo, necesitar mayor dominio sobre estos controles.
Dominar estas tcnicas le permitir ser ms productivo al hacer sus dibujos y la vida ser mejor.
EMPLEAR
ESTAS
HERRAMIENTAS
EFICIENTEMENTE
PUEDE
INCREMENTAR
NOTABLEMENTE SU VELOCIDAD.
Un simple comando le dar la versatilidad para moverse por su dibujo. Este es el comando ZOOM.
Otro comando muy til es PAN. Ambos son ms rpidos que las barras de desplazamiento ubicadas
en la periferia del rea de dibujo, a menos que tenga una distancia muy corta para mover su dibujo.
Ejecute el comando 'Zoom' tecleando Z <ENTER>. Cuando haga esto, en la lnea de comandos ver
las siguientes opciones:
Command:
<ENTER>
ZOOM
Specify
corner
of
window,
enter
scale
factor
(nX
or
nXP),
or
[All/Center/Dynamic/Extents/Previous/Scale/Window/Object] <real time>:
Recuerde que para invocar cualquier opcin, debe teclear la letra mayscula correspondiente (p.e.:
oprima E <ENTER> para la opcin "Zoom Extents"). La opcin por defecto es "Realtime" que se
invoca simplemente presionando <ENTER>. Aqu se mencionan una a una las opciones disponibles.
OPCIN
DEL
ICONO
DESCRIPCIN
COMANDO
Esta opcin hace que AutoCAD muestre por completo el dibujo,
Zoom All
tan lejos como lo permitan los limites o los alcances del dibujo (el
que sea mayor).
Esta opcin necesita dos cosas: un punto que ser el centro de la
nueva imagen y un valor para la nueva altura desde donde se
Zoom
observar su proyecto, expresada en unidades de dibujo. El valor
Center
por omisin para la nueva altura siempre es igual a la altura
actual, para permitirle a usted desplazarse sobre el dibujo sin
modificar el tamao de la imagen. Si el nuevo valor de altura es
ING. EN MANTENIMIENTO 65
CURSO BASICO DE AUTOCAD
ING. DANIEL CASTRO
acompao de una "X" (por ejemplo, 2X), entonces se interpreta
como un factor de magnificacin relativo a la altura actual. Si el
factor es, en cambio, seguido por "XP", entonces se entiende
como un factor de escala relativo al espacio de papel y puede ser
utilizado para poner a escala el contenido de los puertos
(viewports) del Espacio de Papel.
Es una opcin muy til una vez que se comprende. Permite
moverse rpidamente a travs del dibujo. Cuando se escoge, esta
opcin redibuja el rea de grficos de la pantalla y muestra dos
rectngulos. El mayor de ellos muestra los alcances del dibujo
actual. El menor representa la vista actual con una "X" en el
centro. Este ltimo rectngulo se desplaza junto con el ratn; y
debe colocarse de modo que la esquina inferior izquierda coincida
con la esquina inferior izquierda de la vista que usted necesita.
Zoom
Presionando el botn principal del ratn, la "X" es reemplazada
Dynamic
por el smbolo ">" que apunta hacia la derecha del cuadro de la
nueva vista. Esto le permite cambiar el grado de aumento.
Mientras mueve el ratn, el rectngulo se encoge y expande para
que usted pueda establecer el tamao de la vista. Oprimir el botn
principal del ratn permite alternar entre el modo de
desplazamiento, PAN "X", y ZOOM ">", para que pueda efectuar
ajustes finos. Cuando la vista que deseaba ha sido seleccionada,
presione <ENTER> o el botn secundario del ratn para que
AutoCAD la muestre.
Zoom
Extents
Esta opcin mostrar todos los grficos que estn contenidos en el
dibujo (a los que se refiere como alcances del dibujo, o 'drawing
extents') con la imagen de mayor tamao que sea posible.
Restaura la vista anterior a la que usted observa actualmente. Para
los fines de esta opcin, se almacenan hasta 10 vistas anteriores,
Zoom
de modo que usted pueda utilizarlas nuevamente. En este
Previous
conjunto se incluye tambin cada vez que utiliza las barras de
desplazamiento, lo cual es una razn para evitar el uso de dichas
barras como mtodo frecuente para desplazarse por su dibujo.
Zoom Scale
Esta es una opcin por omisin 'oculta'. Usted no tiene que teclear
"S" para elegirla. Slo requiere que se introduzca un nmero que
ING. EN MANTENIMIENTO 66
CURSO BASICO DE AUTOCAD
ING. DANIEL CASTRO
representa un factor de aumento. Observe que este factor se aplica
a todo el dibujo (definido por los lmites del dibujo). Los nmeros
menores a 1 reducen el tamao con que se observa el dibujo,
mientras que las cifras mayores a 1 aumentan dicho tamao. Si se
incluye una "X" despus del nmero (como en 0.8x) entonces el
factor de escala es aplicado a la vista actual. Si se agrega "XP"
despus del factor de escala, entonces la vista se observa a esa
escala en relacin con el Espacio de Papel. Esto es til para
representar una vista de su dibujo a una escala especfica, dentro
de un viewport en el Espacio de Papel; por ejemplo, "1/48XP"
producir una representacin del Espacio de Modelo con una
escala de " = 1' relativa al Espacio de Papel.
Zoom
Window
Esta opcin (tambin por omisin oculta) solicita al usuario elegir
en la vista actual dos esquinas para formar un rectngulo, cuyo
contenido ser aumentado para llenar el rea de dibujo.
Brinda la capacidad de acercamiento interactivo. Oprimiento
<ENTER> (despus de iniciar el comando ZOOM), entrar
automticamente en la opcin 'Realtime'. Mantenga presionado el
botn principal del ratn en el punto medio del dibujo y mueva el
puntero verticalmente hacia arriba (direccin positiva) para
efectuar un aumento de hasta 100% (aumento 2X). Por el
contrario, con el botn principal del ratn presionado en la parte
Zoom
central de la pantalla y moviendo el puntero verticalmente hacia
Realtime
abajo, (direccin negativa) se puede hacer un alejamiento de hasta
100% (aumento 0.5X). No puede alejarse ms all de los alcances
de la vista actual.
Cuando suelta el botn del ratn, se detiene el aumento. Puede
soltar el botn principal del ratn, mover el puntero a otra zona
del dibujo, volver a oprimir el botn del ratn y repetir el proceso
en esa nueva ubicacin. Para salir del modo 'Realtime', oprima
<ENTER> o tambin <ESC>.
Comando de
'Vista
Area':
DSVIEWER
La 'Vista Area' (Aerial View) es una herramienta que muestra
una vista del dibujo en una pequea ventana separada, de modo
Ninguno que usted pueda desplazarse rpidamente a una zona especfica.
Si mantiene abierta la ventana de Vista Area mientras trabaja,
puede hacer desplazamientos y acercamientos en su dibujo sin
ING. EN MANTENIMIENTO 67
CURSO BASICO DE AUTOCAD
ING. DANIEL CASTRO
tener que ejecutar comandos ni utilizar men alguno. Puede
cambiar la representacin actual creando un nuevo cuadro de
vista en la ventana de Vista Area. Para acercarse a su dibujo,
haga el cuadro de vista ms pequeo. Para alejarse de su dibujo,
haga el cuadro de vista ms grande. Mientras se acerca y aleja de
su dibujo, una vista en tiempo real de la representacin se muestra
en el rea de dibujo. En la ventana pequea se muestra qu
apariencia tiene el cuadro de vista. Haga clic con el botn
secundario del ratn sobre el cuadro para moverlo sobre la zona
que desea observar.
Esta opcin le pide que elija un objeto u objetos, despus oprima
Zoom
<ENTER> y la pantalla har un enfoque slo a los objetos que
Object
usted seleccion. Es til cuando desea trabajar sobre entidades
especficas.
Al hacer clic en este icono har un acercamiento cercano al 50%.
Zoom In
Esta opcin slo est disponible a travs de un icono y no puede
invocarse desde la lnea de comandos.
Su funcionamiento es similar a 'Zoom In'. Este icono le alejar de
Zoom Out
su dibujo y le permitir ver aproximadamente un 50% ms de su
rea de dibujo.
Si su ratn cuenta con una rueda de desplazamiento, puede usarla
para acercarse y alejarse de su dibujo. Grela hacia usted para
alejarse y en contra suya para acercarse. Tambin puede cambiar
Rueda
Ratn
del
la cantidad de acercamiento o alejamiento por cada clic de la
ruedecilla, modificando la variable del sistema 'Zoomfactor'.
Tenga en cuenta que el acercamiento y alejamiento tomar la
posicin actual del ratn como punto central.
Permite moverse rpidamente sobre su dibujo, manteniendo
siempre el mismo factor de aumento que est usando actualmente.
PAN
Teclee PAN (o slo P) <ENTER> y aparecer una mano en la
pantalla. Mantenga presionado el botn principal del ratn y
muvalo para desplazarse a otra zona de su dibujo.
Como puede ver, existen varias opciones. Para comenzar, recomiento que domine las siguientes 3:
ING. EN MANTENIMIENTO 68
CURSO BASICO DE AUTOCAD
Utilice
Zoom
Utilice
Zoom
>
>
Extents
Window
ING. DANIEL CASTRO
cuando
para
quiera
ver
enfocarse
todo
en
una
lo
que
zona
ha
en
dibujado.
particular.
Utilice Zoom > Previous para volver a la vista en la que se encontraba.
Por lo regular yo las utilizo conjuntamente. Usar 'Zoom Extents' para ver en qu estado se
encuentra el dibujo, luego un acercamiento con 'Zoom Window' para llegar a la zona en la que
quiero trabajar, despus nuevamente usar 'Zoom Extents' cuando haya terminado con esa zona.
Durante el proceso, tal vez necesitar usar 'Zoom Window' y 'Zoom Previous' en varias ocasiones.
El comando ZOOM tambin puede ser invocado transparentemente. Esto significa que puede
invocarse mientras se est a la mitad de otro comando. Por ejemplo, si est ejecutando el comando
TRIM y desea ver un poco ms de su dibujo, slo teclee 'Z (note el apstrofo) en la lnea de
comandos y entonces podr usar el comando ZOOM con cualquiera de sus opciones disponibles.
Presione <ENTER> para volver al comando en el que se encontraba.
Adems, al hacer clic con el botn secundario mientras est ejecutando el comando ZOOM tiene
acceso a opciones. Intntelo y vea qu opciones estn disponibles con este mtodo.
Ejercicio: abra alguno de sus dibujos anteriores, o alguno de los ejemplos que incluye la instalacin
de AutoCAD y practique estas tcnicas. Necesita dominarlas.
ING. EN MANTENIMIENTO 69
CURSO BASICO DE AUTOCAD
LECCIN 2-3
ING. DANIEL CASTRO
DANDO FORMATO AL TEXTO
Formato del Texto
Para dar formato al texto en AutoCAD, usted tiene que definir un nuevo 'estilo de texto' para cada
fuente y tipo de texto que utilice.
Por omisin, AutoCAD carga la fuente TXT porque es muy fcil representarla en pantalla.
Desafortunadamente, tambin es una fuente muy simple y 'fea'. A continuacin se ve un ejemplo de
la fuente TXT comparada con la fuente 'estndar' ROMANS. Ponga particular atencin en las oes.
La fuente TXT no tiene curvas.
Es sencillo cargar un nuevo estilo para todo el texto que haga. He aqu como:
Haga clic en el men Format > Text, o en la lnea de comandos teclee ST y ver el siguiente cuadro
de dilogo:
Haga clic en la lista Font Name (Nombre de la Fuente) y elija "romans.shx"
como su nuevo
estilo de texto. Este estilo ser usado para todo el texto y las acotaciones en las prximas tareas. Esta
es una fuente comn y limpia, que AutoCAD puede representar en pantalla rpidamente.
ING. EN MANTENIMIENTO 70
CURSO BASICO DE AUTOCAD
ING. DANIEL CASTRO
No se requiere ms ajustes. IMPORTANTE: NO defina el valor de la Altura (Height) en este cuadro
de dilogo, a menos que sepa por qu lo est haciendo. Si establece un valor aqu, AutoCAD no
podr hacer posteriores ajustes de tamao, por ejemplo para las acotaciones; en otras palabras, la
altura queda como un valor fijo.
Creando Nuevos Estilos de Texto
Cuando elabore dibujos ms complejos, necesitar ms de un estilo de texto. Uno para notas, otro
para el contenido de las tablas, uno ms para el encabezado de una tabla, dos o tres para el cuadro de
ttulo; creo que ya entendi la idea.
Si necesita ms de un estilo de texto, haga clic en el botn 'New', escriba un nuevo nombre para el
estilo y oprima 'OK'.
Ahora el cuadro de dilogo de Estilos de Texto (mostrado anteriormente) tendr el nuevo nombre en
el campo 'Style Name' (Nombre del Estilo). Elija la fuente 'RomanD.shx' para aplicarla a este nuevo
estilo.
A partir de este momento, cuando desee agregar texto a su dibujo, dispone de 2 opciones. Observe la
lnea de comandos para saber cundo puede cambiar el estilo a usar.
Command:
Current
Specify
Enter
TEXT
text
start
point
style
name
Current
Specify
text
start
"Standard"
of
text
or
of
text
Enter
text:
<Standard>:
or
of
ROMAN
3.5090
<ENTER>
BOLD
Text
<ENTER>
height:
[Justify/Style]:
<3.5090>:
angle
height:
[Justify/Style]:
"BOLD"
height
rotation
Text
or
[?]
style:
point
Specify
Specify
style:
<ENTER>
(Elija
1
text
un
punto)
<ENTER>
<0>:
"D"
3.5090
<ENTER>
<ENTER>
Enter text: <ENTER>
Por supuesto, existen otras formas para introducir texto en AutoCAD, pero esta le da una idea
general. Una vez que ha utilizado los dos distintos estilos de texto, debe observar algo como esto:
ING. EN MANTENIMIENTO 71
CURSO BASICO DE AUTOCAD
ING. DANIEL CASTRO
En versiones recientes de AutoCAD, hay una forma muy sencilla para aplicar a texto existente un
nuevo estilo. Primero seleccione el texto, despus vaya a la opcin 'Text Style' (generalmente se
encuentra en la parte superior de la pantalla), elija el estilo que desea de la lista desplegable (como se
ve abajo) y el texto cambiar automticamente.
Textos con apariencia profesional y clara son esenciales en cualquier dibujo en CAD. Experimente
con diferentes estilos hasta que se sienta cmodo con estos conceptos.
NOTA: AutoCAD utiliza dos tipos de fuente: True-Type y SHX, ambos son de tipo vectorial. Las
fuentes True-Type se distinguen por el smbolo
ubicado junto al nombre de la fuente. Por lo
regular, usted querr usar fuentes tipo SHX, ya que AutoCAD puede dibujarlas rpidamente. Las
versiones ms recientes de AutoCAD pueden manipular fuentes True-Type ms rpido que antes,
pero an pueden disminuir la velocidad con que se representa su dibujo en pantalla. Otra
preocupacin al usar fuentes True-Type es que si usted intercambia archivos con otras personas,
stas podran no tener las mismas fuentes que usted instaladas en sus sistemas. Esto puede acarrear
problemas en el formato del dibujo cuando abran los archivos que usted hizo.
ING. EN MANTENIMIENTO 72
CURSO BASICO DE AUTOCAD
ING. DANIEL CASTRO
LECCIN 2-4 ESPACIO DE MODELO Y ESPACIO DE PAPEL (LAYOUT TABS)
Layout Tabs - Espacio de Papel y Espacio de Modelo
En el Nivel 1 usted imprimi su proyecto usando el 'Espacio de Modelo'. En esta leccin le
mostrar la manera preferida para imprimir sus dibujos. En AutoCAD existen dos espacios de
trabajo distintos: el 'Espacio de Modelo' y las 'Layout Tabs' (tambin se conocen como 'Espacio de
Papel'). Piense en el 'Espacio de Modelo' como aquel donde usted dibuja su proyecto. Piense en las
'Layout Tabs' como aquellas desde donde imprime su dibujo, donde define el dibujo final ya con
acotaciones, notas, cuadro de ttulo, entre otros. Las siguientes ilustraciones representan una
explicacin visual de estos conceptos.
Nota acerca de la terminologa utilizada en esta leccin:
Despus de la versin AutoCAD R14, el trmino "Paper Space" (Espacio de Papel) fue reemplazado
por "Layout". Estos trminos son intercambiables. AutoCAD 2000 trajo consigo otras mejoras a sta
caracterstica. Ahora usted puede tener varias Layouts, puede nombrarlas, cambiar su secuencia y
otras cosas ms.
Qu es una Layout?
Una layout es una pgina que le permite a usted configurar la impresin de su dibujo. Debajo se
observa una muestra de la apariencia que tiene una layout (una muy simple).
ING. EN MANTENIMIENTO 73
CURSO BASICO DE AUTOCAD
ING. DANIEL CASTRO
El dibujo en planta y las acotaciones (arriba) fueron creadas en el ESPACIO DE MODELO con una
escala de 1:1. Los muros fueron dibujados con longitud de 30' o ms.
El cuadro de ttulo y el viewport fueron creados en una LAYOUT TAB o ESPACIO DE PAPEL con
una escala de 1:1. El marco del dibujo mide 8 x 11 pulgadas.
El 'Viewport' es una ventana hacia el "Espacio de Modelo". En la siguiente imagen, el viewport se
representa con un rectngulo negro y dentro de l se muestra su contenido. El contenido del viewport
se puede ajustar para llenar toda su superficie, o (preferentemente) para obedecer a una escala de
dibujo especfica (p.e.: 1" = 1').
Debajo se observa un ejemplo de la distribucin que tendr la impresin para ser trazada desde una
'Layout Tab'.
Esta imagen conceptual ilustra la relacin existente entre el Espacio de Modelo y un Layout.
ING. EN MANTENIMIENTO 74
CURSO BASICO DE AUTOCAD
ING. DANIEL CASTRO
Imagine que el Espacio de Papel est "encima" del Espacio de Modelo. Para poder ver a travs del
Espacio de Papel lo que hay en el Espacio de Modelo, usted tiene que crear un Viewport, usando el
comando MV (piense que el viewport es como una ventana).
Tan pronto como crea el viewport, la ventana se "cierra" y dentro de ella se observa su dibujo en
toda su extensin. Usted puede ver a travs del viewport, pero no puede tocar nada de lo que se
encuentra en el Espacio de Modelo.
Para tener acceso a los objetos que se encuentran en el Espacio de Modelo desde el Espacio de
Papel, debe "entrar" al viewport tecleando MS <ENTER> Esto hace que la ventana "se abra" para
permitirle el acceso a su dibujo. Teclee PS <ENTER> para "cerrarla" nuevamente.
Tal vez se est preguntando por qu no puede simplemente imprimir desde el Espacio de Modelo.
Puede hacerlo y mucha gente lo hace as, pero la ventaja de imprimir desde el Espacio de Papel es
que usted puede tener varias distribuciones a partir de un solo dibujo. Puede incluso agregar vistas
de detalle sin tener que copiar y ajustar la escala de su geometra. Esta caracterstica ha sido
modificada radicalmente en AutoCAD 2000, hacindola ms verstil. Ahora usted puede tener
mltiples pginas (Layout Tabs) para organizar sus impresiones (u 'hojas'). Por lo regular, y a menos
que usted est trabajando para una compaa anticuada, vlgase de sta poderosa herramienta
llamada Layouts.
Para alternar entre ambos espacios de trabajo, usted puede hacer clic sobre la pestaa de la Layout
que desee, y tambin sobre la pestaa del Espacio de Modelo para seguir dibujando. Tambin puede
teclear el comando TILEMODE y asignar el valor respectivo: 0 para entrar al Espacio de Papel, 1
para entrar al Espacio de Modelo. Cuando lo haga, se dar cuenta de que el icono del UCS en la
esquina inferior izquierda cambia por un icono triangular. Este nuevo icono confirma que se
encuentra en el Espacio de Papel.
Espacio de Modelo (UCS) >>
Layout
Tab
(Espacio de Papel) >>
Cuando se encuentra en el Espacio de Papel, usted puede dibujar o insertar un cuadro de ttulo. En el
Espacio de Papel usted sigue dibujando con escala 1:1.
Comience este ejercicio dibujando un sencillo marco y cuadro de ttulo (muestra) en la pestaa
que
lleva
el
nombre
'Layout
1'.
Asegrese
de
dibujarlos
con
escala
1:1.
Una vez que su cuadro de ttulo est dibujado, puede crear un viewport flotante. Esto es una 'ventana'
ING. EN MANTENIMIENTO 75
CURSO BASICO DE AUTOCAD
ING. DANIEL CASTRO
que da hacia su Espacio de Modelo. Para crear un viewport, teclee MV (por 'Make Viewport') y elija
dos puntos tal como si dibujara un rectngulo. Ocupe tanto espacio dentro del marco como sea
posible (sin interferir con el cuadro de ttulo, por supuesto).
Tan pronto como crea el viewport, ver en l todo lo que ha dibujado en el Espacio de Modelo,
mostrado en toda su extensin. Lo siguiente que necesita hacer es ajustar la escala en el viewport
para obtener una impresin precisa.
Para ello, debe 'entrar' a su viewport. Esto se hace ya sea tecleando MS (siglas de Model Space) o
haciendo clic en el botn con la etiqueta PAPER (la cual cambiar a 'Model') que se encuentra en la
barra de estado. En versiones ms actuales de AutoCAD, como la 2005, tambin puede hacer doble
clic en el viewport. Notar que el ya familiar icono del WCS aparece en la esquina inferior izquierda
del viewport. Si tiene ms de un viewport en la pantalla, haga clic sobre aquel que desea ajustar a la
escala, u oprima CTRL+R para alternar entre ellos hasta alcanzar el que desea. Para ajustar la escala
del contenido del viewport, use el comando ZOOM. Oprima Z y luego <ENTER>.
Ahora, debe decirle a AutoCAD a qu escala desea que se muestre el contenido del viewport. Esta
coincide con la escala a la que usted imprimir.
ESCALA
DE
IMPRESIN
INTRODUZCA:
" = 1'
1/48XP
" = 1'
3/48XP
" = 1'
1/24XP
La tabla anterior le muestra algunos ejemplos de escalas. Elija " = 1' por ejemplo. Primero
recuerde que 1' = 12". Si multiplica 12 por 4, obtiene 48. Por lo tanto, esta escala ser 1:48, o en
otras palabras, su modelo impreso en papel ser 1/48avo del tamao real. Para hacer que AutoCAD
aplique esta escala al viewport, debe teclear Z <ENTER> 1/48XP <ENTER>. Esto significa 1/48
veces (X) en relacin al Espacio de Papel (P).
Determinar la escala que necesita implica algunos clculos. Puede ver cules son los alcances en el
Espacio de Modelo y despus ver cul es el tamao de su viewport. Tambin puede usar el mtodo
de prueba y error para encontrar la escala que ajusta mejor el dibujo en su viewport. Esto puede ser a
veces ms rpido que hacer clculos.
Para resumir, he aqu los pasos bsicos necesarios para usar Layouts (Espacio de Papel):
Termine su dibujo (con acotaciones) en el Espacio de Modelo.
Entre al Espacio de Papel, ya sea estableciendo TILEMODE a 0 o haga clic en la pestaa Layout.
Agregue un cuadro de ttulo.
Cree un viewport usando el comando MVIEW (o slo MV).
ING. EN MANTENIMIENTO 76
CURSO BASICO DE AUTOCAD
ING. DANIEL CASTRO
Entre a su viewport, tecleando MS (o haga doble clic en el viewport).
Haga un acercamiento, utilizando una proporcin especfica, tecleando Z <ENTER> ___/___XP
<ENTER>
Salga del viewport tecleando PS y regrese al Espacio de Papel.
Un punto importante a recordar es que debe utilizar el Espacio de Papel nicamente para imprimir.
No modifique su modelo en el Espacio de Papel. Regrese al verdadero Espacio de Modelo para
cualquier edicin que necesite realizar. Asimismo, no dibuje objetos que pertenezcan al dibujo en la
pantalla de Layout.
Para practicar estos conceptos, abra alguno de los dibujos que hizo en la Leccin 2-1.
Entre al Espacio de Papel. Dibuje o inserte un cuadro de ttulo. Si no tiene ninguno, puede encontrar
un buen cuadro de ttulo de 11x17 (tamao B) en su carpeta 'Support' de AutoCAD (el nombre de
archivo es: ANSI_B.DWG). Insrtelo y cree un viewport. Entre al viewport y especifique la escala
tal como se explic anteriormente. Regrese al Espacio de Papel e imprima utilizando los parmetros
EXTENTS / SCALE: 1=1.
10 Consejos acerca de los Viewports:
Puede crear ms pestaas de Layout haciendo clic con el botn secundario del ratn sobre la pestaa
existente y eligiendo la opcin 'New Layout'.
Puede cambiar el nombre de una pestaa haciendo clic secundario sobre ella y escogiendo la opcin
'Rename'.
Puede crear viewports con diversas figuras, creando primero el objeto y despus usando el comando
MV con la opcin Object (Objeto).
Tambin puede elegir acotar en el Layout. Esto puede ser muy conveniente. De esta manera,
Dimscale valdr 1 y todas sus acotaciones sern uniformes. Intente esto en un dibujo de muestra.
AutoCAD ajustar la acotacin al tamao del objeto en el viewport.
Puede modificar el tamao de los viewports utilizando los comandos de modificacin corrientes y
usando los 'grips'.
Ponga viewports en la capa llamada DEFPOINTS (creada por las acotaciones) y no se trazarn, o
pngalos en una capa separada con la opcin 'Plot' apagada.
Para encontrar rpidamente el factor de aumento de su viewport, aplquele el comando LIST.
Puede bloquear y desbloquear viewports usando el comando MV con la opcin L.
Puede congelar (apagar) capas en cualquier viewport (vea lo siguiente).
Ahora puede hacer que sus viewport impriman dibujos en 3D con estilos de malla de alambre, lneas
ocultas y vistas 'render' (vea abajo).
ING. EN MANTENIMIENTO 77
CURSO BASICO DE AUTOCAD
ING. DANIEL CASTRO
Para apagar capas en un viewport, usted necesita estar en una Layout y estar en el modo Espacio de
Modelo de ese viewport. En el viewport, mueva el puntero hacia la lista de capas y elija la capa que
desea apagar, haga clic en el icono "Freeze in Viewport", luego haga clic en el rea de dibujo.
Para revertir esta accin, siga el mismo procedimiento para descongelar ("Thaw") nuevamente la
capa en ese viewport.
ING. EN MANTENIMIENTO 78
CURSO BASICO DE AUTOCAD
ING. DANIEL CASTRO
La capacidad para utilizar viewports adecuadamente lleva a obtener dibujos e impresiones bien
organizados. A partir de all, usted puede armar conjuntos de planos para distribuirlos a otras
personas. Cuando se trata de imprimir dibujos en 3D, los Layouts son esenciales para obtener las
vistas que usted necesita y luego imprimirlas en papel. Puede tomarle un poco de tiempo dominar el
concepto y los procedimientos, pero los resultados harn que valga la pena.
ING. EN MANTENIMIENTO 79
CURSO BASICO DE AUTOCAD
LECCIN 2-5
ING. DANIEL CASTRO
BLOQUES
BLOQUES
En esta leccin ser introducido el concepto de bloques. Por definicin, un BLOQUE es una
coleccin de entidades simples (lneas, arcos, crculos, texto, entre otros.) que forman una entidad
ms compleja, la cual normalmente representa un objeto en el mundo real, por ejemplo, una silla,
una ventana, una computadora, entre otros.
Existen varias ventajas al utilizar bloques, entre las principales estn:
Un bloque es una sola entidad. Esto significa que puede modificar (mover, copiar, rotar) un bloque
al seleccionar tan slo un objeto de los que contiene.
Puede reunir una coleccin de bloques que contenga aquellas partes que usted necesita
constantemente en su trabajo cotidiano. Estos bloques pueden ser almacenados en una carpeta
separada e incluso en una red, de modo que todos los dibujantes tengan acceso a ellos.
El utilizar bloques puede ayudar a mantener el tamao de su archivo en un valor mnimo. AutoCAD
almacena las definiciones del bloque en su base de datos. Cuando usted inserta un bloque, AutoCAD
slo almacena el nombre del bloque, su ubicacin (punto de insercin), escala y rotacin. Esta
ventaja se hace evidente en un dibujo grande.
Si necesita cambiar algo, puede redefinir el bloque. Por ejemplo, digamos que dibuja una silla y la
convierte en un bloque. Despus, se le informa que el tamao de la silla ha cambiado. Puesto que
usted utiliz un bloque, puede redefinirlo y todas las sillas son actualizadas automticamente. De
otra forma, si usted hubiera dibujado (o copiado) 100 sillas en su dibujo, tendra que modificar
manualmente cada una.
Los bloques tambin pueden contener informacin 'no grfica'. Es decir, objetos de texto llamados
atributos. Por ejemplo, suponga que ha hecho bloques de diferentes tipos de sillas. Puede agregar
al bloque informacin referente al fabricante, costo, peso, entre otros. Esta informacin permanece
con el bloque, pero tambin puede ser extrada hacia una base de datos u hoja de clculo. Esto sera
til, por ejemplo, para compilar una lista de materiales. Los atributos pueden ser visibles o invisibles
en su dibujo. Otro buen uso de los atributos podra ser un cuadro de ttulo.
Incluso puede agregar fcilmente vnculos de Internet a bloques, de modo que usted pueda conectar
un bloque a una pgina en un catlogo en lnea de un proveedor.
Usted puede crear dos tipos de bloque: unos son bloques considerados internos a su dibujo actual, y
otros llamados externos, porque estn guardados en un archivo separado. Para crear cada tipo de
bloque, se utilizan comandos diferentes.
Estos son los comandos que usted necesitar para utilizar bloques en esta leccin:
ING. EN MANTENIMIENTO 80
CURSO BASICO DE AUTOCAD
Accin
Bloque
Escribir
Bloque
Insertar
Teclado
Bmake
/B
ING. DANIEL CASTRO
Icono
Men
Crea un bloque a partir de
Draw > Block > Make
entidades
separadas
(interno al dibujo actual).
Wblock / W Ninguno Ninguno
Insert / I
Resultado
Insert > Block
Crea un bloque y lo guarda
en un archivo (externo).
Inserta un bloque (sea ste
interno o externo).
Para esta tarea usar cualquiera de los dibujos en planta que elabor en la Leccin 2-1.
Abra el dibujo.
Haga un acercamiento (Zoom) a una zona de la habitacin cercana a un escritorio.
Cree una nueva capa llamada COMPUTERS (recuerde que teclear LA invoca el cuadro de dilogo
para editar Capas) y haga que sea la capa actual (Make Current).
Dibuje la computadora como se muestra a continuacin. No tiene que acotarla.
Ejecute el comando BLOCK, tambin se logra tecleando solamente la B o usando el men o el icono
respectivo. Ver un cuadro de dilogo que se parece al mostrado a continuacin. Algunas versiones
ING. EN MANTENIMIENTO 81
CURSO BASICO DE AUTOCAD
ING. DANIEL CASTRO
de AutoCAD tendrn un cuadro de dilogo ligeramente distinto, (con opciones diferentes); no
obstante, introduzca la informacin del mismo modo).
1 : Lo primero que debe hacer es dar un nombre a su bloque. Escriba COMPUTER en la casilla de
edicin ubicada junto a la leyenda 'Name'.
2 : Ahora necesita escoger un punto de insercin/base. Haga clic en el botn 'Pick Point' y despus
elija el punto medio de la lnea inferior. Asegrese de que la opcin 'Retain' (Conservar) del cuadro
de dilogo est seleccionada (esto mantendr sus objetos en pantalla como objetos individuales).
Elegir el punto de insercin de un bloque es muy importante, y se notar cuando inserte los bloques
en su dibujo. Siempre elija un punto que le permita colocar el bloque fcilmente.
3 : Despus debe seleccionar los objetos que compondrn su bloque. Haga clic en el botn 'Select
Objects', luego elija todas las partes que forman la computadora y presione <ENTER> cuando
termine. Tenga cuidado de no seleccionar otros objetos, o tendr que comenzar de nuevo.
4 : Ahora elija las unidades que utiliz para crear los objetos originales.
5 : Este paso es opcional: puede agregar una descripcin del bloque. Esto es beneficioso si est
creando partes especficas, como un motor y desea agregar unas cuantas especificaciones rpidas.
ING. EN MANTENIMIENTO 82
CURSO BASICO DE AUTOCAD
ING. DANIEL CASTRO
6 : Finalmente, haga clic en el botn 'OK' y el cuadro de dilogo se cierra. Parecer que nada
sucedi, pero el archivo de dibujo ahora contiene una "Definicin de Bloque" para una
Computadora. Enhorabuena, usted ha creado su primer bloque.
Si la opcin "Convert to block" (Convertir en bloque) estaba marcada, mueva el puntero del ratn
encima de los objetos que forman el bloque y ver que resaltan, dando a entender que ahora todos
ellos forman un solo objeto.
Ahora que ha creado un bloque, es hora de aprender a insertarlo. Inicie el comando 'Insert' tecleando
I <ENTER>. Ver el siguiente cuadro de dilogo en la pantalla:
Por omisin, todas las opciones que necesita ya estn seleccionadas. Puesto que slo tiene un bloque
definido en su dibujo, ese es el nombre que se muestra en el cuadro.
Confirme que la opcin 'Insertion Point - Specify On-screen ' (Punto de Insercin - Definir en
pantalla) est seleccionada, y que la opcin 'Explode' (Explotar) no est marcada. Del mismo modo,
la opcin 'Scale - Specify On-screen' (Escala - Definir en pantalla) tampoco debe estar seleccionada.
Luego presione el botn 'OK'. Haga clic en cualquier punto sobre su pantalla y ver aparecer el
bloque.
Ahora inserte una computadora en cada escritorio de su dibujo. Tambin puede copiar el bloque en
lugar de insertarlo en cada ocasin, pero asegrese de que ha aprendido cmo insertar bloques.
Copie el siguiente dibujo de una silla.
ING. EN MANTENIMIENTO 83
CURSO BASICO DE AUTOCAD
ING. DANIEL CASTRO
Esta vez crear un bloque externo utilizando el comando WBLOCK. La diferencia con el anterior es
que el bloque se convertir en un archivo de dibujo separado y externo que puede usarse en otros
dibujos de CAD.
En el siguiente cuadro de dilogo ver que tiene casi las mismas opciones del bloque anterior. Pero,
en lugar de dar un nombre al bloque como lo hizo antes, debe dar un 'Nombre de archivo' y su
ubicacin en una carpeta especfica.
ING. EN MANTENIMIENTO 84
CURSO BASICO DE AUTOCAD
ING. DANIEL CASTRO
Asegrese de guardar el bloque en una direccin congruente y de darle un nombre suficientemente
descriptivo.
Cuando deba insertar un bloque externo, utilizar el mismo comando INSERT, tal como lo hizo
antes, y utilizar el botn 'Browse' para dirigirse hacia la carpeta en donde guard su bloque.
Insrtelo del mismo modo que lo hizo con el bloque anterior. Coloque algunas sillas en el frente de
los escritorios en su dibujo, y grelas (Rotation) cuando sea necesario.
Ahora ha creado un par de bloques. El proceso para crear cualquier otro bloque a partir de objetos de
dibujo es el mismo.
Si quiere un poco ms de prctica, dibuje ms objetos y cree bloques a partir de su geometra.
Si desea ver cmo actualizar un bloque, modifique el bloque de la computadora encogiendo la parte
superior del monitor a 8" (recuerde que primero debe 'explotar' el bloque usando el comando
EXPLODE). Ahora cree un nuevo bloque usando el mismo nombre que tena (COMPUTER).
Despus de haber redefinido el bloque, ver en pantalla el siguiente cuadro advirtindole que est a
punto de modificar la definicin del bloque:
ING. EN MANTENIMIENTO 85
CURSO BASICO DE AUTOCAD
ING. DANIEL CASTRO
Oprima 'Yes' y todos los bloques de computadora en el dibujo se actualizarn segn la nueva
definicin.
Este es un buen ejemplo de cmo los bloques le ahorran tiempo. En una situacin real en su trabajo,
las especificaciones originales de la computadora podran haber cambiado, de grandes monitores
CRT (Tubo de Rayos Catdicos) a pantallas planas, y usted necesitara cambiarlas todas. Utilizando
el concepto de Bloques esto se logra ms fcilmente que modificando un objeto a la vez.
Recuerde que los bloques son poderosas herramientas por las razones que se mencionaron al
principio. En cualquier disciplina donde utilice el CAD, usted los utilizar. Son poderosos, pero es
fcil trabajar con ellos. Recuerde: cree el bloque, insrtelo - es as de fcil. Lo nico que debe decidir
es si va a crear un bloque externo o uno interno. La eleccin depende completamente de cmo se va
a usar el bloque.
ING. EN MANTENIMIENTO 86
CURSO BASICO DE AUTOCAD
LECCIN 2-6
ING. DANIEL CASTRO
ATRIBUTOS
ATRIBUTOS
Hasta ahora, utilizando AutoCAD, usted ha creado geometra: lneas, crculos, entre otros. Tambin
ha agregado cosas como textos y acotaciones. Todos estos elementos pueden hacerse a mano,
entonces qu ms tiene que ofrecer el CAD?
Como se mencion al principio del Nivel 1, AutoCAD tambin es una base de datos. La mayor parte
de la base de datos contiene la informacin necesaria para reproducir lo que usted ha dibujado, pero
tambin puede agregar informacin no grfica. Una de las maneras ms sencillas de agregar este tipo
de informacin es usar atributos. Un Atributo es texto que puede ser unido a un bloque para
comunicar ms informacin de la que transmite la geometra del bloque por s misma.
Como ejemplo, observe los dos dibujos que se muestran a continuacin:
El primero muestra algunas lneas y arcos que podran ser cualquier cosa.
En el segundo ejemplo se observa la misma geometra pero con sus atributos a la vista, de modo que
puede ver claramente qu representan las figuras.
ING. EN MANTENIMIENTO 87
CURSO BASICO DE AUTOCAD
ING. DANIEL CASTRO
Las imgenes anteriores representan un sof. Los atributos describen el nombre del fabricante, el
nmero de modelo, color y costo. Con base en este ejemplo, ahora puede darse cuenta de que
AutoCAD dispone de una til herramienta para representar ms que simples geometras.
Este ejemplo muestra informacin acerca del mobiliario en una oficina. Una vez que ha dibujado la
vista en planta, podra insertar bloques de muebles que tengan informacin acerca del fabricante,
precio, peso y otros datos que pudiera necesitar. Esta informacin puede luego ser extrada de
AutoCAD y usarse en una hoja de clculo u otro programa que pueda generar una Lista de
Materiales. Tambin puede usar programas propios para usarlos en el dibujo CAD.
En esta leccin crear atributos y los unir al bloque de la computadora que hizo anteriormente.
Como todo aquello que usted hace en AutoCAD, existen algunos pasos especficos a seguir cuando
trabaja con atributos.
Primero tiene que definir (o crear) el atributo.
Despus crear el bloque junto con sus atributos.
Finalmente, cuando inserte el bloque introducir la informacin especfica.
Muchos de los comandos que utilizar son difciles de recordar al principio. Tal vez le sea ms
sencillo utilizar iconos (aunque los iconos se parecen entre s). En este caso los mens son una buena
opcin, porque usted puede ver exactamente qu comando es el que va a ejecutar.
Accin
Teclado
Definir
un DDATTDEF
atributo
/ ATT
Editar
DDATTE
atributos
ATE
Bloque
Mostrar
Atributos
Extraer
Atributos
BLOCK
Icono
Men
Resultado
Draw > Block > Crea la definicin de un
Define Attribute
Modify>
atributo.
Object> Edita el contenido de un
Attrb.> Single
/
BMAKE / B
ATTDISP
EATTEXT
atributo existente.
Draw > Block >
Make
entidades
atributos
separados.
Ninguno Ninguno
Tools
Crea un bloque a partir de
>
Extraction...
Oculta
muestra
los
atributos.
Attribute Extrae
los
atributos
mediante un asistente.
Abra los dibujos en planta que dibuj anteriormente con los bloques de computadora en la Leccin
2-5.
Inserte un bloque de Computadora y luego 'expltelo' (esto es, teclee X <ENTER> y seleccione el
bloque, luego presione <ENTER>).
ING. EN MANTENIMIENTO 88
CURSO BASICO DE AUTOCAD
ING. DANIEL CASTRO
Inicie el comando para definicin de atributos: ATT (o) ATTDEF (o) DDATTDEF
(AutoCAD ha conservado los comandos de versiones anteriores en las actuales).
Observe el siguiente cuadro de dilogo. Llene las casillas justo como en el ejemplo. Asegrese de
ajustar la altura del texto si es necesario.
Lo que acaba de hacer es dar al atributo su definicin: un nombre (tag), un mensaje para ayudar al
usuario al introducir la informacin y un valor (por omisin).
Una vez que todo ha sido introducido, haga clic en 'OK'.
Cuando regrese a su pantalla de dibujo, debe elegir el punto de insercin del atributo; elija un punto
cercano a la mitad del bloque de computadora. Hecho lo anterior, el cuadro de dilogo aparece
nuevamente; presione 'OK'. El atributo ha sido creado.
Ahora, agregue los siguientes atributos del mismo modo, excepto que en vez de elegir un punto de
insercin cada vez, seleccione la opcin 'Align below previous attribute' (Alinear debajo del atributo
anterior) en el cuadro de dilogo.
TAG
MONITOR
HDD
PROMPT
Cul
es
VALUE
el
TAMAO
DEL
MONITOR?
Qu capacidad tiene el Disco
Duro?
XX"
X.XXGB
ING. EN MANTENIMIENTO 89
CURSO BASICO DE AUTOCAD
ING. DANIEL CASTRO
RAM
Cunta RAM tiene instalada?
XXXMB
STATION
Qu estacin es esta?
XXX
Una vez que ha creado todos los atributos, usted debe obtener algo como esto:
Ahora
crear
un
bloque
que
incluya
todos
los
atributos
anteriores.
Ejecute el comando BLOCK. Crelo como se mostr en la leccin anterior. Cuando se le pida el
nombre del bloque, asgnele el siguiente: COMP-AT.
Inserte el bloque y se abrir un cuadro de dilogo donde usted puede introducir los valores para los
campos (tags). Se le pedir dar respuesta a las preguntas (prompt) que usted defini en cada uno de
los atributos.
Command:
<ENTER>
INSERT
Specify insertion point or [Scale/X/Y/Z/Rotate/PScale/PX/PY/PZ/PRotate]: (Elija un punto)
Enter
Cul
Cul
Qu
Cunta
attribute
es
es
la
Velocidad
el
capacidad
RAM
del
TAMAO
tiene
tiene
el
CPU?
DEL
Disco
instalada
values
<XXX
GHz>:
MONITOR?
Duro?
<XXX
GHz
<ENTER>
<XX">:
21"
<ENTER>
Gb>:
200Gb
<ENTER>
<XXX
Mb>:
2.6
1024Mb
<ENTER>
Qu estacin es esta? <XXX>: 104 <ENTER>
Despus de insertar el bloque e introducir toda la informacin necesaria, su bloque debe parecerse a
este:
ING. EN MANTENIMIENTO 90
CURSO BASICO DE AUTOCAD
ING. DANIEL CASTRO
Ahora al observar el dibujo, puede ver exactamente de qu tipo de computadora se trata y de qu
estacin se trata (ubicacin). sta es slo una aplicacin de los atributos, pero puede darse cuenta de
la manera en que pueden usarse en cualquier disciplina del dibujo. Usted puede insertar ms bloques
o copiar el que ya est en su dibujo.
EDITAR ATRIBUTOS: Desde luego, en cualquier proyecto, los datos siempre estn sujetos a
cambios. En este ejemplo, la compaa podra decidir que no puede sufragar el costo de los
monitores de 24". Usted puede cambiar fcilmente el valor de los atributos dentro de una sola
insercin de bloque, haciendo doble clic sobre el bloque. Esto abrir el siguiente cuadro de dilogo:
Recuerde que ste mtodo slo editar el nico bloque sobre el que hizo doble clic. Si desea cambiar
ms de un bloque a la vez con los MISMOS valores, debe seleccionar los bloques en cuestin,
despus hacer clic con el botn secundario del ratn y escoger la opcin 'Properties' (Propiedades).
ING. EN MANTENIMIENTO 91
CURSO BASICO DE AUTOCAD
ING. DANIEL CASTRO
MOSTRAR ATRIBUTOS: A veces usted no desea que los valores de los atributos se muestren (por
ejemplo, al imprimir), as que puede apagarlos. Esto puede hacerse tecleando el comando ATTDISP
y despus OFF. Para mostrarlos otra vez, teclee ATTDISP y ON. No puede ser ms sencillo.
EXTRAER ATRIBUTOS: As que ahora se est preguntando qu puede hacer con toda esta
informacin. Un dibujo hecho en CAD puede ser usado para llevar un inventario y exportar esos
datos a otro archivo para ser utilizado por otras personas. Tal vez el departamento de compras desea
saber qu debe incluir en su pedido, basndose en el diseo con el que usted est trabajando.
Exportar los datos se ha vuelto MUCHO MS sencillo en las versiones recientes de AutoCAD.
Inicie el comando EATTEXT y ver el cuadro de dilogo del asistente. Acepte todos los valores por
omisin y oprima el botn 'Next' hasta llegar al paso que aqu se muestra:
Advierta que todos los atributos estn seleccionados (incluyendo algunos que usted no desea). Quite
la marca de la propiedad Name. Oprima 'Next'.
ING. EN MANTENIMIENTO 92
CURSO BASICO DE AUTOCAD
ING. DANIEL CASTRO
En la imagen anterior se muestra el paso del proceso en el que se le permite organizar los datos.
Usted puede hacer clic y arrastrar los encabezados de las columnas para establecer el orden de los
datos. Tambin puede ordenar una columna haciendo clic en el ttulo de la columna. Siga a travs
del asistente y coloque la tabla en su dibujo. Note que tambin puede usted actualizar los atributos
de sus bloques (como se mostr antes) y despus de hacerlo, AutoCAD le preguntar si desea
actualizar los datos de la tabla, va el icono "Comunication Center" que se encuentra en la esquina
inferior derecha de la pantalla.
Haga clic en la leyenda Refresh Table Data, o tambin puede hacer clic con el botn secundario del
ratn encima de la tabla y elegir la opcin "Update". Para conocer ms acerca de las tablas, por favor
lea la Leccin 4-9.
Abra el cuadro de dilogo para extraer atributos otra vez (una manera es tecleando EATTEXT) y
marque la opcin del paso 4 que se ve en la imagen para guardar los datos en un archivo en vez de
en una tabla en el dibujo.
ING. EN MANTENIMIENTO 93
CURSO BASICO DE AUTOCAD
ING. DANIEL CASTRO
Siga a travs del asistente, guarde los datos en un archivo tipo CSV y termine el asistente.
Usted puede ver los datos en el Bloc de Notas, o en un programa de hoja de clculo como lo es Excel
(tal como se ve a continuacin):
El ejemplo que se expuso en esta leccin es tan slo una muestra de la capacidad de AutoCAD.
Usando dibujos ms complejos y atributos, usted puede hacer maravillas. Piense en lo fcil que sera
elaborar una tabla con la informacin de todas las ventanas del plano de una casa si las ventanas
fueran creadas como bloques con atributos. Algunos dibujos de ensamble no son sino un conjunto de
bloques estandarizados. Los atributos son una herramienta poderosa, no olvide utilizarlos.
Prctica: aqu se puede encontrar un ejercicio para crear un cuadro de ttulo utilizando atributos. ste
es un artculo que resulta muy til tener. Le permite al usuario introducir los datos para llenar el
cuadro de ttulo utilizando atributos, en lugar de crear lneas de texto individuales.
EJERCICIO: CREACIN DE UN CUADRO DE TTULO UTILIZANDO ATRIBUTOS
Un elemento que todo dibujo necesita es el cuadro de ttulo. ste proporciona informacin vital
relativa al dibujo cuando se lo imprime. Entre los datos que conforman un cuadro de ttulo est el
nombre del dibujante, fecha de publicacin, el nmero de revisin, entre otros. Todo dibujo hecho a
nivel profesional debe tener un cuadro de ttulo. Para aquellos que no estn familiarizados con el
trmino, aqu se muestra un ejemplo que viene incluido con AutoCAD.
ING. EN MANTENIMIENTO 94
CURSO BASICO DE AUTOCAD
ING. DANIEL CASTRO
El cuadro de ttulo presentado en este ejercicio ser diseado para usarse con una hoja de 11"x17".
Si usted desea hacerlo ms pequeo de modo que se adapte a una hoja de 8-1/2"x11", haga los
ajustes necesarios. Para realizar este ejercicio, necesita estar familiarizado con los conceptos de
bloques y atributos antes de continuar.
Comience por dibujar un rectngulo de 16.25" x 10.25. As usted obtendr un margen de 0.375" a
cada lado de la hoja.
La seccin que se muestra abajo deber ser dibujada en la esquina superior derecha de la hoja. Esta
seccin se usa para llevar el registro de las revisiones.
Las lneas de color verde son usadas para crear puntos de referencia para colocar el texto. En el
punto medio de cada una de ellas se coloca el texto con justificacin centrada, tanto horizontal como
ING. EN MANTENIMIENTO 95
CURSO BASICO DE AUTOCAD
ING. DANIEL CASTRO
verticalmente. En esta seccin, el texto se dibuja con fuente RomanS, con una altura de 0.125" y
justificacin "Middle-Center".
Ahora dibuje la seccin inferior derecha. El siguiente es un vnculo hacia una imagen ms grande y
detallada de esta seccin:
Detalle de la seccin inferior derecha del cuadro de ttulo:. El texto tiene una altura de 0.065".
Ahora viene la parte divertida: agregar los atributos. Tome esta imagen como referencia para
colocar los atributos, y la tabla de abajo para el contenido de los mismos. Necesitar definir estilos
de texto para los distintos tipos de texto que se muestran.
TAG
PROMPT
PROYECTO De qu PROYECTO se trata?
TITULO
LOGO
TMO
ARCHIVO
Cul es el TITULO de este
dibujo?
Cules son sus INICIALES?
DEFAULT
VALUE
Cmo se llama el ARCHIVO de
dibujo?
HEIGHT JUSTIFY
PROYECTO
RomanS 0.25
TITULO
RomanS 0.25
ABC
RomanD 0.75
Qu TAMAO DE PAPEL est
usando?
FONT
Middle
Center
Middle
Center
Middle
Center
RomanS 0.125
Middle Left
C:/XXXXX.DWG RomanS 0.125
Middle Left
A3
( info)
ING. EN MANTENIMIENTO 96
CURSO BASICO DE AUTOCAD
ING. DANIEL CASTRO
REV
Qu REVISION es esta?
--
RomanS 0.125
MIddle Left
ESC
A qu ESCALA se impirmi?
X/X"=1"
RomanS 0.125
Middle Left
NOMBRE
Quin fue el DIBUJANTE?
J. PEREZ
RomanS 0.125
Middle Left
X/X
RomanS 0.125
Middle Left
HOJA
Qu NMERO DE HOJA es
esta?
NOTA1
Primera Anotacin
NOTA
RomanS 0.1875
NOTA2
Segunda Anotacin
NOTA 2
RomanS 0.1875
Middle
Center
Middle
Center
Una vez que haya creado todos los atributos, debern verse as. Puede moverlos para colocarlos en
los lugares correctos.
Cuando todos los atributos estn en su lugar, usted puede crear un bloque. Recuerde que cuando
selecciona los atributos para un bloque, tiene que elegirlos en orden. Cree este bloque tipo Externo
para que pueda insertarlo en otro dibujo.
Ahora que ya tiene definido el cuadro de ttulo, puede abrir una pestaa Layout (Layout Tab) e
insertar el cuadro. Responda todas las preguntas que vayan apareciendo en la lnea de comandos. Su
cuadro de ttulo completo se parecer a este:
ING. EN MANTENIMIENTO 97
CURSO BASICO DE AUTOCAD
ING. DANIEL CASTRO
Ahora puede usar el cuadro como una plantilla para otros tamaos de hoja, o para distribuciones
horizontales o verticales. Slo tiene que "explotar" el bloque (comando EXPLODE), dibujar el
nuevo margen y volver a crear el bloque. Por ejemplo, usted podra tener una impresora que slo
puede hacer impresiones de 8-1/2 x 11; en ese caso, defina un cuadro de ttulo especfico para ese
tamao
de
hoja.
A manera de prctica, puede crear un segundo bloque para llenar la informacin acerca de las
revisiones en la seccin superior.
LECCIN 2-7
POLILNEAS
POLILNEAS
Una polilnea es un objeto en AutoCAD que consiste de uno o ms segmentos de lnea (rectas o
arcos). Un rectngulo es un ejemplo de una polilnea con el que usted ya est familiarizado. Como
ha visto, es un objeto que puede ser modificado y utilizado con mayor facilidad en comparacin con
lneas separadas.
Las polilneas se crean usando el comando POLYLINE, que tambin puede invocarse tecleando PL
en la lnea de comandos. Para dibujar una polilnea sencilla, dibjela como si usara el comando 'line'.
La nica diferencia es que al final se obtiene un solo objeto en vez de varios.
Las polilneas tienen algunas cualidades nicas que las hacen muy tiles:
Pueden tener ancho (constante o variable).
Pueden consistir de arcos y lneas.
ING. EN MANTENIMIENTO 98
CURSO BASICO DE AUTOCAD
ING. DANIEL CASTRO
Pueden ser editadas.
Pueden unirse.
Pueden ser explotadas (comando EXPLODE) para obtener segmentos individuales.
Objeto/Accin
Polilnea
Teclado
Icono
PLINE / PL
Editar polilnea PEDIT / PE
Men
Resultado
Crea una polilnea de arcos
Draw > Polyline
Modify
y/o lneas.
>
Polyline
Edita objetos polilnea.
Cuando comience el comando, se dar cuenta de que hay varias opciones disponibles:
Command:
PL
<ENTER>
PLINE
Specify
Current
start
line-width
point:
is
0.0000
Specify next point or [Arc/Close/Halfwidth/Length/Undo/Width]:
Recuerde que siempre que desee elegir una opcin, debe oprimir la tecla correspondiente a la letra
Mayscula de dicha opcin.
La opcin Close es una herramienta muy importante. Esta realmente cierra una polilnea, lo cual es
diferente a tener dos extremos que coinciden en el mismo punto. Se necesita una polilnea cerrada,
por ejemplo, para extrudir en el espacio en 3-D, entre otras modificaciones. Si utiliza la opcin C
para terminar su polilnea mientras dibuja, automticamente ser cerrada.
La opcin Spline permite dibujar una figura usando arcos y/o lneas rectas y despus convertirlas en
una curva fluida.
Cambiando el ancho de una polilnea, usted puede dar diferente apariencia a sus lneas.
Observe los siguientes ejemplos y practique dibujando polilneas. Experimente con algunas de las
opciones disponibles.
ING. EN MANTENIMIENTO 99
CURSO BASICO DE AUTOCAD
ING. DANIEL CASTRO
A continuacin se ve la muestra de un dibujo que usted puede reproducir usando una polilnea.
Primero piense en cmo lo dibujara usando lneas, arcos y crculos.
Utilizando una polilnea se dibujara as:
Command:
PL
<ENTER>
PLINE
Specify
start
point:
Current
Specify
Specify
Specify
(Elija
line-width
next
next
point
point
or
or
endpoint
un
punto)
is
0.0000
[Arc/Halfwidth/Length/Undo/Width]:
[Arc/Close/Halfwidth/Length/Undo/Width]:
of
arc
<ENTER>
<ENTER>
or
ING. EN MANTENIMIENTO100
CURSO BASICO DE AUTOCAD
ING. DANIEL CASTRO
[Angle/CEnter/CLose/Direction/Halfwidth/Line/Radius/Second
Specify
endpoint
pt/Undo/Width]:
of
<ENTER>
arc
[Angle/CEnter/CLose/Direction/Halfwidth/Line/Radius/Second
or
pt/Undo/Width]:
<ENTER>
Specify
next
point
or
[Arc/Close/Halfwidth/Length/Undo/Width]:
<ENTER>
Specify
next
point
or
[Arc/Close/Halfwidth/Length/Undo/Width]:
<ENTER>
Specify
endpoint
of
arc
or
[Angle/CEnter/CLose/Direction/Halfwidth/Line/Radius/Second pt/Undo/Width]: CL <ENTER>
Recuerda el concepto de 'Entrada Directa de Distancia' DDE? Comience por introducir su primer
punto, despus (con el modo Ortho activo) mueva el puntero hacia la derecha y teclee 5 <ENTER>
luego A <ENTER> para dibujar el arco y mueva su puntero hacia arriba e introduzca 2 <ENTER>,
oprima L <ENTER> (para volver a dibujar lneas rectas) y mueva el puntero hacia la izquierda para
despus teclear 5 <ENTER>, de nuevo la opcin para dibujar arcos (A <ENTER>) y luego escriba
CL para cerrar la polilnea.
Para editar una polilnea, utilice el comando PEDIT, (tambin puede teclear PE) en la lnea de
comandos.
Command:
PE
PEDIT
Select
Enter
<ENTER>
polyline
an
option
or
[Multiple]:
[Close/Join/Width/Edit
vertex/Fit/Spline/
Decurve/Ltype gen/Undo]:
Una de las herramientas de edicin ms comunes es la opcin Join (J). sela para unir dos o ms
polilneas.
Utilice el comando LINE para dibujar una lnea que parta de 0,0 hacia 5,5. Nuevamente, con el
comando LINE, dibuje una lnea desde 5,5 hasta 8,5. Hecho lo anterior, usted obtendr dos lneas
que comparten un punto comn (5,5). Ejecute el comando PEDIT (puede teclearlo completo o slo
PE) y elija una de las lneas. AutoCAD le preguntar si desea convertirla en una polilnea, oprima la
tecla Y <enter>.
Command:
PE
PEDIT
Select
Object
selected
Do
Enter
you
want
an
Select
polyline
is
to
turn
option
Ltype
<ENTER>
or
not
it
into
(Elija
Select
objects:
segments
one?
<Y>
[Close/Join/Width/Edit
gen/Undo]:
objects:
[Multiple]:
polyline
Y
<ENTER>
vertex/Fit/Spline/Decurve/
J
una
de
(Elija
las
<ENTER>
lneas)
la
added
otra
to
found
lnea)
polyline
ING. EN MANTENIMIENTO101
CURSO BASICO DE AUTOCAD
Enter
an
option
ING. DANIEL CASTRO
[Close/Join/Width/Edit
vertex/Fit/Spline/Decurve/
Ltype gen/Undo]: <ENTER>
Ahora tiene un solo objeto (una polilnea). Esta es una herramienta muy til para edicin.
La figura est completa ahora y usted puede compensarla (OFFSET), agrandarla o reducirla
(SCALE), entre otros., como un solo objeto. En 3D, tambin podra extrudirla.
Las polilneas son muy tiles, intente utilizarlas siempre que sea posible. En ocasiones puede dibujar
el exterior de los muros de un edificio, luego compensar la polilnea al espesor de los muros, y
explotar ambos objetos para poder manipularlos mejor.
Prctica Extra: Reproduzca el siguiente dibujo. Necesitar utilizar la opcin "Arc" cuando dibuje la
polilnea. Trate de dibujarla como una sola lnea, pero si tiene problemas con ello, dibuje dos
polilneas y luego nalas (opcin "Join"). Despus de dibujarla, aplique la opcin Spline del
comando PEDIT para modificar la polilnea. Hecho lo anterior, use la opcin Decurve.
Prctica Extra: Dibuje el ejercicio de la Leccin 1-4 como una polilnea. Tambin es una buena
oportunidad para repasar las opciones de entrada de coordenadas.
ING. EN MANTENIMIENTO102
CURSO BASICO DE AUTOCAD
ING. DANIEL CASTRO
Prctica Extra: Copie este dibujo. La lnea central indica que ambas mitades son iguales. Dibuje una
polilnea, luego compnsela (OFFSET) para obtener la ms pequea.
ING. EN MANTENIMIENTO103
CURSO BASICO DE AUTOCAD
ING. DANIEL CASTRO
LECCIN 2-8
RAYADO
RAYADOS
El Rayado o Achurado en AutoCAD es una manera de llenar superficies de su dibujo con patrones
predefinidos, con la finalidad de representar ciertos materiales. Comnmente se hace en las vistas de
seccin (vistas de corte). A partir de AutoCAD 14 usted puede utilizar un relleno slido para cubrir
completamente superficies tales como los muros en un dibujo en planta.
Existen dos formas de rayado que usted puede utilizar. Generalmente usted querr utilizar el
comando BOUNDARY HATCH (Rayado de frontera).
Accin
Rayado de
frontera
Teclado
Icono
BHATCH / H
Editar
HATCHEDIT
rayado
HE
Men
Draw > Hatch
Resultado
Cubre un rea con un
patrn definido.
Modify > Object > Edita
Hatch...
un
Rayado
existente.
Dibuje un cuadrado de 10 unidades por lado y coloque en el centro de ste un crculo de 2" de radio.
Inicie el comando para Rayado de Frontera, tecleando H <ENTER>. Cuando comience el comando,
aparecer el siguiente cuadro de dilogo:
ING. EN MANTENIMIENTO104
CURSO BASICO DE AUTOCAD
ING. DANIEL CASTRO
Como es costumbre, comience a evaluar el cuadro de dilogo desde arriba hacia abajo. Vamos a
suponer que el cuadrado que dibuj representa la seccin transversal de una pieza de acero, por lo
tanto, elija el patrn de rayado predefinido con el nombre STEEL.
Ahora debe seleccionar el rea sobre la que se trazar el rayado. Haga clic en algn lugar dentro del
cuadrado, pero fuera del crculo y presione <ENTER>.
Establezca el valor de escala (Scale) del rayado a 6. Este es tan slo un nmero que funciona para
este objeto. Si utiliza un nmero mayor, el rayado (la distancia entre las lneas) ser mayor, tanto que
tal vez no pueda verlo en pantalla; y si utiliza un nmero pequeo, el rayado puede resultar tan denso
que incluso parecera slido.
Haga que el rayado sea tipo "Asociado" (Associative); esto significa que si usted ajusta el rectngulo
o el crculo, el rayado se corregir automticamente para adaptarse a las nuevas fronteras.
ING. EN MANTENIMIENTO105
CURSO BASICO DE AUTOCAD
ING. DANIEL CASTRO
Para terminar, presione el botn 'Preview' para ver si el resultado es el que espera; debe parecerse a
la siguiente imagen:
Advierta que AutoCAD reconoci el crculo que se encuentra en el centro y no traz ningn rayado
sobre l. Si las lneas tienen apariencia irregular, no se preocupe, es un asunto relacionado con el
video; en las impresiones las lneas sern rectas y limpias.
Si desea editar el rayado, la manera ms sencilla es dar doble clic sobre l (si no puede hacerlo as,
entonces teclee HE <ENTER>). Se abrir el mismo cuadro de dilogo (casi el mismo) que utiliz
para crear el rayado anteriormente. Pruebe con diferentes parmetros en el cuadro de dilogo 'Hatch
Edit' (Edicin del Rayado) y observe la vista previa (Preview) de los resultados de sus experimentos.
Para ver qu es la "Asociacin de Rayado", elija el cuadrado (tenga cuidado de no seleccionar el
rayado) y ver aparecer 4 cuadros (los famosos 'grips'), uno en cada esquina. Haga clic sobre alguno
de ellos y arrastre una de las esquinas, luego sultela. Si el achurado es asociado, se adaptar a la
nueva figura.
CONSEJOS:
Si est utilizando un rayado slido, asgnele el color BLANCO (WHITE), de este modo, al
imprimirse lo har con un color negro slido; cualquier otro color aparecer gris (con lneas) cuando
se imprima.
Si ya tiene un rea con el rayado dibujado y desea que iguale la apariencia de otro rayado existente,
use el botn "Inherit Properties" (Heredar Propiedades) en el cuadro de dilogo para Editar Rayado
(Hatch Edit).
En versiones recientes, usted puede agregar un patrn degradado de 2 colores a un objeto. Busque la
pestaa "Gradient" (Degradado) en la parte superior de los cuadros de dilogo para Rayado. A
continuacin se muestra un ejemplo de un 'render' en 2D muy simple, usando ste mtodo.
ING. EN MANTENIMIENTO106
CURSO BASICO DE AUTOCAD
ING. DANIEL CASTRO
Usted puede crear patrones de rayado personalizados, o encontrar algunos disponibles en internet.
Otro sitio ofrece algunos gratuitos al igual que extensas colecciones a la venta.
Los rayados pueden explotarse (comando EXPLODE), pero sea MUY cuidadoso al hacer esto. De
hecho, no explote los objetos de rayado a menos que realmente lo necesite.
Existe un parmetro en el cuadro de dilogo Tools > Options, en la pestaa 'Drafting' que le permite
activar o desactivar la capacidad para hacer referencias (con los Osnap) a puntos en los rayados. El
valor por omisin es 'Off' (inactivo).
Prctica Extra: Elabore este dibujo.
ING. EN MANTENIMIENTO107
CURSO BASICO DE AUTOCAD
ING. DANIEL CASTRO
Imite el rayado tipo gradiente que se muestra en esta imagen.
Prctica Extra: Dibuje esta figura.
ING. EN MANTENIMIENTO108
CURSO BASICO DE AUTOCAD
ING. DANIEL CASTRO
Aplique rayado a cada seccin posible. Su dibujo podra parecerse a este cuando lo termine (revise
que haya rayado todas las zonas y que la escala de los rayados es la correcta).
ING. EN MANTENIMIENTO109
CURSO BASICO DE AUTOCAD
ING. DANIEL CASTRO
LECCIN 3-1 INTRODUCCIN A 3-D
INTRODUCCIN - POR QU 3-D?
Probablemente a estas alturas ya ha descubierto que el CAD tiene varias ventajas sobre el dibujo a
mano. Una gran ventaja es que una vez que ha dibujado algo, no tiene que dibujarlo nuevamente. Si
usted dibujara manualmente la planta de una casa, tambin tendra que dibujar una vista frontal,
vistas laterales y posiblemente una vista en perspectiva. Con un solo modelo tridimensional hecho
con CAD, usted puede generar vistas desde cualquier ngulo, ya sea dentro o fuera de la casa.
Entonces, si su cliente necesita que se modifique algo en el dibujo, usted har los cambios una sola
vez. Si usted est dibujando partes mecnicas, puede generar prototipos virtuales o incluso crear
prototipos rpidos. De esta forma la empresa Boeing fue capaz de disear y realizar el prototipo
del avin comercial 777. Este nivel de ingeniera sera imposible sin la utilizacin del CAD.
Aprender los conceptos relativos a 3-D en el siguiente orden:
Dibujos isomtricos (no son verdaderamente tridimensionales)
Malla de alambre
Superficies / Regiones
Objetos slidos
Tendr la oportunidad de dibujar el mismo objeto utilizando distintos procedimientos para ver las
diferencias entre los diversos mtodos.
Antes de entrar al emocionante mundo de 3-D, tendr que aprender un poco ms de terminologa de
CAD.
TERMINOLOGA PARA CAD EN 3-D
Una manera de representar objetos del mundo real sobre
2-D
una superficie plana, en la que slo se observa altura y
ancho. Este sistema solamente utiliza los ejes X e Y.
Una forma de representar objetos del mundo real en un
3-D
modo ms natural, al representar ancho, altura y
profundidad. Este sistema utiliza los ejes X, Y y Z.
Operaciones
Booleanas
rdenes que le permiten agregar, sustraer o intersectar
objetos slidos en AutoCAD.
Superficie
Generalmente una superficie curvada. Ejemplos: la
Compleja
defensa de un auto, el contorno del panorama.
ING. EN MANTENIMIENTO110
CURSO BASICO DE AUTOCAD
ING. DANIEL CASTRO
La diferencia entre un objeto que se encuentra en 0
Elevacin
respecto del eje Z y la altura que est sobre cero.
El comando EXTRUDE eleva la figura bidimensional
Extrudir
para formar un slido en 3-D. Por ejemplo, al extrudir un
crculo se obtiene un cilindro.
Cara
La superficie verdaderamente tridimensional ms simple.
(Face)
Faceta
Un polgono de tres o cuatro lados que representa una
(Facet)
parte (o una seccin) de una superficie tridimensional.
Remocin
de
lneas ocultas
Una forma de ocultar las lneas que no seran visibles si
usted estuviese mirando el objeto verdadero que ha
reproducido en AutoCAD. (Comando: HIDE).
Una
Dibujo
sencilla
forma
de
lograr
una
apariencia
tridimensional utilizando mtodos de dibujo en 2-D.
isomtrico
Tambin conocida como 'vista superior'. Una vista en
Vista en Planta
planta observa directamente hacia abajo los ejes X e Y
desde el eje Z.
Un bloque constructivo slido bsico. Ejemplos de ello
Primitivo
son los cubos, conos, cilindros.
Una superficie en 2-D que consiste de lneas, arcos, entre
Regin
otros.
Una compleja forma de agregar cualidades con aspecto
Rendering
(Representar)
realista a un modelo en 3-D que usted ha creado.
Una manera rpida de agregar color a un objeto
Shading
tridimensional
(Sombreado)
que
usted
ha
dibujado
(comando:
SHADE).
Un modelo en 3-D que es creado valindose de 'bloques
Modelo Slido
constructivos'. Esta es la manera ms precisa de
representar objetos reales en CAD.
Modelo
Superficie
de Un modelo en 3-D definido por superficies. Las
superficies constan de polgonos (vea 'Facetas').
ING. EN MANTENIMIENTO111
CURSO BASICO DE AUTOCAD
ING. DANIEL CASTRO
Una propiedad de lneas y otros objetos que les confiere
Espesor
una apariencia tridimensional, debido a que les agrega
(Thickness)
profundidad en el eje Z. No debe confundirse con el
concepto de 'ancho de lnea' (line width).
El Sistema Coordinado de Usuario (User Co-ordinate
System). Es definido por la persona que est dibujando,
UCS
con la finalidad de facilitar el acceso a diferentes zonas
del modelo en 3-D.
Un punto de vista particular desde donde se observa el
Vista
objeto que usted ha creado.
Una ventana ubicada en su dibujo que muestra una vista
en particular. Puede disponer varias de ellas en su
Viewport
pantalla. Son distintas a los viewports que se usan en el
Espacio de Papel para imprimir.
Modelo
de Figura en 3-D que es definida por lneas y curvas. Una
"Malla
de
representacin esqueltica. Es imposible aplicar la
remocin de lneas ocultas a este tipo de modelos.
Alambre"
El tercer eje coordenado; se encarga de definir la
Eje "Z"
profundidad.
Mientras las computadoras y sus programas adquieren mayor sofisticacin, el trabajar en 3-D se
convierte en algo bastante popular. Hoy en da, usted dispone de mayor poder en su computadora de
escritorio del que se hubiera soado cuando el CAD apareci por primera vez. Est preparado, ya
que probablemente usted necesitar aprender a trabajar en 3-D en algn punto de su carrera. Una vez
que se sienta cmodo trabajando en este ambiente tridimensional, se dar cuenta de que en raras
ocasiones
querr
volver
dibujar
en
2-D.
Autodesk (la compaa hacedora de AutoCAD) ha desarrollado otros productos diseados
especficamente para ciertas disciplinas: Architectural Desktop, Map, 3D Studio Max y otros ms.
Dependiendo de su presupuesto y necesidades, usted podra necesitar echarle un vistazo a programas
como stos. Los conceptos presentados en las siguientes lecciones le ayudarn cuando trabaje con
cualquier programa tridimensional.
ING. EN MANTENIMIENTO112
CURSO BASICO DE AUTOCAD
LECCIN 3-2
ING. DANIEL CASTRO
DIBUJO ISOMTRICO
Esta es la manera ms simple de hacer una representacin tridimensional mientras se utilizan
nicamente comandos en 2-D. Ha sido la forma usual de hacer las cosas antes de que el CAD
permitiera el autntico trabajo en 3-D. Comnmente un isomtrico sirve para complementar un
dibujo con tres vistas ortogonales. Observe el siguiente ejemplo:
Puede ver que se trata de un dibujo muy sencillo. El dibujo isomtrico da una clara idea de la
apariencia del objeto. Si esto es todo lo que usted necesita, entonces el isomtrico es suficiente para
su trabajo. Sin embargo, tan pronto como usted modifique alguna caracterstica del objeto -como la
altura del bloque- necesitar dibujar las cuatro vistas nuevamente.
AutoCAD dispone de un comando llamado ISOPLANE que le permite dibujar fcilmente a 30
grados, tal como se necesita para dibujar un isomtrico. Usando se mismo comando o presionando
la tecla <F5> usted puede alternar entre los tres planos del isomtrico (llamados 'isoplanes'):
superior, derecho e izquierdo.
Command:
Current
Enter
isometric
plane
setting
ISOPLANE
<ENTER>
isoplane:
Right
[Left/Top/Right]
<Left>:
<ENTER>
Current isoplane: Top
ING. EN MANTENIMIENTO113
CURSO BASICO DE AUTOCAD
ING. DANIEL CASTRO
Hecho lo anterior, AutoCAD est listo para dibujar en el plano superior. Sus opciones restantes
seran Left o Right para los planos Izquierdo y Derecho, respectivamente. Su primer ejercicio ser
dibujar el objeto que se mostr anteriormente utilizando el mtodo isomtrico.
Ejercicio 1 - DIBUJO ISOMTRICO
Inicie un nuevo dibujo utilizando la plantilla 'acad.dwt'.
Cree una nueva capa, dle el nombre OBJECT y asgnele el color verde. Haga que sea su capa
actual.
Teclee DDRMODES para abrir el cuadro de dilogo 'Auxiliares de Dibujo'. Establezca los mismos
parmetros que se observan en la figura siguiente (slo active la opcin 'Isometric Snap').
Oprima OK y ver que la cuadrcula y la manera en que el puntero encaja sobre la misma han sido
establecidos para el dibujo isomtrico en incrementos de ". El puntero en forma de cruz ahora se ve
inclinado para mostrarle al usuario cul es el plano sobre el que se encuentra actualmente. La
cuadrcula es dispuesta de forma distinta a la convencional.
ING. EN MANTENIMIENTO114
CURSO BASICO DE AUTOCAD
ING. DANIEL CASTRO
Comience por dibujar el lado izquierdo del objeto (el que se mostr al inicio de la leccin) usando el
comando LINE. Ignore el barreno por el momento. Tal vez quiera utilizar la Entrada de
Distancia Directa en este ejercicio; asegrese de que ha activado tanto el modo Ortho (<F8>)
como sus referencias Osnaps (<F3>).
Cambie al plano derecho (<F5>) y dibuje el lado derecho.
Cambie al plano superior (<F5>) y dibuje la vista superior.
Dibuje las lneas inclinadas que formarn la superficie inclinada.
Vuelva al plano izquierdo y ejecute el comando ELLIPSE. Luego, presione I para elegir la opcin
'Isocircle' (crculo isomtrico). Esto le permitir dibujar una elipse con el ngulo correcto, basada en
el radio que el crculo posee en el dibujo ortogonal. Utilice sus referencias Osnap para elegir el punto
central correcto.
Guarde su dibujo en su carpeta de CAD.
Practique este mtodo con algunos otros objetos sencillos, pero tenga en mente que sigue siendo
dibujo en 2-D. Recuerde que en algunos casos, puede ser ms fcil y rpido utilizar este mtodo que
los procedimientos tridimensionales ms complejos que est por aprender.
ING. EN MANTENIMIENTO115
CURSO BASICO DE AUTOCAD
LECCIN 3-3
ING. DANIEL CASTRO
TRABAJANDO EN 3 DIMENSIONES
EL SISTEMA COORDINADO TRIDIMENSIONAL
A estas alturas del curso usted debe sentirse muy cmodo trabajando con el sistema coordinado X-Y.
De cualquier forma, aqu se presenta un breve repaso. Observando desde la vista en planta
(superior), esto es lo que ve para averiguar dnde est la parte positiva de los ejes X e Y.
Si usted viera la misma imagen, pero con un ligero ngulo de inclinacin, podra apreciar el tercer
eje. Este nuevo eje se denomina "Z". Imagine que la parte positiva del eje Z sale del monitor y se
dirige hacia usted.
ING. EN MANTENIMIENTO116
CURSO BASICO DE AUTOCAD
ING. DANIEL CASTRO
El eje Z siempre ha estado ah, acechando en el fondo, esperndole.
Cuando usted introdujo puntos en las lecciones anteriores, lo hizo siguiendo el modelo: X,Y. De esta
forma le hizo saber a AutoCAD que en estos casos la coordenada en Z era igual a cero. Introducir la
coordenada 4,3 sera lo mismo que 4,3,0. Ahora, si usted dibujara una lnea desde el origen (0,0,0)
hasta un punto ubicado en 4,3,2, obtendra una lnea con las siguientes dimensiones: 4 pulgadas a la
derecha, 3 pulgadas hacia arriba y 2 pulgadas hacia usted. Las propiedades de esta lnea seran las
siguientes:
ING. EN MANTENIMIENTO117
CURSO BASICO DE AUTOCAD
ING. DANIEL CASTRO
Note que la lnea tiene una longitud de 5.3852". Si usted la observara desde la vista superior, se vera
exactamente igual que una lnea dibujada entre los puntos 0,0 y 4,3. Dibjela y revise las
propiedades de dicha lnea.
Los siguientes diagramas muestran esta lnea desde 4 vistas diferentes para ilustrar cmo es que las
cosas pueden verse diferentes en 3D. Observe cuidadosamente cada uno, y vea si tienen sentido para
usted.
ING. EN MANTENIMIENTO118
CURSO BASICO DE AUTOCAD
ING. DANIEL CASTRO
Esta es la vista corriente que usted ha visto en pantalla cuando utiliza AutoCAD en 2D. Usted est
observando directamente hacia abajo a lo largo del eje Z (la parte positiva del eje Z apunta hacia
usted). Se ve como cualquier otra lnea de las que usted ha dibujado, yendo de 0,0 a 4,3; pero hay
una diferencia...
ING. EN MANTENIMIENTO119
CURSO BASICO DE AUTOCAD
ING. DANIEL CASTRO
Si usted mirara la lnea desde la parte frontal en vez de la superior (como se mostr antes), notara la
elevacin de 2 unidades que existe en el eje Z. Esta es la misma lnea de antes, slo que vista desde
un ngulo distinto. En el caso de esta vista, usted est mirando a lo largo del eje -Y.
Slo por diversin, aqu se muestra la misma lnea pero vista desde la izquierda, es decir a lo largo
del eje -X.
Finalmente, as es como se vera la lnea en el espacio en 3D, vista desde la direccin Sureste.
ING. EN MANTENIMIENTO120
CURSO BASICO DE AUTOCAD
ING. DANIEL CASTRO
Lo que muestran las imgenes anteriores es que usted tendr que acostumbrarse a observar un
mundo tridimensional representado en una pantalla bidimensional. En cada imagen, la lnea negra se
ve plana, pero usted tiene que valerse de sus puntos de referencia para determinar dnde est la lnea
verdaderamente. Si usted no entiende esto totalmente ahora, no se preocupe. Es tan slo un ejercicio
para exponerlo a la representacin tridimensional. Al avanzar en las lecciones, usted se ir
familiarizando con esto.
Por qu es importante ver esto antes de entrar al mundo 3-D? Si usted viera un modelo en 3-D
solamente desde la vista supeior, no sera capaz de distinguir diferencia alguna entre las dos lneas
(dibjelas y valo por s mismo). En un modelo en 3-D es muy comn que usted tenga varios puntos,
unos sobre otros. Sera muy difcil trabajar de este modo; incluso podra pensar que est haciendo
referencia a un punto en particular, pero en realidad podra ser algn otro (considere por ejemplo que
la parte superior de un muro se ve exactamente igual que la parte inferior del mismo cuando se lo ve
desde arriba). Por fortuna, AutoCAD provee distintas opciones para la visualizacin del dibujo en 3D. Este tema ser discutido en una leccin posterior, pero por ahora, si usted desea ver las dos lneas
que dibuj desde una perspectiva similar a la imagen donde se ve el eje Z (mostrada al inicio de la
leccin), vaya al men: View > 3D Views > SW Isometric. Ver que las lneas que parecan
idnticas en la vista en planta, en realidad son distintas cuando se las ve en perspectiva.
Viene ahora la parte confusa. Usted ya sabe cmo rotar objetos en 2D, pero tambin tiene que
aprender cmo mide AutoCAD los ngulos de rotacin en 3-D. Para ello, existe una sencilla regla
llamada "Regla de la Mano Derecha". Para averiguar cul es la direccin positiva de rotacin
alrededor de un eje, imagine que usted envuelve el eje en cuestin con su mano derecha, con el dedo
pulgar apuntando hacia el extremo positivo del eje. La direccin en que estn envolviendo sus dedos
al eje es la direccin de rotacin positiva. Esta regla es aplicable a los tres ejes.
El punto principal de esta leccin es informarle a usted que los objetos pueden engaarlo en el
espacio tridimensional. Los atajos no siempre funcionan, debe ser cuidadoso con las referencias
Osnap, su dibujo puede convertirse en un desastre rpidamente si no est poniendo atencin a lo que
hace. Crame, he visto demasiados estudiantes tomar el camino fcil y luego tener que volver a
empezar. Si usted desea aprender a trabajar en 3-D, repase cada leccin antes de avanzar. Asegrese
de conocer los conceptos a fondo.
ING. EN MANTENIMIENTO121
CURSO BASICO DE AUTOCAD
LECCIN 3-4
ING. DANIEL CASTRO
OBSERVANDO OBJETOS EN 3-D
AutoCAD pone a su disposicin varias maneras para ver un objeto, distintas a la vista en planta que
usted ha usado con sus dibujos en 2-D.
Para obtener perspectivas rpida y fcilmente, utilice las opciones del men. Elija View > 3-D
Viewpoint > (luego elija una de las ltimas cuatro opciones isomtricas en la lista). Observe la
siguiente imagen para ver las diferencias existentes entre las cuatro vistas. Cuando realiza dibujos
bsicos, es una buena idea utilizar slo una vista, as se mantendr orientado fcilmente. Es muy
comn utilizar la perspectiva Southwest (Suroeste), puesto que mantiene las porciones positivas de
los ejes X e Y en una posicin lgica. Para la mayor parte de su trabajo en este curso, utilice esta
perspectiva.
Habr ocasiones en las que necesite ver sus objetos desde distintas posiciones.
Puede entonces usar fcilmente las otras vistas preestablecidas para ver su modelo. Tambin puede
tener ms de una vista a la vez en su pantalla. Observe la siguiente imagen:
Para obtener este arreglo, use la opcin Tiled Viewports del men View. En el cuadro de dilogo
haga clic en la pestaa 'New Viewports' y elija una distribucin entre la lista disponible. Cualquier
configuracin de vista o de viewport puede ser guardada bajo un nombre nico. Ms tarde puede
restaurar esta vista cuando la necesite. stas son las configuraciones preestablecidas de viewport que
usted puede utilizar en el Espacio de Modelo.
ING. EN MANTENIMIENTO122
CURSO BASICO DE AUTOCAD
ING. DANIEL CASTRO
Como puede usted ver, es posible elegir opciones para 2D o 3D, y cambiar la vista que se mostrar
en cada Viewport haciendo clic en l y eligiendo una nueva vista de las disponibles en la lista
desplegable.
Las siguientes son unas cuantas notas generales acerca de las vistas y los Viewports:
Usted puede usar Viewports ya sea en el Espacio de Modelo (tipo 'Tiled') o en el Espacio de Papel
(tipo 'Flotante').
Pueden tener distintos factores de acercamiento (zoom).
Existe una diferencia entre vistas y viewports.
Si obtener la vista que usted necesita le cuesta mucho trabajo, gurdela usando el comando VIEW.
Cuando guarde una vista, dle un nombre descriptivo.
Mantngase alerta del icono del UCS ubicado en la esquina de la pantalla o del viewport.
Mientras ms pequeo sea su monitor, ms difcil ser ver un arreglo de viewports en mosaico
('Tiled viewports').
Cuando tenga ms de un viewport en su dibujo, haga clic dentro de aqul que usted desea activar.
Para practicar esta manera de ver su dibujo en 3D, abra este sencillo archivo en 3D correspondiente a
un conjunto de mesa y sillas. Cambie a diferenes distribuciones de viewport. Experimente con las
distintas vistas Isomtricas. Dependiendo del tamao de su monitor, podra no ser prctico usar
diferentes viewports. Despus de todo es cuestin de su preferencia personal decidir con qu
configuracin se siente ms cmodo al dibujar.
ING. EN MANTENIMIENTO123
CURSO BASICO DE AUTOCAD
ING. DANIEL CASTRO
Cambie nuevamente a 1 viewport (por medio del men: View > Viewports > 1 Viewport) y cambie a
la vista Isomtrica SW.
VISTAS EN PERSPECTIVA
Existe otro comando llamado DVIEW (Dynamic View, que significa Vista Dinmica) que le da
mayor control sobre la vista de su objeto. Tambin le permitir observar una vista en perspectiva de
su modelo. Puede ser un mtodo muy confuso si usted no cuenta con un mtodo. A continuacin, mi
mtodo para crear vistas en perspectiva.
La base para generar una vista en perspectiva es tener una cmara virtual y un objetivo. Piense en
dnde le gustara a usted 'colocarse' (la cmara) y en qu direccin desea observar (el objetivo).
En este ejemplo, deseo generar una vista que me d una ligera perspectiva de la mesa y las sillas. Lo
primero que necesito hacer es dibujar un punto para mi 'cmara'.
Dibuje una lnea desde el centro de la pata inferior hasta 6' en la direccin negativa del eje X. Ahora
dibuje una lnea de 5' 6" justo hacia arriba (@0,0,5'6) y finalmente dibuje una lnea hacia la mitad
del extremo ms lejano de la mesa. Debe observar algo parecido a esto:
Ahora ejecute el comando DVIEW. Se le pedir que elija objetos. Puede seleccionar todo, o para
propsitos de establecer puntos, yo normalmente escogera solamente la lnea, ya que hace que el
comando se ejecute ms rpido, lo cual se nota en dibujos de mayor complejidad.
Elija
la
lnea
superior
que
va
hacia
la
mitad
de
la
mesa
<ENTER>
ING. EN MANTENIMIENTO124
CURSO BASICO DE AUTOCAD
Utilice
la
ING. DANIEL CASTRO
opcin
POints,
tecleando
PO
<ENTER>
Ahora tiene que elegir el Objetivo (Target): elija el extremo derecho de la lnea (utilice sus
referencias
Osnaps).
Despus seleccione la Cmara (Camera): ser el extremo izquierdo de la misma lnea.
Parecer que la lnea desapareci, pero ello se debe a que ahora usted est viendo a lo largo de ella.
Oprima
<ENTER>
para
terminar
el
comando.
Ejecute el comando DVIEW nuevamente y seleccione todos los objetos. Cuando se trate de dibujos
muy grandes, solamente seleccione los objetos cercanos a los lmites del dibujo (de esta manera el
comando se ejecutar con rapidez y le permitir conocer los lmites de su vista) y cualquier objeto
que sea indispensable para la vista. Esto se recomienda porque cuando usted use este comando en
dibujos muy complejos, el sistema se puede volver muy lento. As, al seleccionar nicamente los
objetos que estn en los lmites del dibujo, usted podr utilizar el comando rpida y eficientemente.
Esta vez elija la opcin 'Distance' (Distancia) presionando D <ENTER>. Esta opcin realiza
acercamientos y alejamientos mientras se encuentra en la perspectiva obtenida con Dview.
Mueva el deslizador que se encuentra arriba hasta que se encuentre a la derecha de la marca ' 1x ' y
despus
haga
clic
con
el
botn
principal
del
ratn.
Considere que a las computadoras ms lentas les tomar ms tiempo generar la vista para usted.
Mientras sigue en el comando Dview, teclee PA para utilizar la opcin 'Pan' que le permitir mover
la mesa y las sillas ligeramente hacia arriba en el rea de dibujo para centrar la imagen.
Y por ltimo, teclee H para invocar la opcin 'Hide' (Ocultar) que le mostrar una representacin
ms realista, luego presione <ENTER>.
ING. EN MANTENIMIENTO125
CURSO BASICO DE AUTOCAD
ING. DANIEL CASTRO
Notar que ciertos comandos no funcionan mientras se encuentra en la vista en perspectiva. Por
ejemplo, no puede utilizar los comandos Zoom o Pan sobre su dibujo como normalmente hara. Le
recomiendo que no modifique su dibujo mientras se encuentra en esta vista.
Para conservar esta vista que tanto trabajo le ha costado lograr, teclee V (por 'view'), oprima el botn
'New' y asigne un nombre a su vista. Ahora, cuando necesite volver a utilizar esta vista, teclee V
nuevamente, elija el nombre de la vista que guard, oprima el botn 'Set Current' (Convertir en
actual) y presione 'OK'.
Si est usando este comando con dibujos ms grandes, como el de una casa o un edificio, se utiliza el
mismo procedimiento, pero debe colocar la cmara en un punto ms alejado de los objetos que desea
ver. Cuando est practicando, guarde las vistas para que pueda volver a ellas cuando lo necesite (le
ahorrar mucho tiempo).
ING. EN MANTENIMIENTO126
CURSO BASICO DE AUTOCAD
LECCIN 3-5
ING. DANIEL CASTRO
MODELOS BSICOS EN MALLA DE ALAMBRE
En esta leccin usted dibujar dos objetos. Primero dibujar la figura del ejercicio de
isomtrico (remtase a ese ejercicio para obtener las dimensiones) usando el comando LINE que
siempre
ha
utilizado.
Luego dibujar una silla muy simple usando el mismo mtodo. De este modo practicar la forma de
trabajar
en
el
sistema
coordinado
XYZ.
Los modelos de malla de alambre son la expresin ms simple de los autnticos dibujos en 3D.
Pueden usarse para conversiones a otros programas u otros usos simples. Aun as, no son una forma
comn de dibujar en 3D en estos das.
Inicie un nuevo dibujo utilizando la plantilla acad.dwt.
Debe crear una capa que se llame OBJECT, a la que le asignar el color verde. Haga que sea su capa
actual.
Utilizando el comando LINE, dibuje el contorno de la vista frontal, ubicando la esquina inferior
izquierda en el punto 0,0,0. Luego dibuje el crculo.
Con el comando COPY usted har una copia de todo el contorno y el crculo, para luego ubicar
dicha copia 2" hacia arriba en el eje Z. Esto se hace eligiendo un punto base cualquiera, y copiando
todos los objetos con un desplazamiento relativo de: @0,0,2.
Cambie la vista actual en pantalla por la perspectiva isomtrica suroeste (SW Isometric).
Note que ahora tiene dibujadas la parte frontal y la parte trasera del objeto. Valindose de la
referencia 'Endpoint', conecte con lneas las esquinas del objeto.
Su dibujo debe verse as:
ING. EN MANTENIMIENTO127
CURSO BASICO DE AUTOCAD
ING. DANIEL CASTRO
Haga clic sobre cualquier lnea y elija alguno de los pequeos cuadros de los extremos (grips).
Observe el conjunto de coordenadas que se muestra en el extremo izquierdo de su barra de estado y
vea si tiene sentido para usted. Intente lo mismo con otros puntos. Lo que acaba de hacer es dibujar
un sencillo objeto en el espacio de dibujo tridimensional. Ese objeto tiene longitud, ancho y
profundidad. Acostmbrese a verlo y repase los pasos que sigui para crearlo.
Guarde su dibujo con el nombre 'wireframe1.dwg'.
EJERCICIO 2
Comience un nuevo dibujo con la plantilla acad.dwt.
Ahora crear tres capas, con los nombres SIDES, SEAT y BACK a las que dar distintos colores.
Haga que la capa BACK sea la actual. Utilizar varias capas hace que sea ms fcil trabajar con su
dibujo, crame.
Observe el siguiente dibujo. Es la forma bsica de la silla que estar dibujando con diversos mtodos
a lo largo del curso. Para esta leccin usar rectngulos. Muestre la perspectiva isomtrica Sureste
(SE Isometric).
ING. EN MANTENIMIENTO128
CURSO BASICO DE AUTOCAD
ING. DANIEL CASTRO
Comience con el respaldo. Haga un rectngulo para definir la vista superior del respaldo de la silla.
Haga una copia a 34" sobre el eje Z y luego conecte las esquinas utilizando lneas verticales.
A continuacin dibuje los costados (en la capa SIDES). Repita el mismo procedimiento que utiliz
con el respaldo (excepto que deber copiar los costados y colocarlos a 24" hacia arriba).
Una vez que haya dibujado un costado, puede copiarlo o reflejarlo (comando MIRROR) para formar
el segundo lado de la silla.
Termine por dibujar el asiento. Este requiere un poco ms de consideraciones, ya que debe ajustar
entre los costados. Comience dibujando el rectngulo del asiento en la posicin correcta, luego
muvalo 12" hacia arriba para que tenga la elevacin adecuada. Despus, cpielo 4" hacia arriba y
conecte las esquinas.
Guarde el archivo con el nombre 'wirefame2.dwg' en su carpeta CAD.
Intente obtener la distribucin de viewport que se ve en la siguiente imagen, utilizando los 'tiled
viewports'.
No necesita acotar este dibujo, pero use el comando DISTANCE para confirmar que las dimensiones
del modelo son correctas.
Cuando est seguro de que su dibujo es correcto, gurdelo nuevamente para usarlo en el futuro.
A partir de estos sencillos ejercicios, usted puede ver que el mundo en 3D (hasta ahora) no es tan
diferente del bidimensional. Usted utiliz los mismos comandos LINE, COPY, MOVE que usara en
un dibujo en 2D. La nica diferencia es que usted tuvo que especificar la coordenada en Z a cada
punto para darle 'altura'. De nuevo, asegrese de familiarizarse con lo que se mostr en esta leccin
antes de continuar con la siguiente. Reptala si es necesario, para acostumbrarse al concepto de
altura.
ING. EN MANTENIMIENTO129
CURSO BASICO DE AUTOCAD
LECCIN 3-6
ING. DANIEL CASTRO
ESPESOR DE LNEA
En esta leccin crear la misma silla dibujando lneas y dndoles un espesor (thickness)
determinado. Piense en el 'espesor' como la altura de la lnea, es decir, qu tan alta es. Se trata de un
concepto totalmente distinto al 'ancho de lnea' que aprendi en la leccin relativa a polilneas.
Esta es una rpida y sencilla forma de lograr cierto grado de sensacin tridimensional. Recuerde que
en algunas ocasiones, un mtodo simple puede ser suficiente para realizar el trabajo adecuadamente.
Esta es una buena tcnica para los usuarios de AutoCAD LT, quienes no tienen la posibilidad de
dibujar realmente en 3D.
Inicie un nuevo dibujo con la plantilla 'acad.dwt'.
Cree 3 capas con los siguientes nombres: SIDES, SEAT, BACK; asigne un color distinto a cada una.
La capa BACK debe ser la actual.
Observe el dibujo de la silla de la Leccin 3-5.
Dibuje rectngulos para representar el respaldo, los costados y el asiento, cada uno en su respectiva
capa (como si estuviera dibujando la vista superior). Por el momento no se preocupe por la altura, el
espesor o cualquier otra cosa, excepto por el contorno bsico de la vista superior.
Oprima el icono Properties (Propiedades).
Cuando se le pida seleccionar un objeto, elija la
polilnea que se convertir en el respaldo de la silla.
Ver abrirse el cuadro de dilogo 'Modify Polyline' (Modificar Polilnea) y debe parecerse a la
siguiente imagen:
ING. EN MANTENIMIENTO130
CURSO BASICO DE AUTOCAD
ING. DANIEL CASTRO
Para propsitos de esta leccin existen dos zonas importantes que debe observar. Asegrese de que
la lnea est ubicada en Z=0 (parmetro Elevation). Luego vaya a la casilla llamada Thickness y
escriba 34. As obtendr una polilnea que tiene su base en donde usted la dibuj y tendr un espesor
de 34", es decir que se extender 34 unidades sobre la parte positiva del eje Z (si introduce un
nmero negativo, el espesor se extender sobre el semieje negativo de Z).
Cambie las propiedades de los costados dndoles un espesor de 24".
D al asiento un espesor de 4 pulgadas. En este punto, el asiento debe estar en Z=0. Para subirlo a su
posicin correcta, ejecute el comando MOVE con un desplazamiento de @0,0,12.
Ahora observe su dibujo desde la perspectiva isomtrica SW y su dibujo debe parecerse al que
dibuj en el ejercicio de malla de alambre. Existe una diferencia principal entre ambos modelos.
Como se mencion anteriormente, los modelos de malla de alambre no permiten ocultar las lneas
que no se veran en la realidad. Con su puntero en el viewport de la perspectiva isomtrica SW,
ejecute el comando HIDE. Su silla debe parecerse a la siguiente.
ING. EN MANTENIMIENTO131
CURSO BASICO DE AUTOCAD
ING. DANIEL CASTRO
Ver que el dibujo ya empieza a parecer una silla, pero an no es perfecto. Todava se pueden ver los
costados a travs del asiento, adems las partes superiores de los costados y el respaldo estn huecas.
Guarde el dibujo con el nombre chair_line_thickness.dwg en su carpeta CAD (lo utilizar en la
siguiente leccin).
Hasta ahora ha aprendido dos mtodos para construir objetos con apariencia tridimensional y ni
siquiera ha tenido que aprender nuevos comandos para dibujar. Ambos mtodos utilizan comandos
usados en 2-D para lograr la apariencia de 3-D. Otra ventaja de estos mtodos es que pueden ser
usados en AutoCAD LT, el cual no dispone de autnticas capacidades para disear en 3-D.
ING. EN MANTENIMIENTO132
CURSO BASICO DE AUTOCAD
LECCIN 3-7
ING. DANIEL CASTRO
REGIONES Y SUPERFICIES 3-D
En esta leccin utilizar autnticos comandos para 3-D. Primero deber crear una regin en 2-D, que
luego extrudir para obtener un objeto slido en 3-D. Posteriormente agregar superficies en 3-D a
las partes superiores de los elementos del dibujo anterior (que fue hecho aplicando el concepto de
espesor de lnea) para cerrar los extremos del respaldo, los costados y el asiento.
Debe crear un nuevo dibujo con la plantilla 'acad.dwt'.
Como ya es costumbre, tambin debe crear 3 capas cuyos nombres sern SIDES, SEAT y BACK
cada una con un color distinto.
Dibuje los contornos (utilizando rectngulos) del respaldo, los costados y el asiento como hizo en la
Leccin 3-5, pero esta vez no cambie el espesor (thickness) de las lneas.
Comenzar por crear una regin para el respaldo de la silla. Asegrese de que la capa actual es la
que lleva por nombre BACK. Cualquier regin que usted genere pertenecer a la capa actual, sin
importar a qu capa perteneca el objeto que seleccion para crear la regin. Inicie el comando para
regiones, REGION (o tambin REG) en la lnea de comandos. Elija la polilnea que se convertir en
el respaldo de la silla y presione <ENTER>. En su lnea de comandos debe observar algo como esto:
Command:
REGION
Select
<ENTER>
objects:
found
Select
objects:
1 loop extracted.
Si la regin no pudo ser creada, generalmente se debe a que existe una abertura en el contorno de la
figura. Las polilneas deben cerrarse para poder usarlas con el comando para regiones. Repita el
procedimiento con las otras polilneas que representan los brazos y asiento de la silla, asegurndose
de que la capa actual es la adecuada en cada caso.
En este momento, usted tiene cuatro regiones hechas en 2-D. El siguiente paso consiste en extrudir
las regiones para obtener objetos slidos en 3-D. Haga que BACK sea la capa actual e inicie el
comando EXTRUDE. Elija la regin que representa el respaldo. Observe la lnea de comandos, ya
que se le preguntar unas cuantas cosas:
Command:
EXT
<ENTER>
EXTRUDE
Current
wire
frame
Select
density:
objects:
ISOLINES=4
found
Select
Specify
objects:
height
of
extrusion
or
[Path]:
34
<ENTER>
Specify angle of taper for extrusion <0>: <ENTER>
Lo primero que solicita AutoCAD es la 'altura de extrusin'. Es similar al valor que asignaba como
espesor de las polilneas en la Leccin 3-6. Recuerde que si especifica un nmero positivo, la
ING. EN MANTENIMIENTO133
CURSO BASICO DE AUTOCAD
ING. DANIEL CASTRO
extrusin se realiza en la direccin positiva del eje Z. Si el nmero es negativo, la regin se extrudir
sobre el semieje negativo Z. Luego se le pide que defina el parmetro 'Angle of taper for extrusion'
(que se traduce como 'ngulo de ahusamiento de la extrusin'). En la mayora de los casos valdr
cero. Oprima <ENTER> para aceptar el valor por defecto.
Nota: tambin puede extrudir directamente a partir de rectngulos, crculos y polilneas cerradas,
pero quise aprovechar este ejemplo para mostrarle el comando REGION.
Aplique el comando EXTRUDE igualmente con los costados y el asiento. Recuerde mover el asiento
12" hacia arriba si no lo ha hecho an. Revise que el modelo sea correcto observndolo desde la
perspectiva isomtrica SW. Teclee HIDE (o slo HI) y debe usted ver una silla slida como la que se
muestra a continuacin.
Ahora puede ver por qu los slidos son un buen mtodo en algunos casos. Normalmente los slidos
sern la manera ms precisa de representar un modelo. Tambin puede obtener mucha informacin
de un slido. Por medio del men llegue a los comandos de 'Propiedades de Masa' (esto es, Tools>
Inquiry> Mass Properties). Haga clic en alguno de los objetos slidos; ver que AutoCAD puede
darle bastante informacin acerca del objeto. Gran parte de esta informacin es til en aplicaciones
de ingeniera, sin embargo el volumen es un parmetro que puede ser necesario en diversas
situaciones. Como ver en las siguientes lecciones, se puede hacer mucho utilizando slidos.
Guarde su archivo con el siguiente nombre: chair_extruded.dwg
ING. EN MANTENIMIENTO134
CURSO BASICO DE AUTOCAD
ING. DANIEL CASTRO
PROYECTO NUEVO
Abra el archivo llamado chair_line_thickness.dwg e inmediatamente gurdelo con un nuevo nombre:
chair_3D_face.dwg
Lo que har a continuacin es agregar superficies en 3-D (llamadas '3D Faces') para formar las tapas
del respaldo, costados y asiento. Comience por observar su modelo desde la perspectiva isomtrica
SW. Ejecute el comando HIDE para ver con claridad dnde necesita cubrir las lneas cuyo espesor
fue modificado. Teclee REGEN o tambin RE para regenerar la representacin en pantalla, de modo
que pueda ver todas las esquinas nuevamente.
Asegrese de que 'BACK' es la capa actual. Teclee 3DFACE para comenzar el comando. Se le
pedir que seleccione algunos puntos. Asegrese de que su referencia Osnap para Punto Final
(Endpoint) est activada.
Cuando se le pida elegir los puntos, seleccinelos en el mismo orden que seguira si estuviera
dibujando una polilnea. No salte de una esquina hacia otra diagonalmente opuesta. Despus de que
haya elegido la cuarta esquina, oprima <ENTER>. Su lnea de comandos debe haberse visto as:
Command:
3DFACE
Specify
first
Specify
second
Specify
Specify
point
third
fourth
point
point
point
or
or
<ENTER>
[Invisible]:
or
or
[Invisible]:
[Invisible]
<exit>:
<create
three-sided
[Invisible]
(Elija
1)
(Elija
2)
(Elija
3)
face>:(Elija
4)
Specify third point or [Invisible] <exit>: <ENTER>
ING. EN MANTENIMIENTO135
CURSO BASICO DE AUTOCAD
ING. DANIEL CASTRO
Repita el comando para agregar superficies en la parte alta de los costados y el asiento. Este tipo de
superficies (3D Faces) son excelentes para hacer figuras sueltas que incluyan cualesquiera 4 lneas (o
arcos) que sean lindantes.
Ejecute el comando HIDE para verificar que todo se hizo correctamente. Si todo est bien, debe
observar una imagen idntica al modelo slido. Se dar cuenta de que estas superficies cubren las
aberturas en la parte superior de los brazos y el respaldo de la silla. Si se hizo incorrectamente, puede
haber una lnea yendo desde la esquina posterior de cada pieza.
Guarde el archivo.
Ha creado algunos objetos en 3D (genuinamente tridimensionales). Tmese un momento para pensar
en cunto trabajo involucra cada mtodo: Malla de alambre, Espesor de lnea y Extrusin. Piense en
algunos ejemplos donde un mtodo podra ser mejor que otro. Repase los mtodos que ha utilizado
hasta ahora.
LECCIN 3-7a
MS ACERCA DE LA EXTRUSIN Y EL LOFTING
EXTRUDIENDO PARA CREAR OBJETOS TRIDIMENSIONALES
ING. EN MANTENIMIENTO136
CURSO BASICO DE AUTOCAD
ING. DANIEL CASTRO
El propsito de esta leccin es examinar ms a fondo el comando EXTRUDE. Como usted ya ha
visto en la Leccin 3-7, dicho comando puede utilizarse para crear un slido tridimensional
partiendo de una figura en 2D. Otras dos opciones con las que puede extrudir (que probablemente ya
ha visto en la lnea de comandos) son Ahusar (Taper) la extrusin y extrudir sobre una trayectoria
(Path). Si lo necesita, usted puede combinar ambas opciones, es decir, extrudir a lo largo de una
trayectoria, mientras se ahusa al mismo tiempo (como se muestra en la siguiente figura).
Un caso en donde usted puede valerse de direcciones extrudidas es en la representacin de tuberas
en un dibujo. Tal vez no utilice la opcin de ahusamiento con frecuencia, pero por lo menos debe
saber que existe.
EXTRUSIN A LO LARGO DE UNA TRAYECTORIA
Dibuje una polilnea POLYLINE partiendo en 0,0 hasta 120,0 luego 120,120 a 240,120 luego a
240,0 y oprima <Enter> para terminar el comando.
Utilice el comando ZOOM y la opcin > Extents para ver la polilnea y luego, nuevamente con el
comando ZOOM, aljese un poco ms. Su lnea debe parecerse a esta:
ING. EN MANTENIMIENTO137
CURSO BASICO DE AUTOCAD
ING. DANIEL CASTRO
A continuacin redondear las esquinas con un radio de 24 unidades en cada una. La manera ms
fcil de hacerlo es utilizando la opcin Polyline del comando FILLET.
Command:
<ENTER>
FILLET
Current
Select
settings:
first
Specify
Select
Select
object
fillet
first
object
2D
Mode
or
Radius
[Polyline/Radius/Trim/mUltiple]:
radius
or
TRIM,
<0.0000>:
24
[Polyline/Radius/Trim/mUltiple]:
polyline:
(Elija
la
0.0000
<ENTER>
<ENTER>
<ENTER>
polilnea)
3 lines were filleted
Lo siguiente que har es extrudir un crculo a lo largo de la polilnea, o siendo ms preciso, la
trayectoria de la polilnea. Este sera un mtodo til para dibujar tuberas en 3-D. En este ejemplo,
usted dibujar una tubera con un dimetro de 12 unidades.
Dibuje un crculo, comando CIRCLE, en el extremo inferior derecho de la polilnea. Defina un
dimetro de 12 (radio de 6). Una vez que lo tenga, necesitar girarlo en 3-D. Este tema se aborda en
ING. EN MANTENIMIENTO138
CURSO BASICO DE AUTOCAD
ING. DANIEL CASTRO
la siguiente leccin tambin. Para hacerlo, seleccionar el crculo, luego el eje sobre el que
rotar y finalmente el ngulo de rotacin.
Command:
ROTATE3D
Current
positive
Select
objects:
angle:
ANGDIR=counterclockwise
(Escoja
Select
Specify
<ENTER>
el
ANGBASE=0
crculo)
found
objects:
first
point
on
<ENTER>
axis
or
[Object/Last/View/Xaxis/Yaxis/Zaxis/2points]:
Specify
<0,0,0>:
(Elija
Asegrese
de
que
su
axis
point
el
define
on
extremo
inferior
referencia
Osnap
<ENTER>
the
derecho
para
Punto
by
X
de
axis
la
Final
polilnea.
est
activa.)
Specify rotation angle or [Reference]: 90 <ENTER>
El crculo debe haber rotado 90 grados y ahora lo est viendo de costado, por eso el crculo parece
una pequea lnea, tal como se ve en la siguiente ilustracin.
Ahora viene la parte sencilla: con el comando EXTRUDE extrudir el crculo a lo largo de la
trayectoria de la polilnea.
Command:
EXT
<ENTER>
EXTRUDE
Current
Select
wire
frame
objects:
(Elija
Select
Specify
density:
el
ISOLINES=4
crculo)
objects:
height
of
extrusion
found
<ENTER>
or
[Path]:
<ENTER>
Select extrusion path or [Taper angle]: (Elija la polilnea)
Nota: despus de aplicar el comando Extrude, la polilnea seguir all. Si necesita mantener limpio
su dibujo, recuerde borrar la polilnea, siempre y cuando ya no la necesite. Para ver la apariencia del
ING. EN MANTENIMIENTO139
CURSO BASICO DE AUTOCAD
ING. DANIEL CASTRO
objeto creado, utilice la perspectiva isomtrica Suroeste y luego ejecute el comando HIDE
para ocultar las lneas no visibles. El modelo debe tener esta apariencia:
Esta es slo una de las opciones de que dispone el comando Extrude. Experimente con otras
trayectorias y vea qu tal funcionan. Descubrir que si el crculo es muy grande, tal vez no sea
posible extrudirlo usando polilneas con esquinas muy ajustadas. Cualquier objeto que sea apto para
extrusin puede extrudirse sobre una trayectoria. Dicha trayectoria puede ser cualquier objeto
abierto, como las lneas, arcos, polilneas, spline, entre otros.
Si desea practicar ms, intente dibujar un cordn para su lmpara (ejercicio de la Leccin 3-8)
utilizando una Spline como trayectoria. Tambin puede extrudir 2 crculos sobre una trayectoria
(haga que uno de los crculos sea ms pequeo) luego sustraiga la extrusin con el radio pequeo
de aquella con el dimetro mayor para crear una tubera hueca.
EXTRUSIN CON AHUSAMIENTO
La Extrusin con Ahusamiento representa una opcin ms entre las herramientas de dibujo en 3-D.
A continuacin, un ejemplo de cmo se hace:
Dibuje un cuadrado de 100 por 100 unidades con el comando RECTANGLE.
Con el comando EXTRUDE, extruda el cuadrado a una altura de 50 unidades con un ngulo de
ahusamiento de 45. He aqu la secuencia de comandos necesaria:
Command:
REC
<ENTER>
RECTANG
Specify first corner point or [Chamfer/Elevation/Fillet/Thickness/Width]: 0,0 <ENTER>
Specify other corner point or [Dimensions]: 100,100 <ENTER>
Command:
EXT
EXTRUDE
Current
wire
frame
density:
ISOLINES=4
ING. EN MANTENIMIENTO140
CURSO BASICO DE AUTOCAD
Select
objects
ING. DANIEL CASTRO
to
extrude:
(Elija
el
rectngulo)
found
Select
Specify
objects
height
Specify
to
of extrusion
angle
of
or
extrude:
[Direction/Path/Taper
taper
for
extrusion
(Oprima
angle]
<ENTER>)
<1.0000>:
<0>:
45
<ENTER>
<ENTER>
Specify height of extrusion or [Direction/Path/Taper angle] <1.0000>: 50 <ENTER>
Esto es lo que debe obtener (una pirmide):
Utilice el comando 3DORBIT para contemplar el objeto desde diferentes ngulos (haga clic en la
pantalla, mantenga presionado el botn y mueva el puntero sobre la pantalla). Pruebe la extrusin
con diferentes objetos y diversos ngulos de ahusamiento para practicar ms.
Estas opciones le proporcionan versatilidad en un solo comando. Tal vez no utilice estas opciones
con frecuencia en su trabajo diario, pero es bueno conocerlas.
LOFTING
De reciente incorporacin en AutoCAD 2007 (y ya haca falta) es el comando LOFT. Este comando
es similar al comando para extrudir, pero mucho ms versatil, ya que en lugar de extrudir una sola
figura, le permite al usuario extrudir varias figuras al mismo tiempo para formar un objeto continuo.
He aqu un ejemplo de cmo funciona: he dibujado varias figuras y las he alineado para que tengan
el mismo centro. Luego, las he copiado, algunas hacia arriba y otras hacia abajo del crculo mayor.
El objetivo es generar un solo objeto liso a partir de los 7 perfiles que se muestran abajo.
ING. EN MANTENIMIENTO141
CURSO BASICO DE AUTOCAD
ING. DANIEL CASTRO
Aqu se muestra una vista frontal de los objetos antes y despus de aplicar el comando Loft:
El ejemplo anterior es muy simple, pero sirve para que usted imagine las complejas formas que
puede generar utilizando este sencillo comando.
USO DEL COMANDO 'LOFT'
ING. EN MANTENIMIENTO142
CURSO BASICO DE AUTOCAD
ING. DANIEL CASTRO
El propsito de este ejercicio es generar un "cubo torcido"; esto es, un cubo de 20x20x20 unidades
cuya cara superior parezca haber sido torcida o girada 45. Vamos a comenzar con algo sencillo.
Dibuje un cuadrado de 20x20. Haga una copia del cuadrado (la copia debe quedar en el mismo lugar
que el original). Rote el segundo cuadrado a un ngulo de 45 tomando el punto central del cuadrado
como punto base para la rotacin (que se puede obtener utilizando los puntos medios del cuadrado,
recuerda?). Finalmente, mueva el segundo cuadrado 20 unidades hacia arriba (eje Z). Ahora
usted debe tener algo parecido a esto, visto desde la perspectiva SW:
De izquierda a derecha, observamos en la imagen el cuadrado original, luego el cuadrado original y
la copia que fue girada 45 y finalmente la copia despus de moverla hacia arriba. Ahora haga una
copia de los dos cuadrados porque los va a utilizar en otro ejercicio (ponga las copias a un lado,
donde no le estorben).
Ahora va a generar el objeto a partir de los dos cuadrados, utilizando los parmetros del comando
por defecto.
Command:
Select
cross-sections
_LOFT
in
lofting
order:
(Elija
<ENTER>
el
cuadrado
inferior)
found
Select cross-sections in lofting order: (Elija el cuadrado superior) 1 found, 2 total
Select
cross-sections
in
lofting
order:
(<ENTER>,
aparece
el
cuadro
de
dilogo)
Enter an option [Guides/Path/Cross-sections only] <Cross-sections only>: (Oprima el botn 'OK')
ING. EN MANTENIMIENTO143
CURSO BASICO DE AUTOCAD
ING. DANIEL CASTRO
Despus de oprimir el botn 'OK', sus cuadrados se convertirn en un objeto slido tridimensional.
Pero hay algo que en mi opinin no se ve del todo bien: yo esperara que los vrtices fuesen parejos
de modo que el cubo pareciera un cubo torcido; en lugar de ello, usted puede ver algunas lneas que
van de la parte media de la arista del cuadrado de abajo hacia uno de los vrtices del cuadrado de
arriba. Aplique el comando HIDE para observar su apariencia. Se ve un poco raro, pero usted puede
hacer que no tenga esas figuras extraas.
Utilice las copias de los cuadrados que hizo antes y dibuje lneas desde cada vrtice del cuadrado de
abajo al vrtice del cuadrado de arriba, como se ve aqu:
Ahora ejecute el comando LOFT nuevamente. Esta vez probar algo diferente. Elija los cuadrados;
ahora, en vez de aceptar los parmetros por defecto, va utilizar la opcin 'Guides', oprimiendo la
ING. EN MANTENIMIENTO144
CURSO BASICO DE AUTOCAD
ING. DANIEL CASTRO
tecla <G>. Ahora elija las cuatro lneas que servirn de gua para lograr que el objeto represente lo
que usted desea obtener.
Command:
Select
Select
Select
_LOFT
cross-sections
in
cross-sections
in
cross-sections
<ENTER>
lofting
order:
lofting
order:
in
lofting
1
found,
order:
found
2
total
<ENTER>
Enter an option [Guides/Path/Cross-sections only] <Cross-sections only>: G <ENTER>
Select
guide
curves:1
found
Select
guide
curves:1
found,
total
Select
guide
curves:1
found,
total
Select
guide
curves:1
found,
total
Select guide curves: <ENTER>
Compare los dos objetos: el segundo debe parecerse ms al cubo torcido que queramos obtener.
Para cambiar la forma en que usted observa los objetos en AutoCAD 2007, use el comando
VISUALSTYLES. Este nuevo comando permite cambiar la configuracin relativa a la apariencia de
los objetos tridimensionales, cosa que antes requera el conocimiento por parte del usuario de
mltiples variables del sistema.
Defina los parmetros tal como se observan en la siguiente imagen y luego presione el botn "Apply
to Current Viewport" (Aplicar a la vista). Ahora debe ser capaz de ver una representacin que
muestra claramente las diferencias entre el primer objeto y el segundo, en el que se usaron guas.
ING. EN MANTENIMIENTO145
CURSO BASICO DE AUTOCAD
ING. DANIEL CASTRO
Intente crear sus propios objetos usando el comando LOFT. A cualquier objeto que se le pueda
aplicar el comando EXTRUDE tambin se le puede aplicar el comando LOFT, es decir, cualquier
perfil cerrado servir. Existen ms opciones para este comando pero, en un esfuerzo por ser breve y
tratar solamente los fundamentos, no abundar ms con respecto a este comando. Recuerde elegir los
perfiles en el orden correcto, y agregue guas para una mejor definicin del objeto.
En resumen, puede usted ver cmo EXTRUDE y LOFT son dos comandos sencillos que le
proporcionan gran poder en el ambiente 3D. Familiarcese con la extrusin, ya que es un mtodo
muy bueno para construir objetos tridimensionales. El comando LOFT le permitir generar figuras
ms 'orgnicas' de las que pudo haber creado en cualquier versin anterior de AutoCAD.
ING. EN MANTENIMIENTO146
CURSO BASICO DE AUTOCAD
LECCIN 3-8
ING. DANIEL CASTRO
OBJETOS DE REVOLUCIN
Debajo se observa una imagen que muestra 2 distintos objetos de revolucin. El objetivo de esta
leccin ser reproducir objetos similares.
Hasta ahora solamente ha trabajado con elementos muy bsicos. Suponga que necesita dibujar algo
ms que un cubo. Usted gener algunas figuras nuevas en la leccin anterior con el comando LOFT.
AutoCAD pone a su disposicin dos comandos para esas ocasiones en que necesite dibujar objetos
cilndricos. Uno de ellos (REVSURF) producir un modelo complejo que consta de una superficie
en 3-D compuesta por varias facetas. El segundo comando (REVOLVE) generar un objeto slido.
Saber cul de ellos elegir depender, nuevamente, de la situacin especfica que enfrente. Observe la
lmpara mostrada en esta pgina. Es un ejemplo de dos distintos tipos de objeto que requieren dos
tipos de construccin distintos. La pantalla es un objeto 'hueco'. Bsicamente es slo una superficie.
En
cambio,
la
base
de
la
lmpara
es
un
objeto
slido.
El comando REVSURF fue utilizado para generar la pantalla, mientras que el comando REVOLVE
se us para crear la base. Esta lmpara no es la de mejor aspecto que pueda existir, as que en esta
leccin usted disear la base y pantalla para su propia lmpara. Comenzar por definir la mitad del
perfil de cada objeto, y despus har girar los perfiles para crear los objetos. Tambin ser un buen
ejercicio para observar su modelo en 3-D.
Inicie un nuevo dibujo con la plantilla 'acad.dwt'.
ING. EN MANTENIMIENTO147
CURSO BASICO DE AUTOCAD
ING. DANIEL CASTRO
Debe crear 2 capas, SHADE y BASE con distintos colores.
Haga que BASE sea su capa actual.
Ejecute el comando POLYLINE. Comience por dibujar el perfil de la base de su lmpara. Active el
modo Ortho para dibujar una figura en forma de "C" invertida (como se ve en el paso 1 de la
siguiente figura); la lnea vertical debe tener 10 unidades de longitud, mientras que las lneas
horizontales pueden tener la longitud que usted desee (ahora usted es el diseador).
A continuacin dibuje una SPLINE para conectar los dos extremos de la polilnea anterior,
utilizando
sus
referencias
Osnap.
Sugerencia: cuando est terminando el comando 'spline', se le pedir los vectores de inicio y final;
elija el punto final (propio de la lnea vertical) que est justo a la derecha.
Dibuje una lnea vertical ms corta, como se muestra en el paso 3 (asegrese de que el modo Ortho
est activo).
Ahora haga que SHADE sea su capa actual. Dibuje una lnea inclinada como la que se muestra en el
paso 4 (sta servir para generar la pantalla).
Haga que BASE sea la capa actual. Ejecute el comando REGION para crear una regin a partir de
las lneas que conforman la base. No incluya la pequea lnea vertical del paso 3.
Hasta este paso ha dibujado todo lo que necesita para esta leccin y ahora utilizar comandos de
modificacin para completar la leccin.
Primero crear la pantalla de la lmpara, pero antes de hacerlo necesita establecer el valor de dos
variables del sistema de AutoCAD (stas son SURFTAB1 y SURFTAB2). Estas variables controlan
la cantidad de facetas que tendr en su superficie. El valor por defecto es 6, que producir una
pantalla con apariencia "fragmentada" (con un perfil ms parecido a un hexgono que a un crculo).
El nmero que elija para definir estas variables tambin influir tanto en la velocidad con que su
computadora representar el objeto, como en la redondez con que se ver. En el ejemplo anterior la
variable SURFTAB1 tiene un valor de 24 para dotar con 24 caras a la lmpara.
ING. EN MANTENIMIENTO148
CURSO BASICO DE AUTOCAD
ING. DANIEL CASTRO
Para modificar dicho valor, teclee SURFTAB1. AutoCAD mostrar el valor actual y le dar
oportunidad de modificarlo. Cuando se le solicite el valor, escriba 24. Del mismo modo establezca la
variable SURFTAB2 con un valor de 2. Puesto que el perfil vertical es una lnea recta, usted slo
necesitar el valor de 2 (que es el mnimo).
Ahora est listo para crear la pantalla de la lmpara. Inicie el comando REVSURF. Se le pedir que
seleccione la 'curva generatriz' (path curve); en nuestro ejemplo se trata de la lnea que representa la
pantalla de su lmpara. Luego se le pide escoger el eje de revolucin, (axis of revolution). Elija la
lnea vertical que dibuj (en el paso 3). Acepte los valores por defecto de 0 para el 'ngulo de inicio'
(start angle) y crculo completo para el 'ngulo abarcado' (included angle). Esto har que su lnea
gire 360 grados.
Command:
REVSURF
Current
wire
Select
Select
frame
object
object
density:
to
that
revolve:
defines
Specify
<ENTER>
the
(Elija
axis
start
SURFTAB1=24
of
la
revolution:
angle
(Elija
SURFTAB2=2
lnea
la
inclinada)
lnea
vertical>
<0>:
<ENTER>
Specify included angle (+=ccw, -=cw) <360>: <ENTER>
Ver que la pantalla para su lmpara ahora s lo parece.
Lo siguiente ser crear la base. Inicie el comando REVOLVE. Se le pedir que seleccione objetos.
Escoja la regin que representa la base de la lmpara. Luego se le pide el eje de rotacin. Usando su
referencia 'Endpoint' elija el extremo superior y luego el inferior de la lnea vertical. Acepte el valor
por omisin 'crculo completo' (full circle) para el ngulo de revolucin. Con esto se har girar el
perfil alrededor de la lnea vertical, un total de 360 grados, para crear un objeto slido.
Command:
REV
<ENTER>
REVOLVE
Current
wire
Select
objects:
frame
(Seleccione
Select
la
ISOLINES=4
regin)
found
objects:
Specify
start
define
Select
density:
axis
an
point
by
for
[Object/X
object:(Seleccione
la
<ENTER>
axis
(axis)/Y
lnea
vertical
of
(axis)]:
encima
revolution
O
de
or
<ENTER>
la
base)
Specify angle of revolution <360>: <ENTER>
ING. EN MANTENIMIENTO149
CURSO BASICO DE AUTOCAD
ING. DANIEL CASTRO
OBSERVANDO SU LMPARA
Aplique el comando HIDE (HI) para ver que usted realmente tiene objetos en 3D y que la pantalla
oculta la parte superior de la base.
Si cambia hacia su perspectiva isomtrica SW, ver que su lmpara est colocada 'sobre su costado'.
Para arreglar esto de modo que se apoye sobre la base, tendr que utilizar el comando ROTATE3D.
Inicie dicho comando tecleando ROTATE3D, elija los objetos que desea modificar y oprima
<ENTER>. Al aceptar la opcin por defecto llamada '2points', usted le dir al programa alrededor de
qu eje desea usted rotar la lmpara. Elija los dos puntos segn se muestra en la siguiente imagen.
Asegrese de activar y utilizar su referencia Osnap llamada 'Quadrant'. Para obtener el sentido
correcto del ngulo de rotacin, refirase a la regla de la mano derecha.
Command:
Current
Select
ROTATE3D
positive
angle:
objects:
ANGDIR=counterclockwise
Specify
opposite
Select
Specify
corner:
ANGBASE=0
2
found
objects:
first
point
on
second
point
on
<ENTER>
axis
[Object/Last/View/Xaxis/Yaxis/Zaxis/2points]:
Specify
<ENTER>
or
define
(Elija
axis:
el
(Elija
axis
punto
el
punto
by
1)
2)
Specify rotation angle or [Reference]: 90 <ENTER>
ING. EN MANTENIMIENTO150
CURSO BASICO DE AUTOCAD
ING. DANIEL CASTRO
Ahora que tiene su propio modelo en 3D, pruebe algunas de las distintas vistas descritas en la
Leccin 3-4.
Guarde su dibujo como cool_3d_lamp.dwg ya que la necesitar en una leccin posterior.
ING. EN MANTENIMIENTO151
CURSO BASICO DE AUTOCAD
LECCIN 3-9
ING. DANIEL CASTRO
AGREGANDO MATERIALES
Uno de los aspectos ms interesantes del trabajo en 3-D es que usted puede simular o representar qu
aspecto tendr su diseo. Hasta ahora ha utilizado los comandos Hide y Shade para darle una idea de
cmo se ver la pieza terminada. El siguiente paso es aprender acerca del comando RENDER. Este
comando es el ms poderoso en cuanto a representar sus objetos se refiere. Al utilizar render, usted
es capaz de agregar iluminacin y materiales con aspecto real, para obtener la vista ms real de lo
que usted est diseando.
Puede aplicar el render tambin sobre objetos a los que no les ha asignado ningn material, pero no
tendrn una apariencia tan real como aquellos que s tienen materiales asociados.
Los dos primeros bloques que a continuacin se muestran son ejemplos de la usual representacin de
un slido, antes y despus de aplicar el comando HIDE.
Los siguientes objetos ilustran cmo es que el render puede representar el mismo objeto pero con
distintas apariencias. Al bloque de la izquierda se le aplic el render sin tener ningn material
asociado, mientras que al de la derecha se le aplic un material con apariencia de fresno claro.
Aplicar materiales a sus objetos es un proceso relativamente sencillo, pero lograr que se vean
exactamente como usted lo desea puede considerarse toda una tcnica por s misma. Una vez que se
ING. EN MANTENIMIENTO152
CURSO BASICO DE AUTOCAD
ING. DANIEL CASTRO
han aplicado los materiales necesarios, obtener las luces y sombras que hagan parecer al modelo ms
real es una tarea que muchas personas prefieren terminar en un programa distinto de AutoCAD.
Siga estos pasos para obtener un render bsico pero preciso:
Dibuje el objeto usando slidos o superficies.
Aplique los materiales.
Aplique Render en la escena.
Una vez que sus objetos ya estn dibujados, tiene que decidir qu materiales desea usar. AutoCAD
viene acompaado de una coleccin de materiales (materials library) bsica que usted puede usar
para aplicar materiales a sus objetos.
En lecciones posteriores usted aprender cmo crear nuevos materiales y tambin cmo
adaptarlos a los objetos. La presente leccin est diseada para permitirle a usted aplicar
rpida y fcilmente materiales a sus objetos.
Comience por dibujar un cubo de 20x20x20; ste ser el objeto en el que probar los materiales.
Vaya al men: Tools > Workspaces > 3D Modelling. Ver que se han agregado dos paletas nuevas.
Cierre la del lado derecho y deje en su pantalla la que contiene una lista de materiales.
Ahora que tiene su objeto (el cubo) y la lista de materiales, ya est listo para comenzar.
Para agregar un material al cubo, haga clic en el icono del material que usted quiera. Mueva el
puntero del ratn dentro del rea de dibujo y notar que la forma del puntero cambia por esta que
aqu se ilustra:
Mueva el puntero encima del cubo hasta que resalte y luego haga clic en l. Oprima <Enter> para
terminar el comando. Parecer que nada sucedi. La nica forma de confirmar que el material ha
sido aadido al cubo es aplicando el comando Render a la escena. Esto es sencillo, slo tiene que
teclear RENDER y oprimir <Enter>. Ver que una nueva ventana se abre y en ella se aplica el render
al cubo.
ING. EN MANTENIMIENTO153
CURSO BASICO DE AUTOCAD
ING. DANIEL CASTRO
Use este procedimiento para aplicar materiales a la lmpara que dibuj en la Leccin 3-8, y a otros
objetos slidos que usted ha dibujado. Los materiales no pueden aplicarse a objetos de malla de
alambre o aquellos que fueron dibujados con espesor de lnea (line thickness).
Para obtener materiales con apariencia an ms real, tal vez necesite ajustarlos tal como se explica
en la Leccin 3-13.
Agregar materiales a los objetos es un proceso muy sencillo. Lograr que se vean exactamente como
usted quiere o muy semejantes a la realidad puede ser una tarea que requiera de ms tiempo para
perfeccionar. Es una combinacin de material, ajuste del material e iluminacin.
ING. EN MANTENIMIENTO154
CURSO BASICO DE AUTOCAD
LECCIN 3-10
ING. DANIEL CASTRO
SLIDOS PRIMITIVOS
Qu es un Slido Primitivo?
Un slido primitivo es un 'bloque constructivo' que usted puede utilizar para trabajar con l en 3D.
En lugar de extrudir o crear un objeto de revolucin, AutoCAD tiene algunos comandos para generar
figuras bsicas en 3D, y que pone a su disposicin. A partir de estos slidos primitivos, usted puede
comenzar a construir sus modelos en 3D. En muchos casos, usted obtiene el mismo resultado al
dibujar crculos y rectngulos para despus extrudirlos, pero hacer esto mediante un solo comando
generalmente es ms rpido. Usar estos objetos primitivos junto con las Operaciones Booleanas
puede ser un mtodo muy eficiente para dibujar en 3D. Existen 6 figuras diferentes entre las cuales
escoger.
FIGURA
COMANDO
ICONO DESCRIPCIN
Crea un slido con forma de caja despus
CAJA
BOX
de dictar 2 esquinas diagonalmente
opuestas.
ESFERA
SPHERE
CILINDRO
CYLINDER
CONO
CONE
CUA
WEDGE
Crea una esfera slida partiendo de un
centro y radio dados.
Crea un cilindro recto al especificar el
centro, radio y altura.
Crea un cono puntiagudo definiendo un
centro, radio y altura.
Crea una cua triangular definida por dos
puntos opuestos.
Genera un toro (slido con forma de
TORO
TORUS
dona) basado en un punto central, radio
del toro y radio del tubo.
POLISLIDO PSOLID
Dibuja un objeto slido con ancho y
altura como si dibujara una polilnea.
Usted puede utilizar slidos primitivos para comenzar a crear un modelo, o incluso dichos slidos
pueden representar por s mismos un objeto terminado. Muchos de estos comandos son similares a
los comandos en 2D, excepto que incluyen una coordenada en el eje Z. He aqu un resumen relativo
a la utilizacin de estos comandos.
ING. EN MANTENIMIENTO155
CURSO BASICO DE AUTOCAD
ING. DANIEL CASTRO
CAJA
Piense que una caja es en realidad un rectngulo extrudido. Tiene ancho, altura y profundidad. Es
generado al definir una esquina inicial y luego la esquina opuesta, ya sea escogindola con el ratn o
definindola mediante coordenadas relativas.
Aqu se muestra un ejemplo:
Command:
BOX
Specify
corner
of
box
or
<ENTER>
[Center]:
2,3,4
<ENTER>
Specify corner or [Cube/Length]: @5,7,10 <ENTER>
Haciendo lo anterior se dibuja una caja que tiene 5 unidades de ancho en el eje X, 7 unidades en el
eje Y y una profundidad de 10 unidades en el eje Z, con una esquina ubicada en 2,3,4.
Esta es otra forma de dibujar el mismo slido:
Command:
BOX
Specify
corner
Specify
of
corner
box
or
or
<ENTER>
[Center]:
2,3,4
[Cube/Length]:
<ENTER>
@5,7
<ENTER>
Specify height: 10 <ENTER>
Usando este mtodo, usted define la primera esquina igual que en el ejemplo anterior, pero despus
slo define las coordenadas X e Y de la esquina opuesta. Entonces, AutoCAD solicitar la altura.
Otra forma de dibujar una caja es establecer dnde se ubicar el centro de la misma:
Command:
Specify
Center
BOX
corner
of
box
of
box
<0,0,0>:
or
<ENTER>
[CEnter]
(Presione
<0,0,0>:
<ENTER>
C
elija
<ENTER>
un
punto)
Specify corner or [Cube/Length]: @2,3,4 <ENTER>
Esto dibuja una caja de 4x6x8 construida tomando como centro el punto 0,0,0.
Si lo que desea dibujar es un CUBO, puede usar la siguiente opcin:
ING. EN MANTENIMIENTO156
CURSO BASICO DE AUTOCAD
ING. DANIEL CASTRO
Command:
Specify
BOX
corner
Specify
of
box
corner
or
<ENTER>
[CEnter]<0,0,0>:
or
(Elija
[Cube/Length]:
un
punto)
<ENTER>
Length: 4 <ENTER>
Esto dibuja una caja con la misma longitud en todos sus lados (4 unidades); en otras palabras, lo que
obtiene es un CUBO, construido tomando como centro el punto que haya elegido.
La ltima forma de dibujar una caja le permite introducir las magnitudes de Longitud, Ancho y
Altura como valores separados, en vez de usar puntos coordenados.
Command:
BOX
Center/<Corner
of
box>
Cube/Length/<other
<ENTER>
<0,0,0>:
(Elija
corner>:
un
punto)
<ENTER>
Length:
(Eje
X)
Width:
(Eje
Y)
Height: 6 (Eje Z)
Por supuesto que tambin puede dibujar una caja eligiendo un par de esquinas opuestas con el ratn
directamente en pantalla. Esto es til para llenar reas y puede ser muy rpido. Asegrese de utilizar
sus referencias Osnap.
ESFERA
Una esfera es una figura con forma de globo. Es muy similar a dibujar un crculo: usted define el
punto central y luego introduce ya sea el radio (es la opcin por defecto) o el dimetro. En los
siguientes ejemplos, ambos mtodos dibujan la misma esfera:
Command:
Specify
SPHERE
center
point
or
<ENTER>
[3P/2P/Ttr]:
(Elija
un
punto)
Specify radius or [Diameter] <2.3756>: 6 <ENTER>
Command:
SPHERE
Specify
center
point
Specify
radius
of
or
sphere
<ENTER>
[3P/2P/Ttr]:
or
(Elija
[Diameter]:
un
D
punto)
<ENTER>
Specify Diameter: 12 <ENTER>
ING. EN MANTENIMIENTO157
CURSO BASICO DE AUTOCAD
ING. DANIEL CASTRO
Con ambos mtodos obtendr el mismo resultado.
Tambin tiene otras opciones, como definir 3 puntos (3P), 2 Puntos (2P) o usando 2 tangentes y un
radio (Ttr).
CILINDRO
Un cilindro es lo mismo que un crculo extrudido. Crear un cilindro es similar a dibujar un crculo,
excepto que tiene que darle profundidad.
Los siguientes dos ejemplos dibujaran el mismo cilindro:
Command:
CYLINDER
Current
Specify
wire
center
point
<ENTER>
frame
for
base
of
density:
cylinder
Diameter/<Radius>:
or
[Elliptical]
ISOLINES=4
<0,0,0>:
<ENTER>
<ENTER>
Center of other end/<Height>: 4 <ENTER>
Command:
CYLINDER
Current
Specify
Specify
Diameter:
wire
center
radius
point
for
<ENTER>
frame
for
base
base
of
of
density:
cylinder
cylinder
or
[Elliptical]
or
12
ISOLINES=4
<0,0,0>:
[Diameter]:
<ENTER>
<ENTER>
<ENTER>
Specify height of cylinder or [Center of other end]: 4 <ENTER>
CONO
Para dibujar un cono se hace lo mismo que para dibujar un cilindro, slo que el objeto resultante se
aguza partiendo de la base circular hasta el centro de la parte alta.
ING. EN MANTENIMIENTO158
CURSO BASICO DE AUTOCAD
ING. DANIEL CASTRO
Command:
CONE
Current
Specify
Specify
wire
center
point
radius
<ENTER>
frame
for
for
base
base
of
density:
cone
of
or
cone
[Elliptical]
or
ISOLINES=4
<0,0,0>:
[Diameter]:
<ENTER>
<ENTER>
Specify height of cone or [Apex]: 8 <ENTER>
Command:
CONE
Current
Specify
Specify
Specify
wire
center
point
radius
<ENTER>
frame
for
for
base
base
diameter
of
cone
of
for
density:
or
cone
base
[Elliptical]
or
ISOLINES=4
<0,0,0>:
[Diameter]:
of
cone:
D
8
<ENTER>
<ENTER>
<ENTER>
Apex/<Height>: 8 <ENTER>
Otra forma de dibujar un cono es introducir el punto central, luego el radio (o el dimetro) y definir
dnde quiere la cima (punta del cono). Puede teclear coordenadas o elegir un punto directamente con
el puntero del ratn.
Command:
CONE
Current
Specify
Specify
Specify
wire
center
point
radius
height
for
<ENTER>
frame
for
base
base
of
of
cone
of
density:
cone
cone
or
or
or
ISOLINES=4
[Elliptical]
<0,0,0>:
[Diameter]:
[Apex]:
5
A
(Elija)
<ENTER>
<ENTER>
Specify apex point: @5,5,6 <ENTER>
ING. EN MANTENIMIENTO159
CURSO BASICO DE AUTOCAD
ING. DANIEL CASTRO
Una de las primitivas ms delicadas para dibujar es la cua. Debe ser cuidadoso con las coordenadas
que introduzca para hacer que la cua est en la posicin que usted quiere. Si el objeto no result tal
como esperaba, recuerde que siempre puede rotarlo a la posicin correcta.
Este es un ejemplo de cmo se dibuja una cua:
Command:
Specify
WEDGE
first
corner
of
wedge
<ENTER>
or
[CEnter]<0,0,0>:
(Elija)
Specify corner or [Cube/Length]: @5,2,4 <ENTER>
Ya que ha definido la primera esquina, puede introducir coordenadas o elegir un punto directamente.
AutoCAD dibujar la figura como si dibujara una caja, salvo que estar rebanada a la mitad de la
misma, a lo largo de la longitud, comenzando en el punto encima de la primera esquina. Existen
otras opciones para dibujar cuas; vea los ejemplos que se mostraron con el comando BOX, ya que
son similares.
TORO
ING. EN MANTENIMIENTO160
CURSO BASICO DE AUTOCAD
ING. DANIEL CASTRO
Un 'toro' es un slido con forma de dona o algo parecido a un tubo interior. Cuando dibuja uno, debe
especificar el centro del toro, un radio que va del centro del toro hasta el centro del tubo y el radio
del tubo.
Command:
TORUS
Current
wire
Specify
frame
center
Specify
radius
<ENTER>
of
density:
of
torus
ISOLINES=4
torus
or
<0,0,0>:
[Diameter]:
<ENTER>
Specify radius of tube or [Diameter]: .25 <ENTER>
La figura muestra los dimetros resultantes de aplicar el procedimiento anterior. Una marca de
centro indica el punto que se eligi como centro del toro.
POLISLIDO
Este es un comando nuevo en AutoCAD 2007. Un polislido le permite dibujar un objeto slido
mientras define la altura y el ancho. Creo que este comando est dirigido a los arquitectos, quienes
disfrutarn la capacidad de dibujar muros slidos rpidamente.
Command:
PSOLID
<ENTER>
POLYSOLID
Specify
start
Specify
Specify
Enter
or
height
start
Specify
Specify
point
point
point
justification
<Object>:
<96.0000>:
or
width
start
[Object/Height/Width/Justify]
96
[Object/Height/Width/Justify]
[Left/Center/Right]
[Object/Height/Width/Justify]
<ENTER>
<ENTER>
<Object>:
<Center>:
<ENTER>
<ENTER>
<Object>:
<6.0000>:
or
<ENTER>
<ENTER>
Specify start point or [Object/Height/Width/Justify] <Object>: (Elija el 1er. punto)
ING. EN MANTENIMIENTO161
CURSO BASICO DE AUTOCAD
ING. DANIEL CASTRO
REPASO
Como se mencion en lecciones anteriores, los slidos son el mtodo preferido del CAD en 3D.
Dependiendo del campo escogido, usted puede utilizar Mallas en 3D para Dibujo Civil, Isomtrico
en HVAC (Calefaccin, Ventilacin y Aire Acondicionado), slidos en Dibujo Mecnico, entre
otros.
Recomiendo acostumbrarse a los slidos si est elaborando cualquier clase de dibujo mecnico o
arquitectnico, si es que utiliza AutoCAD como programa base. Cuando utiliza slidos,
normalmente tomar una figura y la extrudir; luego usar comandos booleanos y otros para
editar el slido.
LECCIN 3-11
OPERACIONES BOOLEANAS
El trabajo en 3D regularmente involucra la utilizacin de objetos slidos. En ocasiones podra ser
necesario combinar mltiples objetos en uno solo, o quitar secciones de un slido. AutoCAD posee
algunos comandos que facilitan estas tareas. stas son las "Operaciones Booleanas" y otros tiles
comandos para editar slidos:
ACCIN
TECLADO
UNIR
ICONO
Combina dos o ms slidos para
UNI
(Booleana)
DESCRIPCIN
formar un solo objeto.
Resta de un slido el volumen de
SUSTRAER
uno o ms slidos, generando un
SU
(Booleana)
objeto basado en la geometra
restante.
INTERSECTAR
(Booleana)
slidos, donde la geometra de estos
Permite incrementar el tamao de
SOLIDEDIT
CARA
un slido al extrudir una de sus
caras.
REBANAR
3D
IN
coincide.
EXTRUDIR
ALINEAR
Crea un slido a partir de varios
SLICE
EN
3DALIGN
Rebana un slido a lo largo de un
Ninguno
plano de corte.
Alinea 2 objetos tridimensionales
en el espacio en 3D.
ING. EN MANTENIMIENTO162
CURSO BASICO DE AUTOCAD
ING. DANIEL CASTRO
Los comandos booleanos slo funcionan con slidos o con regiones. Es sencillo trabajar con ellos
SIEMPRE QUE usted siga las indicaciones en la lnea de comandos. Aqu hay un ejemplo de cada
una.
Comience estos ejercicios dibujando un bloque de 5x7x3, para Ancho, Largo y Profundidad,
respectivamente. Tambin dibuje un cilindro con 3 unidades de dimetro, haciendo que su centro
coincida con el punto medio de un extremo del bloque (como se ve en la figura).
UNION Unir
Abajo a la izquierda se ve un bloque y un cilindro. Ambos son objetos separados. Si desea
combinarlos en uno solo, debe usar el comando 'UNION'.
El comando UNION combina dos o ms slidos en un solo objeto.
La siguiente es una simulacin de lo que ver en la lnea de comandos, y tambin se ve una figura
del objeto resultante:
Command:
UNION
(Oprima
<ENTER>)
Select
objects:
(Elija
el
bloque)
found
Select
objects:
(Elija
el
cilindro)
found
Select objects: (Oprima <ENTER>)
NOTA: el primer objeto que usted seleccione determinar las propiedades del objeto resultante de la
unin.
SUBTRACT Sustraer
El comando 'SUBTRACT' se usa para restar o quitar de un objeto el volumen de otro. Es importante
ver la lnea de comandos cuando utiliza este comando. Recuerde que AutoCAD siempre solicita
primero el objeto DEL QUE SE VA A SUSTRAER, y luego el objeto (u objetos) que se va a quitar.
He aqu un ejemplo:
ING. EN MANTENIMIENTO163
CURSO BASICO DE AUTOCAD
ING. DANIEL CASTRO
El comando SUBTRACT quita el volumen de uno o ms objetos slidos de otro.
Command:
Select
Select
Select
Select
SUBTRACT
solids
objects:
objects:
objects:
and
(Elija
regions
el
Select
(Elija
bloque)
solids
el
cilindro)
to
1
and
1
found
regions
found
subtract
from...
(Oprima
<ENTER>)
to
subtract...
(Oprima
<ENTER>)
Select objects: (Oprima <ENTER>)
INTERSECT Intersectar
Este comando crea un nuevo slido a partir del volumen comn a dos o ms slidos o regiones (es
decir, donde se intersectan los objetos). AutoCAD encontrar dnde es que los objetos seleccionados
tienen un volumen de interferencia y conservar dicho volumen, descartando el resto. El siguiente es
un ejemplo de este comando:
El comando INTERSECT combina el volumen de dos o ms objetos slidos en las
reas de interferencia para crear un solo objeto slido.
ING. EN MANTENIMIENTO164
CURSO BASICO DE AUTOCAD
ING. DANIEL CASTRO
Command:
INTERSECT
Select
objects:
(Elija
el
bloque)
found
Select
objects:
(Elija
el
cilindro)
found
Select objects: (Oprima <ENTER>)
Pruebe estos comandos con varios objetos slidos en 3D para familiarizarse con su utilizacin.
Dibuje el bloque de la Leccin 3-2. Dibuje el contorno del bloque, luego extrdalo. Dibuje el
crculo y extrdalo. Finalmente, sustraiga el cilindro del volumen del bloque.
Estos comandos le permitirn hacer gran parte del trabajo en 3D, usando solamente el comando
Extrude y los Comandos Booleanos. Claro que existen otros mtodos para editar slidos en 3D.
SLICE Rebanar
Este comando hace exactamente lo que su nombre da a entender. Usted puede cortar un slido
tridimensional tal como si utilizara un cuchillo.
Inicie con la figura bsica del bloque y cilindro que us en los ejemplos anteriores.
Command:
SLICE
Select
Select
objects:
objects:
Specify
1
first
[Object/Zaxis/View/XY/YZ/ZX/3points]
Specify
second
Specify
third
point
point
point
<3points>:
on
on
plane:
plane:
on
(Elija
(Elija
(Elija
found
slicing
plane
by
el
Punto
1)
el
Punto
2)
el
Punto
3)
Specify a point on desired side of the plane or [keep Both sides]: (Haga clic en el lado que incluye el
cilindro.)
Este es un comando muy til. Piense en l como un comando Trim para objetos tridimensionales.
Asegrese de activar sus referencias Osnap para usar este comando y tambin de elegir los puntos
adecuados, ya que en un dibujo complejo puede ser difcil distinguirlos.
ING. EN MANTENIMIENTO165
CURSO BASICO DE AUTOCAD
ING. DANIEL CASTRO
EXTRUDE
FACE
Extrudir Cara
As como existe un comando similar a "Trim" para usarse en 3D, tambin existe uno anlogo a
"Strentre otrosh". Este es un nuevo comando en versiones recientes de AutoCAD.
Generalmente
yo
ejecuto
este
comando
utilizando
la
barra
de
mens.
Hago clic en el men Modify > Solids Editing > Extrude Faces. Tambin existe un icono, que se
encuentra en el men 'Solids Editing'.
El comando es bastante fcil de utilizar, pero necesita ser cuidadoso al elegir la cara.
Intente extender una cara lateral del bloque un total de 1 pulgada. Ejecute el comando y elija la cara
del lado derecho (haciendo clic sobre la lnea inferior). Notar que la cara inferior se resalta tambin.
Luego teclee R y elija la cara inferior para quitarla. Ponga atencin a la lnea de comandos para
terminar el comando.
Command:
Solids
Enter
_solidedit
editing
solids
Enter
automatic
editing
option
checking:
SOLIDCHECK=1
[Face/Edge/Body/Undo/eXit]
face
<eXit>:
editing
[Extrude/Move/Rotate/Offset/Taper/Delete/Copy/coLor/Undo/eXit]
_face
option
<eXit>:
_extrude
Select faces or [Undo/Remove]: (Clic en la lnea inferior de la cara lateral) 2 faces found.
Select
faces
or
[Undo/Remove/ALL]:
Remove faces or [Undo/Add/ALL]: (Clic en una arista de la cara inferior) 2 faces found, 1 removed.
Remove
faces
Specify
height
Specify
angle
or
of
of
Solid
extrusion
taper
or
for
[Path]:
extrusion
<ENTER>
1
<ENTER>
<0>:
<ENTER>
validation
Solid
Enter
[Undo/Add/ALL]:
started.
validation
a
face
completed.
editing
option
[Extrude/Move/Rotate/Offset/Taper/Delete/Copy/coLor/Undo/eXit] <eXit>: <ENTER>
El resultado debe ser algo como esto:
ING. EN MANTENIMIENTO166
CURSO BASICO DE AUTOCAD
ING. DANIEL CASTRO
Otra manera de editar caras en AutoCAD 2007 es usar los grips para extrudir las caras, tal como lo
hara con un objeto en 2D. En la siguiente imagen se muestra algunos de los grips disponibles. Esta
opcin slo est disponible para las figuras bsicas que se mostraron en la Leccin 3-10.
3D ALIGN Alinear en 3D
En ocasiones le resultar ms sencillo o rpido dibujar objetos separados y luego moverlos y
alinearlos en la posicin adecuada. El comando para hacer esto en 3D se llama (muy
apropiadamente) 3DALIGN.
Este es un ejemplo sencillo, pero le mostrar el procedimiento.
Dibuje un bloque de 5 x 5 x 6. Ahora dibuje un cilindro de 3 unidades de dimetro y 1 unidad de
alto. Sus objetos deben verse as:
ING. EN MANTENIMIENTO167
CURSO BASICO DE AUTOCAD
ING. DANIEL CASTRO
El objetivo ser alinear el cilindro en la cara frontal del bloque, donde se encuentra la lnea punteada.
En el cuadro de dilogo de Osnap, active la opcin 'Quadrant'. Ejecute el comando 3DALIGN.
Primero se le pedir que elija los objetos; elija el cilindro y oprima <Enter>.
Ahora se le pedir que elija 3 puntos, como se muestra en la figura: el centro y dos cuadrantes.
Ahora, el cilindro se pegar al puntero del ratn mientras AutoCAD pregunta dnde debe colocarlo.
Para alinear el cilindro con el bloque debe obtener el centro de la cara del bloque (utilizando el
Rastreo de Referencias de Objeto). Luego seleccione los puntos medios de las aristas del
bloque para alinear el cilindro. Despus de que elija el 3er. punto en el bloque (el 6 en el diagrama),
el cilindro debe colocarse en posicin y el comando terminar.
Aqu est un diagrama con los puntos que deben ser elegidos, en caso de que haya tenido algn
problema con el ejercicio.
ING. EN MANTENIMIENTO168
CURSO BASICO DE AUTOCAD
ING. DANIEL CASTRO
El resultado de la alineacin debe verse as despus de aplicar el comando HIDE.
ING. EN MANTENIMIENTO169
CURSO BASICO DE AUTOCAD
ING. DANIEL CASTRO
Repaso:
Despus de aprender a dibujar slidos tridimensionales elementales, se dar cuenta de que utilizando
comandos de edicin igualmente elementales usted dispone de muchas opciones. Antes de continuar,
repase estos comandos dibujando figuras tridimensionales sencillas y luego editndolas.
Con los comandos explicados en estos prrafos, usted ser capaz de dibujar la mayora de las figuras
que necesitar en 3D. Existen otras opciones, pero primero familiarcese con estas opciones de
edicin en 3D antes de continuar. Los dibujos hechos en la seccin de dibujo de ejemplo fueron
hechos casi exclusivamente con los comandos vistos desde las lecciones 3-7 a la 3-11. La estrategia
que usted elija har el proyecto fcil o difcil. Piense en las distintas maneras para dibujar un objeto
antes de comenzar. Usted podra ahorrarse das de trabajo con un poco de premeditacin.
ING. EN MANTENIMIENTO170
CURSO BASICO DE AUTOCAD
LECCIN 3-12
ING. DANIEL CASTRO
EL SISTEMA COORDINADO DE USUARIO (UCS)
Cuando se trabaja en 3D, a veces se necesita cambiar el plano sobre el que se est dibujando. Por
ejemplo, si necesitara aadir algn detalle sobre la cara de un muro, usted necesitara dibujar sobre
ese plano. Es como levantar una hoja de papel que est en el piso (WCS) y luego pegarla sobre el
muro (UCS).
El WCS es el Sistema Coordinado Mundial (World Co-ordinate System). Es esta la manera estndar
en que los ejes X, Y y Z estn orientados cuando usted inicia un dibujo nuevo (X hacia la derecha, Y
apuntando hacia arriba y Z dirigindose hacia usted). El UCS es el Sistema Coordinado de Usuario
(User Co-ordinate System). Este es un 'cambio de direccin' del WCS, realizado con base en
parmetros dictados por el usuario de AutoCAD.
Existen varias formas de hacer dicho cambio, y aqu observaremos un ejemplo.
Esta es una figura simple dibujada sobre el WCS con una esquina ubicada en 0,0,0.
Aqu est el mismo objeto, ahora mostrando un nuevo UCS basado en un costado del objeto, de
modo que usted puede dibujar, por ejemplo, un rectngulo sobre ese costado:
Note que la parte positiva del eje X ahora apunta a lo largo del costado de la casa.
A continuacin se muestra cmo se hizo para lograr el cambio: primero ejecute el comando UCS,
luego invoque la opcin de 'tres puntos' (3 point) tecleando 3. Despus tiene que elegir tres puntos
ING. EN MANTENIMIENTO171
CURSO BASICO DE AUTOCAD
ING. DANIEL CASTRO
para definir el plano. El primer punto es el nuevo origen. El segundo punto indica dnde quiere
ubicar la parte positiva del eje X. El ltimo punto sirve para definir la parte positiva del eje Y.
Command:
UCS
Current
ucs
Enter
an
name:
option
*NO
NAME*
[New/Move/orthoGraphic/Prev/Restore/Save/Del/Apply/?/World]
<World>:
Specify
Specify
new
point
Specify
on
point
origin
positive
on
point
portion
positive-Y
of
<0,0,0>:
X-axis
portion
(Clic
<1.0000,7.0000,0.0000>:
of
the
UCS
en
(Clic
XY
1)
en
2)
plane
<1.0000,7.0000,0.0000>: (Clic en 3)
Esta es la opcin '3-Point' perteneciente al comando UCS. Es una de las ms tiles, porque usted
controla exactamente dnde estar el nuevo plano sobre el que se dibujar. Tambin debe ser
extremadamente cuidadoso al elegir los 3 puntos, o su plano puede quedar orientado en una
direccin incorrecta y por ello causar serios problemas. Recomendara utilizar este mtodo para la
mayor parte de su trabajo con UCS, o por lo menos sintase cmodo utilizando este mtodo antes de
continuar con otros procedimientos.
NOTA: presionar <Enter> inmediatamente despus de invocar el comando UCS acepta la opcin por
omisin (World), que lo regresa al WCS.
Estas son otras opciones del comando UCS:
ORIGIN: (Origen)
Command:
UCS
Origin/ZAxis/3point/OBject/View/X/Y/Z/Prev/Restore/Save/Del/?/<World>:
Origin point <0,0,0>:
ING. EN MANTENIMIENTO172
CURSO BASICO DE AUTOCAD
ING. DANIEL CASTRO
Esta opcin mueve el UCS basado en un nuevo punto de origen recin seleccionado. No cambia el
plano de dibujo (la orientacin de los ejes permanece igual) ya que usted solamente selecciona un
punto.
Z-AXIS: (Eje Z)
Command:
UCS
Origin/ZAxis/3point/OBject/View/X/Y/Z/Prev/Restore/Save/Del/?/<World>:
Origin
point
ZA
<0,0,0>:
Point on positive portion of Z-axis <-8.0000,0.0000,1.0000>:
Esta opcin permite elegir dos puntos. El primero de ellos ser el nuevo origen, el segundo indica la
direccin del semi-eje positivo Z. Asegrese de teclear ZA para utilizar esta opcin.
OBJECT: (Objeto)
Command:
UCS
Origin/ZAxis/3point/OBject/View/X/Y/Z/Prev/Restore/Save/Del/?/<World>:
OB
Select object to align UCS:
Usando este mtodo, usted tiene que elegir un objeto bidimensional que yace sobre algn plano de
dibujo en particular. Esto se vuelve delicado ya que usted tiene que estar atento de la direccin en
que terminan sus ejes X e Y.
VIEW: (Vista)
Command:
UCS
Origin/ZAxis/3point/OBject/View/X/Y/Z/Prev/Restore/Save/Del/?/<World>: V
Al elegir esta opcin, AutoCAD ajustar el UCS para alinearlo con la vista actual, conservando el
origen en el mismo punto en que se encontraba.
X / Y / Z:
Command:
UCS
Origin/ZAxis/3point/OBject/View/X/Y/Z/Prev/Restore/Save/Del/?/<World>:
Rotation angle about X axis <0>: -90
Al elegir cualquiera de estas opciones (X, Y o Z) primero tendr que elegir un punto a lo largo del
eje que ha elegido, y luego introducir un ngulo de rotacin que obedece la regla de la mano
derecha, mencionada con anterioridad.
ING. EN MANTENIMIENTO173
CURSO BASICO DE AUTOCAD
ING. DANIEL CASTRO
PREVIOUS: (Previo)
Command:
UCS
Origin/ZAxis/3point/OBject/View/X/Y/Z/Prev/Restore/Save/Del/?/<World>: P
Esta opcin vuelve a la ltima orientacin que usted dio al UCS.
Restore/Save/Del/?/
(Restablecer/Guardar/Borrar)
Las siguientes opciones son usadas en conjunto. Usted tiene la posibilidad de guardar un UCS en
particular con un nombre. Luego puede establecer ese UCS o borrarlo si es que ya no va a utilizarlo
otra vez. Estos son ejemplos de uso de estas opciones:
Command:UCS
Origin/ZAxis/3point/OBject/View/X/Y/Z/Prev/Restore/Save/Del/?/<World>:
?/Desired UCS name: VIEW1
Command:UCS
Origin/ZAxis/3point/OBject/View/X/Y/Z/Prev/Restore/Save/Del/?/<World>:
?/Name of UCS to restore: VIEW1
Command:
UCS
Origin/ZAxis/3point/OBject/View/X/Y/Z/Prev/Restore/Save/Del/?/<World>:
UCS
name(s)
to
list
Current
<*>:
(Oprima
UCS:
Saved
?
<Enter>)
VIEW1
coordinate
systems:
VIEW1
Origin
Y
=
Axis
<0.0000,0.0000,0.0000>,
=
<0.0000,1.0000,0.0000>,
Axis
Z
Axis
=
=
<1.0000,0.0000,0.0000>
<0.0000,0.0000,1.0000>
Origin/ZAxis/3point/OBject/View/X/Y/Z/Prev/Restore/Save/Del/?/<World>:
UCS
name(s)
to
delete
<none>:
D
VIEW1
Deleted 1 UCS name.
En el ejemplo anterior, una vista fue guardada, restablecida, listada y finalmente borrada.
Otras notas acerca del UCS:
Sea cuidadoso al definir un UCS. Observe el icono del UCS y vea que est alineado tal como usted
quiere. Busque lneas verticales y limpias si el UCS debe estar alineado a lo largo de un plano
vertical.
Siempre est consciente de la ubicacin de su UCS. Asegrese de que la parte positiva del eje X est
donde usted esperaba que estuviera.
ING. EN MANTENIMIENTO174
CURSO BASICO DE AUTOCAD
LECCIN 3-13
ING. DANIEL CASTRO
AJUSTE DE MATERIALES (MAPPING)
AJUSTANDO MATERIALES
Cuando usted agrega materiales a un objeto en AutoCAD, en realidad est 'estirando' o desplegando
la imagen que representa el material alrededor del objeto. Para muchos objetos esto puede ser
aceptable. Para muchos otros, sin embargo, tal vez usted quiera ajustar la manera en que el material
se muestra sobre el objeto. A este proceso se le conoce como 'mapping'. Los comandos presentados
en esta leccin sustituyen al comando SETUV que se utiliza en versiones anteriores de AutoCAD.
En el siguiente ejemplo se muestra el mismo objeto con el mismo material, pero en el lado derecho
se ha hecho un ajuste (tipo cilndrico) al material.
Por omisin, AutoCAD aplicar el material como juzgue conveniente. En el ejemplo anterior, la
escala del material es muy pequea. Para que el bloque tenga la apariencia deseada, se efecta el
ajuste del material para realizar modificaciones en la forma en que el material se aplica sobre los
objetos. Conocer este comando le permitir obtener representaciones ms reales de sus objetos.
Estos son los comandos necesarios para ajustar los materiales:
COMANDO O ACCIN
ICONO
DESCRIPCIN
Puede teclear este comando para
MATERIALMAP
Ninguno
seleccionar las opciones de ajuste de
materiales desde el teclado.
ING. EN MANTENIMIENTO175
CURSO BASICO DE AUTOCAD
Ajuste Plano
ING. DANIEL CASTRO
Permite realizar ajustes individuales en
las caras de un objeto.
Ajusta el
Ajuste Cbico
material de un objeto
definiendo ancho, profundidad y altura,
as como rotacin en todos los lados.
Permite ajustar cualquier objeto, pero
Ajuste Esfrico
solamente se puede
establecer la
rotacin.
Ajusta
Ajuste Cilndrico
el
material
estableciendo
altura
del
y
objeto
rotacin
solamente.
Note que los iconos para ajuste de materiales estn disponibles desde la barra de herramientas
'Render'. En esta leccin se explicar cada una de las opciones de ajuste utilizando los iconos
respectivos. Para mostrar la barra de herramientas de ajuste de materiales en su pantalla, haga clic
con el botn secundario del ratn encima de cualquier barra de herramientas, y en la lista haga clic
en la opcin 'Mapping' (como se ve en la siguiente ilustracin).
Comience por ir al men Tools > Palettes > Tool Palettes (o tambin puede oprimir CTRL+3 desde
el teclado); ver aparecer una paleta que muestra la coleccin estndar de paletas de AutoCAD
ING. EN MANTENIMIENTO176
CURSO BASICO DE AUTOCAD
ING. DANIEL CASTRO
La paleta que acaba de abrir contiene todas las colecciones por defecto de AutoCAD. Puede ser que
vea o no la paleta que usted necesita cuando las abre de este modo.
La paleta que usted necesita para este ejercicio se llama "Masonry - Materials Library".
Si no la ve, haga clic en la zona marcada por el cuadrado de color rojo en la parte izquierda de la
ilustracin. Se desplegar una lista de todas las paletas disponibles. Elija la que usted necesita y
entonces se ver como la que se muestra en la ilustracin.
Comience por dibujar un bloque de 120x120x240 y aplique el comando Zoom, con la opcin
Extents. Defina el estilo de visualizacin al modo Real (esto se hace desde el men View > Visual
Styles > Realistic). Utilice la perspectiva isomtrica SW.
Segn lo que se mostr en la Leccin 3-9 aplique al bloque el material llamado
"Masonry.Stone.Limestone.Rubble.". Dependiendo de la configuracin que usted tenga, el bloque
podra verse as:
ING. EN MANTENIMIENTO177
CURSO BASICO DE AUTOCAD
ING. DANIEL CASTRO
Segn se ve en esta representacin, parece que el patrn del material est hecho de pequeas
piedritas que en realidad usted no puede apreciar con claridad. Lo que usted quiere crear es un
bloque con un patrn de piedras ms grande.
Comenzaremos con el ajuste cbico: haga clic en el icono BOX MAPPING
luego haga clic
en el bloque y oprima <ENTER>.
Ahora, usted deber ver algunos nuevos controles en su objeto (que son distintos de los grips que le
permiten ajustar el tamao de un objeto).
ING. EN MANTENIMIENTO178
CURSO BASICO DE AUTOCAD
ING. DANIEL CASTRO
En el bloque de la izquierda se observan los controles para ajustar el material que vienen por
omisin con la opcin 'Box'.
En el bloque derecho se ven las opciones aadidas cuando se utiliza la opcin 'Rotate' (R) desde la
lnea de comandos.
Teniendo los controles del material activos, usted tendr que agrandar el material haciendo clic en
los controles (uno a la vez) para hacer que el marco del material (de color amarillo) se agrande.
Cuando termine de mover un control, haga clic en el rea de dibujo para liberarlo. Advierta que hay
un control en lo alto tambin (para la altura) al igual que los cuatro de abajo. Cuando est conforme
con la apariencia del material, oprima <ENTER> para terminar el comando. Su bloque, ahora
mejorado, puede parecerse al de la derecha:
Es claro que el bloque de la derecha se ve mejor que el de la izquierda, hecho con valores
predefinidos.
Ejecute la opcin 'Box Mapping' otra vez, y teclee R <ENTER> para invocar la opcin 'Rotate'.
Ahora debe ver los controles circulares que se mostraron hace un par de ilustraciones. Para girar el
material, mueva el puntero del ratn encima de uno de los crculos y ste cambiar de color. Haga
clic y entonces ser capaz de rotar el material alrededor del eje que usted eligi.
ING. EN MANTENIMIENTO179
CURSO BASICO DE AUTOCAD
ING. DANIEL CASTRO
A partir de estas sencillas opciones, usted puede controlar la apariencia del material aplicado a
cualquier objeto. Despus de todo, la apariencia final de su modelo es decisin de usted, el
diseador.
La siguiente imagen muestra las opciones para efectuar el ajuste cilndrico y esfrico:
ING. EN MANTENIMIENTO180
CURSO BASICO DE AUTOCAD
ING. DANIEL CASTRO
La imagen izquierda muestra las opciones disponibles para el ajuste esfrico. Note que dicho ajuste
est limitado a Rotacin y Desplazamiento ('Rotation' y 'Moving').
A la derecha se ven las opciones para el ajuste cilndrico. ste est limitado a Rotacin y Altura
nicamente ('Rotation' y 'Height').
Pruebe los dos mtodos de ajuste mostrados arriba, en una esfera y un cilindro. Luego intente utilizar
el comando 'Box Mapping' en esos mismos objetos. Podra descubrir que en condiciones normales,
el ajuste cbico (Box Mapping) le dar las opciones ms verstiles para obtener la apariencia que
usted desea.
AJUSTE PLANO
La opcin que no ha sido discutida todava es el AJUSTE PLANO (PLANAR MAPPING).
Funciona un poco diferente a las otras opciones en cuanto que ajusta el material solamente en una
cara y no en todo el objeto.
Dibuje un cubo de 120 por lado. Aplquele un material que tenga cierto contraste de modo que usted
pueda notar los resultados claramente.
Inicie el Ajuste Plano por medio de este icono:
En vez de seleccionar un objeto, presione la tecla <Control> mientras hace clic en el cubo y notar
que slo una cara resalta. Haga clic en la cara que usted desea ajustar. All ver los mismos controles
para redimensionar y rotar que ha estado usando, pero los cambios slo afectarn a la cara que usted
eligi.
Para practicar ms, intente ajustar distintos materiales en objetos de distintos tamaos. Necesita
familiarizarse con este concepto para obtener representaciones con buena calidad.
ING. EN MANTENIMIENTO181
CURSO BASICO DE AUTOCAD
LECCIN 3-14
ING. DANIEL CASTRO
CREANDO MATERIALES
CREACIN DE NUEVOS MATERIALES
Una vez que comience a trabajar con los materiales de AutoCAD, pronto se dar cuenta de que no
dispone de una gran variedad. Qu pasa si necesita un material con apariencia de estuco blanco para
usarlo en un muro, o pasto para los prados, o aluminio cepillado, o... bueno, creo que ya entendi la
idea. Lo que necesita es crear sus propios materiales.
Qu pasa si usted quiere algo totalmente diferente? En ese caso, usted tiene que desarrollar un
nuevo material.
El primer paso es encontrar una imagen que represente el material que usted quiere en su dibujo.
Hay varias fuentes de donde obtener materiales en Internet; visite la pgina Vnculos para ver
algunas. Aqu puede ver 3 muestras que usted puede probar en esta leccin.
Muestra de Metal
Muestra de Ladrillo
Muestra de Madera
Haga clic sobre cualquiera de las imgenes anteriores y cuando aparezca una ventana nueva, haga
clic con el botn secundario sobre la imagen ms grande; elija la opcin "Save image as..." (Guardar
imagen como...) y gurdela en una carpeta donde pueda encontrar la imagen fcilmente.
Ahora ejecute el comando MATERIALS para abrir la paleta 'Materials'.
ING. EN MANTENIMIENTO182
CURSO BASICO DE AUTOCAD
ING. DANIEL CASTRO
A primera vista, se ver muy diferente si es que usted est acostumbrado a versiones anteriores de
AutoCAD. Si usted ha usado 3D Studio MAX, entonces puede parecerle familiar.
Las paletas en AutoCAD se usan casi como los cuadros de dilogo. Una gran diferencia es que usted
puede dejarlas en la pantalla mientras dibuja. Puede abrir o plegar la paleta haciendo clic en los
botones < o > que se hallan en la parte inferior izquierda. Para cerrarla haga clic en la X que est en
la esquina superior izquierda.
En el apartado superior de la paleta estn los materiales usados en el dibujo, representados en esferas
en la presentacin por defecto. Debajo se encuentran los botones que estar utilizando para trabajar
con el material, y al final est la seccin para editar el material.
ING. EN MANTENIMIENTO183
CURSO BASICO DE AUTOCAD
ING. DANIEL CASTRO
Lo guiar a travs del sencillo mtodo para crear un material a partir de un archivo de imagen, y
cmo aplicarlo a un objeto de su dibujo. Luego, aprender a modificar el material.
En otras lecciones se le dar ms informacin acerca del ajuste del material aplicado a un objeto.
Para crear un material nuevo a partir de una de las imgenes de arriba (u otra textura) abra la paleta
de materiales y haga clic en el botn 'New Material'.
Hecho lo anterior, se abrir un cuadro de
dilogo para dar nombre al material.
Dle un buen nombre, una descripcin (comience con buenos hbitos) y presione 'OK'. Ahora est
de vuelta en la paleta de materiales. Haga clic en el botn 'Select' que est en la seccin 'Diffuse
map':
Debe notar que hay una nueva esfera en la seccin superior, y que tiene el material aplicado sobre
ella. La claridad del material depender del contraste de la imagen, y del tamao de la esfera en la
seccin superior.
Ahora viene la parte sencilla. Dibuje un objeto slido cualquiera. Seleccione su nuevo material
haciendo clic en la esfera correspondiente. Luego haga clic en el botn 'Apply Material to Object'
(Aplicar el material al objeto)
. Finalmente, seleccione el objeto.
Si todo se ve bien, magnfico! Si no, tal vez tenga que utilizar las herramientas que aprendi en la
Leccin 3-13 para ajustar el material a su gusto.
ING. EN MANTENIMIENTO184
CURSO BASICO DE AUTOCAD
ING. DANIEL CASTRO
Otra opcin para adaptar la escala del material al objeto es definir el parmetro "Scale to Object" de
la paleta de materiales. Este parmetro se encuentra a un lado del botn 'Select...' despus de que ha
creado un material nuevo. Abrir un cuadro de dilogo llamado 'Adjust Bitmap' (mismo que antes se
encontraba en el comando SETUV).
Esto ayudar a que la escala del material se parezca a la que usted desea, pero depende del tamao
de la imagen original (generalmente, los archivos con imgenes grandes son mejores porque usted
puede reducir su escala y an as conservar claridad). Este cuadro de dilogo permite establecer otros
parmetros, pero cada uno se aplicar segn sus necesidades especficas y archivos de imagen.
Pruebe varios parmetros y observe los resultados.
Para hacer que el material sea transparente o translcido, mueva el deslizador de opacidad (Opacity)
en la paleta de materiales a un valor alrededor de 50 (con ello se logra que el material sea 50%
transparente). Puede ajustar otras opciones como se muestra en este cuadro de dilogo.
Esta es tan slo una introduccin al mundo de la creacin de materiales. Si usted tiene un programa
de edicin de grficos como Photoshop, Gimpshop (este ltimo es libre) u otro, ser capaz de
modificar los archivos de imagen para adaptarlos a sus necesidades.
Para practicar, le propongo un buen mtodo para colocar grficos en sus modelos. Dibuje un
octgono (con el comando POLYGON) y convirtalo en una REGION. Luego cree un nuevo
ING. EN MANTENIMIENTO185
CURSO BASICO DE AUTOCAD
ING. DANIEL CASTRO
material utilizando esta imagen de una seal de 'Alto' y aplquelo a la regin. Es muy probable
que usted necesite ajustar el material para que se vea bien (o modificar la escala del material, como
se mostr arriba). Para mayor diversin, agregue un poste de madera a la seal y use el comando
3DROTATE para colocarlo en la posicin adecuada.
Si quiere practicar ms, intente descargar algunas imgenes o utilizar algunas que usted ya tenga y
aplquelas a los objetos. Use las herramientas de ajuste para adaptar las imgenes a los objetos.
LECCIN 3-15
PROYECTOS EXTRA Y UN MINICURSO
Slo hay una manera de mejorar en AutoCAD: practicando. En 3D, usted necesita no slo conocer
los comandos, sino cmo sacarles el mayor provecho. Al comenzar a dibujar en 3D, usted podra
comenzar a mirar los objetos cotidianos y a pensar cmo se los podra dibujar. Vea la pgina con
ejemplos de dibujo y piense cmo fueron elaborados, usando solamente los comandos que se
mostraron en este nivel.
PROYECTO EXTRA A
Si usted ha terminado los ejercicios previos y desea practicar ms, intente esto:
Bosqueje en papel una sencilla mesa para el caf. Agregue acotaciones bsicas. Dibjela en
AutoCAD utilizando cualquier mtodo en 3D. Una vez que haya hecho esto, dibuje otra lmpara y
colquela sobre la mesa. Use el comando ROTATE3D si necesita girarla para colocarla en posicin
vertical. Busque una buena perspectiva para mostrar lo que ha dibujado. Agregue materiales a sus
objetos.
PROYECTO EXTRA B
Abra el archivo de la Leccin 3-7 en la que dibuj un modelo slido y aplique los comandos
FILLET y CHAMFER para generar esquinas suaves en el modelo de la silla.
PROYECTO EXTRA C
Dibuje el objeto que elabor en la leccin de dibujo isomtrico, pero ahora hgalo en 3D usando
regiones extrudidas. Primero tendr que dibujar el contorno de la pieza, y luego el crculo. Convierta
ambos objetos en regiones. Sustraiga el crculo del contorno para obtener una regin resultante.
Extruda esa regin para obtener el objeto slido.
ING. EN MANTENIMIENTO186
CURSO BASICO DE AUTOCAD
ING. DANIEL CASTRO
MINICURSO - CREACIN DE UN OBJETO EN 3D A PARTIR DE UN PERFIL EN 2D
Para propsitos de este curso, usted debe estar familiarizado con los siguientes comandos: REGION,
EXTRUDE, UNION, SUBTRACT.
Este pequeo curso le expone un mtodo para convertir figuras bidimensionales en objetos
tridimensionales. Uno de los mayores problemas con los objetos en 2D es que no siempre son
dibujados apropiadamente (pueden existir grietas en el perfil, lneas sobrepuestas, entre otros.). Esto
es algo que debe haber sido considerado cuando se dibuj el objeto en primer lugar, sin embargo,
aqu se muestra una manera de lidiar con dichos problemas.
Primero comencemos con una figura bsica. Este es el perfil de una junta. Est dibujado con lneas,
arcos y crculos en 2D.
Si se dibuj correctamente, es decir, sin lneas sobrepuestas, grietas, entre otros. He aqu cmo se
hace. Ejecute el comando REGION. Haga una seleccin de cruce alrededor de toda la zona y oprima
<ENTER>. Una vez que ha creado las regiones, puede proceder a extrudirlas. Inicie el comando
EXTRUDE y elija todos los objetos. Oprima <ENTER> y especifique la altura de extrusin y el
ngulo de ahusamiento. Cuando hayan sido extrudidas, ejecute el comando SUBTRACT y elija
primero el objeto ms grande (del que se va a sustraer), oprima <ENTER> luego seleccione todos
los dems objetos y presione <ENTER>. Cambie su vista actual por la perspectiva isomtrica SW,
teclee HIDE <ENTER> y ahora debe observar el objeto tal como se muestra a continuacin.
ING. EN MANTENIMIENTO187
CURSO BASICO DE AUTOCAD
ING. DANIEL CASTRO
Recuerde que siempre puede trabajar en la perspectiva isomtrica SW para apreciar el progreso de su
trabajo en 3D.
Existe un problema al utilizar el comando REGION. Si tiene dos lneas que estn sobrepuestas,
AutoCAD no podr crear una regin con tales objetos. Puede buscar hasta encontrar la lnea
infractora, pero existe una manera ms fcil. Este es el mtodo:
En lugar de utilizar el comando REGION, use el comando BPOLY. Este funciona de manera similar
al comando HATCH, ya que busca las fronteras por usted. Ejecute el comando y ver este cuadro de
dilogo:
ING. EN MANTENIMIENTO188
CURSO BASICO DE AUTOCAD
ING. DANIEL CASTRO
Acepte los valores definidos por omisin y oprima el botn 'Pick points'. En su dibujo elija un punto
interno, tal como si estuviera dibujando un rayado, y presione <ENTER>.
Ahora ejecute el comando EXTRUDE y elija el ltimo objeto que fue creado (recuerde la opcin L
cuando selecciona objetos) para extrudirlo. Ahora inicie el comando SUBTRACT y elija el objeto
exterior, (presione <ENTER>) luego utilice una seleccin de ventana para elegir todo lo dems y
presione <ENTER>. Aplique el comando HIDE para asegurarse de que todo est como debe.
ING. EN MANTENIMIENTO189
CURSO BASICO DE AUTOCAD
LECCIN 3-16
ING. DANIEL CASTRO
ATANDO CABOS: DISEO DE UNA CASA
Si ha terminado con las lecciones precedentes en este nivel, ahora tiene las herramientas necesarias
para crear una gran variedad de objetos en 3D. Esta leccin est diseada para mostrarle cmo crear
una sencilla casa en 3D, desde el principio hasta el final. A continuacin se muestra una imagen de
la casa que ser creada a lo largo de esta leccin:
Comience por establecer las unidades del dibujo: vamos a utilizar unidades tipo "architectural", es
decir, arquitectnico (recuerde el comando DDUNITS). No olvide crear capas para cada tipo de
objeto que dibujar (ventanas, puertas, muros, techo, entre otros). Tambin recuerde utilizar la vista
"View > Visual Styles > Realistic" cuando agregue los materiales a los objetos.
Ahora dibuje las bases de los muros utilizando las dimensiones que se muestran abajo. No es
necesario que acote su dibujo. Si lo desea, puede utilizar el comando POLYSOLID (nuevo en
AutoCAD 2007).
ING. EN MANTENIMIENTO190
CURSO BASICO DE AUTOCAD
ING. DANIEL CASTRO
Ahora crear regiones a partir de las lneas de los muros.
Command:
REG
<ENTER>
REGION
Select
objects:
(Seleccione
todas
las
lneas)
Select
objects:
loops
Specify
opposite
corner:
found
<ENTER>
extracted.
3 Regions created.
Hecho lo anterior, ahora usted debe tener 3 regiones. Si no es as generalmente se debe a que las
lneas que dibuj no cierran perfectamente en las esquinas.
Ahora va a extrudir los muros a una altura de 9', con el comando EXTRUDE.
Command:
EXT
<ENTER>
EXTRUDE
Current
Select
wire
objects:
(Elija
frame
las
regiones)
density:
Specify
opposite
ISOLINES=4
corner:
Select
Specify
found
objects:
height
of
extrusion
or
[Path]:
9'
<ENTER>
Specify angle of taper for extrusion <0>: <ENTER>
Aparentemente nada sucedi. Necesitar utilizar la perspectiva isomtrica Suroeste (SW
Isometric) para ver cmo se extrudieron los muros. Hgalo y luego utilice el comando HIDE.
Algo no se ve bien. Lo que necesita hacer ahora es Sustraer las 2 regiones pequeas de la regin
mayor. Despus de realizar la sustraccin y de haber ejecutado nuevamente el comando HIDE, esto
es lo que ver:
ING. EN MANTENIMIENTO191
CURSO BASICO DE AUTOCAD
ING. DANIEL CASTRO
Ya comienza a tomar forma. Los muros estn casi terminados.
Lo siguiente ser aadir un par de puertas. La primera de ellas (la que da al exterior) estar en el
muro izquierdo. Comience por dibujar un rectngulo (en la base del muro) partiendo del punto
medio de la cara exterior del muro, y la otra esquina del rectngulo estar en @6,36. Con esto vamos
a crear el hueco de la puerta. El rectngulo debe tener esta apariencia:
Despus, extruda (EXTRUDE) ese rectngulo a una altura de 6' 8" para despus restarlo del muro
(utilizando el comando SUBTRACT).
Ahora debe crear una capa especfica para las puertas (o, si ya la ha creado, hacer que sea la capa
actual) y luego dibujar un rectngulo en el hueco de la puerta con las dimensiones 3"x3'. Pngalo en
el centro de la base del hueco de la puerta. Extrdalo a 6' 8".
ING. EN MANTENIMIENTO192
CURSO BASICO DE AUTOCAD
ING. DANIEL CASTRO
Ahora haga una segunda puerta (con su respectivo hueco) en el muro interior que es paralelo al muro
en el que estuvo trabajando hace un momento. Cuando haya terminado con la segunda puerta, el
dibujo debe parecerse al siguiente (obsevndolo desde la perspectiva isomtrica SW):
Si an no ha guardado su dibujo, ahora es un buen momento para hacerlo.
A continuacin agregar algunas ventanas. Lo har siguiendo un proceso similar al de las puertas.
Primero crear los huecos y luego las ventanas.
Dibuje 2 rectngulos en las posiciones que se muestran a continuacin:
ING. EN MANTENIMIENTO193
CURSO BASICO DE AUTOCAD
ING. DANIEL CASTRO
Con el comando EXTRUDE extruda los rectngulos a una altura de 36 pulgadas. Luego mueva
ambos objetos una distancia de 3' 8" en el eje Z. Recuerda el concepto de coordenadas relativas de
la Leccin 1-1?
Command:
<ENTER>
MOVE
Select
Select
objects:
objects:
1
1
found,
found
2
total
Select objects: Specify base point or displacement: (Clic en cualquier punto de la pantalla)
Specify
second
point
of
displacement or <use first point as displacement>: @0,0,3'8 <ENTER>
Ahora haga un reflejo (comando mirror) del objeto izquierdo sobre el muro contrario, y un reflejo
del objeto derecho sobre el muro interior, de modo que al final tenga 4 rectngulos extrudidos como
se ve abajo. Nota: ser ms sencillo realizar estos reflejos desde la vista superior.
ING. EN MANTENIMIENTO194
CURSO BASICO DE AUTOCAD
ING. DANIEL CASTRO
Ahora, sustraiga de los muros los cuatro objetos que acaba de crear para obtener los huecos de las
ventanas. Desde la perspectiva isomtrica SW, y aplicando el comando HIDE, su dibujo debe verse
as:
ING. EN MANTENIMIENTO195
CURSO BASICO DE AUTOCAD
ING. DANIEL CASTRO
Seguimos ahora con las hojas de vidrio. Puesto que este es un dibujo simple, solamente colocar una
superficie de vidrio para representar cada ventana.
Defina una capa nueva para las ventanas. La manera ms sencilla para crear las ventanas es
utilizando el procedimiento con el que cre las puertas. La ventana tendr un espesor de 1". Una vez
ms, comience por dibujar un rectngulo en la base del hueco de la ventana, extrdalo a la misma
altura del hueco y mueva el cristal al centro.
Cuando tenga hecha una ventana, cpiela al resto de los huecos. Guarde su dibujo, luego teclee el
comando SHADE y elija la opcin G. Su casa debe parecerse a esta:
ING. EN MANTENIMIENTO196
CURSO BASICO DE AUTOCAD
ING. DANIEL CASTRO
Muy bien, ya casi ha terminado. Ahora agregar un par de frontones a los muros para que stos
tengan la misma inclinacin que el techo.
Primero tendr que modificar el Sistema Coordinado de Usuario UCS. Ejecute el comando UCS y
elija la opcin '3Point' (es decir que utilizar tres puntos para definir el nuevo UCS) tecleando 3
<ENTER>. Segn se le vaya pidiendo (observe la lnea de comandos), seleccione los puntos que se
muestran en la siguiente figura:
ING. EN MANTENIMIENTO197
CURSO BASICO DE AUTOCAD
ING. DANIEL CASTRO
Despus de elegir el tercer punto, el puntero girar sobre su costado y tendr una apariencia
inclinada. Ahora puede dibujar sobre el costado de la casa. En este caso, dibujar una figura
triangular que representar el faltante de muro que llegar hasta el techo (el "frontn").
Partiendo de la mitad de la cara externa del muro, dibuje una lnea hacia arriba de 6' de longitud,
usando el comando LINE. Luego, con el comando POLYLINE, dibuje una polilnea comenzando en
una esquina, luego a la siguiente, luego a la parte alta de la lnea que dibuj y finalmente cierre la
polilnea con la opcin C.
Finalmente, use el comando EXTRUDE para extrudir el tringulo con un valor de -6" (note que es
un valor negativo). Haga una copia de este objeto extrudido y colquela en el otro extremo de la casa
(use el comando COPY). Borre la lnea vertical que dibuj. Hasta este paso, debe tener algo as:
Para terminar el muro, utilice el comando UNION (Leccin 3-11) para unir los frontones con los
muros.
Ya casi termina. Necesita dibujar el techo para completar el dibujo.
Primero necesita cambiar el UCS nuevamente. Use el comando UCS para alinear el UCS con la
inclinacin del techo. Lo har con la opcin '3Point' como lo hizo antes, pero ahora con los
siguientes puntos (debe tener cuidado de elegir los puntos correctos):
ING. EN MANTENIMIENTO198
CURSO BASICO DE AUTOCAD
ING. DANIEL CASTRO
Dibuje un rectngulo (RECTANGLE) desde la cima del frontn izquierdo hasta la base del frontn
derecho. El rectngulo se ver como el de color magenta que se observa en la siguiente figura:
ING. EN MANTENIMIENTO199
CURSO BASICO DE AUTOCAD
ING. DANIEL CASTRO
Ejecute EXTRUDE sobre el rectngulo para darle una altura de 6". Luego haga dos copias del
objeto: primero una 12" hacia arriba en el eje Y, y luego otra 12" hacia abajo en el eje Y. Cuando
tenga las tres partes, nalas (comando UNION) para obtener un solo objeto.
Cambie el sistema coordinado a la orientacin estndar (WCS) con el comando UCS y luego
<ENTER><ENTER> (s, se presiona Enter dos veces consecutivas). Hecho lo anterior, haga un
reflejo del ala del techo que acaba de dibujar, hacia el extremo opuesto. Revise que tenga la
apariencia correcta observando su dibujo desde la izquierda y desde el frente.
ING. EN MANTENIMIENTO200
CURSO BASICO DE AUTOCAD
ING. DANIEL CASTRO
Para terminar el techo, habr que recortar las piezas excedentes en lo alto del techo donde las dos
alas se intersectan. Esto se har utilizando el comando SLICE (Leccin 3-11).
Vaya a la perspectiva isomtrica SW.
Ejecute el comando SLICE y elija la seccin del techo que est atrs. Luego, cuando se le pida elegir
tres puntos en el plano de corte, seleccione cualesquier tres puntos en la cara exterior del ala del
techo que est al frente.
Cambie ahora a la perspectiva isomtrica NW y rebane otra seccin del techo de la misma manera.
Verifique la apariencia del techo, de modo que sea correcta, y si lo es, una las dos alas del techo.
Cambie al Sistema Coordinado Mundial (WCS) y haga una copia del techo 12" en el eje X positivo
y otra copia 12" en el eje X negativo; luego una los tres objetos. Su casa debe parecerse a la que se
muestra abajo:
Su casa est terminada. Para agregar un prado, dibuje un rectngulo muy grande alrededor de la casa
al mismo nivel en Z que la base de la casa. Luego convirtalo en una regin, de modo que pueda
agregarle el material adecuado despus.
Guarde el dibujo y, si as lo desea, agregue materiales y aplique el comando Render para obtener una
imagen final con apariencia ms real. En la imagen que se muestra al inicio de la leccin, la puerta
es un material detallado. Para obtener instrucciones ms precisas acerca del Render consulte la
Leccin 3-17.
ING. EN MANTENIMIENTO201
CURSO BASICO DE AUTOCAD
ING. DANIEL CASTRO
Estos son los materiales que fueron usados para el Render que se ve al inicio de la pgina. Puede
descargarlos a su computadora y aadirlos a su carpeta 'Textures'. La textura de la puerta se usa
como la imagen de la seal de alto que usted utiliz en la Leccin 3-14.
door.jpg | grey_roof_slate.jpg | grass.jpg | stucco_white.jpg
Tambin puede agregar ms detalles a la casa si usted quiere. Lo importante es que ahora se ha dado
cuenta de que utilizando unos cuantos comandos (en este caso, alrededor de 12) puede dibujar
modelos con un aspecto aceptable.
LECCIN 3-17
INTRODUCCIN AL RENDER E ILUMINACIN
Si ha logrado pasar este nivel exitosamente, ahora usted debe ser capaz de crear modelos con aspecto
aceptable en AutoCAD. El siguiente paso es aprender a representarlos (render). Esta leccin incluye
un vistazo a las nuevas opciones de iluminacin y rendering incluidas en AutoCAD 2007.
Si mira la siguiente imagen, que es la misma de la Leccin 3-16, notar que tiene un fondo con
nubes, adems de sombras y se ve real (si entrecierra los ojos). Ahora ya debe saber cmo construir
el modelo, observarlo desde una perspectiva, agregarle materiales, ajustar dichos materiales y
observarlos en el viewport. El siguiente paso es crear iluminacin, agregar un fondo y aplicar Render
a la escena para guardarla en un archivo.
ING. EN MANTENIMIENTO202
CURSO BASICO DE AUTOCAD
ING. DANIEL CASTRO
En esta leccin se utilizar como ejemplo el modelo de la casa. Si usted no lo dibuj (s, debe
haberlo hecho) aqu est el archivo que usted puede descargar, al igual que las texturas utilizadas.
CONTENIDO DEL ARCHIVO
NOMBRE DEL ARCHIVO
Dibujo de la casa
building.dwg
Material para el techo
grey_roof_slate.jpg
Material para el prado
grass.jpg
Material para el muro
stucco_white.jpg
Material para la puerta
door.jpg
Fondo tipo cielo
sky.jpg
As se ve al dibujo tal cual, con representacin Realista (Realistic) y con materiales en los objetos,
pero sin haberlos ajustado.
ING. EN MANTENIMIENTO203
CURSO BASICO DE AUTOCAD
ING. DANIEL CASTRO
Se ve bastante burdo hasta este punto.
Ahora, con los materiales ajustados, comienza a verse ms real:
Se ve mejor, pero no lo suficiente.
El siguiente paso es colocar un fondo a la escena. Para hacerlo, usted tiene que crear una nueva vista.
Establezca una perspectiva similar a la que se muestra arriba (vea la Leccin 3-4) y cuando logre
obtenerla, dle un nombre con el comando VIEW. En el cuadro de dilogo, en la seccin 'General'
ver un parmetro llamado 'Background'. Haga clic en la lista y elija la opcin 'Image...'.
ING. EN MANTENIMIENTO204
CURSO BASICO DE AUTOCAD
ING. DANIEL CASTRO
Encuentre el archivo 'sky.jpg' y seleccinelo en el siguiente cuadro de dilogo, luego presione el
botn "Adjust Image ".
Esto lo llevar al siguiente cuadro de dilogo que permite cambiar el tamao de la imagen de fondo.
Es parecido a establecer el fondo del escritorio de Windows. Elija la opcin 'Strentre otrosh' para
este ejemplo.
ING. EN MANTENIMIENTO205
CURSO BASICO DE AUTOCAD
ING. DANIEL CASTRO
Oprima 'OK', otra vez 'OK', y el botn 'Apply' y de nuevo 'OK' para volver a la pantalla de dibujo. Si
todo sali bien, el dibujo debe parecerse a ste:
ING. EN MANTENIMIENTO206
CURSO BASICO DE AUTOCAD
ING. DANIEL CASTRO
De acuerdo, no es el fondo ms bonito, pero ahora ya conoce el procedimiento.
As que ahora ya tiene el modelo, los materiales, ha hecho los ajustes y colocado el fondo. Todo lo
que resta es agregar iluminacin y sombras. Existen varias formas de agregar luces en AutoCAD, y
sern descritas en una leccin que est por redactarse (perdn). En este ejemplo, usted pondr luz
solar a la escena, y dicha luz estar basada en su ubicacin geogrfica.
Para hacerlo, teclee SUNPROPERTIES (o a travs del men: View > Render > Light > Sun
Properties). Ver esta paleta:
Esta paleta le permite a usted controlar el Sol. S, suena como un concepto poderoso, y lo es.
Primero tiene que encender el Sol (el parmetro 'Status' debe estar en 'On'), si no est encendido ya.
Luego elija la hora y la fecha que usted quiera (de da). Finalmente, oprima el botn "Launch
Geographic Location" mostrado en la imagen izquierda. Se abrir un cuadro de dilogo que le
permitir elegir la ciudad ms cercana a usted, o las coordenadas exactas de su posicin.
Segn su configuracin, usted debe observar los resultados en el rea de dibujo. Si la escena se ve
muy iluminada, tambin puede modificar la intensidad del Sol.
Pruebe con diferentes configuraciones hasta obtener la apariencia que usted quiera.
Para representar la escena, teclee RENDER. Debe obtener algo as:
ING. EN MANTENIMIENTO207
CURSO BASICO DE AUTOCAD
ING. DANIEL CASTRO
Cuando vaya a obtener una imagen de render definitiva, existen muchas opciones a su disposicin.
Depende del uso que vaya a tener la imagen. Para configurar las opciones del render, teclee RPREF
(o desde el men: View > Render > Advanced Render Settings...) y ver esta paleta llena de
opciones.
ING. EN MANTENIMIENTO208
CURSO BASICO DE AUTOCAD
ING. DANIEL CASTRO
Para obtener una representacin de buena calidad como la que se ve arriba, elija la opcin
'Presentation' en el primer parmetro de la paleta. Haciendo esto, el resto de los parmetros se
establecern de modo que obtenga los mejores. Asegrese de que los parmetros 'Apply Materials' y
'Shadows' tiene el valor 'On'. Defina el tamao que tendr la imagen obtenida con Render (parmetro
'Output size'). Cuando tenga la configuracin que desea, teclee RENDER otra vez y vea los
resultados. Si le gusta lo que ha hecho, puede guardar la imagen obtenida con Render en un archivo
de imagen, desde la ventana de Render.
ING. EN MANTENIMIENTO209
CURSO BASICO DE AUTOCAD
ING. DANIEL CASTRO
Esos son los conceptos bsicos del Render; practique con diferentes configuraciones e incluso
experimente con luces (utilice el comando LIGHT command). Espero desarrollar un curso de
iluminacin pronto.
Usted ha aprendido algunas sencillas herramientas que le permitirn producir una buena
representacin (rendering) de sus objetos. Claro que hay muchas variaciones y una presentacin de
mayor calidad requiere de muchos detalles, pero para lograrlo slo se requiere tiempo, prctica y
experiencia.
Para practicar, muchas personas miden su propia casa, la dibujan y luego obtienen una imagen con
Render. Es un buen ejercicio. Tambin aqu le propongo un buen sitio que ofrece algunos
ejercicios ms avanzados en 3D.
ING. EN MANTENIMIENTO210
CURSO BASICO DE AUTOCAD
ING. DANIEL CASTRO
LECCIN 4-1 ARCHIVOS PLANTILLA EN AUTOCAD
PLANTILLAS EN AUTOCAD
Ya sea que lo sepa o no, el caso es que usted ya ha utilizado plantillas para comenzar un dibujo
nuevo. AutoCAD utiliza una plantilla cada vez que inicia un dibujo. Si usted no utiliza su propia
plantilla, AutoCAD utilizar una por defecto.
Una plantilla es un archivo de dibujo que incluye algunos de los siguientes parmetros previamente
definidos:
Tipo de unidad y precisin
Lmites del dibujo
Parmetros establecidos para Snap, Grid y Ortho
Organizacin de capas
Cuadro de ttulo (cajetn), bordes de pgina y logotipos
Estilos definidos para las Acotaciones y el Texto
Tipos de lnea
Generalmente, usted no desea definir todos estos valores cada vez que inicia un dibujo nuevo. Al
tener una plantilla con todos estos parmetros previamente definidos, usted puede trabajar de una
manera ms eficiente, rpida y consistente. No hay mayor diferencia entre un archivo de plantilla y
un archivo DWG normal, excepto la extensin.
Una vez que lo haya hecho, puede entonces guardar su archivo como una plantilla. Para ello, dirjase
al men 'File' y elija la opcin 'Save as'.
Ver el siguiente cuadro de dilogo:
Debe cambiar el valor de la lista 'Files of type' de archivo DWG por el valor archivo DWT (que es el
formato adecuado para las plantillas). Una vez que haya hecho el cambio, asegrese de guardar la
plantilla en una carpeta desde la cual pueda cargar su dibujo posteriormente.
Para utilizar la plantilla con un dibujo nuevo, elija la opcin 'New' para iniciar un nuevo archivo y
elija la plantilla que usted desea.
ING. EN MANTENIMIENTO211
CURSO BASICO DE AUTOCAD
LECCIN 4-2
ING. DANIEL CASTRO
PUNTOS DE REFERENCIA (OBJECT SNAPS - OSNAPS)
UTILIZANDO REFERENCIAS EN AUTOCAD
Los 'Object Snaps' (tambin llamados 'Osnaps') representan una de las herramientas ms tiles en
AutoCAD. Sin ellos, usted tendra muchos problemas incluso para efectuar con precisin la
acotacin ms simple. Antes de hablar acerca de su utilizacin, primero piense qu son. Su nombre,
"Object Snaps", significa que se prenden de los objetos, o ms precisamente, se prenden de partes
especficas de un objeto. Por ejemplo, una lnea tiene 3 puntos a los cuales usted puede 'agarrarse':
un punto medio y dos puntos finales. Un crculo posee 5 puntos: un centro y 4 cuadrantes. Para
utilizar Osnaps eficientemente, usted debe conocer qu puntos de un objeto especfico pueden usarse
como referencias.
Tambin existen algunas de estas referencias que no son precisas. Estas le permiten referirse (en
ocasiones) a puntos arbitrarios a lo largo del objeto; entre stas se puede mencionar Nearest (el punto
ms prximo), Tangent (tangente), Perpendicular y, en cierta manera, tambin Intersection
(interseccin).
Existen dos formas distintas de trabajar con Osnaps: en segundo plano, o invocndolas
individualmente segn se requiera. El trmino 'segundo plano' significa que algunos Osnaps estn
encendidos y ejecutndose todo el tiempo mientras usted trabaja. Es decir, que estn disponibles
cuando se los necesite mientras usted est a la mitad de un comando.
En ocasiones usted puede necesitar un Osnap que no es uno de los que ha seleccionado para que est
siempre activo en segundo plano. En este caso, usted puede habilitarlo para usarse una sola vez.
Existen unas cuantas maneras de hacer esto: puede elegir el icono del Osnap que usted necesita,
puede teclear el atajo de tres letras correspondiente, o puede abrir el cuadro de dilogo de Osnap y
activar el indicado ('OS), o incluso puede mantener oprimida la tecla <Shift> mientras hace clic con
el botn secundario del ratn y entonces elegir el Osnap en el men que aparece. Recomiendo que
aprenda los atajos de 3 letras y los teclee cada vez que lo necesite. Generalmente este es el mtodo
ms rpido para obtener un Osnap, adems no permanece encendido si usted no lo necesita despus.
Tambin se logra con los iconos en pantalla, pero estos ocupan valioso espacio de la misma.
Debajo se observa el cuadro de dilogo para Osnap, con una detallada lista de cmo se usa cada uno.
ING. EN MANTENIMIENTO212
CURSO BASICO DE AUTOCAD
ICONO
ING. DANIEL CASTRO
PUNTO DE REFERENCIA
ENDPOINT
MIDPOINT
CENTER
NODE
QUADRANT
INTERSECTION
INSERTION
PERPENDICULAR
TANGENT
ING. EN MANTENIMIENTO213
CURSO BASICO DE AUTOCAD
ING. DANIEL CASTRO
NEAREST
APPARENT INTERSECTION
NONE
OSNAP SETTINGS
El atajo de 3 letras para cada opcin se observa en negrillas en la lista anterior; note que se
componen con las tres primeras letras de cada Osnap.
Note tambin el smbolo junto a cada nombre. Estos smbolos sern visibles en su pantalla cuando el
Osnap se active.
LISTA DE OSNAPS
ENDPOINT (Punto Final, Extremo) Esta referencia se usa para obtener el punto final exacto de
una lnea, arco u otro objeto que tiene un final definido. Debe ser usado para unir lneas y acotar.
Normalmente, usted querr que siempre est activo en su dibujo. Se representa con un pequeo
cuadrado.
MIDPOINT (Punto Medio) Se utiliza para encontrar el punto medio exacto de cualquier objeto que
tiene un principio y un final. Todas las lneas y arcos poseen un punto medio (los crculos tienen
centro, pero no un punto medio). Tambin es una opcin que debe estar siempre activa en segundo
plano. Se representa por medio de un pequeo tringulo.
CENTER (Centro) Esta referencia se usa para encontrar el centro exacto de crculos, arcos y
elipses. Tambin es una opcin que vale la pena tener en segundo plano siempre. Para elegir el punto
central, usted debe elegir el objeto en cuestin, y no una zona cercana a la mitad del objeto. Se
muestra con un pequeo crculo.
NODE (Nodo) Los nodos son puntos en el espacio. Se crean utilizando el comando 'Point'.
Tambin son creados cuando un objeto es dividido. Se representan mediante un crculo que tiene una
cruz inclinada en su interior.
QUADRANT (Cuadrante) Cuadrantes son las 'esquinas' de crculos y elipses. Los arcos tambin
pueden tener cuadrantes. Se muestran en pantalla por medio de un diamante.
INTERSECTION (Interseccin) Esta referencia se logra en donde quiera que dos objetos se
crucen. Si usted selecciona un objeto ver una cruz con tres puntos (puntos suspensivos) indicando
que usted debe seleccionar un segundo objeto para encontrar la interseccin entre ambos. Elija el
segundo objeto y AutoCAD encontrar la interseccin por usted. Esto es til cuando usted tiene
muchas lneas en la misma zona. Una 'X' es el smbolo de esta referencia.
INSERTION (Insercin) Este Osnap har referencia a los puntos de insercin propios de objetos
tales como bloques, texto y atributos. El punto de insercin en cada objeto puede ser diferente,
dependiendo de cmo fue creado. Se muestra como dos pequeos cuadrados encimados.
ING. EN MANTENIMIENTO214
CURSO BASICO DE AUTOCAD
ING. DANIEL CASTRO
PERPENDICULAR Esta referencia se utiliza para dibujar una lnea desde un punto hasta otro, con
un ngulo recto (90 grados) relativo a un objeto. Este comando le evita tener que recortar y extender
posteriormente. Si usted elige esta referencia para comenzar una lnea, ver el smbolo acompaado
de puntos suspensivos, indicndole que se necesita el segundo punto para establecer el punto inicial.
Se representa con un cuadrado con dos lneas perpendiculares que sobresalen del permetro del
cuadrado.
TANGENT (Tangente) Este tipo de referencia se utiliza en crculos, arcos, elipses y splines. Una
lnea tangente a un arco es aquella que sale de la curva suavemente. Si selecciona la referencia
'Tangent' como primer punto, el smbolo respectivo tendr puntos suspensivos junto de s. Esto
significa que el punto tangencial no puede determinarse hasta que se especifique el segundo punto.
Se muestra como un crculo con una lnea horizontal que toca la parte superior del mismo.
NEAREST (Ms cercano) Esta referencia hace lo que su nombre sugiere: encontrar el punto ms
cercano sobre un objeto relativo a donde usted comenz. Es til para medir distancias y dibujar
lneas rpidamente, pero puede conducir a resultados errneos cuando se est acotando o dibujando.
Este Osnap raramente debe estar activo en segundo plano, y nunca debe usarse para acotar. Se
representa por un reloj de arena triangular.
APPARENT INTERSECTION (Interseccin Aparente) Se usa cuando dos objetos parecen
intersectarse en la pantalla, pero no se cortan verdaderamente en el espacio en 3-D. Tambin
funciona cuando cualesquiera dos objetos no se intersectan, pero usted necesita encontrar el punto
donde s lo haran. Esta referencia tambin encontrar la verdadera interseccin de dos objetos que
se cruzan (igual que la referencia 'Intersection'). Tiene diferentes indicadores, dependiendo en qu
modo es necesario en el momento.
QUICK (Rpido) Este se usa en conjunto con los Osnaps que estn activos en segundo plano.
Encontrar la referencia ms cercana en la zona sobre la que se encuentra el puntero del ratn. Usted
debe tener al menos un Osnap activado para que Quick pueda funcionar.
NONE (Ninguno) Este se utiliza para apagar cualquier Osnap que pudiera estar en segundo plano.
Un mtodo ms rpido para deshabilitar sus Osnaps es presionar la tecla <F3>.
Con AutoCAD 2005 lleg un nuevo Osnap llamado "Midpoint Between 2 objects" que no se
encuentra en el cuadro de dilogo para Osnap, pero que puede ser invocado cuando se le necesite
tecleando MTP o M2P o tambin con el mtodo de oprimir la tecla <Shift>+Botn secundario del
ratn.
Command:
LINE
Specify
First
first
point
of
mid:
(ELEGIR)
point:
Second
point
MTP
of
mid:
(ELEGIR)
Specify next point or [Undo]: (ELEGIR)
OTRAS NOTAS ACERCA DE OSNAPS:
ING. EN MANTENIMIENTO215
CURSO BASICO DE AUTOCAD
ING. DANIEL CASTRO
Las referencias Osnap solamente estn disponibles cuando usted se encuentra ejecutando un
comando.
Puede activar y desactivar los Osnap oprimiendo la tecla <F3>. Si usted no tiene ningn Osnap
activo para que trabaje en segundo plano, entonces la tecla <F3> abrir el cuadro de dilogo para
configurar las referencias Osnap.
Adquiera el hbito de trabajar con 2 3 Osnap en segundo plano siempre que est dibujando.
Mientras ms consistente sea usted, le ser ms fcil seguir el hilo de su trabajo.
Cuando est acotando, debe ser MUY cuidadoso con los puntos a los que hace referencia. Asegrese
de que no est utilizando las referencias Nearest, Perpendicular o Intersection a menos que usted
especficamente los solicite.
Si usted tiene una gran cantidad de objetos en una zona, y necesita un Osnap en particular, utilice la
tecla <TAB> para alternar entre los Osnap disponibles en la zona. Al oprimir <TAB>, ver que la
ubicacin de Osnap cambia y AutoCAD resalta el objeto al que usted hara referencia.
Haga acercamientos a su dibujo (Zoom) cada vez que sea necesario. Confirme que usted est
haciendo referencia al punto que necesita.
Si desea abrir el cuadro de dilogo para configurar Osnap mientras se halla a la mitad de un
comando, teclee OS (note que hay un apstrofo antes de la O) en la lnea de comandos. De esta
manera usted puede hacer cambios a la configuracin de las referencias Osnap y luego continuar con
el comando que se estaba ejecutando.
CAMBIANDO LA APARIENCIA DE LOS OSNAP
Si usted desea cambiar la apariencia de los smbolos con que se representan los Osnap, como el
tamao o el color de stos, abra el cuadro de dilogo Osnap y oprima el botn Options (o mediante
el men: Tools > Options > Drafting).
ING. EN MANTENIMIENTO216
CURSO BASICO DE AUTOCAD
ING. DANIEL CASTRO
En el lado izquierdo del cuadro de dilogo, usted puede establecer la apariencia que tendrn los
Osnap cuando los utilice.
Las opciones 'Marker', 'Magnet' y 'Snap tip' deben permanecer marcadas. 'Marker' muestra el Osnap
activo. 'Magnet' le coloca en posicin cuando est cerca de la referencia (como si el puntero del
ratn fuese atrado por un imn hacia el Osnap). 'Snap tip' es una pequea caja de texto que le dice
cul es el Osnap actual. Dejar la opcin 'Aperture box' sin marcar hace que sea ms fcil observar los
puntos de referencia.
El ajuste de 'Marker size' (Tamao del smbolo) es un asunto de preferencia personal; el valor por
defecto me parece adecuado.
Podra ser necesario cambiar el color de sus Osnap dependiendo del color de los objetos con que est
trabajando.
ING. EN MANTENIMIENTO217
CURSO BASICO DE AUTOCAD
LECCIN 4-3
ING. DANIEL CASTRO
TIPOS DE LNEA EN AUTOCAD
En los ejercicios que ha estado dibujando en AutoCAD hasta ahora, casi todas las lneas han sido del
tipo continuo. Este es un tipo de lnea en particular. La mayora de los dibujos simples pueden ser
elaborados con este nico tipo de lnea. Dibujos ms avanzados requerirn diferentes tipos de lnea,
como lneas de centro, lneas ocultas, lneas fantasma, entre otras.
Cuando recin inicia una sesin en AutoCAD, slo un tipo de lnea est disponible: la lnea continua.
AutoCAD dispone de ms, pero solamente carga una para comenzar, con tal de mantener el tamao
del archivo en un valor mnimo. Si usted necesita un tipo de lnea diferente, debe cargarlo a su
dibujo actual. Como es usual en AutoCAD, existen varias maneras de hacer esto.
Accin
Comando
LINETYPE
Tipo de lnea
Escala
lnea
LT
del LTSCALE
tipo de lnea
Ancho
Men
LTS
de LINEWEIGHT
LW
Resultado
Format > Linetype
Abre el cuadro de
dilogo 'LINETYPE'.
Le permite establecer
Ninguno
la escala del tipo de
lnea globalmente.
Format > Lineweight
Establece el ancho de
lnea global.
Invocando el comando LINETYPE se logra abrir el cuadro de dilogo 'Linetype Manager'
(Administrador de Tipos de Lnea) que se muestra a continuacin.
ING. EN MANTENIMIENTO218
CURSO BASICO DE AUTOCAD
ING. DANIEL CASTRO
Notar que este cuadro de dilogo es similar al usado para definir capas.
En vez de crear un nuevo tipo de lnea (como hara en el caso de una capa), usted tendr que cargarlo
(LOAD) en su dibujo. AutoCAD tiene muchos tipos de lnea distintos que usted puede cargar, y
tambin le da la opcin de crear uno propio (este procedimiento no ser tratado en esta leccin). Para
cargar un tipo de lnea, oprima el botn 'Load...' que est cercano a la esquina superior derecha.
Cuando lo haga, ver aparecer otro cuadro de dilogo (como se muestra arriba).
Note que AutoCAD le est ofreciendo una coleccin de diferentes tipos de lnea segn estn
definidos en el archivo acad.lin. Recorra la lista para ver las opciones disponibles. Ver las ms
comunes (oculta, centro, entre otros.) al igual que otras utilizadas para ciertas aplicaciones. Haga clic
sobre el tipo de lnea llamado 'Hidden' y oprima 'OK'.
Agregar un tipo de lnea a su dibujo es as de fcil. Note que existen tres diferentes opciones para el
tipo de lnea 'Hidden', que son: HIDDEN, HIDDEN2, HIDDENX2. Todas estas opciones son tipos
de lnea vlidos, pero como puede inferir de las muestras en el lado derecho del cuadro de dilogo,
son ligeramente diferentes en apariencia. Es su decisin saber cul elegir. Sin embargo, recuerde
que: si usted elige HIDDEN2, tambin debe elegir CENTER2, si necesitara una lnea de centros. De
esta manera mantendr la escala del tipo de lnea consistente. Slo cambie la escala de tipo de lnea
individualmente si tiene una razn especfica para ello.
Aqu hay un ejemplo de 3 distintos tipos de lnea:
ESCALA DEL TIPO DE LNEA
La escala del tipo de lnea determina la forma en que se mostrar en pantalla y se imprimir el tipo
de lnea. Dependiendo del tipo de lnea o del rea original que usted estableci, tal vez tenga que
modificar la escala. Esta es una razn ms de por qu tiene usted que definir su dibujo
apropiadamente desde el principio. Si necesita cambiar la escala de su tipo de lnea, teclee
LTSCALE y pruebe con distintos valores para obtener el aspecto que le satisfaga. Tambin puede
modificar este parmetro desde el cuadro de dilogo LINETYPE cambiando el valor en la casilla
'Global Scale Factor' (vea la siguiente figura).
ING. EN MANTENIMIENTO219
CURSO BASICO DE AUTOCAD
ING. DANIEL CASTRO
Nota: puede cambiar la escala del tipo de lnea para cada objeto por separado, pero este
procedimiento no se recomienda ya que puede ser muy difcil seguir la secuencia del dibujo, y por
ello, perder consistencia en la apariencia del mismo.
Aqu se muestra un solo tipo de lnea (Hidden) a la que se aplic 3 diferentes valores de escala. Note
que aquella con un valor de .5 tiene lneas y espacios que son de la mitad del tamao del ejemplo de
arriba. La lnea con una escala de 5 posee lneas y espacios que son 5 veces ms largos que los del
primer ejemplo.
Usted puede cambiar el tipo de lnea de un objeto modificando sus propiedades, o usar la lista
desplegable de capas en la pantalla de dibujo. Este ltimo es un mtodo ms sencillo y rpido: slo
seleccione el objeto, luego elija en la lista el tipo de lnea deseado.
ING. EN MANTENIMIENTO220
CURSO BASICO DE AUTOCAD
ING. DANIEL CASTRO
Los tipos de lnea tambin pueden ser controlados al colocar todos los objetos que compartan el
mismo tipo de lnea en una misma capa y luego aplicando el tipo de lnea usando la opcin ByLayer.
ANCHO DE LNEA (LINEWEIGHTS)
Otra propiedad de las lneas es su ancho, es decir, qu tan gruesas son al mostrarse en pantalla y al
imprimirse. Un ejemplo comn de una lnea que debe ser ancha es el borde alrededor del cuadro de
ttulo. En ocasiones, usted puede usar lneas ms angostas para los rayados. Pero ms all del uso
que les d, son poderosas opciones de representacin.
He aqu el rango de anchos disponibles (existen ms opciones intermedias):
El mtodo para cambiar el ancho de lnea en objetos es similar al utilizado con los tipos de lnea
(arriba). Tambin existe la posibilidad de activar o desactivar la representacin del ancho de lnea.
Solamente haga clic con el botn secundario del ratn sobre el botn 'LWT' ubicado en la barra de
estado (como se ve en la figura).
Note tambin que, haciendo clic con el botn secundario del ratn, puede abrir el cuadro de dilogo
'Lineweight Settings' (Configuracin del Ancho de lnea).
Las opciones son bastante explcitas; tambin tiene la opcin de mostrar o no el ancho de lneas
(Display Lineweight) y cambiar el ancho por omisin con el que se dibujan los objetos.
ING. EN MANTENIMIENTO221
CURSO BASICO DE AUTOCAD
LECCIN 4-4
ING. DANIEL CASTRO
TIPOS DE ARCHIVOS DE AUTOCAD
Cada archivo en una computadora es creado con un tipo o formato especfico. Por ejemplo, una carta
en Corel WordPerfect es creada como un archivo WPD. Un dibujo estndar en AutoCAD es creado
como un archivo DWG. La diferencia radica en la forma en que el programa lee y escribe el archivo.
En los "viejos" das cuando DOS era el sistema operativo comn, todos los archivos tenan un
mximo de 8 caracteres para ser nombrados, seguidos por un punto y luego la extensin. La
extensin era un "cdigo" de 3 letras que indicaba el tipo de archivo de que se trataba.
Ejemplo: DIBUJO1.DWG
DIBUJO
Nombre del archivo
DWG
Extensin
Actualmente, posterior a la introduccin de Windows 95, usted puede utilizar ms de 8 caracteres en
el nombre del archivo (hasta 256), pero la extensin de 3 letras permanece. Puede lograrse que
Windows oculte las extensiones de los archivos en su configuracin por defecto.
Mientras trabaja con AutoCAD, es importante saber que existen varios tipos de archivos de dibujo.
Estas son algunas de las extensiones (tipos de archivo) comunes en AutoCAD:
DWG - BAK - DWT - DWF -SV$ - DXF - WMF - 3DS - JPG
Estos son tan slo algunos de los tipos de archivo que AutoCAD utiliza. Existen muchos otros que
podran considerarse archivos de apoyo. Los que fueron listados antes tienen que ver con diversas
formas de archivos de dibujo. Existen otras formas en que puede guardar su dibujo, pero estas son
las ms comunes.
DWG Este es el formato de archivo de dibujo estndar en AutoCAD. Lo que hay que recordar es
que versiones antiguas de AutoCAD no pueden leer archivos creados en versiones ms recientes. En
cambio, la versin ms reciente puede leer cualquiera de los archivos antiguos. Si usted intercambia
archivos con otras compaas, no d por hecho que ellos usan la misma versin de AutoCAD que
usted.
BAK Este es el formato de archivo de respaldo para AutoCAD. Siempre que usted guarda un
dibujo, AutoCAD crea automticamente un duplicado que sirve como archivo de respaldo. Este
archivo tiene la misma informacin que el original, pero una extensin diferente. Si su archivo
original resulta daado o inutilizable por alguna razn, usted puede cambiar la extensin del archivo
BAK por DWG y abrirlo tal como hara con cualquier otro archivo de dibujo.
DWT Este es un formato ms reciente (R14) que se utiliza para dibujos plantilla. Las plantillas
son lo mismo que los dibujos prototipo, ya que contienen todos los parmetros configurados para
cierto tipo de dibujos. Esencialmente son lo mismo que un archivo DWG.
DWF Este tambin es un nuevo formato. Se utiliza cuando usted quiere crear un dibujo que se
utilizar en la Internet o en otro ambiente sin que pueda ser editado. Se llama 'Drawing Web Format'
ING. EN MANTENIMIENTO222
CURSO BASICO DE AUTOCAD
ING. DANIEL CASTRO
(Dibujo en Formato Web). Este tipo de archivo contiene caractersticas que permiten a los usuarios
ver dibujos en la Web sin necesidad de tener AutoCAD instalado en sus computadoras. Tambin
puede utilizar el comando DWFOUT para abrir el cuadro de dilogo 'Plot' preconfigurado para
generar un DWF.
SV$ - Este es el formato que AutoCAD utiliza siempre que efecta una operacin de guardado
automtico. AutoCAD guardar el archivo automticamente una vez que ha transcurrido un periodo
de tiempo predefinido. Este periodo se establece en el cuadro de dilogo de Preferencias
(Preferences). Tambin puede decir a AutoCAD dnde quiere almacenar los archivos resultantes del
guardado automtico. La mayora de las computadoras estn configuradas para que guarden estos
archivos en la carpeta 'Windows/Temp'. Si usted necesita recuperar un dibujo a partir de un archivo
de guardado automtico, slo cambie su extensin por DWG.
DXF Este no es un formato propio de AutoCAD realmente, pero s es uno del que usted debe tener
conocimiento. DXF significa "Drawing EXchange Format" (Formato de Intercambio de Dibujo).
Este es un formato estndar que es usado por muchos programas de CAD y grficos. Le permite a
los usuarios intercambiar dibujos aunque no tengan el mismo programa. Cuando usted usa el
formato DXF, algunos objetos pueden cambiar de apariencia cuando se vuelve a abrir el archivo. Al
igual que pasa con los archivos DWG, los formatos DXF varan entre distintas versiones. Usted tiene
la opcin de guardar los archivos como DXF o puede utilizar el comando DXFOUT; a la inversa, los
archivos DXF pueden ser importados usando el comando DXFIN.
WMF Este es un archivo de Windows llamado 'Windows Meta File'. Este tipo de archivo puede
ser usado si usted necesita usar este dibujo en un programa que no es de CAD. Por ejemplo, tal vez
necesite agregar un dibujo o la seccin de un dibujo a un documento de Microsoft Word. Usted se
valdra de este formato para hacerlo. Usted puede exportar solamente una porcin de su dibujo con
el comando WMFOUT.
3DS - Esta es una antigua extensin usada en 3D STUDIO MAX, un programa de animacin y
Render de alto nivel. Puede exportar desde AutoCAD utilizando el comando 3DSOUT. (Ya no est
disponible en AutoCAD 2007).
JPG - La mayora de las personas conoce los archivos JPG como el formato corriente para las
imgenes en la Internet. Ahora tambin puede exportar su dibujo fcilmente a JPG. Use el comando
JPGOUT y elija entre usar un viewport o seleccionar objetos.
BMP - Es similar a un archivo JPG, pero exporta un archivo 'raster' tipo BMP en lugar de un JPG.
Utilice el comando BMPOUT. Generalmente los archivos JPG son ms pequeos (ocupan menos
bytes) y por ello mejores para usarse en correo electrnico y sitios web.
PDF - Aunque ste no es un formato de AutoCAD, ahora usted puede guardar su dibujo como un
PDF (Portable Document Format, Formato de Documento Porttil) de modo que otras personas
puedan ver el archivo con el programa Adobe Acrobat Reader. Utilice la opcin Save as... PDF.
ING. EN MANTENIMIENTO223
CURSO BASICO DE AUTOCAD
LECCIN 4-5
ING. DANIEL CASTRO
GRIPS: USO Y EDICIN
EDICIN Y MODIFICACIN POR MEDIO DE GRIPS
A estas alturas usted ya debe estar familiarizado con los grips. Estos son los 'cuadros azules' que se
iluminan cuando usted selecciona un objeto sin haber ejecutado un comando previamente.
Los grips son una especie de asas o controles que le permiten al usuario manipular el objeto sin
introducir un comando directamente. Tenga presente que la edicin de objetos mediante grips puede
conducir a resultados indeseados si usted no es lo suficientemente cuidadoso.
La apariencia de los grips puede modificarse introduciendo el comando DDGRIPS. Ver el siguiente
cuadro de dilogo (es el cuadro de dilogo 'Options' y la pestaa llamada 'Selection'):
Advierta que usted puede habilitar o deshabilitar los grips, as como controlar que estn activos o no
dentro de los bloques.
Puede cambiar los colores de modo que sean ms evidentes, dependiendo del dibujo en particular o
del color de fondo que usted utiliza para trabajar. Tambin puede cambiar el tamao del grip, si es
necesario.
Note que hay dos distintos colores para los grips: uno cuando no estn seleccionados (pero visibles)
y otro color cuando estn seleccionados, (activos).
Normalmente estos valores no necesitan modificacin.
ING. EN MANTENIMIENTO224
CURSO BASICO DE AUTOCAD
ING. DANIEL CASTRO
Cuando usted apenas comienza a trabajar con el concepto de edicin mediante grips, recomiendo
que lo utilice para modificar sus acotaciones. Esta es una sencilla manera de iniciarse, ya que no
afectar la geometra de su dibujo.
Una vez que domine la edicin de acotaciones mediante grips, intente transformar la geometra del
dibujo y ver que en muchos casos ste mtodo puede ser ms rpido y sencillo que utilizar los
comandos normales de AutoCAD.
Cuando usted selecciona un grip y lo convierte en actual, se vuelve rojo y usted puede entonces
estirarlo hasta donde necesite hacerlo. Siempre lea su lnea de comandos cuando realice cualquier
edicin mediante grips.
Command:
(Elija
**
un
STRENTRE
objeto)
OTROSH
**
<Strentre otrosh to point>/Base point/Copy/Undo/eXit:
Ver que existen varias opciones, pero ignrelas por ahora y pruebe la opcin 'Strentre otrosh'.
Ahora puede mover ese punto a cualquier lugar e incluso hacer una referencia mediante cualquier
Osnap que usted tenga activo. Este puede ser un rpido y sencillo mtodo para conectar lneas en
lugar de extenderlas. Una vez que haya hecho la modificacin, oprima la tecla <ESC> para fijar los
grips en su nueva posicin (evite presionar la tecla <Enter> porque sta repetir el ltimo comando
que haya ejecutado, cosa que usted no desea hacer). Tal vez tenga que oprimir <ESC> varias veces
para lograr que el objeto ya no est seleccionado en absoluto.
La opcin 'Strentre otrosh' es slo el primero de varios comandos que usted tiene a su disposicin
para la edicin mediante grips. Si presiona la <Barra Espaciadora>, ser capaz de alternar entre las
opciones disponibles para la edicin de objetos mediante grips.
Command:
(Elija
**
un
STRENTRE
<Strentre
otrosh
objeto)
OTROSH
to
point>/Base
**
**
point/Copy/Undo/eXit:
MOVE
<Move
to
**
point>/Base
**
point/Copy/Undo/eXit:
ROTATE
<Rotation
angle>/Base
**
**
point/Copy/Undo/Reference/eXit:
SCALE
<Scale
factor>/Base
**
point/Copy/Undo/Reference/eXit:
**
MIRROR
**
<Second point>/Base point/Copy/Undo/eXit:
Las anteriores lneas de texto muestran cmo se vera la lnea de comandos mientras recorre las
opciones disponibles.
Para
usar
cualquiera
de
esas
opciones,
primero
debe
sentirse
muy cmodo utilizando los comandos regulares.
ING. EN MANTENIMIENTO225
CURSO BASICO DE AUTOCAD
ING. DANIEL CASTRO
Se dar cuenta de que estas opciones funcionan un poco diferente a la opcin 'Strentre otrosh'. Si
usted tiene varios objetos seleccionados, puede estirar un punto, pero puede mover todos los objetos
resaltados con edicin de grips. Esto tambin aplica a las opciones Rotate, Scale y Mirror.
Distintos objetos tienen distintos grips disponibles en ellos. Una lnea tiene 3 grips: 2 puntos finales
(extremos) y un punto medio. Puede estirar los extremos, pero si intentara 'estirar' el punto medio,
slo conseguira mover la lnea. Puede estirar los cuadrantes de un crculo para cambiar el radio,
pero si trata de estirar el centro, mover el crculo. Un objeto de texto de una sola lnea puede tener
uno o dos grips, depeniendo del tipo de justificacin que se us. Puede usar sus grips para alinear el
texto.
Tambin puede utilizar grips para ajustar puntos en objetos tridimensionales. Al igual que con un
objeto en 2D, haga clic en el slido sin haber ejecutado ningn comando y entonces aparecern los
grips. Entonces podr mover los grips a nuevas coordenadas, dndole a usted mayor poder cuando
necesite modificar los slidos.
En el ejemplo de la izquierda, el grip del centro se us para acortar el slido tridimensional.
En resumen, si usted domina la edicin por medio de grips, ser capaz de incrementar su velocidad
al editar su dibujo. En muchas ocasiones usted tendr que asegurarse de que sus referencias Osnap
estn activas, para poder mover cada grip a su ubicacin correcta.
ING. EN MANTENIMIENTO226
CURSO BASICO DE AUTOCAD
LECCIN 4-6
ING. DANIEL CASTRO
HERRAMIENTAS INFORMATIVAS DE AUTOCAD
AutoCAD tiene muchas herramientas para ayudarle a usted como diseador. Algunas de ellas ya las
ha utilizado. El comando 'Properties' le proporciona mucha informacin acerca de un objeto que ha
seleccionado y le permite cambiar la mayora de dichas propiedades. AutoCAD tambin posee
algunos comandos usados especialmente para obtener informacin de los objetos que ha dibujado.
La mayora de estos comandos pueden ser invocados mediante el men Tools. Aqu hay una lista de
esos comandos (haga clic sobre el icono para obtener ms informacin):
SOLICITUD TECLADO
Distancia
DI
rea
AREA
Propiedades
de Masa
ICONO
MASSPROP
DESCRIPCIN
Distance.-
Mide
la
distancia
y ngulo
existentes entre dos puntos.
Area.- Calcula el rea y el permetro de
objetos o reas definidas.
Mass Properties.- Calcula y muestra las
propiedades de masa de regiones o slidos.
List.- Muestra informacin de la base de
Lista
LI
ID
ID
datos, relativa a los objetos seleccionados.
ID Point.- Muestra las coordenadas de una
ubicacin dada.
El primero, DISTANCE (DI), es bastante explcito. Le permite seleccionar dos puntos en la pantalla
y AutoCAD le dir la distancia total, as como los incrementos en X, Y y Z.
AREA es un comando que puede ser muy til. Puede usarse para calcular la superficie de pisos, lotes
de propiedad, o incluso cosas como partes hechas de hojas de lmina. Para usar este comando, puede
teclear AREA y entonces ver esto en su lnea de comandos.
Command:
AREA
<First
Select
<ENTER>
point>/Object/Add/Subtract:
objects:
(Elija
O
un
objeto)
Area = 56.7498, Perimeter = 30.6775
La opcin por defecto es elegir puntos en la pantalla. Esto le permite, por ejemplo, elegir las cuatro
esquinas de una habitacin para encontrar el rea total en unidades de dibujo al cuadrado (pulg2, m2,
entre otros). Usted puede elegir tantos puntos como necesite; presione <ENTER> cuando termine de
elegir puntos. AutoCAD devuelve el rea y la longitud del permetro. Si usted selecciona la siguiente
opcin (Object), entonces puede elegir un crculo, rectngulo, polilnea o cualquier otro objeto
cerrado. Tambin tiene la opcin de agregar o restar superficies al rea inicial; esto es til, por
ejemplo, si usted necesita encontrar el rea que se va a alfombrar en una habitacin, pero debe
ING. EN MANTENIMIENTO227
CURSO BASICO DE AUTOCAD
ING. DANIEL CASTRO
excluir una rea que tiene mosaicos, o si desea obtener la superficie de varias habitaciones al mismo
tiempo.
MASS PROPERTIES es una opcin que le permite obtener informacin acerca de objetos slidos en
3D. Puede averiguar, por ejemplo, el volumen total y con ese dato calcular el peso del objeto.
AutoCAD tambin determina algunas estadsticas de ingeniera por usted (por ejemplo el centro de
gravedad de un objeto). Esta lista muestra toda la informacin que usted puede obtener con el
comando MASSPROP:
Command:
MASSPROP
Select
<ENTER>
objects:
found
Select
objects:
----------------
SOLIDS
----------------
Mass:
150.0000
Volume:
150.0000
Bounding
box:
X:
11.7974
--
16.7974
Y:
2.7812
--
7.7812
Z:
0.0000
--
6.0000
Centroid:
X:
14.2974
Y:
5.2812
Z:
3.0000
Moments
of
inertia:
X:
6296.1089
Y:
32774.6574
Z:
35470.7663
Products
of
inertia:
XY:
11326.0088
YZ:
2376.5252
ZX:
6433.8101
Radii
of
gyration:
X:
6.4787
Y:
14.7817
Z:
15.3776
Press
Principal
ENTER
moments
and
to
X-Y-Z
directions
continue:
about
centroid:
I:
762.5000
along
[1.0000
0.0000
0.0000]
J:
762.5000
along
[0.0000
1.0000
0.0000]
K:
625.0000
along
[0.0000
0.0000
1.0000]
Write to a file ? <N>:
Esta es mucha informacin as que, despus de que ha sido mostrada en pantalla, AutoCAD le da
oportunidad de guardarla en un archivo.
ING. EN MANTENIMIENTO228
CURSO BASICO DE AUTOCAD
ING. DANIEL CASTRO
LIST es una solicitud que le proporciona informacin bsica acerca de un objeto. Esta es,
normalmente, la informacin que AutoCAD necesita para mantener el registro de dicho objeto en la
base de datos. Aqu se observa el resultado de aplicar LIST a una lnea:
LIST
found
LINE
Layer:
Space:
Model
space
Handle
22
from
to
Length
point,
point,
=
X=
X=
2.7709,
6.2991
6.2035
Angle
Y=
Y=
in
5.0491
2.2798
XY
Plane
Z=
0.0000
Z=
0.0000
=
268
Delta X = -0.0956, Delta Y = -2.7692, Delta Z = 0.0000
Y estas son las propiedades
de la misma lnea:
Note que en el segundo caso obtuvo la misma informacin, pero adems tiene la facultad de poder
modificar directamente cualquier valor que usted desee.
Despus de LIST, la siguiente opcin es ID (ID Point). Este comando le permite seleccionar
cualquier punto en la pantalla y AutoCAD devolver las coordenadas X, Y y Z de dicho punto. Este
es un ejemplo del resultado obtenido con ID POINT:
ING. EN MANTENIMIENTO229
CURSO BASICO DE AUTOCAD
ING. DANIEL CASTRO
Command:
ID
Specify
point:
<ENTER>
(Elija
un
punto)
X = 155'-2 1/2" Y = 48'-9 3/16" Z = 0'-0"
(Tambin puede obtener esta informacin seleccionando un grip y observando la barra de estado.)
OTRAS HERRAMIENTAS INFORMATIVAS:
Time - Muestra las estadsticas de fecha y hora de un dibujo. Teclee TIME.
Status - Muestra estadsticas del dibujo, modos y alcances. Teclee STATUS.
Set Variable - Muestra o cambia los valores de las variables del sistema. Teclee SETVAR.
TIME y STATUS son dos solicitudes que le dan informacin acerca del sistema, no de objetos.
Este es un ejemplo de lo que se obtiene con TIME:
Command:
Current
TIME
time:
Tuesday,
Times
16,
2000
for
Created:
Last
May
<ENTER>
Tuesday,
updated:
Total
11:55:09:600
this
May
16,
Tuesday,
drawing:
2000
May
16,
AM
at
2000
11:21:43:720
at
AM
11:21:43:720
AM
editing
time:
days
00:33:25.880
timer
(on):
days
00:33:25.880
Elapsed
Next
at
automatic
save
in:
days
00:03:45.120
Display/ON/OFF/Reset:
Puede ver la fecha actual, cundo guard por ltima vez y cundo efectuar AutoCAD la siguiente
operacin de guardado automtico.
Este es un ejemplo de STATUS:
Command:
STATUS
120
Model
objects
space
in
limits
X:
Model
are
X:
Drawing1.dwg
0.0000
12.0000
space
uses
X:
52.2702
Display
shows
X:
base
Snap
resolution
Grid
spacing
X:
-4.1963
-9.5333
X:
0.0000
is
X:
X:
Y:
Y:
37.6074
0.0000
Z:
0.5000
0.5000
layout:
Current
layer:
BYLAYER
**Over
-7.2543
0.0000
Y:
0.5000
Y:
0.5000
Model
Current
(Off)
**Over
Y:
space:
color:
-0.2930
34.7170
X:
is
0.0000
9.0000
Y:
Y:
is
Current
Y:
Y:
68.2812
Insertion
Current
<ENTER>
space
Model
"TEXT"
--
(green)
ING. EN MANTENIMIENTO230
CURSO BASICO DE AUTOCAD
Current
ING. DANIEL CASTRO
linetype:
BYLAYER
Current
"Continuous"
lineweight:
Current
Fill
--
elevation:
on
Object
Grid
snap
off
modes:
BYLAYER
0.0000
Ortho
Center,
off
thickness:
Qtext
off
Snap
0.0000
off
Tablet
Endpoint,
Intersection,
Midpoint,
off
Quadrant,
Extension
Free
dwg
disk
(C:)
space:
2797.3
MBytes
Free
temp
disk
(C:)
space:
2797.3
MBytes
Free
physical
memory:
13.6
Mbytes
(out
of
509.8M).
Free swap file space: 752.0 Mbytes (out of 1246.3M).
Como puede ver, hay mucha informacin aqu, no slo de su dibujo, tambin de la computadora en
la que est trabajando.
La ltima solicitud, SETVAR (SET VARIABLE), le permite modificar las variables del sistema, o si
lo desea, AutoCAD presentar una lista de ellas para usted. Los detalles de este comando no son
cubiertos en esta leccin. Debe ser MUY cuidadoso cuando trabaje con variables del sistema. Un
breve resumen se muestra en la Leccin 4-8.
ING. EN MANTENIMIENTO231
CURSO BASICO DE AUTOCAD
LECCIN 4-7
ING. DANIEL CASTRO
ARCHIVOS DE REFERENCIA EXTERNA (XREFS)
USO DE X-REFS EN AUTOCAD
X-ref es una 'referencia externa' hacia otro archivo de dibujo de AutoCAD. Un archivo puede hacer
referencia a muchos otros archivos y mostrarlos como si todos ellos fueran uno solo. Estas
referencias se utilizan en proyectos de grandes magnitudes por varias razones:
Mantienen el tamao del archivo en lo mnimo.
Permiten que varios usuarios trabajen con elementos individuales de un proyecto.
Cada vez que una referencia externa es cargada, es la versin ms reciente del dibujo.
Las referencias externas pueden ser actualizadas, agregadas o desligadas del dibujo principal en
cualquier momento.
Usted puede hacer referencia a dibujos que a su vez hacen referencia a otros dibujos (anidado).
En estas pocas de las redes y la Internet, muchos proyectos son desarrollados de esta manera.
Personas de cualquier parte del mundo pueden colaborar en un mismo proyecto en tiempo real.
Lo primero que se debe hacer es vincular (ATTACH) la referencia externa. Esto significa que usted
est vinculando otro dibujo con su dibujo actual. Esto se hace con el comando XREF (o solamente
XR). Cuando inicie el comando, usted ver la paleta mostrada en la izquierda.
ING. EN MANTENIMIENTO232
CURSO BASICO DE AUTOCAD
ING. DANIEL CASTRO
Para vincular una referencia externa, haga clic en el botn "Attach DWG" ubicado en la parte
superior izquierda. (Tambin puede usar como referencias externas archivos de imagen y del tipo
DWF).
Se abre el cuadro de dilogo para seleccionar el archivo de referencia: elija el archivo y oprima el
botn 'Open'. Cuando lo haga, ver el siguiente cuadro de dilogo.
Cuando encuentre el archivo, tendr que decidir entre dos formas de vnculo: como attachment
(adjunto) o como overlay (revestimiento). La diferencia es que el tipo 'overlay' no incluir ninguna
de las referencias externas anidadas que ese archivo pueda contener. Debajo de esa seccin estn los
parmetros de insercin. Puede optar por definirlos en pantalla (Specify on screen) o utilizar valores
estndar definidos por defecto en el cuadro de dilogo. Cuando haya tomado estas decisiones,
presione 'OK'.
Termine el proceso de vinculacin siguiendo las solicitudes en la lnea de comandos. Ver que es
similar a insertar un bloque.
ING. EN MANTENIMIENTO233
CURSO BASICO DE AUTOCAD
ING. DANIEL CASTRO
Despus de insertar la referencia externa, ver que la Paleta Xref ha sido actualizada con la nueva
referencia.
Ahora que tiene una referencia externa, hay ms opciones a su disposicin si hace clic con el botn
secundario del ratn en el nombre de la referencia externa.
ATTACH Vincula otro archivo como referencia externa.
DETACH Desliga la referencia externa que est seleccionada..
RELOAD Actualiza la referencia externa seleccionada; use esta opcin si la referencia ha sido
modificada.
UNLOAD Retira la referencia externa, pero mantiene su nombre para su posible uso en el futuro.
BIND Vincula permanentemente una referencia ya cargada, de modo que sta forme parte del
dibujo.
Trabajar con referencias externas generalmente es bastante sencillo, pero hay que tener en mente
algunas consideraciones.
El punto de insercin es muy importante. Todos quienes colaboran con el proyecto, deben estar
trabajando sobre el mismo conjunto de coordenadas y puntos de insercin.
Cuando vincula una referencia externa, usted inserta las capas y los bloques que pertenecen a ese
archivo. AutoCAD crea nuevos nombres de capas segn el nombre del archivo y el nombre de la
ING. EN MANTENIMIENTO234
CURSO BASICO DE AUTOCAD
ING. DANIEL CASTRO
capa propios de la referencia. En AutoCAD R14, usted tiene un lmite de 31 caracteres para
establecer estos nombres. Si excede dicho lmite, su referencia externa no se cargar.
Cuando imprima, AutoCAD volver a cargar las referencias vinculadas automticamente.
Si un archivo se cambia de la carpeta en que AutoCAD espera encontrarlo, usted puede especificar
la nueva direccin, sin tener que volver a vincular la referencia.
Las versiones ms actuales han agregado mayor funcionalidad a las referencias externas. Ahora
puede editarlas en el mismo dibujo (en lugar de abrir el archivo original). Para hacerlo, seleccione la
referencia externa en el dibujo y haga clic con el botn secundario del ratn.
Como puede ver, existen otras opciones: puede Abrir la referencia (Open), Recortarla (Clip Xref) o
Abrir el Administrador (Xref Manager).
En el pasado, uno de los problemas al utilizar estas referencias era que si en su dibujo tena una
referencia que despus era modificada por alguno de sus compaeros de trabajo, usted no se enteraba
de ello y poda seguir trabajando sobre informacin errnea. En versiones recientes, AutoCAD le
avisa al usuario cuando una referencia externa ha sido modificada por alguien ms.
Tenga presente que las Referencias Externas son importantes y utilizadas en cualquier proyecto de
gran tamao. Practique la aplicacin de este concepto vinculando algunos de sus dibujos anteriores.
ING. EN MANTENIMIENTO235
CURSO BASICO DE AUTOCAD
LECCIN 4-8
ING. DANIEL CASTRO
INTRODUCCIN A LAS VARIABLES DEL SISTEMA
AutoCAD es un programa complejo y uno de sus atractivos de venta se debe a que es sumamente
personalizable. Cada usuario utilizar AutoCAD de una manera distinta. Algunos usan iconos, otros
utilizan la lnea de comandos. De igual manera, cada dibujo es diferente. Usted puede tener distintas
alturas para texto o estilos de acotacin de un dibujo al siguiente. Para estar al da con estos distintos
parmetros, AutoCAD se vale de una gran cantidad de variables del sistema. Durante el curso, usted
ya ha utilizado una variable del sistema: LTSCALE. Esta puede modificarse en el cuadro de dilogo
para Tipos de Lnea, pero tecleando LTS se logra lo mismo ms rpida y fcilmente.
Una variable del sistema es un parmetro de la configuracin que puede ser cambiado por el usuario.
Algunas variables del sistema no pueden ser modificadas, a estas se les conoce como variables de
slo lectura. Aqu se muestra un ejemplo de cada una:
VARIABLE
DEL
VALOR ACTUAL
TIPO
TEXTSIZE
0.200
MODIFICABLE
ACADVER
"16" (read only)
SLO LECTURA
SISTEMA
La mayora de las variables del sistema de AutoCAD pueden modificarse. Esto permite una rpida
personalizacin as como una programacin ms sencilla.
Una vez que ha utilizado AutoCAD por un tiempo, tal vez descubra que es ms fcil redefinir una
variable del sistema en lugar de pasar por un cuadro de dilogo para obtener el mismo resultado. En
algunos casos, la nica forma de realizar estos cambios es a travs de la propia variable del sistema.
Desafortunadamente, no hay atajos para modificarlas, usted tiene que memorizarlas o tener una lista
de ellas junto a usted. Los nombres de algunas son muy descriptivos de lo que hacen, pero otros son
enigmticos y se dificulta su memorizacin.
**NOTA: en el Nivel 3 (relativo a 3D), usted estuvo trabajando con variables del sistema hasta
cierto punto.
Advertencia: no cambie variables del sistema a menos que sepa exactamente por qu lo est
haciendo.
Para ver una lista de todas las variables del sistema de AutoCAD, siga estos pasos:
Command:
Variable
SETVAR
name
or
<ENTER>
?:
<ENTER>
Variable(s) to list <*>: <ENTER>
Este procedimiento le muestra cules fueron los parmetros de un dibujo en particular en un
momento especfico. La lista tambin muestra cules son las variables de slo lectura (read only).
LISTADO DE VARIABLES EN AUTOCAD 2007
ING. EN MANTENIMIENTO236
CURSO BASICO DE AUTOCAD
ING. DANIEL CASTRO
3DDWFPREC
ACADLSPASDOC
ACADPREFIX
"C:\Documents
and
Data\Aut..."
ACADVER
Settings\Administrator\Application
(read
"17.0s
(LMS
only)
Tech)"
(read
only)
ACISOUTVER
70
AFLAGS
16
ANGBASE
ANGDIR
APBOX
APERTURE
AREA
10
0.0000
(read
only)
ATTDIA
ATTMODE
ATTREQ
AUDITCTL
AUNITS
AUPREC
AUTOSNAP
39
BACKGROUNDPLOT
BACKZ
2
0.0000
(read
BACTIONCOLOR
only)
"7"
BDEPENDENCYHIGHLIGHT
BGRIPOBJCOLOR
"141"
BGRIPOBJSIZE
BINDTYPE
BLIPMODE
BLOCKEDITLOCK
BLOCKEDITOR
BPARAMETERCOLOR
(read
only)
"7"
ING. EN MANTENIMIENTO237
CURSO BASICO DE AUTOCAD
ING. DANIEL CASTRO
BPARAMETERFONT
"Simplex.shx"
BPARAMETERSIZE
12
BTMARKDISPLAY
BVMODE
CALCINPUT
CAMERADISPLAY
CAMERAHEIGHT
CDATE
0.0000
20060727.19104778
(read
CECOLOR
only)
"BYLAYER"
CELTSCALE
1.0000
CELTYPE
"BYLAYER"
CELWEIGHT
-1
CENTERMT
CHAMFERA
0.0000
CHAMFERB
0.0000
CHAMFERC
0.0000
CHAMFERD
CHAMMODE
CIRCLERAD
1.7173
CLAYER
"0"
CLEANSCREENSTATE
(read
CMATERIAL
CMDACTIVE
only)
"ByLayer"
(read
only)
CMDDIA
CMDECHO
CMDINPUTHISTORYMAX
CMDNAMES
CMLJUST
20
"SETVAR"
(read
only)
0
CMLSCALE
1.0000
CMLSTYLE
"STANDARD"
ING. EN MANTENIMIENTO238
CURSO BASICO DE AUTOCAD
ING. DANIEL CASTRO
COMPASS
COORDS
CPLOTSTYLE
"ByColor"
CPROFILE
"<<Unnamed
Profile>>"
(read
CROSSINGAREACOLOR
CSHADOW
only)
3
Casts
and
receives
CTAB
shadows
"Model"
CTABLESTYLE
"Standard"
CURSORSIZE
CVPORT
DATE
2453944.79917680
(read
DBLCLKEDIT
ON
DBMOD
DCTCUST
only)
23
"C:\Documents
(read
and
only)
Settings\Administrator\Application
Data\Aut..."
DCTMAIN
"enu"
DEFAULTLIGHTING
DEFAULTLIGHTINGTYPE
DEFLPLSTYLE
"ByColor"
DEFPLSTYLE
"ByColor"
DELOBJ
DEMANDLOAD
DIASTAT
DIMADEC
DIMALT
(read
only)
0
OFF
DIMALTD
DIMALTF
25.4000
DIMALTRND
DIMALTTD
0.0000
ING. EN MANTENIMIENTO239
CURSO BASICO DE AUTOCAD
ING. DANIEL CASTRO
DIMALTTZ
DIMALTU
DIMALTZ
DIMAPOST
DIMARCSYM
DIMASO
DIMASSOC
DIMASZ
""
0
ON
2
0.1800
DIMATFIT
DIMAUNIT
DIMAZIN
DIMBLK
""
DIMBLK1
""
DIMBLK2
""
DIMCEN
0.0900
DIMCLRD
DIMCLRE
DIMCLRT
DIMDEC
DIMDLE
0.0000
DIMDLI
0.3800
DIMDSEP
"."
DIMEXE
0.1800
DIMEXO
0.0625
DIMFIT
DIMFRAC
DIMFXL
DIMFXLON
DIMGAP
DIMJOGANG
1.0000
OFF
0.0900
45
ING. EN MANTENIMIENTO240
CURSO BASICO DE AUTOCAD
ING. DANIEL CASTRO
DIMJUST
DIMLDRBLK
""
DIMLFAC
1.0000
DIMLIM
OFF
DIMLTEX1
""
DIMLTEX2
""
DIMLTYPE
""
DIMLUNIT
DIMLWD
-2
DIMLWE
-2
DIMPOST
""
DIMRND
0.0000
DIMSAH
OFF
DIMSCALE
1.0000
DIMSD1
OFF
DIMSD2
OFF
DIMSE1
OFF
DIMSE2
OFF
DIMSHO
ON
DIMSOXD
DIMSTYLE
OFF
"Standard"
(read
only)
DIMTAD
DIMTDEC
DIMTFAC
1.0000
DIMTFILL
DIMTFILLCLR
DIMTIH
ON
DIMTIX
OFF
DIMTM
0.0000
DIMTMOVE
ING. EN MANTENIMIENTO241
CURSO BASICO DE AUTOCAD
ING. DANIEL CASTRO
DIMTOFL
OFF
DIMTOH
ON
DIMTOL
OFF
DIMTOLJ
DIMTP
0.0000
DIMTSZ
0.0000
DIMTVP
0.0000
DIMTXSTY
"Standard"
DIMTXT
0.1800
DIMTZIN
DIMUNIT
DIMUPT
OFF
DIMZIN
DISPSILH
DISTANCE
0.0000
(read
only)
DONUTID
0.5000
DONUTOD
1.0000
DRAGMODE
DRAGP1
10
DRAGP2
25
DRAGVS
""
DRAWORDERCTL
DTEXTED
DWFFRAME
DWFOSNAP
DWGCHECK
DWGCODEPAGE
DWGNAME
DWGPREFIX
"ANSI_1252"
"Masterfile.dwg"
"C:\Art's
Files\CAD\"
(read
only)
(read
only)
(read
only)
ING. EN MANTENIMIENTO242
CURSO BASICO DE AUTOCAD
ING. DANIEL CASTRO
DWGTITLED
(read
only)
DYNDIGRIP
31
DYNDIVIS
DYNMODE
DYNPICOORDS
DYNPIFORMAT
DYNPIVIS
DYNPROMPT
DYNTOOLTIPS
EDGEMODE
ELEVATION
0.0000
ENTERPRISEMENU
"."
(read
only)
EXPERT
EXPLMODE
EXTMAX
1676.2920,822.3683,660.1223
EXTMIN
-427.3809,-1161.2155,0.0000
(read
(read
only)
only)
EXTNAMES
FACETRATIO
FACETRES
0.5000
FIELDDISPLAY
FIELDEVAL
31
FILEDIA
FILLETRAD
0.0000
FILLMODE
FONTALT
FONTMAP
"simplex.shx"
"C:\Documents
and
Settings\Administrator\Application
Data\Aut..."
FRONTZ
FULLOPEN
FULLPLOTPATH
0.0000
1
(read
(read
only)
only)
1
ING. EN MANTENIMIENTO243
CURSO BASICO DE AUTOCAD
ING. DANIEL CASTRO
GFANG
GFCLR1
"RGB:000,000,255"
GFCLR2
"RGB:255,255,153"
GFCLRLUM
1.000000000
GFCLRSTATE
GFNAME
GFSHIFT
GRIDDISPLAY
GRIDMAJOR
GRIDMODE
GRIDUNIT
0.5000,0.5000
GRIPBLOCK
GRIPCOLOR
160
GRIPDYNCOLOR
140
GRIPHOT
GRIPHOVER
GRIPOBJLIMIT
100
GRIPS
GRIPSIZE
GRIPTIPS
GTAUTO
GTDEFAULT
GTLOCATION
HALOGAP
HANDLES
HIDEPRECISION
HIDETEXT
(read
only)
0
ON
HIGHLIGHT
HPANG
HPASSOC
ING. EN MANTENIMIENTO244
CURSO BASICO DE AUTOCAD
ING. DANIEL CASTRO
HPBOUND
HPDOUBLE
HPDRAWORDER
HPGAPTOL
0.0000
HPINHERIT
HPNAME
"ANSI31"
HPOBJWARNING
10000
HPORIGIN
0.0000,0.0000
HPORIGINMODE
HPSCALE
1.0000
HPSEPARATE
HPSPACE
1.0000
HYPERLINKBASE
""
IMAGEHLT
IMPLIEDFACE
INDEXCTL
INETLOCATION
"http://www.autodesk.com"
INPUTHISTORYMODE
15
INSBASE
0.0000,0.0000,0.0000
INSNAME
""
INSUNITS
INSUNITSDEFSOURCE
INSUNITSDEFTARGET
INTELLIGENTUPDATE
20
INTERFERECOLOR
"1"
INTERFEREOBJVS
"Realistic"
INTERFEREVPVS
"3D
Wireframe"
INTERSECTIONCOLOR
257
INTERSECTIONDISPLAY
OFF
ING. EN MANTENIMIENTO245
CURSO BASICO DE AUTOCAD
ING. DANIEL CASTRO
ISAVEBAK
ISAVEPERCENT
50
ISOLINES
LASTANGLE
332
(read
LASTPOINT
only)
455.6358,805.4374,0.0000
LASTPROMPT
"LASTANGLE
(read..."
(read
332
only)
LATITUDE
37.7950
LAYERFILTERALERT
LAYOUTREGENCTL
LEGACYCTRLPICK
LENSLENGTH
50.0000
LIGHTGLYPHDISPLAY
LIMCHECK
LIMMAX
12.0000,9.0000
LIMMIN
0.0000,0.0000
LISPINIT
LOCALE
LOCALROOTPREFIX
1
"ENU"
"C:\Documents
Settings\Appli..."
(read
and
(read
LOCKUI
only)
Settings\Administrator\Local
only)
0
LOFTANG1
90
LOFTANG2
90
LOFTMAG1
0.0000
LOFTMAG2
0.0000
LOFTNORMALS
LOFTPARAM
LOGFILEMODE
LOGFILENAME
settings\appli..."
"C:\documents
and
(read
settings\administrator\local
only)
ING. EN MANTENIMIENTO246
CURSO BASICO DE AUTOCAD
LOGFILEPATH
ING. DANIEL CASTRO
"C:\documents
and
settings\administrator\local
settings\appli..."
LOGINNAME
"Administrator"
(read
LONGITUDE
only)
-122.3940
LTSCALE
2.0000
LUNITS
LUPREC
LWDEFAULT
25
LWDISPLAY
ON
LWUNITS
MAXACTVP
64
MAXSORT
1000
MBUTTONPAN
MEASUREINIT
MEASUREMENT
MENUCTL
MENUECHO
MENUNAME
"C:\Documents
Data\Aut..."
and
Settings\Administrator\Application
(read
only)
MIRRTEXT
MODEMACRO
""
MSOLESCALE
1.0000
MTEXTED
"Internal"
MTEXTFIXED
MTJIGSTRING
MYDOCUMENTSPREFIX
Documents"
"abc"
"C:\Documents
and
Settings\Administrator\My
(read
only)
NOMUTT
NORTHDIRECTION
ING. EN MANTENIMIENTO247
CURSO BASICO DE AUTOCAD
ING. DANIEL CASTRO
OBSCUREDCOLOR
257
OBSCUREDLTYPE
OFFSETDIST
-1.0000
OFFSETGAPTYPE
OLEFRAME
OLEHIDE
OLEQUALITY
OLESTARTUP
ORTHOMODE
OSMODE
23
OSNAPCOORD
OSNAPHATCH
OSNAPZ
OSOPTIONS
PALETTEOPAQUE
PAPERUPDATE
PDMODE
PDSIZE
0.0000
PEDITACCEPT
PELLIPSE
PERIMETER
0.0000
(read
only)
PERSPECTIVE
PFACEVMAX
0
4
(read
only)
PICKADD
PICKAUTO
PICKBOX
PICKDRAG
PICKFIRST
PICKSTYLE
PLATFORM
"Microsoft
Windows
NT
Version
5.0
(x86)"
(read
only)
ING. EN MANTENIMIENTO248
CURSO BASICO DE AUTOCAD
ING. DANIEL CASTRO
PLINEGEN
PLINETYPE
PLINEWID
0.0000
PLOTOFFSET
PLOTROTMODE
PLQUIET
POLARADDANG
""
POLARANG
30
POLARDIST
0.0000
POLARMODE
POLYSIDES
POPUPS
(read
only)
PREVIEWEFFECT
PREVIEWFILTER
PROJECTNAME
""
PROJMODE
PROXYGRAPHICS
PROXYNOTICE
PROXYSHOW
PROXYWEBSEARCH
PSLTSCALE
PSOLHEIGHT
4.0000
PSOLWIDTH
0.2500
PSPROLOG
""
PSQUALITY
75
PSTYLEMODE
PSTYLEPOLICY
PSVPSCALE
PUBLISHALLSHEETS
(read
only)
1
0.00000000
1
ING. EN MANTENIMIENTO249
CURSO BASICO DE AUTOCAD
ING. DANIEL CASTRO
PUCSBASE
""
QTEXTMODE
RASTERDPI
300
RASTERPERCENT
20
RASTERPREVIEW
RASTERTHRESHOLD
20
RECOVERYMODE
REFEDITNAME
""
(read
only)
REGENMODE
REMEMBERFOLDERS
REPORTERROR
ROAMABLEROOTPREFIX "C:\Documents and Settings\Administrator\Application
Data\Aut..."
(read
only)
RTDISPLAY
SAVEFILE
1
"C:\Documents
and
Settings\Temp\..."
Settings\Administrator\Local
(read
only)
SAVEFILEPATH "C:\Documents and Settings\Administrator\Local Settings\Temp\"
SAVENAME
"C:\Art's
Files\CAD\Masterfile.dwg"
SAVETIME
only)
10
SCREENBOXES
SCREENMODE
SCREENSIZE
(read
3
968.0000,542.0000
(read
only)
(read
only)
(read
only)
SDI
SELECTIONAREA
SELECTIONAREAOPACITY
25
SELECTIONPREVIEW
SHADEDGE
SHADEDIF
SHADOWPLANELOCATION
SHORTCUTMENU
70
0.0000
11
ING. EN MANTENIMIENTO250
CURSO BASICO DE AUTOCAD
ING. DANIEL CASTRO
SHOWHIST
SHOWLAYERUSAGE
SHPNAME
""
SIGWARN
SKENTRE
OTROSHINC
0.1000
SKPOLY
SNAPANG
SNAPBASE
0.0000,0.0000
SNAPISOPAIR
SNAPMODE
SNAPSTYL
SNAPTYPE
SNAPUNIT
0.5000,0.5000
SOLIDCHECK
SOLIDHIST
SORTENTS
127
SPLFRAME
SPLINESEGS
SPLINETYPE
SSFOUND
""
(read
only)
SSLOCATE
SSMAUTOOPEN
SSMPOLLTIME
60
SSMSHEETSTATUS
STANDARDSVIOLATION
STARTUP
STEPSIZE
6.0000
STEPSPERSEC
2.0000
SUNSTATUS
SURFTAB1
ING. EN MANTENIMIENTO251
CURSO BASICO DE AUTOCAD
ING. DANIEL CASTRO
SURFTAB2
SURFTYPE
SURFU
SURFV
SYSCODEPAGE
"ANSI_1252"
(read
only)
TABLEINDICATOR
TABMODE
TARGET
TDCREATE
TDINDWG
TDUCREATE
TDUPDATE
TDUSRTIMER
TDUUPDATE
0.0000,0.0000,0.0000
(read
only)
2453944.76038791
(read
only)
0.03787146
2453945.05205457
2453944.78375162
0.03787146
2453945.07541829
(read
only)
(read
only)
(read
only)
(read
only)
(read
only)
TEMPOVERRIDES
TEMPPREFIX
1
"C:\DOCUME~1\ADMINI~1\LOCALS~1\Temp\"
(read
only)
TEXTEVAL
TEXTFILL
TEXTQLTY
TEXTSIZE
50
0.2000
TEXTSTYLE
"Standard"
THICKNESS
0.0000
TILEMODE
TIMEZONE
-8000
TOOLTIPMERGE
TOOLTIPS
TRACEWID
0.0500
TRACKPATH
TRAYICONS
ING. EN MANTENIMIENTO252
CURSO BASICO DE AUTOCAD
ING. DANIEL CASTRO
TRAYNOTIFY
TRAYTIMEOUT
TREEDEPTH
3020
TREEMAX
10000000
TRIMMODE
TSPACEFAC
1.0000
TSPACETYPE
TSTACKALIGN
TSTACKSIZE
70
UCSAXISANG
90
UCSBASE
""
UCSDETECT
UCSFOLLOW
UCSICON
UCSNAME
UCSORG
""
(read
0.0000,0.0000,0.0000
only)
(read
only)
UCSORTHO
UCSVIEW
UCSVP
UCSXDIR
1.0000,0.0000,0.0000
(read
only)
UCSYDIR
0.0000,1.0000,0.0000
(read
only)
UNDOCTL
21
UNDOMARKS
(read
0
only)
(read
only)
UNITMODE
UPDATETHUMBNAIL
VIEWCTR
VIEWDIR
VIEWMODE
VIEWSIZE
VIEWTWIST
15
191.8096,121.5171,0.0000
(read
-1.0000,-1.0000,1.0000
0
147.4497
0
(read
(read
(read
(read
only)
only)
only)
only)
only)
ING. EN MANTENIMIENTO253
CURSO BASICO DE AUTOCAD
ING. DANIEL CASTRO
VISRETAIN
VPMAXIMIZEDSTATE
(read
only)
VSBACKGROUNDS
VSEDGECOLOR
"BYENTITY"
VSEDGEJITTER
-2
VSEDGEOVERHANG
-6
VSEDGES
VSEDGESMOOTH
VSFACECOLORMODE
VSFACEHIGHLIGHT
-30
VSFACEOPACITY
-60
VSFACESTYLE
VSHALOGAP
VSHIDEPRECISION
VSINTERSECTIONCOLOR
"7
(white)"
VSINTERSECTIONEDGES
VSINTERSECTIONLTYPE
VSISOONTOP
VSLIGHTINGQUALITY
VSMATERIALMODE
VSMAX
14841.6750,-57.8763,0.0000
(read
only)
VSMIN
-12932.7221,379.1604,0.0000
(read
only)
VSMONOCOLOR
"RGB:255,255,255"
VSOBSCUREDCOLOR
"BYENTITY"
VSOBSCUREDEDGES
VSOBSCUREDLTYPE
VSSHADOWS
VSSILHEDGES
VSSILHWIDTH
VTDURATION
750
ING. EN MANTENIMIENTO254
CURSO BASICO DE AUTOCAD
ING. DANIEL CASTRO
VTENABLE
VTFPS
WHIPARC
WINDOWAREACOLOR
WMFBKGND
OFF
WMFFOREGND
OFF
WORLDUCS
(read
WORLDVIEW
WRITESTAT
WSCURRENT
only)
1
(read
"AutoCAD
only)
Classic"
XCLIPFRAME
XEDIT
XFADECTL
50
XLOADCTL
XLOADPATH
"C:\DOCUME~1\ADMINI~1\LOCALS~1\Temp\"
XREFCTL
XREFNOTIFY
XREFTYPE
ZOOMFACTOR
60
ZOOMWHEEL 0
ING. EN MANTENIMIENTO255
CURSO BASICO DE AUTOCAD
ING. DANIEL CASTRO
LECCIN 4-9
TABLAS
Las tablas son un objeto nuevo en AutoCAD, que es creado y personalizado por el usuario. Las
tablas se pueden utilizar para elaborar listas de partes, listas de revisiones y el tiempo que necesita
para organizar el texto.
ELEMENTO TECLADO ICONO MEN
Tabla
TABLE
Draw > Tables...
DESCRIPCIN
Define e inserta una
tabla.
Ejecute el comando y ver el siguiente cuadro de dilogo:
Las secciones parecen bastante descriptivas: usted puede definir la cantidad de filas (rows),
columnas (columns), altura de las filas (row height), ancho de las columnas (column width) y
finalmente presionar 'OK'. O si no...... usted podra oprimir el botn que ha sido encerrado en un
crculo en la imagen anterior para abrir el cudro de dilogo 'Table Style (Estilo de Tablas).
ING. EN MANTENIMIENTO256
CURSO BASICO DE AUTOCAD
ING. DANIEL CASTRO
Este procedimiento le permite crear su propio estilo para la tabla (perdn, tena que decir lo obvio).
Dle un nombre al nuevo estilo y presione el botn 'Continue'.
Aqu, puede definir los parmetros (como el color, altura del texto, bordes, entre otros.) para su
nuevo estilo personalizado. Esta previsualizacin tambin es usada en los otros cuadros de dilogo.
Asegrese de haber definido primero sus Estilos de Texto.
ING. EN MANTENIMIENTO257
CURSO BASICO DE AUTOCAD
ING. DANIEL CASTRO
Ahora que ha definido su estilo para tablas, puede insertar una en un dibujo e introducir datos
utilizando el editor 'Mtext'. Por medio de la tecla <TAB> usted puede moverse entre las celdas de la
tabla. Cualquier persona que haya utilizado una simple hoja de clculo ser capaz de utilizar estas
tablas. Un gran inconveniente es que no existen funciones de frmula en la tabla.
Una vez que la tabla se halla en el dibujo, usted puede hacer doble clic sobre cualquier celda para
editar su contenido, o hacer clic con el botn secundario del ratn para ver ms opciones:
Lo que alguna vez fuera una tediosa tarea en AutoCAD, ahora se ha vuelto sencilla con esta nueva
herramienta. Tambin tiene la posibilidad de copiar estilos de una tabla a otra para que su dibujo
tenga una apariencia consistente. Practique estos conceptos creando una tabla o dos.
LECCIN 4-10
INTRODUCCIN A LOS CONJUNTOS DE PLANOS (SHEET SETS)
RESUMEN DE 'SHEET SET'
Concepto:
Los Conjuntos de Planos (Sheet Sets) son la versin digital de los grupos de dibujos enrollados que
usted acumula en la esquina de la habitacin, detrs de usted. De hecho son la progresin lgica del
ING. EN MANTENIMIENTO258
CURSO BASICO DE AUTOCAD
ING. DANIEL CASTRO
concepto "Pack 'n' Go". Sin embargo, esta vez usted solamente enva los Layouts y no el verdadero
archivo CAD. Existen muchas variables involucradas cuando utiliza estos conjuntos, pero se dar
una idea de lo que implica. Los conjuntos 'Sheet sets' pueden ser publicados como archivos DWF o
abiertos en ACAD 2005 (extensin .dst).
CONCEPTO TECLADO
Conjunto
de planos
ICONO DESCRIPCIN
Abre el Administrador de conjuntos
Sheetset
de planos (Sheetset Manager).
Procedimiento:
El primer paso consiste en verificar que tiene todo preparado en lo referente a los dibujos y 'layouts'
que usted planea publicar. Esto suena obvio, pero es necesario mencionarlo, ya que no querr seguir
creando conjuntos de planos despus de averiguar que los layouts no estn a la escala adecuada, o
estn
duplicados
cualquier
otro
problema.
En la lnea de comandos teclee SHEETSET, o por medio del men File > New Sheet Set para
invocar el comando (para aquellos que prefieren los iconos, busque el que se parezca a las hojas
enrolladas y que estn colocadas en la esquina de la habitacin).
Una vez que ha iniciado el comando, usted ver lo que posiblemente sea el cuadro de dilogo ms
grande y con tan poca informacin que jamas haya visto:
En este ejemplo, utilice algunos dibujos existentes que forman parte de los ejemplos que vienen
incluidos por defecto. Oprima el botn 'Next' para avanzar al segundo paso.
ING. EN MANTENIMIENTO259
CURSO BASICO DE AUTOCAD
ING. DANIEL CASTRO
Esto parece bastante simple: d un nombre a su conjunto (1), una descripcin (2) y diga a AutoCAD
dnde desea guardar el archivo (3). Existe un botn que abre el cuadro de dilogo relacionado con
las propiedades del conjunto que est creando ('Sheet Set Properties', que se muestra a continuacin)
que le ofrece varias opciones ms para el conjunto; usted puede crear sus propios campos
personalizados aqu.
Tratando de mantener la sencillez de esta leccin, no se tratar este tema.
ING. EN MANTENIMIENTO260
CURSO BASICO DE AUTOCAD
ING. DANIEL CASTRO
En el siguiente paso, usted puede elegir las carpetas (folders) donde estn guardados sus dibujos y
as poder agregarlos al conjunto.
Oprima el botn 'Browse' para llegar hasta la carpeta que usted desea (puede repetir este paso
cuantas veces sea necesario para agregar ms carpetas). Cuando tenga todos los archivos en la lista
(con sus respectivos layouts), puede proceder a activar o desactivar los layouts que usted desea
agregar
al
conjunto
de
planos.
El ltimo paso consiste en confirmar las acciones realizadas en el paso anterior del asistente.
Se observa una lista de los layouts que formarn parte del Conjunto de Planos; si es lo que usted
desea,
oprima
el
botn
'Finish'
para
terminar.
ING. EN MANTENIMIENTO261
CURSO BASICO DE AUTOCAD
ING. DANIEL CASTRO
Despus de haber terminado el asistente, usted est de nuevo en AutoCAD listo para trabajar con el
Conjunto de Planos.
Si hace doble clic en el nombre de un plano, ste se abre en una pestaa layout. Tambin tiene otras
opciones.
La pestaa llamada 'View list' (segunda de arriba hacia abajo) le permite realizar un acercamiento
directamente a cualquier vista guardada que fue parte del layout (es una nueva y fabulosa aplicacin
de las vistas).
Enmarcado en un crculo se encuentra un botn que le permite publicar su conjunto como un archivo
DWF (Publish to DWF). De esta manera publicar cualesquiera hojas que estn resaltadas (todas en
un solo archivo).
En la seccin Detalles (Details), usted tiene la opcin de ver la informacin del archivo o un minidibujo.
Claro que existe mucho ms relacionado con estos conjuntos, pero esta leccin est dirigida a
explicar los conceptos existentes detrs del comando.
ING. EN MANTENIMIENTO262
CURSO BASICO DE AUTOCAD
LECCIN 4-11
ING. DANIEL CASTRO
CREACIN Y MODIFICACIN DE ACOTACIONES
ACOTAR Y ESTILOS DE ACOTACIN
Concepto:
Es necesario que sus dibujos contengan tanta informacin como sea necesaria. La gran mayora de
los dibujos muestran la geometra del objeto en cuestin (tan claramente como es posible), pero
tambin es necesario que usted los acote. Por ejemplo, aceptara comprar una casa con tan slo
mirar un plano que carece de acotaciones? Si usted diseara un producto, los fabricantes
encargados de elaborarlo sabran cmo hacerlo si usted no acota su dibujo apropiadamente? Puede
verse con claridad qu tan importante es que un dibujo que se va a utilizar para comunicar
informacin contenga acotaciones claras y precisas.
En las lecciones anteriores, usted realiz algunas acotaciones (las primeras en la Leccin 1-8).
Para proseguir con esta leccin, usted necesita tener un buen entendimiento de los principios de
acotacin.
Existen muchas maneras para acotar un dibujo, cada especialidad del dibujo tcnico tiene su propio
conjunto de "reglas". Por ejemplo, el dibujo de un engrane usara un estilo de acotacin diferente al
que se utilizara para acotar un terreno. Mi experiencia se fundamenta en el campo del dibujo
mecnico, as que utilizo esta disciplina como un ejemplo de cmo configurar sus acotaciones para
aplicarlas a su dibujo.
Debajo se muestra un ejemplo de cmo se puede acotar un dibujo:
ING. EN MANTENIMIENTO263
CURSO BASICO DE AUTOCAD
ING. DANIEL CASTRO
Como puede ver, en un dibujo sencillo como el anterior solamente se requieren 6 acotaciones para
comunicar toda la informacin acerca del tamao y forma del objeto. Con un poco ms de
informacin usted tendra todo lo necesario para proceder a su elaboracin.
A continuacin se muestra el mismo dibujo, pero con informacin relativa a las tolerancias y una
nota acerca del material del que est hecho el objeto.
Los cambios efectuados a las acotaciones anteriores se hicieron fcilmente utilizando el comando
DDIM. Este comando abre un cuadro de dilogo que le permite cambiar los parmetros de sus
acotaciones. En este ejemplo, el estilo de texto tambin fue modificado.
La gran ventaja que ofrece AutoCAD es su gran adaptabilidad. En el caso de las acotaciones, usted
puede modificar cualquier elemento de que estn compuestas. Debajo se observan los nombres de
las distintas partes que forman una cota:
ING. EN MANTENIMIENTO264
CURSO BASICO DE AUTOCAD
ING. DANIEL CASTRO
Tambin puede modificar notablemente la apariencia del texto de la acotacin; he aqu algunos
ejemplos.
Administrador
de
Estilos
de
Acotacin
Y ahora que ha visto lo que se puede hacer, necesita saber cmo hacerlo. Todas las opciones estn
disponibles en el cuadro de dilogo DDIM (Dimension Style Manager).
ING. EN MANTENIMIENTO265
CURSO BASICO DE AUTOCAD
ING. DANIEL CASTRO
En la seccin izquierda se encuentra el estilo actual con el que se est trabajando (resaltado en color
verde) y debajo de l se halla un indicador expresando que el estilo original tiene "imposiciones"
(overrides). Esto quiere decir que algunos parmetros del estilo original han sido modificados para
satisfacer las necesidades particulares del usuario.
En esta leccin usted crear un estilo de acotacin nuevo y lo usar en su dibujo. Cuando termine,
usted deber experimentar con diferentes estilos para familiarizarse con las diversas opciones. La
mayora de las compaas hoy en da tienen un estilo (o un conjunto de estilos) de acotacin
definido, sin embargo sta es una herramienta muy importante que usted debe conocer si desea
elaborar dibujos con apariencia profesional.
Comience por ejecutar el comando DDIM y presione el botn NEW para abrir el pequeo cuadro de
dilogo donde se establecer el nombre del nuevo estilo que va a crear. En este ejemplo us el
nombre "DIMSTYLE 1".
ING. EN MANTENIMIENTO266
CURSO BASICO DE AUTOCAD
ING. DANIEL CASTRO
Asegrese de que en la casilla "Start with" tenga seleccionada la opcin "Standard". Cuando todo
est en orden presione el botn 'Continue'. Se abrir el cuadro de dilogo para definir los parmetros;
por ahora slo presione 'OK' para cerrarlo sin hacer cambios.
Ahora que est de nuevo en el cuadro de dilogo "Dimension Style Manager", ver que el estilo
nuevo que acaba de crear se encuentra en el primer lugar de la lista (lado izquierdo). Para modificar
el estilo, seleccione el nombre y luego oprima el botn 'Modify...'. Se abre un cuadro de dilogo con
varias pestaas; la primera de ellas lleva por nombre 'Lines and Arrows' (Lneas y Flechas).
ING. EN MANTENIMIENTO267
CURSO BASICO DE AUTOCAD
ING. DANIEL CASTRO
Por lo general, recomiendo que no cambie muchos parmetros en esta pestaa, particularmente
cuando apenas est aprendiendo. Al conservar los parmetros originales, las cotas se dibujan
proporcionalmente; en cambio, si usted modifica el valor de algn parmetro, sus cotas podran
verse "desequilibradas". Por ejemplo, sus acotaciones podran tener flechas enormes y textos
pequeos. Para los propsitos de esta leccin, lo nico que va a modificar en esta pestaa es el tipo
de puntas de flecha. Elija cualquiera distinta de la predeterminada. Tambin se dar cuenta de que
puede establecer colores, pero, al igual que sucede con otros objetos, es mejor dejar que el color sea
definido por la capa a la que pertenecen (y asegrese de que ha dispuesto una capa exclusiva para las
acotaciones).
Vaya a la siguiente pestaa (llamada 'Text').
Abra el cuadro de dilogo referente a los Estilos de Texto (Text Styles) al oprimir el botn que tiene
puntos suspensivos (...) que se encuentra junto al nombre el estilo de texto. Defina un estilo de texto
nuevo, con el tipo de fuente RomanS, con ancho de 0.8 y llmelo "DIMTEXT". (Para obtener mayor
informacin a este respecto, consulte la Leccin 2-3.) Cierre el cuadro de dilogo de los Estilos de
Texto. Ahora elija el estilo DIMTEXT para usarlo en sus acotaciones, como se muestra abajo en la
figura.
La gran ventaja de este cuadro de dilogo es que en el marco superior derecho se puede ver una
muestra de los efectos que tendrn los cambios que haga en el formato de las acotaciones. En la
ING. EN MANTENIMIENTO268
CURSO BASICO DE AUTOCAD
ING. DANIEL CASTRO
parte inferior derecha se encuentra la seccin Text Alignment; elija la opcin ISO para alinear el
texto de la acotacin. Pruebe con algunos otros cambios para ver los efectos en la vista preliminar
del cuadro de dilogo; finalmente defina los valores segn se ve en la siguiente imagen:
Hasta este punto, usted no ha hecho grandes cambios, pero ha visto las opciones disponibles en tan
slo dos pestaas. Haga clic sobre la siguiente pestaa (Fit), que se encarga del ajuste de la
acotacin.
Generalmente, yo no hago cambios en esta pestaa. AutoCAD hace un buen trabajo colocando y
ajustando las acotaciones justo donde yo las quiero. Pero, en aquellas ocasiones en que no me
proporciona una ajuste adecuado, utilizo los grips para cambiar la ubicacin de la cota. Haga clic en
la siguiente pestaa (Primary Units).
En esta pestaa es donde usted encontrar algunos de los parmetros ms comunes que requieren
modificacin. El parmetro 'Precision' es muy importante. Generalmente, usted no necesita mostrar
cifras con 4 decimales. Si usted dibuja acotaciones con 4 decimales y le enva el dibujo a un
maquinista, lo que est haciendo es pedirle que elabore la pieza con una precisin dentro de los
lmites de 1/10 000 de unidad, lo cual puede significar un error muy caro. En general, usar 3 cifras
decimales es suficiente, o incluso menos en caso de trabajos con acabados ms bastos.
Tambin hice un par de cambios ms: agregu ceros al inicio y al final de la cota y un sufijo que
denota las unidades utilizadas.
ING. EN MANTENIMIENTO269
CURSO BASICO DE AUTOCAD
ING. DANIEL CASTRO
Defina los parmetros con los valores que se ven en la imagen de arriba y observe cmo cambia la
vista preliminar despus de cada ajuste. En esta pestaa tambin puede cambiar la escala general de
sus acotaciones. Esto tambin se logra mediante el comando DIMSCALE.
La siguiente pestaa (Alternate Units) se usa si usted quiere mostrar dos diferentes unidades en sus
acotaciones. Por ejemplo, puede elaborar su dibujo con unidades inglesas, acotar en pulgadas como
unidades primarias y luego agregar las unidades alternas detrs. Omita esta pestaa por ahora y siga
a la ltima de estas (Tolerances).
En este ejemplo, establecer las tolerancias en el rango +/- .05 unidades y deben tener una altura del
80% del texto de las unidades primarias. Se escucha sencillo? Pues lo es. Vea la siguiente imagen
para saber cmo se debe hacer.
ING. EN MANTENIMIENTO270
CURSO BASICO DE AUTOCAD
ING. DANIEL CASTRO
De nuevo, en la vista preliminar se simula el resultado que obtendr. Oprima 'OK' para cerrar el
cuadro de dilogo. En el Administrador de Estilos de Acotacin, oprima el nombre del estilo que
cre, luego oprima el botn "Make Current". Cierre el cuadro de dilogo para volver al rea de
dibujo.
Dibuje la cua que se encuentra en el inicio de la leccin y actela utilizando su nuevo estilo de
acotacin. Debe parecerse a la siguiente:
ING. EN MANTENIMIENTO271
CURSO BASICO DE AUTOCAD
ING. DANIEL CASTRO
Ahora tiene los conocimientos bsicos relacionados con las acotaciones, y puede proceder a
experimentar con otros estilos.
Estas son algunas reglas bsicas acerca de las acotaciones:
Mantngalas en una capa exclusiva.
Acote cuando est por terminar su proyecto.
Vlgase de las referencias de los objetos (Osnap) y confirme que est utilizando la referencia
correcta.
Asgneles un color nico en el dibujo, y utilice el mismo color en todos sus dibujos para facilitar su
identificacin (esto es til especialmente cuando ha hecho acercamientos profundos en su dibujo).
Al dibujar su primera acotacin, AutoCAD crea una capa nueva llamada "DEFPOINTS". Esta capa
se usa solamente para agrupar los pequeos puntos que usted ve al final de cada lnea de extensin.
Esta capa no se imprime, por lo tanto, debe asegurarse de no dibujar nada sobre ella.
Mantenga una separacin uniforme entre acotaciones, as como entre las acotaciones y las lneas del
objeto.
Trate de no encimar lneas (ya sea del objeto o de las acotaciones).
Dibuje tantas acotaciones como sean necesarias, de modo que todas las dimensiones del objeto estn
especificadas en el dibujo. Una sola acotacin faltante puede detener un proyecto.
Intente mantener las acotaciones fuera de los objetos que est acotando.
Para obtener un dibujo legible y claro, no abuse de las acotaciones.
Si usted necesita modificar una sola acotacin (para colocar un sufijo nico, por ejemplo), puede
hacerlo modificando las propiedades (seleccione la acotacin > clic con el botn secundario > elija
la opcin 'Properties').
Acotando
en
Layouts
Si est familiarizado con el concepto de 'Layouts' (o Espacio de Papel) que se trat en la Leccin
2-4, puede continuar con esta leccin que le explicar el proceso para acotar en 'Layouts'.
Utilice la misma figura de cua que us antes, borre las acotaciones y aplique una escala de 24X.
Vaya a la hoja del Layout y defina un factor de acercamiento de 1/12xp en su viewport.
Comience a acotar el objeto. AutoCAD hace un buen trabajo al acotar estando en Layouts:
reconocer la escala del viewport y encontrar el tamao correcto del objeto que est acotando.
Recomiendo que haga sus acotaciones en los 'Layouts'. Hay varias razones para hacerlo:
Deja el Espacio de Modelo libre de acotaciones.
En el caso de objetos tridimensionales, este sistema es MUCHO MS sencillo.
Slo necesita un tamao de acotaciones para vista completa y detalles.
Puede colocar el cuadro de ttulo, notas y acotaciones en una sola rea.
Espero que con esta leccin haya adquirido la capacidad para dibujar acotaciones precisas y
profesionales. En este concepto, como en cualquier otro en AutoCAD, la prctica hace al maestro.
ING. EN MANTENIMIENTO272
CURSO BASICO DE AUTOCAD
ING. DANIEL CASTRO
Para practicar ms, dibuje una vista en planta de un inmueble no muy complejo y defina un estilo de
acotacin que utilice unidades Arquitectnicas, y en lugar de flechas utilice "rayitas". La precisin
ser de ". Aqu se ve un sencillo dibujo arquitectnico usando el estilo que acabo de mencionar.
ING. EN MANTENIMIENTO273
Vous aimerez peut-être aussi
- Normas-Mop-1962-Revestimiento y Acabados PDFDocument92 pagesNormas-Mop-1962-Revestimiento y Acabados PDFtricia0709Pas encore d'évaluation
- Jorge BucayDocument2 pagesJorge BucayJosé Estrada46% (13)
- Dibujo FloresDocument26 pagesDibujo FloresJuanRodriguez100% (3)
- Manual Técnico de ConstrucciónDocument264 pagesManual Técnico de ConstrucciónEstíbaliz Martín del Estal100% (2)
- 1 Solos de Bandoneón Santiago SegretDocument24 pages1 Solos de Bandoneón Santiago SegretJulio LocatelliPas encore d'évaluation
- Manual para El Manejo Del Software EmpowerDocument24 pagesManual para El Manejo Del Software EmpowerAndrea Stephanie Bello Diaz80% (5)
- Manual LuloWinDocument56 pagesManual LuloWinalberher89% (9)
- ParkourDocument8 pagesParkourACTIVAT-EFPas encore d'évaluation
- Practica 2 TCRDocument11 pagesPractica 2 TCRanaaluma282Pas encore d'évaluation
- Prueba de Lenguaje Quinto Básico InfografíasDocument6 pagesPrueba de Lenguaje Quinto Básico InfografíasMichael Pinilla Cid100% (3)
- Vicente Perez Alama - Mecanica de Suelos y Cimentaciones - ArquiLibros - AL PDFDocument113 pagesVicente Perez Alama - Mecanica de Suelos y Cimentaciones - ArquiLibros - AL PDFNanoPas encore d'évaluation
- Conexiones IlafaDocument114 pagesConexiones IlafaGaby PiñangoPas encore d'évaluation
- Homologación Mayo 2015 Salarios Sector ConstrucciónDocument14 pagesHomologación Mayo 2015 Salarios Sector Construcciónlesbia leivaPas encore d'évaluation
- Defectos en Soldadura Rayos XDocument13 pagesDefectos en Soldadura Rayos XGaby PiñangoPas encore d'évaluation
- Manual de Tesis de Postgrado Ucla PDFDocument31 pagesManual de Tesis de Postgrado Ucla PDFDANIELOPas encore d'évaluation
- Contrato Colectivo Construccion 2013 - 2015Document52 pagesContrato Colectivo Construccion 2013 - 2015aquilesledezmaPas encore d'évaluation
- Papel Logaritmico 1Document1 pagePapel Logaritmico 1Daniel AlamillaPas encore d'évaluation
- GO 40270 Del 11-10-2013Document32 pagesGO 40270 Del 11-10-2013orozapPas encore d'évaluation
- Hidraulica de Tuberias y CanalesDocument530 pagesHidraulica de Tuberias y CanalesÁngl Pln100% (1)
- Conexiones IlafaDocument114 pagesConexiones IlafaGaby PiñangoPas encore d'évaluation
- Protección NiñosDocument154 pagesProtección Niñoshelu5Pas encore d'évaluation
- Manual de Vialidad UrbanaDocument108 pagesManual de Vialidad UrbanaGaby PiñangoPas encore d'évaluation
- CAPITULO 06 CompactacionDocument30 pagesCAPITULO 06 CompactacionGaby PiñangoPas encore d'évaluation
- Ley de Contrataciones PublicasDocument17 pagesLey de Contrataciones PublicasGaby PiñangoPas encore d'évaluation
- Manual Estructuras de Acero IpnDocument19 pagesManual Estructuras de Acero IpnRubén Mamani100% (1)
- Hidraulica de Tuberias y CanalesDocument530 pagesHidraulica de Tuberias y CanalesÁngl Pln100% (1)
- Carreteras Estudio y Proyecto Jacob CarcienteDocument593 pagesCarreteras Estudio y Proyecto Jacob CarcienteNessing BejaranoPas encore d'évaluation
- Vibraciones de EstructurasDocument43 pagesVibraciones de EstructurasAguedo Torres AlexanderPas encore d'évaluation
- CAPITULO 04 Operacion de PlantaDocument79 pagesCAPITULO 04 Operacion de PlantaGaby PiñangoPas encore d'évaluation
- Tabla Per Files U CabDocument89 pagesTabla Per Files U CabMercedes Ortiz100% (1)
- ConduvenDocument29 pagesConduvendeltanoPas encore d'évaluation
- Carreteras Estudio y Proyecto Jacob CarcienteDocument593 pagesCarreteras Estudio y Proyecto Jacob CarcienteNessing BejaranoPas encore d'évaluation
- Acciones Del Viento 2003-1986CDocument112 pagesAcciones Del Viento 2003-1986CRicardo RodriguezPas encore d'évaluation
- CAPITULO 03 Dise+ o de MezclaDocument40 pagesCAPITULO 03 Dise+ o de MezclaGaby PiñangoPas encore d'évaluation
- CAPITULO 02 MaterialesDocument47 pagesCAPITULO 02 MaterialesGaby PiñangoPas encore d'évaluation
- Informe MohoDocument3 pagesInforme MohoVictor LaraPas encore d'évaluation
- 2021 601 Bio Act 8 Ecosistemas y Biodiversidad NaturalDocument7 pages2021 601 Bio Act 8 Ecosistemas y Biodiversidad NaturalAndres Rayo Rayo CaballoPas encore d'évaluation
- Español 2ºDocument11 pagesEspañol 2ºPILAR GONZÁLEZPas encore d'évaluation
- Actividad 1 Educacion Fisica (Santiago Guaqueta Rojas) 11-04Document6 pagesActividad 1 Educacion Fisica (Santiago Guaqueta Rojas) 11-04Santiago GuaquetaPas encore d'évaluation
- Monografía Latin 2Document11 pagesMonografía Latin 2Gabriel Andres RaveraPas encore d'évaluation
- Solucionario PitagorasDocument18 pagesSolucionario PitagorasErico Freddy Palacios Loayza50% (4)
- Plantilla Informe Técnico - Working Paper - Consultoria EmpresarialDocument32 pagesPlantilla Informe Técnico - Working Paper - Consultoria Empresarialkelly yepesPas encore d'évaluation
- Protocolo de InvestigacionDocument18 pagesProtocolo de InvestigacionAntonio FloresPas encore d'évaluation
- Artículo Placa Huella y Puente VehicularDocument14 pagesArtículo Placa Huella y Puente VehicularalesyovaniPas encore d'évaluation
- Exo Passé Composé 2Document1 pageExo Passé Composé 2juliendelap59Pas encore d'évaluation
- Anabolismo y CatabolismoDocument4 pagesAnabolismo y CatabolismoKARLA KOHPas encore d'évaluation
- Análisis de heces para diagnóstico médicoDocument6 pagesAnálisis de heces para diagnóstico médicoSilvana Rodelo0% (1)
- Formato-02-Silabo SE214-2023-1Document3 pagesFormato-02-Silabo SE214-2023-1ANDRE ROSALES SAAVEDRAPas encore d'évaluation
- Astrazon Azul Oscuro 2RNDocument12 pagesAstrazon Azul Oscuro 2RNJose Manuel CervantesPas encore d'évaluation
- LENGUAJE TemarioDocument75 pagesLENGUAJE TemarioMila DCPas encore d'évaluation
- Instalacion y Configuracion de Voice BoardDocument6 pagesInstalacion y Configuracion de Voice BoardCristobal Nicolas Pelliza Gonzalez0% (1)
- 2Document4 pages2Antoine CheroPas encore d'évaluation
- Cuadro ComparativoDocument2 pagesCuadro ComparativoWendy CantorPas encore d'évaluation
- Número 1Document68 pagesNúmero 1Isabel Felipe LopezPas encore d'évaluation
- Actividad 3: ConsideracionesDocument4 pagesActividad 3: ConsideracionesMarino Paredes TanantaPas encore d'évaluation
- Preservativos naturales látex CE marcaDocument2 pagesPreservativos naturales látex CE marcaHuillca Medrano MaelPas encore d'évaluation
- Solucionario IIIDocument48 pagesSolucionario IIIhectorPas encore d'évaluation
- Resumen Estudio y Ensayo de MaterialesDocument19 pagesResumen Estudio y Ensayo de MaterialesMarcos Diciocco100% (1)
- Informe de Experimentación de Física-Carril de AireDocument3 pagesInforme de Experimentación de Física-Carril de AireCarlos Andres PeñaPas encore d'évaluation