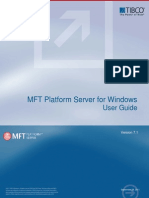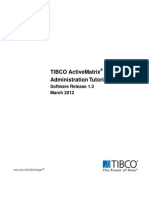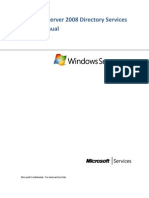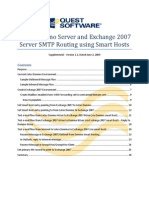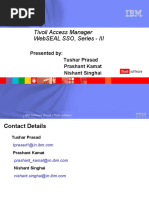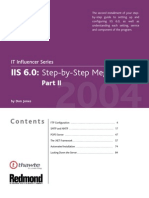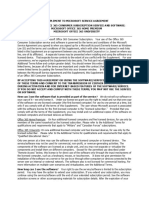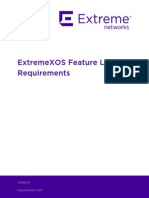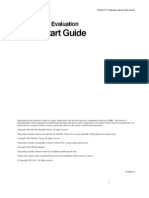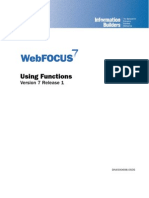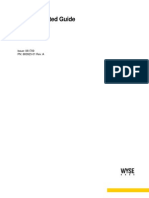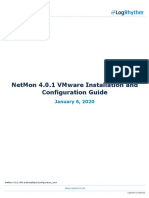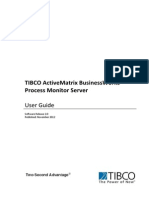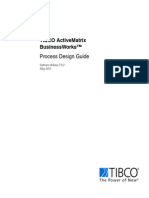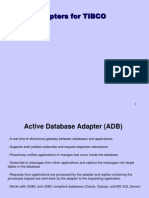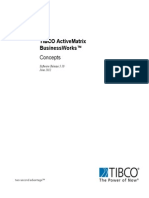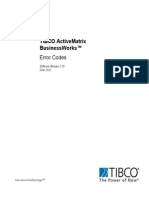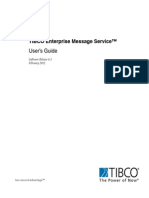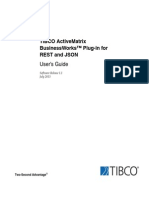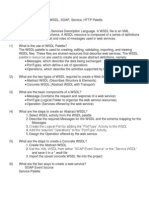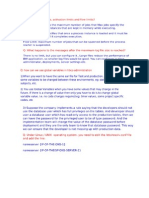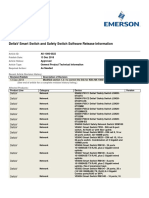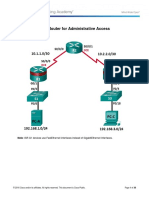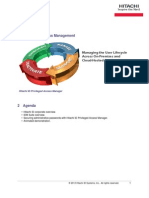Académique Documents
Professionnel Documents
Culture Documents
MFT Is CC v7.1.1 Command Center Quick Start Guide
Transféré par
iverajTitre original
Copyright
Formats disponibles
Partager ce document
Partager ou intégrer le document
Avez-vous trouvé ce document utile ?
Ce contenu est-il inapproprié ?
Signaler ce documentDroits d'auteur :
Formats disponibles
MFT Is CC v7.1.1 Command Center Quick Start Guide
Transféré par
iverajDroits d'auteur :
Formats disponibles
MFT Command Center
Quick Start Guide
Version 7.1.1
September 7, 2011
Command Center Quick Start Guide
Documentation
Important Information
SOME TIBCO SOFTWARE EMBEDS OR BUNDLES OTHER TIBCO SOFTWARE. USE OF SUCH EMBEDDED OR
BUNDLED TIBCO SOFTWARE IS SOLELY TO ENABLE THE FUNCTIONALITY (OR PROVIDE LIMITED ADD-ON
FUNCTIONALITY) OF THE LICENSED TIBCO SOFTWARE. THE EMBEDDED OR BUNDLED SOFTWARE IS NOT
LICENSED TO BE USED OR ACCESSED BY ANY OTHER TIBCO SOFTWARE OR FOR ANY OTHER PURPOSE.
USE OF TIBCO SOFTWARE AND THIS DOCUMENT IS SUBJECT TO THE TERMS AND CONDITIONS OF A
LICENSE AGREEMENT FOUND IN EITHER A SEPARATELY EXECUTED SOFTWARE LICENSE AGREEMENT,
OR, IF THERE IS NO SUCH SEPARATE AGREEMENT, THE CLICKWRAP END USER LICENSE AGREEMENT
WHICH IS DISPLAYED DURING DOWNLOAD OR INSTALLATION OF THE SOFTWARE OR IF THERE IS NO
SUCH SOFTWARE LICENSE AGREEMENT OR CLICKWRAP END USER LICENSE AGREEMENT, THE
LICENSE(S) LOCATED IN THE LICENSE FILE(S) OF THE SOFTWARE. USE OF THIS DOCUMENT IS SUBJECT
TO THOSE TERMS AND CONDITIONS, AND YOUR USE HEREOF SHALL CONSTITUTE ACCEPTANCE OF AND
AN AGREEMENT TO BE BOUND BY THE SAME.
This document contains confidential information that is subject to U.S. and international copyright laws and treaties.
No part of this document may be reproduced in any form without the written authorization of TIBCO Software Inc.
TIBCO, The Power of Now, TIBCO Managed File Transfer, TIBCO Managed File Transfer Command Center, TIBCO
Managed File Transfer Internet Server, TIBCO Managed File Transfer Platform Server, TIBCO Managed File
Transfer Platform Server Agent, Edge Server, RocketStream Accelerator, and Slingshot are either registered
trademarks or trademarks of TIBCO Software Inc. or its subsidiaries in the United States and/or other countries.
EJB, Java EE, J2EE, and all Java-based trademarks and logos are trademarks or registered trademarks of Sun
Microsystems, Inc. in the U.S. and other countries.
All other product and company names and marks mentioned in this document are the property of their respective
owners and are mentioned for identification purposes only.
THIS SOFTWARE MAY BE AVAILABLE ON MULTIPLE OPERATING SYSTEMS. HOWEVER, NOT ALL
OPERATING SYSTEM PLATFORMS FOR A SPECIFIC SOFTWARE VERSION ARE RELEASED AT THE SAME
TIME.
THIS DOCUMENT IS PROVIDED AS IS WITHOUT WARRANTY OF ANY KIND, EITHER EXPRESS OR IMPLIED,
INCLUDING, BUT NOT LIMITED TO, THE IMPLIED WARRANTIES OF MERCHANTABILITY, FITNESS FOR A
PARTICULAR PURPOSE, OR NON-INFRINGEMENT.
THIS DOCUMENT COULD INCLUDE TECHNICAL INACCURACIES OR TYPOGRAPHICAL ERRORS. CHANGES
ARE PERIODICALLY ADDED TO THE INFORMATION HEREIN; THESE CHANGES WILL BE INCORPORATED IN
NEW EDITIONS OF THIS DOCUMENT. TIBCO SOFTWARE INC. MAY MAKE IMPROVEMENTS AND/OR
CHANGES IN THE PRODUCT(S) AND/OR THE PROGRAM(S) DESCRIBED IN THIS DOCUMENT AT ANY TIME.
THE CONTENTS OF THIS DOCUMENT MAY BE MODIFIED AND/OR QUALIFIED, DIRECTLY OR INDIRECTLY,
BY OTHER DOCUMENTATION WHICH ACCOMPANIES THIS SOFTWARE, INCLUDING BUT NOT LIMITED TO
ANY RELEASE NOTES AND "READ ME" FILES.
TIBCO Managed File Transfer Internet Server with RocketStream Accelerator is entitled TIBCO Managed File
Transfer Internet Server in certain other product documentation and in user interfaces of the product.
Copyright 1995-2011 TIBCO Software Inc. ALL RIGHTS RESERVED.
TIBCO Software Inc. Confidential Information.
TIBCO welcomes your comments on this publication. Please address your comments to:
TIBCO Software Inc.
200 Garden City Plaza
Garden City, New York 11530 USA
Web site: http://www.tibco.com
Technical Support E-mail: support@tibco.com
Technical Support Call Centers:
North and South America: +1.650.846.5724 or +1.877.724.8227 (1.877.724.TACS)
EMEA (Europe, Middle East, Africa): +44 (0) 870.909.3893
Australia: +61.2.4379.9318 or 1.800.184.226
Asia: +61 2 4379 9318
When you send information to TIBCO, you grant TIBCO a non-exclusive right to use or distribute the information in
any way TIBCO believes appropriate without incurring any obligation to you.
Copyright TIBCO Software Inc. 2003 2011. All Rights Reserved.
Getting Started with MFT Command Center
Command Center Quick Start Guide
Getting Started with MFT Command
Center
This guide has been developed to walk you through the steps necessary to configure the MFT Command
Center for the first time. A brief description of the steps necessary to get the Command Center up and
running is provided. The MFT Command Center is the administrative component of the MFT Internet
Server and the MFT Platform Server. In most cases the basic functionality described in this document is
the same for both products. It will be noted when a function or feature is specific to a single product.
This guide explains:
1.
2.
3.
4.
5.
6.
7.
8.
9.
10.
11.
12.
13.
14.
15.
16.
Applying the MFT Command Center License Keys
Adding your Email Server to MFT Command Center
Adding Users
Adding Server Definitions
Adding Transfer Definitions
Installing the Internet Servers Thin Client
Using the Internet Servers Thin Client
Installing the Internet Servers Desktop Client
Setting AS2 Connections with Trading Partners
Setting up MFT Platform Server Transfers
Setting up PGP Transfers
Setting up MFT SSH Server
Setting up MFT FTP Transfers
Using Local Translation Tables
File Token Examples
Using Post Processing to Delete/Rename a file on an FTP/SSH server
Once MFT Command Center is installed, it is time to access the Command Center screens.
The MFT Command Center is accessed using the following URL:
https://[DNS_HostName]:[httpsPort]/cfcc/control?view=view/admin/start.jsp
When you are prompted for a userid/password you must log in with the Administrator credentials of
admin/admin.
Copyright TIBCO Software Inc. 2003 2011. All Rights Reserved.
Command Center Quick Start Guide
Applying License Keys
1 Applying the MFT Command Center
License Keys
MFT Command Center has two license keys that must be applied. One key is for the database,
and the other is for the Internet Server. When MFT Command Center is first installed, temporary
keys are automatically installed with the following limitations:
-
The keys will expire 60 days from the first time the product is used
The keys will allow only 10 users defined with TransferRight
Technical Support will provide a unique license key based on your database and Internet Server
names. You must be logged on with the Administrator credentials (by default admin/admin) in
order to apply keys.
Obtain License Key Information navigate to Management > License > Host Information and
you will see something similar to the following license information:
Take a screen shot of the Host Information or copy and paste the information into an email and
send it to support@tibco.com.
To apply the new keys you receive from TIBCO you would navigate to Management > License >
Add License Key and enter the appropriate information in the following fields for the Database
and Internet Server keys:
Server Name: Cut and paste either the Server Host Name or the Database Connection
URL you emailed to TIBCO.
Server Type: Select the type of license Key you are inserting (either Database or Internet
Server).
License Key: Cut and paste in the license key that is affiliated with the Server Name field
above. Note: Be careful not to copy any additional blank spaces on the end of a license
key.
Once the fields are filled in, click the Apply button. Do this for each license key you received.
Back to Top
Copyright TIBCO Software Inc. 2003 2011. All Rights Reserved.
Adding Email Server to MFT
Command Center Quick Start Guide
2 Adding your Email Server to MFT
There are some minimum MFT configurations we recommend being set. Adding your email
server information is one of them.
2.1 Configure your Email Server Information
The first thing we recommend you configure is the IP or Host Name and port of your email server
in order to receive email alerts and notifications from many of the MFT features that can be
configured with an email address(s). To do this navigate to Management > System
Configurations and expand the Global Settings window by clicking on the plus sign contained in
the box next to the words Global Settings and you will see at the top of the web page the
following email fields to be configured:
Fill in the necessary information in the fields available and click the Update button in this section
of the System Configuration web page. By default port number 25 has been defined; if your
server is using a different port number simply change the value to the correct port being used.
2.2 Configure your Email URL
Once you have configured your email server information above you will now want to expand the
Local Settings section on the System Configurations web page. You will see your local MFT
server settings as shown in the example below:
In this section you want to set the Email URL with the Internet Servers IP, Host Name, or DNS
name which will be used in email message URL references when an email is sent. If you are
working in an environment with multiple Command Centers/Internet Servers This may be the
address on one of these other servers defined in this field. It does not have to be the local servers
address.
Back to Top
5
Copyright TIBCO Software Inc. 2003 2011. All Rights Reserved.
Command Center Quick Start Guide
Adding Users
3 Adding Users
In order for users to be able to use MFT Internet Server to transfer files, their User Ids must be added
to the MFT Command Center database. The administrative user must have the AdministratorRight or
UpdateTransferUserRight in order to add a User.
Part of the MFT Command Center installation process adds 5 Template Users automatically to the
database. By clicking on the Add From Existing User link a listing of those pre-existing users will be
displayed. Simply click on one of the User Ids to copy the pre-existing users definition to a new user
definition. The new user definition will have the same Available Rights and contain the same
Optional User Properties of the User Id that was selected. The only thing left to do is to create a
unique User Id, add the users Full Name, and create a Password for him/her. Click Add when you are
finished to have the new user added to the database. You may edit any of the pre-existing user
definitions before clicking on the Add button if you wish. As new user definitions are added more
template user definitions are available to choose from.
3.1 Adding User Account
Transfer users are MFT Internet Server client end-users who access MFT Internet Server from
the web-based file transfer client screens. From the main menu, select Users > Add User.
3.1.1 Required Parameters
1. Insert a User ID that will be used to login to MFT Internet Server/Command Center.
The value cannot exceed 64 characters.
2. Full Name is used for the first and last name of the person on the account. The value
cannot exceed 256 characters.
3. Insert a Password for the user to access MFT Internet Server/Command Center and
then type the same password in the Confirm Password box. The value cannot
exceed 32 characters.
4. Expiration Date that this users ID is no longer valid. MFT Command Center defaults
to one year from the current date.
5. Valid Days choose which days of the week this user is able to log on to access the
system. Make certain that Administrative accounts have adequate access.
6. Valid Start and End Time define the period of time during a day that the user is able
to log on to access the system. The default timeframe is a 24-hour period of access.
7. Assigned Rights. When adding a user, the screen sets the default right to
TransferRight. Setting this right gives the user authorization to transfer files within
the MFT Internet Server. If you want to authorize the user to initiate MFT Platform
transfer requests, you must assign FTTransferRight to the user. By default the trial
license will allow 50 Transfer Users and 50 OnDemand Transfer Users.
3.1.2 Optional Parameters
1. Department is the department to which this user belongs. This would only be used
with Delegated Administration.
2. Visibility defines the level of accessibility that other departments have to this user
and applies only when using Delegated Administration. The default is private.
3. Description of the user.
4. Company Name the user works for.
5. Phone Number of the transfer user.
6. Start Date / End Date specifies the starting and ending dates during which this user
ID is valid, and can access the system.
7. Client Protocol Allowed indicates the type of protocols which will be allowed for this
user while performing this transfer.
Copyright TIBCO Software Inc. 2003 2011. All Rights Reserved.
Adding Users
Command Center Quick Start Guide
8. Disable User will disable a transfer users account which will cause them to fail to
login to the system. If they are already logged in when this is enabled they will not be
able to conduct a file transfer.
9. LDAP Status defines if and LDAP managed transfer user account is Active or not.
10. Trace Level would normally be turned on at the request of Technical Support in
order to troubleshoot a problem. Leave at No Tracing during normal operation.
11. Certificate DN is used to define a transfer users certificate DN when conducting
SFTP and SSH transfers using certificate authentication.
12. Lock User will lock a users account
13. Can Change Own Password sets whether a user can change their password.
14. Password Never Expires for the transfer user. If the Global Password Rules are in
effect this setting will override these.
15. Change Password at Next Login will set the transfer users account to force a
password change the next time they login.
16. Email Address is the users email address where MFT Command Center will send
notification when a file is available to be processed.
17. Restrict User causes this transfer user to be restricted to an IP and/or Netmask to
connect.
18. IP Address or IP Name is the IP or Host Name the transfer user is restricted to using
to connect to the system.
19. Netmask is the Netmask the transfer user is restricted to be using when connecting
to the system.
3.1.3 PGP Information
1.
Allow User to Add PGP Key can be set to allow a transfer user using PGP keys to
load their PGP Key to the system through the This Client.
3.2 Manage Users
To modify a particular Users information select Users > Manage Users. This displays the first
100 users defined. It also displays an expandable box that allows you to enter Selection Criteria
for the user (or users) that you wish to modify. When you have found the user that you want to
modify, click on the User Id. This will display the detailed information for that user, when the
modification is complete, press the Update button to save the modification.
Back to Top
Copyright TIBCO Software Inc. 2003 2011. All Rights Reserved.
Command Center Quick Start Guide
Adding Server Definitions
4 Adding Server Definitions
Server Definitions contain the information that MFT Internet Server/Command Center needs to
communicate with the following server types: MFT Platform Server, FTP, Local servers, SSH and
AS2. The Server definition defines how the supported clients can gain access to a file.
Many different Server definitions can be configured within a single MFT Command Center
system. MFT Command Center supports five types of Server Definitions. The servers that you
define depend on the product that is installed as well as the location of the files needed for file
transfer requests. The five Server Types are:
1. Platform Server. This is used by the MFT Internet Server and the MFT Command
Center. This definition allows Internet Server File Transfer Clients to access files
located on an MFT Platform Server. It also allows MFT Command Center to manage
and initiate transfers on MFT Platform Servers.
2. FTP Server. This is used by the MFT Internet Server. This allows Internet Server File
Transfer Clients to access files located on an FTP server.
3. Local Server. This is used by the MFT Internet Server. It allows Internet Server File
Transfer Clients to access files located on the MFT Internet Server.
4. SSH Server. Allows file transfer clients to access files located on an SSH server.
5. AS2 Server. Allows file transfer clients to access files located on an AS2 server.
4.1 Adding a Server Definition
From the main menu choose Servers > Add Server
4.1.1 Required Parameters
1.
2.
3.
4.
Type the Server Name for the proxy server. The value cannot exceed 32 characters.
Host Name or IP Address of this server. Maximum value is 80 characters.
IP Port defines the IP Port of the remote server.
The Server Type defines the Server Type that MFT Internet Server/Command
Center will be communicating with. Note: For adding an SSH server type see section
4.1.3 Adding an SSH Server Definition for additional information.
5. The Server Platform defines the type of platform where the Server is executing. The
four platforms supported are UNIX, WINDOWS, z/OS and IBM I, UNISYS2200.
4.1.2 Optional Parameters
Expandable boxes define optional Server Definition parameters.
1. Platform Server Options: Contains default Encryption parameters. This setting is
only valid when Server Type is Platform Server.
2. FTP Options: Defines FTP properties including case sensitivity, connection type, and
SSL options. This setting is only valid when Server Type is FTP.
3. SSH Options: Allows the selection of an SSH key used for authentication to the
SSH Server. This setting is only valid when Server Type is SSH.
4. AS2 Options: Define server options that are only used when Server Type is AS2.
5. Local Options: Allows a Server File Name prefix to be defined. This is used only
when Server Type is LOCAL. It defines the directory that is prefixed to the Server File
Name defined on the Transfer definition. This allows you to restrict users to access
particular directories.
6. Server Credentials: Allows you to define the default Userid and Password for a MFT
Platform server, SSH server and FTP Server.
Copyright TIBCO Software Inc. 2003 2011. All Rights Reserved.
Adding Server Definitions
Command Center Quick Start Guide
7. Additional Server Properties: Allows you to define miscellaneous Server definition
fields. The Server File Name Prefix is used only when the Server Type is Local. It
defines the directory that is the starting point for all Internet Server transfers.
8. Platform Server Collector Options: Defines Server options that are used only when
the Server Type is defined as Platform Server and the MFT Platform Server should
be managed by the MFT Command Center.
9. PGP Information: Defines PGP specific information for this server.
4.1.3 Adding an SSH Server Definition
When you add an SSH server definition to MFT Command Center you must retrieve the SSH
servers public key. To do this, follow the instructions below:
1) Navigate to Servers>Manage Servers and click on the link to the SSH server you added
earlier with Server Credentials defined in order to log on to the remote SSH server.
2) Notice the Required Server Information section now contains the link Retrieve public key
from this ssh server:
3) Click on the Retrieve public key from this ssh server link and the remote SSH servers
public key will be pulled into the MFT database and you will see something like this:
6) Click on the Update button to complete the SSH server definition.
4.2 Manage Servers
To modify a particular Server Definition select:
Servers > Manage Servers
This displays the first 100 Server definitions. It also displays an expandable box that allows you to
enter Selection Criteria for the Server (or Servers) that you wish to modify. When you have found
the Server that you want to modify, click on the Server Name. This will display the detailed
information for that Server definition, when the modification is complete, press the Update
button to save the modifications to the Server definition.
Back to Top
Copyright TIBCO Software Inc. 2003 2011. All Rights Reserved.
Command Center Quick Start Guide
Adding Transfer Definitions
5 Adding Transfer Definitions
MFT Internet Server versatility includes a variety of file transfer options, from post-processing to
modifying the file on the remote end (Write Mode). For basic file transfers, you are required to
complete the required information section. For advanced file transfer options please refer to the
MFT Command Center manual.
5.1 Adding a Transfer Defintion
From the main menu choose Transfers > Internet Transfers > Add Transfer
5.1.1 Required Parameters
1. Client File Name is the full path name of the file on the client machine. This is a
suggested value that can be updated by the client when they initiate the transfer
request.
2. Server File Name is the full path name of the file on the Server. Remember that the
server could be the MFT Internet server, an FTP server, an SSH server, an AS2
server, or an MFT Platform server, depending on the Server Name associated with
the transfer definition.
3. Directory Transfer means that the user is able to transfer the contents of an entire
directory a transfer user has the ability to specify a directory and transfer all files
and subdirectories from within the directory, at once.
4. Description is a brief description of the file.
5. Select the Authorized User ID or the Authorized Group ID which will be allowed to
access this file.
6. Server Name defines the server associated with this transfer
7. Transfer direction is either Upload to the Server or Download to the Client or Both
(Setting Both will generate two transfer definitions. One used for uploads and one for
downloads.)
8. Client Protocols Allowed. Select the protocol that is allowed for this transfer. The
default is ALL.
9. Department. Used with Delegated Administration.
10. Virtual Alias is a mapping to the Server File Name specified in the transfer definition.
This alias is used when the client is FTP, SSH, or MFT Platform Server.
5.1.2 Optional Parameters
Expandable boxes define optional Server Definition parameters.
1. Server Properties allows you to define default credentials for the server as well as
default Encryption (if supported)
2. Additional Transfer Properties allows you to define Transfer Descriptions, Data
Properties, Accessibility, Checkpoint Restart and Diagnostic information. One of the
more important fields is the Write Mode. The Write Mode allows you to define rules
to determine if the file can be written to the server. For example, a Write Mode of
Create will allow a transfer to complete only if the file does not exist on the server.
Note that this parameter is for Uploads only. For a download, the Write Mode of
CreateReplace is always used.
3. Email Notification allows you to send emails when a Transfer definition is created,
or when a file transfer completes, either successfully or unsuccessfully.
4. Post Processing Actions allows you to perform actions when a transfer completes.
5. z/OS and UNIX Properties allows you to define platform specific information. This
setting is only valid if the Server Name is an MFT Platform Server.
6. PGP Information defines the PGP Information that can be associated with a
Transfer.
Copyright TIBCO Software Inc. 2003 2011. All Rights Reserved.
10
Adding Transfer Definitions
Command Center Quick Start Guide
7. Client Permissions define additional actions that can be taken by the FTP, SSH,
and Desktop .NET clients. These include, Delete, Rename, Create Directory,
Remove Directory and Client Transfer Mode.
5.2 Managing Transfers
To modify a particular Transfer record select:
Transfers > Internet Transfers > Manage Transfers
This displays the first 100 transfers defined. It also displays an expandable box that allows you to
enter Selection Criteria for the transfer (or transfers) that you wish to modify. Within the Selection
Criteria box, it allows you to List transfers by users. This will display a screen of valid users.
When you select a user from this screen, all transfer definitions for this user are displayed.
When you have found the transfer that you want to modify, click on the Transfer Id. This will
display the detailed information for that transfer, when the modification is complete, press the
Update button to save the changes.
Back to Top
11
Copyright TIBCO Software Inc. 2003 2011. All Rights Reserved.
Command Center Quick Start Guide
Adding Transfer Definitions
6 Installing the Internet Servers Thin Client
MFT provides several mediums to conduct file transfers with. One of these is the Internet Servers
web browser client called the Thin Client. The client allows you to transfer files through your
browser. The client requires Suns Java plug-in to be installed.
6.1 Sun Java Plug-in (required by Thin Client)
The Sun Java plug-in, version 1.6.0_xx, must be downloaded and installed for a Transfer User to
execute Internet Server Transfers. The Internet Server Transfer client is designed to download
the Sun Java plug-in the first time the end-user executes the screen.
Optionally:
The Java plug-in can be downloaded from the Sun web page (http://java.sun.com) and
select J2SE v 1.6.0_ xx. Make sure the client has authority to download and install the
Java plug-in.
Access the Java plug-in using the web page provided with MFT Command Center.
(https://[DNS_HostName]:[httpsPort]/cfcc/control?view=download/setup.jsp) Make sure
the client has authority to download and install the Java plug-in
6.2 Disable Caching
After downloading the Java plug-in, TIBCO suggests that you disable caching.
In Windows:
Go to the Control Panel and double click on the Java plug-in icon. Select the General tab and
click the Settings button in the Temporary Internet Files Frame. On the Temporary Files Settings
window, uncheck the Keep temporary files on my computer checkbox and click OK. Click OK
again to close the Java Control Panel.
Once you have the Java plug-in installed and disabled caching the following URL can be used to
login and use the Thin Client (to conduct transfers with this client a transfer definition needs to be
defined, see Section 5 for more details):
https://[DNS_HostName]:[httpsPort]/cfcc/control?view=view/filetransfer/thin/start.jsp
Back to Top
Copyright TIBCO Software Inc. 2003 2011. All Rights Reserved.
12
Using the Thin Client
Command Center Quick Start Guide
7 Using the Thin Client
A user logs on to the Thin Client and a screen similar to the one below will be displayed. At the
top of the screen are icons labeled Transfers, History, Change Password, Keys and Help. The
Thin Client will display a list of the transfers for the logged on user by default.
Icons:
Transfers: refreshes the list of File Transfers that are ready for the user to execute.
History: displays the most recent file transfers that have been executed by this user.
Change Password: allows the user to change the MFT Command Center password.
Keys: displays the default PGP, SSH, and FTP system keys for MFT and allows users to add
their own keys.
Help: provides some general help information about the file transfer screens.
The Refresh button refreshes the data in the screen that you are in. If you are in the Transfers
screen, it will refresh the list of transfers. If you are in the History screen, it refreshes the list of
completed transfers.
Field
Description
Description
Additional information about the transfer, defined by the MFT Command Center
Administrator.
13
Copyright TIBCO Software Inc. 2003 2011. All Rights Reserved.
Command Center Quick Start Guide
Using the Thin Client
Field
Description
Local File
Name
Upload:
Local File Name displayed should be the same as the file name and location on
your computer. If this is not correct, click Browse to search for the correct file to
upload.
Download:
Local File Name is the name that the file will have when it is downloaded and
saved to your computer.
The white file icon indicates you are to transfer a single file.
To upload a file, enter the files path and name, or click Browse to select the file
from the Network.
Press Upload under to begin transfer.
To Download a file, click Browse and choose the location to save the file, if
different from the path and file name displayed.
Press Download to begin transfer.
The red Folder icon indicates that you are able to transfer all files in a Directory.
Click Browse to search for Directories.
You may select a single file, or click on Select All to transfer all files in a
directory.
Press Upload to start file transfer.
Click to
Transfer
Execute all
Transfers
To Download files from the source directory, click Browse. The left side displays
the directories available for download.
The right side of the panel shows the files available on the MFT Command Center
Server. Server file names cannot be changed. You may choose particular files or
click Select All button to select all the files listed.
Press Download under to start file transfer.
A green Browse folder icon indicates a directory Download that may have been
configured with a default download location where all available files will be
transferred. The default location is specified in the Local File Name column
located left of the Browse button. If you want to change the predefined location
simply click on the Browse button to select a new location or click inside the Local
File Name box and type in a location.
Click to start file transfer. The button will show either Upload or Download.
Upload to send the file
Download to receive a file.
Click this button to process (upload/download) all Transfers displayed on the
screen
Copyright TIBCO Software Inc. 2003 2011. All Rights Reserved.
14
Using the Thin Client
Command Center Quick Start Guide
7.1 History
Click on History to view a record of the most recent transfers processed under your account.
Field
Description
Audit ID
A unique identifier for this audit record generated by the MFT Command
Center system.
Transfer success or failure.
The name of the file that was transferred.
Additional information about the transfer, defined by the MFT Command
Center Administrator.
Upload or Download.
Date of transfer.
The number of bytes transferred.
Status
Local File Name
Description
Direction of Transfer
Transfer Date
Bytes Transferred
7.2 Change Password
Click on Change Password to change your password, as warranted.
End-users can change only their own passwords.
7.3 Keys
Click on Keys to retrieve the system keys used for PGP, SSH and FTP. Users can also upload
their own keys that can be used for PGP encryption, and SSH and FTP authentication.
7.4 Help
Help provides some general help information about the file transfer screens.
Back to Top
15
Copyright TIBCO Software Inc. 2003 2011. All Rights Reserved.
Command Center Quick Start Guide
Setting up an AS2 Connection
8 Installing the Desktop Client
MFT Command Center 7.1.1 comes with the new MFT Desktop Client ClickOnce application. By
utilizing the Microsoft ClickOnce technology within our MFT Desktop Client it enables users to
install, update and run the MFT Desktop Client with minimal user interaction and no Administrator
requirements. The Desktop Client ClickOnce application requires some customization steps to be
performed before making it available to end users to download and install. Windows SDK is
required for the customization process. Please refer to the MFT Command Center/Installation
Guide, Appendix E for detailed instructions to customize this application for you environment.
Once you have installed the customized Desktop Client it is ready for end users to connect to the
system and download it to install on their systems. There are two types of installations offered. The
first is a full install offered where the end user would install the Desktop Client program on to their
desktop. The other is a cached install where the Desktop Client would be initiated each time from the
end users browser. The end user must choose the one that will work best for their environment.
8.1 Desktop Client Program Install
To connect and have the MFT Desktop Client program installed on an end users desktop we have a
full URL as well as a shortcut that can be used. Below is the format of the full URL:
https://[DNS_HostName]:[httpsPort]/[context]/client/install.html
The shortcut URL that an end user can use to connect and install the MFT Desktop Client is as
follows:
https://[DNS_HostName]:[httpsPort]/desktop-install
Note: When using the shortcut URL and an Internet Explorer 7, 8, or 9 browsers the end user must
enable Automatic prompting for file downloads by opening the Internet Options window and clicking
on the Security tab. Click to highlight the Internet zone to edit. Then on the same panel click Custom
level button. The Security Settings Internet Zone window will open. Scroll down until you see
Automatic prompting for file downloads and set it to Enable. Click the OK button. Then click the
Apply or OK button again and refresh your screen.
The following MFT Desktop Client install web page will be displayed:
Click on the Install button to have the MFT Desktop Client download and install on the end users
desktop.
The TIBCO MFT Desktop Client License Agreement window will be displayed next. Click on the
Accept button.
When the download and install has completed the end user will be presented with the following
Welcome window to enter their userid and password to login with:
Copyright TIBCO Software Inc. 2003 2011. All Rights Reserved.
16
Setting up an AS2 Connection
Command Center Quick Start Guide
If the end user does not want to login at this time they can click on the Cancel button and try again
later by clicking on their Start menu and navigating to Start > Programs > MFT Desktop Client.
8.2 Browser Based Desktop Client Install
Just like the MFT Desktop Client program install the cached version of the MFT Desktop Client can be
installed by using either a full URL or a shortcut. Below is the format of the full URL:
https://[DNS_HostName]:[httpsPort]/[context]/client/cache.html
The shortcut URL that an end user can use to connect and install the MFT Desktop Client is as
follows:
https://[DNS_HostName]:[httpsPort]/desktop
Note: When using the shortcut URL and an Internet Explorer 7, 8, or 9 browsers the end user must
enable Automatic prompting for file downloads by opening the Internet Options window and clicking
on the Security tab. Click to highlight the Internet zone to edit. Then on the same panel click Custom
level button. The Security Settings Internet Zone window will open. Scroll down until you see
Automatic prompting for file downloads and set it to Enable. Click the OK button. Then click the
Apply or OK button again and refresh your screen.
Back to Top
17
Copyright TIBCO Software Inc. 2003 2011. All Rights Reserved.
Command Center Quick Start Guide
Setting up an AS2 Connection
9 Setting AS2 Connections with Trading
Partners
Step 1: MFT AS2 Server Configurations
Navigate to Management > System Servers > AS2 Server > Configure AS2 Server. Expand
the AS2 Server Settings windows for your MFT AS2 server. Configure the following:
1) By default the server is not enabled. Change the Enabled field to read Yes.
2) Both the Receive URL and Async Response URL need to be edited.
a. In both fields edit yourserver to read your server name.
b. Change port to your web servers non-ssl port number. Most commonly used
port numbers for this are 8080 for Tomcat, and 9080 for WebSphere. Your
environment may be configured differently. Check with your web administrator.
3) If your AS2 server protocol requires a Proxy server you will need to configure the Proxy
Information section. (This is rarely used.)
4) Define the Local AS2 ID. This will become your default AS2 ID. Note: You can define
another Local AS2 ID in the Server definition if needed. The Server definition will override
what is configured in this field.
5) Click on the Update button when you are finished to save the changes.
Step 2: Create an AS2 System Key
Navigate to Management > Keys > AS2 System Keys > Create AS2 Key. Fill in the following
fields to create your key:
1)
2)
3)
4)
5)
6)
7)
Description: Give it a descriptive name using this field.
Password: give this key a password and confirm it.
You can accept the default Expiration Date and Key Size or edit them if you wish.
Check on the Set as Default box.
Add a Common Name under the Key Distinguished Name section.
Fill in the rest of the Key Distinguished Name section if desired.
Click on the Create Key button when you are done.
Below is an example:
Copyright TIBCO Software Inc. 2003 2011. All Rights Reserved.
18
Setting up an AS2 Connection
Command Center Quick Start Guide
Now Navigate to Management > Keys > AS2 System Keys > Manage AS2 Keys and click on
the one you created above to see the AS2 Public Certificate you will copy to send to your Trading
Partner in Step 4.
Step 3: Creating a MFT User ID for AS2 Incoming requests
Each Trading Partner can have an AS2 user id that will be associated with their AS2 incoming
requests.
Navigate to Users > Add User to create the new user. You must set this users Client Protocols
in the Optional User Properties section to AS2, (Setting the Client Protocols to All does NOT
include AS2). If you need help creating a user id go to section Add User from the MFT Command
Center Administrator Guide. This user id will be used in Step 5 when you create an AS2 Server in
this example. If you dont create the user id now you will have an opportunity later in Step 5 using
the Create User for Incoming AS2 Requests link from the Server definition.
Step 4: Exchanging AS2 Server communications data with AS2 Trading Partners
Now you have to exchange information with your AS2 Trading Partner that you will be
communicating with. Below is both the information you need to obtain from your Trading Partner
and information that you will give to your Trading Partner:
Information you need from your Trading Partner:
1) Their Partner AS2 ID (AS2 Identifier)
2) Their AS2 URL.
3) Their Public Encryption Certificate and/or their Signing Certificate in a Base64 format. (In
most cases you only need the Encryption Public Certificate.)
Information you will give to your Trading Partner:
1) Your Local AS2 ID that you created in Step 1.
2) Your Receive URL you configured in Step 1.
3) Your AS2 Public Certificate that was created in Step 2.
Once you have all the information above you can move on to Step 5.
Step 5: Add a Server Definition for your Trading Partner to MFT Command Center
You need to add your Trading Partner to MFT Command Center. Navigate to Servers > Add
Server where you will see the following at the top of the web page:
Fill in only the fields listed below. All other fields should not be changed:
1) Server Name: A descriptive name for this AS2 Server.
2) IP Name: Must contain the partners URL you requested from the Trading Partner in Step
4.
3) Server Type: Should be set to AS2.
19
Copyright TIBCO Software Inc. 2003 2011. All Rights Reserved.
Command Center Quick Start Guide
Setting up an AS2 Connection
Then scroll down and expand the AS2 Options section. Most of the fields you can leave
configured with the default information which we will be doing for our example. Fill in the fields
listed below with the following information:
1) Partner AS2 ID: Place your Trading Partners Id you received in Step 3.
2) User ID: This is the MFT User that will be associated with all incoming AS2 requests from
the Trading Partner. This is the user id that was created in Step 3 of this example. If you
did not create a user id in Step 3 you may do so now by clicking the Create User for
Incoming AS2 Requests link. When you have finished you can click on the back button to
get back to this page and F5 to refresh.
3) Encryption Public Certificate in the Partner Public Certificate section you would place
the Base 64 certificate you would have received from your Trading Partner in Step 4. If
they sent you a Base 64 Signing Public Certificate you can add it in its appropriate
section as well.
4) Accept all other defaults and click on the Add button. You will see a successful message
along with a link for the next step.
5) Click on the Create Transfer Definition for Incoming AS2 Requests and continue to Step
6.
Step 6: Create AS2 transfer definitions
Step 6.a Receiving a file from your Trading Partner (Incoming Requests):
To allow the Trading Partner to send a file to MFT Internet Server you would need to setup an
upload file definition. By clicking on the link in the prior step you were brought to a transfer
definition template. You can also get to this web page by Navigating to Transfers > Internet
Transfer > Add Transfer. You will see the Required Transfer Information section open. Fill in the
information below in the following fields:
1) Client File Name: For AS2 incoming transfers we dont use this field so we will place
Temp.
2) Server File Name: Set the path and file name for the files that will be written. We suggest
you add to your Server File Name path the date and time File tokens. This will ensure
that incoming files are unique.
3) Directory Transfer: Set to No. (This could be set to Yes, but our example is sending a
single file.)
4) Description: Add a short description users will see when they log into the Thin Client.
5) Authorized User Id: Must be changed to the AS2 user Id you created in Step 3.
6) Server Name: Choose the Server where you want the files sent. (In our example we will
be receiving files to the *LOCAL MFT server.)
7) Transfer Direction: Select Upload to Server.
8) Client Protocols Allowed: Leave as AS2.
9) Click the Add button to create the transfer definition.
Below is our example:
Copyright TIBCO Software Inc. 2003 2011. All Rights Reserved.
20
Setting up an AS2 Connection
Command Center Quick Start Guide
Now when youre trading partner sends a file to you it will be written to the Local MFT server into
directory c:\MFTncoming\#(LocalUserId)#(Time1)#(ClientFileName).
Step 6.b Sending a file to your Trading Partner (Outgoing requests):
Now we will create an upload file definition for a user to send a file to your Trading Partner.
Navigate to Transfers > Internet Transfer > Add Transfer and fill in the Required Transfer
Information section with the information below:
1) Client File Name: Set the default client file name that will be seen by the end client.
2) Server File Name: Set the file name that will be passed to the AS2 file server.
3) Directory Transfer: Select No. (This could be set to Yes, but our example is sending a
single file.)
4) Description: Write a description for yourself that the user will see when he/she logs into
the Thin Client.
5) Authorized User Id or Group: Choose the user id or group from the drop down lists that
will be initiating this transfer.
6) Server Name: Choose the AS2 server where you want to send the AS2 request.
7) Transfer Direction: Select Upload to Server.
8) Client Protocols Allowed: Leave as ALL.
9) Department: If you have a department for this transfer to be assigned set it here if not
leave it blank.
10) Virtual Alias: If you will be using an SSH, FTP or MFT Platform Server Client to upload
this file add an Alias.
11) When you are done click on the Add button.
21
Copyright TIBCO Software Inc. 2003 2011. All Rights Reserved.
Command Center Quick Start Guide
Setting up an AS2 Connection
Below is our example:
User tusr001 can now log on to MFT through the Thin Client and upload testfile.txt to your AS2
Trading Partner.
Back to Top
Copyright TIBCO Software Inc. 2003 2011. All Rights Reserved.
22
Setting up MFT Platform Server Transfers
Command Center Quick Start Guide
10 Setting up MFT Platform Server Transfers
Step 1: MFT Platform Server Configurations
Navigate to Management > System Servers > Platform Server > Configure Platform Server.
Expand the Platform Server Settings windows for your MFT Platform server. Configure the server
as instructed in section Platform Server: Configure Platform Server in the MFT Command Center
Administrator Guide. The IP Port needs to match the Port Number used in the MFT Platform
Server transfer. This port is only used between MFT Internet Server and MFT Platform Server.
Step 2: Start the Platform Server
Navigate to Management > System Servers > Platform Server > Platform Server Status.
Click the Start Server button.
Step 3: Create an Upload and Download File Definition
Step 3.a Uploading a file from MFT Platform Server for Windows to MFT Internet Server:
In order for MFT to accept a file transfer from a MFT Platform Server, you need to create an
upload file definition. Navigate to Transfers > Internet Transfer > Add Transfer and fill in the
Required Transfer Information section with the information below:
1) Client File Name: This can be anything. Use a place holder (such as *). The file
selected by the client will replace the value specified here.
2) Server File Name: Set the path and file name for the files that will be written. We suggest
you add to your Server File Name path the date and time File tokens to your request.
This will help differentiate the files as they come in.
3) Directory Transfer: Select No. (Could be set to Yes, but our example sends a single
file.)
4) Description: Add a short description.
5) Authorized User Id: Choose the user id from the drop down lists that will be used to
make this file transfer.
6) Server Name: This can be set to any server. This is set to *LOCAL for this example.
7) Transfer Direction: Select Upload to Server.
8) Client Protocols Allowed: Set to Platform Server.
10) Department: If you have a department for this transfer to be assigned set it here if not
leave it blank.
11) Virtual Alias: Add the alias that the MFT Platform Server user will use for transfers.
12) When you are done click on the Add button.
23
Copyright TIBCO Software Inc. 2003 2011. All Rights Reserved.
Command Center Quick Start Guide
Setting up MFT Platform Server Transfers
Example Upload File Definition
Step 3.b Downloading a file from MFT Internet Server to MFT Platform Server:
You can download files from MFT Internet Server with MFT Platform Server as well as upload
files. To do this you need to create a download file definition. For our example we will configure a
directory download from a LINUX server that has MFT Platform Server for UNIX installed to
download files using MFT Platform Server for Windows via MFT. Navigate to Transfers >
Internet Transfer > Add Transfer and fill in the Required Transfer Information section with the
information below:
1) Client File Name: This can be anything. Use a place holder (such as *). The file
selected by the client will replace the value specified here.
2) Server File Name: Directory where all the files to be downloaded are located on the
server.
3) Directory Transfer: Select Yes.
4) Description: Add a short description.
5) Authorized User Id: Choose the user id from the drop down lists that will be used to
make this file transfer.
6) Server Name: Server containing the files that will be downloaded.
7) Transfer Direction: Select Download to Client.
8) Client Protocols Allowed: Set to Platform Server.
9) Department: If you have a department for this transfer to be assigned set it here if not
leave it blank.
10) Virtual Alias: Add the alias that the MFT Platform Server user will use for transfers.
11) When you are done click on the Add button.
Copyright TIBCO Software Inc. 2003 2011. All Rights Reserved.
24
Setting up MFT Platform Server Transfers
Command Center Quick Start Guide
Example Download File Definition
Step 4: Configuring MFT Transfer Templates to upload and download files
Step 4.a MFT Platform Server for Windows Transfer template to upload files to MFT Internet
Server:
The MFT Platform Server user must configure a Transfer template in order to upload a file to MFT
Internet Server. Below is a screen shot of a Transfer template from MFT Platform Server for
Windows that coincides with our MFT Internet Sever file definition we configured above in Step
3.a, notice the key fields Destination (MFT Internet Server), User ID (MFTs User Id), and
Remote File Name (MFTs Virtual Alias in Upload File Definition):
25
Copyright TIBCO Software Inc. 2003 2011. All Rights Reserved.
Command Center Quick Start Guide
Setting up MFT Platform Server Transfers
The user must make sure they have the port defined that MFT Platform Server is listening on the
one configure in Step 1. This would be located on the TCP/IP tab for the Transfer template:
Once the Transfer panel is complete the user would click on the Ok button.
The information entered in the MFT Platform Server Transfer panel will go to MFT Internet Sever
(based on the Destination and Port Number) and pick up the file transfer definition based on the
Virtual Alias information used. Then the MFT Internet Server will send the transfer to the proper
remote system based on the Server Name defined. In our case we had the file upload to *LOCAL
which is the MFT Internet Server.
Copyright TIBCO Software Inc. 2003 2011. All Rights Reserved.
26
Setting up MFT Platform Server Transfers
Command Center Quick Start Guide
Step 4.a MFT Platform Server for Windows Transfer template to download files from MFT:
Now the MFT Platform Server user must configure a Transfer template to download files that will
be coming from the remote LINUX server through MFT Internet Server. Below is a screen shot of
a Transfer template from MFT Platform Server for Windows that coincides with our MFT Internet
Server file definition we configured above in Step 3.b, notice the key fields Destination (MFT
Internet Server), User ID (MFTs User Id), Local File Names (use file name tokens), and
Remote File Name (MFTs Virtual Alias in Upload File Definition):
We suggest you add to your Local File Name path the date and time File Tokens for MFT
Platform Servers to your request. This will help differentiate the files as they come in.
Notice in the Remote File Name field we used the asterisk (*) wild card after the Virtual Alias
name that was defined in our download file definition we setup in Step 3b. This will allow all the
files contained in the Remote LINUX servers directory to be sent to the MFT Platform Sever on
Windows.
Back to Top
27
Copyright TIBCO Software Inc. 2003 2011. All Rights Reserved.
Command Center Quick Start Guide
Setting up PGP Transfers
11 Setting up PGP Transfers
Uploading a Single PGP Encrypted File to MFT
Step 1: Add a PGP System Key to MFT
Before we can do anything we must first give MFT Internet Server a PGP System Key. You can
create a key pair through the MFT Command Center or follow your PGP or GPG program
instructions to generate a set of keys and then put them in ASCII Armored format. The MFT PGP
System key will consist of both a PGP Secret key and a PGP Public Key. The Public Key will be
used by the users making the transfers. The secret key remains secret and is not meant to be
shared. Note The first PGP System Key created will be set as the Default Key.
Create a PGP key pair by navigating to Management > Keys > PGP System Keys > Create
PGP Key and following the instructions below.
1) Fill in all the requested data.
2) Click on the Create Key button when you have finished entering the data.
Example of creating a PGP System Key pair:
Step 2: Configuring the User for PGP transfers.
Next the transfer user conducting the transfer requests must be configured in MFT. If you need
help creating a user id go to section Add User of the MFT Command Center Administrator Guide.
In order for the user to send a PGP encrypted file he/she will need the MFT PGP Public Key. This
is what you added in Step 1. This will allow the user to encrypt files that will be uploaded to the
MFT Internet Server. For the user to be able to get the MFT PGP Public Key the Admin has two
options. The Admin can simply e-mail the user the MFT PGP Public Key for the user to add to
his/her key ring or the user can log in to the file transfer Thin Client and click on the Keys icon
which will display the MFT PGP Public Key for them to cut and paste into a file in order for them
Copyright TIBCO Software Inc. 2003 2011. All Rights Reserved.
28
Setting up PGP Transfers
Command Center Quick Start Guide
to import the key into their key ring. (Please see your program instructions in order to import and
export PGP keys.) See example below:
Step 3: Set up the file transfer definition
You now need to setup a transfer definition to upload a single file for the user by navigating to
Transfers > Internet Transfers > Add Transfer. Fill in the following fields as follows:
1) Client File Name: The path and file name of the PGP encrypted file that will be
uploaded.
2) Server File Name: Set the path and file name for the file that will be written. We suggest
you add to your Server File Name path the date and time File tokens to your request.
This will help differentiate the files as they come in.
3) Directory Transfer: Set to No. (This could be set to Yes, but our example is sending a
single file.)
4) Description: Add a short description users will see when they log into the Thin Client.
5) Authorized User Id: Set the user id that will be conducting this upload.
6) Server Name: Set this to *LOCAL for our example.
7) Transfer Direction: Select Upload to Server.
8) Client Protocols Allowed: Leave as ALL
9) Virtual Alias: If you will be using an FTP, SSH or MFT Platform Server Client to upload
this file add an Alias.
10) Open the PGP Information section of the file transfer definition page.
11) Select Decrypt (if you do not enable this, the file transferred will be sitting in an
encrypted state on the MFT Internet Server).
13) Click on the Add button when you are done.
29
Copyright TIBCO Software Inc. 2003 2011. All Rights Reserved.
Command Center Quick Start Guide
Setting up PGP Transfers
Below is our example:
Now user tusr001 can transfer his encrypted file to the MFT Internet Server, where it will be
decrypted by the MFT PGP Secret Key.
Note: If the user does not encrypt the file before transferring the following error will be reported in
the Audit records:
Exception: java.lang.Exception: Public PGP key for *LOCAL not found
Uploading a Text File to MFT Internet Server where it will be PGP Encrypted
Step 1: Add a PGP Server
When you want to encrypt a plain text file while it is being transferred up to a server you must
configure a server to be a PGP server. Your server will have a PGP key pair. From that pair you
will need the PGP Public Key in Base64 format.
First Navigate to Servers > Add Server. Fill in the Required Server Information section and then
expand the PGP Server Information section. Here you will Select PGP Enabled. If this is box is
selected all files going to this server will be PGP encrypted. If you want the file to be signed and
left in an ASCII Armored format select these boxes as well. Click "add" when you are done. See
our example below:
Copyright TIBCO Software Inc. 2003 2011. All Rights Reserved.
30
Setting up PGP Transfers
Command Center Quick Start Guide
Step 2: Assign the PGP Server a PGP public Key to use
Now you have to assign a PGP Public Key to the PGP Server that you defined in Step 1.
Navigate to Management > Keys > PGP Public Keys > Add PGP Key.
1)
2)
3)
4)
Select Server.
Choose the Server from the drop down list
Select Enabled.
Add the PGP Public Key you have for the server.
Step 3: Set up the file transfer definition
You now need to setup a transfer definition to upload the file. Navigate to Transfers > Internet
Transfers > Add Transfer. Fill in the following fields as follows:
1) Client File Name: The path and file name of the text file that will be uploaded.
2) Server File Name: Set the path and file name for the file that will be written. We suggest
you add to your Server File Name path the date and time File tokens to your request.
This will help differentiate the files as they come in.
31
Copyright TIBCO Software Inc. 2003 2011. All Rights Reserved.
Command Center Quick Start Guide
Setting up PGP Transfers
3) Directory Transfer: Set to No. (This could be set to Yes, but our example is sending a
single file.)
4) Description: Add a short description users will see when they log into the Thin Client.
5) Authorized User Id: Set the user id that will be conducting this upload.
6) Server Name: Set this to PGP Server you configured in Step 1.
7) Transfer Direction: Select Upload to Server.
8) Client Protocols Allowed: Leave as ALL
9) Virtual Alias: If you will be using an FTP, SSH or MFT Platform Server Client to upload
this file add an Alias.
10) Click on the Add button when you are done.
Below is our example:
Now when the user assigned to this file definition uploads his text file to the server it will be
encrypted with the PGP Public key we defined in Step 2 to be decrypted at a later time.
Admin steps to follow when doing a proxy to a MFT Platform Server with a PGP
encrypted file:
For this example I upload a PGP encrypted file from my windows PC to a LINUX system via MFT
Internet Server which will decrypt the file on the LINUX system.
1) The Admin would have to add the LINUX Secret Key (this includes the Public Key as
well) to the PGP System keys and enabled it.
2) Then the Admin would navigate to Transfers > Internet Transfer > Add Transfer and
configure the upload to the LINUX server and in the PGP Information section configure
the PGP Private Key to be set to the LINUX servers Secret Key.
On the transfer users machine would be a file that he/she encrypted with the LINUX Public Key.
(The user would have had access to this public key prior to this in order to complete this step.)
The user would log into the Thin Client and proceed to upload the file.
The file is then decrypted when it hits the MFT Internet Server using the LINUX Secret key that
the Admin had configured earlier and then the file is sent to the LINUX system.
Admin steps to setup a single PGP encrypted file download:
1) Navigate to Management > Keys > PGP Public Keys > Add PGP Key and add a PGP
Public Key for the user that will be performing this transfer request.
Copyright TIBCO Software Inc. 2003 2011. All Rights Reserved.
32
Setting up PGP Transfers
Command Center Quick Start Guide
2) Set up a file transfer definition to download a single file. (When setting up the Client File
Name in the file transfer definition we suggest using a file extension the PGP software is
familiar with to avoid errors. For example with GPG the software will be expecting an
encrypted file with the extension .gpg before it can decrypt it correctly. The alternative to
this is the user change the file name that is downloaded through the Thin Client.) In the
PGP Information section of the file transfer definition check off Encrypt and leave all other
settings to defaults.
The user would then log into the Thin Client and download the file(s). They will be sitting in the
directory in which it was downloaded to in an encrypted state for the user to decrypt at a later
time with his/her PGP secret key.
Back to Top
33
Copyright TIBCO Software Inc. 2003 2011. All Rights Reserved.
Command Center Quick Start Guide
Setting up SSH Server
12 Setting up MFT SSH Server
MFT Command Center provides an internal SSH server that can be configured and used to
perform SSH transfers. Configuring this server allows MFT to become a host as opposed to
adding an SSH server to the server definitions where we are then the client.
Note: Some SSH clients do not support zero byte file transfers and will error out.
Step 1: Create an SSH System Key
All SSH servers have a Key/Certificate pair. MFT can create the key pair for you or you may
import existing keys. For our example we will generate a new key pair for our MFT SSH Server to
use as the default keys.
Navigate to Management > Keys > SSH System Keys > Create SSH Key. Fill in the following
fields to create your key:
1)
2)
3)
4)
5)
6)
7)
Description: Give the key a descriptive name using this field.
Password: Give this key a password/pass phrase and confirm it.
You can accept the default Expiration Date and Key Size or edit them if you wish.
Check on the Set as Default box.
Add a Common Name under the Distinguished Name section.
Fill in the rest of the Distinguished Name section if desired.
Click on the Create Key button when you are done.
Below is an example:
Copyright TIBCO Software Inc. 2003 2011. All Rights Reserved.
34
Setting up SSH Server
Command Center Quick Start Guide
Step 2: MFT SSH Server Configurations
Navigate to Management > MFT Server > SSH Server > Configure SSH Server. Expand the
SSH Server Settings windows for your MFT SSH server. Configure the following:
1) By default the server is not enabled. Change the Enabled field to read Yes.
2) By default the IP Port is set to 22, change this port if desired.
3) By default the SSH System key will be the SSH System you created in the first step. You
may enter more keys to the MFT System and you would choose the key pair you want to
use by clicking on the appropriate one from the drop down menu. For our example we
are using the default key.
4) (Optional) Add a Welcome Message that users can see when they connect to the server.
5) Click the Update button when you are done.
Below is an example:
Step 3: Start the MFT SSH Server
Now that we have created our SSH System Key and configured our SSH servers settings we can
start the server. Navigate to Management > System Servers > SSH Server > SSH Server
Status. Click the Start Server button.
Step 4: Configure MFT SSH Server Authentication
By default MFT SSH Server is configured to perform Password Only authentication. Some
environments may want to change this to Key/Certificate Only authentication or use both.
Navigate to Management > System Configurations and expand the Global SSH Settings
windows and you should see the following:
35
Copyright TIBCO Software Inc. 2003 2011. All Rights Reserved.
Command Center Quick Start Guide
Setting up SSH Server
Field
Description
SSH Client Authentication Method
Set the authentication method to be used for the MFT
SSH server. Values: Password Only, Key/Certificate
Only, Key/Certificate or Password, Key/Certificate and
Password. See SSH Key/Certificate Authentication for
more information on adding SSH public keys to the
MFT database.
If you want to allow a user to add their own SSH
public keys to the MFT database set this to Yes.
When a user add their own SSH public key do you
want that key to be enabled or disabled.
Enter the email address(es) to be used for an email to
be sent to when a user has added a new SSH Public
Key to the MFT database. Separate multiple email
addresses with a comma.
The email template that will be used when sending out
notification to the email recipient in the field above.
The default email template can be found in the
<WEB_Server>\cfcc\email-templates\email-ssh-keynotification-template.xml
Allow Users to Add SSH Keys
Initial Status of SSH Keys Added by
Users
Email Recipients when User Adds
SSH Key
Email Template when User Adds SSH
Key
SSH Key/Certificate Authentication
Any SSH Client Authentication Method setting other then Password Only would require an SSH
public key/certificate to be setup for either a user (client) who has been added to the MFT
database or a particular server you may have defined in the server definitions configurations. In
the example below we will configure a MFT user to associate with a particular SSH public key:
Adding an SSH Public Key to MFT Command Center
Navigate to Management > Keys > SSH Public Keys > Add SSH Key
1)
2)
3)
4)
5)
Select User.
Choose the user from the drop down list
Select Enabled.
Copy and paste the SSH Public Key into the provided text box.
Click on the Continue button
Copyright TIBCO Software Inc. 2003 2011. All Rights Reserved.
36
Setting up SSH Server
Command Center Quick Start Guide
6) Verify the key/certificate information and click on the Continue button again.
Back to Top
37
Copyright TIBCO Software Inc. 2003 2011. All Rights Reserved.
Command Center Quick Start Guide
Example FTP Server Transfer
13 Example MFT FTP Server Transfer
These examples show the Client File Name, the Server File Name and the Virtual Alias
parameters that are set in a transfer definition from MFT Command Center and how they
are resolved during an FTP transaction.
Lets assume that there is a directory called c:\test1 (Client File Name) on the clients side
containing files file1.txt and file2.txt. The client will perform an FTP Upload (put) and an
FTP Download (get) to and from the MFT FTP Server on 192.168.222.222. There is a
directory called c:\test2 on the MFT Internet Server (Server File Name) that contains files
file3.txt and file4.txt. The transfer will be done using a userid of user1.
Two Transfer Definitions should be created for user1 in order to perform these FTP
transactions, one for Upload and one for Download. As stated earlier, both files should
point to the same c:\test2 directory on the Server side where the files will be transferred to
and from. Also, this directory must be assigned the same Virtual Alias parameter value in
both the Upload and the Download File Definitions. For this example, the Virtual Alias will
be /FtpFiles.
Step1.
User user1 performs an FTP login from the client side c:\test1 directory onto MFT FTP
Server on 192.168.222.222. He will see the Welcome! message configured on the MFT
Server.
C:\test1>ftp 192.168.222.222
Connected to 192.168.222.222.
220-TIBCI MFT FTP Server (v. 7.1.1)
220 This is the MFT Server 7.1.1 on 192.168.222.222 Welcome!
User (192.168.222.222:(none)): user1
331 Password required for user1
Password: ************
230 Logon OK. Proceed.
Step 2.
User user1 is able to see the list of files available for the Upload and Download
transactions according to File Definitions:
ftp> dir
drwx-----d-wx-----dr-x------
user11
user11
user11
user1
user1
user1
0 Oct 13 09:56 FtpFiles
0 Oct 13 09:56 F41310000001
0 Oct 13 09:56 F41310000002
FTPFiles directory is a Virtual Alias parameter value which corresponds to the c:\test2
Server directory.
Note: Files named F41380000001 and F41380000002 are examples of an error condition.
They are shown here as an example of what the user may see when no Virtual Alias
parameter is configured in the transfer defintion. They are the actual File IDs which user
user1 will see if no Virtual Alias parameter was configured for Upload (F41380000001)
or Download (F41380000002) file definitions. We will use the correct configuration:
FtpFiles for our example of the FTP transaction flow.
Step 3.
User user1 performs a listing of the /FtpFiles directory in order to see the files available
for transfer:
ftp> cd FtpFiles
Copyright TIBCO Software Inc. 2003 2011. All Rights Reserved.
38
Example FTP Server Transfer
Command Center Quick Start Guide
ftp> dir
150 Opening data connection for file list.
-rwx-----user11 user1
79005 Apr 15 14:25 file3.txt
-rwx-----user11 user1
702188 Apr 15 14:42 file4.txt
Step 4.
User user1 performs an Upload (put) of the file file1.txt from his current c:\test1 directory
on the client side to the /FtpFiles directory on the Server side and then checks that the file
was uploaded by listing the /FtpFile directory again:
ftp> put file1.txt
200 PORT command successful.
150 Opening data connection for FtpFiles
226 Transfer successful. AuditID=A41310000001
ftp: 40705 bytes sent in 0.00Seconds 40705000.00Kbytes/sec.
ftp> dir
-rwx-----user11 user1
40705 Apr 13 09:57 file1.txt
-rwx-----user11 user1
79005 Apr 15 14:25 file3.txt
-rwx-----user11 user1
702188 Apr 15 14:42 file4.txt
Step 5.
User user1 performs Download (get) of the file3.txt down to the client side:
ftp> get file3.txt
150 Opening data connection for file file3.txt (79005)
226 Transfer successful. AuditID=A41310000002
ftp: 79005 bytes received in 0.88Seconds 90.29Kbytes/sec.
Back to Top
39
Copyright TIBCO Software Inc. 2003 2011. All Rights Reserved.
Command Center Quick Start Guide
Using a Local Translation Table
14 Using a Local Translation Table
By default MFT Internet Server comes with two internal tables to convert ASCII to EBCDIC
and vice versa. These two translation tables are used for transfers between a mainframe and
Windows as well as mainframe and UNIX platforms. There are times when the default
translation table is not exactly what is needed. An administrator can define a new translation
table to be used by the Local MFT Internet Server install. A customized translation table can
be used for these instances.
The example below will alter the text JSY contained in a file to read CAT on the remote z/OS
system.
Step 1 Create a Custom Translation Table
Below is a default translation table for you to copy and paste into an empty text file on the
MFT Command Center web server (we will call ours LTABLE.dat):
00010203372D2E2F16050A0B0C0D0E0F
101112133C3D322618193F27221D351F
405A7F7B5B6C507D4D5D5C4E6B604B61
F0F1F2F3F4F5F6F7F8F97A5E4C7E6E6F
7CC1C2C3C4C5C6C7C8C9D1D2D3D4D5D6
D7D8D9E2E3E4E5E6E7E8E9ADE0BD5F6D
79818283848586878889919293949596
979899A2A3A4A5A6A7A8A9C06AD0A107
9F000000000000000000000000000000
00000000000000000000000000000000
000000B1000000000000000000000000
00000000000000000000000000000000
00000000000000000000000000000000
00000000000000000000000000000000
00000000000000000000000000000000
00000000000000000000000000000000
To make better sense of the table above we have placed it in an Excel Spreadsheet below
for demonstration purposes only:
Copyright TIBCO Software Inc. 2003 2011. All Rights Reserved.
40
Using a Local Translation Table
Command Center Quick Start Guide
Since we are going from an ASCII system (Windows) to an EBCDIC system (z/OS) you will
be looking up the EBCDIC character for each ASCII character and replacing it with the
EBCDIC character we want.
The ASCII value for J is 4A so you will go to the chart above and locate 4 going down and
slide your finger to the right until you are in the A column. You will see the EBCDIC value
D1 for J. We want this to translate to a C so you will replace the D1 with C3 which is the
EBCDIC value for C. Do the same to have S translate to A and Y to T. Then save this file.
Step 2 Create a text file.
Create a text file containing capital JSY on your windows platform and save it to be
transferred later.
Step 3 Create an Upload File Definition
Navigate to Transfers > Internet Transfer > Add Transfer and fill in the Required
Transfer Information section with the information below:
1)
2)
3)
4)
5)
6)
7)
8)
9)
10)
11)
12)
13)
Client File Name: Type in the path of a file you created in Step 2.
Server File Name: Set the file name for the file that will be created on z/OS.
Directory Transfer: Select No.
Description: Add a short description.
Authorized User Id: Choose the user id from the drop down lists that will be used to
make this file transfer.
Server Name: This is set to T390 representing our z/OS system.
Transfer Direction: Select Upload to Server.
Client Protocols Allowed: Set to ALL. (Translation tables will only be used with HTTP
protocol.)
Department: If you have a department for this transfer to be assigned set it here if not
leave it blank.
Expand the section named Additional Transfer Properties
Change Data Type to Text.
Type in the path to your translation table you created in Step 1.
When you are done click on the Add button.
Example Upload File Definition
41
Copyright TIBCO Software Inc. 2003 2011. All Rights Reserved.
Command Center Quick Start Guide
Using a Local Translation Table
Now log in to the thin client with your user id, in our case we used tusr001, and click on the
Upload button. Your file sitting on your mainframe should now contain the letters CAT and
not JSY.
Back to Top
Copyright TIBCO Software Inc. 2003 2011. All Rights Reserved.
42
File Token Examples
Command Center Quick Start Guide
15 File Token Examples
MFT supports the use of file tokens in the MFT Command Center transfer definition field
called Server File Name. When a token is used it is translated to generate a new file name
when it is written.
Below are examples of our most popular file tokens in use based on the following client file
name:
C:\dir1\dir2\dir3\clientfile.txt
Server File Name
Resolved Server File Name
C:\dir4\#(ClientFileName)
C:\dir4\clientfile.txt
C:\serverfile.#(Date)
C:\serverfile.20081231
C:\serverfile.#(Date1)
C:\serverfile.081231
C:\serverfile.#(Date2)
C:\serverfile.123108
C:\serverfile.#(Date3)
C:\serverfile.311208
C:\#(D01)\serverfile.txt
C:\dir1\serverfile.txt
C:\#(D02)\serverfile.txt
C:\dir2\serverfile.txt
C:\#(DIR)\serverfile.txt
C:\dir1\dir2\dir3\serverfile.txt
#(DRIVE):\dir4\serverfile.txt
C:\dir4\serverfile.txt
#(FILE)
C:\dir1\dir2\dir3\clientfile.ext
C:\#(HDIR)\serverfile.txt
C:\dir1\serverfile.txt
C:\dir4\#(HLQ).doc
C:\dir4\clientfile.doc
C:\serverfile.#(JDate)
C:\serverfile.2008182
C:\dir4\serverfile.#(LLQ)
C:\dir4\serverfile.txt
C:\#(LocalUserId)\serverfile.txt
C:\jdoe\serverfile.txt
W:\#(NODRIVE)
W:\dir1\dir2\dir3\clientfile.txt
C:\#(NOHDIR)\serverfile.txt
C:\dir2\dir3\serverfile.txt
C:\#(NOSDIR)\serverfile.txt
C:\dir1\dir2\serverfile.txt
C:\#(Q01)\serverfile.txt
C:\dir3\serverfile.txt
C:\#(Q02)\serverfile.txt
C:\dir2\serverfile.txt
C:\#(RDIR)\#(ClientFileName).#(Time)
C:\dir5\success\clientfile.txt.245959999
C:\#(RFILE)
C:\dir5\success\clientfile.txt
C:\#(SDIR)\serverfile.txt
C:\dir3\serverfile.txt
C:\serverfile.#(Time)
C:\serverfile.245959999
C:\serverfile.#(Time1)
C:\serverfile.245959
C:\serverfile.#(Time2)
C:\serverfile.2459599
C:\sales.#(TransactionNumber).txt
C:\sales.IA30800003.txt
Back to Top
43
Copyright TIBCO Software Inc. 2003 2011. All Rights Reserved.
Command Center Quick Start Guide
Using PPA to Delete/Rename an FTP/SSH file
16 Using Post Processing to Delete/Rename
a file on an FTP/SSH Server
In the Add Transfer Definition section of this guide we discuss setting up a file transfer definition
to the system. In this example we take that further and show you how to add a Post Processing
Action (PPA) to either rename or delete a file when performing a proxy to an FTP/SSH server.
For this example, lets say you want to send a file to an FTP server and upon the transfer
completing you want to rename that file. We can do this by defining the following command in
the Post Processing Action section of the file transfer definition:
Note: You can find a list of the all the available local PPA tokens that MFT Command Center
supports by clicking on the
found on the Add Transfer or Update Transfer
pages after expanding the Post Processing Actions window.
Along with the Rename command you can also perform a Delete using the following format:
Delete %LFILE
The PPA Data Delete and Rename commands can be used in the following formats:
Delete file
Rename file1 file2
FUSUTIL D file
FUSUTIL Delete file
FUSUTIL R file1 file2
FUSUTIL Rename file1 file2
Back to Top
Copyright TIBCO Software Inc. 2003 2011. All Rights Reserved.
44
Vous aimerez peut-être aussi
- MFT Platform Server v7.1 For Windows User GuideDocument192 pagesMFT Platform Server v7.1 For Windows User GuideiverajPas encore d'évaluation
- TIB SpotWebPlay 4.0.2 InstallationManualDocument101 pagesTIB SpotWebPlay 4.0.2 InstallationManualsrgaurPas encore d'évaluation
- TIB SSDoc ServerInstallationManualDocument276 pagesTIB SSDoc ServerInstallationManualdsanthu34Pas encore d'évaluation
- PBIS Samba Integration Guide V6.5Document22 pagesPBIS Samba Integration Guide V6.5Angela ShortPas encore d'évaluation
- Tib Amx Administration TutorialsDocument78 pagesTib Amx Administration Tutorials215prasadPas encore d'évaluation
- Helix delta-T6 Conveyor Design InstallationDocument18 pagesHelix delta-T6 Conveyor Design InstallationShirley FarracePas encore d'évaluation
- STRAP2021 - Float License Installation & User GuideDocument8 pagesSTRAP2021 - Float License Installation & User GuideLucas PenaPas encore d'évaluation
- Active Directory Provider: User's GuideDocument21 pagesActive Directory Provider: User's GuideTeresa WrightPas encore d'évaluation
- Windows Server 2008 Directory Services Lab ManualDocument112 pagesWindows Server 2008 Directory Services Lab Manualfher_mb100% (5)
- Voltage Securemail Server: Administrator GuideDocument21 pagesVoltage Securemail Server: Administrator GuideWolverine RuthlessPas encore d'évaluation
- NX7.3.1 Installation GuideDocument42 pagesNX7.3.1 Installation GuideVaibhav ChavanPas encore d'évaluation
- Notes Exchange SMTP Routing Coexistence SupplimentalDocument26 pagesNotes Exchange SMTP Routing Coexistence SupplimentalFadli ZainalPas encore d'évaluation
- TMW Licensing GuideDocument23 pagesTMW Licensing GuidePaul Ramos CarcaustoPas encore d'évaluation
- Windows MultiPoint Server 2011 - Deployment GuideDocument52 pagesWindows MultiPoint Server 2011 - Deployment GuidePedro M. Filho100% (1)
- QuickStart Fluid Flow PDFDocument60 pagesQuickStart Fluid Flow PDFClaudio SobarzoPas encore d'évaluation
- Register NetSupport Manager and SchoolDocument2 pagesRegister NetSupport Manager and SchoolLeö ÑädeäkPas encore d'évaluation
- Microsoft Office 2007 license terms summaryDocument20 pagesMicrosoft Office 2007 license terms summaryAnna AquinnoPas encore d'évaluation
- 2011 09 14 STE WebsealSSO3 PDFDocument57 pages2011 09 14 STE WebsealSSO3 PDFmailtosairamPas encore d'évaluation
- Install GuideDocument40 pagesInstall Guidesastry1946Pas encore d'évaluation
- Redmond Iis60 Mega Guide Part 2Document97 pagesRedmond Iis60 Mega Guide Part 2Aneek KumarPas encore d'évaluation
- Uc Software Provisioning Best Practices WhitepaperDocument18 pagesUc Software Provisioning Best Practices WhitepaperYusri BidinPas encore d'évaluation
- Installation Guide EDLVDocument58 pagesInstallation Guide EDLVawadhtPas encore d'évaluation
- Read Me First: ImportantDocument25 pagesRead Me First: ImportantKimberly WalkerPas encore d'évaluation
- Office 365 - University - EnglishDocument6 pagesOffice 365 - University - Englishpatrios774Pas encore d'évaluation
- Tib Amx AdministrationDocument384 pagesTib Amx AdministrationTaher HarrouchiPas encore d'évaluation
- Quick Start Guide User Manual: © 2017 Flite Software NI LTD Flite Software NI LTDDocument70 pagesQuick Start Guide User Manual: © 2017 Flite Software NI LTD Flite Software NI LTDkayaltharanPas encore d'évaluation
- eS2040C-6550C PG EN Ver01 D622GB408A 2 1Document222 pageseS2040C-6550C PG EN Ver01 D622GB408A 2 1Zoltan CadarPas encore d'évaluation
- TSPLUS Manual Do AdministradorDocument175 pagesTSPLUS Manual Do AdministradorMarcelo McostaloPas encore d'évaluation
- ExtremeXOS Feature License RequirementsDocument22 pagesExtremeXOS Feature License RequirementsRodrigo F MartinsPas encore d'évaluation
- Installation Instructions For Network LicensingDocument32 pagesInstallation Instructions For Network LicensingLeoPas encore d'évaluation
- TelAlert Demo Download Quick Start Guide 01-28-10Document27 pagesTelAlert Demo Download Quick Start Guide 01-28-10Mario BrussenPas encore d'évaluation
- Tipping Point Tac FaqDocument16 pagesTipping Point Tac Faqjustforfun2009Pas encore d'évaluation
- Install GuideDocument11 pagesInstall GuideRodrigo Argandoña VillalbaPas encore d'évaluation
- 007-012179-001 - Microsoft Forefront TMG - Integration Guide - RevA PDFDocument11 pages007-012179-001 - Microsoft Forefront TMG - Integration Guide - RevA PDFkimobizertinPas encore d'évaluation
- Connecting TOPServerV5 To Wonderware InTouchDocument10 pagesConnecting TOPServerV5 To Wonderware InTouchtsuoscaradrianPas encore d'évaluation
- Configure Layer 3 DeploymentDocument42 pagesConfigure Layer 3 DeploymentToua LorPas encore d'évaluation
- XTG-101 UI Setup (Eng) PDFDocument22 pagesXTG-101 UI Setup (Eng) PDFalvaro2k7Pas encore d'évaluation
- DimetijalofoDocument2 pagesDimetijalofoAlberto CAPas encore d'évaluation
- Cisco Supervisor Desktop User Guide: Americas HeadquartersDocument80 pagesCisco Supervisor Desktop User Guide: Americas HeadquartersPriya PenugondaPas encore d'évaluation
- TMS Security System Quick StartDocument10 pagesTMS Security System Quick StartBerthgenis DelgadoPas encore d'évaluation
- c07-678978-00 Cisco Prime Lan MGT Sol 4 GuideDocument15 pagesc07-678978-00 Cisco Prime Lan MGT Sol 4 Guideeliza_estherPas encore d'évaluation
- EMC Data Protection Advisor: Quick Start GuideDocument12 pagesEMC Data Protection Advisor: Quick Start Guideopenid_kXcNNZijPas encore d'évaluation
- TI-Nspire Installation Guidebook EN GB PDFDocument32 pagesTI-Nspire Installation Guidebook EN GB PDFJacob BowserPas encore d'évaluation
- Cisco Unified Communications Operating System Administration GuideDocument78 pagesCisco Unified Communications Operating System Administration GuideEnrique CardosoPas encore d'évaluation
- Cert Security Mini - Bulletin XRX16H For P30xx P3260 WC30xx WC3225 v1-0Document2 pagesCert Security Mini - Bulletin XRX16H For P30xx P3260 WC30xx WC3225 v1-0Andy De ProdoPas encore d'évaluation
- IBI WF71x Using FunctionsDocument420 pagesIBI WF71x Using FunctionsupendrakumarsPas encore d'évaluation
- Wyse Thin OS Getting StartedDocument20 pagesWyse Thin OS Getting StartedIvan TablesPas encore d'évaluation
- Netmon 4.0.1 Vmware Installation and Configuration Guide: January 6, 2020Document6 pagesNetmon 4.0.1 Vmware Installation and Configuration Guide: January 6, 2020ramadhian89Pas encore d'évaluation
- Estudio 2309a SoftwareDocument48 pagesEstudio 2309a SoftwarestevePas encore d'évaluation
- Administrators GuideDocument184 pagesAdministrators GuideBenjamicPas encore d'évaluation
- McAfee KnowledgeBase - How To Perform A Sensor Software DowngradeDocument2 pagesMcAfee KnowledgeBase - How To Perform A Sensor Software DowngradeBaharie AnaqmedantzPas encore d'évaluation
- Printing Guide DesktopDocument142 pagesPrinting Guide DesktopArgento7Pas encore d'évaluation
- Viewer 5.11 - IML Viewer Software Quick Installation GuideDocument9 pagesViewer 5.11 - IML Viewer Software Quick Installation GuideJacksonPas encore d'évaluation
- Thecus NAS FWUPG v5Document11 pagesThecus NAS FWUPG v5De BuzPas encore d'évaluation
- Isod Inst PDFDocument41 pagesIsod Inst PDFrlnjay2003Pas encore d'évaluation
- METTLER TOLEDO InSiteSL - User's Guide - enDocument26 pagesMETTLER TOLEDO InSiteSL - User's Guide - enhcqwert trewqPas encore d'évaluation
- Securing Communication of Legacy Applications with IPSec: Step-by-Step Guide to Protecting “Data in Transit” without Changes in Your Existing SoftwareD'EverandSecuring Communication of Legacy Applications with IPSec: Step-by-Step Guide to Protecting “Data in Transit” without Changes in Your Existing SoftwarePas encore d'évaluation
- Inside Officescan 11 Service Pack 1 Upgrade DocumentationD'EverandInside Officescan 11 Service Pack 1 Upgrade DocumentationPas encore d'évaluation
- TIBCO BWPM Server User Guide 2.0Document63 pagesTIBCO BWPM Server User Guide 2.0iverajPas encore d'évaluation
- Tib BW Process Design GuideDocument399 pagesTib BW Process Design GuideFabián Quiroz LetelierPas encore d'évaluation
- 6 Tibco ADBDocument11 pages6 Tibco ADBiverajPas encore d'évaluation
- Tib BW Palette ReferenceDocument752 pagesTib BW Palette ReferenceiverajPas encore d'évaluation
- MFT Platform Server in A Clustered Windows EnvironmentDocument6 pagesMFT Platform Server in A Clustered Windows EnvironmentiverajPas encore d'évaluation
- TIBCO Overview 2Document41 pagesTIBCO Overview 2iverajPas encore d'évaluation
- 6 Tibco ADBDocument11 pages6 Tibco ADBiverajPas encore d'évaluation
- EAI Tibco HawkDocument24 pagesEAI Tibco HawkiverajPas encore d'évaluation
- 4 Tibco FADocument27 pages4 Tibco FAiverajPas encore d'évaluation
- Tib BW ConceptsDocument105 pagesTib BW ConceptsiverajPas encore d'évaluation
- Tib Adbt-Prod DevelopmentDocument73 pagesTib Adbt-Prod DevelopmentiverajPas encore d'évaluation
- HP Ems ConfigDocument39 pagesHP Ems ConfighydeteruPas encore d'évaluation
- Tib BW Error CodesDocument270 pagesTib BW Error CodesiverajPas encore d'évaluation
- TIB BW 5.10.0 InstallationDocument26 pagesTIB BW 5.10.0 InstallationiverajPas encore d'évaluation
- Tibco Interview QuestionsDocument44 pagesTibco Interview QuestionsHari NarnePas encore d'évaluation
- Tib BW Getting StartedDocument30 pagesTib BW Getting StartediverajPas encore d'évaluation
- Tib BW Process DesignDocument381 pagesTib BW Process DesigniverajPas encore d'évaluation
- Tib Ems Users GuideDocument643 pagesTib Ems Users GuideiverajPas encore d'évaluation
- Tib Bwpluginrestjson Users GuideDocument143 pagesTib Bwpluginrestjson Users GuideiverajPas encore d'évaluation
- Tib Amx ConceptsDocument44 pagesTib Amx ConceptsiverajPas encore d'évaluation
- WSDLDocument5 pagesWSDLiverajPas encore d'évaluation
- TIBCO Admin User's GuideDocument267 pagesTIBCO Admin User's Guidemallikarjun16300% (1)
- Tibco WPDocument9 pagesTibco WPchaney.jdPas encore d'évaluation
- Tib Amx Service Bus Getting StartedDocument66 pagesTib Amx Service Bus Getting StartediverajPas encore d'évaluation
- Business Studio Training Lab BookDocument78 pagesBusiness Studio Training Lab BookiverajPas encore d'évaluation
- Differences Between Queues and TopicsDocument2 pagesDifferences Between Queues and TopicsiverajPas encore d'évaluation
- TibcoDocument131 pagesTibcomeghanspurthiPas encore d'évaluation
- Tibco WPDocument9 pagesTibco WPchaney.jdPas encore d'évaluation
- Using SSH Tunnel With PuTTY.Document6 pagesUsing SSH Tunnel With PuTTY.bodibaskiPas encore d'évaluation
- LogDocument3 pagesLogDamien TucsonPas encore d'évaluation
- Elastic Cloud Server User GuideDocument37 pagesElastic Cloud Server User GuideArielPalombaPas encore d'évaluation
- P3 (Telnet and SSH Configuration)Document5 pagesP3 (Telnet and SSH Configuration)Huda GhaziPas encore d'évaluation
- BK Ambari-Installation PDFDocument61 pagesBK Ambari-Installation PDFDuumypot TuserPas encore d'évaluation
- ISILON Trouble Shooting PDFDocument14 pagesISILON Trouble Shooting PDFarryPas encore d'évaluation
- CCNA Exp3 - Chapter02 - Basic Switch Concepts and ConfigurationsDocument144 pagesCCNA Exp3 - Chapter02 - Basic Switch Concepts and Configurationshttp://heiserz.com/Pas encore d'évaluation
- AK-1000-0022 DeltaV Smart Switch and Safety Switch Software Release InformationDocument20 pagesAK-1000-0022 DeltaV Smart Switch and Safety Switch Software Release InformationRizal Dwi ListioPas encore d'évaluation
- Linux AdministrationDocument19 pagesLinux AdministrationNanaPas encore d'évaluation
- Aix Script 1 PDFDocument5 pagesAix Script 1 PDFGeraldine GuerreroPas encore d'évaluation
- Meinberg GPS M300 ManualDocument140 pagesMeinberg GPS M300 ManualScallywerPas encore d'évaluation
- USS1Document21 pagesUSS1Tom guPas encore d'évaluation
- CCNA Practical Lab 2nd Edition PDFDocument88 pagesCCNA Practical Lab 2nd Edition PDFYACINE NABILPas encore d'évaluation
- Expressway Cisco PDFDocument7 pagesExpressway Cisco PDFerika985Pas encore d'évaluation
- DevOps Learning Path v0.1Document6 pagesDevOps Learning Path v0.1BubePas encore d'évaluation
- LabDocument108 pagesLabgoodreziPas encore d'évaluation
- Huwei ATN910 C - Hardware DescriptionDocument118 pagesHuwei ATN910 C - Hardware DescriptionJerry Felix100% (1)
- 2020 New Braindump2go Associate Cloud Engineer PDF and VCE Dumps (98-108)Document3 pages2020 New Braindump2go Associate Cloud Engineer PDF and VCE Dumps (98-108)Angga Alpa WibowoPas encore d'évaluation
- 2.6.1.2 Lab - Securing The Router For Administrative Access (Filled)Document38 pages2.6.1.2 Lab - Securing The Router For Administrative Access (Filled)true0soul80% (5)
- Wireless LAN CTRL Config GuideDocument1 060 pagesWireless LAN CTRL Config GuideSasa BoskovicPas encore d'évaluation
- 11.3.1.2 Lab - CCNA Security ASA 5506-X Comprehensive - InstructorDocument66 pages11.3.1.2 Lab - CCNA Security ASA 5506-X Comprehensive - Instructorcheicktest1Pas encore d'évaluation
- Climanager 4 2 User GuideDocument306 pagesClimanager 4 2 User GuideEivind48Pas encore d'évaluation
- Oracle Exalogic Elastic Cloud Backup and Recovery Guide Using ExaBR E36329-05Document52 pagesOracle Exalogic Elastic Cloud Backup and Recovery Guide Using ExaBR E36329-05Soumendu GoraiPas encore d'évaluation
- IPCAgility CondensedDeploymentandConfigurationGuide v32Document148 pagesIPCAgility CondensedDeploymentandConfigurationGuide v32HatemPas encore d'évaluation
- Top 20 OpenSSH Server Best Security PracticesDocument10 pagesTop 20 OpenSSH Server Best Security PracticesMukhammad WildanPas encore d'évaluation
- CCNA 2 (v5.0.3 + v6.0) Chapter 2 Exam Answers 2019 - 100% FullDocument21 pagesCCNA 2 (v5.0.3 + v6.0) Chapter 2 Exam Answers 2019 - 100% FullLuis Blanco BelverPas encore d'évaluation
- Total Control STG Data SheetDocument2 pagesTotal Control STG Data Sheetrebin1988Pas encore d'évaluation
- Offsec Sample ReportDocument32 pagesOffsec Sample ReportiuppiterPas encore d'évaluation
- Hitachi ID Privileged Access Manager: Randomize and Control Disclosure of Privileged PasswordsDocument14 pagesHitachi ID Privileged Access Manager: Randomize and Control Disclosure of Privileged PasswordsHitachiID100% (2)
- Linux Server Hardening and Security Best PracticesDocument18 pagesLinux Server Hardening and Security Best PracticesangelPas encore d'évaluation