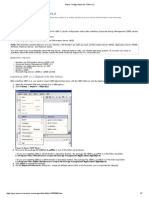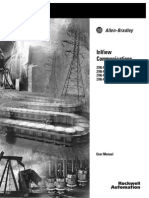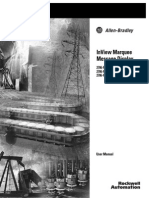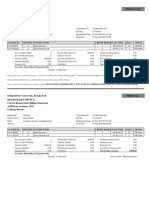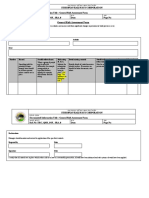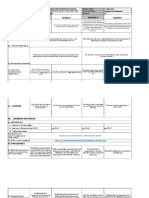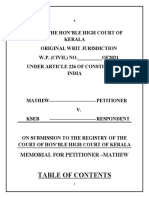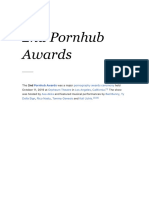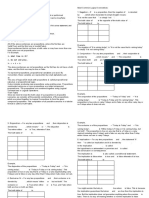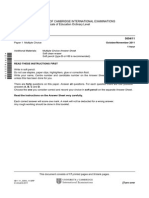Académique Documents
Professionnel Documents
Culture Documents
Configurint MBTCP DAServer
Transféré par
Henrique TrebilcockCopyright
Formats disponibles
Partager ce document
Partager ou intégrer le document
Avez-vous trouvé ce document utile ?
Ce contenu est-il inapproprié ?
Signaler ce documentDroits d'auteur :
Formats disponibles
Configurint MBTCP DAServer
Transféré par
Henrique TrebilcockDroits d'auteur :
Formats disponibles
Configuring the MBTCP DAServer (Version 2.
0) to Communicate with a MODICON Bridge
Tech Note 834
Configuring the MBTCP DAServer (Version 2.0) to Communicate with a MODICON Bridge
This document and software are provided "as is" without warranty of any kind. See the Terms of Use for more information.
Topic#: 002626
Revised: March, 2010
Introduction
The MBTCP DAServer is one of Wonderware's ArchestrA-based products that provides connectivity to the following PLCs via a Direct Ethernet Connection:
Quantum
Momentum
Premium
Generic Modbus TCP Device
The MBTCP DAServer also provides connectivity to the following PLCs via a Modbus Bridge Device:
Compact 984
Micso
Momentum
Generic Modbus Device
This Tech Note provides step by step instructions for configuring a connection to a Modbus device via an ethernet bridge using the SMC (System Management
Console) where the MBTCP DASServer resides.
Application Versions
MBTCP DAServer 2.0
InTouch 10.1 and later
Adding a TCPIP_PORT Object
1. Open the SMC from the Start menu (Start/Programs/Wonderware).
file:///C|/inetpub/wwwroot/t002626/t002626.htm[3/6/2012 11:56:44 AM]
Configuring the MBTCP DAServer (Version 2.0) to Communicate with a MODICON Bridge
FIGuRE 1: SMC
2. Expand the ArchestrA.DASMBTCP.2 server item.
3. Right-click Configuration (just below Archestra.DASMBTCP.2) and select Add TCPIP_PORT Object.
A new faceplate appears labeled New_TCPIP_PORT_000 Parameters (Figure 2 below):
file:///C|/inetpub/wwwroot/t002626/t002626.htm[3/6/2012 11:56:44 AM]
Configuring the MBTCP DAServer (Version 2.0) to Communicate with a MODICON Bridge
FIGuRE 2: NEw_TCPIP_PORT_000 PaRamEtERs
Note: You can right-click on any of the items below the Configuration item above and rename them to whatever you like.
Adding a "ModbusBridge" Object
1. Right-click New_TCPIP_ Port_000 and click Add a ModbusBridge Object.
2. You should now see a new faceplate appear labeled New_ModbusBridge_000 (Figure 3 below):
file:///C|/inetpub/wwwroot/t002626/t002626.htm[3/6/2012 11:56:44 AM]
Configuring the MBTCP DAServer (Version 2.0) to Communicate with a MODICON Bridge
FIGuRE 3: NEw ModbusBRIdGE FacEpLatE
Note: You must provide the Network (IP) address of the device, as shown in Figure 3 above.
Adding a PLC Object
1. Right click the New_ModbusBridge_000 icon and add a PLC device node. In Figure 4 (below), Add ModbusPLCRS Object is selected. It is a generic
Modbus device.
file:///C|/inetpub/wwwroot/t002626/t002626.htm[3/6/2012 11:56:44 AM]
Configuring the MBTCP DAServer (Version 2.0) to Communicate with a MODICON Bridge
FIGuRE 4: NEw_ModbusPLCRS_000 FacEpLatE
2. Enter the PLC unit ID of the end device. (Figure 4 above).
Set Up a Topic Definition in the Device Group
You must set up a Topic Definition so that Suitelink/DDE clients can communicate with the MBTCP DAServer.
1. Select the Device Groups tab (Figure 4, above).
2. Right-click in the first row, and select Add. A new topic appears with a default name of Topic_0.
3. Change Topic_0 to whatever you want by right-clicking on it and clicking Rename. In the following figure, the Topic is called PLC3 (Figure 5 below):
file:///C|/inetpub/wwwroot/t002626/t002626.htm[3/6/2012 11:56:44 AM]
Configuring the MBTCP DAServer (Version 2.0) to Communicate with a MODICON Bridge
FIGuRE 5: REnamE
tHE
TopIc
Creating a Test InTouch Application to Communicate with the MBTCP DAServer
1. Launch InTouch WindowMaker.
2. Click Special/Access Names from the top menu bar. The Access Names dialog box appears.
3. Click the Add button. The Add Access Name dialog box appears:
file:///C|/inetpub/wwwroot/t002626/t002626.htm[3/6/2012 11:56:44 AM]
Configuring the MBTCP DAServer (Version 2.0) to Communicate with a MODICON Bridge
FIGuRE 6: Add AccEss NamE
4. Type the information for the Access and Application Name field as it appears in Figure 6 (above).
5. For the topic name, type the name of the topic you renamed in the Device Groups tab field (Figure 5, above) of the MBTCP DAServer.
6. Click OK then click Close.
7. Click Special/Tagname Dictionary from the top menu bar. The Tagname Dictionary dialog box appears.
8. Click the New button and enter the following information:
Tagname: r400001
Type: I/O Integer
Min EU: 0
Min Raw: 0
Max EU: 65535
Max Raw: 65535
Access Name: MBTCP_PLC3
Item: 400001
file:///C|/inetpub/wwwroot/t002626/t002626.htm[3/6/2012 11:56:44 AM]
Configuring the MBTCP DAServer (Version 2.0) to Communicate with a MODICON Bridge
FIGuRE 7: TaGnamE DIctIonaRY
9. Click the Save button then click the Close button.
10. Select File/New Window from the top menu bar. The Window Properties dialog box will appear.
11. Enter a Name for the window then click OK.
12. Select the Text object from the Draw Object Toolbar.
13. Place the Text object on the new window then type a #. The screen should look similar to Figure 8 (below):
file:///C|/inetpub/wwwroot/t002626/t002626.htm[3/6/2012 11:56:44 AM]
Configuring the MBTCP DAServer (Version 2.0) to Communicate with a MODICON Bridge
FIGuRE 8: InToucH WIndow
14. Double click the # then select Analog under the Value Display section.
15. Enter the name of the tag you created (see Figure 7) in the Expression box.
file:///C|/inetpub/wwwroot/t002626/t002626.htm[3/6/2012 11:56:44 AM]
Configuring the MBTCP DAServer (Version 2.0) to Communicate with a MODICON Bridge
FIGuRE 9: AssIGnInG
an
EXpREssIon
16. Select OK then click OK again.
17. Select File/Save Window then click OK.
Testing Communication
1. From the SMC, right click on ArchestrA.DASMBTCP.2 then select Activate Server.
2. From Window Maker, select File/WindowViewer from the top menu.
3. Make sure the window that was created in WindowMaker is selected, then click OK.
4. WindowViewer should show the value for register 400001 (Figure 10 below).
FIGuRE 10: WIndow VIEwER
You can also use DASMBTCP Diagnostics to view the register value:
1. Open the SMC.
2. Under ArchestrA.DASMBTCP.2 click Diagnostics/Device Groups/PLC3
file:///C|/inetpub/wwwroot/t002626/t002626.htm[3/6/2012 11:56:44 AM]
Configuring the MBTCP DAServer (Version 2.0) to Communicate with a MODICON Bridge
FIGuRE 11: DASMBTCP DIaGnostIcs
G. Alldredge
Tech Notes are published occasionally by Wonderware Technical Support. Publisher: Invensys Systems, Inc., 26561 Rancho Parkway South, Lake Forest, CA 92630. There is also technical information on our
software products at Wonderware Technical Support.
For technical support questions, send an e-mail to wwsupport@invensys.com.
back to top
2012 Invensys Systems, Inc. All rights reserved. No part of the material protected by this copyright may be reproduced or utilized in any form or by any means, electronic or mechanical, including
photocopying, recording, broadcasting, or by anyinformation storage and retrieval system, without permission in writing from Invensys Systems, Inc. Terms of Use.
file:///C|/inetpub/wwwroot/t002626/t002626.htm[3/6/2012 11:56:44 AM]
Vous aimerez peut-être aussi
- Rack I/O Types and FunctionsDocument2 pagesRack I/O Types and FunctionsHenrique Trebilcock80% (5)
- Opc Toolbox 2Document389 pagesOpc Toolbox 2Henrique TrebilcockPas encore d'évaluation
- Basic Configurations For CEM v1Document7 pagesBasic Configurations For CEM v1Henrique TrebilcockPas encore d'évaluation
- Modbus SerialDocument116 pagesModbus SerialJefferson Villalba Jacome100% (1)
- 2706 Um017 - en PDocument114 pages2706 Um017 - en PSaga_10Pas encore d'évaluation
- Pepper Fuchs Integrating CENTUM VPDocument24 pagesPepper Fuchs Integrating CENTUM VPHenrique TrebilcockPas encore d'évaluation
- 2706 Um016denpDocument148 pages2706 Um016denpgato782Pas encore d'évaluation
- VZ04 PresentationDocument201 pagesVZ04 PresentationHenrique TrebilcockPas encore d'évaluation
- Shoe Dog: A Memoir by the Creator of NikeD'EverandShoe Dog: A Memoir by the Creator of NikeÉvaluation : 4.5 sur 5 étoiles4.5/5 (537)
- Grit: The Power of Passion and PerseveranceD'EverandGrit: The Power of Passion and PerseveranceÉvaluation : 4 sur 5 étoiles4/5 (587)
- Hidden Figures: The American Dream and the Untold Story of the Black Women Mathematicians Who Helped Win the Space RaceD'EverandHidden Figures: The American Dream and the Untold Story of the Black Women Mathematicians Who Helped Win the Space RaceÉvaluation : 4 sur 5 étoiles4/5 (894)
- The Yellow House: A Memoir (2019 National Book Award Winner)D'EverandThe Yellow House: A Memoir (2019 National Book Award Winner)Évaluation : 4 sur 5 étoiles4/5 (98)
- The Little Book of Hygge: Danish Secrets to Happy LivingD'EverandThe Little Book of Hygge: Danish Secrets to Happy LivingÉvaluation : 3.5 sur 5 étoiles3.5/5 (399)
- On Fire: The (Burning) Case for a Green New DealD'EverandOn Fire: The (Burning) Case for a Green New DealÉvaluation : 4 sur 5 étoiles4/5 (73)
- The Subtle Art of Not Giving a F*ck: A Counterintuitive Approach to Living a Good LifeD'EverandThe Subtle Art of Not Giving a F*ck: A Counterintuitive Approach to Living a Good LifeÉvaluation : 4 sur 5 étoiles4/5 (5794)
- Never Split the Difference: Negotiating As If Your Life Depended On ItD'EverandNever Split the Difference: Negotiating As If Your Life Depended On ItÉvaluation : 4.5 sur 5 étoiles4.5/5 (838)
- Elon Musk: Tesla, SpaceX, and the Quest for a Fantastic FutureD'EverandElon Musk: Tesla, SpaceX, and the Quest for a Fantastic FutureÉvaluation : 4.5 sur 5 étoiles4.5/5 (474)
- A Heartbreaking Work Of Staggering Genius: A Memoir Based on a True StoryD'EverandA Heartbreaking Work Of Staggering Genius: A Memoir Based on a True StoryÉvaluation : 3.5 sur 5 étoiles3.5/5 (231)
- The Emperor of All Maladies: A Biography of CancerD'EverandThe Emperor of All Maladies: A Biography of CancerÉvaluation : 4.5 sur 5 étoiles4.5/5 (271)
- The Gifts of Imperfection: Let Go of Who You Think You're Supposed to Be and Embrace Who You AreD'EverandThe Gifts of Imperfection: Let Go of Who You Think You're Supposed to Be and Embrace Who You AreÉvaluation : 4 sur 5 étoiles4/5 (1090)
- The World Is Flat 3.0: A Brief History of the Twenty-first CenturyD'EverandThe World Is Flat 3.0: A Brief History of the Twenty-first CenturyÉvaluation : 3.5 sur 5 étoiles3.5/5 (2219)
- Team of Rivals: The Political Genius of Abraham LincolnD'EverandTeam of Rivals: The Political Genius of Abraham LincolnÉvaluation : 4.5 sur 5 étoiles4.5/5 (234)
- The Hard Thing About Hard Things: Building a Business When There Are No Easy AnswersD'EverandThe Hard Thing About Hard Things: Building a Business When There Are No Easy AnswersÉvaluation : 4.5 sur 5 étoiles4.5/5 (344)
- Devil in the Grove: Thurgood Marshall, the Groveland Boys, and the Dawn of a New AmericaD'EverandDevil in the Grove: Thurgood Marshall, the Groveland Boys, and the Dawn of a New AmericaÉvaluation : 4.5 sur 5 étoiles4.5/5 (265)
- The Unwinding: An Inner History of the New AmericaD'EverandThe Unwinding: An Inner History of the New AmericaÉvaluation : 4 sur 5 étoiles4/5 (45)
- The Sympathizer: A Novel (Pulitzer Prize for Fiction)D'EverandThe Sympathizer: A Novel (Pulitzer Prize for Fiction)Évaluation : 4.5 sur 5 étoiles4.5/5 (119)
- Her Body and Other Parties: StoriesD'EverandHer Body and Other Parties: StoriesÉvaluation : 4 sur 5 étoiles4/5 (821)
- Axe Case Study - Call Me NowDocument6 pagesAxe Case Study - Call Me NowvirgoashishPas encore d'évaluation
- Assignment 2 - Weather DerivativeDocument8 pagesAssignment 2 - Weather DerivativeBrow SimonPas encore d'évaluation
- SD8B 3 Part3Document159 pagesSD8B 3 Part3dan1_sbPas encore d'évaluation
- Reg FeeDocument1 pageReg FeeSikder MizanPas encore d'évaluation
- Books of AccountsDocument18 pagesBooks of AccountsFrances Marie TemporalPas encore d'évaluation
- Electronics Project Automatic Bike Controller Using Infrared RaysDocument16 pagesElectronics Project Automatic Bike Controller Using Infrared RaysragajeevaPas encore d'évaluation
- Site Visit Risk Assessment FormDocument3 pagesSite Visit Risk Assessment FormAmanuelGirmaPas encore d'évaluation
- India Today 11-02-2019 PDFDocument85 pagesIndia Today 11-02-2019 PDFGPas encore d'évaluation
- PandPofCC (8th Edition)Document629 pagesPandPofCC (8th Edition)Carlos Alberto CaicedoPas encore d'évaluation
- On The Behavior of Gravitational Force at Small ScalesDocument6 pagesOn The Behavior of Gravitational Force at Small ScalesMassimiliano VellaPas encore d'évaluation
- Biagioli Did Galileo Copy The TelescopeDocument28 pagesBiagioli Did Galileo Copy The TelescopeGregory HooPas encore d'évaluation
- AgentScope: A Flexible Yet Robust Multi-Agent PlatformDocument24 pagesAgentScope: A Flexible Yet Robust Multi-Agent PlatformRijalPas encore d'évaluation
- Evaluating MYP Rubrics in WORDDocument11 pagesEvaluating MYP Rubrics in WORDJoseph VEGAPas encore d'évaluation
- DIN Flange Dimensions PDFDocument1 pageDIN Flange Dimensions PDFrasel.sheikh5000158Pas encore d'évaluation
- Chennai Metro Rail BoQ for Tunnel WorksDocument6 pagesChennai Metro Rail BoQ for Tunnel WorksDEBASIS BARMANPas encore d'évaluation
- DLP in Health 4Document15 pagesDLP in Health 4Nina Claire Bustamante100% (1)
- DLL - The Firm and Its EnvironmentDocument5 pagesDLL - The Firm and Its Environmentfrances_peña_7100% (2)
- KSEB Liable to Pay Compensation for Son's Electrocution: Kerala HC CaseDocument18 pagesKSEB Liable to Pay Compensation for Son's Electrocution: Kerala HC CaseAkhila.EPas encore d'évaluation
- Olympics Notes by Yousuf Jalal - PDF Version 1Document13 pagesOlympics Notes by Yousuf Jalal - PDF Version 1saad jahangirPas encore d'évaluation
- En dx300lc 5 Brochure PDFDocument24 pagesEn dx300lc 5 Brochure PDFsaroniPas encore d'évaluation
- Nama: Yetri Muliza Nim: 180101152 Bahasa Inggris V Reading Comprehension A. Read The Text Carefully and Answer The Questions! (40 Points)Document3 pagesNama: Yetri Muliza Nim: 180101152 Bahasa Inggris V Reading Comprehension A. Read The Text Carefully and Answer The Questions! (40 Points)Yetri MulizaPas encore d'évaluation
- Acne Treatment Strategies and TherapiesDocument32 pagesAcne Treatment Strategies and TherapiesdokterasadPas encore d'évaluation
- To Introduce BgjgjgmyselfDocument2 pagesTo Introduce Bgjgjgmyselflikith333Pas encore d'évaluation
- Important Instructions To Examiners:: Calculate The Number of Address Lines Required To Access 16 KB ROMDocument17 pagesImportant Instructions To Examiners:: Calculate The Number of Address Lines Required To Access 16 KB ROMC052 Diksha PawarPas encore d'évaluation
- 2nd Pornhub Awards - WikipediaaDocument13 pages2nd Pornhub Awards - WikipediaaParam SinghPas encore d'évaluation
- ESA Knowlage Sharing - Update (Autosaved)Document20 pagesESA Knowlage Sharing - Update (Autosaved)yared BerhanuPas encore d'évaluation
- 10 1 1 124 9636 PDFDocument11 pages10 1 1 124 9636 PDFBrian FreemanPas encore d'évaluation
- Pub - Essentials of Nuclear Medicine Imaging 5th Edition PDFDocument584 pagesPub - Essentials of Nuclear Medicine Imaging 5th Edition PDFNick Lariccia100% (1)
- Logic and Set Theory PropositionDocument3 pagesLogic and Set Theory PropositionVince OjedaPas encore d'évaluation
- 5054 w11 QP 11Document20 pages5054 w11 QP 11mstudy123456Pas encore d'évaluation