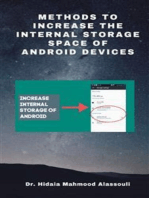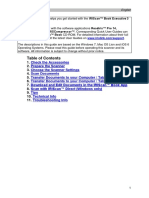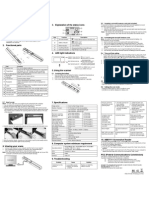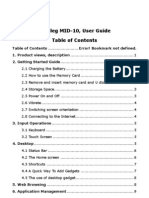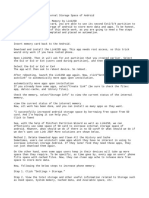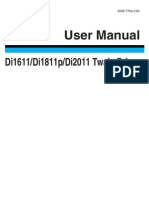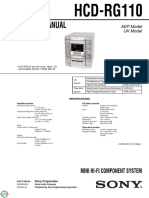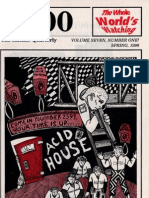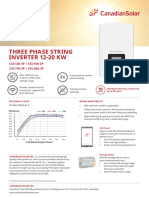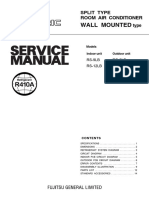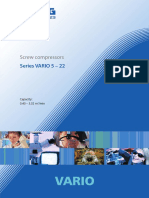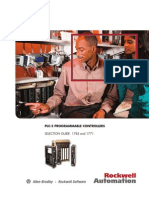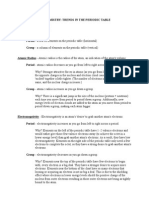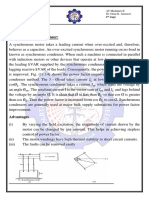Académique Documents
Professionnel Documents
Culture Documents
Iriscanbookexec3 Qug English
Transféré par
danijel3Copyright
Formats disponibles
Partager ce document
Partager ou intégrer le document
Avez-vous trouvé ce document utile ?
Ce contenu est-il inapproprié ?
Signaler ce documentDroits d'auteur :
Formats disponibles
Iriscanbookexec3 Qug English
Transféré par
danijel3Droits d'auteur :
Formats disponibles
English
English
This Quick User Guide helps you get started with the IRIScan Book Executive 3
scanner.
This scanner is supplied with the software applications Readiris Pro 14,
IRIScan Direct and IRISCompressor. Corresponding Quick User Guides can
be found on the IRIScan Book CD-ROM. For detailed information about their full
range of features, consult the latest User Guides on www.irislink.com/support.
The descriptions in this guide are based on the Windows 7, Mac OS Lion and iOS 6
Operating Systems. Please read this guide before operating this scanner and its
software. All information is subject to change without prior notice.
Table of Contents
1. Check the Accessories
2. Prepare the Scanner
3. Choose the Scanner Settings
4. Scan Documents
5. Transfer Documents to your Computer / Tablet
6. Transfer Documents to your Computer / Tablet via WiFi
7. Download and Edit Documents in the IRIScan Book App
8. Scan with IRIScan Direct (Windows only)
9. Tips
10. Technical Info
11. Troubleshooting Info
English
English
1. Check the Accessories
2. Prepare the Scanner
Insert the included batteries
1. Open the battery compartment as shown in the image.
2. Insert the 4 alkaline* batteries, minding the correct polarity.
The correct polarity is shown inside the scanner.
*Since NiMH batteries operate at 1.2 V per cell, somewhat lower than conventional 1.5 V cells, we
recommend alkaline batteries for longer usage.
English
English
Insert the included microSD card
1. Insert the microSD card gently into the card slot until the card is latched.
Note: on a Windows PC, the IRIScan Book can also be used without batteries or
microSD card. See section 8. Scan Images with IRIScan Direct.
Format the microSD card
Some new microSD cards can only be used after formatting them. To format the
card, follow the instructions below.
Attention: formatting the microSD card erases all files from the card.
1. Press the Scan button for 2 seconds to power on the scanner.
2. Open the battery compartment.
3. Insert a pointy object, like a paper clip, in the Format hole.
4. 'F' appears on the display. Press the Scan button once to confirm the
formatting.
When the formatting is completed, the number of scans on the display is 0.
English
English
3. Choose the Scanner Settings
Note: before you try to access the scanner settings, make sure the provided
microSD card is inserted in the card slot.
Scanner Settings
To access the scanner settings:
1. Press the Scan for 2 seconds to power on the scanner. The display lights up.
2. Press the Color/mono JPG/PDF button repeatedly to select the required
output format and color mode:
PDF + Color
JPG + BW
PDF + Color
PDF + BW
The settings you select are shown on the display.
3. Press the Resolution button to select the resolution:
Lo = 300 dpi
Mi = 600 dpi
Hi = 900 dpi
English
English
The resolution you select is shown in the top right corner of the display.
WiFi Settings
The IRIScan Book Executive 3 supports transferring documents via WiFi. To do
so, you must activate the WiFi feature.
Switch the WiFi button to the middle position to activate the WiFi feature. The
WiFi led now lights up.
Switch the WiFi button to the right to deactivate the WiFi feature. This is
required when using IRIScan Direct.
Switch the WiFi button to the left position to change the WiFi password. (Not
recommended. In case you still want to change it, see the FAQ on our
website). The WiFi led now starts to blink.
English
English
4. Scan Documents
1. Press the Scan button for 2 seconds to power on the scanner.
2. Place your scanner at the top of the page you want to scan.
3. Press the Scan button once. The Scan led lights up.
4. Slide the scanner slowly and steadily over the page.
Tip: hold the document steady with one hand while scanning.
5. To stop scanning press the Scan button again.
Note: in case an error occurs during scanning - when scanning too fast or
not levelly for instance - the ERR led lights up. See the section
Troubleshooting Info for help.
Tip:
When you're scanning a small, thick book it may occur that the margin is too narrow
and you're not able to scan the entire text.
You can solve this problem by scanning the pages horizontally and rotating your
images with IRISCompressor and Readiris.
Another solution is to place the scanner at the bottom of the page, turn it upside
down and scan upwards. You'll notice that the scanner's right margin is smaller than
the left.
English
English
5. Transfer Scanned Documents to your
Computer/Tablet
There are two ways to transfer scanned documents to your computer: by using the
mini USB cable and by using the microSD card adapter.
Using the mini USB cable (Windows and Mac OS)
1. Power on the IRIScan Book.
2. Switch the WiFi button to the right, to switch the WiFi feature off.
3. Plug in the provided mini USB cable in both the IRIScan Book and your
computer.
4. The card memory containing your documents is displayed on your computer.
Example image for Windows
English
English
5. Open the card memory and move your documents to your computer. The
documents are located in the folder DCIM\100Media of the removable disk.
Using the microSD card adpater (Windows, Mac OS and Tablet)
1. Press the microSD card to unlatch it. Then remove it from the card slot.
2. Insert it in the provided microSD card adapter.
3. Insert the adapter into the SD card slot on your computer, or insert it in a
Camera Connection kit (not included) to connect it to a tablet.
4. The card memory containing your documents is displayed on your
computer/tablet.
Example image for iOS
5. Open the card memory and move your documents to your computer/tablet.
The documents are located in the folder DCIM\100Media of the removable
disk.
English
English
Once you've transferred your documents to your Windows PC or Mac, they can be
processed with Readiris and compressed with IRISCompressor.
For information on how to process your documents with Readiris and
IRISCompressor see their Quick User Guides on the installation CD-ROM and
their complete User Guides on www.irislink.com/support.
6. Transfer Documents to your
Computer/Tablet via WiFi
1. Press the Scan button for 2 seconds to power on the scanner.
2. Switch the WiFi button to the middle position. The WiFi led lights up and
indicates the WiFi function is on.
3. Turn on the WiFi connection on your computer and select the IRIScanBookf2XXX network.
4. When you do this for the first time, you are prompted to enter the password.
The password is 12345678.
Note that it is not recommended to change the password.
5. Establish the connection.
Note: when connected to the IRIScan Book network, you do not have
access to the Internet.
10
English
English
6. Open a Web browser and enter: 10.10.1.1 or iriscan.book.
You access the card's contents in a secured file server.
Tip: on a tablet you can also download and edit your documents in the
IRIScanTM Book app.
7. Now download the required files. To do so:
Click a file to view its image. Right-click as select Save picture as.
The file will be saved as JPG image.
Or select multiple files and click the download icon.
Note: on a Windows PC, the files are saved as .tar file. You need a file
archiver like 7-zip to unzip them.
11
English
English
7. Download and Edit Documents in the
IRIScanTM Book App
1. Depending on the type of tablet you use, download the app from the Mac App
Store or Google Play.
2. Open the IRIScan Book App.
Note: make sure the WiFi connection on your tablet is turned on and you
are connected to the IRIScan Book network.
(As explained in Section 6.)
3. Click the connect icon in the top left corner of the interface.
Synchronizing appears on screen and your scans are displayed.
4. Select the documents you want to download and tap Download.
The files are downloaded in the download section.
5. Tap a document to open it in the Editor.
Here you can rotate, crop, annotate the document and so on.
6. When you are done editing, you can either save the documents in the app or
send them to other apps or via mail.
13
English
English
To save them in the app:
Tap
and then tap Save.
Select where you want to save the
document and tap Save.
The documents are saved in the
folder section.
To send them to other apps:
Tap the
icon.
Select Open In to select another
app, such as Readiris for iPad,
Email to send them via mail, or
Camera Roll to add them there.
8. Scan Images with IRIScan Direct (Windows
only)
With IRIScan Direct you can use the IRIScan Book even without batteries or
microSD card. You simply connect it to a Windows PC using the included mini USB
cable. The scans you make are stored as images on the Clipboard.
Install IRIScan Direct
1. Insert the installation disc in the CD-ROM drive of the computer.
The setup menu is displayed automatically. (If the menu does not start run
setup.exe from the disc.)
2. Click IRIScan Direct and follow the on-screen instructions.
3. Click Finish to complete the installation.
14
English
English
Using IRIScan Direct
1. Connect the IRIScan Book to your Windows PC using the included mini
USB cable.
2. Press the Scan button for 2 seconds to power on the scanner.
Make sure the following icon is displayed on the display:
3. Start the IRIScan Direct application from the Windows Start menu.
4. Click the Settings icon to determine the IRIScan Direct settings.
Select the display language of IRIScan Direct.
Note: this setting only influences how IRIScan Direct is displayed. It
has nothing to do with the scan language or the language of your
documents.
On the Scan tab, choose the Scan Color (Gray or Color) and the Scan
Orientation (Horizontal or Vertical).
15
English
English
Then click Save to save the settings.
5. Now open an application where you want to paste the image (Word, Paint,
etc.) and click the mouse cursor inside the application.
6. Press the Scan button once. The 'Scan' led lights up.
7. Now roll the scanner over a document to scan it.
8. Press the Scan button again to stop scanning.
The scanned image is now pasted inside the application.
Note: when connected to a Windows PC, IRIScan Book uses a resolution of 300
dpi. The images are not stored on the microSD card but on the Clipboard.
16
English
English
9. Tips
Adding Date and Time info to your scans
Your IRIScan Book 3 scanner can add date and time info to the images you scan.
This way, you know exactly when they where scanned.
1. Press the Scan button for 2 seconds to power on the scanner.
2. Open the battery compartment.
3. Insert a pointy object, like a paper clip, in the Time Set hole.
4. Press the Color/Mono or Resolution buttons to change the year. Then press
Scan to confirm.
5. Repeat step 4 for the month, day, hour and minutes.
6. When you are done, insert the pointy object in the Time Set hole again to
confirm.
17
English
English
10. Technical Info
Minimum System Requirements Windows PC
Operating System Windows 8, Windows 7 and Windows Vista (no driver installation
required)
CPU
Pentium IV or equivalent
RAM
1 GB
HD space
300 MB
Hardware
CD-ROM drive, 1 free USB port
Minimum System Requirements Mac OS
Operating System Mac OS Leopard, Snow Leopard, Lion and Mountain Lion (no
driver installation required)
CPU
Intel processor
RAM
1 GB
HD space
300 MB
Hardware
CD-ROM drive, 1 free USB port
Minimum System Requirements iOS and Android OS
Operating System iOS 5.1 or later and Android OS 4.0 or later
Hardware
Camera connection kit
Scanner Specifications
Image sensor
Resolution
Maximum scanning speed
Capacity (based on 2 GB microSD card*)
*The number of scans may vary
depending on the content complexity.
Scan width
Scan length
File format
Display panel
USB Port
External memory
Supported batteries
18
A4 Color Contact Image Sensor
300 dpi (default), 600 pi, 900 dpi
+- 4 seconds for A4 300 dpi color
Color
Mono
300 dpi
1600
2000
600 dpi
600
800
900 dpi
190
190
217mm
1200mm
JPG / PDF
Scanning status display
USB 2.0 high speed
MicroSD card (TF Card) up to 32 GB
4 AAA alkaline. Or USB powered.
English
English
11. Troubleshooting Info
Problem
I cannot turn on the
scanner.
Pictures cannot be saved
after I've scanned them.
Cause
Low battery power.
Solution
Replace the batteries.
Battery not inserted
properly.
Insert the batteries
properly.
No batteries inserted.
Connect the scanner to a
PC.
There's no microSD card in Insert a microSD card.
the card slot.
The microSD card is full.
Move the images from the
microSD card to your
computer to clear storage
space on the card.
The microSD card has not
been formatted properly.
Properly format the card.
My computer does not
recognize the scanner
when I connect it.
The battery life is very
short.
Connection failure.
Make sure both ends of the
USB cable are connected
securely.
Restart your computer if
necessary.
The wrong type of batteries Replace the current
is being used.
batteries with 4 new AAA
alkaline batteries.
Or connect the scanner to
your computer and use
IRIScanTM Direct.
My scanner generates
blurry images.
The scanner lens is
probably dirty.
Clean the lens with a soft
dry cloth.
My scanner generates
skewed images.
The scanner has not been Calibrate the scanner using
calibrated correctly.
a white sheet of paper. See
the FAQ on our website for
help.
ERR lights up when
scanning a document.
You're sliding the scanner
too quickly over your
Press the Scan button to
scan your document again,
19
English
English
documents.
steadily and slowly.
ERR. led stays on and the The scanner has been put Calibrate the scanner
scanner is blocked.
in Calibration mode by
correctly. See the FAQ on
accident, but the calibration our website for help.
was not successful.
I cannot open or view the
scans I've downloaded
from the IRIScan Book
app.
The scans are downloaded Unzip the .tar in an
as .tar files.
application like 7-zip.
Should you experience issues when using IRIScan Book Executive 3, consult the
Frequently Asked Questions on our website or contact Technical Support at
www.irislink.com/support/iriscanbook3.
20
Vous aimerez peut-être aussi
- Methods to Increase the Internal Storage Space of Android DevicesD'EverandMethods to Increase the Internal Storage Space of Android DevicesPas encore d'évaluation
- Iriscan™ Book Executive 3: English EnglishDocument18 pagesIriscan™ Book Executive 3: English EnglishMichael KleinPas encore d'évaluation
- Methods to Increase the Internal Storage Space of Android DevicesD'EverandMethods to Increase the Internal Storage Space of Android DevicesPas encore d'évaluation
- Iriscan™ Book Executive 3: English EnglishDocument18 pagesIriscan™ Book Executive 3: English Englishdanijel3Pas encore d'évaluation
- How to Print from iPad or iPhone to Any Printer without appsD'EverandHow to Print from iPad or iPhone to Any Printer without appsÉvaluation : 5 sur 5 étoiles5/5 (1)
- IriScan Exe 3 ManualDocument18 pagesIriScan Exe 3 ManualpttnpttnPas encore d'évaluation
- IRIScan Book Executive 3 PDFDocument86 pagesIRIScan Book Executive 3 PDFssamplingPas encore d'évaluation
- IRIScan Book DocumentationDocument13 pagesIRIScan Book DocumentationkanesmallPas encore d'évaluation
- IRIScan Book 3Document72 pagesIRIScan Book 3Dan NeaguPas encore d'évaluation
- ISP 3 Wifi QUG ALL LanguagesDocument166 pagesISP 3 Wifi QUG ALL LanguagesNicholas VincentiusPas encore d'évaluation
- Ручной сканер Ion COPY CATDocument10 pagesРучной сканер Ion COPY CATEvgenioniPas encore d'évaluation
- Disgo Net Browser 3000Document25 pagesDisgo Net Browser 3000joe_crowncastle_comPas encore d'évaluation
- Pds St410a VP ManualDocument2 pagesPds St410a VP ManualLinda BlyPas encore d'évaluation
- TIG Installation InstructionsDocument3 pagesTIG Installation Instructionssrivenkatesh81Pas encore d'évaluation
- PDS ST415 VP - ManualDocument2 pagesPDS ST415 VP - ManualvpmagicwandPas encore d'évaluation
- Scan Mode and Resolution Icon GuideDocument2 pagesScan Mode and Resolution Icon Guideanon_593292546Pas encore d'évaluation
- cx4_fwup_enDocument9 pagescx4_fwup_enDawood AhmedPas encore d'évaluation
- Uputstvo Za Tablet Mid 10 PrivilegDocument30 pagesUputstvo Za Tablet Mid 10 PrivilegPedja VukovicPas encore d'évaluation
- How To Use The Phoenix Card ToolDocument5 pagesHow To Use The Phoenix Card ToolDaniel OchoaPas encore d'évaluation
- Digital Camera: Owner's ManualDocument31 pagesDigital Camera: Owner's ManualFRANCISCO CARRIZALES VERDUGOPas encore d'évaluation
- 2010 Nikon LS50 Slide ScannerDocument13 pages2010 Nikon LS50 Slide ScannerRGCPas encore d'évaluation
- Matricom G-Tab QuantumDocument25 pagesMatricom G-Tab Quantumhazard123Pas encore d'évaluation
- User Guide Ixpand™ Flash DriveDocument29 pagesUser Guide Ixpand™ Flash Drivecyrix900Pas encore d'évaluation
- Manual For Teqnio Ultra Slim Latop 12.5Document12 pagesManual For Teqnio Ultra Slim Latop 12.5Mónica PeñaPas encore d'évaluation
- Technical Lesson 8Document48 pagesTechnical Lesson 8PAUL GONZALESPas encore d'évaluation
- 7 Methods To Increase Internal Storage Space of AndroidDocument4 pages7 Methods To Increase Internal Storage Space of AndroidCIACIACIACIACIACIAPas encore d'évaluation
- Canon CanoScan D660U Getting Started GuideDocument6 pagesCanon CanoScan D660U Getting Started GuideDuplessisPas encore d'évaluation
- User Manual: Di1611/Di1811p/Di2011 Twain DriverDocument21 pagesUser Manual: Di1611/Di1811p/Di2011 Twain DriverFaris WidyanthoPas encore d'évaluation
- Image To DiskDocument10 pagesImage To DiskAndres Emilio Veloso RamirezPas encore d'évaluation
- KODAK I2400/i2600/i2800 Scanners: Installing The ScannerDocument21 pagesKODAK I2400/i2600/i2800 Scanners: Installing The ScannerEnrique FigueroaPas encore d'évaluation
- MagicMouse Instascan Manual PDFDocument25 pagesMagicMouse Instascan Manual PDFBlairPas encore d'évaluation
- INSTRUCCIONES V7.3 2017s English SpanishDocument15 pagesINSTRUCCIONES V7.3 2017s English Spanishjfernand81Pas encore d'évaluation
- Discover Pro Gen.1&2 (MIB) : Map Material UpdateDocument5 pagesDiscover Pro Gen.1&2 (MIB) : Map Material UpdateVáclavPas encore d'évaluation
- Camscanner User Manual LXDocument15 pagesCamscanner User Manual LX321876Pas encore d'évaluation
- Install 1.15 With GDP 2.1Document7 pagesInstall 1.15 With GDP 2.1jose antonio carazoPas encore d'évaluation
- Busbi 7-Ver1.4Document34 pagesBusbi 7-Ver1.4moriartiiPas encore d'évaluation
- Discover Pro Gen.1&2 (MIB) : Map Material UpdateDocument5 pagesDiscover Pro Gen.1&2 (MIB) : Map Material UpdateDmitry GorbachevPas encore d'évaluation
- Kodak Esp c310 ManualDocument20 pagesKodak Esp c310 ManualBrandon LargePas encore d'évaluation
- Tutorial On Navigation Software and Map Update PDFDocument12 pagesTutorial On Navigation Software and Map Update PDFcrguntalilibPas encore d'évaluation
- Tutorial On Navigation Software and Map UpdateDocument12 pagesTutorial On Navigation Software and Map UpdateAthrun EstradaPas encore d'évaluation
- Tutorial On Navigation Software and Map UpdateDocument12 pagesTutorial On Navigation Software and Map UpdateJmor AzaresPas encore d'évaluation
- Aladdinbox Skycube/Instone Mini Firmware Install Guide: Prep WorkDocument3 pagesAladdinbox Skycube/Instone Mini Firmware Install Guide: Prep WorkvictorPas encore d'évaluation
- Ubislate 7Cz User ManualDocument19 pagesUbislate 7Cz User Manualanchal guliaPas encore d'évaluation
- UG - SD44xx - V1.02 ContexDocument50 pagesUG - SD44xx - V1.02 ContexJarek Skinu StusPas encore d'évaluation
- Apex Easy Compliance Software HelpDocument36 pagesApex Easy Compliance Software HelpMichael CPas encore d'évaluation
- CN3 CN4+SD+Firmware+Upgrade+GuideDocument5 pagesCN3 CN4+SD+Firmware+Upgrade+Guideter9119Pas encore d'évaluation
- Discover Pro April - 2018 - EN PDFDocument5 pagesDiscover Pro April - 2018 - EN PDFmiguel2alPas encore d'évaluation
- Scanner InstructionsDocument22 pagesScanner InstructionsDedy HusrizalPas encore d'évaluation
- How To Fix & Recover Data From SD Card Without FormattingDocument21 pagesHow To Fix & Recover Data From SD Card Without FormattingBagas AndriyonoPas encore d'évaluation
- Epson Scansmart User'S GuideDocument35 pagesEpson Scansmart User'S GuideJohn PrestonPas encore d'évaluation
- Kinko's - PC GuideDocument14 pagesKinko's - PC GuidedavetavPas encore d'évaluation
- SDDR-89 User GuideDocument8 pagesSDDR-89 User Guidegshastri7Pas encore d'évaluation
- Discover Pro June - 2019 - EN-combinadoDocument17 pagesDiscover Pro June - 2019 - EN-combinadojosePas encore d'évaluation
- Advanced User's Guide: DCP-9015CDW DCP-9020CDWDocument36 pagesAdvanced User's Guide: DCP-9015CDW DCP-9020CDWkuritaroPas encore d'évaluation
- 8400fquickstartguide e PDFDocument18 pages8400fquickstartguide e PDFPaolo FontanazziPas encore d'évaluation
- Quick Start GuideDocument30 pagesQuick Start GuideRoberto AlvarezPas encore d'évaluation
- ARCHOS 70 Internet TabletDocument26 pagesARCHOS 70 Internet TabletBobapatatasPas encore d'évaluation
- Manual Digiframe A4recharge PhotoscannerDocument26 pagesManual Digiframe A4recharge PhotoscannerAnonymous pvqq3fAoPas encore d'évaluation
- PDSBT-ST43-VP Manual: 1. Key Features 4. LED Light IndicationsDocument2 pagesPDSBT-ST43-VP Manual: 1. Key Features 4. LED Light Indicationsarun_ioclPas encore d'évaluation
- Updating Distortion Control Lens Data: - WindowsDocument7 pagesUpdating Distortion Control Lens Data: - WindowsSmeeta RamasamyPas encore d'évaluation
- Ometači Mobilnih TelefonaDocument3 pagesOmetači Mobilnih Telefonadanijel3Pas encore d'évaluation
- Astor Piazzolla-Verano Porteo TangoDocument10 pagesAstor Piazzolla-Verano Porteo Tangodanijel3Pas encore d'évaluation
- Wine Time Expeience - InTERVJU 1.Document3 pagesWine Time Expeience - InTERVJU 1.danijel3Pas encore d'évaluation
- Bach Air PDFDocument2 pagesBach Air PDFVictor ArriazaPas encore d'évaluation
- Philips DVD PlayerDocument49 pagesPhilips DVD Playersean_young_isPas encore d'évaluation
- Dr. Mary New Port's ReportDocument4 pagesDr. Mary New Port's ReportrianvanuPas encore d'évaluation
- Mjerenje Brzine I MomentaDocument15 pagesMjerenje Brzine I MomentaSenad SmakaPas encore d'évaluation
- Avionics BasicsDocument47 pagesAvionics Basicschakri1729Pas encore d'évaluation
- S Feature D Escriptio: LT1780/LT1781 Low Power 5V RS232 Dual Driver/Receiver With 15kV ESD ProtectionDocument13 pagesS Feature D Escriptio: LT1780/LT1781 Low Power 5V RS232 Dual Driver/Receiver With 15kV ESD ProtectionisaiasvaPas encore d'évaluation
- Circuit Note: Adrv-PackrfDocument15 pagesCircuit Note: Adrv-PackrfwesPas encore d'évaluation
- Sony - HCD rg110, MHC rg110Document21 pagesSony - HCD rg110, MHC rg110Marin VlahovićPas encore d'évaluation
- 2600: The Hacker Quarterly (Volume 7, Number 1, Spring 1990)Document48 pages2600: The Hacker Quarterly (Volume 7, Number 1, Spring 1990)Ranko KohimePas encore d'évaluation
- Check List For Acdb: Document NoDocument2 pagesCheck List For Acdb: Document NoJaswant SutharPas encore d'évaluation
- UserManual-MAR3528Document4 pagesUserManual-MAR3528miguel sdPas encore d'évaluation
- Basics of SPI Communication ProtocolDocument19 pagesBasics of SPI Communication ProtocolNEETHU PRAKASHPas encore d'évaluation
- Ca-Dc21e Im 96M11555 GB WW 1021-1Document2 pagesCa-Dc21e Im 96M11555 GB WW 1021-1tomy_ueziPas encore d'évaluation
- Docu59923 - VMAX3 TimeFinder SnapVX and Microsoft SQL Server White Paper PDFDocument49 pagesDocu59923 - VMAX3 TimeFinder SnapVX and Microsoft SQL Server White Paper PDFJorge Alberto Largaespada GonzalezPas encore d'évaluation
- Series FS-CFC-S FloodSafe Specification SheetDocument2 pagesSeries FS-CFC-S FloodSafe Specification SheetWattsPas encore d'évaluation
- Canadian-Solar Datasheet Inverter 3ph-12-20KW-ROW EN V1.1 May-2020-5Document2 pagesCanadian-Solar Datasheet Inverter 3ph-12-20KW-ROW EN V1.1 May-2020-5ENG. ALEXPas encore d'évaluation
- Fuji-Electric Fujitsu Rs9lb Rs12lbDocument16 pagesFuji-Electric Fujitsu Rs9lb Rs12lbAlain ClementePas encore d'évaluation
- Chemistry Paper 2 End-of-Year Test Cemerlang Studi Secondary School MalaysiaDocument20 pagesChemistry Paper 2 End-of-Year Test Cemerlang Studi Secondary School MalaysiaCemerlang StudiPas encore d'évaluation
- Ad7708 7718Document44 pagesAd7708 7718Karthik RamachandiranPas encore d'évaluation
- Lecture 10 PiezoresistiveDocument13 pagesLecture 10 Piezoresistives_hassan_167419100% (1)
- C03 - HVSG 11Document20 pagesC03 - HVSG 11princensikan23Pas encore d'évaluation
- All-In-One Compressed Air StationDocument6 pagesAll-In-One Compressed Air StationAlexandru Bogdan FilipPas encore d'évaluation
- Plc-5 Programmable Controllers Selection Guide 1785 and 1771Document60 pagesPlc-5 Programmable Controllers Selection Guide 1785 and 1771diogo_kuster100% (1)
- Ant ChapDocument8 pagesAnt ChapJon BondPas encore d'évaluation
- LabVIEW 8.5 Basics IDocument498 pagesLabVIEW 8.5 Basics ICarlos Andres Mendoza ChacónPas encore d'évaluation
- TSP-408L-1 P/N 32441-002: ApplicationDocument2 pagesTSP-408L-1 P/N 32441-002: ApplicationSajjad ShamimPas encore d'évaluation
- AP Chemistry - Trends in The Periodic TableDocument3 pagesAP Chemistry - Trends in The Periodic Tableilias1973Pas encore d'évaluation
- B-63950en 04 100111Document678 pagesB-63950en 04 100111Ibon Cid Rivera50% (2)
- History and Evolution of ElectroencephalographicDocument29 pagesHistory and Evolution of ElectroencephalographicNicole JonesPas encore d'évaluation
- Interbus Ibs CMD g4Document408 pagesInterbus Ibs CMD g4pinguinofiestero100% (1)
- Intrinity Plus Information FlyerDocument2 pagesIntrinity Plus Information FlyerMichaelPas encore d'évaluation
- A 65nm CMOS Ultra Low Power and Low Noise 131M Front-End Transimpedance AmplifierDocument5 pagesA 65nm CMOS Ultra Low Power and Low Noise 131M Front-End Transimpedance AmplifierBerry KuetePas encore d'évaluation
- 3-5 Synchronous CondenserDocument7 pages3-5 Synchronous CondenserGustavo SouzaPas encore d'évaluation