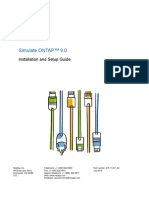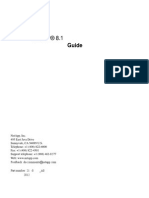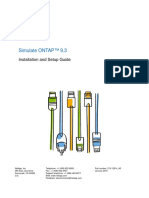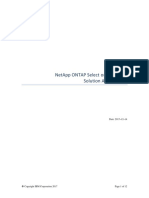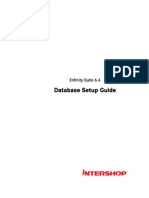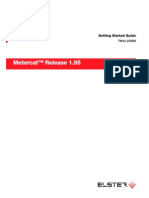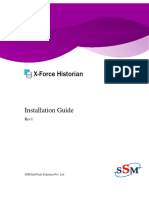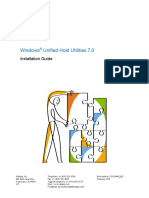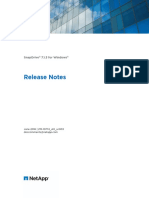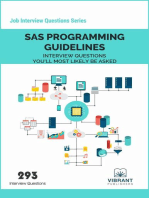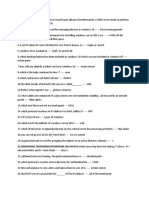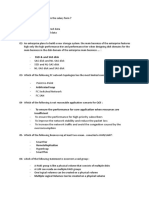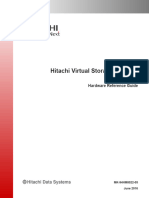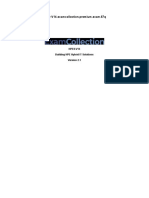Académique Documents
Professionnel Documents
Culture Documents
Simulate ONTAP 8.3 Installation and Setup Guide
Transféré par
VikasSharmaCopyright
Formats disponibles
Partager ce document
Partager ou intégrer le document
Avez-vous trouvé ce document utile ?
Ce contenu est-il inapproprié ?
Signaler ce documentDroits d'auteur :
Formats disponibles
Simulate ONTAP 8.3 Installation and Setup Guide
Transféré par
VikasSharmaDroits d'auteur :
Formats disponibles
Simulate ONTAP 8.
3
Installation and Setup Guide
NetApp, Inc.
495 East Java Drive
Sunnyvale, CA 94089
U.S.
Telephone: +1 (408) 822-6000
Fax: +1 (408) 822-4501
Support telephone: +1 (888) 463-8277
Web: www.netapp.com
Feedback: doccomments@netapp.com
Part number: 215-09630_A0
November 2014
Table of Contents | 3
Contents
Introduction to Simulate ONTAP ............................................................... 5
Supported VMware applications ................................................................................. 5
Limitations and unsupported features ......................................................................... 5
Downloading Simulate ONTAP software ................................................................... 6
Installing Simulate ONTAP on a Windows system ................................... 8
Windows system requirements .................................................................................... 8
Enabling the VT feature .................................................................................. 8
Installing Simulate ONTAP on VMware Workstation ............................................... 9
Configuring VMware Workstation for Simulate ONTAP .............................. 9
Configuring network adapters on VMware Workstation .............................. 10
Starting Simulate ONTAP on VMware Workstation .................................... 11
Installing Simulate ONTAP on VMware Player ....................................................... 12
Starting Simulate ONTAP on VMware Player ............................................. 12
Setting preferences for the Simulate ONTAP virtual machine ..................... 12
Configuring network adapters on VMware Player ....................................... 13
Installing Simulate ONTAP on a Mac system ......................................... 15
Mac system requirements .......................................................................................... 15
Installing Simulate ONTAP on VMware Fusion ...................................................... 15
Configuring VMware Fusion to run Simulate ONTAP ................................ 16
Adding Simulate ONTAP on VMware Fusion ............................................. 16
Configuring network adapters on VMware Fusion ....................................... 18
Starting Simulate ONTAP on VMware Fusion ............................................. 20
Installing Simulate ONTAP on VMware vSphere .................................. 21
VMware vSphere system requirements ..................................................................... 21
Installing Simulate ONTAP on VMware ESX ......................................................... 21
Creating a cluster network ............................................................................. 22
Adding Simulate ONTAP files on a VMware ESX server ........................... 23
Creating a network to access the NAS datastore ........................................... 23
Registering Simulate ONTAP on an ESX server .......................................... 25
Starting Simulate ONTAP on a VMware ESX server .................................. 25
Clustered Data ONTAP setup ................................................................... 27
Configuring your clustered Data ONTAP simulators ............................................... 27
4 | Simulate ONTAP 8.3 Installation and Setup Guide
Booting the first node .................................................................................... 27
Creating the cluster ........................................................................................ 28
Configuring serial number and system ID for the second node .................... 33
Booting the second node ............................................................................... 34
Joining the node to the cluster ....................................................................... 35
Copyright information ............................................................................... 38
Trademark information ............................................................................. 39
How to send your comments ...................................................................... 40
Index ............................................................................................................. 41
Introduction to Simulate ONTAP
Simulate ONTAP is a simulator for running Data ONTAP software. It enables you to test the features
of clustered Data ONTAP without having to buy new hardware or disturb your production
environment.
Simulate ONTAP is a VMware virtual machine that runs in a hypervisor. You can run Simulate
ONTAP on a Windows or a Mac system, or directly on a VMware ESX server.
Supported VMware applications
You can install Simulate ONTAP only on certain VMware applications.
You need to install one of the following VMware applications on the host system to use Simulate
ONTAP:
VMware Workstation
VMware Player
VMware vSphere
VMware Fusion
Limitations and unsupported features
Simulate ONTAP supports most Data ONTAP functionality and the majority of its features.
However, Simulate ONTAP has some functional limitations and does not support some Data
ONTAP features because of the virtualization architecture.
Simulate ONTAP has the following limitations:
Non-Volatile RAM (NVRAM) is simulated and is not persistent.
Data loss might occur after power cycles. You must shut down the simulator properly to avoid
data loss.
You can have a maximum of four simulated disk shelves with 14 disk drives per shelf, for a total
of 56 drives per simulator.
Each simulated drive is limited to 9 GB.
Note: The simulator image comes pre-configured with 28 1 GB disks; 14 each on simulated
disk shelves 0 and 1. Simulated disk shelves 2 and 3 are not populated. You can configure up
to a maximum of 220 GB total space for each Simulate ONTAP node.
6 | Simulate ONTAP 8.3 Installation and Setup Guide
You can create 64-bit aggregates, but they are limited to a maximum of 9 GB per simulated disk
drive.
Simulate ONTAP is not suitable for applications that require high performance or heavy I/O.
No more than two instances of the simulator can be booted simultaneously.
Simulate ONTAP does not support the following features:
High Availability (CFO/SFO)
Fibre channel and SAN connectivity
RLM (Remote LAN Module)
CFE, BIOS, shelf FW, and so on
Multipathing
Downloading Simulate ONTAP software
The Simulate ONTAP software is a set of VMware files that have been compressed in a .tgz file.
You need to download the appropriate software and license files from the NetApp Support Site.
About this task
Different .tgz files are available depending on whether you plan to run the simulator on a VMware
ESX server, or on one of the supported VMware desktop applications.
Steps
1. Log in to the NetApp Support Site at mysupport.netapp.com.
2. Type your user name and password, and then click Login.
3. In the Downloads section, select Utility ToolChest.
The Utility ToolChest page is displayed.
4. Scroll down the list of tools and select Simulate ONTAP.
The Simulate ONTAP page is displayed.
5. In the top row of the table, select Simulate 8.x.
The Simulate ONTAP 8 page is displayed.
6. In the row that corresponds to the version of Simulate ONTAP you want to use (for example,
8.3), download the clustered Data ONTAP simulator software by selecting the ClusteredONTAP link for VMware ESX or for running on a hypervisor.
Introduction to Simulate ONTAP | 7
The File Download popup window is displayed.
7. Click the Save button to save the .tgz file to the applicable location:
If you are downloading to...
Then...
A Windows system
Save the file to the C:\Virtual Machines folder.
A Mac system
Save the file to the download folder.
An ESX server
Save the file to a location that is accessible to your VMware vSphere
Client.
8. After the download is complete, click the VSIM Licenses link to display the list of Data ONTAP
licenses that you need to unlock certain Data ONTAP features, and then save this information to
your computer.
9. On a Windows system, extract the .tgz file in the C:\Virtual Machines folder.
On a Mac system, the .tgz file is extracted automatically.
8 | Simulate ONTAP 8.3 Installation and Setup Guide
Installing Simulate ONTAP on a Windows system
You can install Simulate ONTAP on a Windows system and test the features of clustered Data
ONTAP software.
In a Windows system, you need to have one of the following VMware applications installed before
you can run Simulate ONTAP:
VMware Workstation
VMware Player
Windows system requirements
You must ensure that the hardware and software prerequisites are met before installing Simulate
ONTAP on a Windows system.
Hardware requirements
Dual core 64-bit Intel or AMD system
5 GB of RAM for one instance of the simulator
10 GB of RAM for two instances of the simulator
40 GB of free disk space for each instance of the simulator
VT support for Intel system
Software requirements
Microsoft Windows 7 or Windows Vista
VMware Workstation (8.0.1 or 8.0.2) or VMware Player (4.0.1 or 4.0.2)
Enabling the VT feature
To install Simulate ONTAP on a Windows system, you must enable the VT feature. The VT can be
referred to as Vanderpool Technology, Virtualization Technology, or Virtual Machine Extensions.
The VT setting can be found under a Security or CPU screen in the BIOS.
About this task
By default, VT is disabled on an Intel-based system.
Installing Simulate ONTAP on a Windows system | 9
Steps
1. Access the system BIOS while booting your laptop or desktop.
2. In the BIOS, enable VT if it is not already enabled.
3. Save the changes to the BIOS settings and then turn off the system.
4. Turn on the system again.
Note: If you reboot the system without turning it off, VT is not enabled.
Installing Simulate ONTAP on VMware Workstation
You can download and install VMware Workstation on a Windows laptop or desktop, configure the
VMware Workstation for Simulate ONTAP, start Simulate ONTAP Guest OS on the VMware
Workstation, and configure the network adapters on the VMware Workstation.
Note: You cannot install multiple versions of VMware Workstation on the same host.
For information about installing VMware Workstation software, and for VMware Workstation
documentation, see the VMware Web site.
Related information
VMware Workstation software
Workstation User's Manual
Configuring VMware Workstation for Simulate ONTAP
Using the Preferences menu, you can change the default location for virtual machines. You can also
set the preferences for the virtual machines and software updates.
Steps
1. Click Start > All Programs > VMware > VMware Workstation.
2. In the VMware Workstation window, click Edit > Preferences.
By default, the Workspace tab is selected in the Preferences window.
3. Click Browse to select the default location for Simulate ONTAP virtual machines.
4. Select the Preferences for the following:
a. Default location for virtual machines and teams
b. Virtual machines
c. Software updates
10 | Simulate ONTAP 8.3 Installation and Setup Guide
5. Click OK.
Configuring network adapters on VMware Workstation
You must configure network adapters on VMware Workstation to support Simulate ONTAP on your
laptop or desktop.
About this task
There are two virtual network configurations that you can use on your laptop or desktop:
Host-Only and Custom
All virtual interfaces used by Simulate ONTAP are set to host-only and custom.
Installing Simulate ONTAP on a Windows system | 11
Bridged and Custom
Virtual network interface vmnet0 is set to bridged and all other interfaces used by Simulate
ONTAP are set to either host-only or custom.
If the virtual network interface vmnet0 is set as bridged, then you can use the physical Ethernet port
of your laptop to access all volumes created and mounted by using Data ONTAP. This works only if
the IP addresses and subnet are static.
Steps
1. Click Start > All Programs > VMware > Virtual Network Editor.
2. In the Virtual Network Editor window, select the virtual network interface as per your
requirements.
3. Click OK.
Starting Simulate ONTAP on VMware Workstation
You must start Simulate ONTAP on VMware Workstation to access the Simulate ONTAP console.
Steps
1. Click Start > All Programs > VMware > VMware Workstation.
2. In the VMware Workstation window, click File > Open.
3. In the Open window, select the Data ONTAP.vmx file, and then click Open.
4. Click the Power On button on the toolbar.
5. In the VMware Workstation window commands section, click the Power on this virtual
machine icon.
12 | Simulate ONTAP 8.3 Installation and Setup Guide
After you finish
To configure clustered Data ONTAP, see Clustered Data ONTAP setup on page 27 and the
Clustered Data ONTAP Software Setup Guide on the NetApp Support Site at mysupport.netapp.com.
Installing Simulate ONTAP on VMware Player
You can download and install the VMware Player on a Windows laptop or desktop, start Simulate
ONTAP, set preferences for the Simulate ONTAP virtual machine, and configure network adapters
on the VMware Player.
For information about installing VMware Player software and VMware Player documentation, see
the VMware Web site.
Related information
VMware Player software
VMware Player Getting Started Guide
Starting Simulate ONTAP on VMware Player
You must start the Simulate ONTAP virtual machine to configure Data ONTAP in the VMware
Player console.
Steps
1. Click Start > All Programs > VMware > VMware Player.
2. In the VMware Player window, click Open.
3. In the Open Virtual Machine window, select Data ONTAP virtual machine (DataONTAP.vmx
file) and click Open.
Result
Simulate ONTAP opens in the VMware Player console.
Setting preferences for the Simulate ONTAP virtual machine
In the Simulate ONTAP virtual machine, you can set preferences to select the mode of exit and to
check the web for updates on startup.
Steps
1. In the VMware Player window, click the VMware Player and select Preferences.
2. In the Preferences window, select the mode of exit from one of the following options:
Installing Simulate ONTAP on a Windows system | 13
Suspend the virtual machine
Power off the virtual machine
You can also select "Confirm before exiting the application" to receive a confirmation prompt
when exiting the virtual machine.
3. Click OK.
Configuring network adapters on VMware Player
You must configure network adapters on VMware Player to support Simulate ONTAP on your
laptop or desktop.
Steps
1. In the VMware Player Simulate ONTAP console, click Devices.
2. Set the appropriate network type depending on the network adapters:
If you are using...
Then set the network type as...
Network Adapter and
Network Adapter 2
Host-only
Network Adapter 3
Bridged
14 | Simulate ONTAP 8.3 Installation and Setup Guide
After you finish
To configure clustered Data ONTAP, see Clustered Data ONTAP setup on page 27 and the
Clustered Data ONTAP Software Setup Guide on the NetApp Support Site at mysupport.netapp.com.
15
Installing Simulate ONTAP on a Mac system
You can install Simulate ONTAP on a Mac operating system to test the features of clustered Data
ONTAP.
Mac system requirements
You must ensure that the hardware and software prerequisites are met before installing Simulate
ONTAP on a Mac (Apple) operating system.
Hardware requirements
Intel Core 2 Duo processor
5 GB of RAM for one instance of the simulator
10 GB of RAM for two instances of the simulator
40 GB of free disk space for each instance of the simulator
Physical Address Extension (PAE) support
Software requirements
Mac OS X 10.6.8
VMware Fusion 4.1.1
Installing Simulate ONTAP on VMware Fusion
You can download and install VMware Fusion on a Mac (Apple) system, configure VMware Fusion
to run Simulate ONTAP, add Simulate ONTAP on VMware Fusion, start Simulate ONTAP, and
configure the network adapters on VMware Fusion.
For information about installing VMware Fusion software and VMware Fusion documentation, see
the VMware Web site.
Related information
VMware Fusion software
VMware Fusion documentation
16 | Simulate ONTAP 8.3 Installation and Setup Guide
Configuring VMware Fusion to run Simulate ONTAP
To run Simulate ONTAP on a Mac operating system, you must configure VMware Fusion software
by setting the preferences on a Mac laptop or desktop.
Steps
1. On your Mac laptop or desktop, click Applications.
2. In the Applications window, click VMware Fusion.
3. Select VMware Fusion > Preferences.
4. In the General window, you can set one of the following preferences for the action to take when
closing the virtual machine.
Suspend the virtual machine
Power off the virtual machine
You can also select "Confirm before closing" to receive a confirmation message when closing the
virtual machine.
Adding Simulate ONTAP on VMware Fusion
To install Simulate ONTAP on VMware Fusion, you must add Simulate ONTAP to the virtual
machine library by using the VMware Fusion software.
Steps
1. On the desktop, click Applications.
2. In the Applications window, click VMware Fusion.
3. Click File > Open.
4. Select the folder where you have downloaded the Simulate ONTAP software.
5. Select the DataONTAP.vmx file to add Simulate ONTAP to your Virtual Machine Library.
Installing Simulate ONTAP on a Mac system | 17
6. Repeat steps 4 and 5 to add another Data ONTAP simulator, if required.
Result
The added Simulate ONTAP virtual machines appear in the Virtual Machine Library.
18 | Simulate ONTAP 8.3 Installation and Setup Guide
Configuring network adapters on VMware Fusion
You must configure network adapters on VMware Fusion to support Simulate ONTAP on your
computer.
You can configure the network adapters on VMware Fusion to the following types of network
configuration:
Host-Only network adapters
Bridged network adapters
Configuring host-only network adapters on VMware Fusion
You can configure network adapters on VMware Fusion to change to the host-only network
configuration.
Steps
1. Select a Simulate ONTAP virtual machine from the Virtual Machine Library.
2. Click VMware Fusion > Virtual Machine > Network Adapter 3 > Host-only.
By default, the Network Adapter 3 is set to Bridged.
3. Click Virtual Machine > Settings.
4. Select Network.
Host-Only Network configurations can use any IP subnet class. In the configuration tested,
172.16.0.0 subnet 255.255.0.0 is used for cluster traffic, and 10.97.105.0 subnet 255.255.255.0 is
used for management and data traffic.
Result
The virtual network dialog box appears with the summary of active network adapters.
Installing Simulate ONTAP on a Mac system | 19
Configuring bridged network adapters on VMware Fusion
You can configure the network adapters on VMware Fusion to the bridged network configuration.
When configured using bridged mode, you can export volumes and manage simulator guests by
using static IP addresses.
Steps
1. Select a Simulate ONTAP virtual machine from the Virtual Machine Library.
2. Click VMware Fusion > Virtual Machine > Network Adapter 3 > Bridged.
By default, the Network Adapter 3 is set to Bridged.
3. Click Virtual Machine > Settings.
4. Select Network.
Changes are automatically saved when you close the virtual network editor dialog box.
Result
The virtual network dialog box appears with the summary of active bridged network adapters.
After you finish
Consult with your local IT support group for static IP address allocation for clustered Data ONTAP
simulators.
20 | Simulate ONTAP 8.3 Installation and Setup Guide
Starting Simulate ONTAP on VMware Fusion
You must start the Simulate ONTAP virtual machine to configure Data ONTAP in the VMware
Fusion console.
Steps
1. On the desktop, click Applications.
2. In the Applications window, click VMware Fusion.
3. Click Window > Virtual Machine Library.
4. Select a Simulate ONTAP virtual machine from the Virtual Machine Library.
5. Click Start up guest.
After you finish
To configure clustered Data ONTAP, see Clustered Data ONTAP setup on page 27 and the
Clustered Data ONTAP Software Setup Guide on the NetApp Support Site at mysupport.netapp.com.
21
Installing Simulate ONTAP on VMware vSphere
You can install Simulate ONTAP on a VMware vSphere system and test the features of clustered
Data ONTAP software.
VMware vSphere system requirements
You must ensure that the hardware and software prerequisites are met before installing Simulate
ONTAP on a VMware ESX system.
Minimum ESX server hardware requirements
Dual core 64-bit Intel or AMD system
8 GB of RAM for one instance of the simulator
16 GB of RAM for two instances of the simulator
40 GB of free disk space for each instance of the simulator
VT support for Intel systems
Software requirements
VMware vSphere 4.1 update 1, including VMware ESX and VMware vSphere Client, and
optionally vCenter Server
Additional requirements
There are additional networking requirements when installing Simulate ONTAP on an ESX host.
There are also requirements for the computer on which the vSphere Client software is installed. For
more information, see the System Requirements chapter of the VMware ESX and vCenter Server
Installation Guide for complete hardware and software requirements.
Installing Simulate ONTAP on VMware ESX
You can download and install VMware ESX on a server, and then install and start Simulate ONTAP
on that server.
VMware ESX is different from the other VMware virtualization software described in this manual
because it cannot be installed on a laptopit must be installed on a server. Additionally, you must
install the VMware vSphere Client on a separate computer to install and manage the Simulate
ONTAP virtual machine on the ESX host. For this reason it is recommended that you install Simulate
22 | Simulate ONTAP 8.3 Installation and Setup Guide
ONTAP on ESX only if you are familiar with VMware ESX, or if someone at your site has this
knowledge.
For information about installing VMware ESX and VMware vSphere Client software, and for
VMware ESX documentation, see the VMware web site.
Installing Simulate ONTAP on VMware ESX involves the following tasks:
Create a cluster network
Copy the Simulate ONTAP files to a local or NAS datastore
Create a NAS network (required only when accessing Simulate ONTAP on a NAS datastore)
Register the Simulate ONTAP virtual machine
Start the Simulate ONTAP virtual machine
Related information
VMware ESX 4.1 software
Getting Started with ESX
ESX and vCenter Server Installation Guide
Creating a cluster network
When running clustered Data ONTAP, you must create a network for the cluster traffic that is
separate from the network for data traffic. This effectively creates a virtual machine port group.
About this task
Both Simulate ONTAP instances in the cluster must be running on the same ESX server.
Steps
1. Log in to the vSphere Client and select the ESX host from the inventory panel.
2. Select the Configuration tab, and then click Networking (under the Hardware list).
3. In the Virtual Switch view, click Add Networking.
The Add Network Wizard is launched.
4. In the Connection Type page, select Virtual Machine, and then click Next.
5. In the Virtual Machines - Network Access page:
a. Select the vSwitch to use, or select Create a virtual switch to create a new vSwitch.
b. Do not select a check box to identify a virtual network adapter. Not selecting a virtual NIC
makes the network internal to the ESX host.
Installing Simulate ONTAP on VMware vSphere | 23
c. Click Next.
6. In the Virtual Machines - Connection Settings page:
a. In the Network Label field, enter a name that identifies the network you are creating, for
example, Cluster Network.
b. Click Next.
7. In the Ready to Complete page, verify the details about the Virtual Machine port group you are
adding, and then click Finish.
You can click Back if you need to make any corrections.
Adding Simulate ONTAP files on a VMware ESX server
The Simulate ONTAP files can reside on a local datastore or a remote datastore.
Before you begin
You must have downloaded the correct Simulate ONTAP .tgz file that has been made for VMware
ESX servers.
Step
1. Add Simulate ONTAP to the ESX server by copying the files to the applicable location:
If the Simulate ONTAP files are going to be
accessed...
Copy the files to...
From the local datastore
The local datastore, for example, /vmfs/
volume/datastore1
Through a NAS datastore
The remote datastore
Creating a network to access the NAS datastore
If you are planning to access the Simulate ONTAP files through a NAS datastore, then you need to
create a network on the ESX server that will enable communication with the remote datastore. This
step creates a VMkernel port group (network) where the NAS can be mounted on the ESX server.
About this task
See the VMware ESX Configuration Guide if you need more details about creating a new network.
If you are accessing Simulate ONTAP files on a local datastore, skip this section.
Steps
1. Log in to the vSphere Client and select the ESX host from the inventory panel.
24 | Simulate ONTAP 8.3 Installation and Setup Guide
2. Select the Configuration tab and click Networking (under the Hardware list).
3. In the Virtual Switch view, click Add Networking.
The Add Network Wizard is launched.
4. In the Connection Type page, select VMkernel and click Next.
5. In the VMkernel - Network Access page, perform the following steps:
a. Select the vSwitch to use, or select Create a virtual switch to create a new vSwitch.
b. Select the check box(es) for the virtual network adapter(s) your vSwitch will use to provide
access to the datastore.
c. Click Next.
6. In the VMkernel - Connection Settings page, perform the following steps:
a. In the "Network Label" field, enter a name that identifies the network you are creating, for
example, "Datastore Network".
b. Click Next.
7. In the VMkernel - IP Connection Settings page, perform the following steps:
a. Enter the IP connection details manually, or select Obtain IP settings automatically to use
DHCP to obtain the IP settings.
b. Click Next.
8. In the Ready to Complete page, verify the details about the VMkernel port group you are adding
and click Finish. Note that you can click Back if you need to make any corrections.
If you receive a message about the gateway not being specified, enter the Default gateway details
and click Finish.
9. Mount the datastore as a NAS datastore on the ESX server.
Result
The VMkernel network that will be used to access the NAS datastore is created successfully and the
datastore is mounted.
Installing Simulate ONTAP on VMware vSphere | 25
Registering Simulate ONTAP on an ESX server
To register Simulate ONTAP on an ESX server, you must identify the Simulate ONTAP
configuration file (.vmx file) from the files you previously copied to either the local or the NAS
datastore.
Steps
1. Log in to the vSphere Client, and then select the ESX host from the inventory panel.
2. Select the Configuration tab, and then click Storage (under the Hardware list).
3. Right-click the datastore in which the Simulate ONTAP files are located, and then select Browse
Datastore.
This can be the local datastore or a NAS datastore.
The Datastore Browser window is displayed.
4. In the Datastore Browser window, open the directory in which the Simulate ONTAP files reside,
and then select the DataONTAP.vmx file.
5. Right-click the .vmx file, and then select Add to Inventory.
6. In the Name page, enter a name for the Simulate ONTAP virtual machine (for example,
DataONTAP_sim), and then click Next.
7. In the Resource Pool page, select the resource pool in which the virtual machine will run, and
then click Next.
The resource pool must allocate at least 8 GB of RAM and 2 CPUs per simulator, and it must
already exist.
8. In the Ready to Complete page, verify the details about the virtual machine you are adding to
inventory, and then click Finish.
You can click Back if you need to make any corrections.
Starting Simulate ONTAP on a VMware ESX server
You must start the Simulate ONTAP virtual machine to access Data ONTAP through the VMware
ESX console.
Steps
1. In the left pane of the vSphere Client, select the Simulate ONTAP virtual machine that you
created (for example, DataONTAP_sim).
2. Click the Summary tab to view the details about this virtual machine.
26 | Simulate ONTAP 8.3 Installation and Setup Guide
3. Click the Power On button to start the virtual machine.
4. After the virtual machine is running, open the console to the Data ONTAP interface:
Open the console in a separate window by right-clicking the virtual machine, and then
selecting Open Console.
Open the console within the vSphere Client window by clicking the Console tab.
You must press Ctrl-Alt to free the cursor from the console window to perform other tasks.
After you finish
To configure clustered Data ONTAP, see Clustered Data ONTAP setup on page 27 and the
Clustered Data ONTAP Software Setup Guide on the NetApp Support Site at mysupport.netapp.com.
27
Clustered Data ONTAP setup
You can set up clustered Data ONTAP software on Simulate ONTAP virtual machines to test Data
ONTAP features.
You will need to collect information about the network, such as IP addresses, network mask, default
gateway, and so on, before setting up the Simulate ONTAP virtual machine.
For complete information about configuring clustered Data ONTAP, see the Clustered Data ONTAP
Software Setup Guide and the Clustered Data ONTAP 8.3 Documentation page on the NetApp
Support Site at mysupport.netapp.com.
Configuring your clustered Data ONTAP simulators
Configuring a cluster of Data ONTAP simulators involves setting up clustered Data ONTAP
software on one or more simulators. You create the cluster while setting up the first node, and then
you join the second node to the cluster while setting up the second node.
You must initialize the simulator to run it for the first time.
Note: The simulator might hang and reboot repeatedly if the initialization steps are not performed
correctly.
Booting the first node
You should use the Cluster Setup wizard to create the cluster on the first node. The wizard helps you
to configure the cluster network that connects the nodes, create the cluster admin Storage Virtual
Machine (SVM, formerly known as Vserver), add feature license keys, and create the node
management interface for the first node. You must boot the first node to create the cluster.
Steps
1. Click inside the vSphere Client Console window for the simulator virtual machine, and when the
Press Ctrl-C for Boot Menu message is displayed, press Ctrl-C.
NetApp Data ONTAP 8.x.x Cluster-Mode
Copyright (C) 1992-2013 NetApp.
All rights reserved.
running fsck_msdosfs on /cfcard
md1.uzip: 39168 x 16384 blocks
md2.uzip: 5760 x 16384 blocks
*******************************
*
*
28 | Simulate ONTAP 8.3 Installation and Setup Guide
* Press Ctrl-C for Boot Menu. *
*
*
*******************************
^CBoot Menu will be available.
Note: You might see disk status messages before the menu appears; ignore such messages.
2. When the Boot Menu is displayed, enter 4 and press Enter.
Please choose one of the following:
(1) Normal Boot.
(2) Boot without /etc/rc.
(3) Change password.
(4) Clean configuration and initialize all disks.
(5) Maintenance mode boot.
(6) Update flash from backup config.
(7) Install new software first.
(8) Reboot node.
Selection (1-8)? 4
3. At the Zero disk, reset config and install a new file system? prompt, enter y
and press Enter.
Zero disks, reset config and install a new file system?: y
4. At the confirmation prompt, enter y and press Enter.
The VM restarts automatically and begins the reset process.
This will erase all the data on the disks, are you sure?: y
Rebooting to finish wipeconfig request.
Skipped backing up /var file system to CF.
Note: You must wait until the reset process is completely finished. If you stop the process, you
might corrupt the simulator files (simulator disks) and might be required to extract them again.
After the VM resets, the cluster setup wizard will start.
Creating the cluster
Creating a cluster enables you to pool the resources and distribute work across the members (nodes)
of the cluster, while presenting administrators with a single entity to manage.
Before you begin
You should have obtained a base cluster license and Data ONTAP feature licenses from the Simulate
ONTAP download page.
Clustered Data ONTAP setup | 29
Steps
1. When prompted whether you want to create a new cluster or join an existing cluster, enter
create
and press Enter.
Example
Welcome to the cluster setup wizard.
You can enter the following commands at any time:
"help" or "?" - if you want to have a question clarified,
"back" - if you want to change previously answered questions, and
"exit" or "quit" - if you want to quit the cluster setup wizard.
Any changes you made before quitting will be saved.
You can return to cluster setup at any time by typing "cluster setup".
To accept a default or omit a question, do not enter a value.
Do you want to create a new cluster or join an existing cluster?
{create}:
create
2. When prompted whether you want to use the system default values, press Enter to accept the
default answer yes.
The default answer, when available, is shown in brackets.
Example
System Defaults:
Private cluster network ports [e0a].
Cluster port MTU values will be set to 1500.
Cluster interface IP addresses will be automatically generated.
Do you want to use these defaults? {yes, no} [yes]: <Enter>
3. After the cluster interfaces are created, enter a name for your cluster.
Example
It can take several minutes to create cluster interfaces...
Step 1 of 5: Create a Cluster
You can type "back", "exit", or "help" at any question.
Enter the cluster name: cluster1
4. When prompted for the cluster base license key, enter the base license you downloaded (do not
enter the characters in the example).
30 | Simulate ONTAP 8.3 Installation and Setup Guide
Example
Enter the cluster base license key: A2A4A6A8AB2AAAAAAAAAAAAA
5. When prompted to enter feature licenses, press Enter to continue.
You can add Data ONTAP feature licenses later.
6. When prompted for an admin password, enter a strong password with numbers and letters and
confirm.
Write your password in the space provided and do not lose it.
Password: _________________________
7. You must temporarily exit the configuration steps to locate the VMware IP addresses that were
created during the virtual machine installation.
a. Press Ctrl+Alt to exit the Console window and return to the Windows operating system.
b. Open a Windows command prompt and enter ipconfig.
c. Find and record the VMnet8 (NAT) IPv4 address and subnet mask.
You must assign IP addresses to the simulator ports in the VMnet8 subnet (for example
192.168.65.20).
VMnet8 IPv4 Address: __________________________________________
VMnet8 Subnet Mask: __________________________________________
Example
The following example is specific to the VMware Player environment. You should configure IP
addresses for e0c and e0d ports based on your network settings.
Ethernet adapter VMware Network Adapter VMnet8:
Connection-specific DNS Suffix.:
Link-local IPv6 Address........: fe80::e95e:d77a:1b5b:a70dz22
IPv4 Address...................: 192.168.x.20
Subnet Mask....................: 255.255.255.0
Default Gateway................:
8. Return to the vSphere Console window for the simulator, and then enter the following values to
define the cluster management port using the information you gathered in the previous step:
Enter the cluster management interface port [e0c]: e0c
Enter the cluster management interface IP address: 192.168.x.20. ( x =your subnet)
Enter the cluster management interface netmask: 255.255.255.0
Clustered Data ONTAP setup | 31
Enter the cluster management interface default gateway: (leave blank)
Enter
Enter
Enter
Enter
the
the
the
the
cluster
cluster
cluster
cluster
management
management
management
management
interface
interface
interface
interface
port [e0c]: e0c
IP address: 192.168.x.20
netmask: 255.255.255.0
default gateway: <Enter>
A cluster management interface on port e0c with IP address 192.168.x.
20 has been created.
You can use this address to connect to and manager the cluster.
Enter the DNS domain names: <Enter>
You connect to and manage the cluster using the cluster management interface IP address. Enter
that IP address in the space provided below:
Cluster Management Interface: __________________________________________
Note: The preceding example is specific to the VMware Player environment. You should
configure IP addresses for e0c and e0d ports based on your network settings.
9. Press Enter when prompted for the DNS domain names to continue to the next step.
10. When prompted for a location of the controller, enter the type of location; for example, the name
of the building or the lab, and press Enter to continue.
Example
Where is the controller located []: lab2
11. Enter the following values to define the node management port using the information you
gathered in the previous steps:
Enter the node management interface port [e0c]: e0c
Enter the node management interface IP address: 192.168.x.21 ( x is your subnet)
Enter the node management interface netmask: 255.255.255.0
Enter the node management interface default gateway: <Enter>
Example
The following example is specific to the VMware Player environment. You should configure IP
addresses for e0c and e0d ports based on your network settings.
32 | Simulate ONTAP 8.3 Installation and Setup Guide
Enter the node management interface
Enter the node management interface
Enter the node management interface
Enter the node management interface
A node management interface on port
has been created.
port [e0c]: <Enter>
IP address: 192.168.x.21
netmask: 255.255.255.0
default gateway: <Enter>
e0c with IP address 192.168.x.21
12. The setup wizard continues to create the node management interface. Press Enter to continue.
Cluster setup is now complete.
To begin storing and serving data on this cluster, you must complete
the following additional tasks if they have not already been
completed:
1) Join additional nodes to the cluster by running "cluster setup" on
those nodes.
2) If in a HA configuration, verify that storage failover is enabled
by running the "storage failover show" command.
3) Create a Vserver by running the "vserver setup" command.
You can access your cluster to complete these tasks by:
1) Using the NetApp System Manager to manage cluster cluster1 at
192.168.x.20.
NetApp System Manager must be at version 2.0 or above.
You can download System Manager from http://support.netapp.com
2) Logging in to the cluster by using SSH (secure shell) from your
work station:
ssh admin@192.168.x.20
Exiting the cluster setup wizard
Cluster setup is now complete.
13. To test the cluster, log in and enter the cluster show command.
login: admin
Password: <password you defined>
cluster1::> cluster show
Node
Health Eligibility
--------------------- ------- -----------cluster1-01
true
true
1 entry is displayed.
14. Add the unassigned disks to the node:
storage disk assign all true node cluster1-01
The simulator should not be shut down at this time. The console window can be minimized while
you set up the second node in the cluster (if required).
Clustered Data ONTAP setup | 33
Configuring serial number and system ID for the second node
You must perform an additional step on the second node because the storage system ID is hardcoded
in the provided Simulate ONTAP image. Each Simulate ONTAP node in a cluster must have a
unique System ID.
Steps
1. Download and extract a second set of simulator files for the second node as described in
Downloading Simulate ONTAP software on page 6.
2. Navigate to C:\Virtual Machines\vsim-DOTxxx-cm and rename the new folder as vsimcm-N2 to identify it as the second node.
3. Register the virtual machine.
4. Edit node two Virtual Machine Settings.
5. Under the Hardware tab, select the Serial Port device and rename the Use named pipe to
\\.\pipe\vsim-cm-N2-cons
(vsim-cm-N2 is the name of the simulator folder).
6. Under the Hardware tab, select the Serial Port 2 device and rename the Use named pipe to
\\.\pipe\vsim-cm-N2-gdb
.
7. Rename the Virtual Machine to vsim-cm-node2
8. Change the System ID and serial number of the second node before joining the cluster.
9. Press the space bar when the Hit [Enter] to boot immediately, or any other key
for command prompt. Booting in 10 seconds... message is displayed.
You should see a VLOADER> prompt.
10. Change the Serial Number and System ID for this node:
VLOADER> setenv SYS_SERIAL_NUM 4034389-06-2
VLOADER> setenv bootarg.nvram.sysid 4034389062
11. Verify that the information was saved correctly by entering the following two commands:
VLOADER> printenv SYS_SERIAL_NUM
VLOADER> printenv bootarg.nvram.sysid
12. Enter the boot command to boot the node: VLOADER> boot
The simulator begins the boot process with the new system id and serial number.
34 | Simulate ONTAP 8.3 Installation and Setup Guide
Booting the second node
You must reboot the node to configure it and to connect it to the cluster.
Steps
1. When the Press Ctrl-C for Boot Menu message is displayed, press Ctrl-C to display the
Boot Menu.
NetApp Data ONTAP 8.x.x Cluster-Mode
Copyright (C) 1992-2013 NetApp.
All rights reserved.
*******************************
*
*
* Press Ctrl-C for Boot Menu. *
*
*
*******************************
^C
Boot Menu will be available.
2. When the Boot Menu is displayed, enter 4 (to initialize all disks) and press Enter.
Please choose one of the following:
(1) Normal Boot.
(2) Boot without /etc/rc.
(3) Change password.
(4) Clean configuration and initialize all disks.
(5) Maintenance mode boot.
(6) Update flash from backup config.
(7) Install new software first.
(8) Reboot node.
Selection (1-8)? 4
3. Enter y and press Enter at the Zero disk, reset config and install a new file
system? prompt.
Zero disks, reset config and install a new file system?: y
4. At the confirmation prompt, enter y and press Enter.
This will erase all the data on the disks, are you sure?: y
Rebooting to finish wipeconfig request.
Clustered Data ONTAP setup | 35
Result
The virtual machine restarts automatically and begins the reset process. You must wait until the reset
process is complete. If you interrupt the process, you might corrupt the simulator files (simulator
disks) and you might have to extract them again.
Joining the node to the cluster
After creating a cluster, for each remaining node, you use the Cluster Setup wizard to join the node to
the cluster and create the node's management interface.
About this task
After the reset process is complete, the cluster setup wizard will start.
Steps
1. Join the cluster you created earlier by entering the join command and pressing Enter.
The cluster setup wizard is displayed.
Welcome to the cluster setup wizard.
You can enter the following commands at any time:
"help" or "?" - if you want to have a question clarified,
"back" - if you want to change previously answered questions, and
"exit" or "quit" - if you want to quit the cluster setup wizard.
Any changes you made before quitting will be saved.
You can return to cluster setup at any time by typing "cluster setup".
To accept a default or omit a question, do not enter a value.
Do you want to create a new cluster or join an existing cluster?
{join}:
join
2. When asked to use the system default values, press Enter to accept the default answer, which is
yes
System Defaults:
Private cluster network ports [e0a].
Cluster port MTU values will be set to 1500.
Cluster interface IP addresses will be automatically generated.
Do you want to use these defaults? {yes, no} [yes]: <Enter>
3. After the cluster interfaces are created, enter the name of the cluster you want to join. Press Enter
to join "cluster1".
36 | Simulate ONTAP 8.3 Installation and Setup Guide
It can take several minutes to create cluster interfaces...
Step 1 of 3: Join an Existing Cluster
You can type "back", "exit", or "help" at any question.
Enter the name of the cluster you would like to join [cluster1]:
<Enter>
Wait while node 2 joins the cluster.
4. Enter the following values to define the node interface using the information you gathered when
setting up the first node:
You must ensure that you enter a unique IP for node management interface (22, as shown below).
Enter the node management interface port [e0c]: e0c
Enter the node management interface IP address: 192.168.x.22 (x=your subnet)
Enter the node management interface netmask: 255.255.255.0
Enter the node management default gateway: (leave blank)
Step 3 of 3: Set Up the Node
You can type "back", "exit", or "help" at any question.
Enter
Enter
Enter
Enter
the
the
the
the
node
node
node
node
management
management
management
management
interface
interface
interface
interface
port [e0c]: <Enter>
IP address: 192.168.x.22
netmask [255.255.255.0]: <Enter>
default gateway: <Enter>
Note: You should configure IPs for e0c and e0d ports based on your network settings.
5. The setup wizard will continue to create the node management interface. Press Enter to continue.
The cluster setup is now complete.
A node management interface on port e0c with IP address 192.168.x.22
has been created.
Cluster setup is now complete.
To begin storing and serving data on this cluster, you must complete
the following additional tasks if they have not already been
completed:
1) Join additional nodes to the cluster by running "cluster setup" on
those nodes.
2) If in a HA configuration, verify that storage failover is enabled
by running the "storage failover show" command.
3) Create a Vserver by running the "vserver setup" command.
You can access your cluster to complete these tasks by:
1) Using the NetApp System Manager to manage cluster cluster1 at
Clustered Data ONTAP setup | 37
192.168.x.22.
NetApp System Manager must be at version 2.0 or above.
You can download System Manager from http://support.netapp.com
2) Logging in to the cluster by using SSH (secure shell) from your
work station:
ssh admin@192.168.x.20
6. To test the cluster, log in and enter the cluster show command.
There will now be two nodes in the cluster.
login: admin
Password: <password you defined>
cluster1::> cluster show
Node
Health Eligibility
--------------------- ------- -----------cluster1-01
true
true
cluster1-02
true
true
2 entries were displayed.
7. To assign ownership of unowned disks to a specific node, enter the following command:
> storage disk assign all true node cluster1-02.
You have completed a two-node cluster setup. The console window can be minimized, but the
simulator should not be shut down at this time.
38 | Simulate ONTAP 8.3 Installation and Setup Guide
Copyright information
Copyright 19942015 NetApp, Inc. All rights reserved. Printed in the U.S.
No part of this document covered by copyright may be reproduced in any form or by any means
graphic, electronic, or mechanical, including photocopying, recording, taping, or storage in an
electronic retrieval systemwithout prior written permission of the copyright owner.
Software derived from copyrighted NetApp material is subject to the following license and
disclaimer:
THIS SOFTWARE IS PROVIDED BY NETAPP "AS IS" AND WITHOUT ANY EXPRESS OR
IMPLIED WARRANTIES, INCLUDING, BUT NOT LIMITED TO, THE IMPLIED
WARRANTIES OF MERCHANTABILITY AND FITNESS FOR A PARTICULAR PURPOSE,
WHICH ARE HEREBY DISCLAIMED. IN NO EVENT SHALL NETAPP BE LIABLE FOR ANY
DIRECT, INDIRECT, INCIDENTAL, SPECIAL, EXEMPLARY, OR CONSEQUENTIAL
DAMAGES (INCLUDING, BUT NOT LIMITED TO, PROCUREMENT OF SUBSTITUTE
GOODS OR SERVICES; LOSS OF USE, DATA, OR PROFITS; OR BUSINESS
INTERRUPTION) HOWEVER CAUSED AND ON ANY THEORY OF LIABILITY, WHETHER
IN CONTRACT, STRICT LIABILITY, OR TORT (INCLUDING NEGLIGENCE OR
OTHERWISE) ARISING IN ANY WAY OUT OF THE USE OF THIS SOFTWARE, EVEN IF
ADVISED OF THE POSSIBILITY OF SUCH DAMAGE.
NetApp reserves the right to change any products described herein at any time, and without notice.
NetApp assumes no responsibility or liability arising from the use of products described herein,
except as expressly agreed to in writing by NetApp. The use or purchase of this product does not
convey a license under any patent rights, trademark rights, or any other intellectual property rights of
NetApp.
The product described in this manual may be protected by one or more U.S. patents, foreign patents,
or pending applications.
RESTRICTED RIGHTS LEGEND: Use, duplication, or disclosure by the government is subject to
restrictions as set forth in subparagraph (c)(1)(ii) of the Rights in Technical Data and Computer
Software clause at DFARS 252.277-7103 (October 1988) and FAR 52-227-19 (June 1987).
39
Trademark information
NetApp, the NetApp logo, Go Further, Faster, ASUP, AutoSupport, Campaign Express, Cloud
ONTAP, clustered Data ONTAP, Customer Fitness, Data ONTAP, DataMotion, Fitness, Flash
Accel, Flash Cache, Flash Pool, FlashRay, FlexArray, FlexCache, FlexClone, FlexPod, FlexScale,
FlexShare, FlexVol, FPolicy, GetSuccessful, LockVault, Manage ONTAP, Mars, MetroCluster,
MultiStore, NetApp Insight, OnCommand, ONTAP, ONTAPI, RAID DP, SANtricity, SecureShare,
Simplicity, Simulate ONTAP, Snap Creator, SnapCopy, SnapDrive, SnapIntegrator, SnapLock,
SnapManager, SnapMirror, SnapMover, SnapProtect, SnapRestore, Snapshot, SnapValidator,
SnapVault, StorageGRID, Tech OnTap, Unbound Cloud, and WAFL are trademarks or registered
trademarks of NetApp, Inc., in the United States, and/or other countries. A current list of NetApp
trademarks is available on the web at http://www.netapp.com/us/legal/netapptmlist.aspx.
Cisco and the Cisco logo are trademarks of Cisco in the U.S. and other countries. All other brands or
products are trademarks or registered trademarks of their respective holders and should be treated as
such.
40 | Simulate ONTAP 8.3 Installation and Setup Guide
How to send your comments
You can help us to improve the quality of our documentation by sending us your feedback.
Your feedback is important in helping us to provide the most accurate and high-quality information.
If you have suggestions for improving this document, send us your comments by email to
doccomments@netapp.com. To help us direct your comments to the correct division, include in the
subject line the product name, version, and operating system.
You can also contact us in the following ways:
NetApp, Inc., 495 East Java Drive, Sunnyvale, CA 94089 U.S.
Telephone: +1 (408) 822-6000
Fax: +1 (408) 822-4501
Support telephone: +1 (888) 463-8277
Index | 41
Index
B
boot menu 27, 34
information
how to send feedback about improving
documentation 40
installing Simulate ONTAP
on VMware ESX 21
on VMware Fusion 15
on VMware Player 12
on VMware Workstation 9
C
cluster
creating 28
joining the node to 35
cluster interface 35
cluster networks
creating on a VMware ESX server 22
Clustered Data ONTAP
configuring 27
comments
how to send feedback about documentation 40
L
licenses
downloading Simulate ONTAP 6
limitations 5
Data ONTAP
setup on Simulate ONTAP 27
documentation
how to send feedback about 40
downloading
Simulate ONTAP software and licenses 6
Mac systems
introduction to installing Simulate ONTAP on 15
requirements for installing Simulate ONTAP on 15
feedback
how to send comments about documentation 40
NAS datastore
mounting on VMware ESX 23
NAS datastore network
creating on VMware ESX 23
network adapters
configuring bridged on VMware Fusion 19
configuring host-only on VMware Fusion 18
configuring on VMware Fusion 18
configuring on VMware Player 13
configuring on VMware Workstation 10
hardware requirements
for installing Simulate ONTAP on Mac systems 15
for installing Simulate ONTAP on VMware ESX
servers 21
for installing Simulate ONTAP on Windows systems
requirements
for installing Simulate ONTAP on Mac systems 15
for installing Simulate ONTAP on VMware ESX
servers 21
for installing Simulate ONTAP on Windows systems
E
ESX servers
registering Simulate ONTAP on 25
42 | Simulate ONTAP 8.3 Installation and Setup Guide
second node
changing the serial number 33
Simulate ONTAP
adding on VMware ESX 23
description 5
downloading software and licenses 6
introduction to 5
introduction to installing on a Mac system 15
introduction to installing on a Windows system 8
introduction to installing on VMware vSphere 21
limitations 5
registering on an ESX server 25
setting up Data ONTAP software on 27
starting on VMware ESX 25
starting on VMware Fusion 20
starting on VMware Workstation 11
supported VMware applications 5
unsupported features 5
software
downloading Simulate ONTAP 6
software requirements
for installing Simulate ONTAP on Mac systems 15
for installing Simulate ONTAP on VMware ESX
servers 21
for installing Simulate ONTAP on Windows systems
virtual machine preferences
setting on VMware Fusion 16
setting on VMware Player 12
setting on VMware Workstation 9
VMware applications
supported versions for Simulate ONTAP 5
VMware ESX
adding Simulate ONTAP files on 23
creating a cluster network on 22
installing Simulate ONTAP on 21
requirements 21
starting Simulate ONTAP on 25
VMware Fusion
configuring bridged network adapters on 19
configuring host-only network adapters on 18
starting Simulate ONTAP on 20
VMware Player
configuring network adapters on 13
VMware vSphere
introduction to installing Simulate ONTAP on 21
VMware Workstation
configuring network adapters on 10
starting Simulate ONTAP on 11
Vservers
See SVMs
VT support
enabling on Windows 8
8
starting Simulate ONTAP
on VMware Player 12
suggestions
how to send feedback about documentation 40
SVMs
creating for administrator 27
system defaults 35
system requirements
for installing Simulate ONTAP on Mac systems 15
for installing Simulate ONTAP on VMware ESX
servers 21
for installing Simulate ONTAP on Windows systems
U
unsupported features 5
W
Windows systems
introduction to installing Simulate ONTAP on 8
requirements for installing Simulate ONTAP on 8
Z
zero disk 34
Vous aimerez peut-être aussi
- Simulate ONTAP 9.0 Installation and Setup GuideDocument47 pagesSimulate ONTAP 9.0 Installation and Setup Guidenetapp000444100% (1)
- NetApp ONTAP Simulate Setup GuideDocument41 pagesNetApp ONTAP Simulate Setup GuideJack ChengPas encore d'évaluation
- Simulate ONTAP 8.1 Installation and Setup GuideDocument36 pagesSimulate ONTAP 8.1 Installation and Setup Guidemarco_rf2004Pas encore d'évaluation
- Simulate ONTAP v9.4 - Installation and Setup Guide - 2018 07 PDFDocument46 pagesSimulate ONTAP v9.4 - Installation and Setup Guide - 2018 07 PDFLaksPas encore d'évaluation
- Simulate ONTAP 9.2 Installation and Setup GuideDocument47 pagesSimulate ONTAP 9.2 Installation and Setup GuideCharl11ePas encore d'évaluation
- Simulate ONTAP 9.3 Installation and Setup GuideDocument46 pagesSimulate ONTAP 9.3 Installation and Setup Guidesushant_beuraPas encore d'évaluation
- Installation and Setup Guide: Simulate ONTAP 9.6Document38 pagesInstallation and Setup Guide: Simulate ONTAP 9.6Muthuraja JayarajPas encore d'évaluation
- Installation and Setup Guide: Simulate ONTAP 9.7Document19 pagesInstallation and Setup Guide: Simulate ONTAP 9.7emcviltPas encore d'évaluation
- Alphavm Um 1 3 9 Windows PDFDocument22 pagesAlphavm Um 1 3 9 Windows PDFMan CangkulPas encore d'évaluation
- Foundation For DevelopersDocument122 pagesFoundation For Developersbodielee79Pas encore d'évaluation
- Vmware Vsphere With Ontap Best Practices: Netapp SolutionsDocument36 pagesVmware Vsphere With Ontap Best Practices: Netapp SolutionsSenthilkumar MuthusamyPas encore d'évaluation
- Va Deployment Guide PDFDocument47 pagesVa Deployment Guide PDFVlad Alexandru Ionut100% (1)
- Netapp Ontap Select On Ibm Solution Architecture: CloudDocument12 pagesNetapp Ontap Select On Ibm Solution Architecture: CloudmanitejaPas encore d'évaluation
- Data OnTap NetApp Tutorial Basic Administration Ariane Dibble 12082014Document19 pagesData OnTap NetApp Tutorial Basic Administration Ariane Dibble 12082014adibblefrPas encore d'évaluation
- Enfsuite64 Admin Database PDFDocument40 pagesEnfsuite64 Admin Database PDFRichard KaufmannPas encore d'évaluation
- AIX Host Utilities 5.0Document122 pagesAIX Host Utilities 5.0subash159Pas encore d'évaluation
- OnCommand System Manager SetupGuideDocument25 pagesOnCommand System Manager SetupGuidehareesh kpPas encore d'évaluation
- User ManualDocument26 pagesUser Manualmichael_lheureux9697Pas encore d'évaluation
- 3-DatAdvantage Advanced Installation For NAS and Linux Platforms 8.6Document47 pages3-DatAdvantage Advanced Installation For NAS and Linux Platforms 8.6yaritzaPas encore d'évaluation
- Vxsnmpsimulator UserguideDocument48 pagesVxsnmpsimulator UserguideYomero ChicopePas encore d'évaluation
- Rslogix5000 Emulator PDFDocument60 pagesRslogix5000 Emulator PDFherrerafaridPas encore d'évaluation
- Webdispatcher UnixDocument58 pagesWebdispatcher UnixkhanPas encore d'évaluation
- Getting Started With The Control SystemDocument245 pagesGetting Started With The Control SystemMoisés Ocampo FernándezPas encore d'évaluation
- Avamar Staging Tape Out Outputting Avamar Backups To Tape Technical Note PDFDocument39 pagesAvamar Staging Tape Out Outputting Avamar Backups To Tape Technical Note PDFSyedZulhilmiPas encore d'évaluation
- Oracle ZFS Storage Appliance Simulator GuideDocument14 pagesOracle ZFS Storage Appliance Simulator GuiderahulhclPas encore d'évaluation
- CMMS OptiMaint - Installation and Update ProcedureDocument20 pagesCMMS OptiMaint - Installation and Update Procedurejihen issaouiPas encore d'évaluation
- Netapp® Virtual Storage Console 1.0 For Vmware Vsphere: Installation and Administration GuideDocument42 pagesNetapp® Virtual Storage Console 1.0 For Vmware Vsphere: Installation and Administration GuidekanoxePas encore d'évaluation
- Einstein Emulator UserManual-UP2Document22 pagesEinstein Emulator UserManual-UP2jackbonamPas encore d'évaluation
- SampleApp QuickDeploymentGuDocument7 pagesSampleApp QuickDeploymentGuVenkat SreenuPas encore d'évaluation
- Metercat Getting Started 2 1Document61 pagesMetercat Getting Started 2 1MarcosGodoyPereyraPas encore d'évaluation
- Netapp Simulator 7.3: Installing The Netapp Simulator in A Ubuntu 8.10 Desktop DistributionDocument30 pagesNetapp Simulator 7.3: Installing The Netapp Simulator in A Ubuntu 8.10 Desktop Distributionsudhir09Pas encore d'évaluation
- It 3 User GuideDocument97 pagesIt 3 User GuidejyotihckPas encore d'évaluation
- CMMS OptiMaint - Installation and Update ProcedureDocument20 pagesCMMS OptiMaint - Installation and Update ProcedureKouki NizarPas encore d'évaluation
- Metercat Getting Started 1 95Document68 pagesMetercat Getting Started 1 95aquiu0% (1)
- SMT Sle 11 GuideDocument84 pagesSMT Sle 11 GuideManish MalhotraPas encore d'évaluation
- V-Series Systems: Implementation Guide For Fujitsu ETERNUS StorageDocument48 pagesV-Series Systems: Implementation Guide For Fujitsu ETERNUS Storagebhaskar123.kPas encore d'évaluation
- Netapp Data Ontap Simulator CookbookDocument10 pagesNetapp Data Ontap Simulator CookbookCatán PatánPas encore d'évaluation
- X-Force Historian Installation Manual Rev0Document87 pagesX-Force Historian Installation Manual Rev0sachin BhavsarPas encore d'évaluation
- Windows Unified Host Utilities 7.0: Installation GuideDocument64 pagesWindows Unified Host Utilities 7.0: Installation GuidetungPas encore d'évaluation
- AXIS Camera Recorder User's ManualDocument42 pagesAXIS Camera Recorder User's ManualHồ KínhPas encore d'évaluation
- Oracle Rac 19c On Sles15-Sp1Document63 pagesOracle Rac 19c On Sles15-Sp1AntonioPas encore d'évaluation
- NetApp SnapDrive For WindowsDocument19 pagesNetApp SnapDrive For WindowsAnonymous GJeqPYPas encore d'évaluation
- CMMS OptiMaint - InstallationDocument19 pagesCMMS OptiMaint - InstallationMohamed SnoussiPas encore d'évaluation
- ONTAP Select 90 Release NotesDocument20 pagesONTAP Select 90 Release NoteskeenzeroPas encore d'évaluation
- Netmon 4.0.1 Vmware Installation and Configuration Guide: January 6, 2020Document6 pagesNetmon 4.0.1 Vmware Installation and Configuration Guide: January 6, 2020ramadhian89Pas encore d'évaluation
- CERN Openlab Jakub ZitnyDocument17 pagesCERN Openlab Jakub ZitnyAnandbabu SelvarajPas encore d'évaluation
- Apt AreDocument112 pagesApt ArebgadikotaPas encore d'évaluation
- Cluster Management With System ManagerDocument23 pagesCluster Management With System ManagerBranislav KrivokapicPas encore d'évaluation
- SAS Programming Guidelines Interview Questions You'll Most Likely Be AskedD'EverandSAS Programming Guidelines Interview Questions You'll Most Likely Be AskedPas encore d'évaluation
- TensorFlow Developer Certificate Exam Practice Tests 2024 Made EasyD'EverandTensorFlow Developer Certificate Exam Practice Tests 2024 Made EasyPas encore d'évaluation
- JAVA PROGRAMMING FOR BEGINNERS: Master Java Fundamentals and Build Your Own Applications (2023 Crash Course)D'EverandJAVA PROGRAMMING FOR BEGINNERS: Master Java Fundamentals and Build Your Own Applications (2023 Crash Course)Pas encore d'évaluation
- Salt Open: Automating Your Enterprise and Your NetworkD'EverandSalt Open: Automating Your Enterprise and Your NetworkPas encore d'évaluation
- Microsoft Windows Server 2008 R2 Administrator's Reference: The Administrator's Essential ReferenceD'EverandMicrosoft Windows Server 2008 R2 Administrator's Reference: The Administrator's Essential ReferenceÉvaluation : 4.5 sur 5 étoiles4.5/5 (3)
- Recruitment of Technical Scientific Cadre Detailed Advt No Rectt 02 2016Document8 pagesRecruitment of Technical Scientific Cadre Detailed Advt No Rectt 02 2016VikasSharmaPas encore d'évaluation
- ISM v3 Module 1 - Elearning - SRGDocument18 pagesISM v3 Module 1 - Elearning - SRGVikasSharmaPas encore d'évaluation
- Snapmirror and Snapvault in Clustered Data Ontap 8.3 V1.1-Lab GuideDocument57 pagesSnapmirror and Snapvault in Clustered Data Ontap 8.3 V1.1-Lab GuideRajendra BobadePas encore d'évaluation
- Snapmirror and Snapvault in Clustered Data Ontap 8.3 V1.1-Lab GuideDocument57 pagesSnapmirror and Snapvault in Clustered Data Ontap 8.3 V1.1-Lab GuideRajendra BobadePas encore d'évaluation
- Install & Running An EMC VNX VSA v2.0 PDFDocument42 pagesInstall & Running An EMC VNX VSA v2.0 PDFVikasSharmaPas encore d'évaluation
- VNX Architectural Overview Final ProducedDocument40 pagesVNX Architectural Overview Final ProducedBaiyant SinghPas encore d'évaluation
- D 1 XMDocument496 pagesD 1 XMVikasSharmaPas encore d'évaluation
- Computer Operating Procedures Manual For WebSAMS 2.0 - English - Version 1.1Document79 pagesComputer Operating Procedures Manual For WebSAMS 2.0 - English - Version 1.1shilratnaPas encore d'évaluation
- Chapter 14 Enterprise Computing: Computers Are Your Future, 10e (Coyle)Document24 pagesChapter 14 Enterprise Computing: Computers Are Your Future, 10e (Coyle)sfddfPas encore d'évaluation
- h18155 Dell Emc Powerstore File CapabilitiesDocument46 pagesh18155 Dell Emc Powerstore File CapabilitiesdanycuppariPas encore d'évaluation
- Tcs Cbo AnswersDocument32 pagesTcs Cbo AnswersSRI PRANAV MUMMIDIVARAPUPas encore d'évaluation
- 5 THDocument13 pages5 THAnurag MaithaniPas encore d'évaluation
- ETH Start Broschuere enDocument32 pagesETH Start Broschuere enWENTAO GONGPas encore d'évaluation
- Dump 2023Document20 pagesDump 2023Ayoub MIIPas encore d'évaluation
- WinCC TIA Archiving ServerNAS 12 enDocument35 pagesWinCC TIA Archiving ServerNAS 12 enLuca ForniPas encore d'évaluation
- Celerra Nas VNX Health Check With CLI CommandsDocument4 pagesCelerra Nas VNX Health Check With CLI CommandsMq SfsPas encore d'évaluation
- Openmediavault Guide For Odroid SbcsDocument7 pagesOpenmediavault Guide For Odroid SbcsWélyqrson Bastos AmaralPas encore d'évaluation
- Vast2datasheet enDocument9 pagesVast2datasheet enLay HendriPas encore d'évaluation
- An Introduction To ServersDocument31 pagesAn Introduction To ServersSushilShankerMishraPas encore d'évaluation
- Health Check in CelerraDocument8 pagesHealth Check in CelerraSunil GarnayakPas encore d'évaluation
- Storage Area NetworksDocument13 pagesStorage Area Networksnalluri_08Pas encore d'évaluation
- HM 80225Document124 pagesHM 80225conghuan173Pas encore d'évaluation
- Sitsyll PDFDocument57 pagesSitsyll PDFpreranaPas encore d'évaluation
- HitachiTuningManager TroubleshootingGuideDocument550 pagesHitachiTuningManager TroubleshootingGuideWalterPas encore d'évaluation
- Cloud Computing (Oe)Document8 pagesCloud Computing (Oe)SAHIL GANPAT NARSALEPas encore d'évaluation
- Hitachi Virtual SMU Administration GuideDocument38 pagesHitachi Virtual SMU Administration GuideAakashPas encore d'évaluation
- HPE0-V14.examcollection - Premium.exam.67q: Number: HPE0-V14 Passing Score: 800 Time Limit: 120 Min File Version: 2.1Document42 pagesHPE0-V14.examcollection - Premium.exam.67q: Number: HPE0-V14 Passing Score: 800 Time Limit: 120 Min File Version: 2.1noman moinPas encore d'évaluation
- Vsphere VDDK 671 Programming GuideDocument163 pagesVsphere VDDK 671 Programming GuideX XPas encore d'évaluation
- DS-7324/7332HI-SH Series DVR Technical SpecificationDocument9 pagesDS-7324/7332HI-SH Series DVR Technical SpecificationHernanSanabriaPas encore d'évaluation
- SRM Institute of Science & Technology - Academic Curricula (2018 Regulations) - ControlDocument2 pagesSRM Institute of Science & Technology - Academic Curricula (2018 Regulations) - ControlsuchiPas encore d'évaluation
- CVCSA Instructors PresentationDocument128 pagesCVCSA Instructors PresentationDulce AlvaradoPas encore d'évaluation
- Das / Nas / SanDocument3 pagesDas / Nas / SanKamalkant YadavPas encore d'évaluation
- U35WF Product User ManualDocument9 pagesU35WF Product User ManualSbu Lingela100% (1)
- Rsync From QNAP To My Cloud HowToDocument8 pagesRsync From QNAP To My Cloud HowToConstantinos GardasPas encore d'évaluation
- CLI VmotionDocument90 pagesCLI VmotionLuan DtPas encore d'évaluation
- The Busara Center: A Laboratory Environment For Developing CountriesDocument30 pagesThe Busara Center: A Laboratory Environment For Developing CountriesammoderoPas encore d'évaluation
- HikvisionDocument14 pagesHikvisionAnonymous pm1izGW28Pas encore d'évaluation