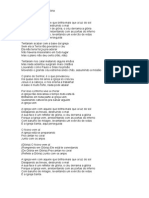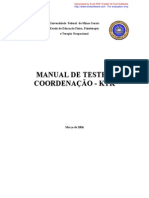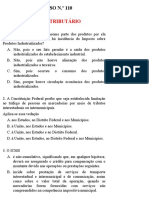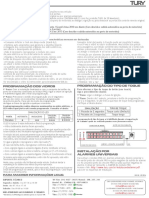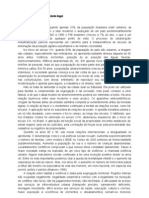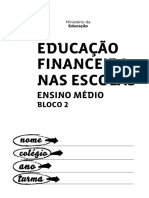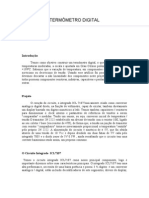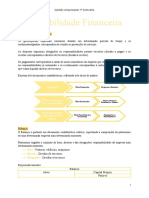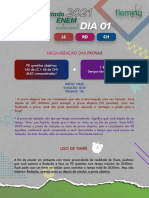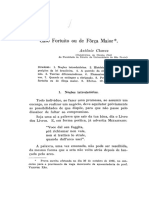Académique Documents
Professionnel Documents
Culture Documents
Manual Professor
Transféré par
MadalenaSapaviniTitre original
Copyright
Formats disponibles
Partager ce document
Partager ou intégrer le document
Avez-vous trouvé ce document utile ?
Ce contenu est-il inapproprié ?
Signaler ce documentDroits d'auteur :
Formats disponibles
Manual Professor
Transféré par
MadalenaSapaviniDroits d'auteur :
Formats disponibles
1
Apresentando o Blackboard.............................................................................................2
Como acessar o(s) curso(s) on-line no Blackboard?.....................................................3
rea principal do Blackboard...........................................................................................5
Painel de Controle Exclusivo ao professor..................................................................6
1.
Inserir mensagens no mural.....................................................................................7
2.
Divulgar programa do curso.....................................................................................9
3.
Publicar perfil do professor....................................................................................12
4.
Disponibilizar contedo das aulas e atividades....................................................14
4.1. Criar a pasta com o tema da aula..........................................................................14
4.2. Dentro desta pasta criar os itens separados em contedo e atividades................14
4.2.1 Inserindo o contedo.........................................................................................15
4.2.2 Inserindo atividades (testes)..............................................................................15
4.2.3 Propondo atividades no Discussion Board ou Frum de Discusso..................20
4.2.4 Propondo atividades no Virtual Classroom........................................................23
4.2.5 Enviando feedback de atividades por e-mail......................................................26
5.
Indicar materiais complementares (sites, livros, vdeos, etc.).............................28
6.
Dividir a turma em grupos de trabalho..................................................................29
7.
Acompanhar desempenho dos alunos em grficos e boletim de notas.............32
Anexo I Organizao de arquivos...............................................................................34
Anexo II - Alguns comando bsicos de Html................................................................35
Apresentando o Blackboard
Blackboard um sistema de autoria extremamente amigvel, desenvolvido para ser
utilizado por educadores e profissionais interessados em aplicar as novas tecnologias
interativas da rede na educao, contribuindo para a metodologia de ensino presencial e,
potencializando o processo de ensino e aprendizagem a distncia.
Para quem foi desenvolvido o Blackboard?
O Blackboard foi desenvolvido para atender s necessidades das instituies de ensino,
de professores e de alunos, propiciando maior autonomia no desenvolvimento,
gerenciamento e oferecimento de contedos on-line.
Quem usa Blackboard?
- Florida State University
- Yale University School of Medicine
- Kingston University
- IESB Instituto de Educao Superior de Brasilia
- FAE/CR Business School
Quais as vantagens para o professor?
Utilizando o Blackboard, o professor assume o papel de autor e gestor de seu curso online, bem como o de mediador do processo de aprendizagem dos alunos. Com a
vantagem de ter maior autonomia para publicar e editar seus cursos utilizando diferentes
tipos de arquivos como: documentos, vdeos, udio ou qualquer material digitalizado,
permitindo um completo gerenciamento de suas atividades.
Desta forma, o professor pode dispor do tempo na sala de aula presencial para promover
a interatividade entre os alunos, trabalhar dinmicas de grupo e desenvolver nova
metodologia de ensino, deixando para os momentos presenciais, situaes diferenciadas
que a interface tecnolgica no permite.
Quais as vantagens para o aluno?
O aluno pode ter acesso aos cursos a qualquer hora do dia ou da noite, em qualquer dia
da semana, de qualquer parte do planeta. Utilizando sua senha e login, o aluno poder
atualizar-se com os diversos contedos disponibilizados pelo professor ou interagir com
sua turma, sem necessariamente aguardar pelo momento da sala de aula presencial,
otimizando assim seu tempo de estudo.
Quais as vantagens para a instituio de ensino?
As, Instituies de ensino tambm tm muito a ganhar investindo em uma ferramenta de
autoria como a Blackboard, j que estaro utilizando uma das mais modernas e
completas ferramentas do mercado. Alm de desenvolver novas metodologias de ensino
para seus alunos, inovar e fazer parte da histria da educao brasileira, a instituio
poder criar nova cultura de educao a distncia e novas maneiras de ensinar e
aprender com tecnologias interativas.
Como acessar o(s) curso(s) on-line no Blackboard?
Para acessar qualquer curso no Blackboard sempre ser necessrio ter um login e senha
(username/password) fornecido pela instituio. Com estes dados em mos simples,
basta acessar o site http://www.anhembi.br/blackboard/login.php e digitar login e senha
nos campos correspondentes:
Ateno: Ao digitar estes dados siga corretamente a seqncia de letras maisculas e
minsculas de sua senha.
Aps digitar o login e a senha esta ser a primeira tela que o Blackboard apresentar,
Clique na etiqueta Courses...
Em seguida, clique sobre o ttulo do seu curso.
rea principal do Blackboard
Esta rea acessvel tanto aos alunos como aos professores e disponibiliza os principais
recursos do Blackboard.
rea de
Contedo
Menu
Principal
No Menu Principal os botes disponveis para aluno e professores so:
Botes
Announcements ou
Mural
Course Information ou
Programa do curso
Staff Information ou
Perfil da Equipe
Course Material ou
Contedo das Aulas
Course Documents ou
Midiateca
Communication ou
Interao
Tools ou Ferramentas
Descrio
Nesta rea os alunos tero acesso aos avisos/comunicados dos
professores, como mensagens de boas-vindas, notcias sobre
eventos da rea, etc.
Nesta rea os alunos tero acesso ao Programa do Curso e do
calendrio das aulas.
Nesta rea estaro publicados os perfis dos profissionais
envolvidos no curso (professor, monitor, coordenador, etc.)
Os alunos acessaro esta rea para acessar o contedo das
aulas e as atividades.
Nesta rea os alunos encontraro indicao de materiais
complementares ao curso, como: bibliografia, vdeos, sites, etc.
A partir desta rea os alunos e professores tero acesso
ferramentas de comunicao e interao, como frum, chat, email, sala de aula virtual, etc.
Nesta rea os alunos tero acesso s notas, ao calendrio e
podero publicar suas home pages.
Painel de Controle Exclusivo ao Professor
Esta a principal rea de trabalho do professor, onde ele ter autonomia para
desenvolver e disponibilizar o material do curso, alm de gerenciar o desempenho dos
alunos.
Como acessar o Painel de Controle?
Na rea principal do Bb, clique no ltimo boto do Menu Principal denominado Control
Panel e em seguida,voc ver esta tela.
Estas so algumas funes que o professor poder realizar utilizando o Painel de
Controle:
1.
2.
3.
4.
5.
6.
7.
Inserir mensagens no Mural,
Divulgar Programa do Curso,
Publicar Perfil do Professor
Disponibilizar o contedo das aulas e atividades (testes, frum, chat),
Indicar materiais complementares (sites, livros, vdeos, etc.)
Dividir a turma em grupos de trabalho
Acompanhar desempenho dos alunos em grficos,
A seguir ser detalhado, passo a passo, como realizar cada uma.
1. INSERIR MENSAGENS NO MURAL
-
Clique na opo Annoucements no Content Areas do Painel de Controle
Em seguida, clique no boto add annoucement
Na tela Add Annoucements alm dos campos para ttulo da mensagem (Subject)
e digitao do texto (Message) h outras opes que podem ser consultadas no
quadro a seguir:
Campo
Announcement Information
Subject:
Message:
Descrio
Digite o ttulo da mensagem
Insira a mensagem digitando-a diretamente na caixa
de texto e ao final selecione uma das seguintes
opes:
Smart Text: Para exibir o texto exatamente
como foi digitado no campo message,
Reconhece os espaos entre as palavras,
quebra de linhas, pargrafo, etc. Alm
disso, aceita comandos em HTML.
Plain Text: exibi o texto como foi digitado,
sem aceitar recursos de formatao.
HTML: Exibe o texto reproduzindo o que foi
codificado em HTML.
Obs: Nas opes smart text e html so aceitos
comandos de html para formatar o texto, inserir
links, aumentar fontes, etc. Consulte o final da
apostila e conhea alguns deles.
Options
Always show this announcement on the Selecione Yes se voc quiser que a mensagem
courses main page.
aparea tambm na primeira pgina do Blackboard
My Institution.
(esta opo permite que voc decida por
exibir sempre ou no a mensagem
Selecione No para a mensagem aparecer somente
annoucemment na primeira tela do Bb) na pgina Course Area"
Restrict dates to show this announcement Assinale as opes Display After e Display Until
caso seja necessrio restringir o perodo em que a
(esta opo para voc definir as datas em mensagem annoucement ficar disponvel. Aps
que a mensagem annoucemment ser assinalar estas opes selecione as datas e horrios
exibidas)
usando as listas drop-down ou utilize o cone do
calendrio.
Ateno:
Para exibir a mensagem annoucemment em
uma data posterior data corrente, assinale
somente a opo Display After e selecione a
data, no necessrio assinalar o Display
Until.
Para exibir a mensagem annoucemment a
partir da data atual at uma data futura, assinale
somente a opo Display Until e a data, no
necessrio assinalar o Display After
Aps preencher todos os campos basta clicar no boto submit e na tela seguinte no
boto ok.
Na prxima tela esto disponveis os botes para confirmar (ok), alterar (modify) ou
apagar (remove) a mensagem inserida:
Para alteraes na
mensagem clique no
boto
modify e
modifique os campos
preenchidos
.anteriormente.
Para remover uma
das
mensagens
basta clicar no
boto
remove
correspondente a
ela.
Para confirmar a
mensagem
inserida, clique
em OK.
2. DIVULGAR PROGRAMA DO CURSO
-
Clique na opo Course Information no Content Areas do Painel de Controle.l
Em seguida, clique no boto Add Folder para criar a primeira pasta (em amarelo).
10
Nesta tela preencha o ttulo da pasta (como indicado) e utilize a caixa Text para
inserir, uma orientaes ao aluno sobre o contedo desta pasta.
Digite o nome da pasta aqui
neste campo ao invs de
utilizar o campo anterior.
Utilize as outras opes desta tela caso queira agendar o dia em que esta pasta
ficar disponvel aos alunos. Se no houver necessidade desta programao, ignore
esta etapa.
Campo
Folder Information
Do you want to make folder visible:
Select Date(s) of Availability
Descrio
Clique em Yes ou No para indicar se o folder (pasta)
ficar disponvel ou no aos alunos. Caso escolha No o,
cone da pasta ficar cinza e somente o professor ter
acesso a ela.
Assinale as opes Display After e Display Until caso
seja necessrio restringir o perodo para que a pasta
folder fique disponvel aos alunos. Aps assinalar estas
opes selecione as datas e horrios usando as listas,
drop-down ou utilize o cone do calendrio.
Ateno:
Para exibir a pasta folder aos alunos em uma data
posterior a data corrente, assinale somente a opo
Display After e selecione a data, no necessrio
assinalar o Display Until.
Para exibir a pasta folder aos alunos a partir da
data atual at uma data futura, assinale somente a
opo Display Until e a data, no necessrio
assinalar o Display After
Aps preencher todos os campos basta clicar no boto submit e, em seguida
no boto ok
11
Agora que a pasta j est criada, o prximo passo inserir o contedo dentro dela.
Como inserir o Programa do Curso dentro da pasta?
-
Abra a pasta clicando sobre ela
Clique no boto Add Item
- Em seguida preencha os campos de acordo com suas descries. Veja no quadro a,
seguir:
12
Digite aqui o contedo do
Programa de Curso.
Ignore as outras opes e clique no boto submit e, depois no boto ok.
A prxima tela para que voc confirme (ok), altere (modify) ou apague (remove)
o item inserido.
DICA: Ao inserir o texto na caixa Message do programa do curso, utilize se preferir
alguns comandos de html para formatar o texto (veja o anexo II).
3. PUBLICAR PERFIL DO PROFESSOR
- Clique na opo Teachers no Control Panel
- Antes de inserir o perfil do professor, crie uma pasta chamada Tutor ou Conhea seu
Professor, seguindo o mesmo procedimento visto anteriormente.
Ateno: Toda vez que for criada uma pasta, aparecer para o aluno o cone amarelo da
pasta com a opo para ele abri-la, ento nunca se esquea de inserir o contedo dentro
dela.
13
Em seguida, abra a pasta clicando nela, para inserir o perfil do professor dentro
dela.
Clique no boto Add Profile
Preencha os campos de acordo com a descrio. Veja no quadro a seguir:
Campo
Profile Information
Title:
First Name:
Last Name:
Email:
Work Phone:
Office Location:
Office Hours:
Notes:
Options
Profile image:
Personal link:
Do you want to make item
visible:
-
Descrio
Digite o cargo (tutor, monitor, coordenador, etc).
Digite o primeiro nome do profissional.
Digite o sobrenome do profissional.
Digite o e-mail do profissional (opcional).
Digite o telefone se desejar (opcional).
Digite o endereo de trabalho (opcional).
Digite o horrio de trabalho (obrigatrio).
Digite informaes complementares , se necessrio.
Anexe uma foto digital do profissional em questo. Observe
que o tamanho indicado 150x150 pixels.
Digite o endereo do site pessoal e, caso tenha um.
Selecione Yes para indicar que este perfil ficar disponvel
para visualizao dos alunos. Caso contrrio selecione No.
Aps preencher todos os campos, basta clicar no boto submit e no boto ok.
A prxima tela para que voc confirme (ok), altere (modify) ou apague (remove)
o perfil inserido.
14
15
4. DISPONIBILIZAR CONTEDO DAS AULAS E ATIVIDADES
Antes de inserir o contedo das aulas ser preciso que planeje , para saber como ser
feita a diviso desse contedo para os alunos. Como exemplo para explicao,
utilizaremos a seguinte organizao.
4.1.
4.2.
Ciando uma pasta com o tema da aula
-
Clique na opo Course Material do Content Areas no Painel de Controle.
Clique no boto Add Folder para criar a pasta da aula. Em seguida, siga os
procedimentos que voc j conhece, inserindo nome da pasta, etc.
Criando os itens e divididos separandos os em contedo e atividades
16
4.2.1
-
Inserindo o contedo
Abra a pasta (amarela) criada, clicando sobre ela.
Clique no boto Add Item para inserir o contedo dentro da pasta.
Insira o nome do item e, Descendo um pouco a barra de rolagens desta tela voc
vers as seguintes opes:
Clique aqui para
selecionar o texto
da aula que est
gravado no HD
Selecione esta
opo para que
seja criado um link
para o texto
selecionado acima.
Ateno: Neste caso est sendo consideramos que o, professor j tem o texto da aula
gravado no computador, Para outras situaes consulte o Anexo I da apostila.
4.2.2
Para concluir clique no boto submit e em seguida no boto ok.
Inserindo atividades (testes)
Volte ao Painel de Controle e escolha a opo Assessment Manager
Clique no boto Add Quiz
17
18
Na tela seguinte, digite o nome da atividade que aparecer para o aluno e uma descrio
sobre ela.
- Clique no boto submit para continuar
-
Em seguida, digite as instrues necessrias para que o aluno consiga realizar a
atividade.
Clique no boto submit novamente para continuar
Nesta tela escolha o tipo de questo que voc deseja criar (veja as opes na
tabela abaixo)
Opes
Fill in the Blank
Matching
Multiple Answer
Multiple Choice
Ordering
True/False
Short Answer/Essay
Descrio
Status
O professor elabora uma pergunta e o
aluno ter uma lacuna para inserir a
resposta (palavra) correta.
Todas estas questes so
corrigidas
O professor solicita ao aluno que
automaticamente pelo
relacione as colunas.
computador.
O professor elabora uma questo e o
aluno seleciona as opes corretas.
O professor ao elaborar
O professor elabora uma questo e o
aluno seleciona a nica opo correta. cada questo define qual
a resposta correta.
O professor elabora uma questo
solicitando o aluno que ordene as
opes de acordo com algum critrio,
por exemplo, ordem decrescente de
idade.
O professor elabora uma questo e o
aluno assinala a resposta como sendo
falsa ou verdadeira
O professor elabora uma questo
Esta questo a nica
aberta e o aluno ter um espao (caixa que o professor corrige,
de texto) para responder.
atribuindo apenas uma
nota. No h espao para
feedback.
19
Aps escolhido o tipo de questo, clique no boto submit para continuar.
Preencha a pergunta da atividade e as possveis respostas, dependendo do tipo
escolhido ser diferente.
Em seguida clique no boto preview para visualizar como ficou a atividade.
Enquanto estiver no modo preview voc poder atribuir o valor de cada questo,
realizar modificaes no texto da questo (boto modify) ou remover a questo
(boto remove).
Para seguir em frente clique no boto Save and make Available
Nesta tela clique, na opo YES par que a atividade fique disponvel aos alunos.
Aps clicar em YES surgiro novas opes para voc selecionar.
20
Na regio em destaque esto as opes que voc dever configurar:
Make Assessment Available?
- YES: para disponibilizar aos alunos
- NO: para ficar visvel somente ao professor, at que se escolha YES.
Ateno: Uma vez escolhido YES esta opo no poder mais ser alterada, Caso
contrrios os dados inseridos pelos alunos sero perdidos.
Generate an Annoucement?
- YES: para gerar automaticamente uma mensagem no Mural avisando aos alunos
que h atividade nova.
- NO: para no gerar esta mensagem.
Place a link in:
- Selecione o local do curso onde ser inserida esta atividade. No nosso exemplo, ela
ter que ficar dentro de Course Material/Fundamento Basicos de EAD, que foi a
pasta criada para inserir o contedo e a atividade.
- O prximo e ltimo passo selecionar as opes abaixo.
21
Estas opes so para:
Opes
Show detailed result
Reveal correct answer
Feedback enabled
Allow multiple attemps
Set time for quiz
Password protect
Marque esta opo para:
Exibir ao aluno as questes que ele acertou
e errou e no apenas a nota que tirou.
Exibir ao aluno a resposta correta da
questo que ele errou.
Exibir ao aluno o feedback (mensagem para
o erro ou para o acerto) que foi inserido na
elaborao da questo.
Permitir ao aluno realizar a atividade mais
de uma vez.
Permitir ao professor programar o tempo
que o aluno ter para fazer a atividade. O
aluno avisado quando o tempo est
esgotando.
Permitir ao professor proteger a atividade
com senha. Os alunos tero que receber a
senha antes de realizar a atividade.
Para concluir a elaborao da atividade clique no boto submit e depois em ok
Entre no boto (rea principal do Bb) Course Material, clique na pasta onde voc
inseriu a atividade e confira se ocorreu tudo certo.
Ateno: Alm de criar atividades neste formato de teste voc poder propor discusses
e, no Frum (discussion board), entrevistas e debates no chat (virtual classroom). Veja
como fazer isto no prximo tpico.
22
4.2.3PROPONDO ATIVIDADES NO DISCUSSION BOARD OU FRUM DE
DISCUSSO
O Discussion Board ou Frum de Discusso uma ferramenta de comunicao que
dever ser utilizada pelo professor toda vez que houver a necessidade de discutir um
tema da aula com os alunos de forma assncrona, ou seja, os alunos no precisam estar
conectados ao mesmo tempo para discutir o assunto, assim como acontece no Chat.
Como inserir um tema novo no Frum de Discusso?
-
Clique no boto Communication ou Interao no Menu Principal e em seguida
escolha a opo Discussion Board
Na prxima tela clique no boto Add Frum
Preencha os campos de acordo com a sua descrio.
Insira aqui o tema do frum e a aula correspondente
Insira aqui uma descrio sobre o tema, para situar o
aluno.
23
Veja na tabela a seguir a descrio de cada uma destas opes em destaque.
Opo
Allow anonymous posts
Allow author to edit message after posting
Allow author to remove own posted
messages
Allow file attacyhments
Allow new threads
Marque esta opo para:
Permitir que sejam inseridos comentrios no
frum sem identificao do autor.
Permitir que a mensagem seja alterada
aps ser enviada.
Permitir que a mensagem possa ser
excluda pelo seu autor aps enviada.
Permitir que arquivos sejam anexados
mensagens.
Permitir que sejam inseridos comentrios.
Caso esta opo no seja escolhida os
alunos no conseguem participar do
Frum.
Aps preencher todos os campos basta clicar no boto submit e no boto ok.
A prxima para que voc confirme (ok), altere (modify) ou apague (remove) o
tema inserido.
Como participar de debates no Frum?
Clique no boto Interao (Communication) e escolha a opo Discussion Board
Clique aqui
para acessar
o frum
24
Na tela seguinte, preciso clicar sobre o tema para adicionar ou consultar comentrios.
Clique para
adicionar seu
comentrio
Visualize aqui os
comentrios dos
colegas.
25
Insira aqui o ttulo do seu comentrio
Utilize este espao para escrever
seus comentrios.
Clique aqui
para enviar
seu
comentrio
4.2.4PROPONDO ATIVIDADES NA SALA VIRTUAL (VIRTUAL CLASSROOM)
A Sala Virtual uma ferramenta de comunicao sncrona que oferece inmeros recursos
ao professor para:
Realizar discusses, entrevistas em tempo real ou conferncias entre alunos (chat).
Realizar aulas expositivas no Whiteboard
Apresentar Slide e navegar em sites da web junto com os alunos, etc.
Como utilizar estes recursos do Virtual Classroom?
- Clique no boto Communication ou Interao no Menu Principal e em seguida escolha
a opo Virtual Classroom.
26
- Em seguida a, escolha a primeira opo para entrar no Virtual Classroom:
Na segunda opo tanto o, professor como os alunos tero acesso ao histrico ou
transcrio (por data) de todos os chats ocorridos no curso.
Conhecendo os recursos da Sala Virtual
Esta a principal tela desta ferramenta. Conhea a seguir a funcionalidade de cada um
de seus recursos.
27
As ferramentas ao lado podem ser utilizadas pelo
professor para desenhar e escrever aqui na lousa ou para
destacar (circulando, grifando, etc) algum texto, site ou
slide que esteja sendo exibido aos alunos.
Para utiliza-ls basta clicar com o mouse sobre a opo
escolhida e depois aplic-la na lousa.
No Menu itens tambm tm algumas funes que podem
ser utilizadas para aumentar ou alterar fonte, etc.
Atravs desta barra possvel digitar endereo de sites e visualiza-los, em tempo real, na
lousa. Caso voc tenha alguma apresentao em Power Point publicada na Internet,
possvel exibi-la nesta lousa e navegar entre os slides.
Virtual chat
Na tabela abaixo esto descritas todas as suas funes:
28
Para
Ler a discusso do grupo.
Clique
No Microphone e a discusso aparecer em seguida
Participar da discusso.
Na caixa de mensagem, digite o texto e d Enter.
Exclusivas ao professor
Visualizar nome dos alunos e
outras informaes.
Perguntas e Respostas
Conceder permisso ao aluno
para acessar o Discussion
Panel e o QA
No Participant Information Panel
No QA o aluno far uma pergunta ao professor que
No Incoming Questions Panel o professor
ser direcionada para o In-box (exclusivo ao
selecionar os alunos (na caixa da esquerda) que
professor):
tero ou no permisso para utilizar as ferramentas
num determinado momento.
Para responder o professor dever entrar no In-box,
clicar na caixa da direita, digitar a resposta e enviar
atravs do boto send.
Digite seu texto AQUI
All = selecionar esta opo quando o aluno indicado
tiver permisso para acessar tenhas as ferramentas
listadas.
Floor = Caso o aluno indicado no tiver permisso
para acessar todas as ferramentas, indique atravs
deste boto quais ele poder utilzar.
None = selecionar esta opo quando o aluno
indicado no tiver permisso para acessar as
ferramentas listadas.
Navegar entre os slides na lousa Veja no Slide Navigation Control a funo de cada
boto.
Executar o
slide
selecionado
Ir para o
1 slide
Ir para o
ltimo slide
29
4.2.5Enviando feedback de atividades por e-mail
- Clique em Send E-mail no Course Tools do Painel de Controle.
- Em seguida, aparecer esta tela para que seja escolhido o destinatrio. Veja as opes na
tabela a seguir:
Opes
All Users:
All Groups:
All Teaching Assistants
All Instructors:
Select Users:
Select Groups:
Selecione esta opo para
Enviar e-mail para todos os alunos do curso.
Enviar e-mail para todos os grupos do curso, Caso a turma
esteja assim dividida.
Enviar e-mail para todos os monitores do curso para
solucionar dvidas tcnicas.
Enviar e-mail para todos os tutores do curso para solucionar
dvidas de contedo
Enviar e-mail para um aluno ou para vrios alunos
selecionados.
Enviar e-mail para um grupo de alunos ou para vrios grupos
de alunos
- Aps selecionar uma destas opes aparecer uma tela com campos comuns a um
software de correio eletrnico para ser preenchido.
Campo
To:
From:
Descrio
Aparecer o e-mail dos destinatrios selecionados.
O e-mail do remetente aparecer automaticamente aqui.
30
Subject:
Message:
Select Message Options
Copy of message to self
Add Attachments
Add:
Digite o ttulo do e-mail
Digite a mensagem a ser enviada
Selecione esta opo para enviar uma cpia para o e-mail de
quem est enviando a mensagem (remetente).
Clique aqui para anexar arquivos.
5. Indicar materiais complementares (sites, livros, vdeos, etc.)
no Course Documents que o professor dever publicar os materiais complementares ao
curso, como: indicao de sites, bibliografia, vdeos, etc. Para isto , necessrio antes
criar uma estrutura de pastas (folders) para cada um.
Depois que estas pastas j estiverem criadas, para inserir o contedo dentro delas, utilize
o boto Add Item e siga os mesmos procedimentos explicados anteriormente.
Nesta tela est sendo exibido o contedo da pasta Bibliografia.
31
2. Dividir a turma em grupos de trabalho
- Clique na opo Manage Groups no User Management do Painel de Controle.
- Em seguida clique no boto Add Group e preencha os campos de acordo com a sua
descrio. Veja no quadro a seguir:
Digite o nome do grupo
Digite o tema do grupo ou
caractersticas.
Opes
Enable Group Discussion Board
Enable Group Virtual Classroom
Enable Group File Exchange function:
Enable Group Email function:
Make Group Visible Now:
Marque esta opo para:
Indicar que este grupo ter acesso ao frum.
Indicar que este grupo ter acesso ao chat.
Opo desabilitada.
Indicar que o grupo ter acesso a e-mail.
Selecione Yes ou No para deixar o grupo
visvel ou no.
- Aps preencher os campos, basta clicar no boto submit e na tela seguinte no boto
ok. A prxima tela alterar (modify) ou apagar (remove) o grupo criado.
32
- Clicando no boto modify surgir uma tela com as seguintes opes:
Group Properties
Esta opo permite alterar os campos preenchidos anteriormente (nome do grupo,
descrio, acesso a ferramentas, etc).
Add Users to Group
Esta opo oferece uma lista de aluno para que sejam selecionados e includos no grupo.
List Users in Group
Esta opo lista os alunos que j foram includos nos grupos criados.
Remove Users From Group
Esta opo permite excluir um ou mais alunos de um determinado grupo.
Como inserir alunos em um determinado grupo?
- Aps clicar no boto modify escolha na opo Add Users to Group
33
- Selecione o boto search.
Na tela seguinte aparecer a listagem com todos os alunos do curso e uma opo
na frente do nome para que sejam includos ou no no grupo.
Lista de
alunos
- Aps selecionar os alunos clique no boto submit e nas telas seguintes no boto ok
Assim que os grupos forem formados tanto o profesor quanto os alunos podero acesslos atravs do Menu Principal, clicando no boto Communication e opo Group Pages.
Em seguida o professor ter acesso a uma listagem com os grupos criados anteriormente
no Control Panel.
34
Caso queira disponibilizar material, ou criar um frum, ou chat com um dos grupos, basta
selecion-lo e utilizar as opes exibidas na prxima tela.
A opo escolhida aqui pelo professor (frum, chat, e-mail) aparecer no Group Pages
exclusivamente para o Grupo selecionado.
7. ACOMPANHAR DESEMPENHO DOS ALUNOS EM GRFICOS E BOLETIM
DE NOTAS.
Para ver os grficos estatsticos de acesso dos alunos s ferramentas clique na opo
Course Statistics no Painel de Controle
Na tela seguinte defina o tipo de grfico, o perodo ou dia a ser pesquisado e quais
alunos. Se for a turma inteira deixe a opo All users.
Em seguida, clique no boto submit
Caso os grficos exibidos tenham muitas opes, retorne a tela anterior e altere as
opes escolhidas.
Para verificar o desempenho dos alunos nas atividades (somente testes) clique na opo
Online Gradebook do Painel de Controle.
35
36
Em seguida, escolha a opo Spreadsheet View para visualizar a planilha com os
dados da turma inteira.
37
Anexo I ORGANIZAO DE ARQUIVOS
Veja o exemplo a seguir, onde ser utilizado os trs objetos mais importantes do Bb:
Pasta (folder)
Learning Unit
Item
Para criar uma pasta com o contedo paginado e com imagem, basta seguir o seguinte
procedimento:
1)
2)
3)
4)
5)
Crie uma pasta (amarela) utilizando o boto Add Folder
Abra a pasta criada, clicando sobre ela
Insira uma unidade para paginao clicando no boto Add Learning Unit
Abra o learning unit, clicando sobre ele, para que seja inserido o contedo
Para inserir Trs pginas de texto, clique no boto Add Item, insira o nome do item e
na caixa de texto, digite a primeira pgina. Em seguida envie clicando no boto
submit
6) Insira outro item, seguindo o mesmo procedimento. Digite na caixa texto o contedo
correspondente segunda pgina.
7) Insira outro item, seguindo o mesmo procedimento. Digite na caixa texto o contedo
correspondente a terceira pgina.
Explicaes: aps inserido um learning unit dentro da pasta, cada item inserido dentro
dele corresponder a uma pgina do contedo.
A regra utilizada neste caso foi:
Pasta > learning unit > item
Caso sejam criados itens dentro da pasta, sem o learning unit, no haver paginao.
38
Anexo II - ALGUNS COMANDO BSICOS DE HTML
1)Inserir links
Para inserir links em palavras, frases, etc, utilize o seguinte comando:
<a href= digite aqui o site que vai ser linkado>nome do link</a>
Veja os exemplos a seguir:
Digite o comando: <a href="http://socrates.if.usp.br/">Leia mais< /a >
Resultado: leia mais
Digite o comando: <a href ="mailto:apoio@anhembi.br">apoio@anhembi.br</a>
Resultado: apoio@anhembi.br
1) Formatao
Digite o comando: <br>
Resultado: pula linha
Digite o comando: <p>
Resultado: quebra de linha e pargrafo
Digite o comando: <center>digite aqui o texto a ser centralizado< /center>
Resultado: centralizar texto
3) Alterar tamanhos de Ttulos:
<h1>digite o ttulo</h1>
<h2>digite o ttulo</h2>
<h3>digite o ttulo</h3>
<h4>digite o ttulo</h4>
<h5>digite o ttulo</h5>
<h6>digite o ttulo</h6>
4) Configuraes do Texto:
Para inserir negrito:
Digite o comando: <b>digite aqui o texto</b>
Para inseri itlico:
Digite o comando: <i>digite aqui o texto</i>
Para alterar a cor do texto:
Digite o comando: <font color=blue >texto</font>
Vous aimerez peut-être aussi
- A MostraDocument3 pagesA MostraMadalenaSapaviniPas encore d'évaluation
- Planejamento de Aula1Document36 pagesPlanejamento de Aula1Mateus VasconcelosPas encore d'évaluation
- DINÂMICADocument3 pagesDINÂMICAMadalenaSapaviniPas encore d'évaluation
- Aula de GeografiaDocument2 pagesAula de GeografiaMadalenaSapaviniPas encore d'évaluation
- O Homem Faz o ClimaDocument3 pagesO Homem Faz o ClimaMadalenaSapavini67% (3)
- Uma pesca de almas para a IgrejaDocument76 pagesUma pesca de almas para a IgrejaMauro SantosPas encore d'évaluation
- Atividades ClimaDocument5 pagesAtividades ClimaMadalenaSapaviniPas encore d'évaluation
- Brasileiros CentenáriosDocument1 pageBrasileiros CentenáriosMadalenaSapaviniPas encore d'évaluation
- Solos VLDocument26 pagesSolos VLMadalenaSapaviniPas encore d'évaluation
- Johnwesley - o EvangelistaDocument75 pagesJohnwesley - o EvangelistaMadalenaSapavini100% (1)
- Conhecendo Jesus para pregar seu evangelhoDocument12 pagesConhecendo Jesus para pregar seu evangelhoMadalenaSapaviniPas encore d'évaluation
- 7bb6d8389fe9e6e36c5cc644843b9696 (1)Document4 pages7bb6d8389fe9e6e36c5cc644843b9696 (1)MadalenaSapaviniPas encore d'évaluation
- 1Document9 pages1MadalenaSapaviniPas encore d'évaluation
- Contrastes naturais e culturais da ÁsiaDocument44 pagesContrastes naturais e culturais da ÁsiaMadalenaSapaviniPas encore d'évaluation
- A Árvore e A PalhaDocument5 pagesA Árvore e A PalhaMadalenaSapaviniPas encore d'évaluation
- As 10 Empresas Que Controlam o MundoDocument4 pagesAs 10 Empresas Que Controlam o MundoMadalenaSapaviniPas encore d'évaluation
- Manualktk PetcefdDocument5 pagesManualktk PetcefdSérgio SantosPas encore d'évaluation
- Recomeçando em famíliaDocument4 pagesRecomeçando em famíliaMadalenaSapaviniPas encore d'évaluation
- Teste de Coordenação Corporal para Crianças (KTK) : Aplicações e Estudos NormativosDocument12 pagesTeste de Coordenação Corporal para Crianças (KTK) : Aplicações e Estudos NormativosMadalenaSapaviniPas encore d'évaluation
- Manual Elaboracao Trabalhos Academicos FAAL2014Document73 pagesManual Elaboracao Trabalhos Academicos FAAL2014MadalenaSapaviniPas encore d'évaluation
- Direito Tributário e Comercial em Concurso PúblicoDocument40 pagesDireito Tributário e Comercial em Concurso PúblicoraphajonesPas encore d'évaluation
- Avaliação Analise e DemostraçãoDocument3 pagesAvaliação Analise e DemostraçãoStephanie Oliveira PinheiroPas encore d'évaluation
- Manual Tecnico de Instalacao Pro 4.43 BDocument2 pagesManual Tecnico de Instalacao Pro 4.43 BAllan GuedesPas encore d'évaluation
- SlidesDocument24 pagesSlidesFernando KaioPas encore d'évaluation
- A cidade ilegal e a falta de alternativasDocument15 pagesA cidade ilegal e a falta de alternativasAilton Pinto Alves FilhoPas encore d'évaluation
- Panfleto Acess+ Rios Com M.ODocument36 pagesPanfleto Acess+ Rios Com M.ONilson BarbosaPas encore d'évaluation
- Educação financeira nas escolas - Bloco 2Document28 pagesEducação financeira nas escolas - Bloco 2RenatoPas encore d'évaluation
- Guia definitivo sobre sistemas de ancoragem predialDocument19 pagesGuia definitivo sobre sistemas de ancoragem predialGlaysson cotta100% (1)
- 2022 12 20 - Portaria CG 1253 - Regula Atribuicoes e Estruturas Da DiretoriaDocument14 pages2022 12 20 - Portaria CG 1253 - Regula Atribuicoes e Estruturas Da DiretoriaJakson Aquiles BusnelloPas encore d'évaluation
- SCR - Relatório de Informações Detalhadas de CréditoDocument25 pagesSCR - Relatório de Informações Detalhadas de CréditoVitor VicentePas encore d'évaluation
- Riscos GeológicosDocument39 pagesRiscos Geológicosjonas.engenharia2912100% (1)
- Anexo Ii Vagas Bancas e BibliografiasDocument16 pagesAnexo Ii Vagas Bancas e BibliografiasAquele MesmoPas encore d'évaluation
- Produtos sem leite de vacaDocument4 pagesProdutos sem leite de vacaThiago MacedoPas encore d'évaluation
- Auditoria ambiental em refinarias de petróleoDocument9 pagesAuditoria ambiental em refinarias de petróleolarissaPas encore d'évaluation
- Dissertacao MariaJoaoOliveiraDocument75 pagesDissertacao MariaJoaoOliveiraMalvar91Pas encore d'évaluation
- Aula 2Document2 pagesAula 2Salete EisenPas encore d'évaluation
- Manual Pro Shop Abril 2014Document28 pagesManual Pro Shop Abril 2014ArqErickSeraficoPas encore d'évaluation
- Certificação de Carteira de Motorista (CLC-20221411953) : Fernando Alfredo Fermin RamirezDocument1 pageCertificação de Carteira de Motorista (CLC-20221411953) : Fernando Alfredo Fermin RamirezFabi FabiPas encore d'évaluation
- Programador Delphi SêniorDocument3 pagesProgramador Delphi SêniorDaniel Mirrai100% (1)
- Manual de Instruções Tricalc - AndaimesDocument232 pagesManual de Instruções Tricalc - AndaimesJackson Baia AlvesPas encore d'évaluation
- Ferramentas InternetDocument5 pagesFerramentas InternetMarcone ConePas encore d'évaluation
- Manual de Montagem Instalação e Operação - Baixa Pressão PDFDocument56 pagesManual de Montagem Instalação e Operação - Baixa Pressão PDFDj-Leandro GomesPas encore d'évaluation
- Termômetro DigitalDocument9 pagesTermômetro DigitalrolhamaruPas encore d'évaluation
- Takaoka MicrotakDocument51 pagesTakaoka MicrotakEng. Edelson Martins100% (1)
- Questões econômicas da República VelhaDocument8 pagesQuestões econômicas da República VelhaRmb90Pas encore d'évaluation
- A vida na sociedade da vigilância e a proteção de dadosDocument14 pagesA vida na sociedade da vigilância e a proteção de dadosg_riva0% (2)
- Gestão empresarial e contabilidade financeiraDocument9 pagesGestão empresarial e contabilidade financeiraAna Carolina SantosPas encore d'évaluation
- Instruçoes Simulado 2021Document6 pagesInstruçoes Simulado 2021Laura Belice WeilerPas encore d'évaluation
- Captura de Tela 2022-12-28 À(s) 15.44.25Document4 pagesCaptura de Tela 2022-12-28 À(s) 15.44.25Fernando PontesPas encore d'évaluation
- Caso fortuito ou força maior no direito brasileiroDocument11 pagesCaso fortuito ou força maior no direito brasileiroBruno CruzPas encore d'évaluation